Personalizar PDV Empório
O Vetor PDV oferece um modo de personalização que permite adequar a interface à identidade visual da sua loja, isto é, cada loja pode ter uma identidade visual personalizada. Esse recurso é acessível diretamente na solução e possibilita ajustar cores e logotipo para criar uma experiência mais alinhada com sua marca. Abaixo, seguem as instruções para utilização.
Autenticação
- Essa solução oferece diferentes maneiras de autenticação, como login e senha, token, entre outras. A escolha do método vai depender das configurações e preferências de acesso definidas pela loja.
Neste documento, abordaremos o processo utilizando o método de autenticação **login e senha**. Caso esteja utilizando outro método, siga as instruções específicas para garantir a identificação, autorização e/ou registro correto da operação. Para mais informações sobre os diferentes tipos de autenticação, consulte o processo detalhado na base de conhecimento.
Como acessar
- No lado esquerdo da tela principal, clique em >> Menu >> Funções gerenciais >> Personalizar PDV
1º Passo – Personalizar PDV
Ao acessar o menu correspondente, o usuário receberá orientações que facilitam uma personalização amigável e de fácil leitura. É fundamental que leia atentamente as instruções e, após compreendê-las, clique em >> "Continuar" para prosseguir com o processo.
Para iniciar, o sistema permitirá a inclusão do logotipo da loja. Para isso, basta clicar no botão >> "Carregar arquivo", selecionar a imagem desejada no dispositivo e clicar em >> "Abrir". Assim que o arquivo for carregado, o sistema atualizará automaticamente a visualização do logotipo.
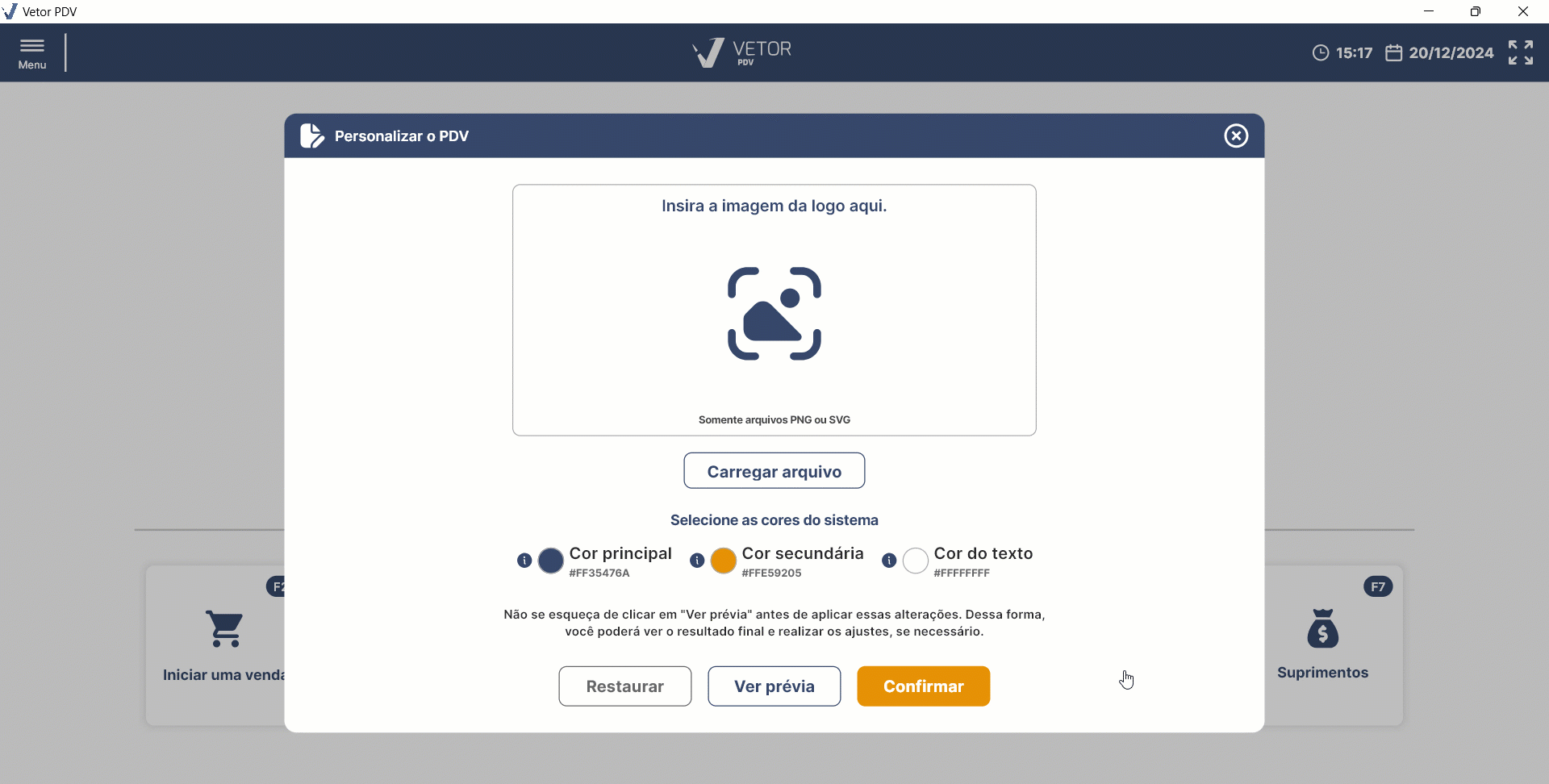
A seguir, é possível ajustar três elementos principais conforme a identidade de sua marca. Certifique-se de que as cores estejam alinhadas com o padrão visual da sua marca para manter a consistência:
Cor principal: Esta cor será aplicada à maior parte dos elementos do PDV, incluindo a barra de títulos em todas as telas.
Cor secundária: Utilizada nos botões principais, como os de confirmação, facilitando a identificação de ações importantes.
Cor do texto: Aplicada ao texto dentro do botão principal, garantindo legibilidade e clareza nas informações apresentadas.
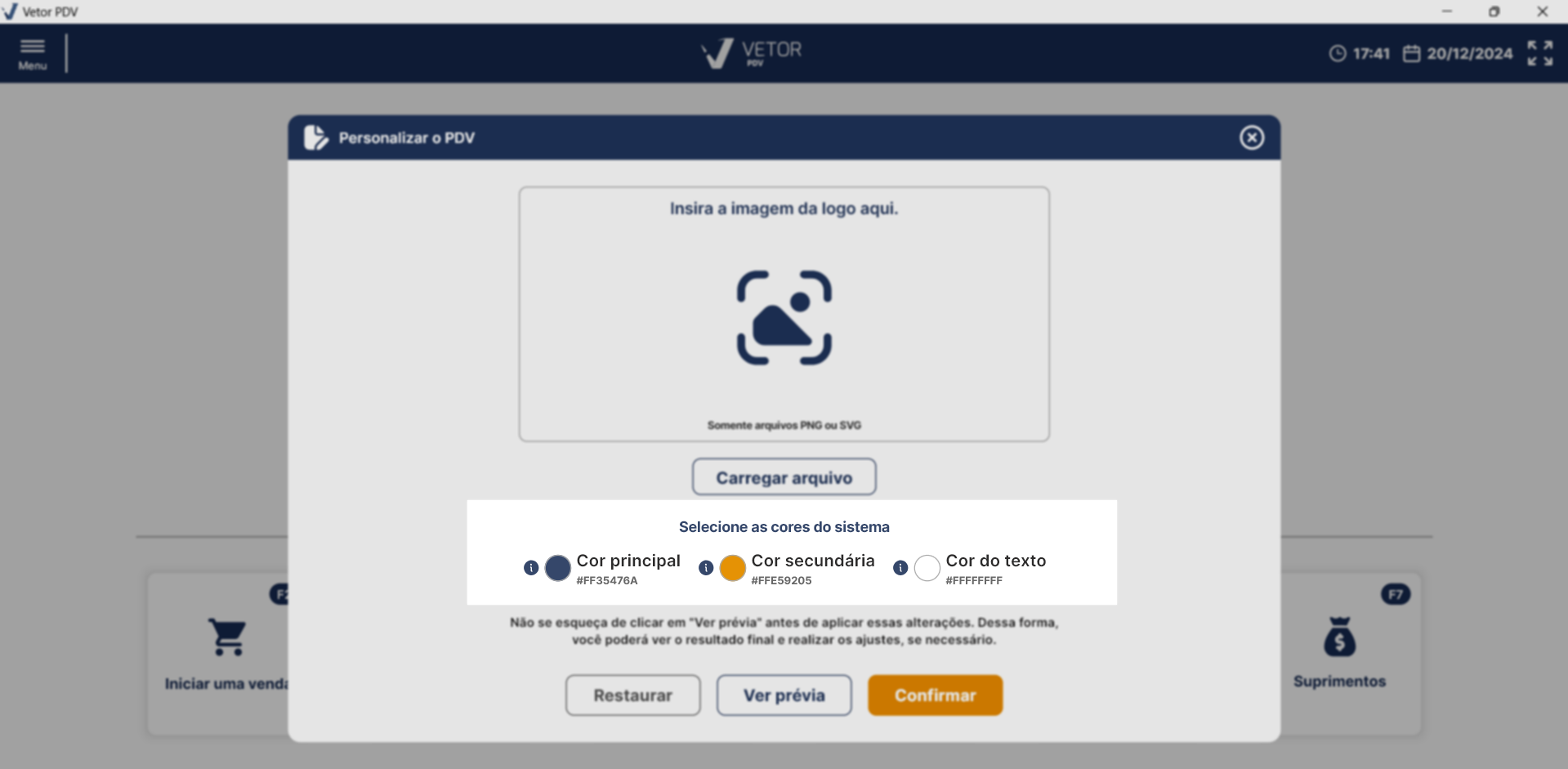
Após realizar as alterações nas configurações de cores, utilize o botão "Ver prévia" para visualizar como as novas cores serão exibidas no sistema antes de aplicá-las definitivamente. Essa etapa permite avaliar o resultado e realizar os ajustes necessários. Abaixo, confira o processo para personalizar as cores da identidade visual e verificar a prévia antes de confirmar as alterações.
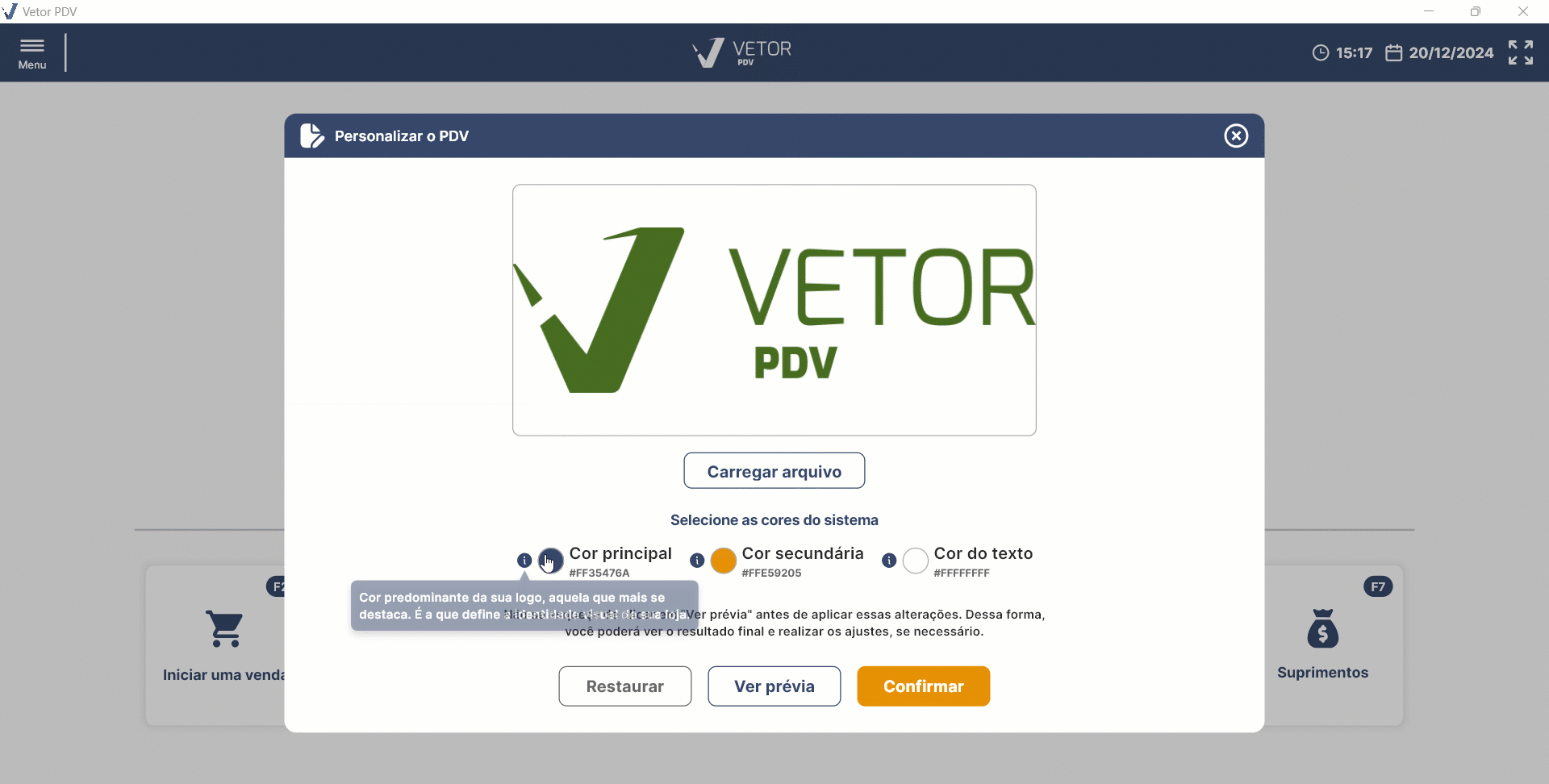
Priorize cores que garantam boa legibilidade. Evite combinações que dificultem a leitura dos textos ou a identificação dos ícones. E sempre utilize a prévia para assegurar que o resultado final atende às expectativas.
Por fim, confirme as alterações ao clicar no botão >> "Confirmar". O sistema será atualizado com a nova configuração de cores.
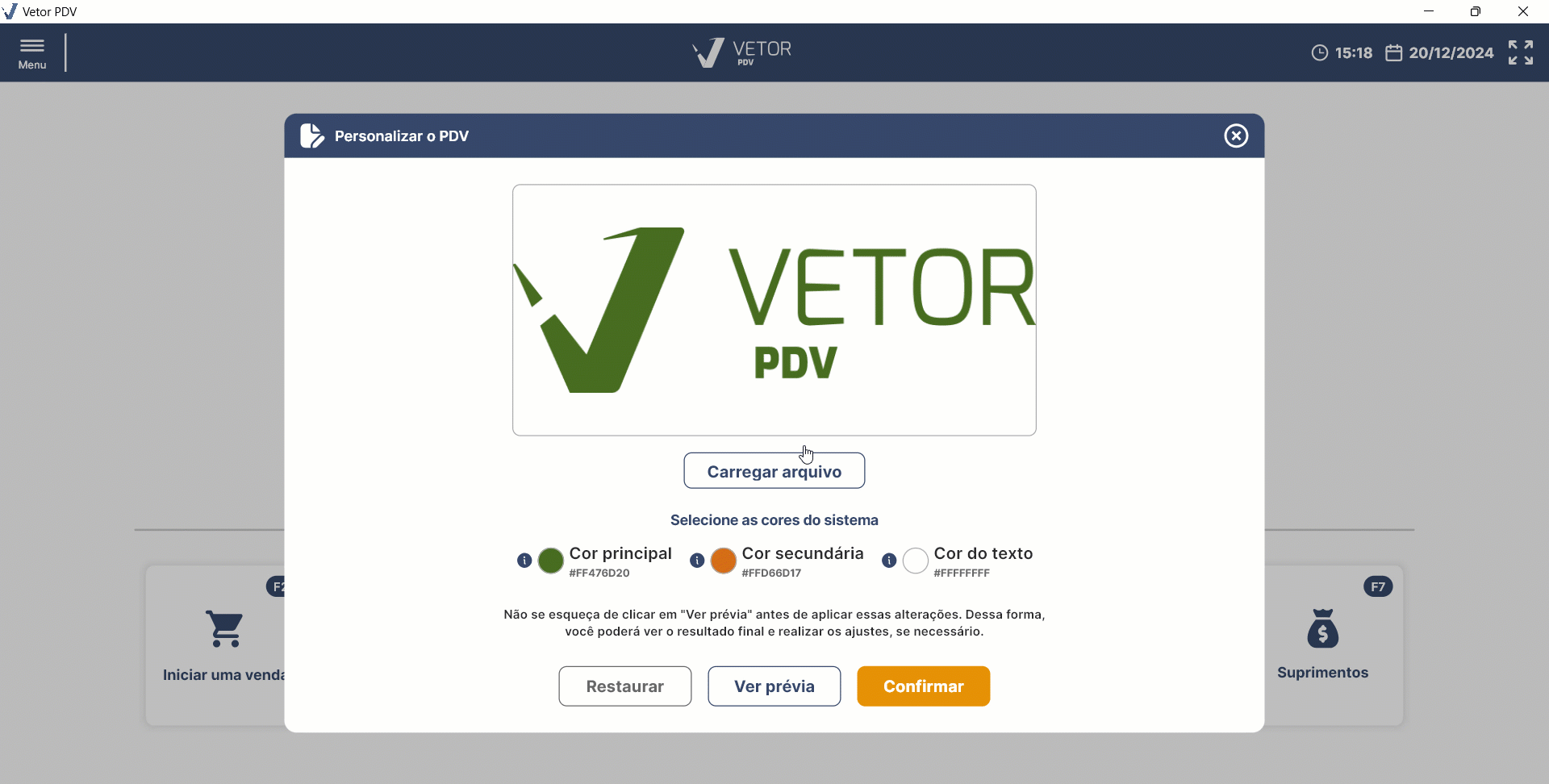
2º Passo - Restaurar layout padrão
Caso seja necessário reverter as alterações realizadas na personalização, o Vetor PDV oferece a opção de restaurar as cores originais do sistema. Esse recurso é útil para situações em que a personalização não atendeu às expectativas ou quando você deseja retornar à identidade visual padrão da solução.
Para restaurar as cores padrão acesse o menu de personalização, conforme o processo descrito no 1º passo. Clique na opção >> "Restaurar para o padrão" e confirme a ação quando solicitado. Veja:

Após a confirmação, uma mensagem de sucesso será apresentada na tela, e as cores do sistema retornarão ao padrão original do Vetor PDV. Essa ação substituirá qualquer personalização anterior. Caso deseje personalizar novamente, siga as etapas indicadas no 1º Passo – Personalizar PDV.