Importação de campanha descontos
A tela "Importação de campanha de descontos" é uma ferramenta da aplicação Vetor Farma que permite aos usuários importar campanhas de ofertas criadas inicialmente em plataformas de gestão de ofertas. Ao importar essas campanhas, o sistema pode, automaticamente, criar tabelas de descontos dentro da própria aplicação Vetor Farma, que posteriormente serão aplicadas às vendas. Atualmente a aplicação Vetor Farma possui integração com a plataforma Smarket Solutions, uma plataforma especializada em gestão de ofertas e trades.
Para os clientes interessados nessa integração, é necessário primeiro contratar os serviços da Smarket diretamente com a empresa responsável. Após a contratação, devem entrar em contato com a equipe comercial da Zetti Tech para discutir os detalhes específicos dessa integração.
Portanto, aprenda neste documento como importar campanhas que podem culminar na criação de tabelas de descontos. Além disso, veja como consultar e expirar uma campanha já importada, quando necessário.
Através da integração, as informações de cadastros de produtos e filiais, essenciais para operar na plataforma, são sincronizadas automaticamente via API entre o Vetor Farma e a Smarket Solutions. Os envios são realizados automaticamente pelo sistema Vetor Farma em intervalos pré-definidos pela equipe de desenvolvimento responsável, incluindo todas as alterações ou inserções de registros feitas desde o último envio. As informações incluem os seguintes dados:
- Dados cadastrais básicos do produto como descrição e EAN;
- Atributos da árvore mercadológica: categorias, famílias e fabricantes de produtos;
- Filiais;
- Estoque e preço de produtos por filial;
- Resumo de vendas.
Pré-requisitos
- Antes de utilizar este recurso, é essencial que o cliente tenha contratado o serviço da Smarket Solutions em contato direto com empresa responsável.
- Após contratar os serviço, é necessário que sua empresa (Cliente) entre em contato com a equipe de atendimento da Zetti Tech para obter a autorização necessária para integrar a aplicação com a plataforma. Isso envolve a utilização das APIs responsáveis por conectar ambas as aplicações, permitindo assim a comunicação entre elas.
- Contatar a empresa integradora (Smarket Solutions) para gerar o arquivo de importação.
Como acessar
- Realize o login no Vetor Farma.
- Acesse o menu: Cadastros >> Descontos >> Importação de campanha descontos.
1º Passo - Importação de campanha de descontos
Como mencionado anteriormente, essa tela possibilita ao usuário importar campanhas de ofertas. No entanto, para ser possível registrar a importação no sistema Vetor Farma, é imprescindível gerar o arquivo correspondente na integradora. Nesse contexto, o cliente deverá contatar a integradora (Smarket Solutions) para obter orientações sobre como executar essa operação. A seguir, confira os detalhes de como realizar a importação e, em seguida, veja como consultar campanhas já importadas e expirar conforme necessário.
Importar campanhas
Para iniciar o processo de importação, ao abrir a tela, o usuário deverá clicar no botão "Importar campanhas externas".
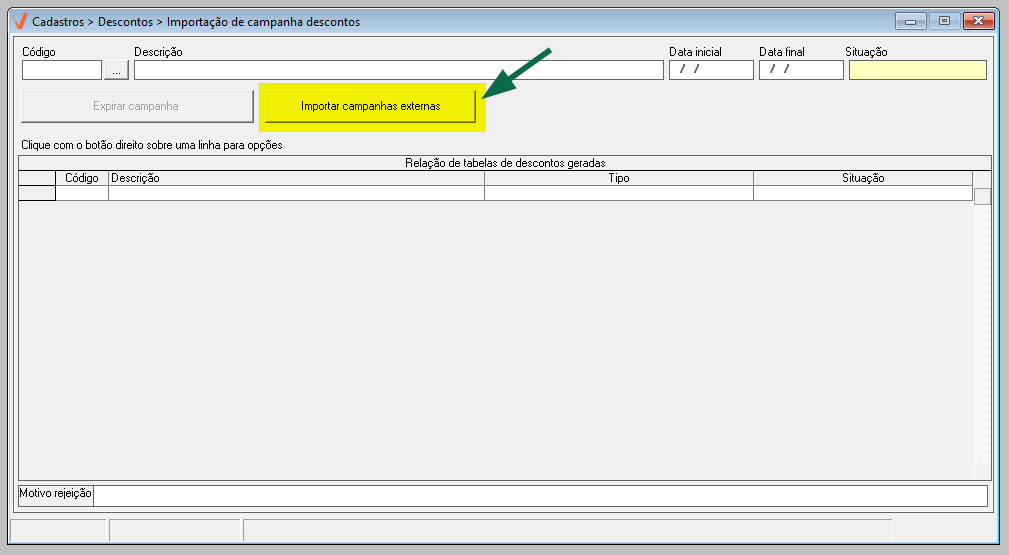
A seguir, será exibida uma tela auxiliar para "Consultar campanhas". Nesta tela, selecione em "Tipo de integração" a opção disponível "Smarket Solutions" e após, clique em >> Consultar.
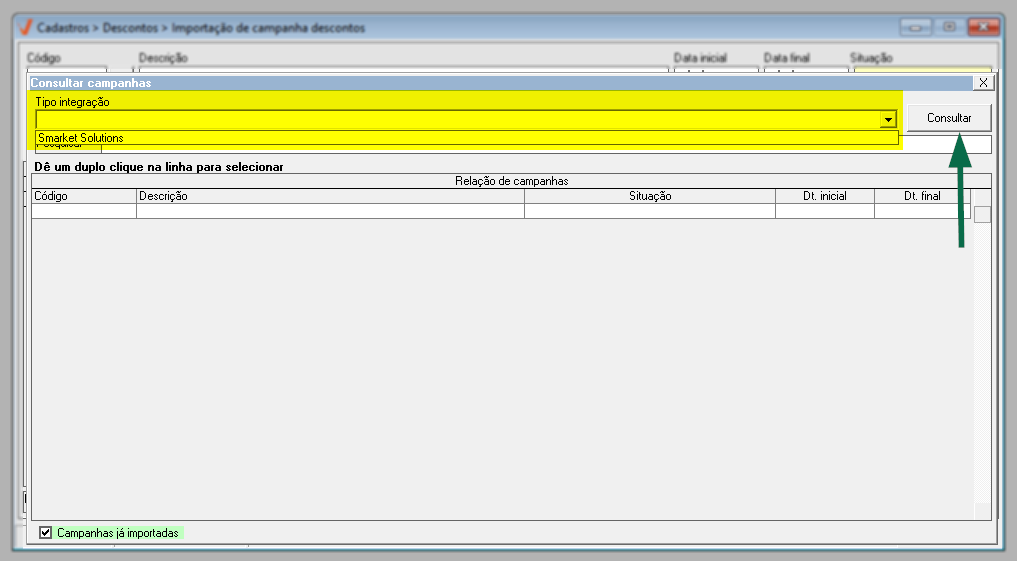
Feito isso, o sistema listará na seção "Relação de campanhas" os resultados encontrados, caso existam. Observe que a linha dos registros para as campanhas já importadas no sistema serão destacadas na cor verde, conforme explica a legenda no rodapé da tela. As linhas dos registros que ainda não foram importados não possuirão destaque, isto é, serão brancas.
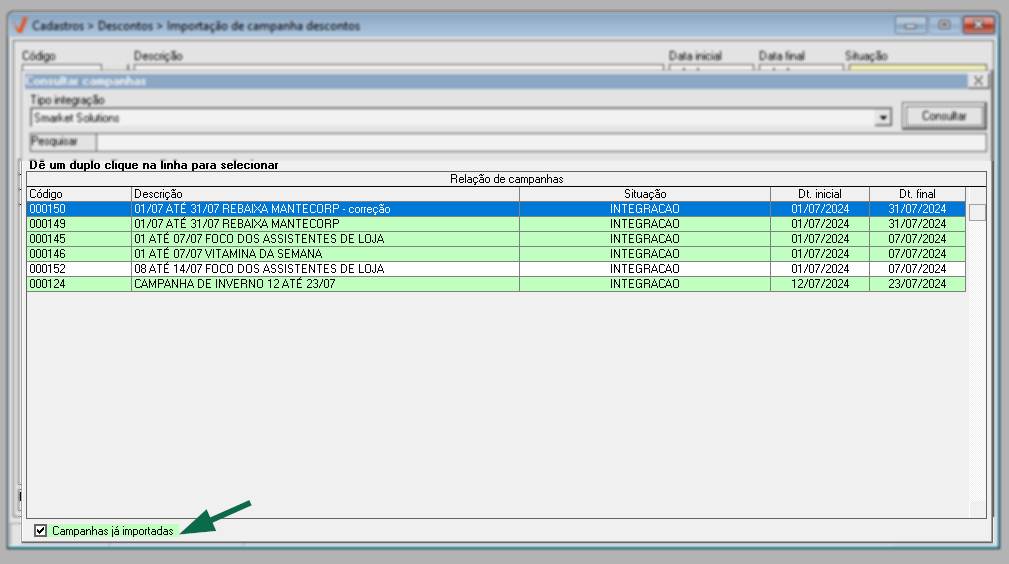
Para ocultar da relação as campanhas já importadas, basta desmarcar a caixa de seleção da legenda "Campanhas já importadas". Ao fazer isso, elas serão removidas da lista e permanecerão apenas as campanhas não importadas.
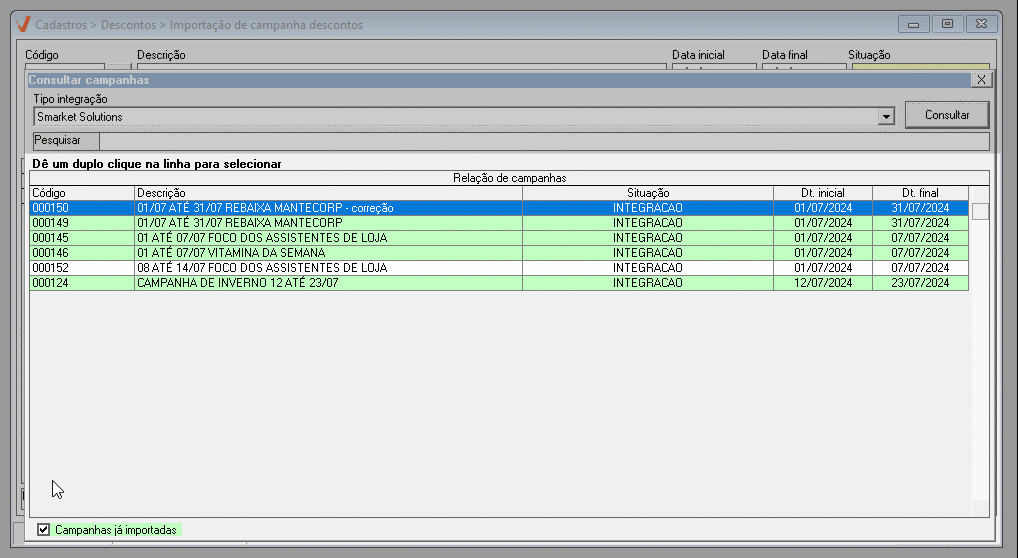
Nas consultas em que houver muitos registros na relação de campanhas, o usuário pode facilmente encontrar a campanha desejada usando o campo "Pesquisar". Basta inserir o nome completo ou parte do nome da campanha no campo de busca, e o sistema destacará apenas a campanha correspondente na lista.
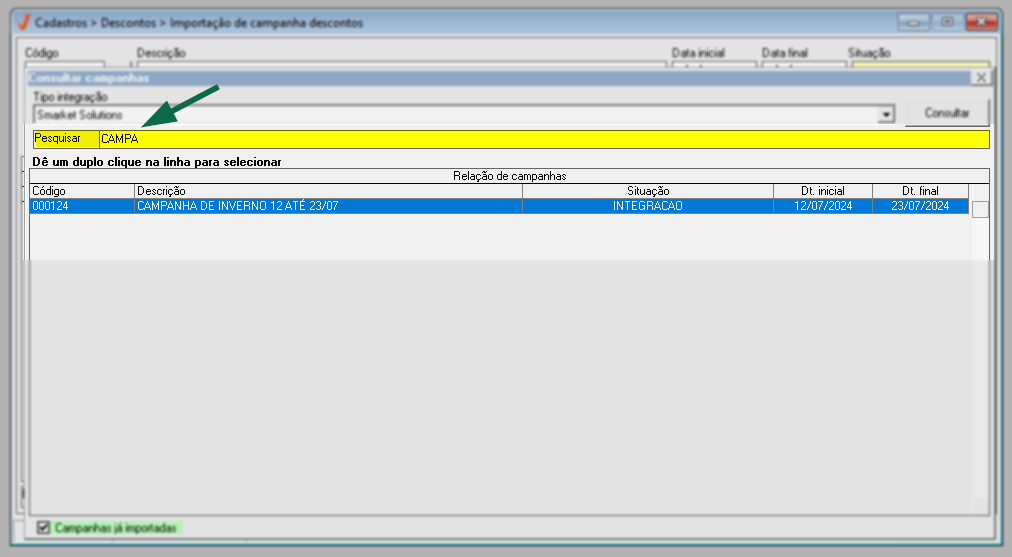
Para importar uma campanha, deve-se dar um duplo clique na linha correspondente à campanha que deseja selecionar.
Só será possível realizar a importação de campanhas se a situação for do tipo "Integração". Isso indica que a campanha em questão foi finalizada na plataforma da Smarket Sokution. Se a situação for diferente, a importação não será possível. É fundamental observar que os tipos de situação são definidos e gerenciados pela Smarket, refletindo a situação de retorno ocorrida.
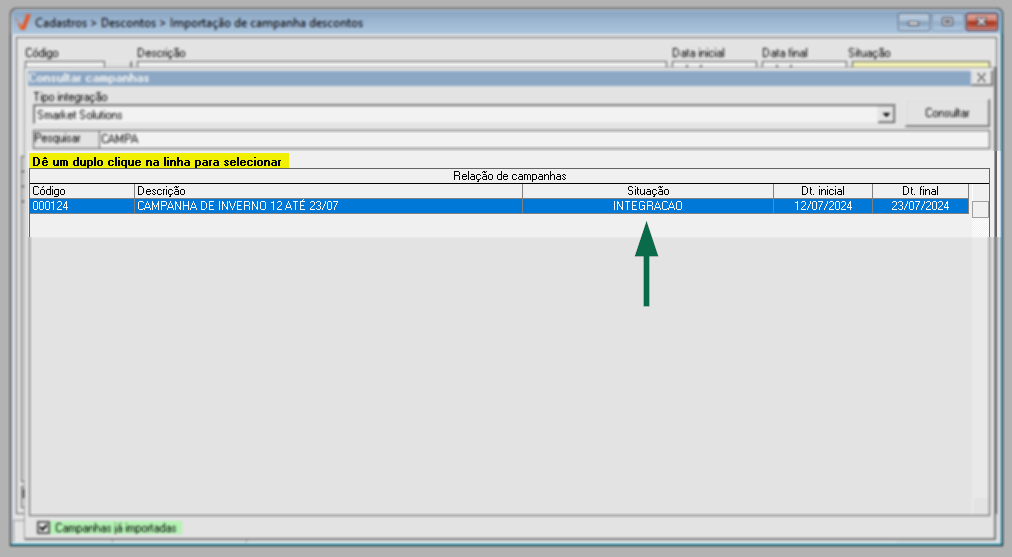
Ao realizar esta ação, será apresentada a seguinte mensagem: "Importação da campanha iniciada com sucesso. Aguarde o processamento." A seguir, a tela será limpa e o usuário deverá aguardar alguns minutos e realizar uma consulta para verificar se a campanha foi importada com sucesso e qual a situação correspondente.
Quando a importação é concluída com sucesso, o sistema criará as tabelas de desconto com prazo de validade abrangendo o período da campanha. As tabelas de desconto compatíveis com as campanhas da Smarket incluem: "Caderno de oferta (Tabloide)", Leve x Pague" e "Desconto por quantidade".
Essas tabelas são geradas automaticamente com base nas informações da campanha, considerando que na Smarket, é possível criar campanhas de desconto semelhantes a essas tabelas para proporcionar as características adequadas a cada tipo de tabela. Os tipos de campanhas criados na Smarket são:
- Atacado: em que o produto recebe um desconto a partir de certa quantidade comprada.
- Pague-leve: em que o produto recebe um desconto a cada "X" quantidades compradas
- De-por: onde é configurado preços unitários promocionais para os produtos.
Sendo assim, o sistema combinará os resultados da importação da campanha na Smarket para criar as tabelas de desconto no Vetor Farma, portanto:
- Um "Tabloide" será gerado para todos os produtos configurados com preço promocional "De-por" para cada grupo de loja.
- Uma "Tabela de desconto por quantidade" será gerada para produtos com descontos do tipo "Atacado" em cada grupo de loja.
- Uma tabela do tipo "Leve x Pague" será gerada para os descontos do tipo "Pague-leve" conforme a relação de quantidades e grupo de lojas.
Além disso, é possível especificar os grupos de lojas onde as campanhas são válidas, bem como o período de validade, e se os descontos também se aplicarão a outros produtos da mesma família configurados.
Independente das tabelas de desconto geradas no sistema a partir das informações da campanha, no orçamento, será aplicada à venda sempre o melhor desconto para o produto.
Consultar campanhas
Após importar as campanhas, o usuário poderá realizar consultas para verificar o resultado das importações e se a criação das tabelas de descontos correspondentes foram ou não efetivadas. Para visualizar uma campanha já importada, ao abrir a tela será necessário informar o "Código" da campanha e teclar >> Enter para carregar as informações. Se preferir, o usuário poderá consultar a tabela através da sua descrição. Para isso basta clicar no botão de pesquisa "![]() ".
".
Clique aqui para acessar a documentação referente à tela de consulta, caso precise de ajuda para utilizá-la.
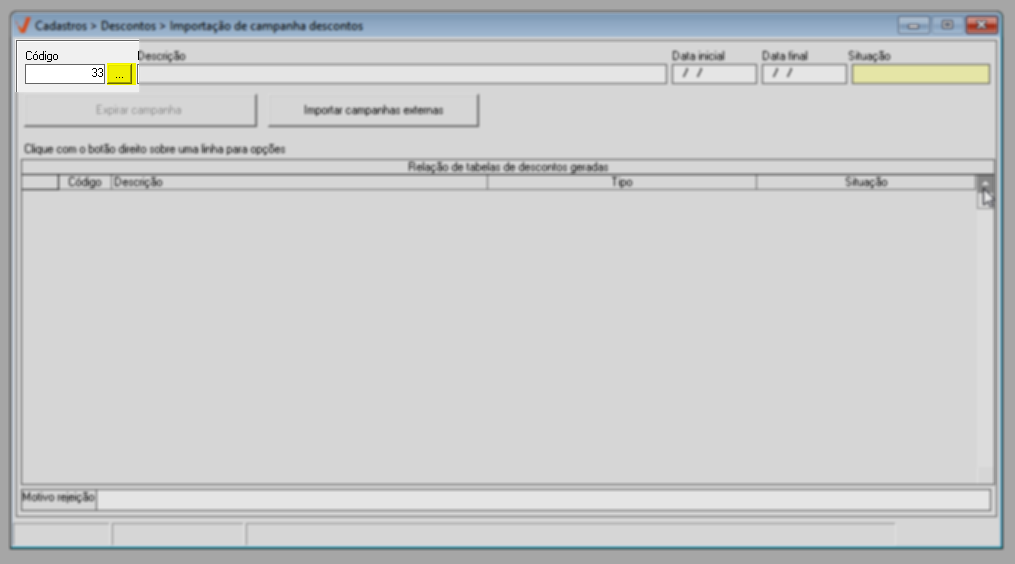
Ao informar ou pesquisar uma campanha importada, ela será detalhada na tela. No campo "Descrição", será revelado o nome da campanha, nos campos "Data inicial" e "Data final" é exibido o período de validade da campanha. Por fim, no campo "Situação", é revelado o status da campanha, que poderá ser de três tipos diferentes.
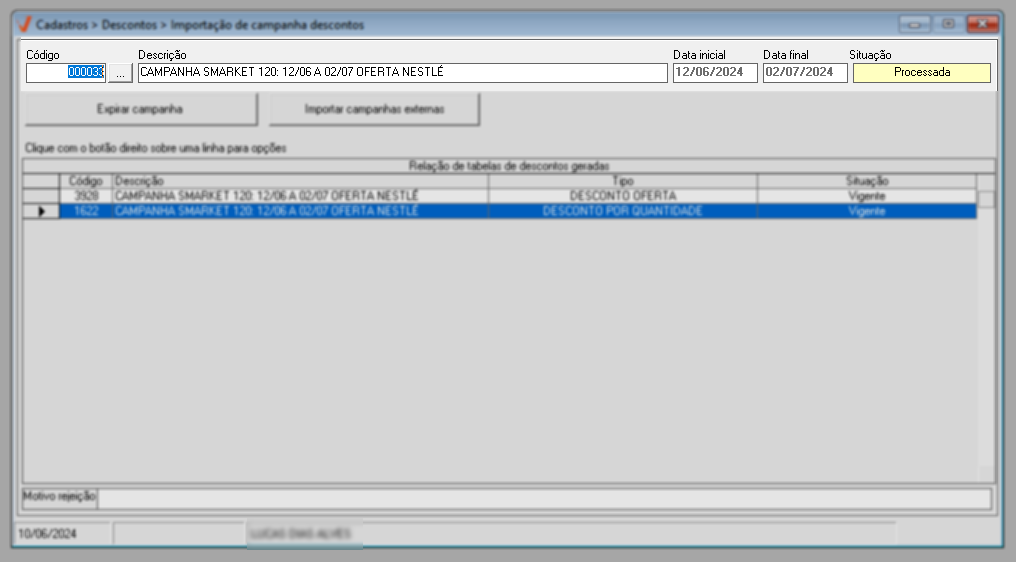
- Em processamento
Esta situação indica que o sistema está atualmente processando a importação da campanha. Durante esse estado, o sistema está executando operações necessárias para validar, verificar e integrar todos os dados e configurações da campanha na plataforma. Geralmente, quando uma campanha está "Em Processamento", significa que o sistema ainda não concluiu todas as etapas necessárias para finalizar a importação. Isso pode incluir verificações de integridade dos dados, sincronizações com outros sistemas ou validações de regras específicas da plataforma.
- Processada
Uma campanha é marcada como "Processada" quando todo o processo de importação foi concluído com sucesso. Neste cenário, as tabelas podem ou não ser criadas, e no caso de serem criadas, serão exibidas na seção "Relação de tabelas de descontos geradas" e estarão prontas para serem utilizadas.
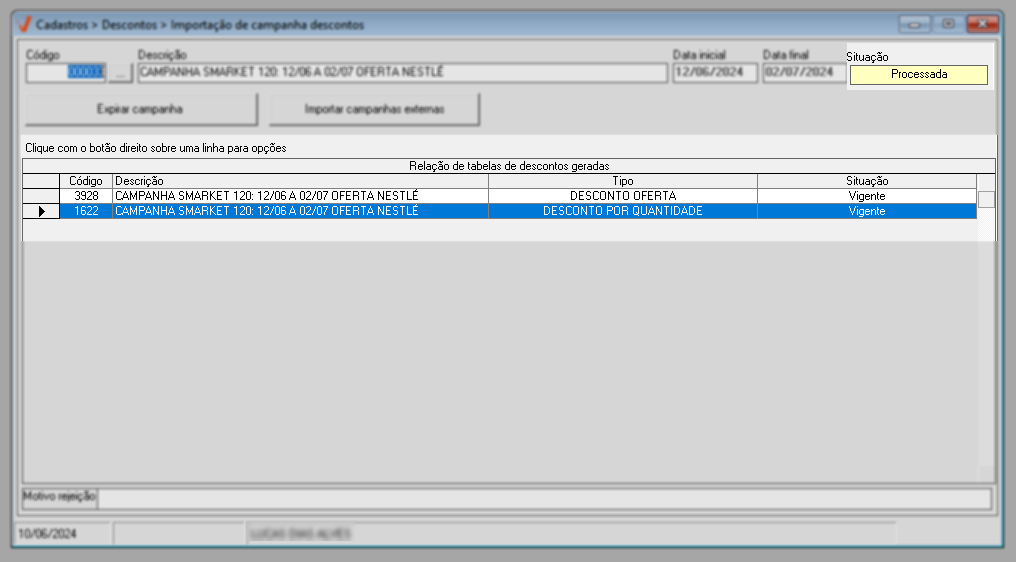
As colunas dessa seção, exibem o "Código", "Descrição", "Tipo" de tabela e a "Situação" correspondente. E ao selecionar uma tabela e clicar com o botão direito do mouse, o usuário terá acesso ao atalho "Visualizar cadastro" para ter acesso à tela referente ao tipo de desconto em questão, ou seja: "Caderno de oferta (Tabloide)", Leve x Pague" e/ou "Desconto por quantidade".

- Rejeitada
A situação "Rejeitada" ocorre quando o sistema não consegue processar a importação da campanha com sucesso. Isso pode ocorrer por diversos motivos, como falha na comunicação, dados incoerentes, falhas na validação dos dados, entre outros. As razões para rejeição podem variar conforme os requisitos específicos da plataforma e serão detalhadas no rodapé da tela no campo "Motivo rejeição".
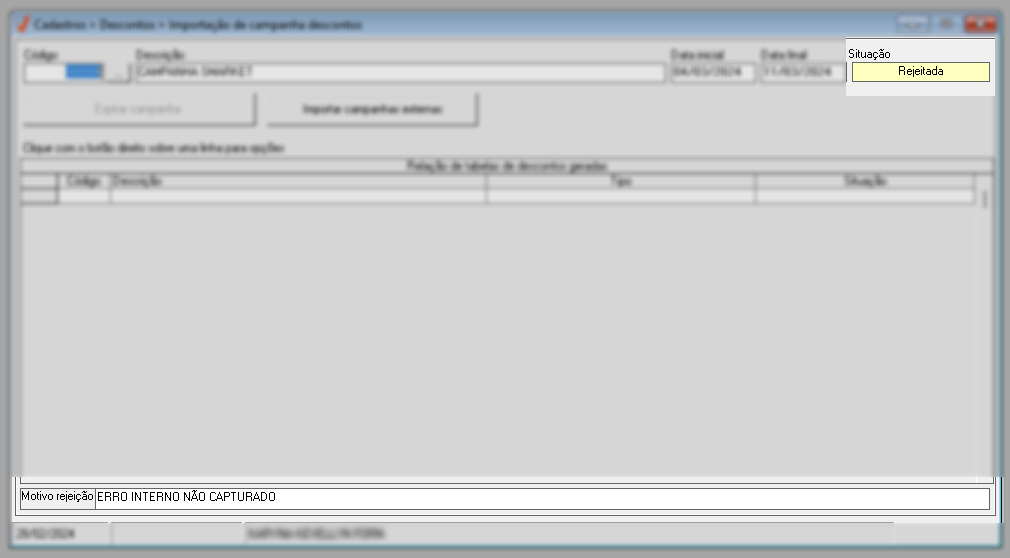
Para finalizar, ao detalhar uma campanha, o usuário tem a possibilidade de desativar as tabelas associadas a ela. Veja a seguir.
Expirar campanhas
Quando julgar necessário, o usuário poderá desativar as tabelas de uma campanha processada após detalhá-la na tela.
É fundamental destacar que expirar a campanha apenas desativa as tabelas de desconto relacionadas a ela, sem alterar a situação da campanha em si. Em resumo, não é possível excluir ou realizar qualquer modificação na campanha, ou nas tabelas correspondentes. A expiração se aplica somente às tabelas de desconto, resultando no encerramento de todas elas, portanto, não será possível expirar tabelas de desconto individualmente, por favor, atente-se a essa informação.
Portanto, para encerrar as tabelas associadas à campanha, basta clicar sobre o botão >> "Expirar campanha".
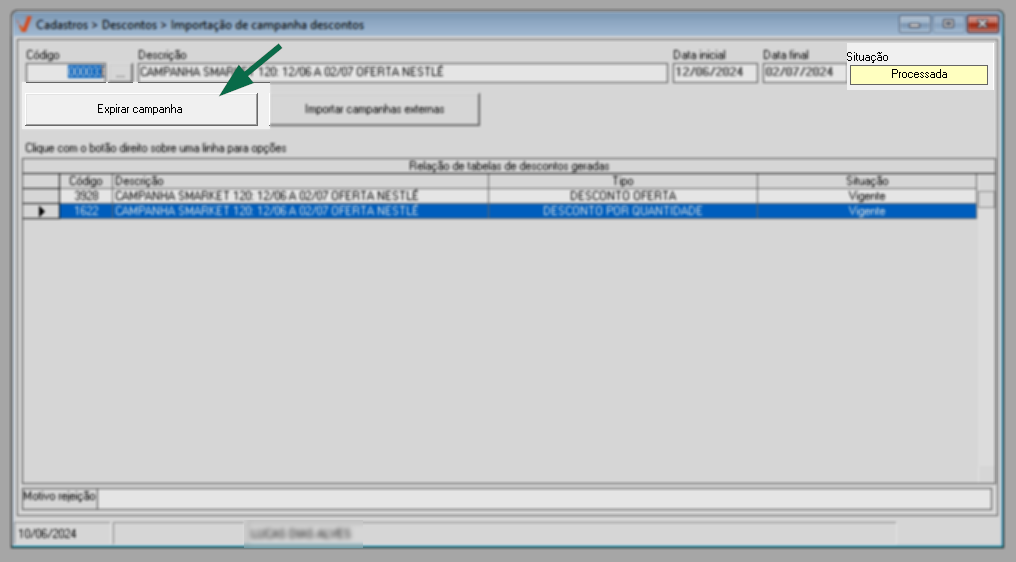
A seguir, o sistema exibirá a seguinte mensagem de confirmação: "Deseja realmente expirar esta campanha de desconto? Esta ação não poderá ser desfeita". Portanto, se essa realmente for a intenção, clique em "Sim" para confirmar.
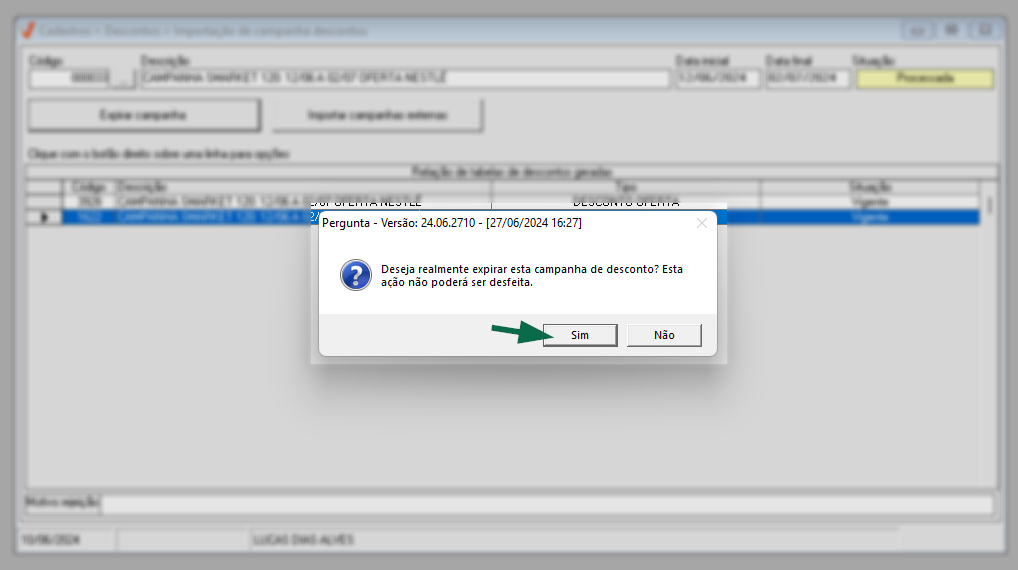
Explore outros conteúdos e descubra o passo a passo da operação.