Trilho de lojas
Para saber mais sobre este recurso, entre em contato com a equipe Comercial da Zetti Tech.
Por meio desta tela, o usuário poderá configurar o grupo de lojas responsável pelo remanejamento de excessos de acordo com suas necessidades. Essa funcionalidade, denominada trilho, proporciona uma maior agilidade no redirecionamento dos produtos, permitindo que o início do processo e o dia da semana sejam programados para a execução e as análises de excesso a serem realizadas. Com a configuração adequada do trilho, é possível otimizar o processo de remanejamento de produtos entre as lojas, garantindo uma gestão mais eficiente e reduzindo custos com compras desnecessárias. Além disso, o uso do trilho permite a realização de análises mais precisas e aprimoradas dos excessos de produtos, garantindo uma tomada de decisão mais estratégica.
Dessa forma, o trilho é uma ferramenta importante na gestão de estoques, permitindo a redistribuição eficiente de produtos entre as lojas, de acordo com suas necessidades específicas. A configuração adequada do trilho por meio desta tela é fundamental para garantir a otimização do processo de remanejamento de produtos e a maximização dos resultados da empresa.
Restrição
- Na composição do estoque virtual para as operações de trilho e ressuprimento, a quantidade de pendências de entrada originadas por PBM não será considerada. Assim, o sistema considera apenas o estoque efetivamente disponível, evitando reposições baseadas em pendências que não refletem necessidade real de abastecimento.
Como acessar
- Realize o login no Vetor Farma;
- Acesse o menu: Cadastro >> Estoque >> Trilho >> Trilho de lojas.
1º Passo - Configurar trilho
Ao abrir a tela, informe no campo "Descrição do trilho" o nome que identifica o cadastro que será realizado. A seguir, em "Situação", defina a situação do cadastro para "Ativo" ou "Inativo".
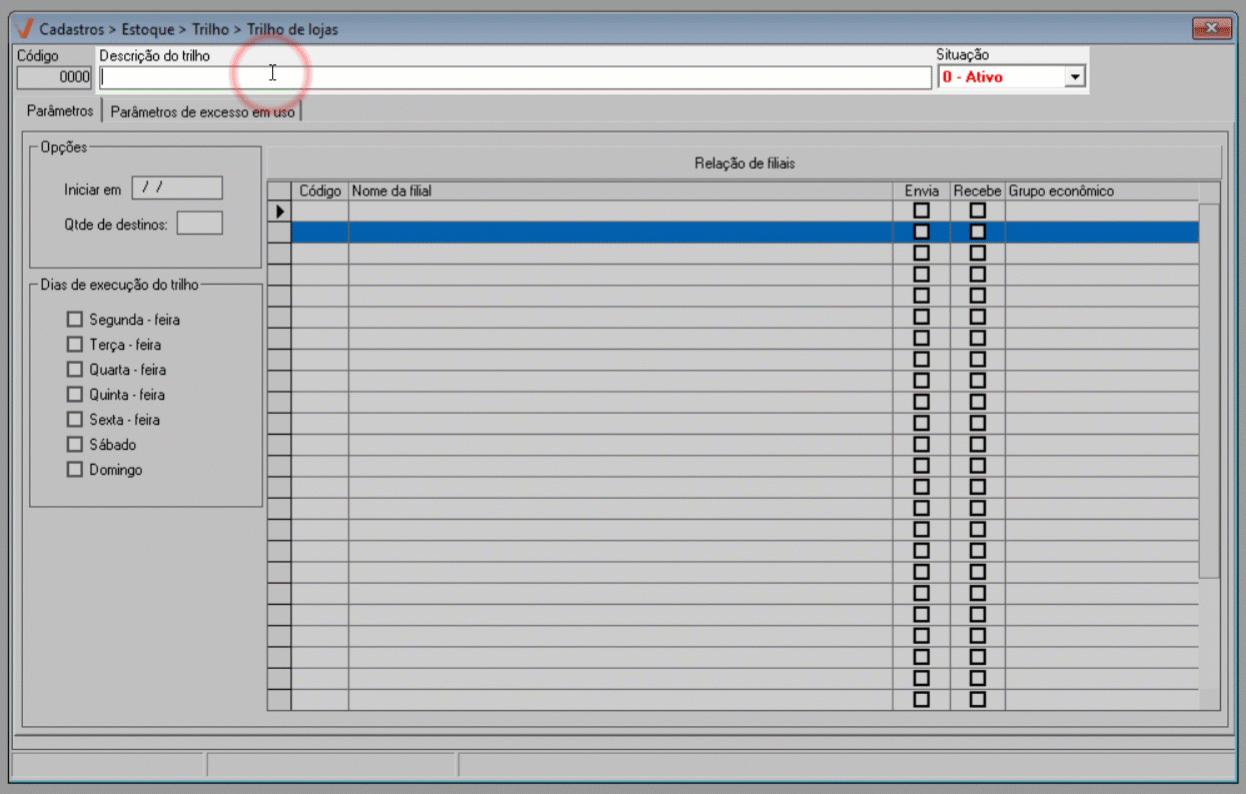
Na aba "Parâmetros", o usuário irá definir em "Opções" a data de início de operação deste trilho (DD/MM/AA) no campo "Iniciar em".
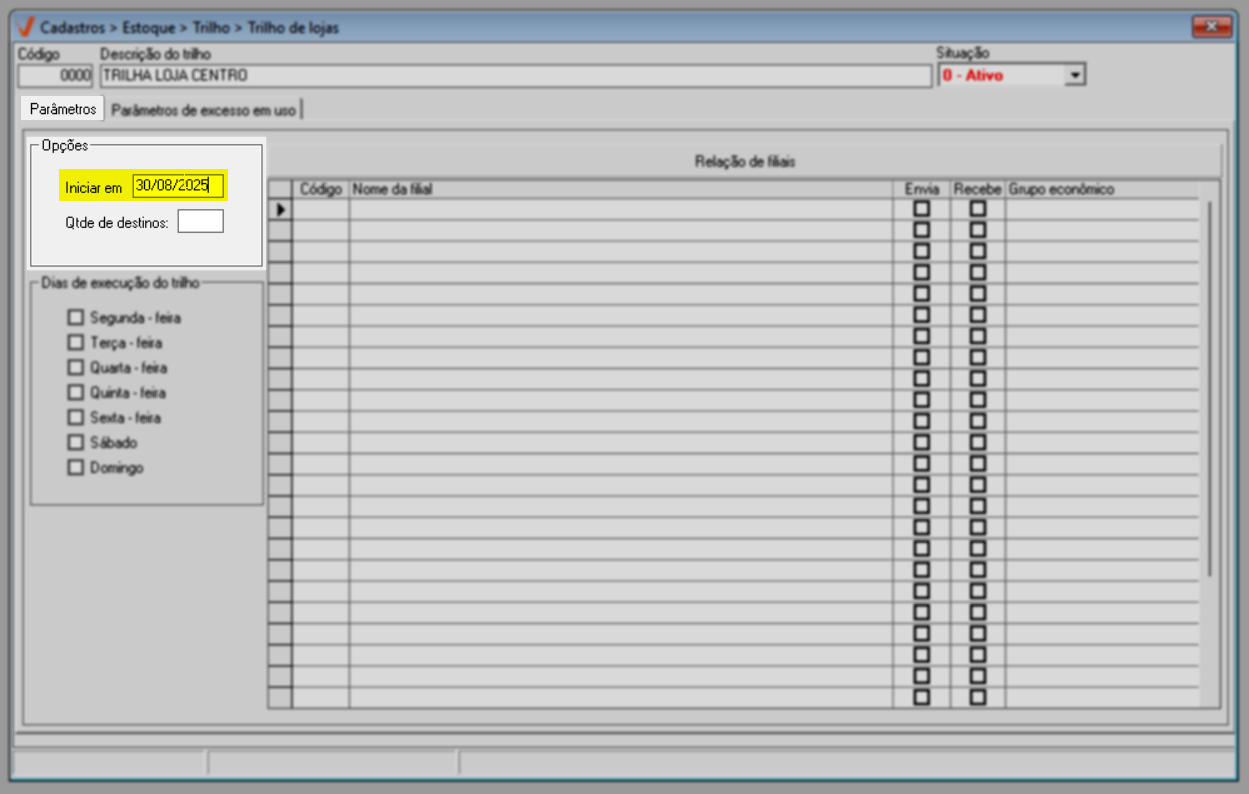
O campo “Qtde de destinos” indica automaticamente quantas lojas receberão o envio. Não é necessário preenchê-lo manualmente, pois ele é atualizado pelo sistema após o salvamento da operação. Assim, o número exibido corresponde à quantidade de lojas selecionadas e ficará disponível para consulta sempre que o trilho salvo for detalhado.
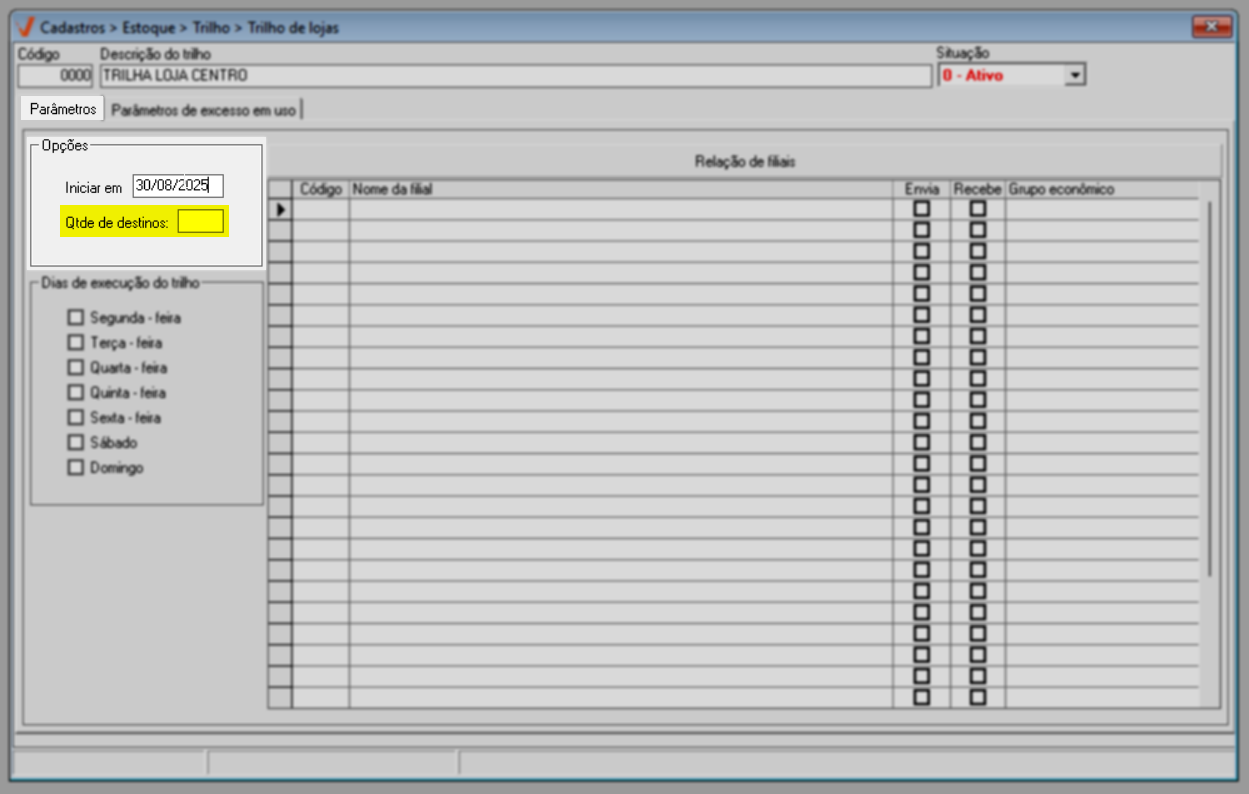
Realizada a configuração anterior, marque na seção "Dias de execução do trilho" quais os dias da semana em que será executado este trilho.
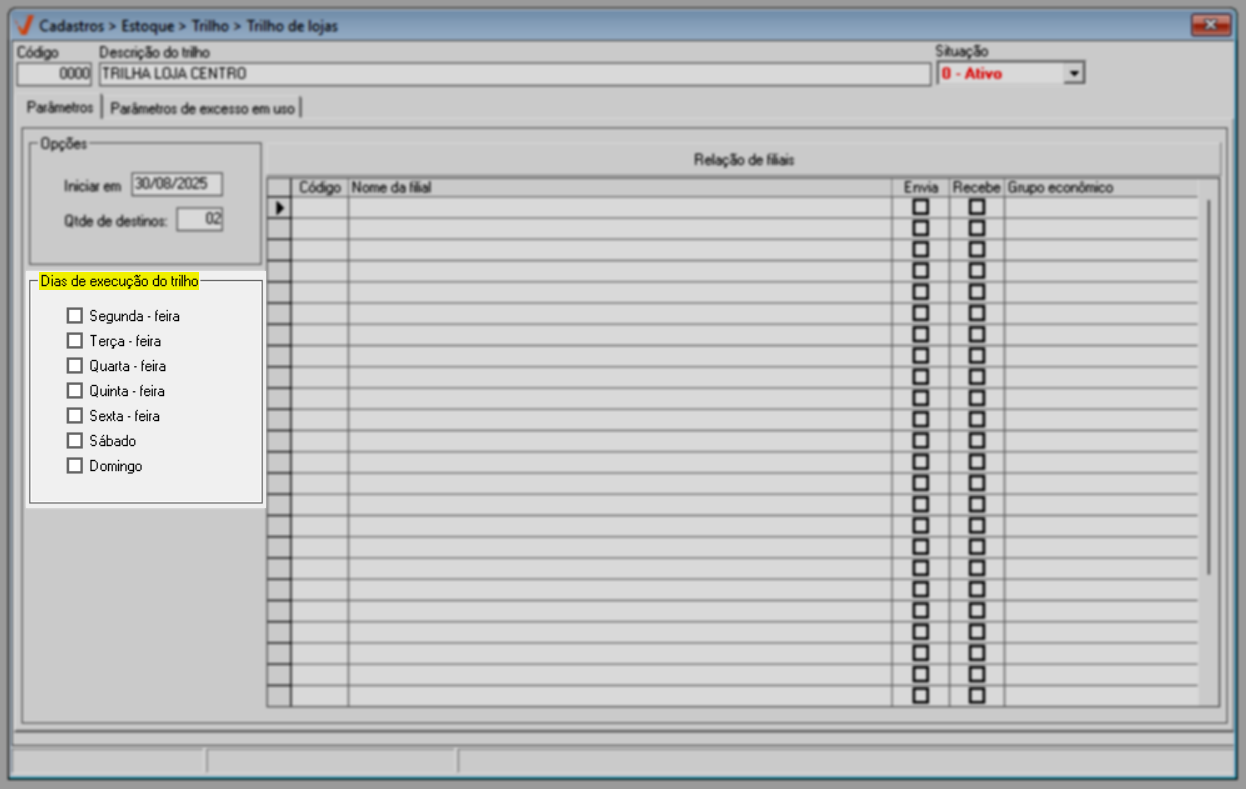
O próximo passo é definir quais lojas irão enviar e/ou receber os produtos identificados como excesso. Para isso, no campo “Código”, digite o código da loja desejada e pressione >> Enter. Em seguida, o sistema preencherá automaticamente o campo “Nome da filial” com o nome correspondente. Após essa informação, quando a gravação do registro for concluída, o sistema também processará a informação da coluna “Grupo econômico”, exibindo a qual grupo a loja pertence em uma próxima consulta.
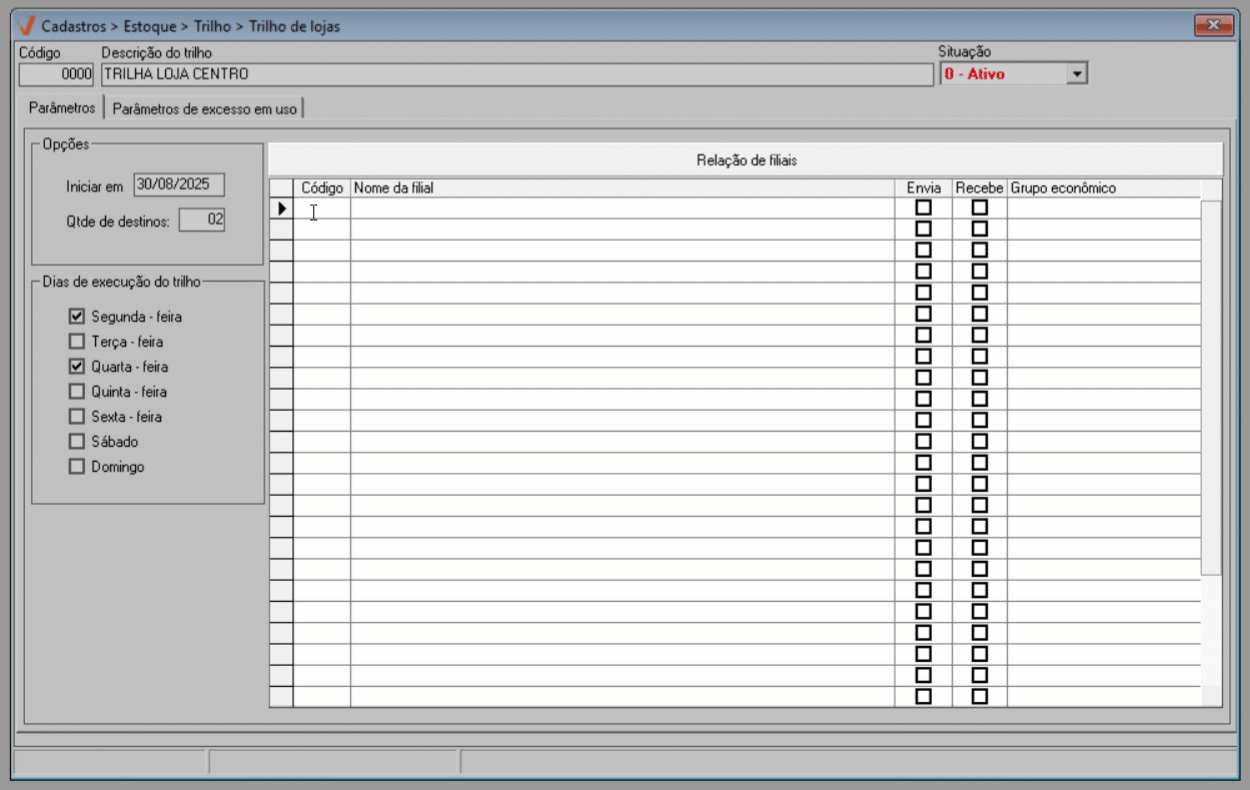
Caso não saiba o código da filial, clique sobre o botão "Relação de filiais". A seguir, uma nova tela será exibida. Nela, indique o parâmetro de pesquisa em "Pesquisar/Ordenar por" e o informe no campo à frente. Caso queira buscar por todas as filiais cadastradas, informe no campo "nome/Razão social" o símbolo "%%%" e clique em >> "Pesquisa" ou tecle >> Enter.
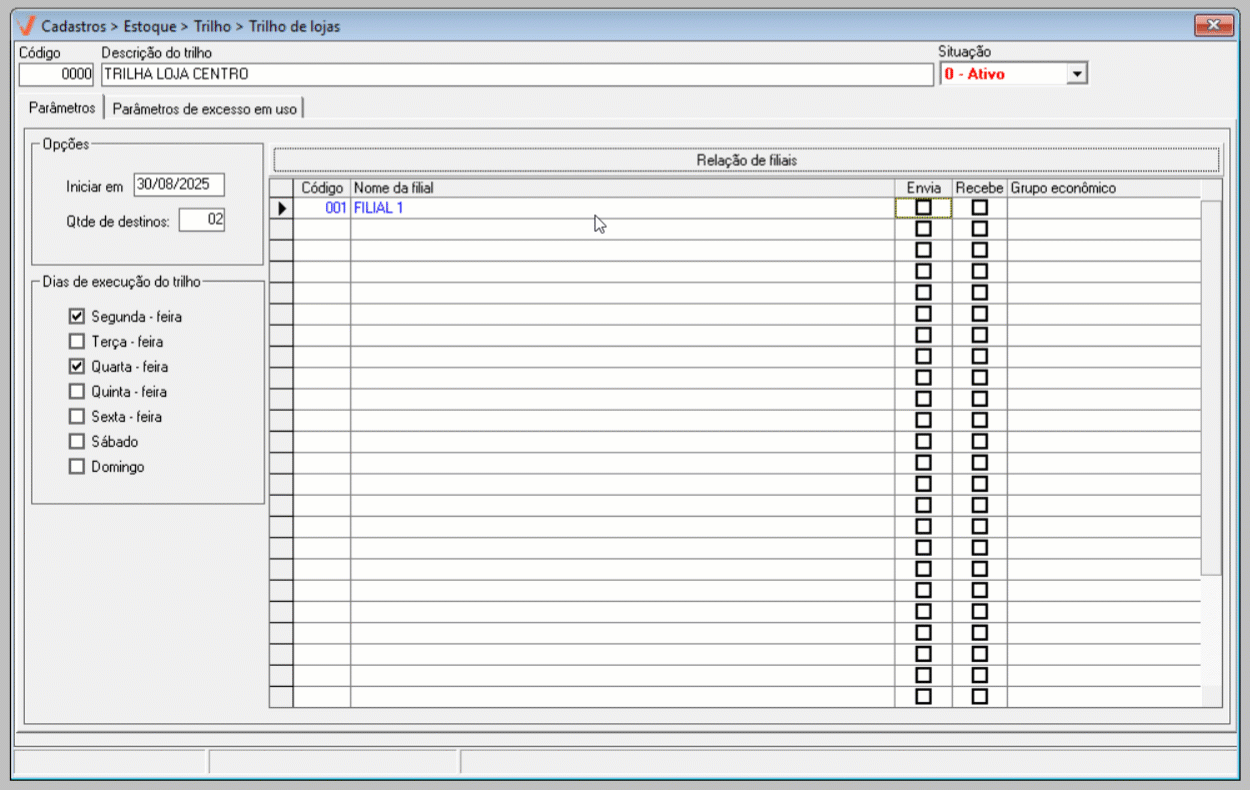
Após realizar a pesquisa, selecione o resultado desejado. O registro será destacado na seção abaixo. Para confirmar a seleção, clique em >> Confirmar.

Após a seleção das filiais desejadas, sinalize nas colunas "Envia" ou "Recebe" qual loja irá despachar e/ou receber os excessos identificados nos parâmetros de excesso.
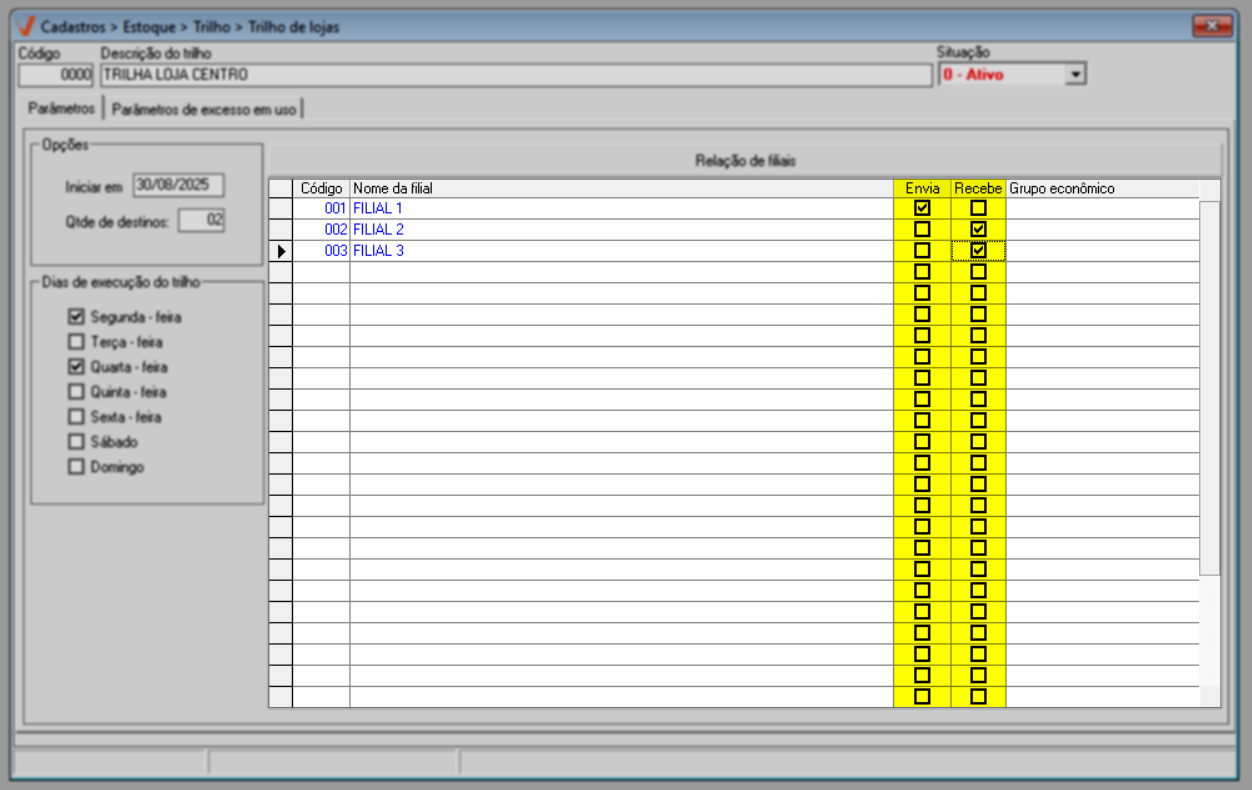
Para deletar uma filial, clique sobre a linha da seção e a seguir tecle >> Delete. Logo, a mensagem será apresentada: "Todos os registros selecionados serão descartados. Deseja Continuar?", clique em "Sim" para confirmar a operação. A seguir, o registro será removido da seção.
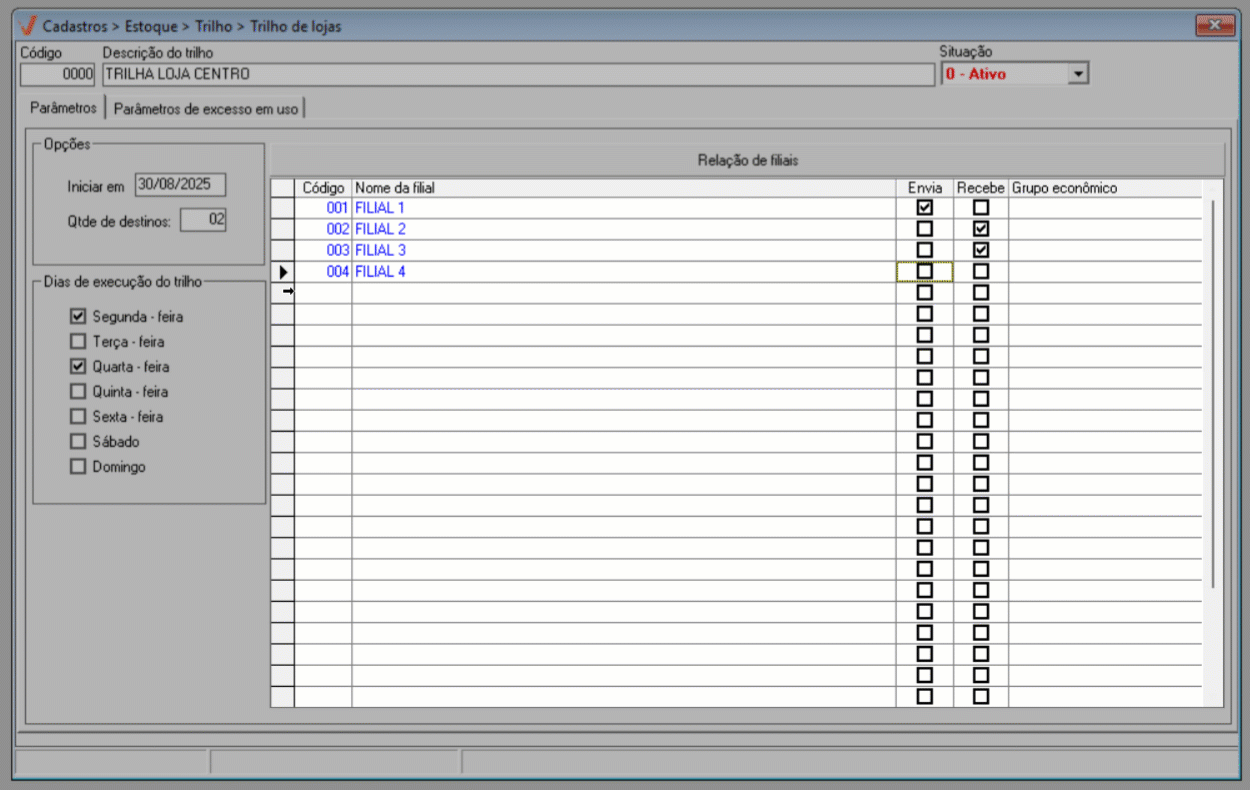
Feitas as configurações, o usuário poderá salvar o registro teclando o atalho F2 e confirmando a mensagem: "Deseja salvar o registro atual?", ou poderá vincular um parâmetro de excesso, o qual será considerado na execução do trilho cadastrado.

Caso não seja vinculado nenhum parâmetro de excesso, este trilho não terá nenhuma ação, tendo em vista que o trilho apenas define os grupos de loja para a troca de mercadoria.
O parâmetro de excesso é configurado no sistema Vetor Farma pelo menu: Cadastro >> Estoque >> Trilho >> Parâmetros de excesso. O objetivo desta tela é permitir que o usuário configure a regra de identificação de excesso e necessidade para as lojas de destino. Caso queira saber mais sobre este recurso, clique aqui.
Para realizar o vínculo do parâmetro de excesso, clique sobre a aba "Parâmetros de excesso em uso".
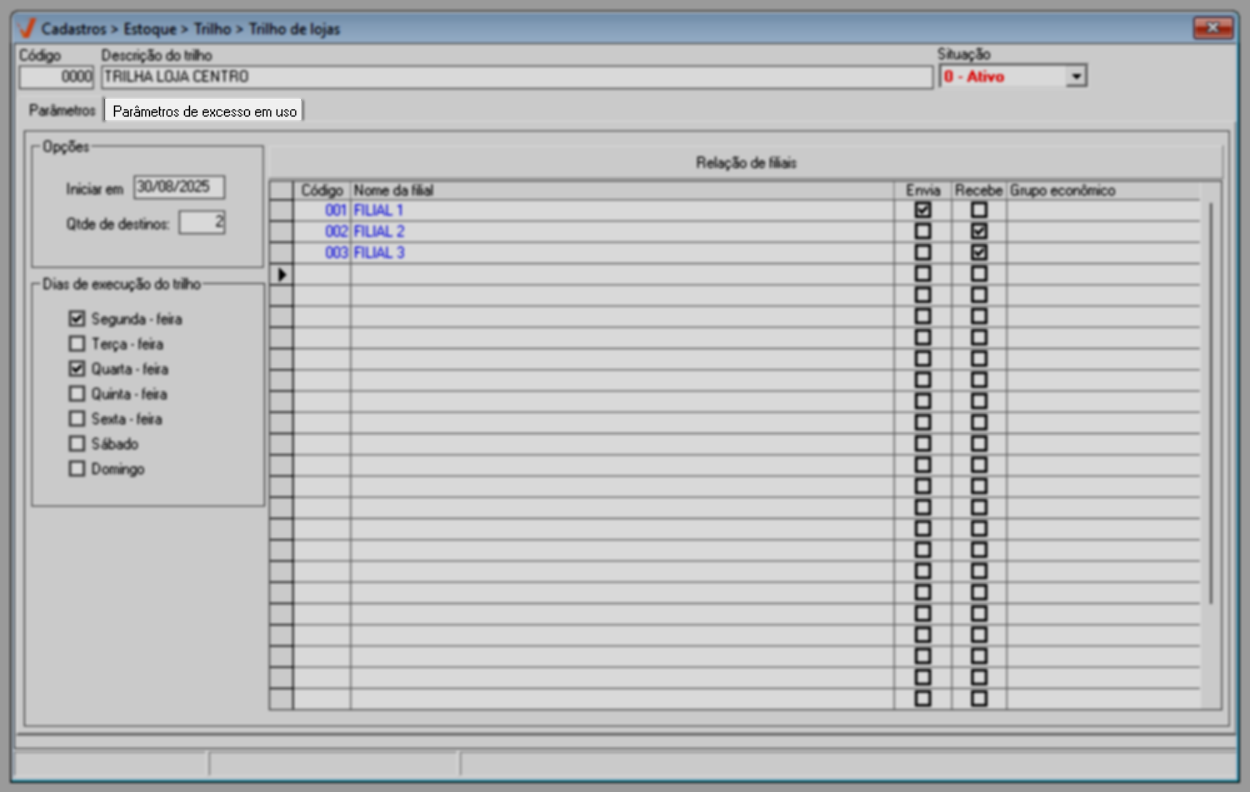
Nesta aba, é possível vincular múltiplos parâmetros de excesso. Ela apresentará os parâmetros disponíveis e permitirá a associação de um ou mais deles ao trilho.
Para realizar o vínculo, informe o "Código" do parâmetro e pressione >> Enter para confirmar. Em seguida, o "Nome do parâmetro" será exibido, juntamente com sua "Situação" ("Ativo" ou "Inativo"), possibilitando o controle do que está sendo associado ao trilho. Ressalta-se que os parâmetros de excesso inativos não serão executados.
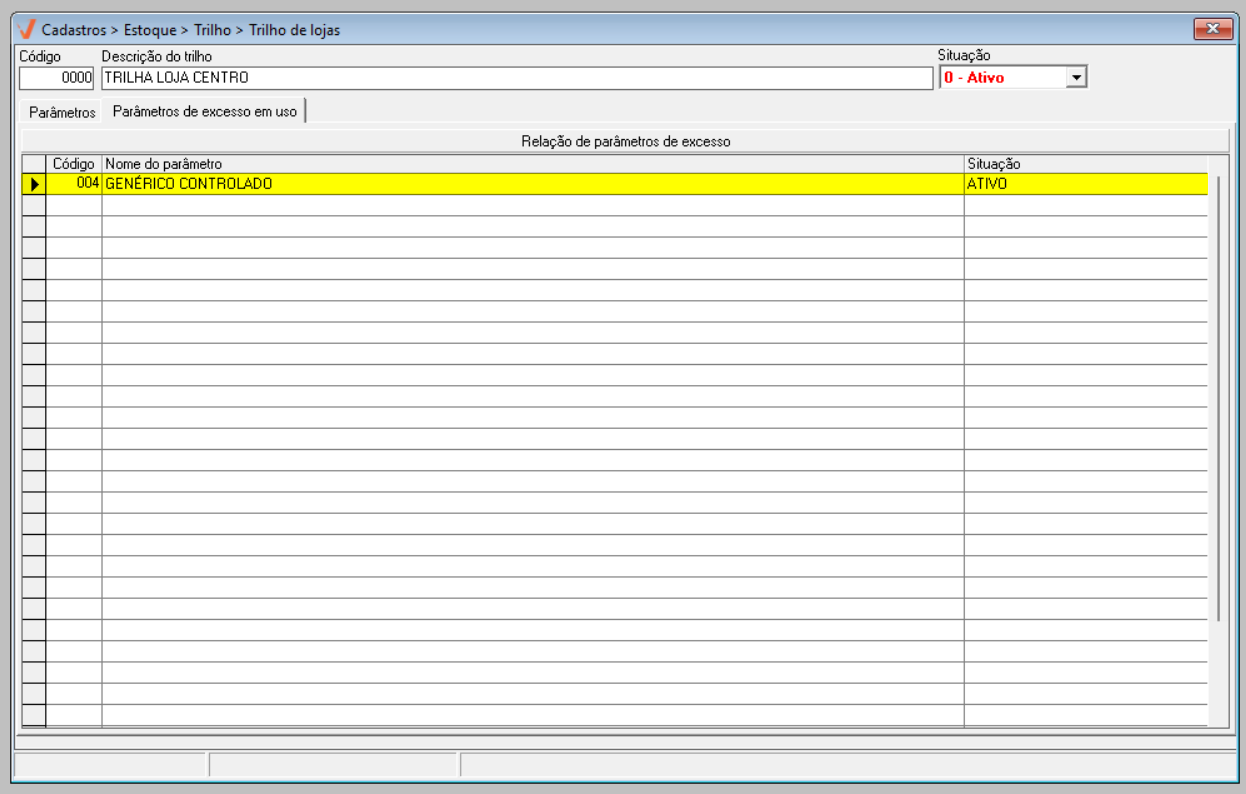
Caso não saiba o código, clique sobre o botão >> Relação de parâmetros de excesso para consultar. Ao clicar, será apresentada a tela "Consulta de parâmetros de excesso".

Para realizar a pesquisa, o processo será o mesmo da relação de filiais. Após vincular o parâmetro desejado, ele será apresentado na relação.

E para salvar o registro, tecle o atalho F2 e confirme a operação. Em seguida, o trilho será configurado com sucesso.
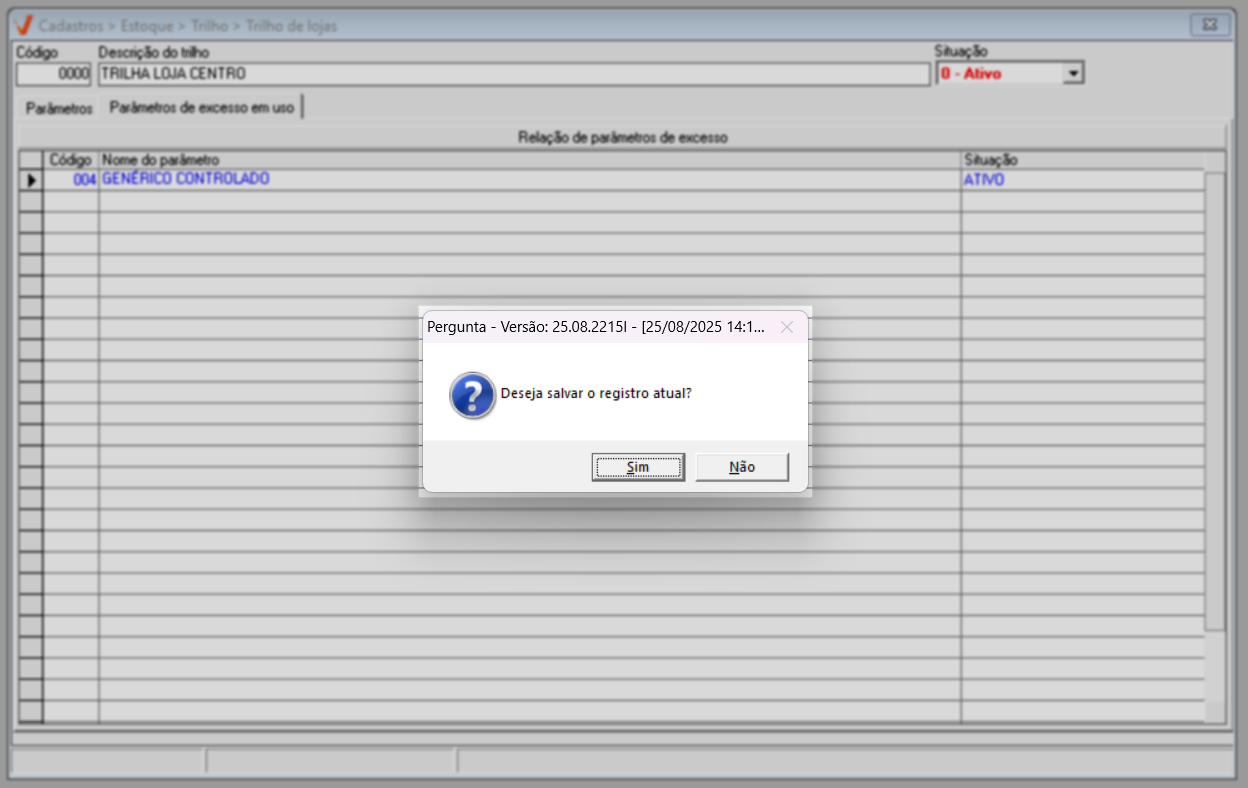
2° Passo - Consultar, Alterar e Clonar
Consultar e alterar
Após realizar o cadastro de um trilho, é possível consultá-lo e alterar os seus dados. Inicialmente, se o usuário souber o código do trilho que deseja visualizar, basta informar o "Código" correspondente e pressionar >> Enter. Alternativamente, se o usuário não possuir conhecimento do código, tecle o atalho F6 para abrir a tela auxiliar de pesquisa. Com a tela aberta, selecione o parâmetro de pesquisa desejado, preencha as informações e clique em >> Pesquisar. Para informações detalhadas sobre o uso da tela de pesquisa de produtos, clique aqui. Após localizar o trilho desejado, seus detalhes serão exibidos na tela. Nesse momento, o campo “Grupo econômico” mostrará automaticamente o grupo ao qual a loja está vinculada.

Com o trilho aberto na tela, realize as alterações necessárias. Todos os dados podem ser editados, inclusive a aba "Parâmetros de excesso em uso". Após concluir as edições, pressione >> F2 para salvar e confirme a mensagem.
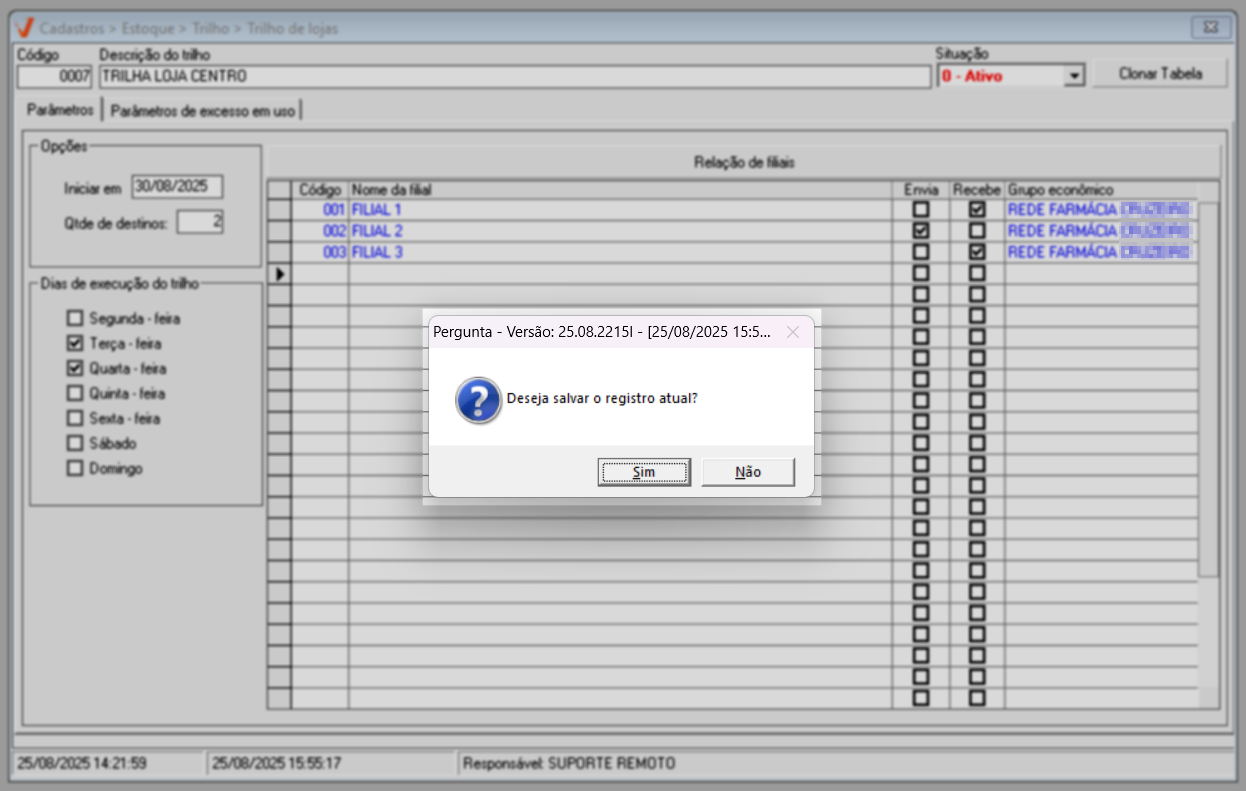
Clonar
É possível reutilizar as informações de um trilho já existente para criar um novo registro por meio da função “Clonar Tabela”. Para isso, basta localizar o trilho desejado e clicar em “Clonar Tabela”. Em seguida, o sistema exibirá a mensagem “Informe a descrição do trilho”; confirme clicando em >> Ok. Logo, digite a nova descrição e, caso necessário, faça os ajustes desejados nas informações. Por fim, pressione o atalho F2 para concluir e salvar o novo trilho.
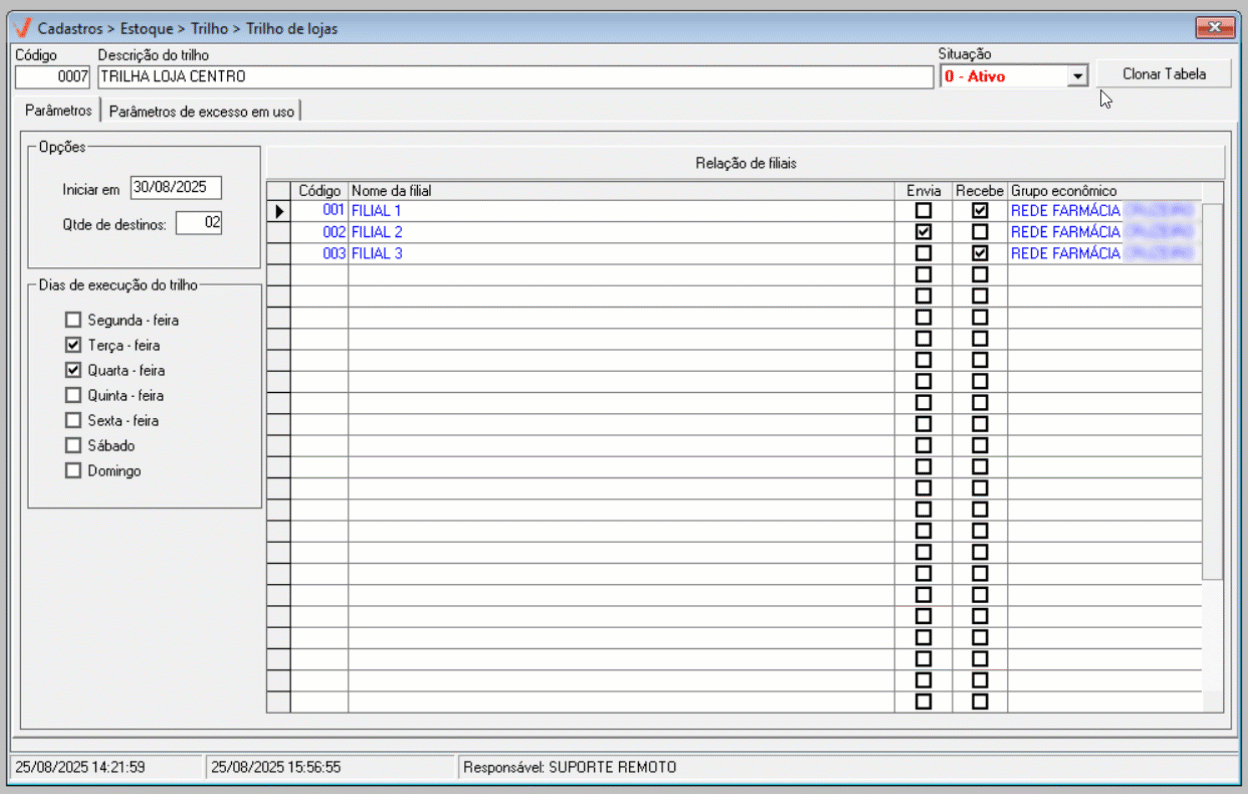
Assista à videoaula
Explore outros conteúdos e descubra o passo a passo da operação.