Modelo de venda
O modelo de venda é uma ferramenta que permite direcionar o processo de recebimento de vendas em crediário e convênio. Ao cadastrar um modelo de venda é possível definir parâmetros, como o dia de fechamento e de vencimento das vendas, bem como bloqueios, juros, multas e descontos aplicáveis. O modelo de venda pode ser, cadastrado, consultado e alterado nesta tela, sendo que a consulta e alteração pode ser feita para cada modelo de venda, conforme as formas de recebimento em crediário e convênio. Isso ajuda a garantir que o processo de faturamento seja organizado e eficiente, aumentando a eficácia da gestão das vendas e do fluxo de caixa.
Como acessar
- Realize o login no Vetor Farma;
- Acesse o menu: Cadastro >> Financeiro >> Modelo de venda.
1º Passo – Cadastrar modelo de venda
Inicie o cadastro informando a Descrição do modelo de venda (1) que irá cadastrar, em seguida defina no campo Status (2) se o cadastro ficará ativo ou inativo.
A seguir, o usuário irá utilizar a seção Parâmetros para fechamento (3) para determinar a forma e a data do fechamento das parcelas que terão este modelo de venda selecionado:
Existem cinco opções de fechamento disponíveis, portanto, conforme o modelo de venda cadastrado selecione o desejado, a seguir, indique o parâmetro que será aplicado, ou seja, dia de fechamento ou semana.
As cinco opções são:
- 0 - Dia do mês: Ao selecionar esta opção, o fechamento ocorrerá mensalmente. O usuário deverá escolher em qual dia do mês o fechamento será realizado, por exemplo, todo dia 10.
- 1 - Dias após a compra: Com esta opção, é possível definir o fechamento "X" dias após a compra. O usuário deverá escolher quantos dias após a compra o sistema deve considerar para o fechamento, por exemplo, 10 dias após a compra.
- 2 - Dia da semana: Com esta opção, o fechamento será semanal. O usuário deverá escolher o dia da semana em que o fechamento ocorrerá, por exemplo, segunda-feira. Confira:
- 3 - Quinzenal: Com esta opção, o fechamento será realizado a cada 15 dias.
- 4 - Fechamento imediato: Com esta opção, o fechamento ocorrerá no mesmo dia da compra.
Na seção Parâmetros para vencimento (4) o usuário irá indicar quando se dará o vencimento do modelo de venda.
No campo "Forma de vencimento", selecione a forma de vencimento do modelo de venda de acordo com o parâmetro de fechamento definido anteriormente. Em seguida, insira o "Dia de vencimento", escolhendo uma das seguintes opções:
- 0 - Dia do mês: Com esta opção, o vencimento ocorrerá mensalmente. O usuário deverá selecionar o dia do mês em que o vencimento ocorrerá, por exemplo, todo dia 15.
- 1 - Dias após o fechamento: Com esta opção, é possível definir o vencimento "X" dias após o fechamento da fatura. O usuário deverá informar quantos dias após o fechamento o vencimento ocorrerá, por exemplo, 10 dias após o fechamento.
- 2 - Dia da semana: Com esta opção, o vencimento ocorrerá semanalmente. O usuário deverá escolher o dia da semana em que o vencimento ocorrerá, por exemplo, toda segunda-feira.
- 3 - Quinzenal: Com esta opção, o vencimento ocorrerá a cada 15 dias.
Em seguida, selecione o "Mês de vencimento" da primeira parcela, escolhendo uma das seguintes opções:
Lembre-se que esta configuração considera os parâmetros para o fechamento, anteriormente definidos.
- 0 - Mês corrente: O primeiro vencimento se dará no mês em que ocorreu a venda, exemplo: Venda: 01/05 – Vencimento: 15/05.
- 1 - Mês subsequente: O primeiro vencimento será no mês posterior ao mês da venda. Venda: 05/05 – Vencimento: 15/06.
- 2 - Mês seguinte ao subsequente: O primeiro vencimento será no mês seguinte ao subsequente da venda. Venda: 05/05 – Vencimento: 15/07.
Na seção Outros parâmetros (5), o usuário poderá aplicar bloqueios, juros, carências, multas e descontos. Para isso, informe seguido de >> Enter o campo desejado, sendo que:
- Multa %: Digite a porcentagem da multa por atraso.
- Juros por atraso ao mês (%): Insira a porcentagem dos juros por atraso ao mês.
- Dias de carência para atraso: Especifique o prazo em dias para a carência no pagamento das faturas.
- Qtde. Máx. de parcelas na venda: Informe o número máximo de parcelas permitidas para a forma de venda.
- Bloquear após atraso (dias): Estabeleça o número de dias para bloquear as vendas em caso de pagamento atrasado. Em geral, quando ocorre o bloqueio, o convênio associado ao modelo de venda será afetado, impedindo que qualquer pessoa conveniada faça uso dele até que o pagamento seja regularizado.
- Valor mínimo parcela (apenas crediário): Informe o valor mínimo para o recebimento de parcelas exclusivamente em crediário.
Em Opções (6) conforme o interesse o usuário poderá marcar as seguintes opções:
- Bloquear cliente se não efetuado o pagamento total da fatura: Ao marcar esta opção, o sistema impedirá que clientes com pagamentos parciais ou faturas em atraso realizem novas compras.
O usuário poderá realizar a gestão dos clientes inadimplentes ao emitir o relatório clientes inadimplentes, para apreender como realizar esta operação, clique aqui.
- Conceder apenas descontos de crediário e desconto oferta: Ao marcar esta opção, o sistema aplicará apenas os descontos disponíveis para vendas a crédito e ofertas promocionais.
- Não conceder desconto de oferta em vendas a crédito: Quando marcada, essa opção impede a disponibilização de descontos promocionais em vendas realizadas a crédito.
- Imprimir saldo atual e débitos restantes do crediário no comprovante: Ao marcar esta opção, o comprovante emitido da venda (Módulo PDV) incluirá informações sobre o saldo atual e débitos pendentes do crediário.
O sistema também permite que o usuário configure um percentual "X" de desconto para clientes que anteciparem o pagamento das parcelas, para isso informe os campos da seção Antecipação (7):
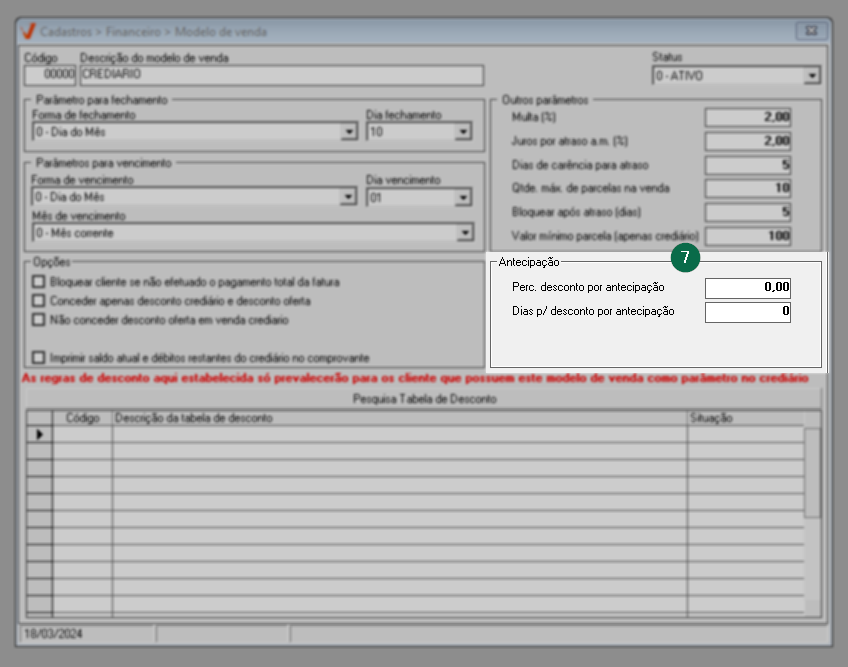
- Perc. de desconto por antecipação: Insira o percentual de desconto que será concedido em caso de antecipação.
- Dias para desconto por antecipação: Informe quantos dias deverão ser antecipados para a aplicação do desconto.
As regras de descontos estabelecidas prevalecerão apenas para os clientes que possuírem o modelo de venda configurado como parâmetro no crediário. Veja o exemplo:
Para complementar o cadastro será possível vincular uma regra de descontos ao modelo de venda cadastrado. Para isso utilize a Seção abaixo (8) para relacionar as tabelas de descontos que serão aceitas nesta modalidade de venda. Clique sobre a linha da coluna "Código" e insira o código da tabela de desconto seguido de >> Enter. Após, a descrição da tabela será apresentada, seguida da situação da tabela.
Caso queira inserir mais de um registro por vez, clique sobre o botão >> Pesquisar tabela de desconto, a seguir, localize e selecione os registros desejados.
Quer a prender a utilizar a tela de consulta e seleção? Clique aqui.
Informados os campos, tecle F2 para salvar o registro, logo, será apresentada a mensagem “Deseja salvar o registro atual?”, confirme clicando em "Sim".
Ao final, o sistema gerará um código de identificação para o modelo de venda cadastrado.
2º Passo – Consultar e alterar modelo de venda
Para consultar um modelo de venda cadastrado, informe o seu código de identificação no campo Código (1) seguido de >> Enter. Após, as informações do modelo de venda em questão serão carregadas na tela.
Caso não saiba o código do modelo de venda que deseja detalhar, tecle o atalho F6, para acessar a tela de consulta. Não sabe como consultar? Clique aqui e aprenda!
Caso precise realizar alterações, realize-as e tecle F2 para salvar, após será apresentada a mensagem “Deseja salvar o registro atual?”, confirme clicando em "Sim"
Assista à videoaula
Explore outros conteúdos e descubra o passo a passo da operação.