Cadastro de grupos
Quando uma loja ou empresa possui várias filiais, organizar essas unidades em grupos pode facilitar sua gestão organizacional. No sistema Vetor Farma, a criação de grupos com base em critérios específicos, otimiza os resultados das consultas de registros, pois exibem apenas os resultados das filiais que fazem parte de um grupo específico. Isso significa que o usuário tem a opção de realizar consultas com base em grupos de lojas quando disponível. Isso permitirá que o usuário considere grupos de lojas específicos em determinados cadastros e/ou operações no sistema. Portanto, a operação a seguir fornecerá orientações aos usuários sobre como cadastrar esses grupos, bem como editar um registro salvo e/ou excluir, se necessário.
Pré-requisito
- Para criar grupos de filiais, as lojas deverão estar devidamente cadastradas no sistema.
Como acessar
- Realize o login no Vetor Farma.
- Acesse o menu: Cadastros >> Outros cadastros >> Grupos de filiais >> Cadastro de grupos.
1º Passo – Cadastro de grupo de filiais
Ao abrir a tela, se existirem cadastros salvos estarão relacionados na seção "Grupos de filiais". Para cadastrar um novo grupo, utilize o campo "Descrição" para informar um nome que o identifique nas operações do sistema, em seguida tecle o atalho F2 e confirme a mensagem seguinte para salvar o registro.
Feito isso, o grupo criado será relacionado na seção "Grupos de filiais", veja que um código de identificação é gerado pelo sistema e poderá ser utilizado para identificar o grupo nas consultas:
Consultar, editar e/ou excluir
A tela "Cadastro de grupos" possui pesquisa interna, isso significa que para consultar um registo, basta localizá-lo entre as opções e efetuar um clique duplo sobre o item de interesse para selecioná-lo. No entanto, caso haja um grande número de registros e o usuário possua o código interno do grupo, para localizá-lo rapidamente basta informar o respectivo "Código" seguido de >> Enter.
Logo, o nome do grupo será divulgado no campo "Descrição", permitindo ao usuário realizar a alteração, conforme desejar. Caso realize alguma edição na descrição, tecle o atalho F2 e confirme a mensagem seguinte para salvar a alteração.
E ainda, ao selecionar um registro, é possível excluí-lo. Para isso, tecle o atalho F5 e confirme a operação.
Feito isso, o registro será removido da relação.
Para contribuir no processo de cadastro de grupo de filiais, o sistema disponibiliza os botões "Exportar dados" e "Importar dados", para que o usuário transfira, em massa, os dados cadastrais de uma loja para outra. Geralmente este processo é realizado pela equipe de implantação no momento da abertura de uma loja adicional.
Além disso, o sistema disponibiliza o botão >> Copiar para que o usuário possa transferir os dados da tela para uma planilha no Excel.
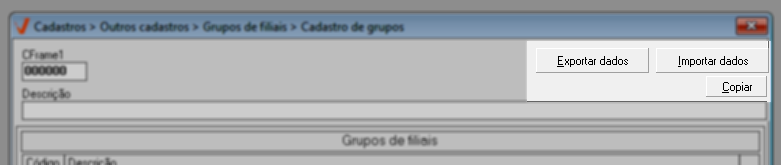
Clique aqui e veja como realizar o vínculo do grupo com as filiais.
Explore outros conteúdos e descubra o passo a passo da operação.