Rota de entrega do depósito
Por meio desta operação, o usuário poderá gerenciar de forma eficiente as rotas de entrega do depósito. Com isso, é possível cadastrar, editar, duplicar e excluir registros conforme necessário. Essas rotas permitem que o centro de distribuição (Depósitos) priorize o faturamento de notas fiscais emitidas (Emissão por pré-fatura em lote e Reimpressão de nota fiscal (Danfe). Em outras palavras, é possível identificar quais registros estão vinculados a determinadas rotas e fornecer ao depósito uma visão agrupada das rotas associadas ao pedido.
Durante as consultas realizadas nas telas de Emissão por pré-fatura em lote e Reimpressão de nota fiscal (Danfe), as rotas de entrega do depósito podem ou não ser levadas em consideração. Para que essas rotas sejam consideradas, é necessário vinculá-las ao cliente correspondente à nota. Esse vínculo é realizado na tela de Cadastros >> Pessoas/Filiais - Clientes e/ou Filial >> Aba - Dados do Cliente >> Aba - Config.para ressup.
Pré-requisito
- Para utilizar este recurso, é necessário que o usuário faça parte de um grupo de usuários que possua permissão de acesso aos procedimentos disponibilizados pela tela.
Como acessar
- Realize o login no Vetor Farma.
- Acesse o menu: Cadastros >> Outros cadastros >> Rota de entrega do depósito
1º Passo – Cadastrar rota
Para cadastrar uma rota de entrega do depósito informe no campo "Descrição", um nome que identifique a rota a ser criada.
Em seguida, tecle o atalho F2 para concluir o cadastro. A seguir, será apresentada a mensagem “Deseja salvar o registro atual?”, clique em >> Sim para confirmar a operação.
Feito isso, um código para a nova rota será gerado pelo sistema e o novo cadastro será exibido na seção "Rotas".
O sistema disponibiliza os botões "Exportar dados" e "Importar dados", para que o usuário transfira, em massa, os dados de uma loja para outra. Geralmente este processo é realizado pela equipe de implantação no momento da abertura de uma loja adicional. Além disso, o sistema disponibiliza o botão >> Copiar para que o usuário possa transferir os registros cadastrados para uma planilha no Excel.
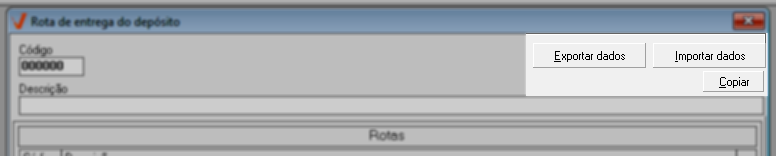
2º Passo – Consultar, alterar, duplicar e excluir rota do depósito
Consultar
Ao abrir a tela, observe que na seção "Rotas" é exibida a lista de rotas cadastradas no sistema, para localizar e carregar os dados do cadastro, informe seu "Código" e tecle >> Enter, ou localize o cadastro na seção abaixo e dê um clique duplo sobre ele para selecioná-lo. Logo, seu código e descrição serão revelados.
Alterar
Com os dados da rota na tela, é possível alterar a descrição conforme interesse, após, pressione o atalho F2 para salvar o registro e confirme a mensagem seguinte.
Duplicar
Para duplicar uma rota cadastrada, selecione o registro de interesse com um duplo clique e em seguida, informe no campo "Código" um número para identificar o código do registro duplicado. Se desejar, personalize também a descrição, após pressione o atalho F2 para salvar o registro e confirme a mensagem seguinte.
Feito isso o cadastro será duplicado e apresentado na seção abaixo:
Excluir
Ainda será possível realizar a exclusão de um registro. Mas, é importante estar ciente que a rota não poderá possuir vínculo com clientes. Portanto, selecione com um duplo clique, a rota que deseja excluir, a seguir, pressione o atalho F5 e confirme a mensagem seguinte.
Caso exista algum vínculo entre a rota que o usuário deseja excluir e algum cliente, o sistema não permitirá sua exclusão. Neste caso o sistema exibirá um alerta de impedimento na tela.
Assista à nossa videoaula
Explore outros conteúdos e descubra o passo a passo da operação.