Cadastro de grupos de acesso
A liberação ou restrição dos acessos ao Vetor Farma será realizada por meio de grupos de acessos. Neste documento o usuário encontrará um guia completo sobre como cadastrar e gerenciar as permissões de acesso de um grupo de usuários. Além disso, também encontrará informações sobre como utilizar os dados de um grupo já cadastrado para facilitar a criação de novos cadastros.
As permissões e restrições de acesso estarão relacionadas à função exercida pelo funcionário. Por exemplo, o grupo de "Balconistas" terá acesso restrito apenas às operações vinculadas ao PDV e Orçamento. Por outro lado, os grupos de "Administradores" e "Gerentes" poderão ter acesso completo a todas as funcionalidades do sistema.
Pré-requisito
- O cadastro de permissões de acesso é uma função exclusiva para usuários previamente vinculados aos grupos de acesso “Administrador” ou “Gestor”. Portanto, para realizar este tipo de operação o usuário deve atender a esse requisito.
Como acessar
- Realize o login no módulo Vetor Farma.
- Acesse o menu: Cadastros >> Permissão de acesso >> Cadastro de grupos de acesso.
1° - Passo – Cadastrar grupos de acesso
Inicie o cadastro informando o nome do grupo de acesso que deseja cadastrar no campo "Descrição" e tecle >> Enter para registrar e avançar para o próximo campo.
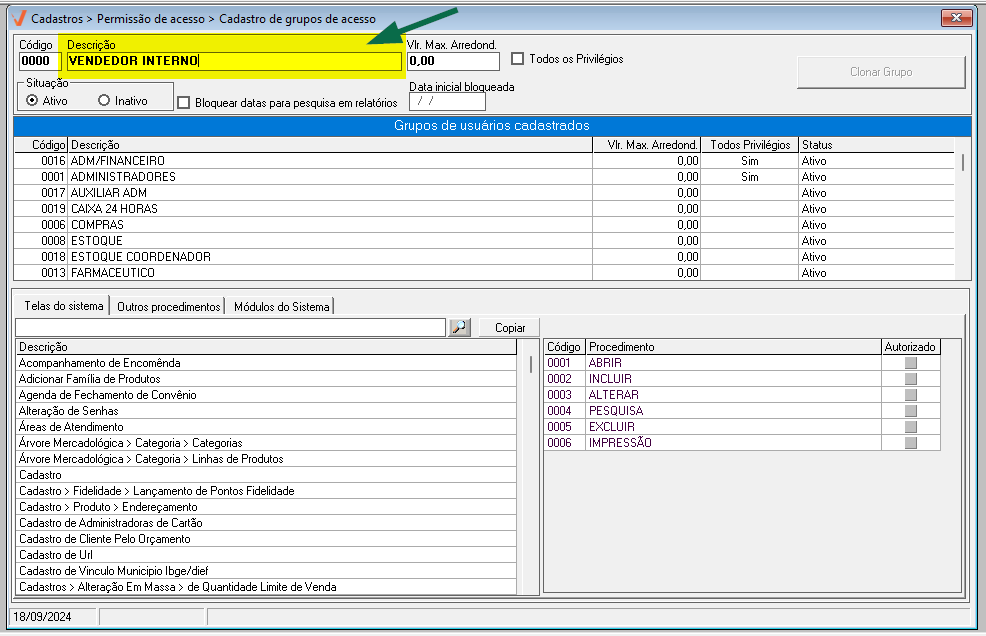
Na sequência, conforme julgar necessário, informe no campo "Vlr. Max. Arrendond.", o valor máximo que o grupo terá disponível para efetuar arredondamentos ao finalizar uma venda no módulo PDV. Após inserir o valor, pressione >> Enter. Essa concessão é geralmente aplicada aos grupos que utilizam o módulo PDV.
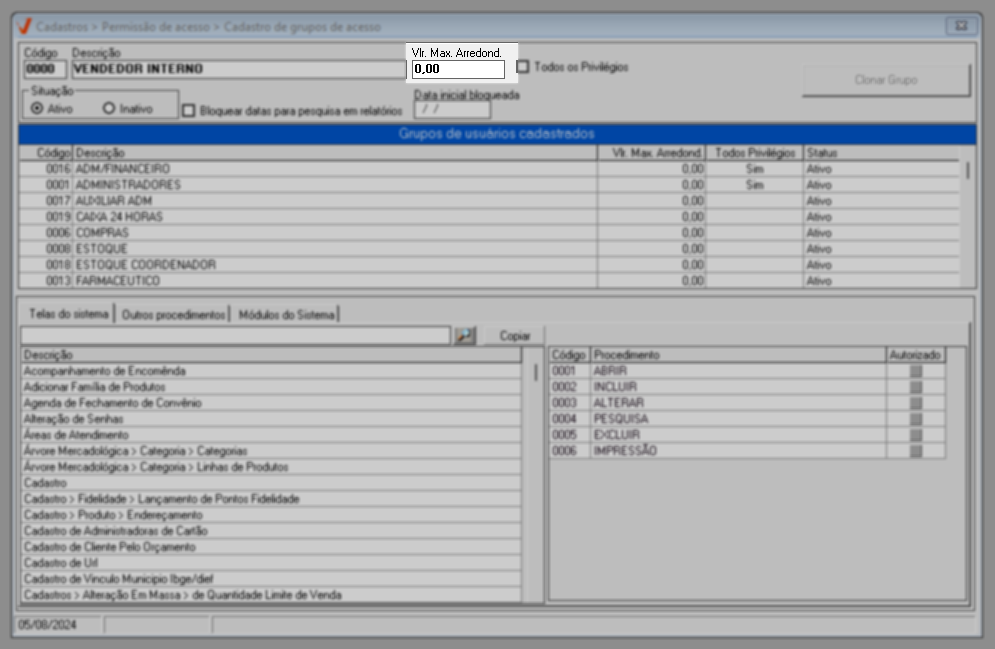
Ao configurar o valor máximo de R$ 1,90, o usuário poderá arredondar uma compra de R$ 51,90 para no máximo R$ 50,00.
Em seguida, de acordo com o cadastro, marque a opção "Todos os privilégios" para conceder todas as permissões ao grupo. Recomendamos que essa configuração seja aplicada apenas aos grupos líderes, pois ela proporcionará aos usuários desse grupo acesso total a todas as telas e procedimentos disponíveis no sistema.
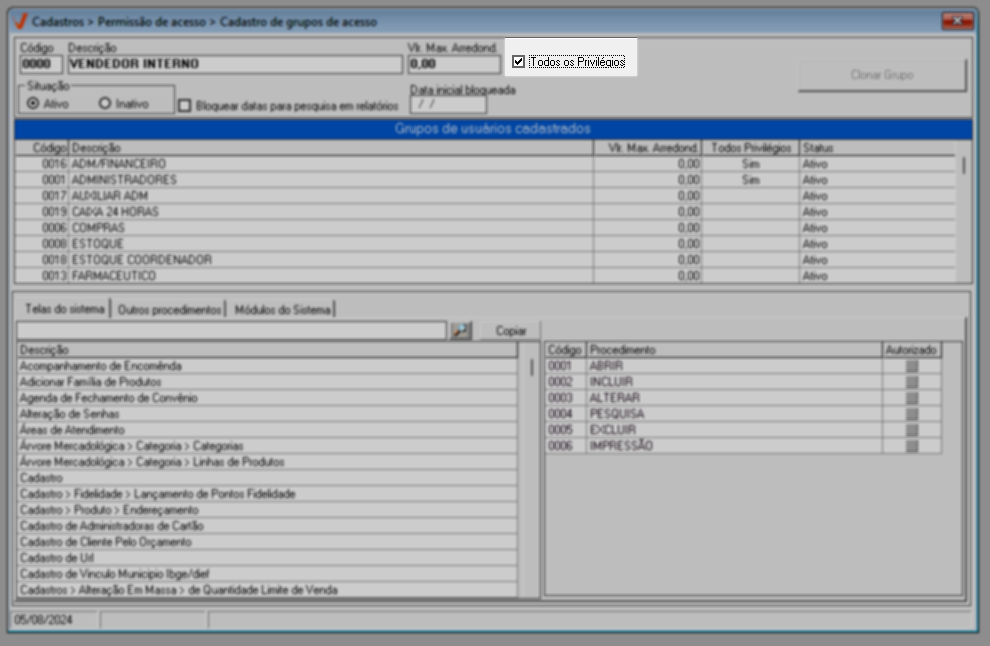
Na seção "Situação", marque a opção que indicará se o cadastro ficará ativo ou inativo após salvo. Por padrão o sistema sugere a ativação do cadastro, portanto altere se necessário.
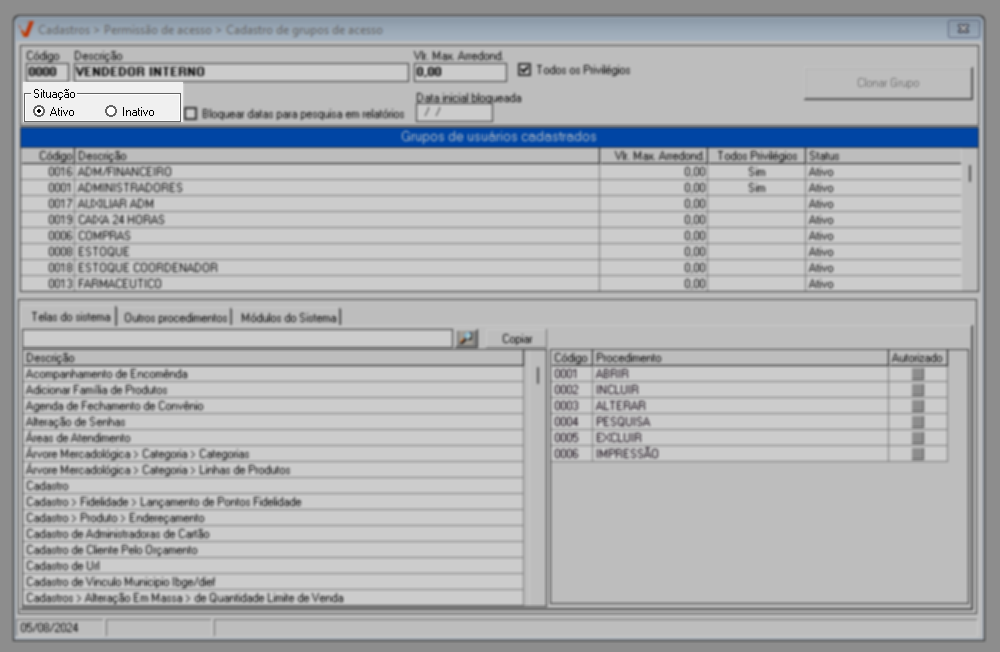
Neste cadastro será possível determinar uma data de bloqueio que será levada em conta na emissão de relatórios. Para isso, é preciso marcar a opção "Bloquear datas para pesquisa em relatórios" e informar a data correspondente no campo "Data inicial bloqueada". Ao fazer isso, todos os resultados anteriores a essa data não poderão ser acessados pelo menu "Relatórios" do sistema Vetor Farma. Caso o usuário tente emitir um relatório que inclua essa data bloqueada, o sistema exibirá a mensagem: "Data informada bloqueada para pesquisa." Para emitir o relatório com o período desejado, será necessário desbloquear ou ajustar a data informada.
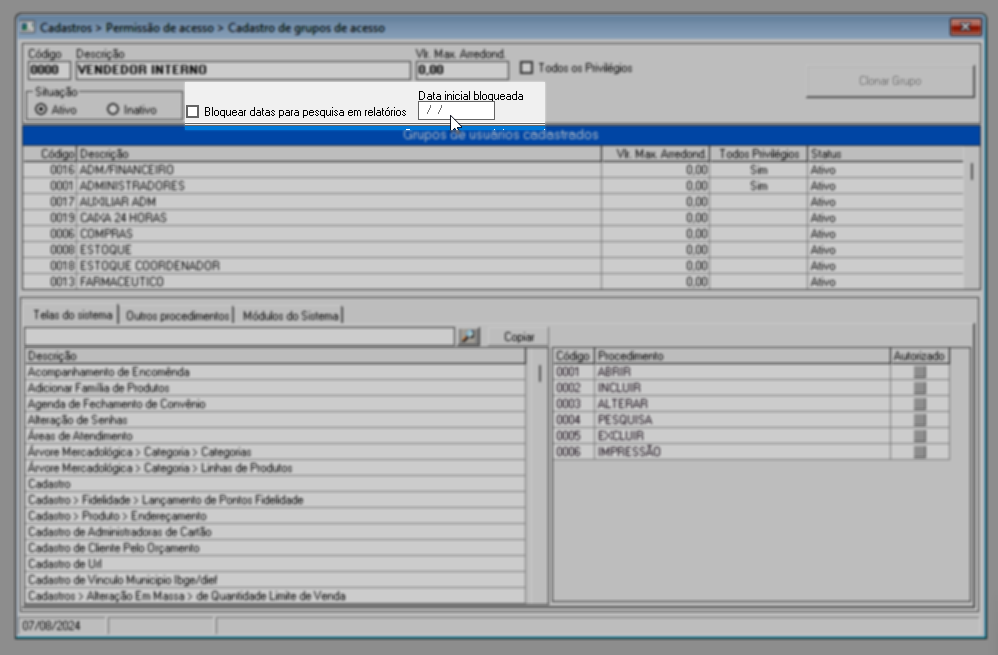
Após inserir essas informações, se o cadastro pertencer a um grupo que não possui "Todos os privilégios" e o usuário quiser liberar ou negar as permissões desejadas antes de salvar o registro, basta seguir as instruções do segundo passo. Por outro lado, se o registro pertencer a um grupo que possui "Todos os privilégios", pressione o atalho F2 e confirme a operação.
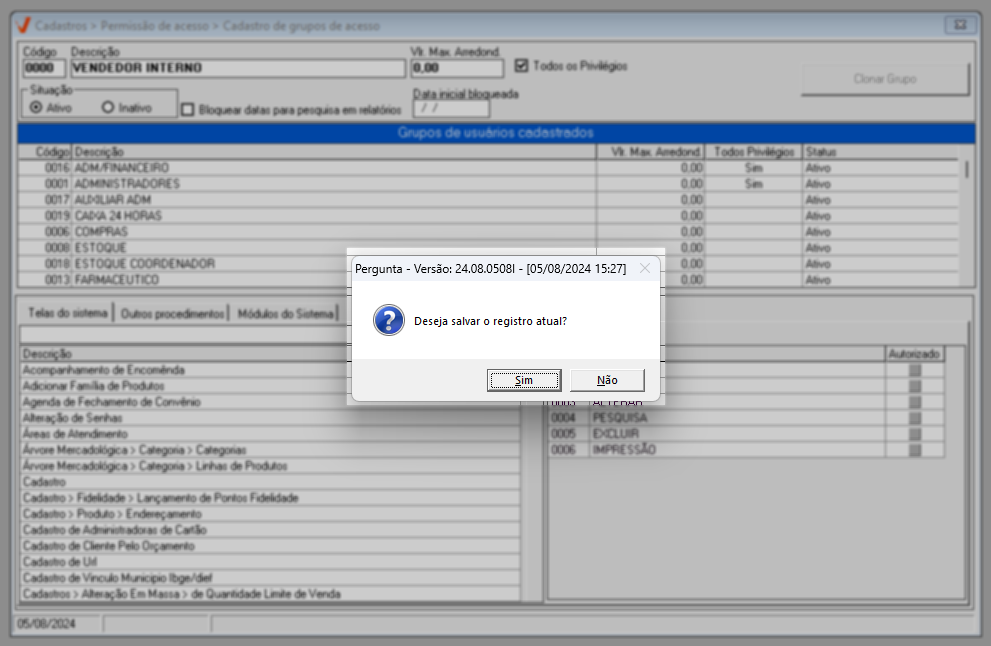
Ao gravar, o sistema criará um código para o registro e o relacionará na seção "Grupos de usuários cadastrados", acompanhe o exemplo:
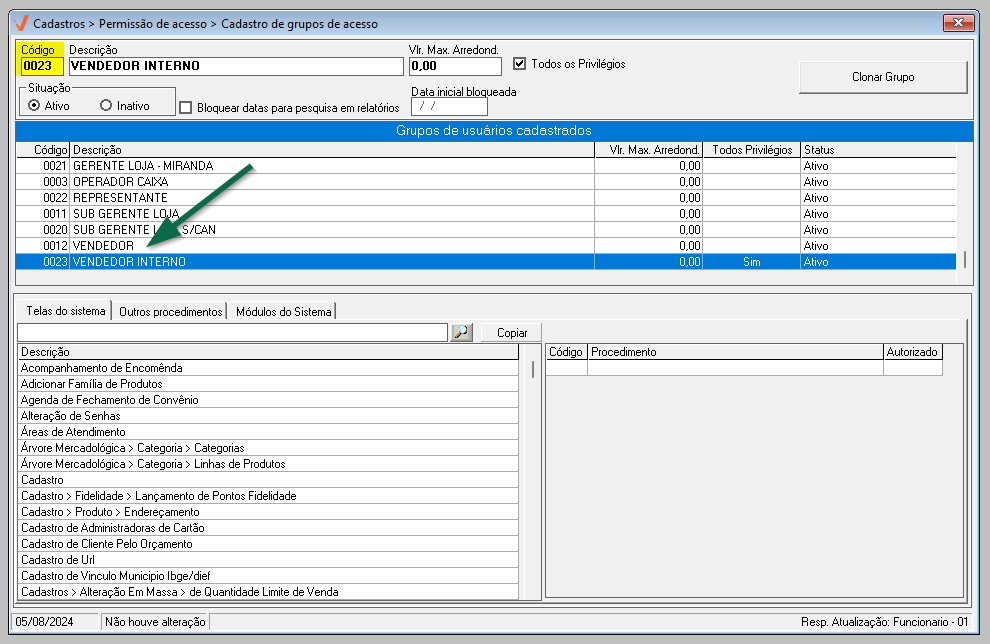
Com o cadastro concluído, o usuário poderá liberar as permissões de acesso. Veja o segundo passo deste documento para mais detalhes.
2 º Passo - Gerenciar permissões de acesso
Localize na seção "Grupos de usuários cadastrados", o grupo para o qual deseja conceder ou negar a permissão de acesso.
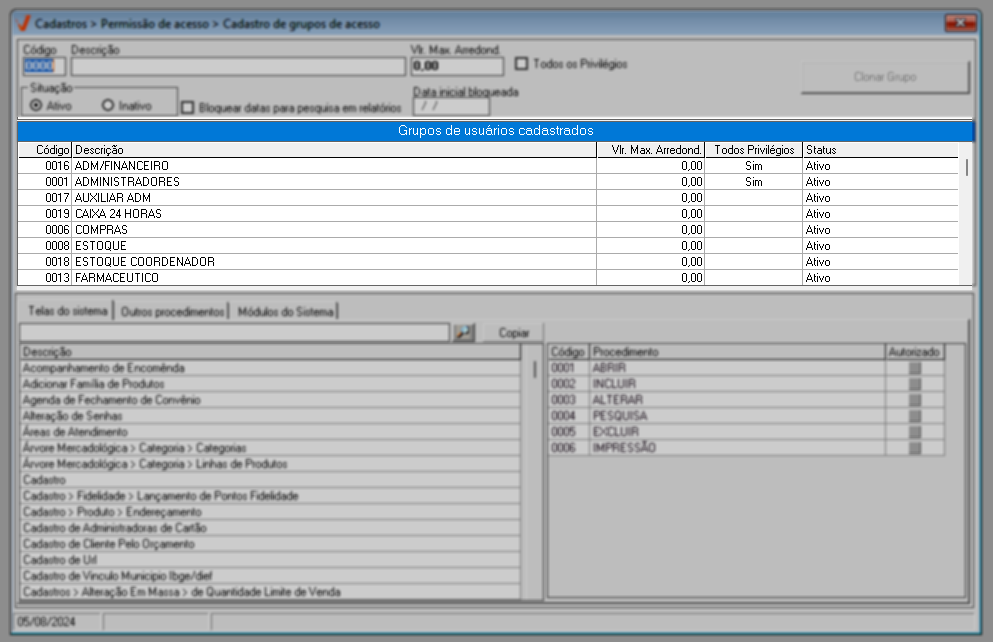
Ao localizar, dê um duplo clique sobre o registro para selecioná-lo e perceba que os dados cadastrados serão carregados na seção superior da tela, na qual, o usuário poderá efetuar ajustes nos campos, preenchendo-os conforme demonstrado no primeiro passo, se desejar.
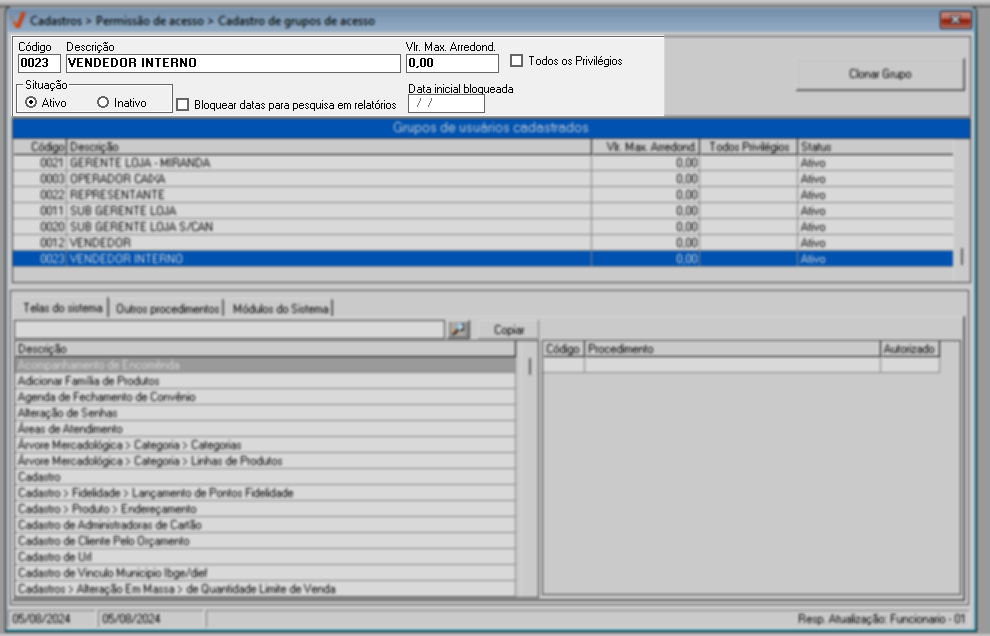
Para liberar ou negar as permissões, o usuário deve considerar as abas: "Telas do sistema", "Outros procedimentos" e "Módulos do sistema" que determinam o tipo de permissão a ser considerada.
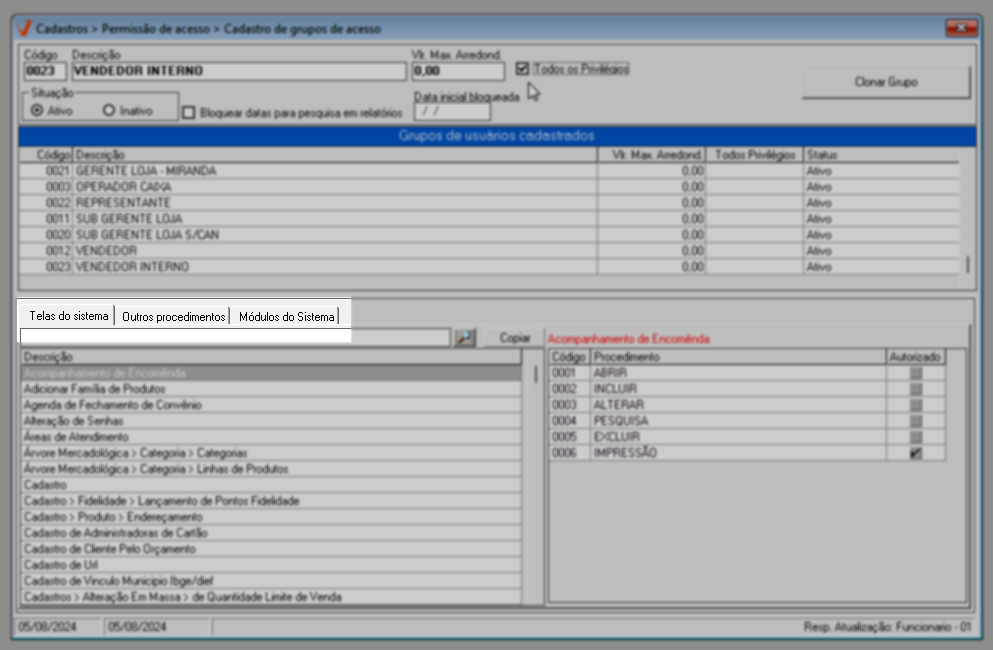
Confira a seguir o que cada aba representa e quais as opções de permissão de acesso.
Telas do sistema
Por meio desta aba será possível conceder ou negar as permissões para abrir, incluir, alterar, excluir, e outras ações relacionadas ao registro/documento exibido na tela escolhida. Por se tratar da primeira aba, a seção abaixo apresenta uma lista de registros correspondentes a ela. Portanto, localize a descrição da tela do sistema que deseja liberar ou bloquear e, em seguida, dê um duplo clique sobre ela.
Utilize o campo de pesquisa para buscar o resultado desejado. Insira o nome que deseja encontrar e, em seguida, clique no ícone da lupa "". Após, os resultados encontrados serão listados.
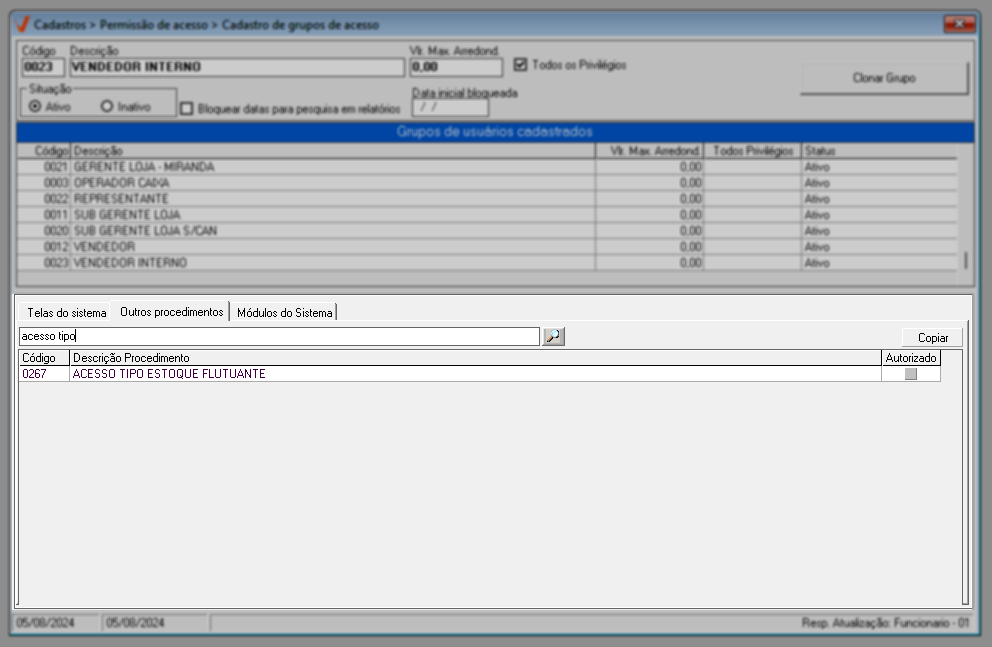
Você também pode mover a barra de navegação lateral para visualizar a lista completa de registros.
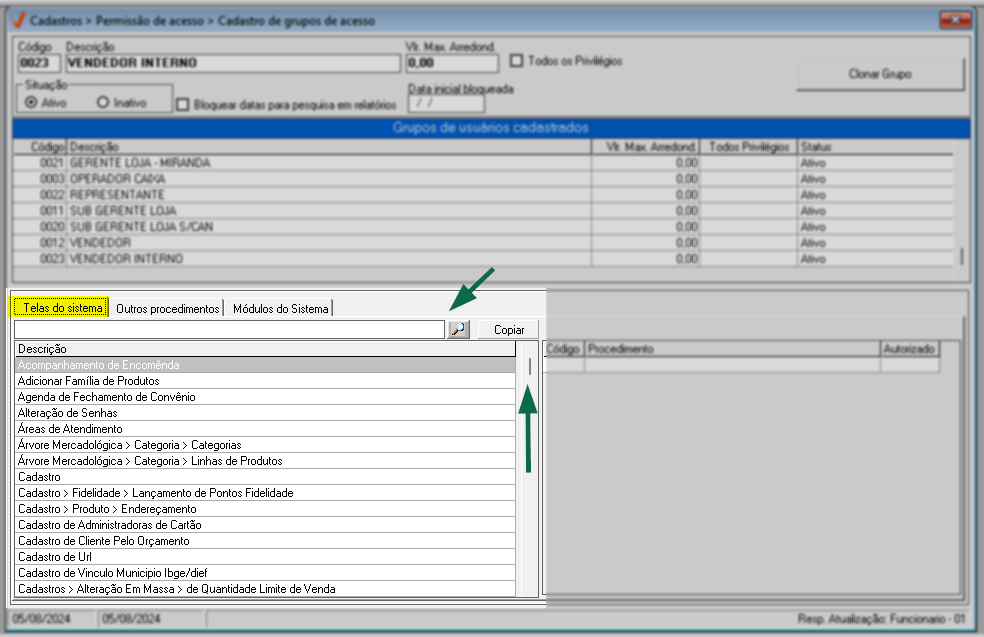
Ao fazer a seleção, na seção à direita serão exibidas as ações disponíveis como, abertura, inclusão, alteração, pesquisa, exclusão, dentre outras, que poderão ser executadas na tela. Marque ou desmarque as ações conforme seu interesse.
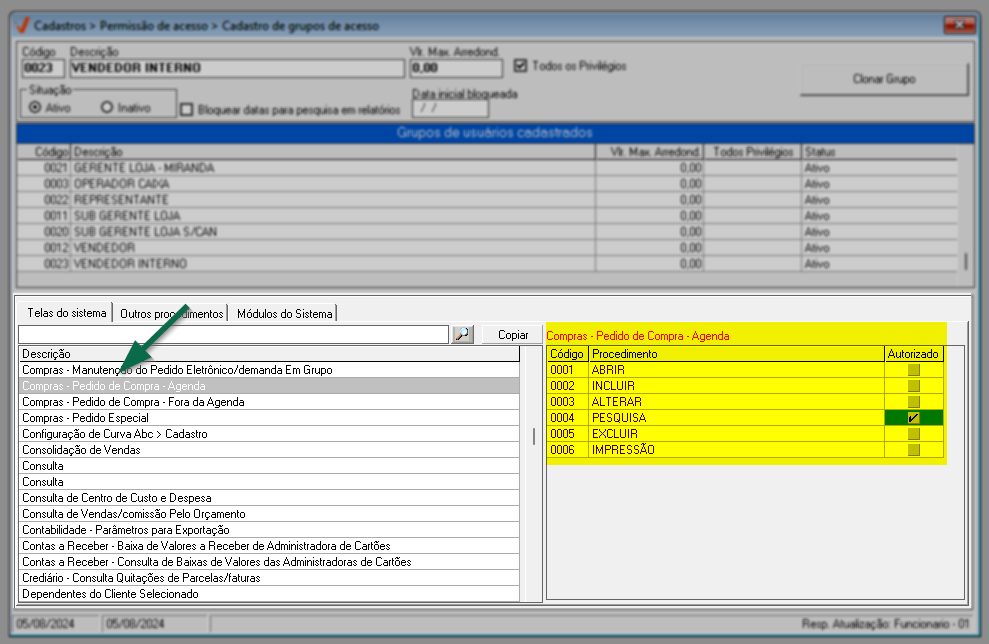
Caso não tenha nenhuma outra permissão para gerenciar, tecle o atalho F2 e confirme a operação. Caso contrário, acompanhe a seguir as permissões disponíveis nas abas seguintes.
Outros procedimentos
Nesta aba estão relacionados procedimentos específicos, ou seja, operações particulares dentro de uma operação maior. Ao clicar na aba, escolha o procedimento que deseja autorizar ou negar na relação abaixo e, em seguida, dê um duplo clique sobre ele. Após isso, confirme ou não a ação na mensagem que aparecerá. O usuário poderá identificar na coluna "Autorizado" se o procedimento está habilitado ou não.
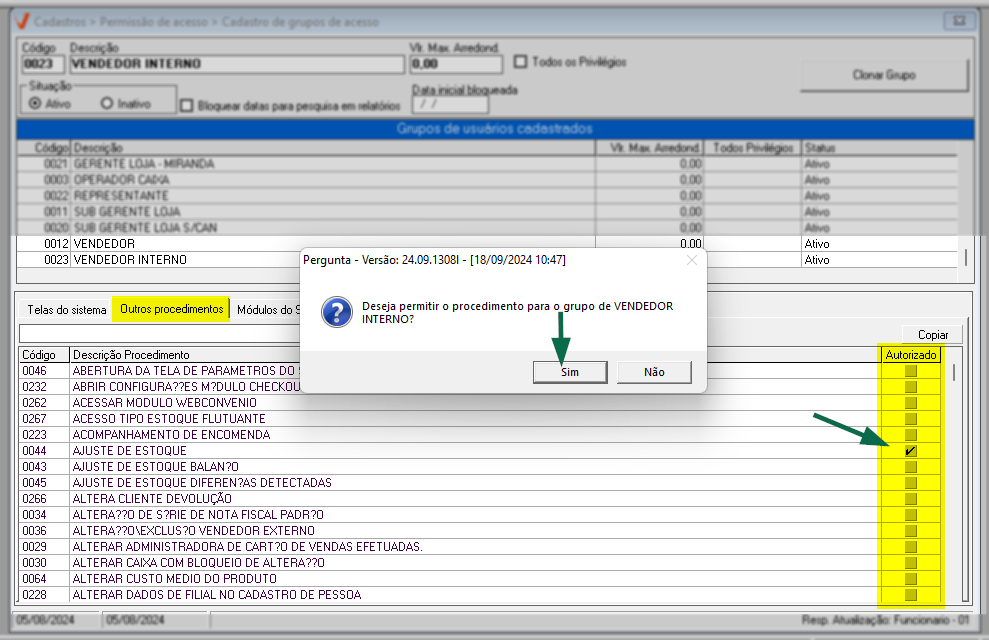
É fundamental ressaltar um aspecto importante no procedimento de autorização de usuários relacionado ao cancelamento de vendas. Existem dois tipos de permissões para o cancelamento de vendas, um que considera as fechadas (cupons emitidos) o outro as vendas abertas (não finalizadas), são eles:
- Efetuar cancelamento de vendas: Permissão para cancelar vendas já finalizadas (com cupom emitido).
- Efetuar cancelamento de vendas em Aberto: Permissão para cancelar vendas que ainda não foram finalizadas.
Para evitar problemas com a atualização do sistema, os usuários que já possuíam todas as permissões concedidas em "Efetuar cancelamento de vendas" tiveram suas autorizações replicadas automaticamente para a nova permissão "Efetuar cancelamento de vendas em aberto". Isso significa que os usuários que já podiam cancelar tanto vendas fechadas quanto abertas, continuam com essa permissão, mesmo após a separação dos tipos de cancelamento, garantindo que não haja impacto na mudança.
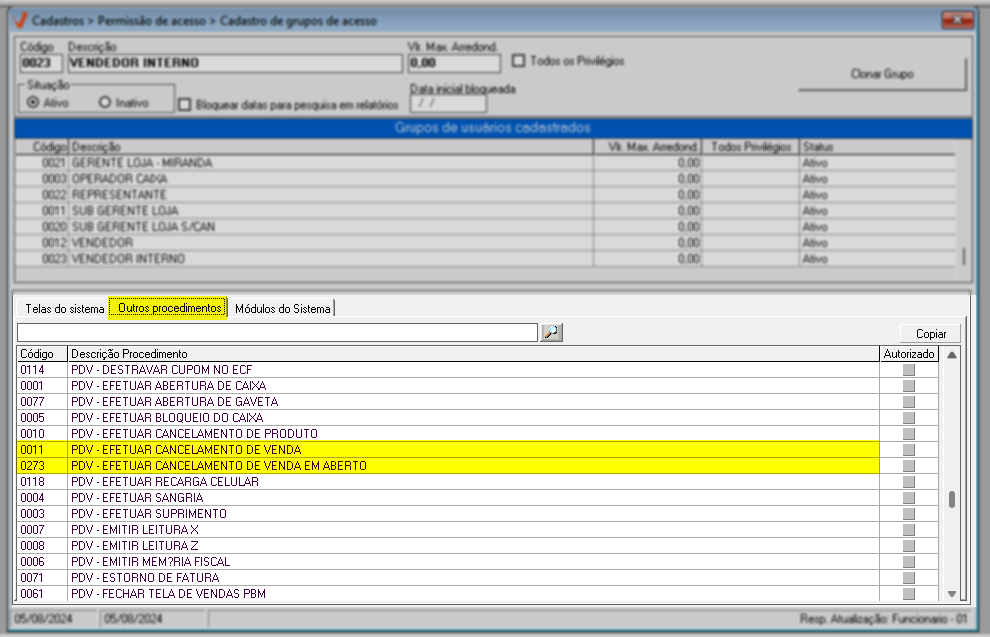
Caso não tenha nenhuma outra permissão para gerenciar tecle o atalho F2 e confirme a operação. Caso contrário, acompanhe a seguir as permissões disponíveis na aba "Módulos do sistema".
Módulos do sistema
Na última aba, o usuário pode restringir ou permitir o acesso dos usuários às diferentes soluções do sistema, como os módulos "Orçamento", "Farma" e/ou "Web". Ao clicar na aba, escolha a solução que deseja liberar ou bloquear e, em seguida, marque ou desmarque o campo de autorização.
Caso não tenha nenhuma outra permissão para gerenciar tecle o atalho F2 e confirme a operação e acompanhe no próximo passo como clonar um grupo de acesso, isto é, utilizar os dados de um grupo já cadastrado para facilitar a criação de novos cadastros.
3° Passo – Clonar grupo de acesso
A tela permite que o usuário utilize os dados de um cadastro consultado para criar um novo grupo de acesso. Portanto, localize o grupo que deseja utilizar como referência e dê um duplo clique sobre ele para selecioná-lo.
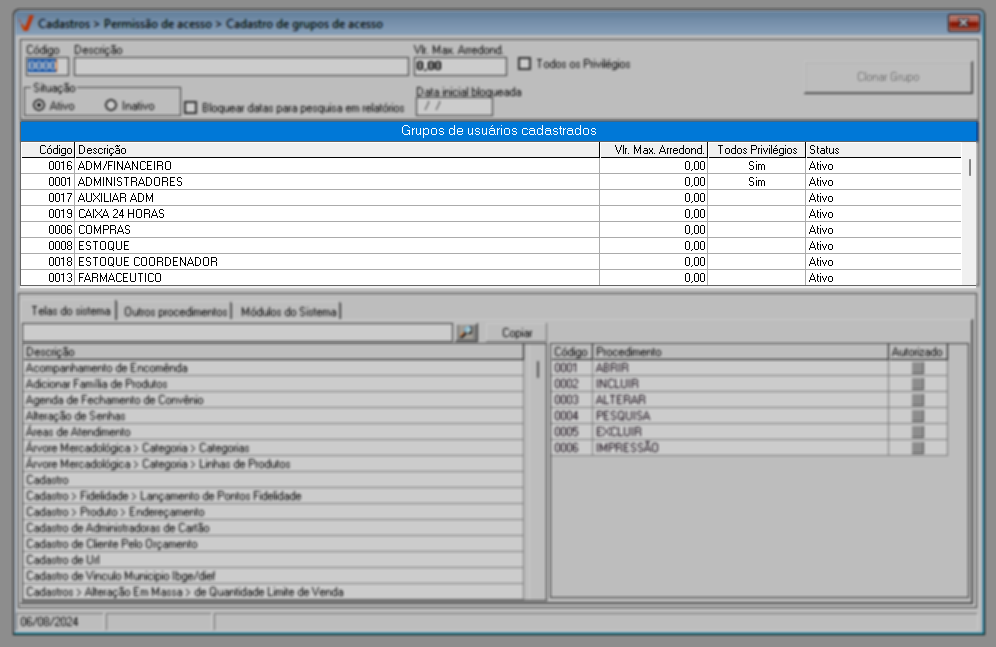
Para utilizar a configuração aplicada ao cadastro selecionado, clique no botão "Clonar grupo". Em seguida, será exibida a mensagem “Para concluir a clonagem informe a descrição do novo grupo de acesso e grave.”. Portanto, clique em >> Ok para confirmar a leitura da mensagem e informe a descrição do novo grupo.
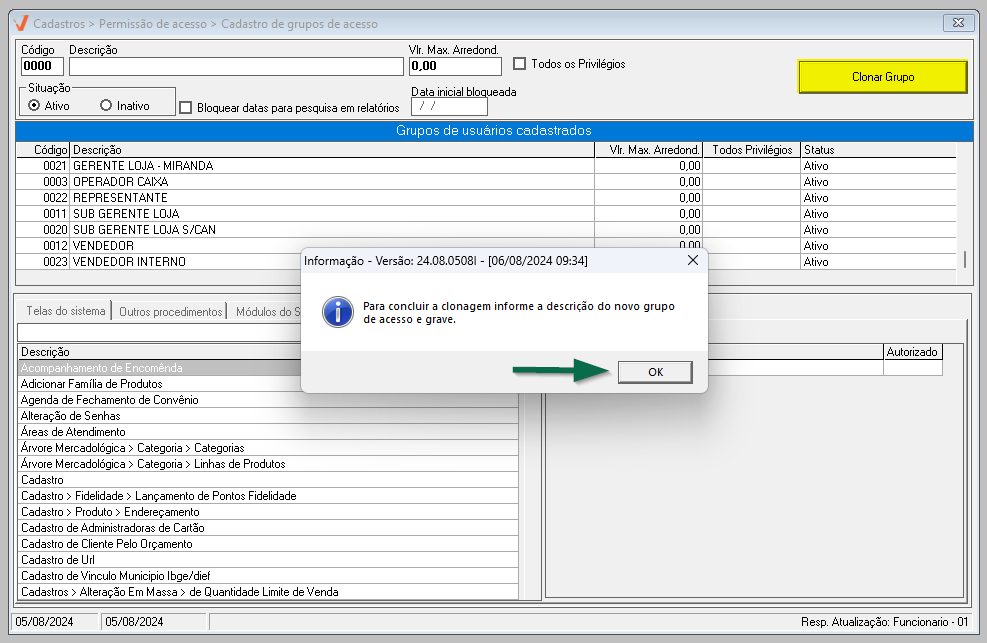
Para finalizar tecle o atalho F2 e confirme a mensagem seguinte para salvar o registro.
Assista à videoaula
Esta videoaula faz parte de um curso na plataforma EAD, que abrange todas as operações essenciais para a execução de um processo completo. Acesse a plataforma EAD e explore os cursos disponíveis.
Explore outros conteúdos e descubra o passo a passo da operação.