Entrada de notas fiscais de transferências em lote
A entrada de notas fiscais de transferência em lote, refere-se ao processo de registrar várias notas fiscais de transferência de produtos de uma única vez. Esse tipo de transferência ocorre quando uma empresa desloca mercadorias entre unidades próprias ou filiais do mesmo grupo. Ao receber essas notas fiscais, é necessário registrá-las no sistema. Em vez de inserir cada uma manualmente e de forma individual, a entrada em lote permite o processamento de várias notas fiscais de uma só vez, otimizando o tempo e tornando o procedimento mais eficiente.
Pré-requisitos
- Para realizar a entrada do documento, é necessário configurar previamente a natureza de movimentação, permitindo a combinação de uma movimentação de saída com uma movimentação de entrada. Essa configuração é feita na tela: "Módulo Fiscal - Vínculo de natureza de saída com entrada".
- Além da configuração acima mencionada é imprescindível que a loja de origem, responsável pelo fornecimento do produto, tenha emitido o documento de transferência correspondente.
Como acessar
- Realize o login no módulo Vetor Farma;
- Acesse o menu: Operação >> Entradas >> Entrada de notas fiscais de transferência em lote.
A consulta e entrada do documento serão realizadas na filial em que o usuário estiver logado.
1º Passo - Transferência de notas fiscais em lote
Ao abrir a tela, informe a filial de origem das notas fiscais de transferência, ou seja, a loja responsável pelo fornecimento dos produtos. Por padrão, o sistema sugere a opção "Todas as filiais", mas é possível selecionar apenas uma filial específica, se necessário. Para isso, desmarque a opção "Todas as filiais" e a seguir, informe o código da loja desejada.
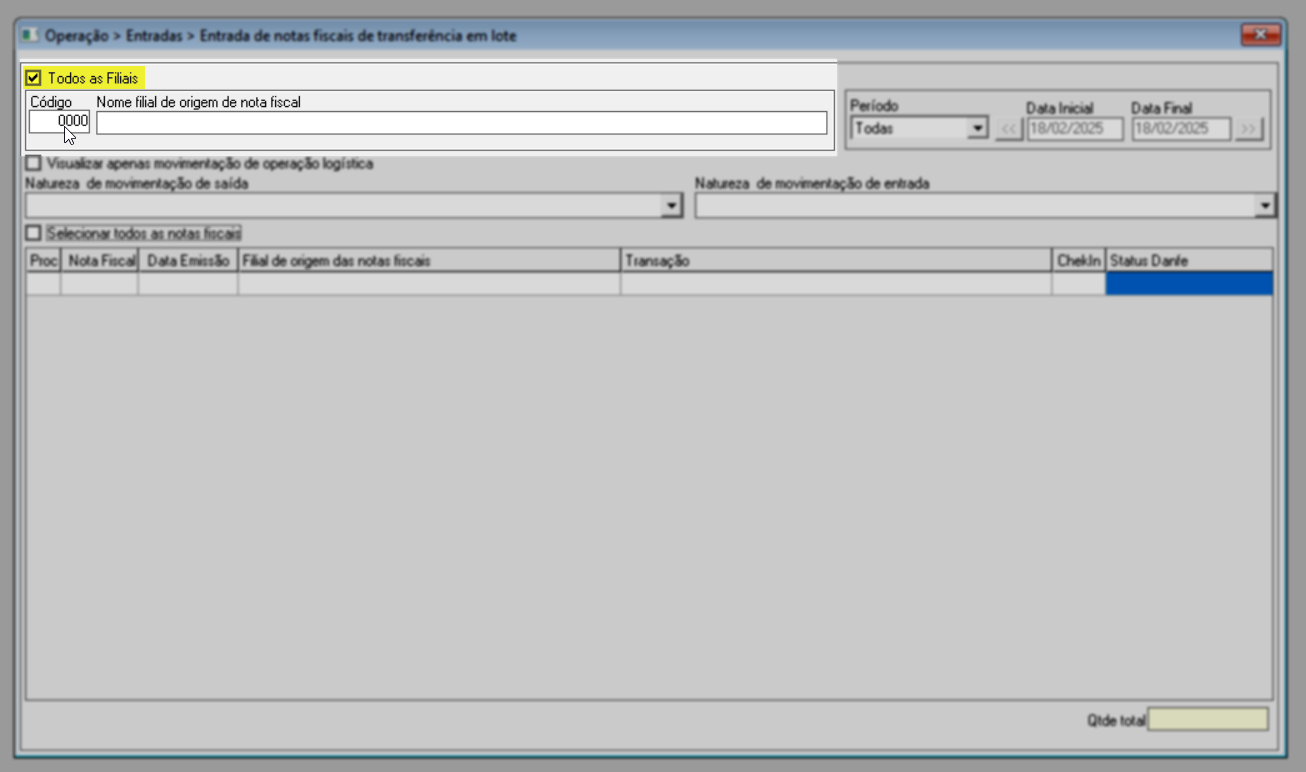
Logo em seguida, o sistema sugere a consulta das notas fiscais emitidas na semana atual. Porém, o usuário tem a opção de selecionar o período de interesse e definir uma data inicial e final, de acordo com a necessidade. Para isso, é necessário especificar um "período de referência", a fim de que o sistema liste todas as notas fiscais emitidas dentro do intervalo informado.
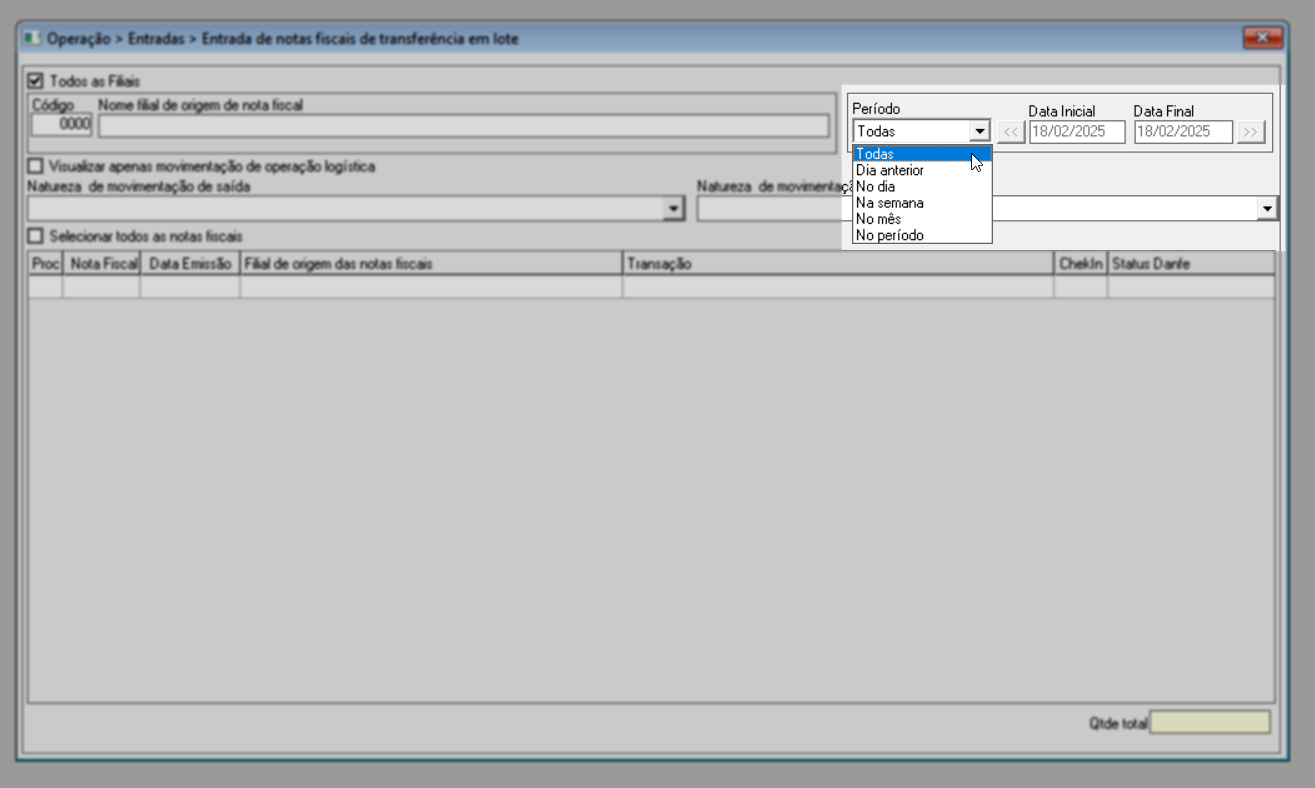
Feito isso, selecione entre as opções disponíveis a "Natureza de movimentação de saída" e ao escolher, o campo "Natureza de movimentação de entrada" será preenchido de acordo com o vínculo entre ambas previamente configurado conforme mencionado no pré-requisito.
Caso deseje visualizar apenas as movimentações relacionadas à operação logística, ao marcar a opção correspondente, o sistema irá considerar essa escolha e exibirá somente as movimentações provenientes dessa origem.
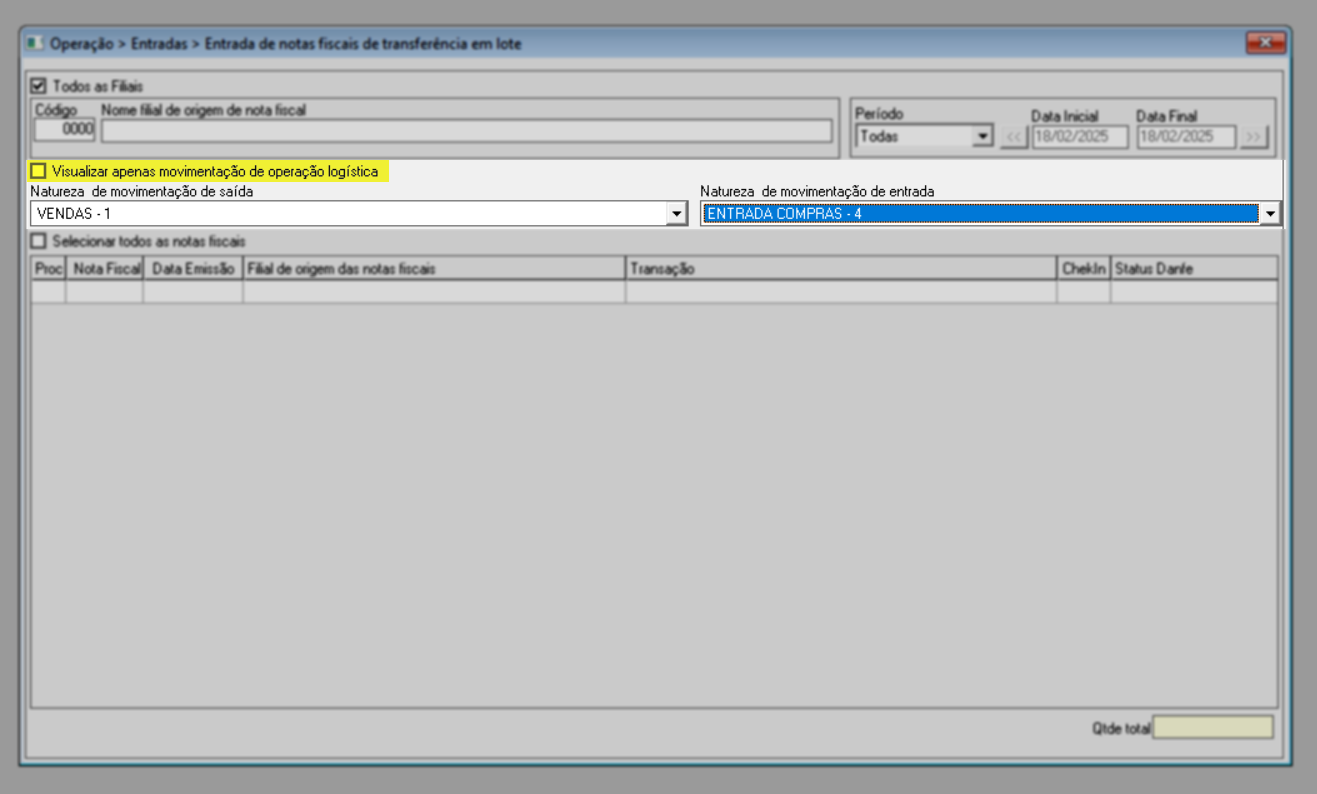
Para processar os resultados de acordo com os campos previamente definidos, pressione a tecla de atalho F6. Em seguida, todas as notas fiscais emitidas conforme os parâmetros informados serão carregadas na seção abaixo.

As seguintes colunas possuem os seguintes significados:
- Proc.: Campo destinado a seleção dos documentos.
- Nota Fiscal: Número da nota fiscal emitida.
- Data de Emissão: Data em que a nota fiscal foi emitida.
- Filial de Origem: Código e nome da loja responsável pela emissão do documento.
- Transação: Tipo de movimentação associada à nota fiscal.
- Check-In: Informa se os produtos passaram por conferência. Essa coluna pode exibir "Sim" ou "Não", conforme a metodologia de conferência adotada pela empresa.
- Status Danfe: Exibe a situação da nota fiscal no painel de entrada, permitindo ao usuário verificar seu status. Caso a nota esteja marcada como "Rejeitada", "Ignorada" ou "Efetuando entrada", não será possível selecioná-la, ou seja, apenas a situação "Pendente" é permitida.
Para identificar a quantidade de registros exibidos na consulta, utilize o campo >> Quantidade Total, este é exibido no rodapé da tela.

Além disso, caso seja necessário visualizar o registro de origem do documento, selecione o registro desejado e clique com o botão direito do mouse sobre ele. Em seguida, escolha a opção >> Visualizar Documento de Origem. Logo, a tela correspondente será exibida, detalhando o registro.
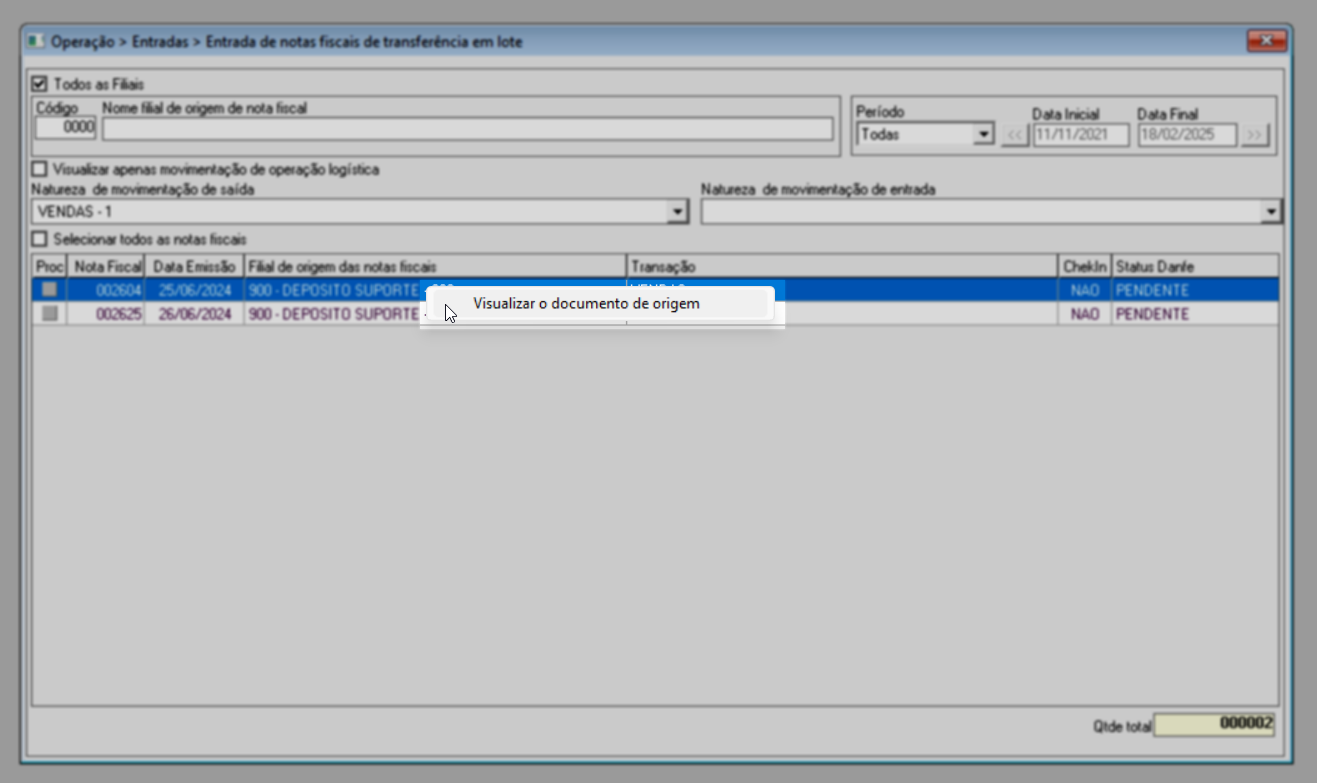
Dando continuidade à entrada dos registros, o próximo passo é selecionar as notas fiscais cuja entrada será realizada. Para isso, dê um duplo clique na caixa de seleção "Proc." de cada nota que deseja incluir. Para facilitar o processo, o sistema também oferece a opção "Selecionar todas as notas fiscais", permitindo a marcação de todos os registros relacionados de uma só vez.
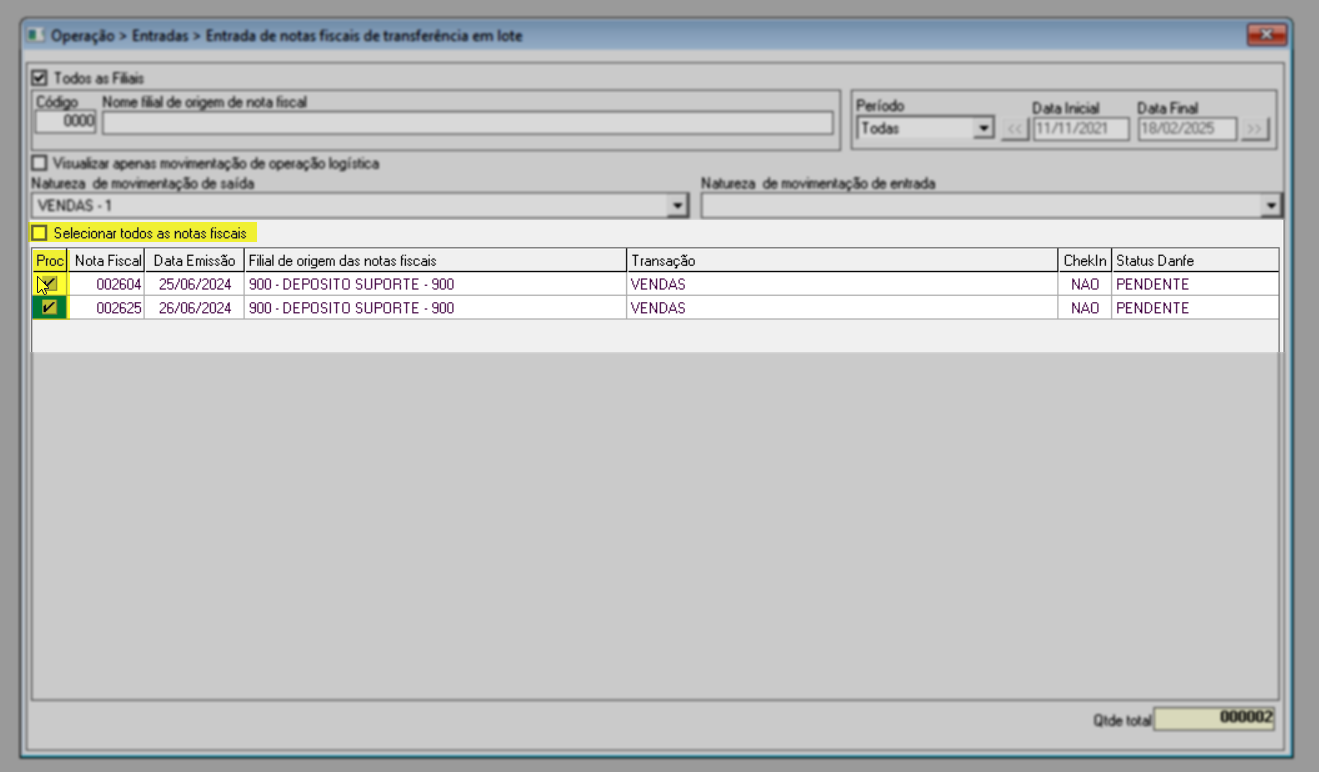
E por fim, para salvar a confirmar a entrada, tecle o atalho F2 e em seguida, clique em >> Sim para confirmar a operação.
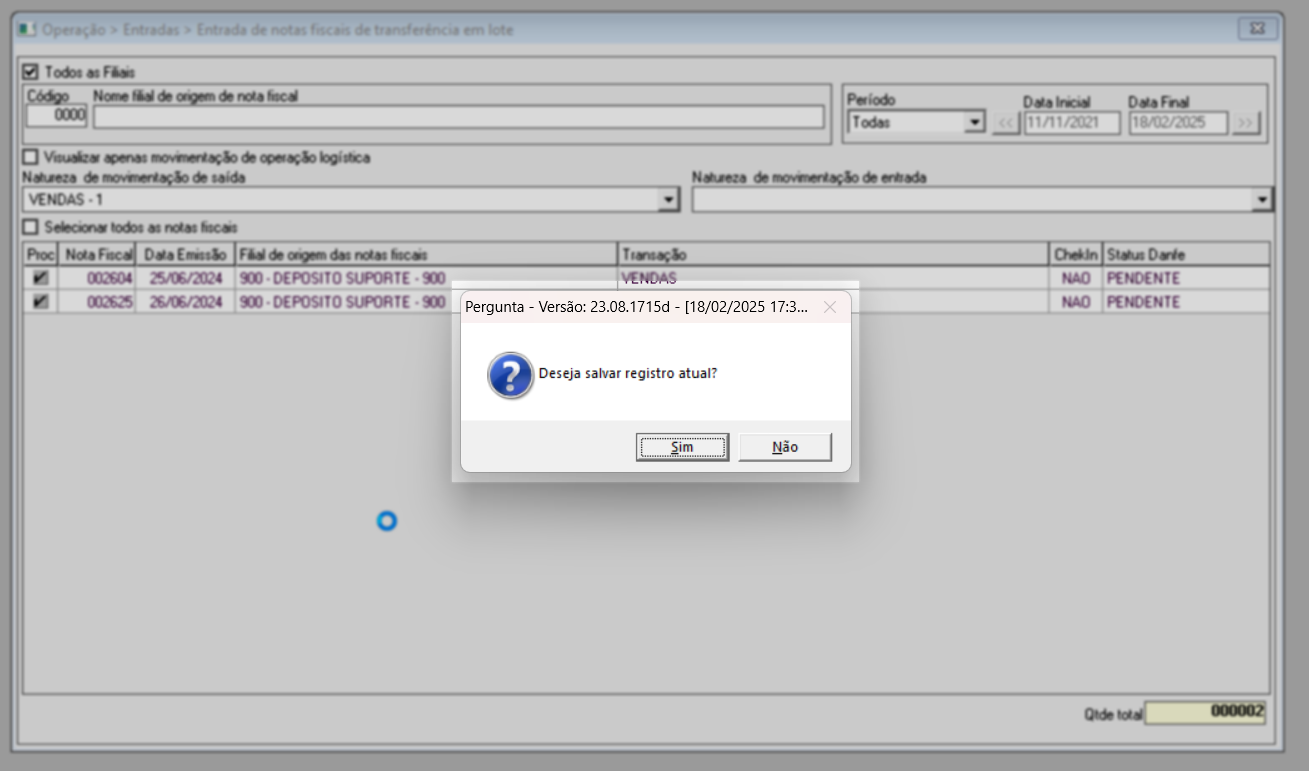
Ao salvar, a tela estará disponível para uma nova operação.
Todos os documentos transferidos terão sua entrada realizada na loja de destino, isto é, na filial que está logada e após salvar a operação, as notas entram na fila de serviço, ou seja, aguardam a realização da entrada que é feita automaticamente e o prazo vai depender da quantidade de notas que estão na fila aguardando a entrada.
Assista à videoaula
Explore outros conteúdos e descubra o passo a passo da operação.