Emissão por pré-fatura
A pré-fatura é um documento essencial que simplifica a emissão do documento fiscal, ao preparar todas as informações necessárias para a nota fiscal. Através dessa funcionalidade, o sistema possibilita ao usuário consultar uma pré-fatura existente antes de prosseguir com a emissão da nota fiscal. Além disso, ainda será possível emitir boletos de cobrança após a pré-fatura ter sido criada, no entanto, é importante ressaltar que a empresa precisa possuir essa configuração habilitada para realizar essa operação.
Para configurar a emissão de boletos, recomenda-se entrar em contato com a equipe de suporte da Zetti Tech para garantir uma homologação adequada junto ao banco, evitando problemas no registro das cobranças. Dessa forma, o processo de emissão de boletos e notas fiscais ocorrerá de maneira eficiente e livre de contratempos.
Pré-requisito
- Para efetuar a emissão de boletos, é fundamental que a loja possua uma conta bancária devidamente configurada e autorizada para operar com cobranças. A realização dessa configuração é feita através do módulo Vetor Web. Caso deseje obter mais informações sobre como proceder com essa configuração, clique aqui para acessar detalhes adicionais e instruções específicas. Dessa forma, será possível habilitar a funcionalidade de boletos e permitir que a loja ofereça essa opção de pagamento aos clientes de maneira adequada e segura.
- Apenas os documentos cuja situação seja "Pendente" permitirão a emissão da Nota Fiscal.
Restrições
- Algumas operações só estarão disponíveis após a conclusão do fechamento mensal do estoque. Embora o Vetor Farma execute esse fechamento automaticamente ao final de cada mês, ele também pode ser realizado manualmente em situações excepcionais, proporcionando flexibilidade. Para orientar o usuário, o sistema exibirá uma mensagem explicativa nas telas onde o fechamento é necessário. Portanto, caso identifique essa restrição, realize o fechamento para continuar. [Clique aqui e veja como fazer.]
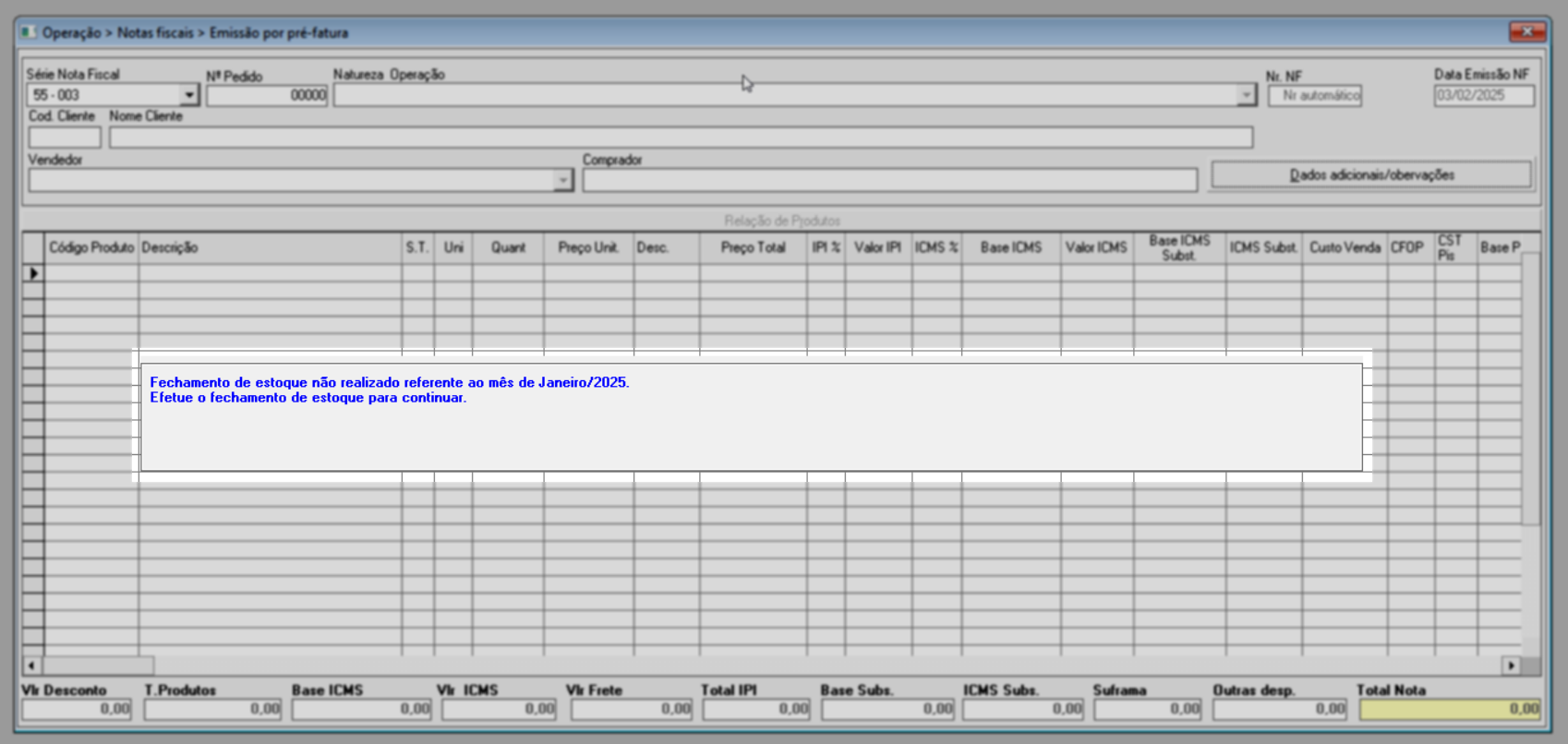
Para reforçar a segurança e evitar problemas decorrentes de caixas abertos por longos períodos, a empresa pode habilitar o parâmetro por filial "QTDE_DIAS_BLOQUEIO_CAIXA_SEM_FECHAR". Esse recurso permite definir um limite máximo de dias que um caixa pode permanecer aberto sem fechamento, garantindo maior controle operacional e prevenindo inconsistências em movimentações que afetam o estoque, como transferências e entradas de notas fiscais.
Se o parâmetro for configurado com o valor zero, o sistema não aplicará bloqueios, permitindo que as operações sigam sem restrições relacionadas ao fechamento do caixa. No entanto, caso o limite de dias seja atingido, o sistema bloqueará automaticamente determinadas movimentações, assegurando que o caixa seja fechado dentro do prazo estipulado. Quando esse bloqueio ocorrer, o sistema exibirá uma mensagem nas telas responsáveis pelas movimentações de estoque, informando o usuário sobre a restrição e fornecendo as orientações necessárias para a regularização. Veja o exemplo a seguir: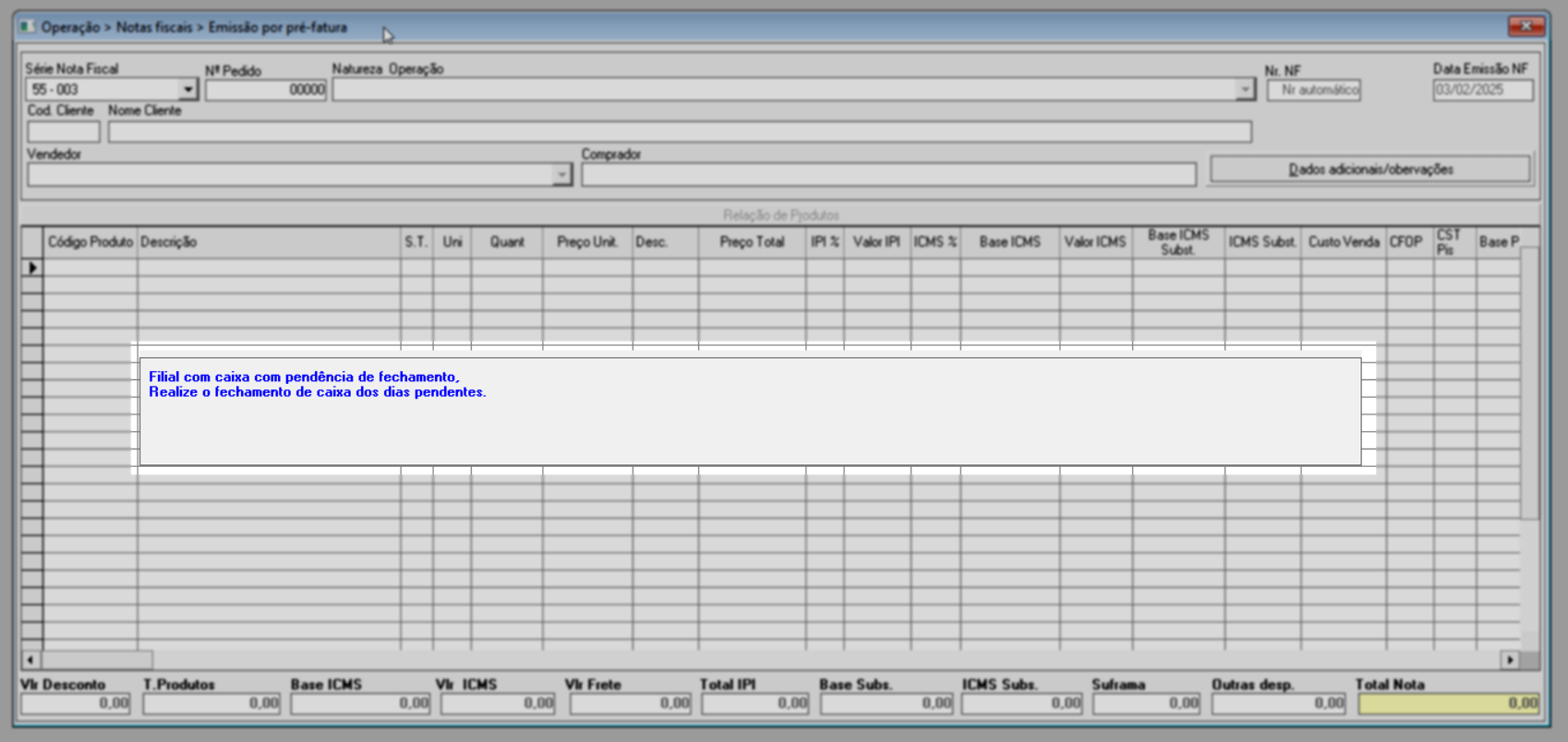
- O parâmetro por empresa "EMITIR_PRODUTO_SERVICO_COMO_OUTRAS_DESPESAS_NA_DANFE", quando ativo, permite que produtos do tipo "Serviço" em notas fiscais de saída sejam automaticamente rateados entre os demais itens de revenda. E o valor correspondente dos serviços serão removidos da relação de itens e incorporado ao campo "Outras Despesas" da DANFE.
Como acessar
- Realize o login no módulo Vetor Farma;
- Acesse o menu: Operação >> Notas Fiscais >> Emissão por pré-fatura.
1º Passo – Gerar nota fiscal por pré-fatura
Para iniciar o processo de emissão da nota fiscal a partir de uma pré-fatura, é fundamental que certifique-se de que o modelo e a série da nota fiscal estejam corretamente selecionados. Utilize o campo "Série Nota Fiscal" para realizar essa seleção. Caso esteja incorreto, indique a opção desejada.
Em seguida, escolha o pedido que apresentará as informações para a nota fiscal. Utilize o campo "Nº pedido" para inserir o código do documento, seguido de >> Enter. Caso não saiba o código do documento, pressione o atalho F6 para realizar a busca e seleção do registro na tela auxiliar que será aberta, "Consulta de pedidos de vendas". Não sabe como manusear essa tela? Clique aqui.
Após selecionar o pedido pendente, as informações que o compõem serão exibidas na tela. Isso inclui a natureza de operação, o tipo de sequenciamento de emissão (Nº automático), a data de emissão do documento (NF), o código e o nome do cliente, além do vendedor responsável pela captação da venda, e, se houver, o comprador. Na seção abaixo, estarão relacionados os produtos adicionados ao documento. No rodapé, serão exibidos os totalizadores para fornecer informações resumidas sobre o pedido.
Ao selecionar o documento, observe que à direita, em "azul", será exibida a situação do registro, podendo apresentar três possibilidades: "Pendente" (permitindo a emissão da nota fiscal), "Faturado" (indicando que o documento já foi emitido) e "Cancelado" (indicando que por algum motivo a emissão da nota fiscal através da pré-fatura não ocorrerá (cancelada)). Fique atento a essa indicação para saber o status do documento e proceder de acordo com a situação apresentada. Confira o exemplo abaixo:
Caso deseje inserir informações financeiras ou observações, basta clicar em >> Dados Adicionais/Observação para acessar a tela "Informações de Emissão da Nota Fiscal". Em seguida, selecione a aba correspondente e insira os dados necessários. Veja a seguir as orientações para preencher corretamente cada aba.
- Gerar ou não financeiro da Nota Fiscal
Através desta aba, o usuário poderá indicar se quer ou não gerar o financeiro. No entanto, para realizar a emissão e/ou reimpressão de boletos, é imprescindível que a loja tenha uma conta bancária configurada e habilitada para operar com cobranças. Recomendamos que consulte o artigo "Contas bancárias" para saber como realizar essa configuração. Lembrando que, se configurado esse recurso, é fundamental que entre em contato com a equipe de Suporte da Zetti Tech para que a cobrança seja homologada junto ao banco. Dessa forma, garantiremos que não ocorram problemas no registro. A seguir, saiba como indicar ou não o financeiro da nota fiscal.
O usuário determina se o documento terá o financeiro registrado por meio da caixa de seleção "Não gerar financeiro":
Sendo assim, caso não queira gerá-lo, basta marcá-la. Clique aqui para continuar.
Caso contrário, isto é, com a opção desmarcada, é necessário escolher a condição de pagamento que será considerada para a geração das parcelas financeiras. Em seguida, se a configuração de emissão de boletos estiver devidamente configurada e homologada, poderá selecionar o tipo de cobrança para a emissão dos boletos de cobranças.
Observe que o parcelamento é exibido e atualizado na seção abaixo de acordo com a condição definida, seguido do valor. Continue lendo este documento para finalizar a emissão da Nota Fiscal.
- Informações diversas
Além disso, quando necessário, esta aba pode ser utilizada para inserir informações sobre o transportador, embalagem e outras observações relevantes. Para fornecer essas orientações, clique sobre a aba correspondente e preencha os campos solicitados. Abaixo, veja como realizar o preenchimento correto e rápido de cada aba. No entanto, se não desejar fornecer essas informações, clique aqui para prosseguir com a emissão do documento.
- Aba - Transportador
Nesta aba, é possível selecionar e indicar os dados do transportador, ou seja, da pessoa responsável pelo transporte dos produtos. No entanto, é importante destacar que é necessário que o transportador possua um cadastro no sistema, tornando-se um pré-requisito para inseri-lo.
A seguir, para identificar informe e/ou selecione:
- Código/CNPJ-CPF: Neste campo, informe o código interno da transportadora ou clique em "
" para abrir a tela de consulta e seleção do mesmo. Não sabe como utilizar a tela de consulta? Clique aqui e aprenda. Após informar o transportador, os campos seguintes serão preenchidos automaticamente.
- Frete por conta: Selecione dentre as opções disponíveis, (Remetente, destinatário, terceiros ou sem transporte), quem arcará com o valor pago a título de frete .
- Placa do veículo: Insira a placa do veículo que realizará a entrega da mercadoria.
- Aba - Embalagens/ Observações:
Também é possível inserir dados de embalagens, anotações e informações relevantes para fins fiscais, quando necessário. Geralmente, essas informações são combinadas com os dados do transporte para fornecer detalhes sobre as mercadorias transportadas.
Para fornecer corretamente essas informações, confira a seguir os campos que podem ser preenchidos:
- Quantidade (Quant): Informe a quantidade da embalagem.
- Espécie: Indique a unidade de medida dos produtos, como por exemplo: caixa, cartela, frasco, etc.
- Marca: Insira a marca do produto.
- Número: Informe o número da embalagem.
- Peso bruto: Insira o peso bruto da mercadoria.
- Peso líquido: Insira o peso líquido da mercadoria.
- Observações: Adicione informações relevantes para a nota fiscal.
- Observação ao fisco: Indique informações de interesse fiscal.
Informado todos os campos necessários, pressione o atalho F2 para gravar a Nota Fiscal. Em seguida, será apresentada a mensagem "Deseja efetuar a gravação desta nota fiscal?". Clique em "Sim" para confirmar a gravação.
Na sequência, o documento será exibido para impressão:
Porém, se os dados do financeiro foram informados para a emissão dos boletos, ao teclar o atalho F2 para gravar a nota fiscal, o sistema apresentará a mensagem: "Deseja imprimir os boletos de cobrança?". Nesse momento, o usuário terá a opção de clicar em "Sim" para gerar os boletos ou em "Não" para abortar essa ação.
Ao selecionar "Sim", o sistema procederá com a geração dos boletos de cobrança associados à nota fiscal. Esses boletos poderão ser impressos e enviados aos destinatários para o pagamento das devidas faturas. E logo na sequencia, emitindo a Nota Fiscal.
Por outro lado, se o usuário optar por "Não", o processo de geração dos boletos será interrompido, e os boletos não serão emitidos para aquela nota fiscal específica.
Assista à videoaula
Explore outros conteúdos e descubra o passo a passo da operação.