Alterar forma de recebimento
A aplicação Vetor Farma possibilita ao usuário alterar a forma de recebimento de um cupom finalizado, sendo assim, será possível realizar a troca da forma de recebimento entre as opções: dinheiro, cartão e convênio.
Pré-requisito
- Esta operação será possível somente em movimentações do tipo POS e se o fechamento gerencial ainda estiver em aberto.
Como acessar
- Realize o login no módulo Vetor Farma;
- Acesse o menu: Operações >> Saídas >> Alterar forma de recebimento (Ctrl+F3).
1º Passo – Alterar forma de recebimento
- Dinheiro para cartão ou cartão para dinheiro
Ao abrir a tela, será exibida a aba detalhe venda (1) apresentando uma série de campos. Sendo assim, consulte o cupom que será alterado considerando inicialmente os seguintes campos:
- Código: Insira neste campo o número que identifica a filial para a qual a alteração será realizada. O sistema sugere a filial logada, mas é possível alterar conforme desejar.
- Filial: Neste campo será revelado o nome da loja equivalente ao código inserido.
- Caixa: Selecione entre as opções o caixa que realizou o recebimento da venda.
- Data: Este campo encontra-se preenchido com a data do dia, porém pode ser alterado, então informe a data da venda caso seja uma data diferente da atual.
- Nr. Cupom: Insira neste campo o número do cupom que deseja alterar.
Após informar os dados solicitados pressione >> Enter, dessa forma, serão carregados na tela os demais dados do cupom, bem como os dados do cliente do recebimento e da relação de produtos do cupom fiscal.
Porém, se, ao fornecer os dados para identificar a venda, forem encontrados cupons com o mesmo número, data e caixa, mas de séries diferentes, uma tela auxiliar será exibida para que o usuário escolha a venda desejada. Veja este exemplo:
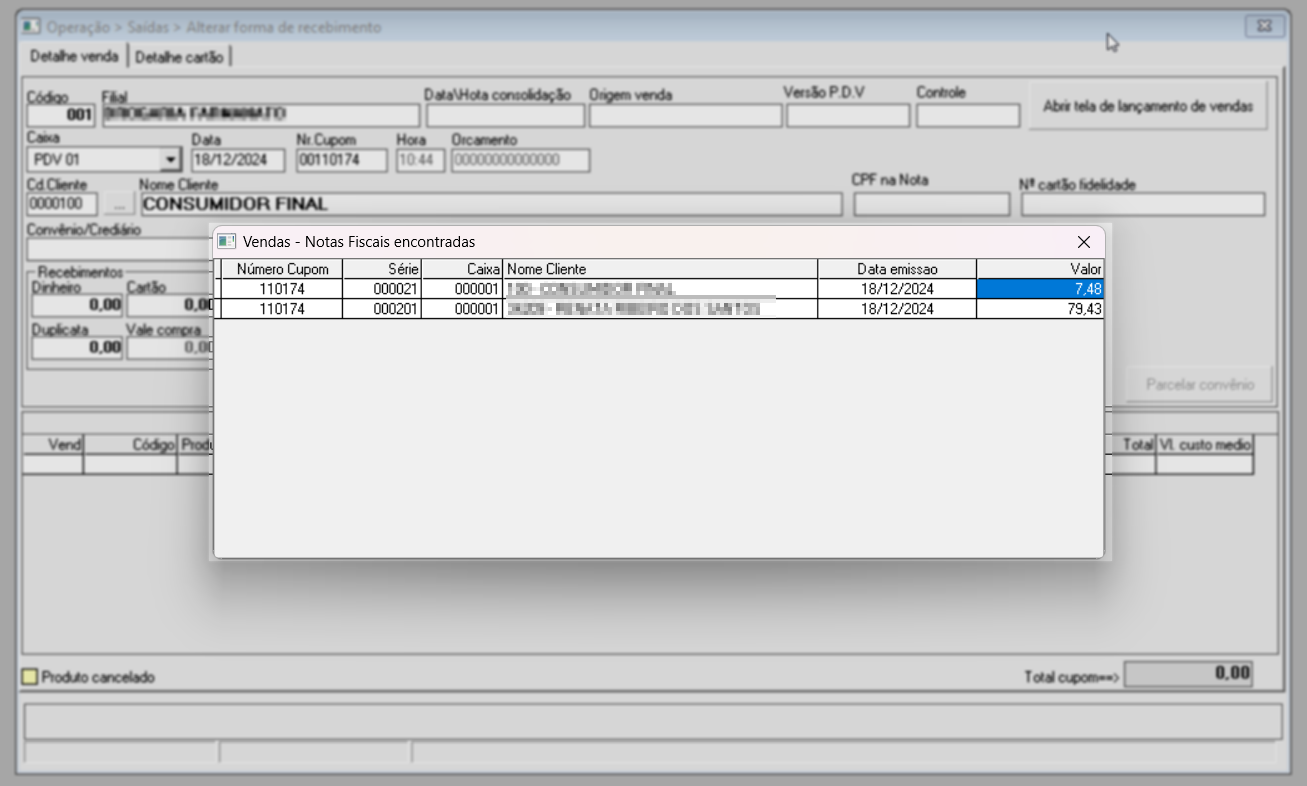
A tela disponibiliza o botão Abrir tela de lançamento de vendas, ao acioná-la, é possível realizar a consulta e a alteração de uma venda finalizada. Sendo possível excluir uma requisição de devolução e/ou cancelar uma venda em cartão, se preciso.
Após identificar o registro, para alterar a forma de recebimento de um cupom finalizado considere que a troca do recebimento pode ser total ou parcial, sendo assim, de acordo com o tipo de alteração informe o valor que será recebido em dinheiro e a seguir clique sobre a aba - Detalhe cartão (2) para alterar o valor em cartão.
Feito isso será apresentada a grade na qual deverá informar a administradora do cartão, será possível informar mais de uma se desejar. Para informar, clique sobre o campo Código, insira o número que a identifique e tecle >> Enter. Se preferir, clique sobre o botão >> Pesquisa administradora de cartão para acessar a tela de consulta.
Veja com detalhes como utilizar a tela de consulta ao clicar aqui.
Altere o valor recebido em cartão digitando o novo valor no campo "Valor cartão", o total será revelado no campo "Total valor cartão".
Caso precise excluir uma administradora de cartão, selecione-a com um clique em seguida tecle >> Delete.
Na sequência, retorne para a aba "Detalhe venda" e realize a conferência dos valores recebidos.
Se ao realizar a conferência os valores estiverem corretos, tecle o atalho F2 para salvar. Será apresentada a mensagem: “Deseja Salvar o registro atual?” clique em >> Sim.
Em seguida será apresentada a mensagem de confirmação da alteração, clique em >> Ok.
- Convênio
Para alteração do tipo convênio não será possível alterar a forma de recebimento caso o convênio esteja com situação bloqueada. Se o usuário tentar realizar essa operação, receberá a seguinte instrução: "Convênio com situação bloqueada". Nesse caso, é necessário clicar em >> Ok para confirmar a leitura da mensagem e avaliar a melhor condição para a alteração (Orientamos que verifique com o Gerente da empresa a melhor forma de alteração).
Após consultar um cupom cuja forma de recebimento é convênio, observe que serão carregados na tela os dados do cupom, cliente, recebimento, da relação de produtos do cupom fiscal, bem como o nome do convênio/crediário vinculado ao cliente indicado no momento da venda.
Dica: Caso o cliente possua mais de um convênio, clique sobre botão "" para selecionar o tipo que será considerado na alteração, considerando que deve ser aquele que esteja com o crédito liberado.
A alteração da forma de recebimento convênio poderá ser realizada da seguinte forma:
- De convênio para dinheiro: Informe nos respectivos campos o valor que será recebido em dinheiro e convênio, caso seja uma alteração parcial, se for total, informe todo o valor no campo dinheiro. Tecle F2 para salvar e confirme.
- De convênio para cartão: Se a alteração for parcial, informe o valor que será recebido por convênio, se for total zere este campo, em seguida, clique na seção "Detalhe cartão" para alterar o valor em cartão. Após, tecle F2 para salvar e confirme a operação.
- Convênio Parcelado: Alterar número de parcelas ou alterar convênio parcelado para à vista: Para um cupom com forma de recebimento convênio cujo valor total foi parcelado, será possível realizar a alteração, clique sobre o botão >> Parcelar convênio, dessa forma, será exibida uma pequena janela apresentando as seguintes informações:
Caso uma das parcelas tenha sido liquidada, não será possível realizar a alteração.
- Campo Parcelas : Refere-se ao número total de parcelas informado no momento da venda, podendo ser alterado de acordo com o valor mínimo permitido. Esta opção é interessante em cupons com grande número de parcelamento, assim, o operador poderá alterar a quantidade de parcelas para mais ou menos conforme interesse do cliente.
- Campo Valor mínimo da parcela: Indica o valor mínimo permitido para cada parcela.
- Coluna Data fechamento: Lista a data de fechamento de cada parcela.
- Coluna valor: Indica o valor de cada parcela.
- Botão Cancelar Parcelamento: Este botão deverá ser acionado se desejar desconsiderar o parcelamento, assim, o recebimento será feito de uma só vez.
- Convênio a vista para parcelado: Para tornar uma forma de recebimento convênio a vista para parcelada, clique sobre o botão >> Parcelar convênio, na janela de "Parcelamento" indique a quantidade de parcelas respeitando o valor mínimo permitido, com isso as colunas abaixo serão reveladas apresentando os detalhes de cada parcela.
Após, feche a janela e confirme a pergunta que surgirá na tela.
Para qualquer alteração realizada, tecle o atalho F2 e confirme a mensagem para salvar a operação.
Explore outros conteúdos e descubra o passo a passo da operação.