Relatório: Demonstrativo do resultado do exercício (DRE)
O relatório de Demonstrativo de Resultado do Exercício (DRE) é uma ferramenta essencial para a gestão e conferência dos resultados financeiros e operacionais de uma empresa, e para melhor atender às necessidades do usuário, será possível gerar um relatório gerencial ou contábil, conforme sua preferência. Acompanhe na sequência o passo a passo deste processo.
A DRE é a Demonstração do Resultado do Exercício cujo objetivo é a apuração do desempenho da empresa quanto às despesas, custos e receitas apuradas segundo o princípio contábil do regime de competência.
Pré-requisito
- O cadastro prévio da estrutura DRE.
- O vínculo com contas contábeis (despesas e receitas) às contas de resultado DRE.
Clique aqui para acessar o artigo correspondente a essas operações.
Como acessar
- Realize o login no Vetor Farma.
- Acesse o menu: Relatórios >> Contábil >> Demonstrativo de resultado do exercício (DRE).
1º Passo - Gerar relatório
Ao abrir a tela, será necessário que identifique o tipo de relatório que deseja analisar. Esse tipo influenciará na exibição dos filtros, que podem ou não ser aplicados conforme a opção marcada, proporcionando uma visão completa dos resultados. Confira a seguir as opções disponíveis:
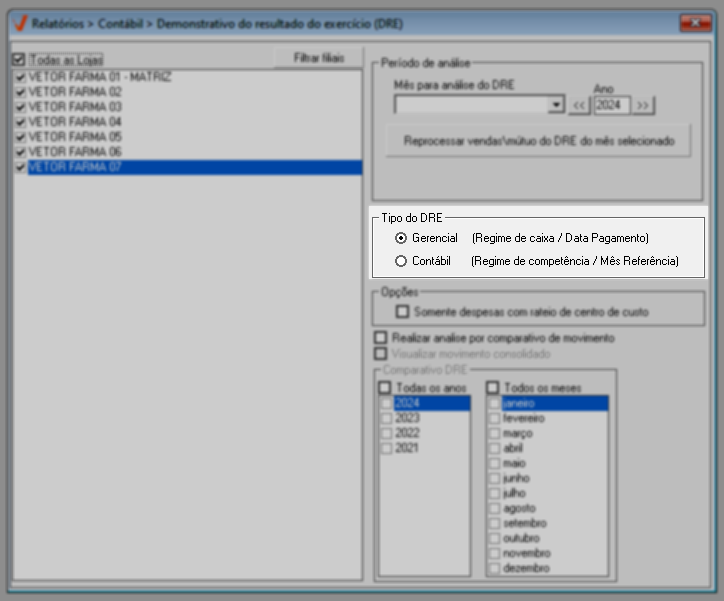
- Gerencial: No modelo gerencial, o regime de caixa será considerado para apresentar todas as despesas e receitas baixadas no sistema considerando o mês e ano de referência. Este relatório exibirá os valores conforme a data de pagamento e/ou recebimento, isto é, segundo a data da saída e/ou entrada dos valores. Perceba que por padrão essa opção é escolhida pelo sistema, porém conforme a necessidade pode-se alterá-la.
- Contábil: No modelo contábil, o regime de competência será considerado para trazer todos os lançamentos no sistema considerando o mês e ano de referência, independente de terem sido pagos e/ou recebidos, isto é, baixados. Neste relatório, a data que será considerada é da ocorrência do fato gerador, ou seja, a data em que a compra e/ou venda ocorreu.
Ambos os "tipos de DRE" exibirão o resultado da consulta em um modelo PDF como este:
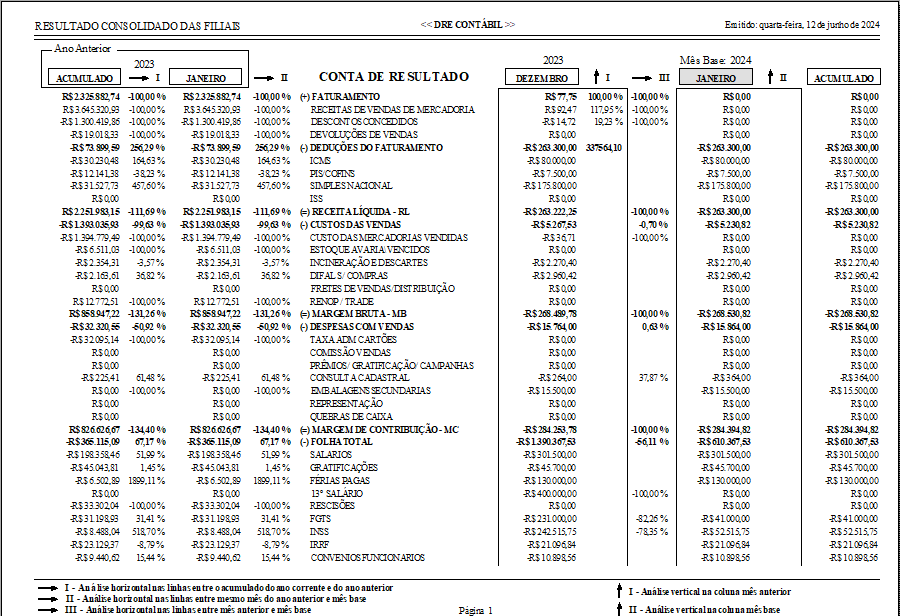
No entanto, o usuário ainda terá a flexibilidade de gerar o mesmo relatório no formato de cubo dinâmico, que permite a personalização dos parâmetros disponíveis. Para isso, ele deverá marcar a opção "Realizar análise por comparativo de movimento", conforme mostrado na próxima imagem.
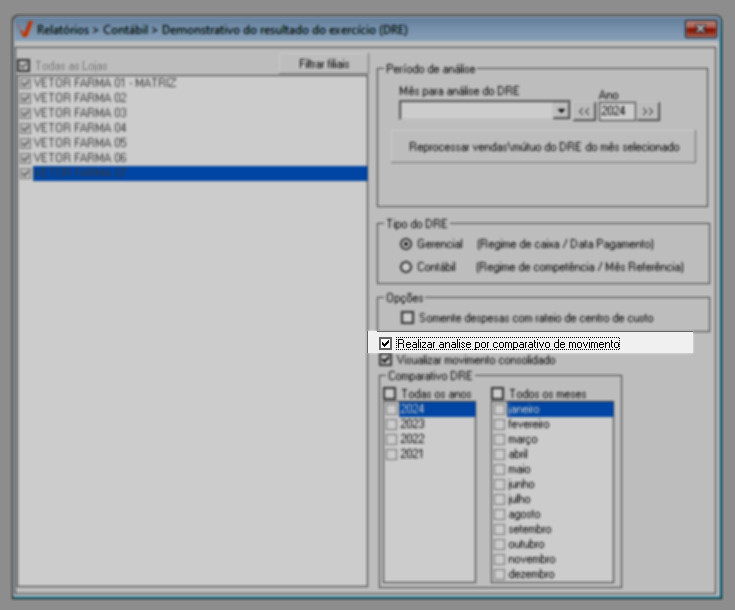
Após aplicar a pesquisa, o relatório será gerado e exibido, conforme demonstrado na imagem abaixo:
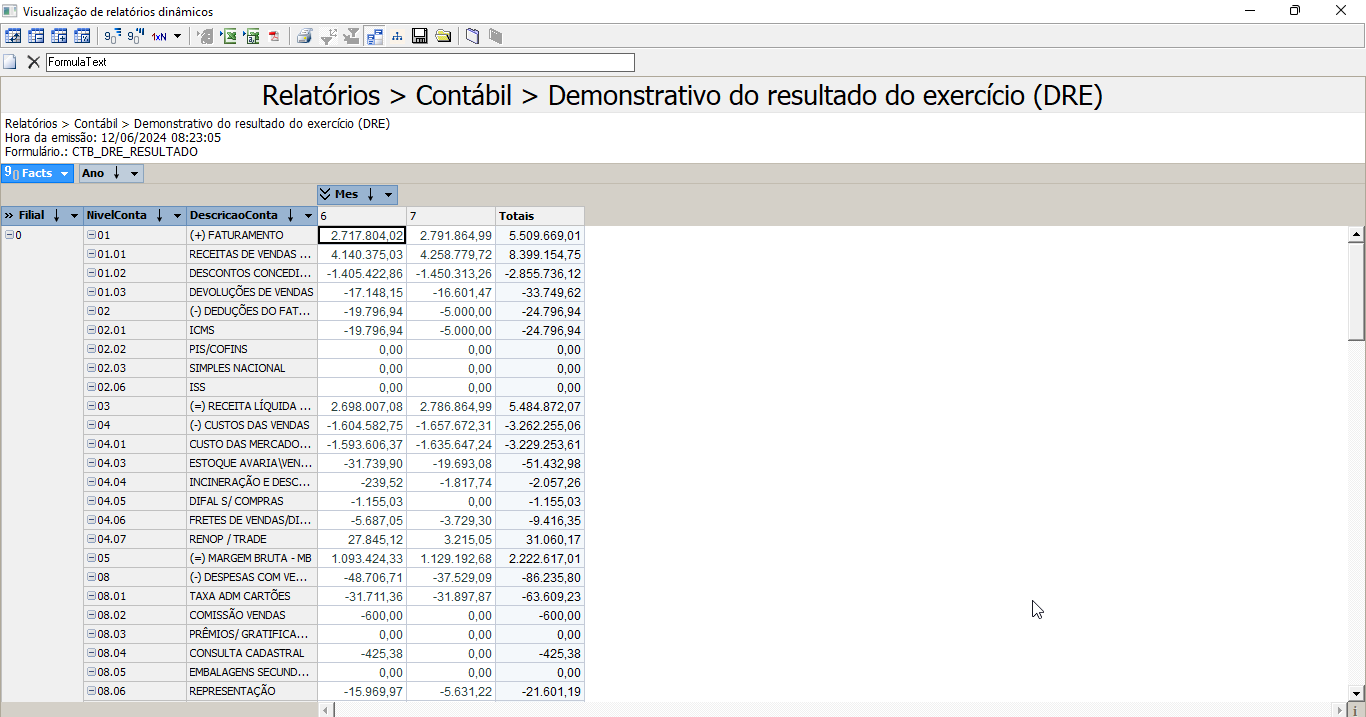
Para refinar um pouco mais as informações do relatório, conforme interesse do usuário, a tela permite aplicar o filtro "Somente despesas com rateio de centro de custo", para que o sistema considere para análise, apenas as despesas que possuem rateios de centro de custo cadastrados.
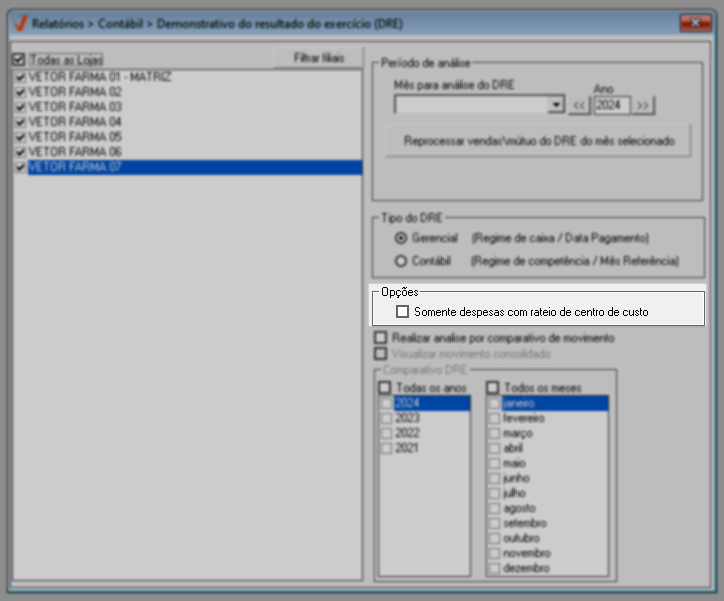
Por padrão, o sistema sugere que o relatório seja gerado no formato padrão (PDF). Para este tipo, o usuário deve definir as lojas que deseja incluir no relatório. O sistema propõe a seleção de "Todas as lojas", mas é possível desmarcar essa opção e marcar apenas as lojas desejadas.
O sistema disponibiliza o botão "Filtrar filiais" que, ao ser acionado, exibirá uma tela de pesquisa para que o usuário identifique as lojas através do um grupo econômico e/ou grupo de lojas. Confira os detalhes desta tela de pesquisa ao clicar aqui.
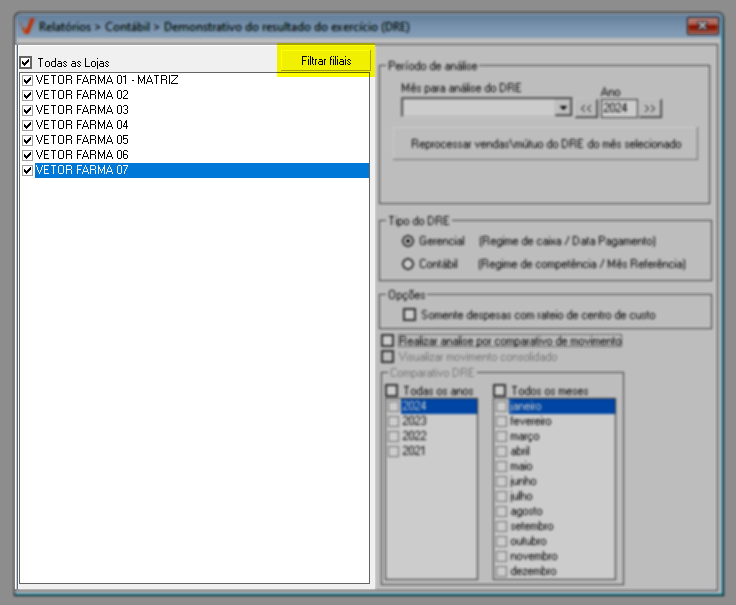
A seguir, na seção "Período de análise" será preciso selecionar o "Mês para análise do DRE" e à frente o "Ano" correspondente.
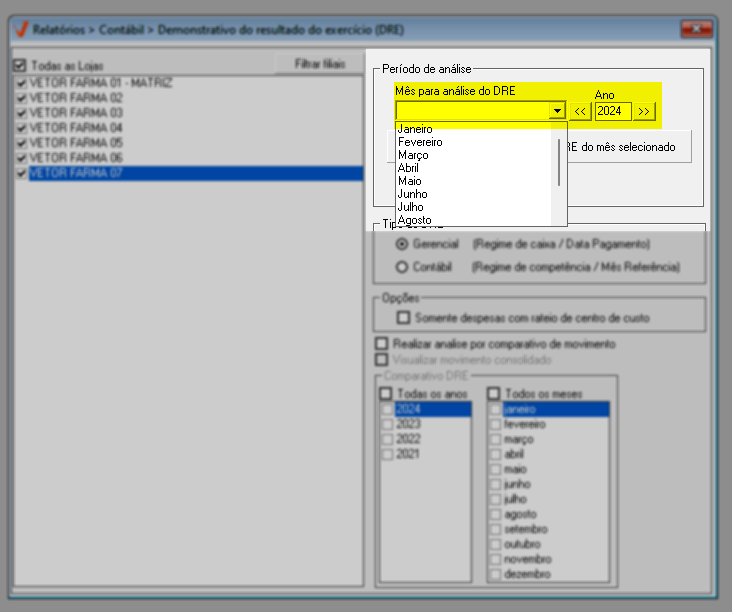
Após definir o período, para obtenção de um relatório confiável e atualizado, acione o botão "Reprocessar vendas do DRE do mês selecionado" para que o sistema atualize e apresente no relatório as eventuais alterações financeiras e contábeis registradas no período informado, evitando futuros transtornos. Do contrário, as alterações não constarão no relatório gerado.
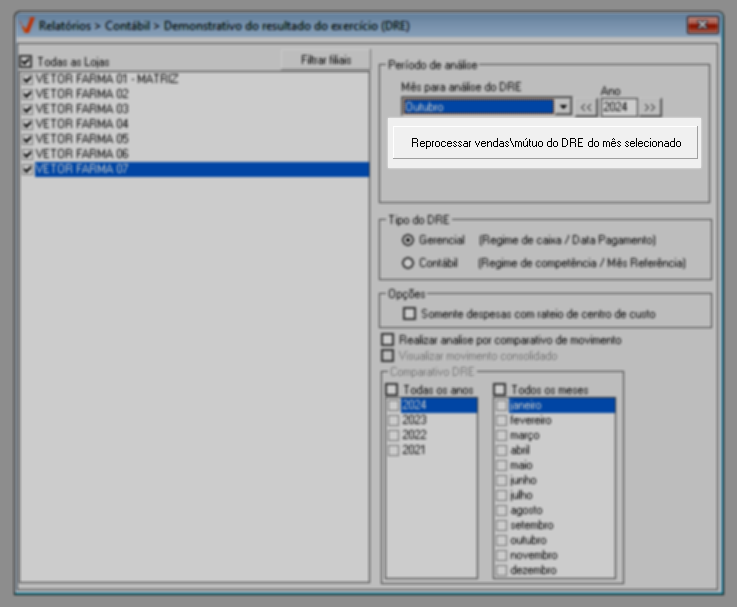
Após reprocessar as vendas, o sistema irá exibir uma mensagem de sucesso da operação. Clique em "Ok" para confirmar a leitura da mensagem.
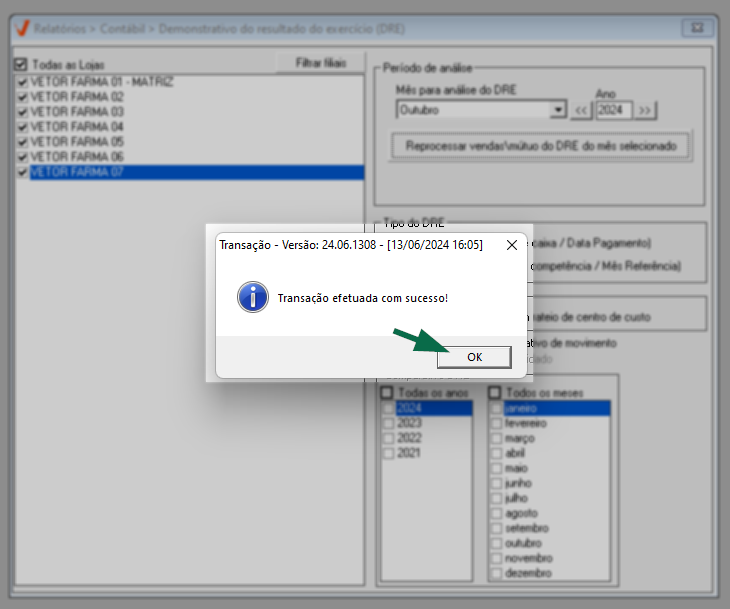
Para gerar o relatório padrão, serão necessárias somente essas informações, portanto, o usuário deverá teclar o atalho F6 para gerar o relatório que será exibido em uma nova aba no formato PDF.
Para gerar o relatório considerando realizar um comparativo de movimento, como mencionado, o usuário deverá marcar a opção "Realizar análise por comparativo de movimento". Ao fazer isso, observe que o campo logo abaixo "Visualizar movimento consolidado" também será marcado para indicar que o sistema irá agrupar todas as lojas e apresentar as movimentações de vendas de forma unificada. Isso significa que a seção "Filiais" será desabilitada.
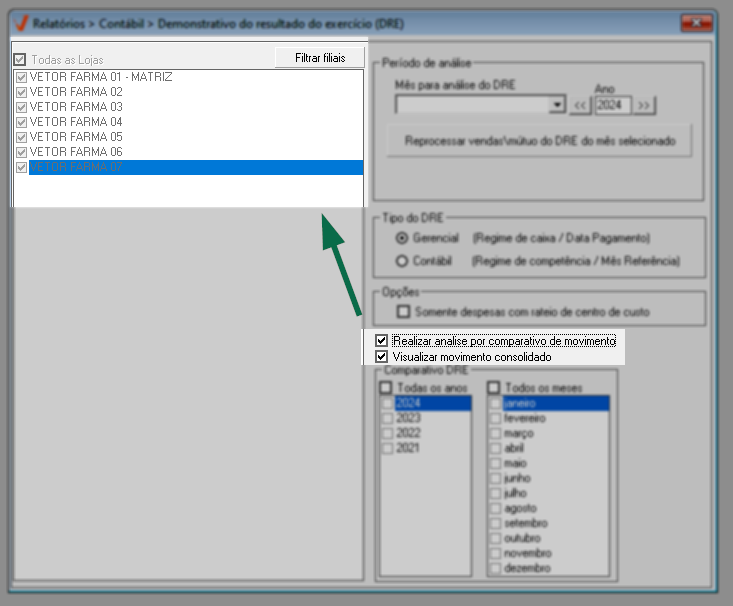
No entanto, se o usuário quiser considerar filiais específicas, será preciso desmarcar a opção "Visualizar movimento consolidado", essa ação habilitará a seção filiais para personalização.
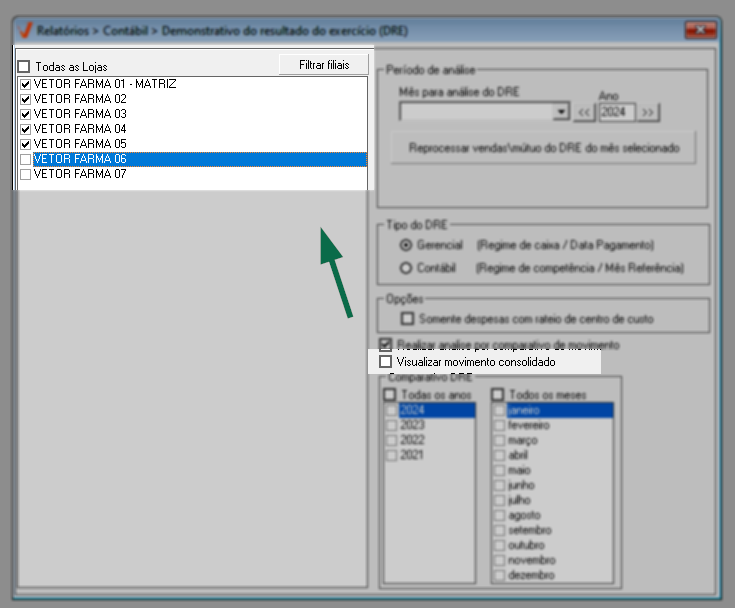
Para este tipo de análise, observe que a seção "Comparativo DRE" será habilitada para que o usuário selecione o mês e ano de referência. Após personalizar essa seção, pressione a tecla de atalho F6 para processar e exibir os resultados no formato cubo dinâmico.
Marque a opção "Todos os anos" e/ou "Todos os meses" se tiver a intenção de considerar todos eles no relatório.
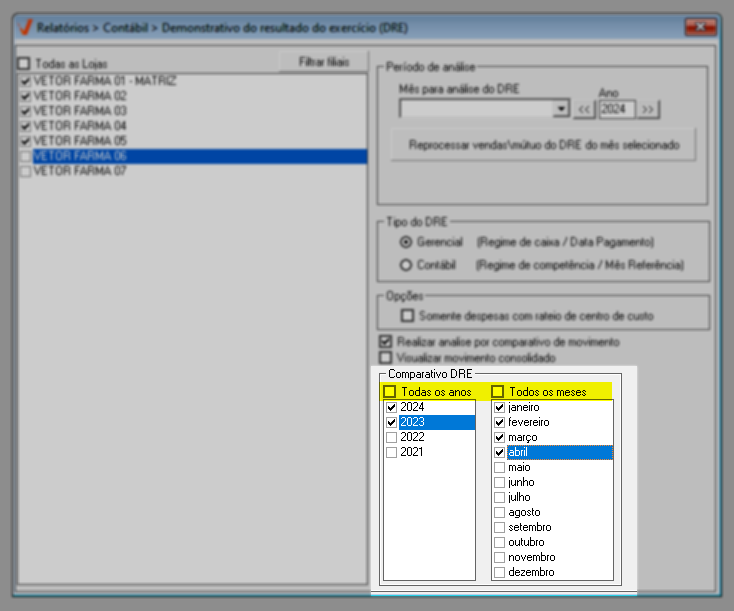
Explore outros conteúdos e descubra o passo a passo da operação.