Relatório: Exportar estoque com limitador
O relatório "Exportar estoque com limitador", é uma ferramenta, disponível no Vetor Farma, que permitirá que o usuário realize a exportação das informações cadastrais de todos os produtos em estoque para um arquivo no formato "csv". Assim, o usuário poderá utilizar as informações para conferência e, até mesmo, para importar para outro sistema.
Como acessar
- Realize o login no Vetor Farma.
- Acesse o menu: Relatórios >> Estoque >> Exportar estoque com limitador.
1° Passo – Exportar informações do estoque com limitador
O primeiro passo será definir a "Filial" de referência para a pesquisa das informações.
A tela permite selecionar apenas uma filial por exportação.
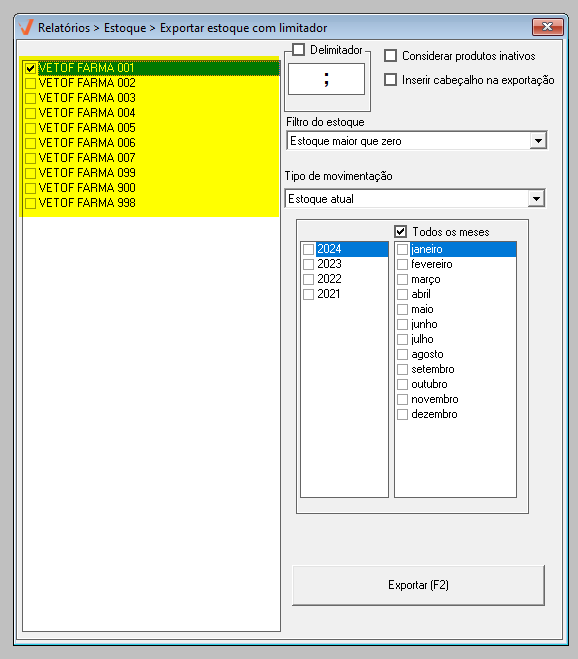
Por padrão, o sistema sugere o uso do ponto e vírgula (;) no campo "Delimitador" dos dados para indicar que este sinal de pontuação será utilizado para separar os produtos na listagem.
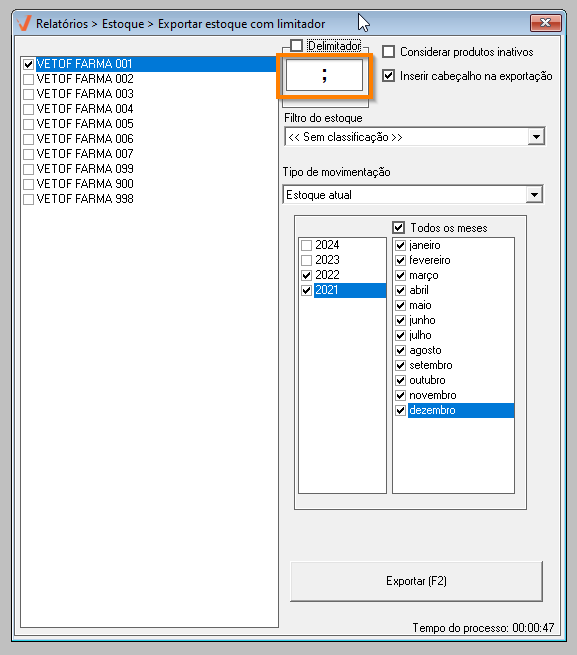
No entanto, o usuário poderá definir o delimitador. Para isso, deverá marcar a caixa de seleção da opção "Delimitador" e informar no campo abaixo o sinal de pontuação ou caractere desejado.
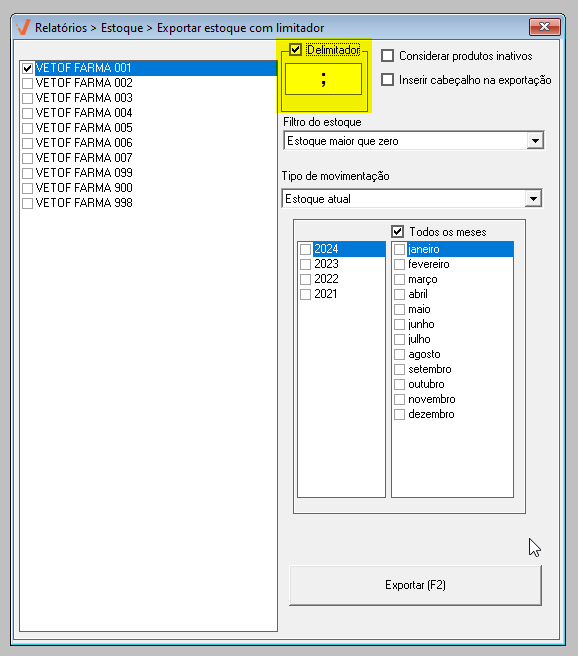
A tela também oferece as seguintes opções:
- Considerar produtos inativos: relacionará na exportação as informações dos produtos inativos no sistema.
- Inserir cabeçalho na exportação: exibirá no arquivo de texto o cabeçalho dos dados exportados, facilitando a identificação das informações.
O sistema também oferece a possibilidade de filtrar as informações conforme o tipo de estoque. Selecione a opção de interesse em "Filtro do estoque".
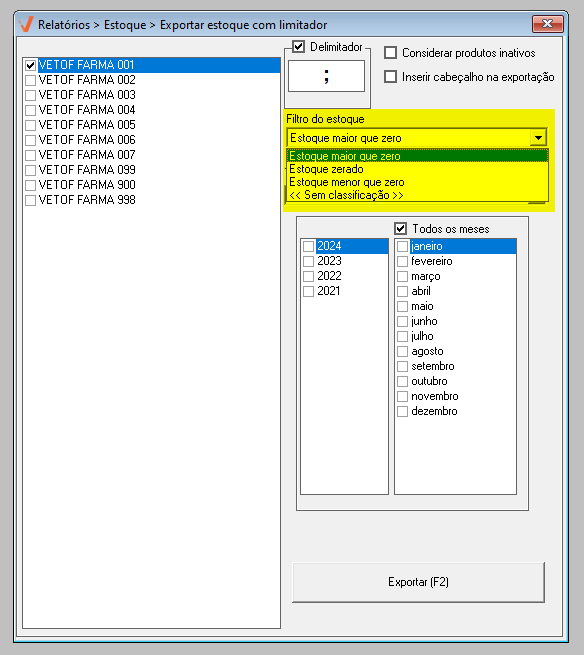
As opções correspondem a:
- Estoque maior que zero: exportará apenas os produtos com a quantidade de estoque maior que zero.
- Estoque zerado: exportará apenas os produtos com a quantidade de estoque zerado.
- Estoque menor que zero: exportará apenas os produtos com a quantidade de estoque menor que zero, isto é, negativa.
- Sem classificação: exportará todos os produtos em estoque.
Em seguida, determine o "Tipo de movimentação". A opção "Estoque atual", irá considerar o estoque do mês e ano vigente, por outro lado a opção "Estoque de fechamento", permitirá especificar na seção abaixo, o ano e mês do fechamento que deseja consultar.
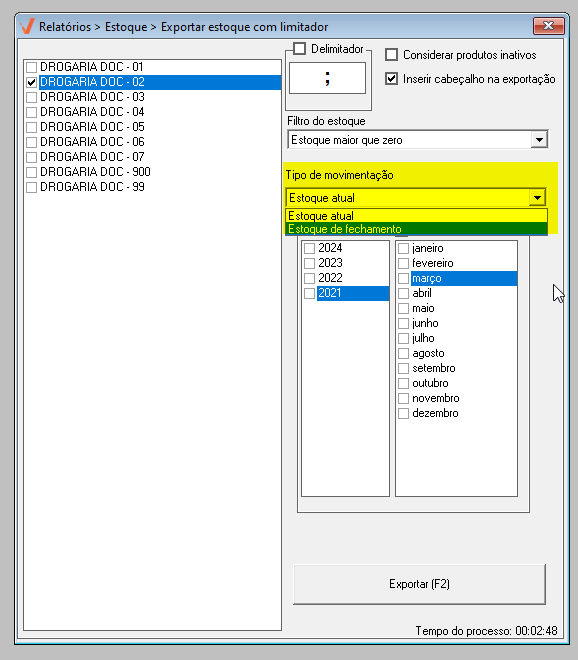
Em seguida, defina o ano de movimentação que deseja consultar:
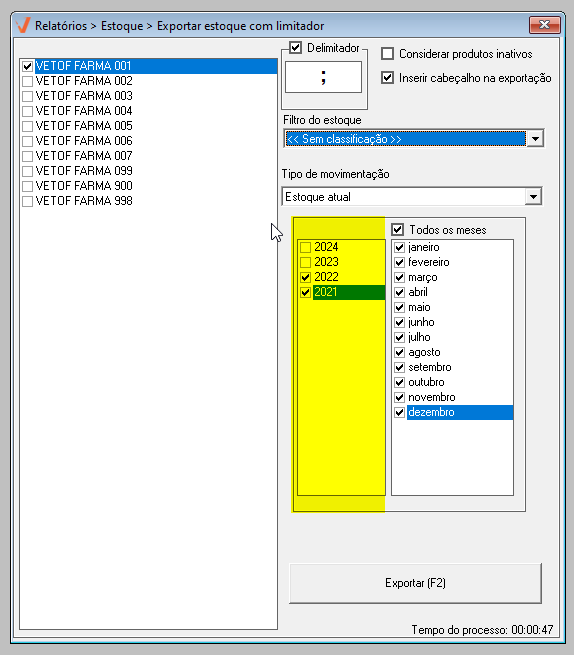
Será necessário também selecionar o mês de movimentação para referência da pesquisa. Caso deseje selecionar todos os meses, marque a opção "Todos os meses".
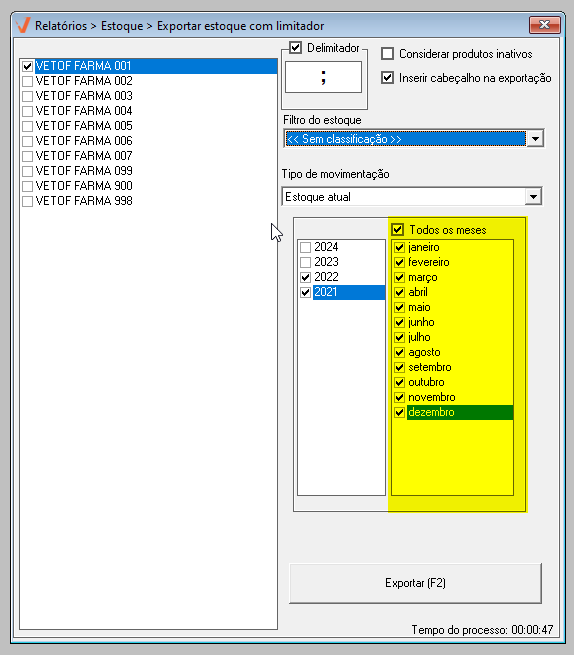
E para concluir a exportação dos dados clique sobre o botão exportar (F2) ou tecle o atalho >> F2:

Em seguida, o sistema irá abrir a tela "Salvar arquivo" para que o usuário defina o caminho em que o arquivo será salvo no computador. Para isso, selecione o caminho e informe o nome do arquivo e clique em salvar:
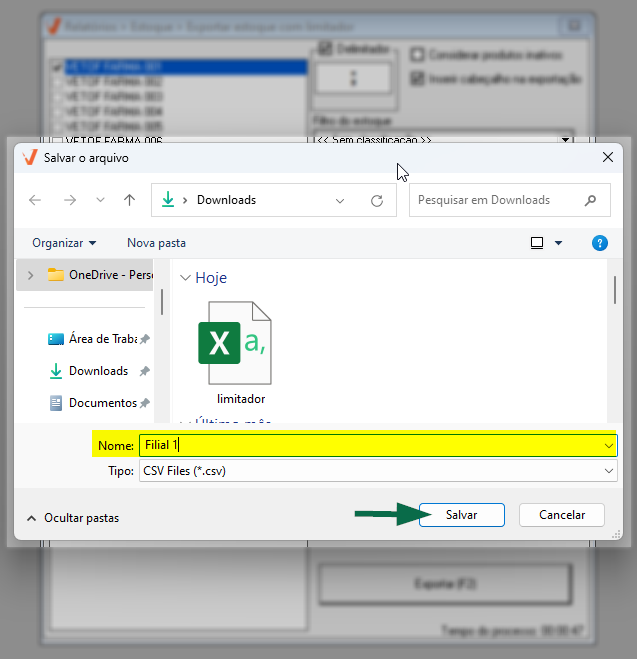
A seguir, o sistema exibirá a mensagem: "O download encontra-se no caminho: X. Deseja abrir a pasta?", clique em "Sim" caso deseje abrir a pasta do arquivo:
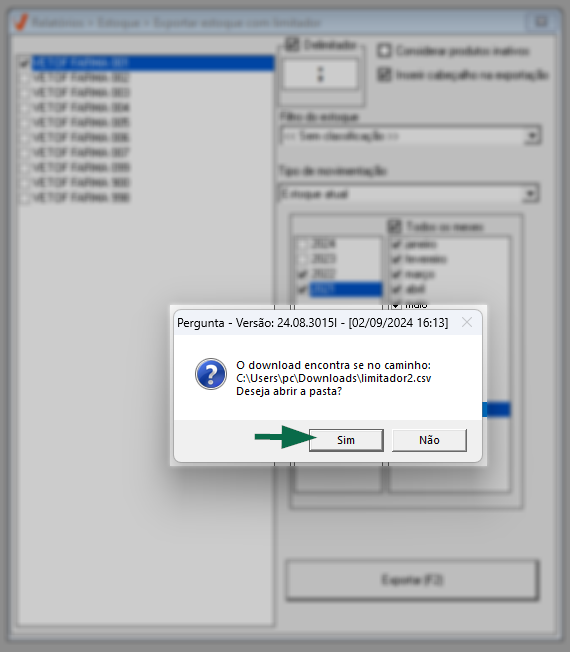
Ao confirmar, o usuário será redirecionado para a pasta onde foi salvo o arquivo em csv., confira:

E para abrir o arquivo efetue um duplo clique sobre ele, os dados serão organizados na seguinte ordem: código da filial, código interno do produto, descrição do produto, código de barras, NCM, quantidade em estoque, valor de tabela e valor de venda.
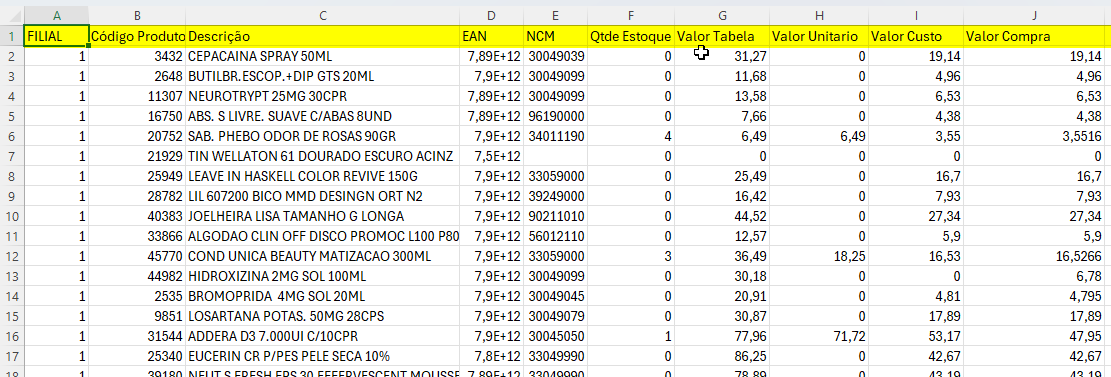
Assista à videoaula:
Explore outros conteúdos e descubra o passo a passo da operação.