Extrato de movimentação
A aplicação Vetor Farma, disponibiliza através da tela "Extrato de Movimentação" a conferência das movimentações registradas para os produtos classificados com o controle SNGPC. Essa consulta será baseada em um período específico, podendo ou não levar em consideração um produto em particular. Acompanhe neste artigo como realizar essa operação.
Como acessar
- Realize o login no módulo Vetor Farma.
- Acesse o menu: SNGPC >> Consultas/Relatórios >> Extrato de movimentação.
1º Passo – Consultar
Para realizar a consulta das movimentações o primeiro passo é utilizar a seção "Período" para definir uma data inicial e final para a pesquisa.
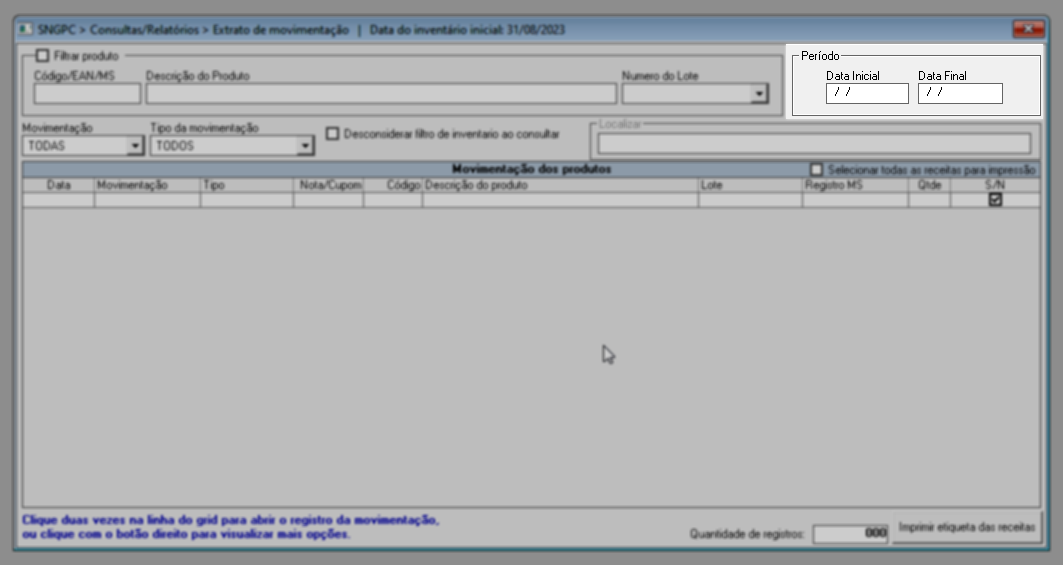
Ainda será possível marcar a opção "Desconsiderar filtro de inventário ao consultar". Com isso, ao emitir o relatório, os inventários realizados no período informado não serão considerados. Dessa forma, tenha conhecimento que o saldo final apresentado pode ser diferente do saldo real. Se essa for a intenção, marque a opção e a seguir confirme a mensagem exibida:
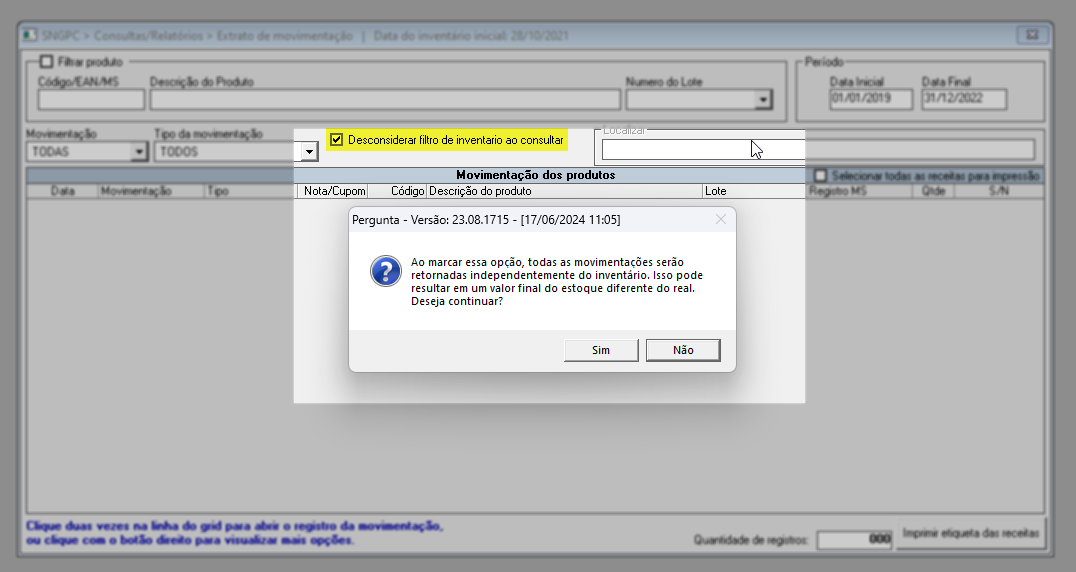
Caso queira realizar a pesquisa apenas para o período especificado, tecle o atalho F6 e clique aqui para saber mais. No entanto, a tela permite realizar a busca utilizando outras opções, as quais, após aplicadas, o usuário deverá confirmar pressionando F6 para considerá-las. Se deseja aprender mais sobre essas opções, continue lendo o documento para saber como utilizá-las.
O sistema disponibiliza que a busca seja feita conforme um produto específico, para isso marque a opção "Filtrar produto", e a seguir em "Código/EAN/MS (2)" informe seguido de >> Enter o código interno do produto, código de barras ou registro MS, após o nome do item será revelado à frente, e caso o produto tenha lotes será possível selecionar o número do lote que deseja buscar em "Número do lote (3)".
Se necessário tecle o atalho F6 para atualizar a consulta.
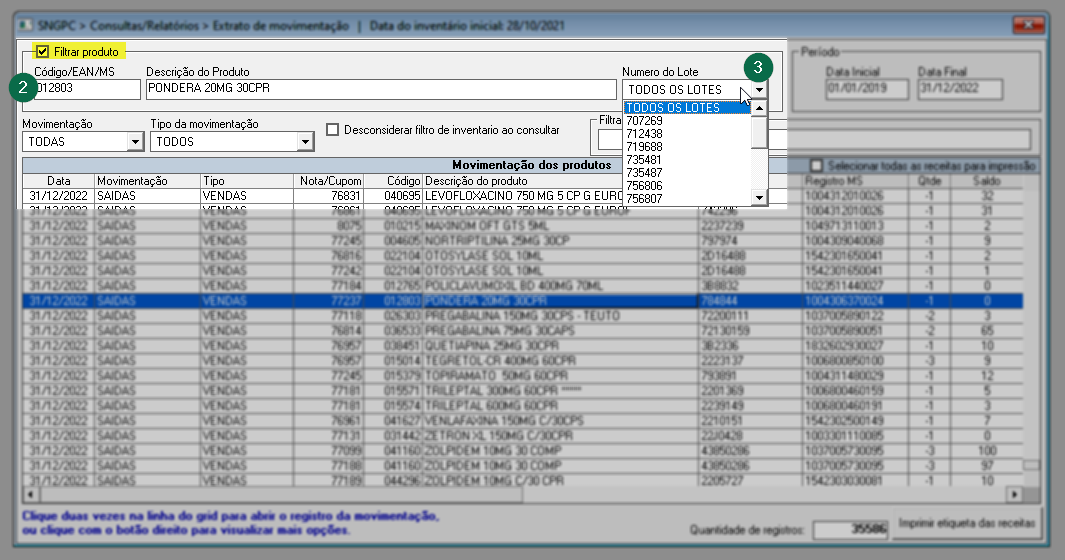
O usuário poderá visualizar os registros conforme as movimentações de Entrada, Saída ou Todas, e conforme o tipo de movimentação, isto é, compras, vendas, transferência dentre outras, entretanto por padrão o sistema mostrará todas as movimentações, mas caso precise utilize os campos "Movimentação e Tipo de movimentação (4)" para escolher o tipo desejado, após tecle F6 para atualizar a lista.
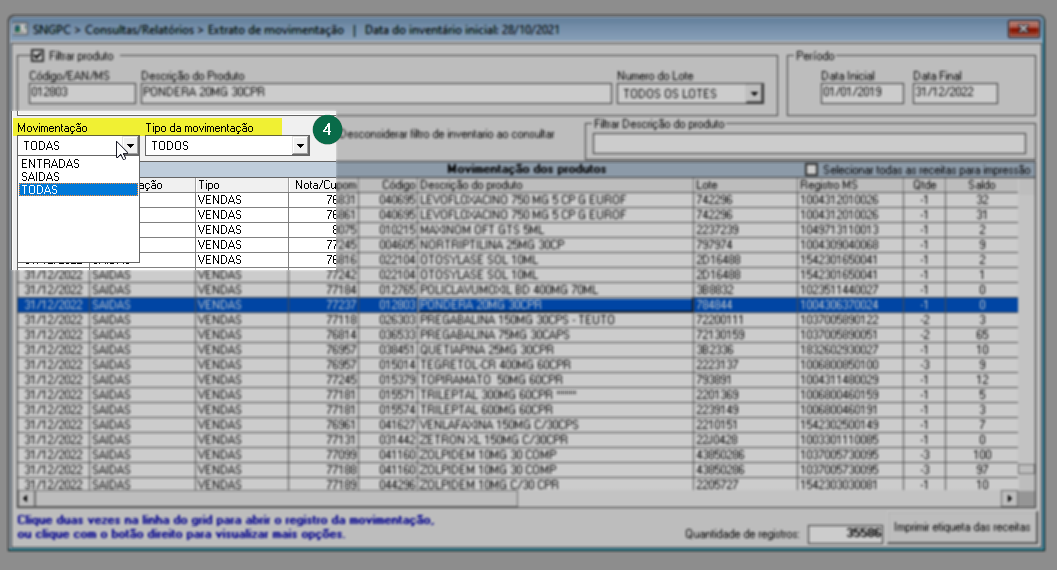
Após processar a consulta, ou seja, ao pressionar F6, uma mensagem como demonstrada na imagem abaixo será exibida. Confirme-a:
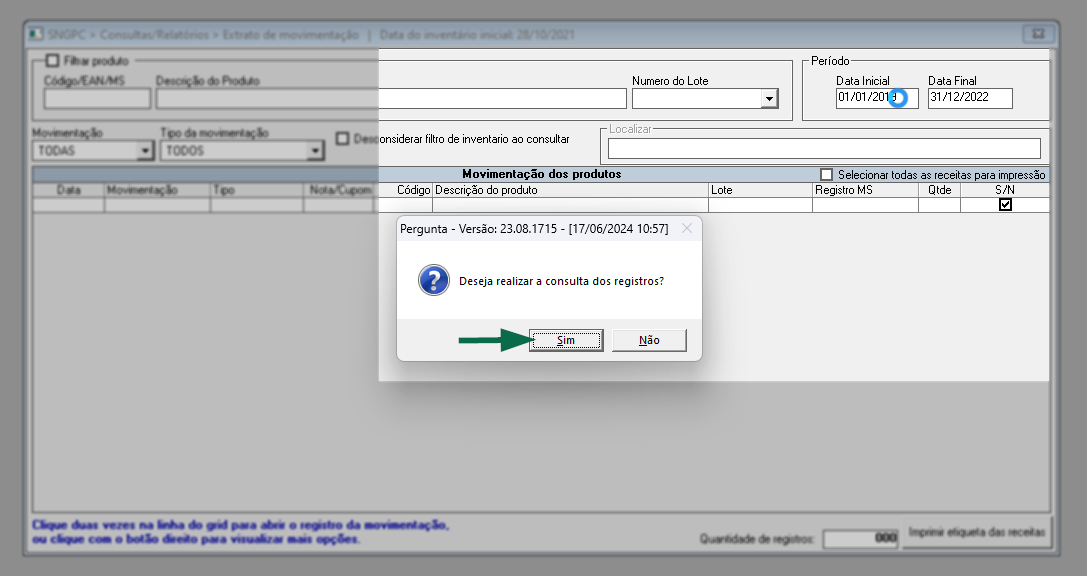
Identificados os registros eles serão apresentados na seção movimentação dos produtos.
Quando necessário, o usuário pode imprimir as receitas dos registros listados. Para isso, ele deve primeiro selecionar os documentos cujas receitas serão impressas, podendo optar por marcar a opção "Selecionar todas as receitas para impressão" ou escolher apenas as receitas de interesse. Em seguida, ao clicar em "Imprimir etiqueta das receitas", uma mensagem será exibida. As receitas serão mostradas em uma nova guia, permitindo ao usuário exportar e salvar o arquivo em formato PDF ou imprimir diretamente.

Caso identifique a coluna "S/N" para selecionar os registros, mova a barra de rolagem disponível no rodapé da tela. Além disso, embora seja possível consultar as receitas, não será possível editá-las se um inventário for iniciado após o lançamento das receitas.
- Se necessário utilize o filtro de busca - "Localizar" para destacar o registro desejado. Para utilizá-lo clique sobre a linha da coluna correspondente à informação que deseja inserir, note que o nome do campo é alterado de acordo com a coluna escolhida, logo informe o parâmetro de busca e caso haja resultado ele será divulgado, acompanhe o exemplo:
- Ao efetuar um clique duplo sobre o registro o usuário conseguirá detalhar a movimentação, porém esta ação não será aplicada às movimentações do tipo "Inventário".
- O sistema ainda disponibiliza opções de atalho para acesso à telas estratégicas, são elas: Abrir cadastro do medicamento, Abrir registro da movimentação, Consultar extrato do lote e imprimir etiqueta do SNGPC, sendo que esta última opção é apresentada apenas para movimentações do tipo "Saídas". Para visualizá-las clique sobre o item desejado com o botão auxiliar do mouse, a seguir escolha a opção desejada:
- Abrir cadastro do medicamento: Exibirá a tela de cadastro do medicamento em questão que consiste em um atalho para inserir ou completar as informações do cadastro do produto.
- Abrir registro da movimentação: Abrirá a tela >> Registrar com as informações registradas para o controle Anvisa.
- Consultar extrato do lote do produto: Evidenciará o produto e os lotes movimentados na lista exibida.
- Realizará a impressão da etiqueta do documento selecionado. Assim, quando escolhida confirme a operação e aguarde a geração da mesma.
Assista à videoaula
Explore outros conteúdos e descubra o passo a passo da operação.