Inventário inicial
O inventário inicial é a declaração formal de substâncias químicas e medicamentos que estão sujeitos ao controle da Anvisa que a empresa possui em estoque. Esse inventário deve ser feito e enviado ao SNGPC - Anvisa quando a empresa iniciar suas atividades; ao ocorrer troca de sistema; mudança de responsável técnico ou correções em inventários anteriores. O inventário é fundamental para garantir que os dados sobre o estoque de produtos controlados estejam atualizados e em conformidade com as exigências da Anvisa. A seguir, veja o passo a passo para realizar essa operação.
O inventário deve ser feito pelo farmacêutico, pois ele é o profissional responsável pelas informações registradas na loja. Além disso, os medicamentos vencidos e pré-vencidos que ainda não foram retirados do estoque, devem ser incluídos no inventário e, posteriormente, removidos sendo devidamente identificados como vencidos.
Pré-requisito
- É fundamental que o Responsável Técnico - RT solicite a autorização da data da contagem de estoque no site do SNGPC - Anvisa. Para isso, é necessário que o RT tenha acesso ao sistema com seu usuário e senha. Com os dados de autenticação em mãos, clique no link "http://sngpc.anvisa.gov.br" para acessar o site.
Como acessar
- Realize o login no Vetor Farma.
- Acesse o menu: SNGPC >> Inventário inicial.
1º Passo – Iniciar inventário
Obtida a autorização da data da contagem de estoque, será possível iniciar o inventário no sistema. Antes disso, observe que ao abrir a tela, o sistema revelará na seção à esquerda da tela a lista de registros de inventários já realizados, caso existam registros. Veja:
Os registros estarão destacados com cores específicas de acordo com a situação da contagem, sendo elas:
- Verde: Estarão destacados de verde os "Inventários finalizados", isto é, aqueles que tiveram a contagem concluída. Para esses registros, é possível "Gerar o arquivo" de envio ao SNGPC - Anvisa e "Imprimir o relatório" das receitas.
- Vermelho: Os "Inventários iniciados", ou seja, em andamento, estarão destacados de vermelho.
Para monitoramento das informações, as colunas fornecidas na seção apresentam os seguintes dados:
- Código: Código de identificação do inventário.
- Data Início: Data da contagem do inventário.
- Data finalização: Data da finalização do inventário.
- Usuário: Usuário que realizou a abertura do inventário.
Além de monitorar os registros, também é possível detalhar um registro específico, o que será explicado no segundo passo deste documento.
É importante destacar que ao iniciar a contagem do estoque, todas as movimentações de entrada e saída realizadas a partir da data de início do inventário, ficarão pendentes de registro no SNGPC. As movimentações pendentes anteriores à data de abertura do inventário serão ignoradas para não serem registradas no SNGPC.
Em posse da data autorizada, para iniciar o inventário, informe a data no campo - "Data do inventário (1)", em seguida tecle o atalho F2 ou acione o botão >> "Abrir novo inventário (2)":
A fim de assegurar a exatidão das informações, ao abrir o inventário o sistema verificará se já existe um inventário em aberto para a loja. E caso seja identificado um inventário aberto, um alerta será disparado bloqueando a abertura com a seguinte mensagem: "Não foi possível realizar a abertura do inventário. A filial já possui inventário em aberto". Neste caso, clique em "Ok" para confirmar a leitura da mensagem.
Caso não seja encontrado um inventário em aberto, será apresentada a mensagem: "Confirma a abertura de um novo inventário no dia XX/XX/XXXX?. As movimentações só irão cair na pendência a partir do dia XX/XX/XXXX". Logo, clique em >> "Sim" para iniciar.
Depois de confirmar a abertura do inventário, as compras ou vendas feitas a partir da data de abertura ficarão pendentes de registro no SNGPC do Vetor Farma. Logo, uma nova mensagem será apresentada: "Registro Gravado com sucesso", clique em >> Ok.
Note que o registro do inventário iniciado é apresentado na seção ao lado esquerdo, com destaque em - "Vermelho", para indicar que está em andamento.
Realizado este procedimento, o próximo passo será iniciar a contagem dos produtos. Essa contagem poderá ser realizada de 02 (duas) maneiras. Confira na sequência como realizá-las.
Se o usuário optar por realizar a contagem com base em uma linha de produtos, será necessário verificar se essa linha está configurada para não ser contabilizada. Essa configuração é definida no cadastro da linha.
Contagem manual
A contagem manual geralmente é utilizada no início do estoque no SNGPC - Anvisa, quando o farmacêutico realiza a contagem unitária dos produtos.
Este método permitirá incluir um produto por vez, e a contagem será feita através do código interno do produto ou código de barras.
Para realizar a contagem manual, utilize o campo - "Código Interno/EAN (1)" para informar o código interno/código de barras do produto, a seguir, se necessário, informe os campos: "Número do lote (2)", "Registro MS (3)", "Data de Validade (4)" e "Quantidade contada (5) do item".
Caso tenha inserido um novo lote, é necessário informar o número de registro no M.S e a data de validade do lote. Se, por outro lado, tiver selecionado um lote já listado na relação, os dados serão carregados automaticamente.
Em seguida, clique em >> "Adicionar (6)" para incluir o produto na relação, repita o processo para incluir todos os itens que serão contados.
Após concluir a contagem dos itens, será preciso finalizar o inventário, para concluir o processo e gerar o arquivo para envio ao SNGPC - Anvisa. Clique aqui e aprenda como realizar esta operação.
Ao adicionar os produtos desejados à "Relação de produtos", será possível obter informações detalhadas sobre cada item. Basta selecionar um produto, clicar com o botão direito do mouse e o sistema exibirá um menu com uma lista de atalhos estratégicos. Clique aqui para conferir os detalhes de cada atalho disponível.
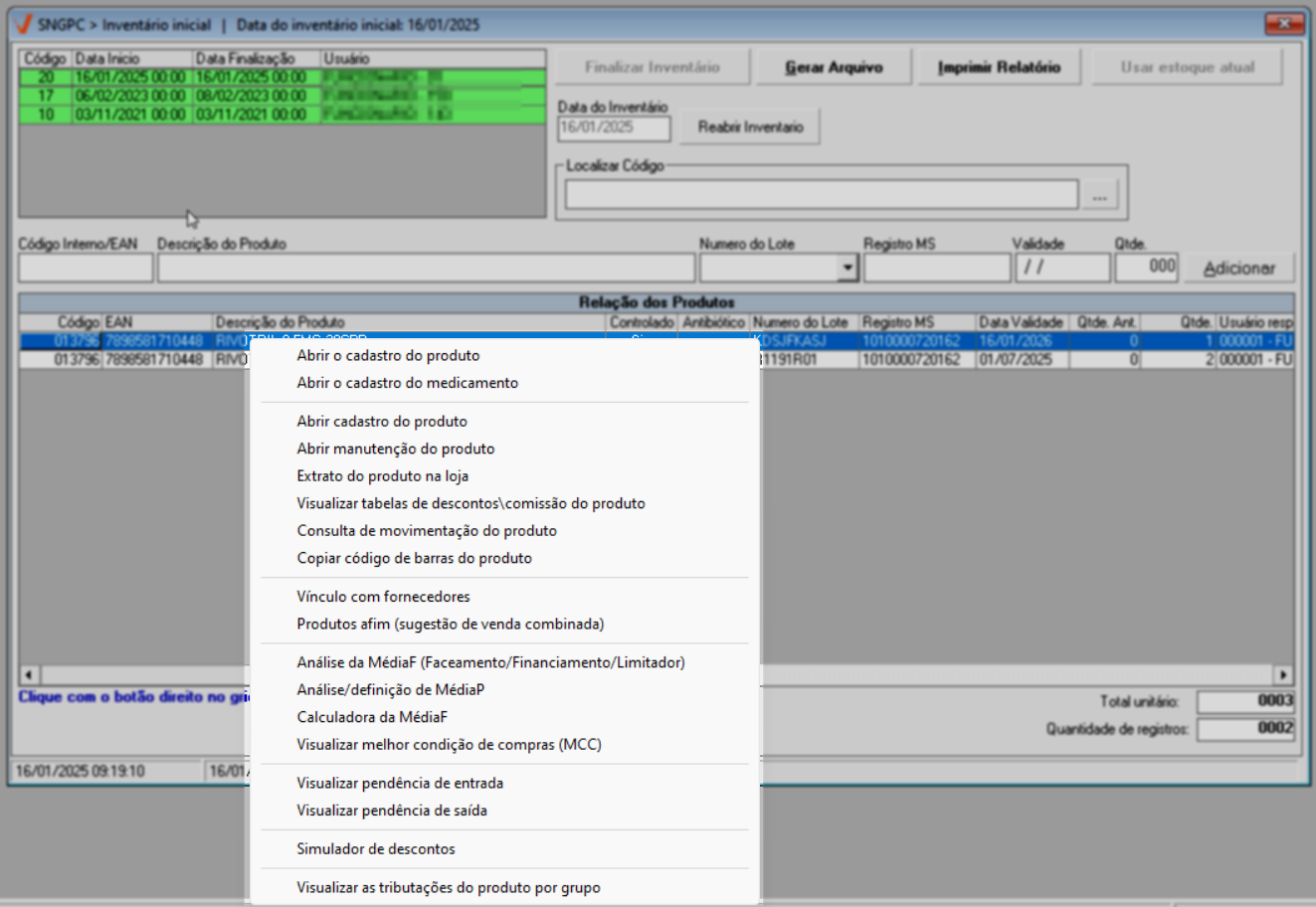
Conforme necessário, o usuário pode clicar no botão >> "Imprimir Relatório" para gerar um arquivo de impressão da relação de produtos da contagem. Após clicar em >> "Imprimir Relatório", será necessário confirmar a mensagem, e em seguida, o relatório será exibido. Veja abaixo:
Para facilitar a identificação de um produto específico na relação de produtos, o usuário pode utilizar o campo de pesquisa, conforme destacado na imagem abaixo. Este campo de pesquisa permite buscar por "Código", "EAN", "Descrição do produto", "Número do lote" e "Registro MS". Para que o sistema reconheça a informação desejada, é necessário clicar em uma linha da coluna de interesse. Ao fazer isso, o campo de pesquisa será atualizado para refletir a descrição da coluna selecionada. No exemplo abaixo, a linha da coluna "Descrição do produto" foi escolhida, atualizando o campo de pesquisa para "Localizar descrição do produto".
Com isso, basta digitar a informação desejada e clicar no botão de pesquisa ao lado "" para que o resultado seja destacado. Veja o exemplo abaixo:
Repare que no rodapé da tela é possível identificar o total unitário e a quantidade dos registros adicionados.
Usar estoque atual
Este método de contagem ao contrário do modelo manual, é utilizado para reiniciar o inventário, como nos casos de troca do responsável técnico - R.T., onde o novo responsável poderá manter a posição do estoque de produtos/lotes disponíveis no SNGPC do sistema.
Para iniciar a contagem clique sobre o botão >> "Usar estoque atual (1)", logo o sistema relacionará todos os produtos/lotes disponíveis no SNGPC e que ainda fazem parte dos "Controles do SNGPC". Em seguida, se preciso realize a conferência dos registros listados.
Logo, a tela permite alterar as informações: Número do lote, Registro MS, Data de validade e/ou Quantidade contada, para isso clique sobre a linha do produto desejado e informe as colunas correspondentes:
E depois de concluir a contagem dos itens será preciso finalizar o inventário, a fim de concluir a contagem e gerar o arquivo de envio ao SNGPC - Anvisa.
2º Passo – Finalizar inventário
E para finalizar a contagem e gerar o arquivo que será enviado ao SNGPC - Anvisa, clique sobre o botão >> "Finalizar inventário (1)":
A seguir, o seguinte alerta será apresentado: "Confirmar a finalização do inventário do dia XX/XX/XXXX?". Clique em >> "Sim" para confirmar.
Concluída a finalização não será possível realizar alterações, logo não serão permitidas edições após confirmar a operação.
Após confirmar, será exibida a mensagem: "Inventário finalizado com sucesso", clique em >> Ok.
Observe que o inventário antes apresentado na cor - Vermelho foi exibido na cor Verde, note também que e o botão >> Gerar arquivo foi habilitado.
Agora, para gerar o arquivo de inventário acione o botão >> Gerar arquivo, e clique em >> "Sim" para confirmar a geração.
Em seguida, escolha o local em que deseja salvar o arquivo na máquina e clique em >> Salvar.
Por fim, o R.T. deverá acessar a página do SNGPC - Anvisa para enviar o arquivo do inventário.
O sistema Vetor Farma realizará apenas a exportação das informações para que sejam enviadas à ANVISA. E em caso de dúvidas quanto o envio do arquivo, entre em contato com a equipe de Suporte da Anvisa - SNGPC.
3º Passo – Consultar inventário
Restrição
- A reabertura de um inventário finalizado é uma ação restrita e só poderá ser realizada por agentes autorizados da Zetti Tech, mediante análise do caso. Assim, ao acessar um inventário já concluído, o botão denominado "Reabrir Inventário" será exibido exclusivamente para os agentes com permissão, portanto, caso seja necessário reabrir um inventário, entre em contato com o suporte da Zetti Tech para avaliar a possibilidade.
Para consultar um inventário finalizado, utilize o menu à esquerda para localizar e selecionar o registro desejado com um clique duplo. Após a seleção, a tela exibirá todas as informações do estoque dos produtos correspondentes ao inventário escolhido.
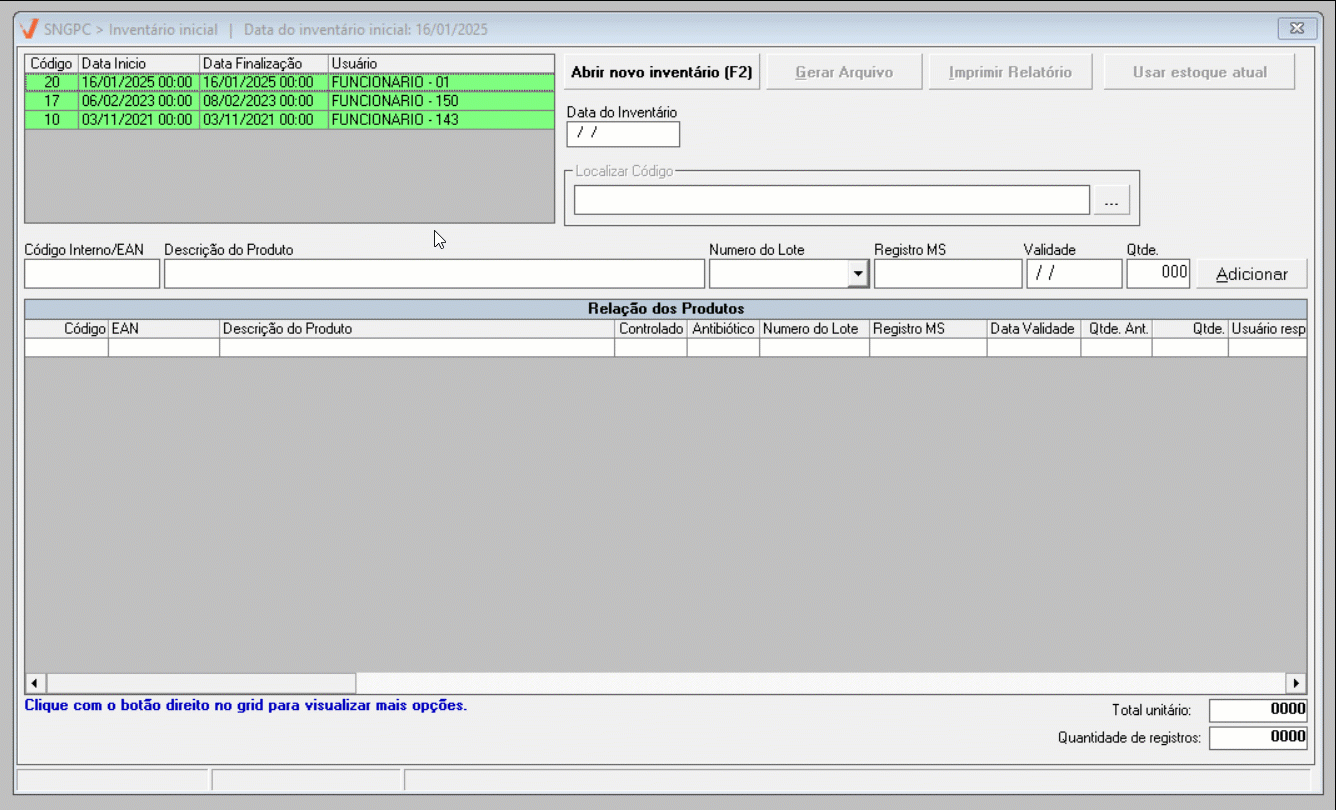
Confira na sequência o que cada coluna representa:
- Código: Código do produto;
- EAN: Código de barras do produto
- Descrição do produto: Nome do produto;
- Controlado: Indicando se a medicação é de uso controlado, ou não.
- Antibiótico: Indicando se a medicação é antibiótico, ou não.
- Número do lote: Número do lote do medicamento;
- Registro MS: Número de registro do Ministério da Saúde;
- Data Validade: É a Data de validade do lote informado;
- Qtde. Ant.: Refere-se ao saldo do último balanço;
- Qtde.: É o novo saldo informado;
- Usuário responsável: É o profissional responsável pelas informações registradas.
Assista à videoaula
Esta videoaula faz parte de um curso na plataforma EAD, que abrange todas as operações essenciais para a execução de um processo completo. Acesse a plataforma EAD e explore os cursos disponíveis.
Explore outros conteúdos e descubra o passo a passo da operação.