Abrir venda de cliente
Em algumas situações em que não é necessário que o cliente registre a venda no balcão junto ao vendedor, o próprio operador de caixa, com a devida permissão, pode iniciar uma venda direta para clientes de convênio ou crediário. No entanto, esse tipo de registro requer que o cliente esteja cadastrado na loja e cumpra as regras específicas dessas modalidades para poder utilizá-las.
Dessa forma, o operador pode acessar caminhos específicos ou utilizar essa opção para abrir a tela que permite a identificação desse tipo de cliente e iniciar a venda. Neste documento, será ensinado como abrir uma venda direta para a modalidade de pagamento a crediário ou convênio.
Este atalho está disponível apenas antes de iniciar o processo de venda. Depois de iniciada a venda no PDV, não será possível acessar os atalhos disponíveis no menu "Outras opções F1".
Como acessar
- Abra o módulo PDV
- Acesse o menu lateral >> Vendas (F2) >> Outras opções (F1).
Pré-requisito
- Ambas as modalidades devem estar devidamente parametrizadas no Vetor Farma.
É imprescindível que o operador tenha a permissão adequada para abrir esse tipo de venda, ou então que solicite a autenticação de outra pessoa que possua as permissões necessárias.
- O cliente da venda deve estar devidamente cadastrado no sistema, possuir o convênio ou crediário liberado e a situação destes deve estar ativa para que o operador possa selecioná-lo.
1º Passo – Abrir venda em crediário e conveniado
Na tela "Abrir Venda de Cliente" o operador utilizará o campo "Pesquisar" para informar o nome do cliente, CPF ou número do cartão fidelidade para localizar o cliente em questão. Após, basta pressionar >> Enter para que suas informações sejam reveladas nos campos abaixo, se o mesmo existir.
Para facilitar a busca do cliente utilize os recursos PinPad disponíveis no menu lateral, para que o cliente informe o CPF e/ou CNPJ.
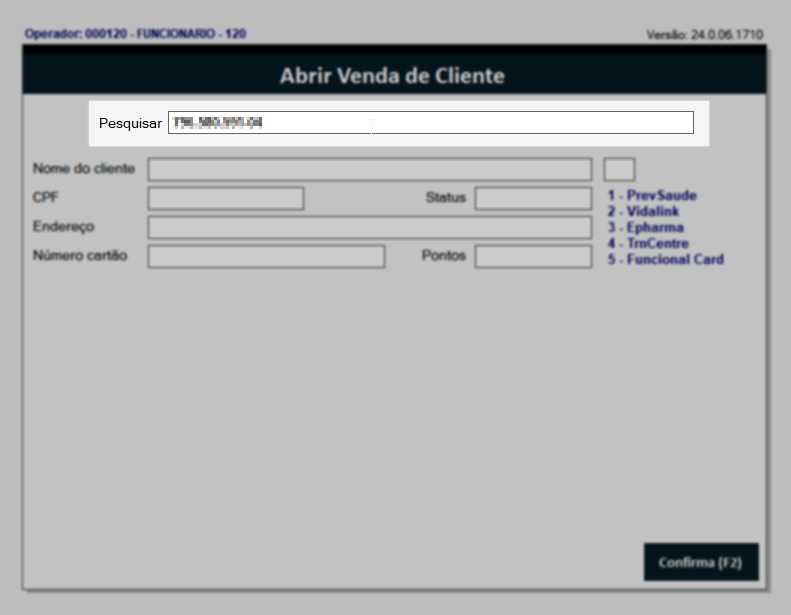
Caso tenha mais de um cliente com a mesma descrição informada, será apresentada uma lista com os resultados, e para selecionar o resultado desejado efetue um duplo clique sobre ele:
Essas informações correspondem a: Nome do cliente, CPF, Endereço, Status do cadastro, Número do cartão e pontos, se houver.
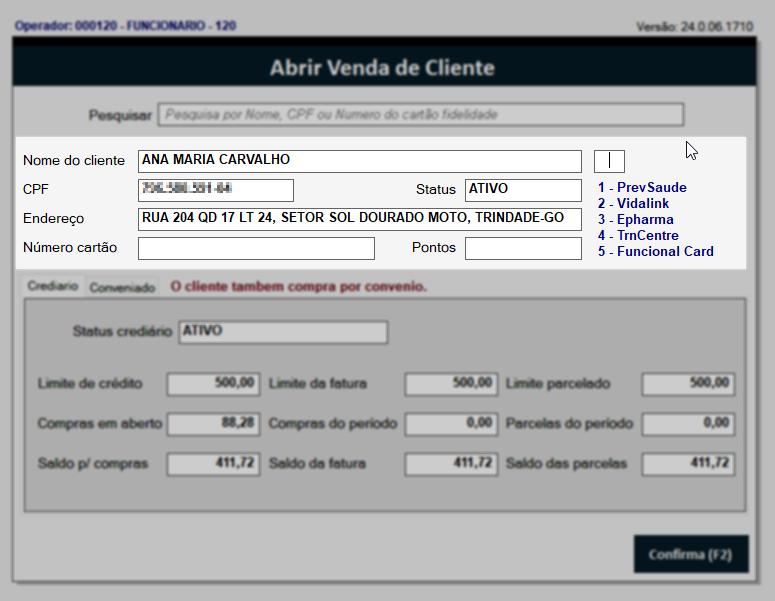
Ainda, para complementar a visualização das informações do cliente, o sistema poderá apresentar as abas "Crediário" e "Convênio" para que o operador possa consultar as informações dessas modalidades, caso o cliente tenha esses benefícios. Além disso, mensagens em vermelho podem ser exibidas para orientar o operador sobre informações relevantes, como bloqueios e modalidades de compras. Confira um exemplo:
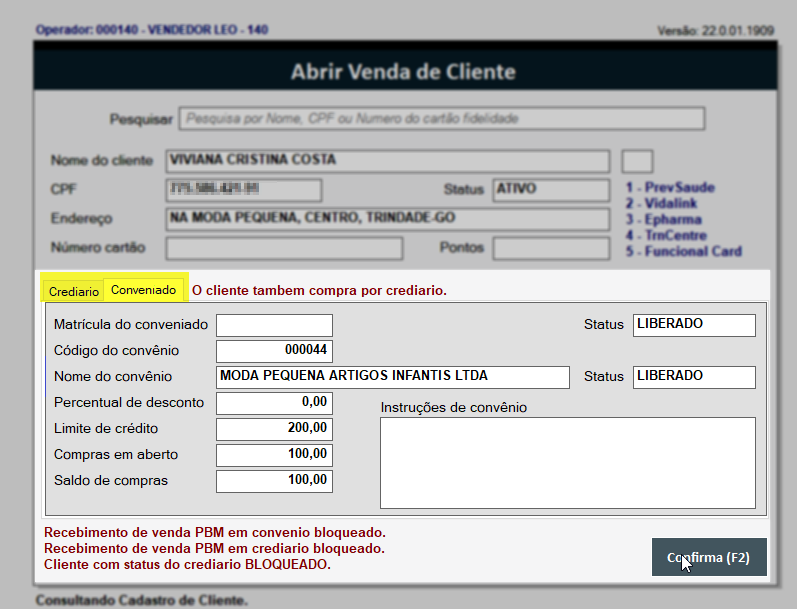
E por fim, para captar o cliente clique em >> Confirmar ou tecle o atalho F2:
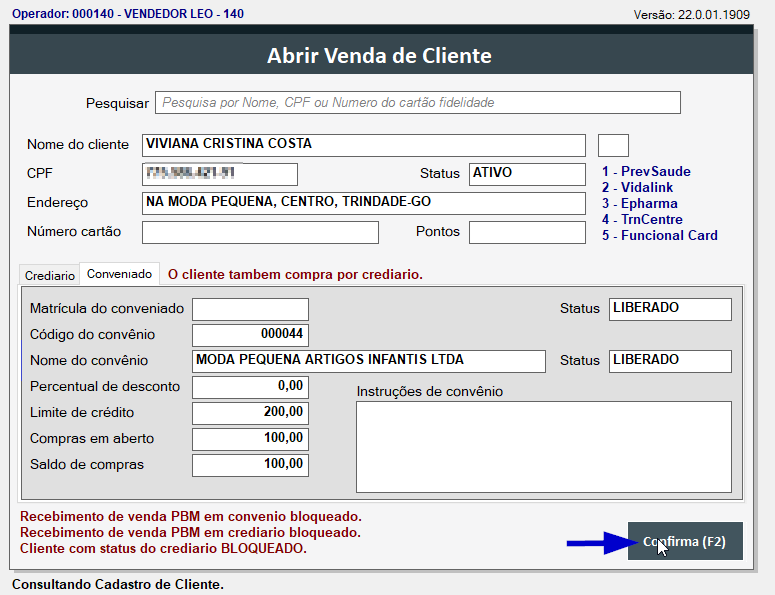
Ao confirmar o cliente, o sistema realizará uma validação para identificar se o operador tem permissão de acesso para registrar esse tipo de venda. Caso não tenha permissão, orientamos que verifique com o seu gestor.
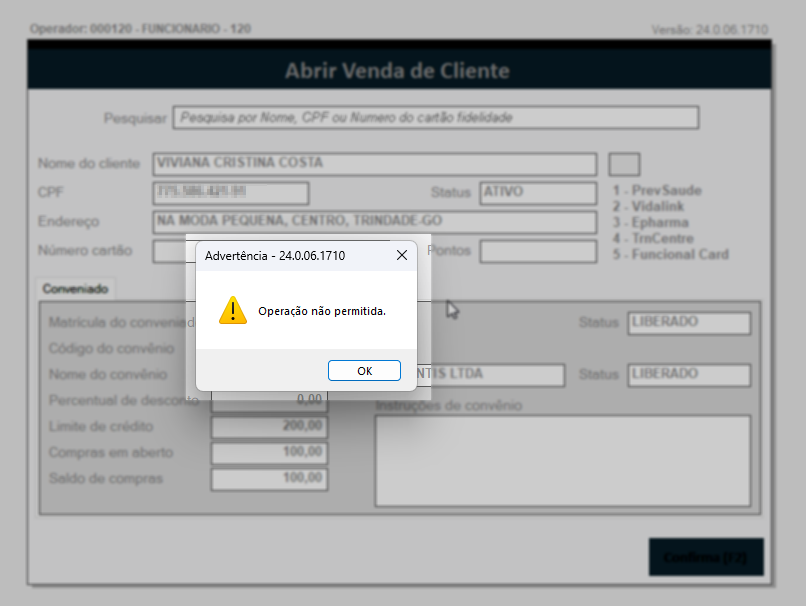
Após a confirmação, da mensagem de restrição de acesso, será exibida a tela de autorização de usuário. Nesta tela, outro usuário com as devidas permissões pode autorizar a venda em questão. Para isso, o usuário autorizador deve se identificar e inserir sua senha. Após confirmar, a operação poderá prosseguir.
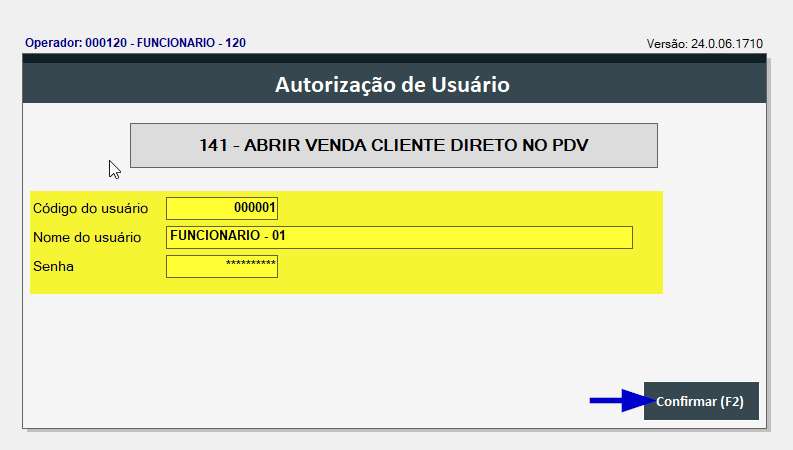
Em seguida, a tela "CPF na Nota?" será exibida, onde, se necessário, será feita a identificação do CPF do cliente para inclusão na nota fiscal. Para confirmar, basta clicar em >> "Confirmar "ou tecle o atalho correspondente "F2" Caso não deseje incluir o CPF e prefira encerrar sem essa informação no comprovante, tecle >> "Esc". Recomendamos que o operador questione o cliente sobre essa preferência, pois isso determinará se as informações serão impressas no cupom fiscal.
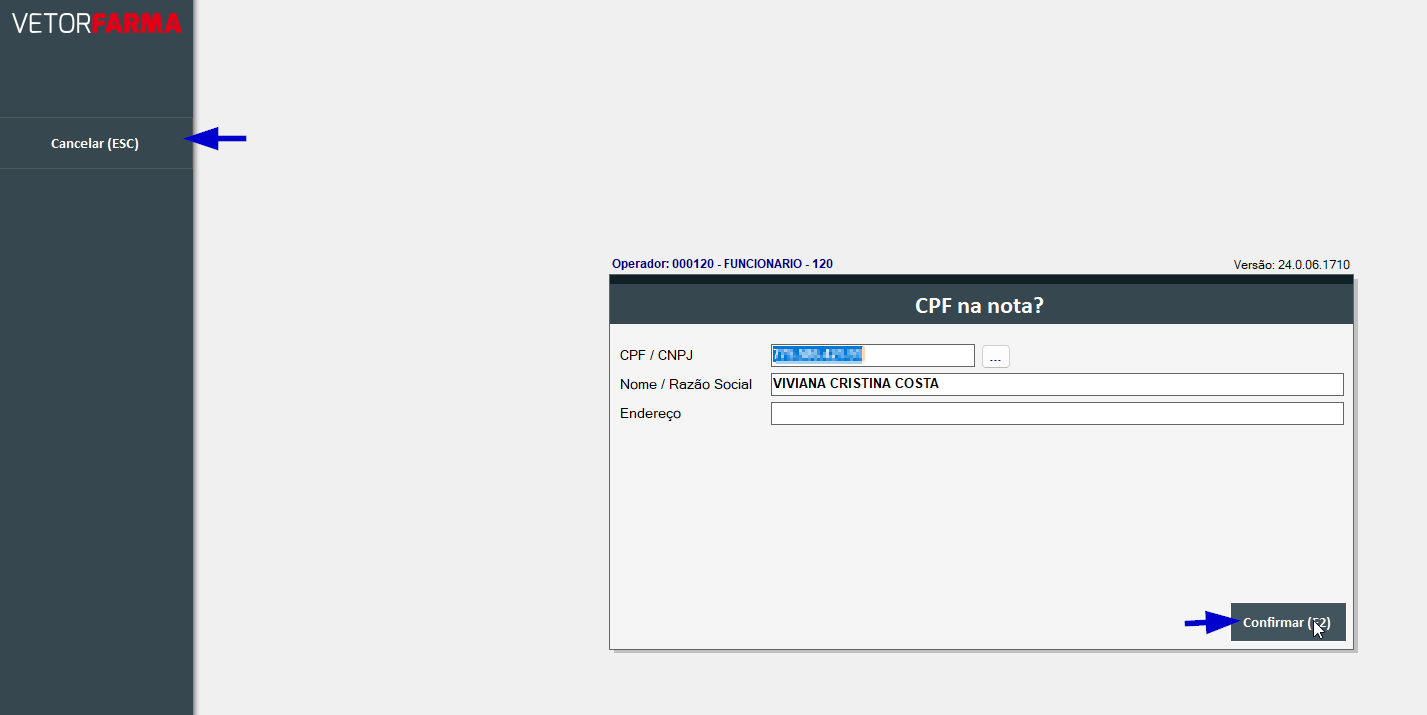
Na sequência, o operador será redirecionado à tela de vendas para proceder com o registro dos produtos que o cliente irá adquirir. É importante notar que o nome do cliente selecionado será exibido no rodapé da tela, juntamente com o nome do vendedor informado anteriormente. Confira um exemplo:
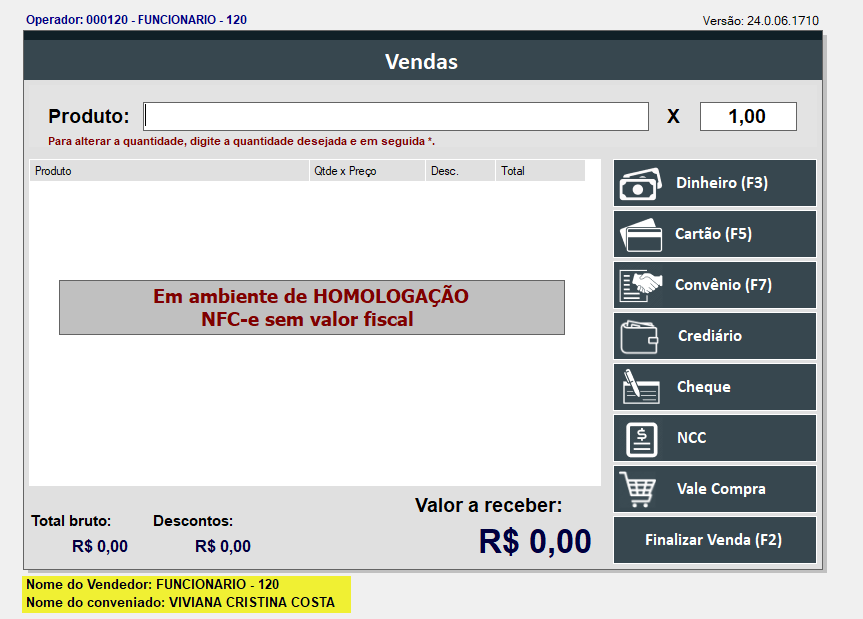
Assista à videoaula
Esta videoaula faz parte de um curso na plataforma EAD, que abrange todas as operações essenciais para a execução de um processo completo. Acesse a plataforma EAD e explore os cursos disponíveis.
Explore outros conteúdos e descubra o passo a passo da operação.