Recebimento PDV - QR Code
Este artigo tem como objetivo explicar como realizar o recebimento de vendas por meio de QR Code no PDV (Ponto de Venda). Com o uso dessa tecnologia, o processo de pagamento pode ser mais rápido e seguro, pois as informações são transmitidas eletronicamente, sem a necessidade de manipulação de dinheiro em espécie. Assim, depois de configurar e cadastrar as carteiras digitais na integradora, elas serão disponibilizadas no módulo PDV, permitindo que o operador registre o recebimento por meio de QR Code. Neste artigo, o usuário aprenderá a finalizar uma venda corretamente usando esse recurso.
Antes de começar, é importante ter certeza de que as carteiras digitais foram configuradas e cadastradas na integradora corretamente. Caso contrário, o QR Code não será gerado e o pagamento não poderá ser realizado dessa forma. Em caso de dúvidas consulte a equipe de atendimento do produto Vetor.
Parâmetros adicionais
- O Vetor Farma possui o parâmetro por filial "HABILITA_EMISSAO_VERDE_NO_PDV", que permite configurar como os comprovantes de valores são emitidos no PDV, incluindo o envio automático por e-mail ao cliente, quando se trata de um comprovante de venda. Por padrão a configuração da chave é:
- 0 – Imprime DANFE, comprovante de cartão e outros comprovantes: Nesta configuração, o sistema realiza a impressão de todos os documentos relacionados às movimentações:
- DANFE (Documento Auxiliar da Nota Fiscal Eletrônica): Impresso para todas as vendas realizadas.
- Comprovante de pagamento com cartão (TEF – Transferência Eletrônica de Fundos):
Impresso sempre que o pagamento for realizado via cartão. Outros comprovantes: Inclui comprovantes de sangria (retirada de valores do caixa) e suprimento (entrada de valores no caixa).
- 0 – Imprime DANFE, comprovante de cartão e outros comprovantes: Nesta configuração, o sistema realiza a impressão de todos os documentos relacionados às movimentações:
Mas, seguindo a metodologia adotada pela empresa, o usuário responsável pode aplicar outras configurações para esse parâmetros. Desta forma, na tela "Parâmetros por filial", na aba "PDV", encontre a chave "HABILITA_EMISSAO_VERDE_NO_PDV" e configure seu valor conforme o interesse. As demais opções disponíveis são:
- 1 – Imprime somente comprovante de cartão e outros comprovantes: Com esta configuração, o sistema não imprime o DANFE das vendas, imprimindo apenas:
- Comprovante de pagamento com cartão (TEF).
- Outros comprovantes, como sangria e suprimento.
- 2 – Imprime somente outros comprovantes: Nesta configuração, não serão impressos DANFE das vendas nem comprovante de pagamento com cartão (TEF). O sistema realiza a impressão apenas dos outros comprovantes, incluindo:
- Comprovantes de sangria: Retirada de valores do caixa.
- 1 – Imprime somente comprovante de cartão e outros comprovantes: Com esta configuração, o sistema não imprime o DANFE das vendas, imprimindo apenas:
Para salvar a configuração escolhida, pressione >>F2 e confirme a mensagem exibida.
Pré-requisitos
- Identificar a venda antes de escolher a forma de recebimento.
- Concluir as configurações e cadastros necessários para ser possível usar o recurso QR Code (Integração) no módulo PDV. Clique aqui e saiba como realizar essas operações.
Lembre-se de que é importante garantir que a conexão com a internet esteja estável durante todo o processo, para evitar falhas na transmissão de dados. Além disso, verifique se o dispositivo utilizado para capturar o QR Code está com a câmera em bom estado e que a imagem do código esteja nítida e legível. Seguindo essas recomendações, o processo de recebimento por QR Code no PDV pode ser uma ótima opção para agilizar o atendimento e garantir a satisfação dos clientes.
Como acessar
- Abra o módulo PDV.
- Clique no menu Vendas (F2) no canto esquerdo da tela.
1º Passo - Recebimento por QR Code
Após identificar a venda, serão apresentados ao lado direito os botões de atalhos correspondentes às formas de recebimento. Para realizar o recebimento digital, escolha a opção Cartão/Pix (F5) (1) ou tecle o atalho correspondente (F5) como mostra a imagem abaixo, veja:
Em seguida, será aberta a tela de "Recebimento de cartão" onde o usuário deverá clicar sobre o botão de integração: QR Code (2):
O atendente poderá visualizar os totais da venda no lado esquerdo da tela.
Ao clicar sobre a botão será apresentada a tela "Recebimento em Cartão":
Nesta tela, conforme a necessidade o usuário poderá alterar ou não o valor do recebimento. Para isso, clique no campo Valor do recebimento (3) e informe o valor correspondente ao recebimento. Para iniciar o pagamento clique sobre o botão >> Iniciar Pagamento (4), após será apresentada a seguinte tela:
Nela, indique dentre as opções disponíveis, a forma de cobrança QR Code (5) que o cliente utilizará para efetuar o pagamento.
As formas de cobranças apresentadas nesta tela foram devidamente cadastradas e configuradas na integração de Recebimento Digital. Caso precise incluir ou atualizar a lista, entre em contato com a equipe de suporte e financeiro da Zetti Tech.
Após, o QR Code será apresentado para que o cliente realize a leitura e pagamento:
Caso deseje, o QR Code poderá ser impresso facilitando em alguns casos a leitura do código. Para realizar a impressão clique em >> Imprimir QR Code. Assim, o código será impresso na impressora configurada.
Após a identificação do pagamento a venda será finalizada e a emissão do cupom fiscal ocorrerá, conforme a configuração do parâmetro adicional mencionado no início. Ou seja, o sistema poderá realizar a emissão dos comprovantes (NFC-e e convênio, quando aplicável) logo após a confirmação do recebimento, ou poderá permitir o envio do mesmo para o e-mail do cliente, de acordo com a configuração do parâmetro “HABILITA_EMISSAO_VERDE_NO_PDV”. Veja a seguir como a configuração das chaves de emissão, interferem na forma como o comprovante será gerado e tratado.
- Comprovante impresso ao finalizar a venda
Se o parâmetro estiver configurado com a opção “0 – Imprime DANFE, comprovante de cartão e outros comprovantes”, o comprovante será impresso normalmente, pois essa opção imprime automaticamente todos os documentos. Nesse caso, será exibida a mensagem: "Deseja realizar a impressão do Danfe da NFC-e?" Clique em >> "Sim" para confirmar.
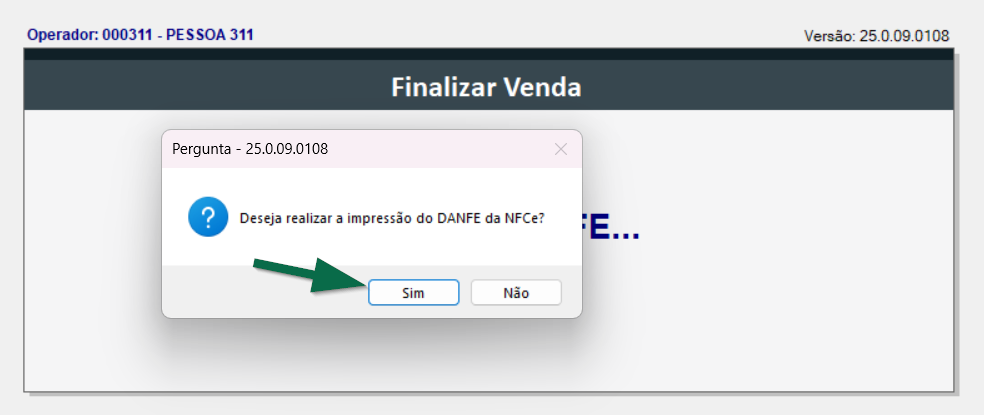
Caso clique em >> “Não”, a impressão não será realizada e o envio por e-mail também não estará disponível. Essa funcionalidade se aplica apenas às demais opções de configuração, conforme detalhado a seguir.
- Envio do comprovante por e-mail
Se o parâmetro estiver configurado com a opção “1 – Imprime somente comprovante de cartão e outros comprovantes” ou com a opção “2 – Imprime somente outros comprovantes”, o comprovante de pagamento não será impresso, mas ainda poderá ser enviado automaticamente para o e-mail do cliente, conforme cadastrado no sistema. Se o cliente tiver o e-mail cadastrado, a venda será finalizada e o comprovante será enviado automaticamente para esse endereço.
Caso o cliente não possua e-mail cadastrado, o sistema exibirá uma mensagem com a seguinte pergunta: "O cliente gostaria de receber o cupom fiscal por e-mail?" Para realizar o envio, clique em >> "Sim".
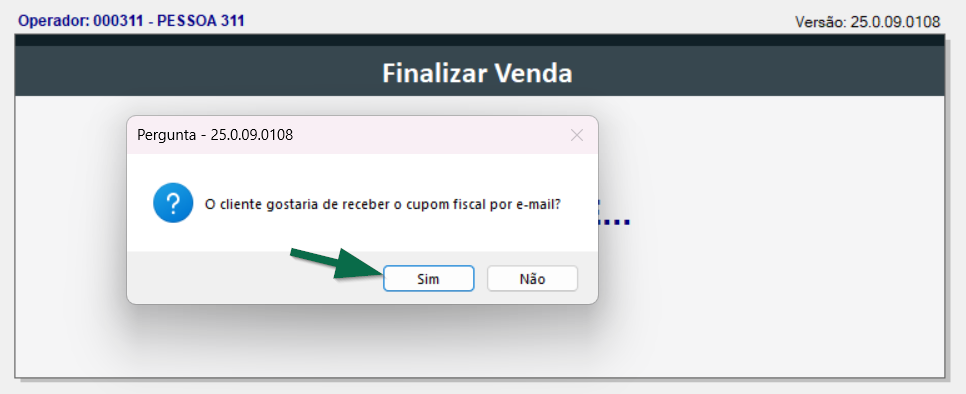
Em seguida, será aberta uma nova tela. Informe o endereço no campo "E-mail do cliente" e, para concluir, pressione >> F2 ou clique em >> Confirmar (F2).
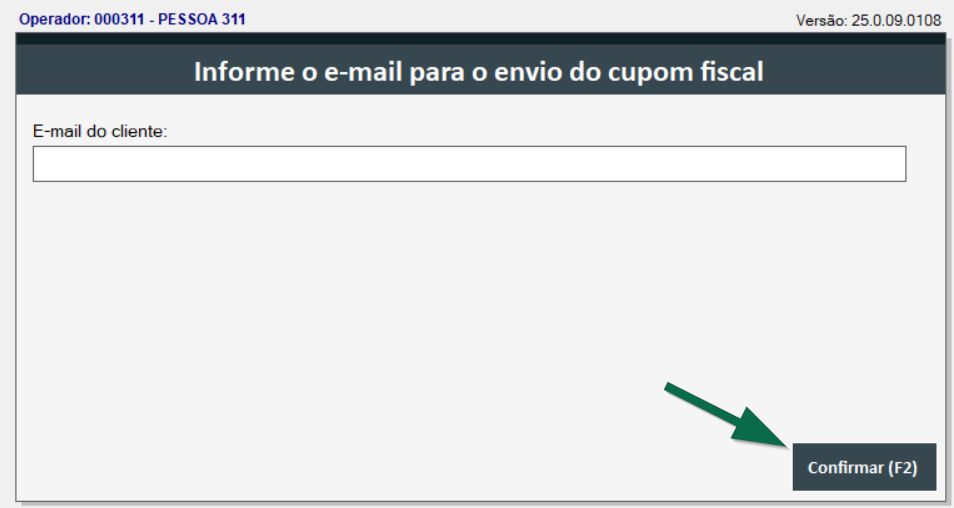
Após confirmar o e-mail, o sistema finalizará a venda e o comprovante será enviado automaticamente para o endereço informado. Com isso, o cliente receberá o registro da compra.
Assista à videoaula
Esta videoaula faz parte de um curso na plataforma EAD, que abrange todas as operações essenciais para a execução de um processo completo. Acesse a plataforma EAD e explore os cursos disponíveis.
Explore outros conteúdos e descubra o passo a passo da operação.