Visualizador de etiquetas
O objetivo desta operação é ensinar o usuário a imprimir etiquetas no formato desejado, utilizando um modelo previamente elaborado e impressoras configuradas adequadamente. Um exemplo de impressora compatível com esta operação são as impressoras Zebra, amplamente reconhecidas por sua alta performance, durabilidade e versatilidade. Essas impressoras oferecem tecnologia de impressão eficiente, garantindo que as etiquetas sejam produzidas com alta qualidade e resistência. A configuração correta da impressora, incluindo a escolha do modelo adequado e as opções definidas ao criar o modelo, assegurará que as etiquetas sejam geradas conforme os requisitos do usuário. A operação será realizada com base em impressoras já configuradas, proporcionando eficiência e qualidade ao longo de todo o processo de impressão.
Pré-requisitos
Para visualizar e utilizar uma etiqueta, é necessário que ela já tenha sido criada por um usuário com conhecimento técnico. Para a criação de novas etiquetas, entre em contato com nosso time de atendimento. Eles poderão guiá-lo no processo de criação e configuração.
Vale lembrar que, durante a implantação do sistema, nossa equipe já configura algumas etiquetas para você, facilitando o uso inicial da ferramenta.
O uso dessa funcionalidade requer que o usuário tenha conhecimentos básicos de informática e raciocínio lógico para manusear corretamente a operação.
Como acessar
- Abra Vetor Soluções.
- Acesse o menu: Links >> Gerador de Etiquetas >> Visualizador de etiquetas
- A seguir, realize a autenticação.
1º Passo – Visualizador de etiquetas
Ao abrir a tela, a área branca exibirá ícones nomeados que representam as etiquetas criadas. Observe o exemplo a seguir:
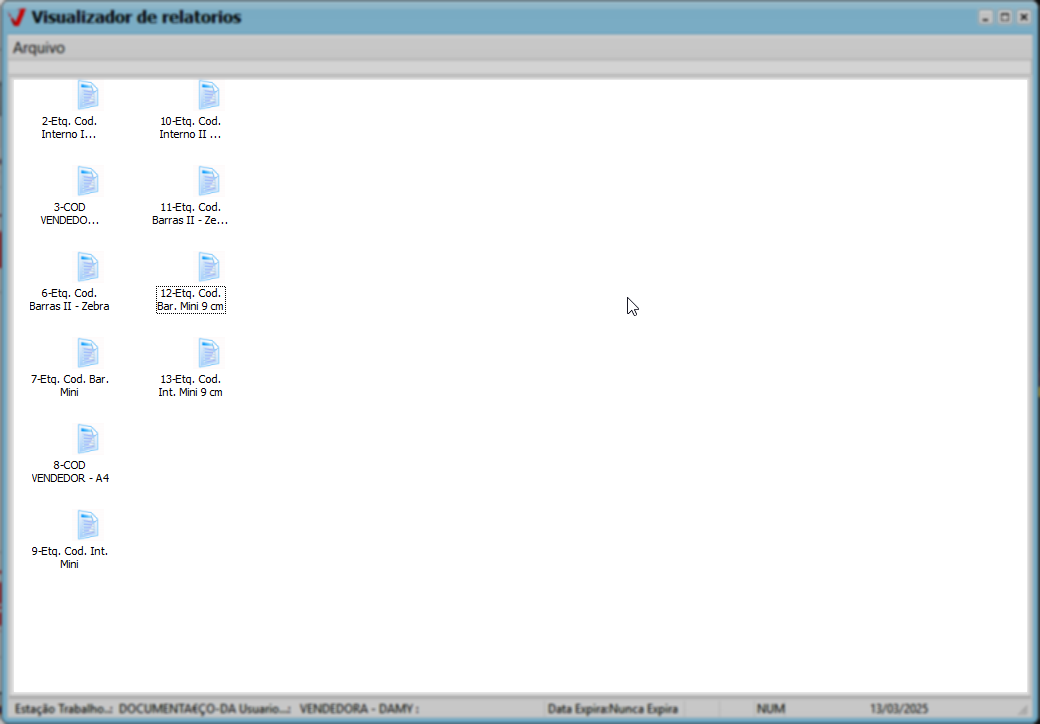
Para utilizar uma etiqueta, basta clicar sobre ela. É importante destacar que o sistema permite a seleção de apenas um tipo de etiqueta por vez, ou seja, não é possível abrir múltiplas configurações simultaneamente.
Após a seleção, a tela de "Parâmetros" será exibida, permitindo que o usuário marque e selecione os campos necessários para a configuração da etiqueta. Vale ressaltar que os campos disponíveis podem variar conforme a configuração de cada etiqueta.
Após identificar as informações que serão utilizadas para a impressão da etiqueta, o usuário retornará a tela principal, nela clique em >> "Ok" para confirmar.
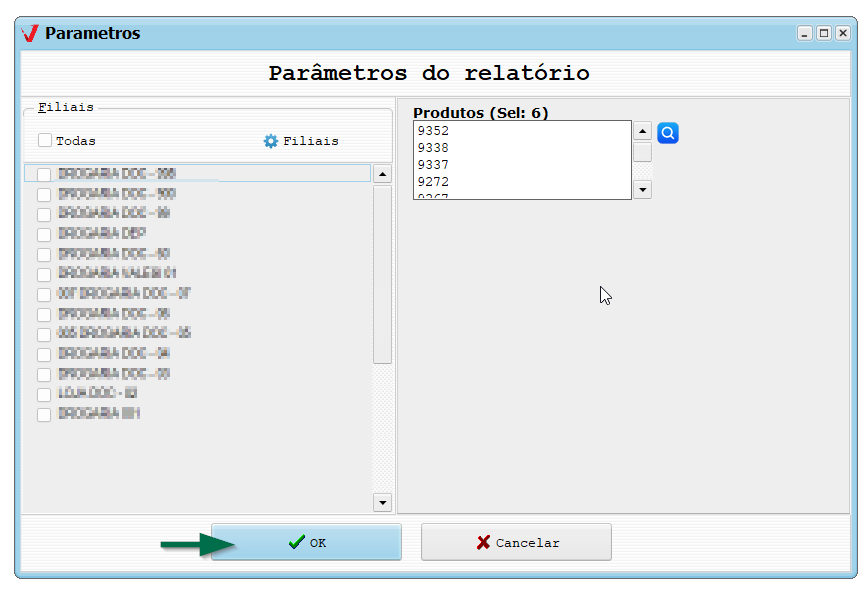
Em seguida, o sistema exibirá uma nova tela com as etiquetas criadas, facilitando a visualização das informações para conferência.

À esquerda, serão apresentadas as miniaturas das etiquetas, enquanto à direita o modelo selecionado será detalhado. O usuário poderá navegar entre as miniaturas para visualizar individualmente cada etiqueta, com o modelo sendo exibido de forma clara ao lado direito. Confira o exemplo a seguir:
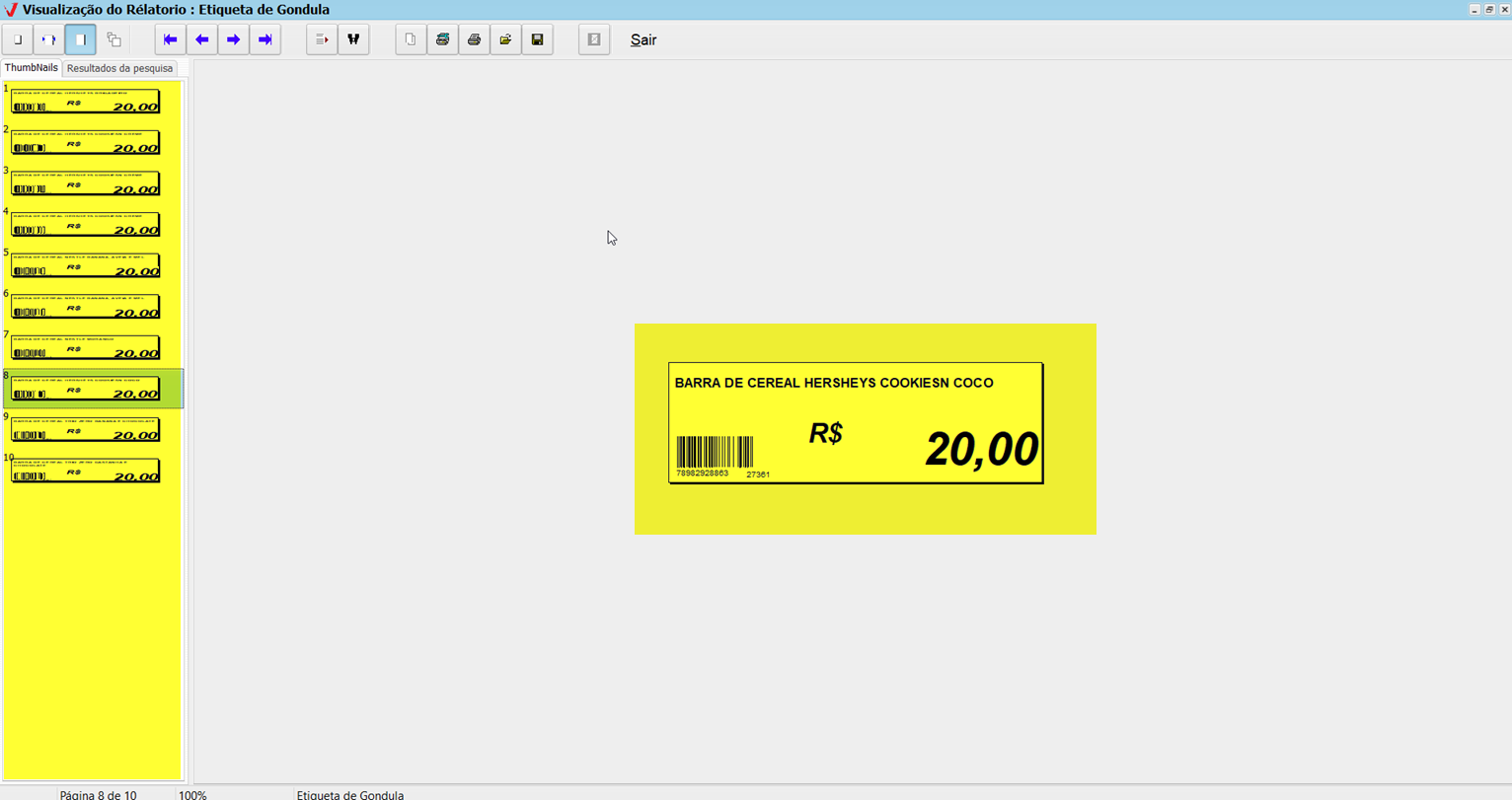
A seguir, para continuar com a impressão, basta clicar no ícone de impressão localizado na barra de tarefas no topo da tela.
Em seguida, uma nova tela será aberta, permitindo que selecione os parâmetros de impressão desejados. Após a seleção, clique em >> "OK" para confirmar e iniciar a impressão.
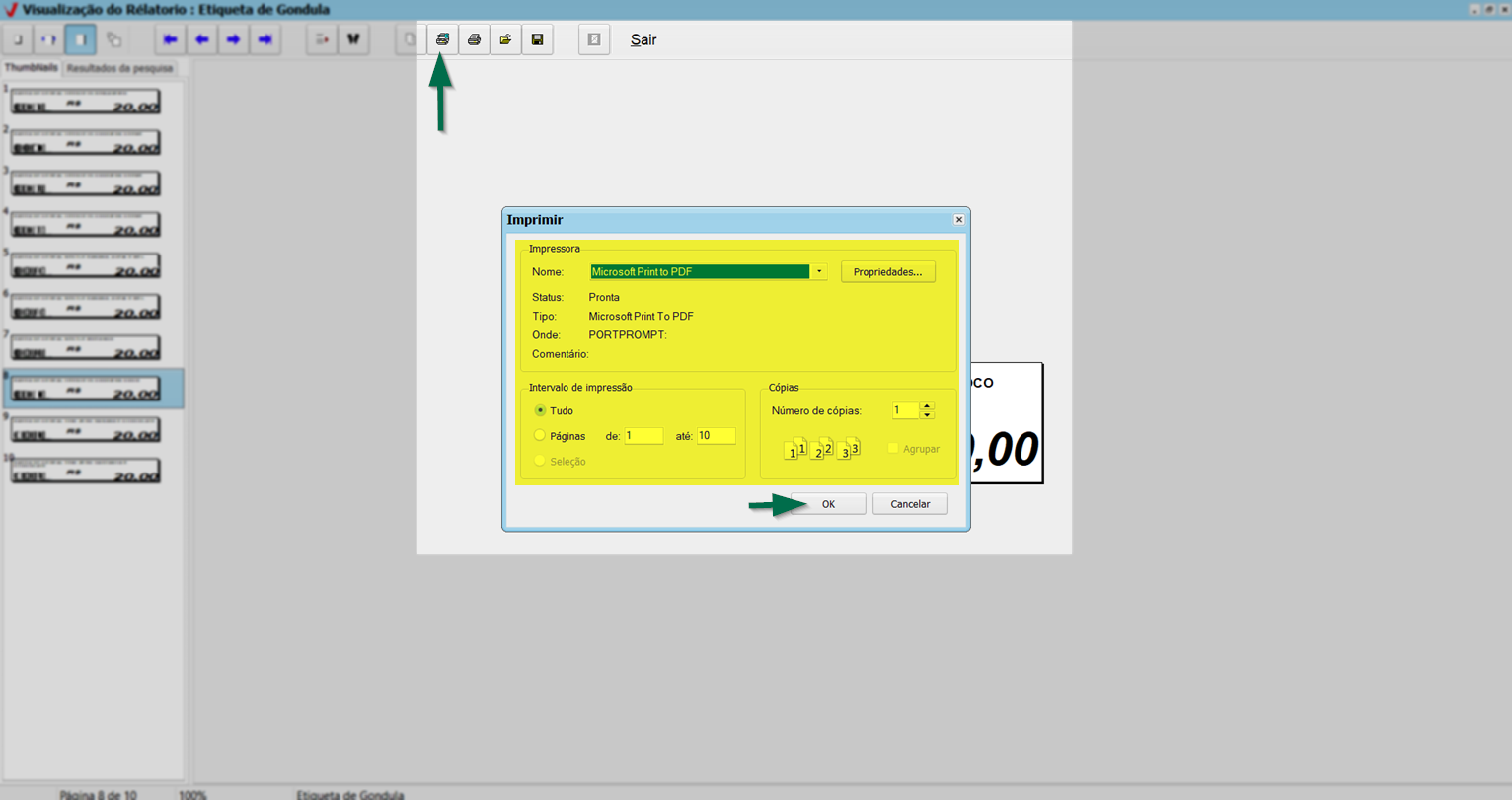
Além desse formato de impressão, o sistema permite que, salve o registro de saída, ou seja, que exporte todas as etiquetas apresentadas anteriormente. Essa operação possibilita importar as etiquetas para o equipamento e, posteriormente, realizar a impressão conforme necessário. Se for essa a intenção, clique na opção >> Impressão:
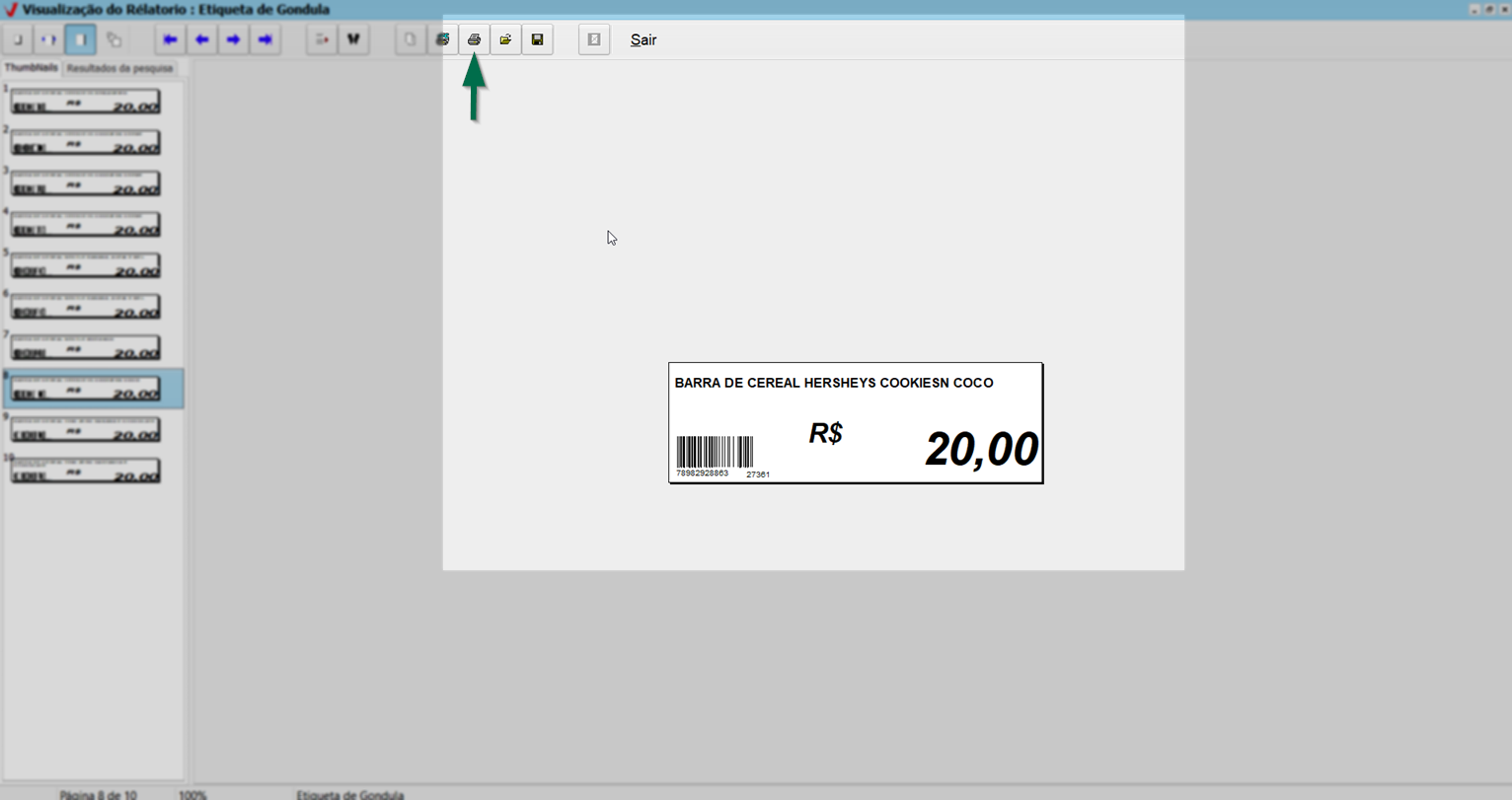
Após clicar no ícone de impressão, uma nova tela será exibida, permitindo salvar, na tela que se abrirá, defina o local onde o arquivo será salvo, atribuir um nome ao arquivo e, se necessário, selecionar o tipo de impressão. Por fim, basta clicar em >> "Salvar" para armazenar o registro no local escolhido.
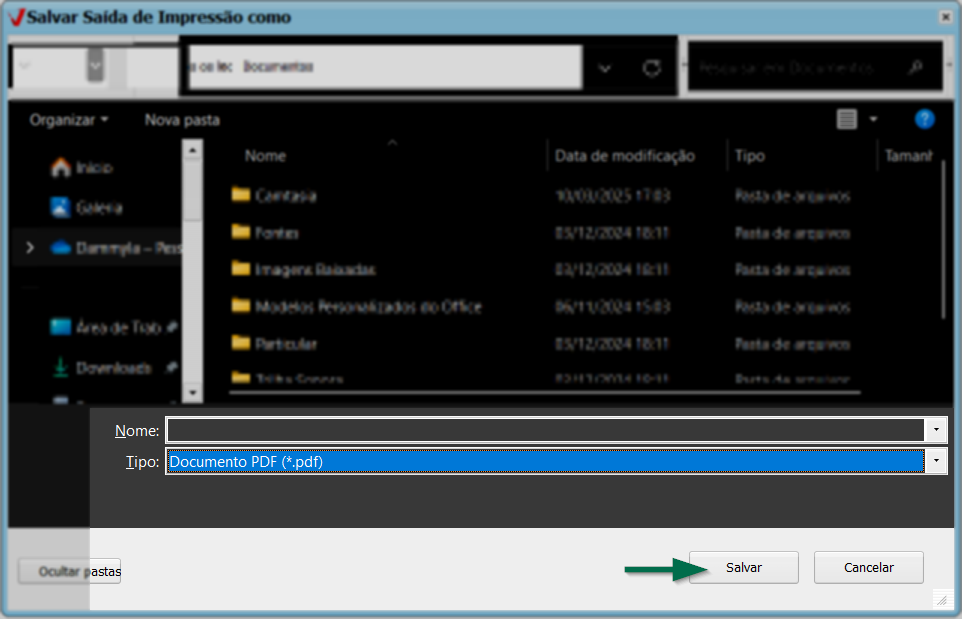
Em seguida, o usuário será redirecionado novamente para a tela de detalhes. No topo da tela, da esquerda para a direita, estão disponíveis diversas opções que oferecem recursos adicionais para facilitar a conferência das etiquetas, confira:
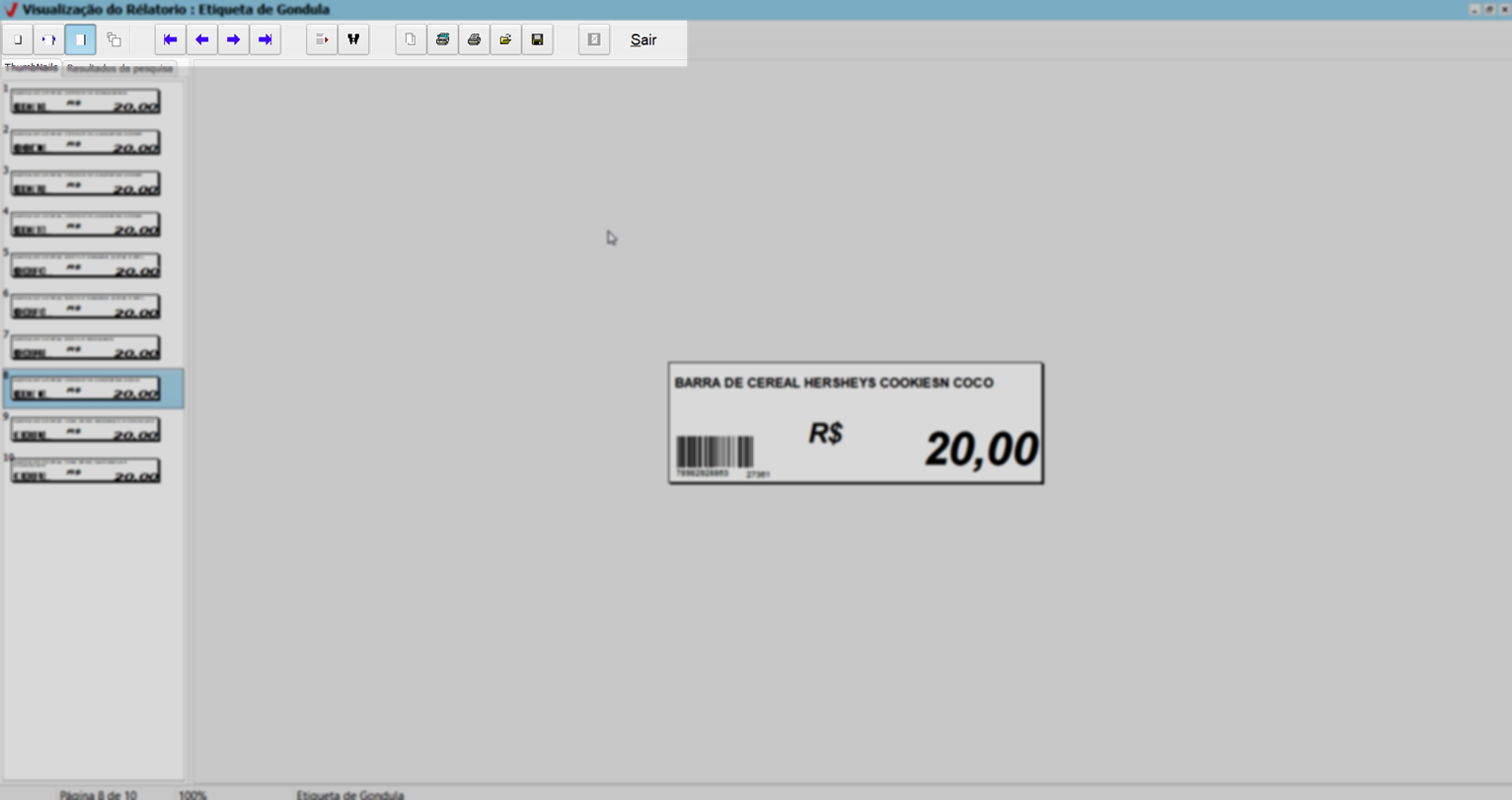
- Zoom para caber: Ajusta automaticamente o tamanho da etiqueta para ocupar todo o espaço disponível na área de visualização, maximizando sua exibição.
- Zoom largura: Reduz o tamanho da etiqueta proporcionalmente à sua largura, garantindo que ela se ajuste dentro da tela sem ocupar todo o espaço disponível.
- 100% tamanho: Exibe a etiqueta em seu tamanho real, sem ajustes automáticos.
- Definir exibição 100%: Permite ao usuário definir manualmente a porcentagem de exibição da etiqueta, ajustando o nível de zoom conforme necessário.
- Botões de navegabilidade: Proporcionam a navegação entre as etiquetas, permitindo visualizar a primeira, a última, a anterior ou a próxima etiqueta dentro da sequência disponível.
- Selecionar página (1 a 10): Permite inserir manualmente o número da página desejada para exibição da etiqueta correspondente. Essa opção é especialmente útil quando há um grande volume de registros, facilitando a localização da etiqueta desejada.
- Busca por texto: Facilita a localização de etiquetas pelo nome do produto. O sistema diferencia letras maiúsculas e minúsculas, por isso, se necessário, ative a opção para ignorar essa distinção antes de aplicar a busca.
- Copiar página para a área de transferência: Permite copiar a visualização atual da etiqueta para ser colada em outro local, como um documento ou editor de imagens.
- Imprimir: Envia a etiqueta para a impressora selecionada para realização da impressão.
- Exportar impressão: Permite salvar um registro da etiqueta para exportação e posterior impressão em outro dispositivo ou sistema.
- Carregar relatório: Importa um registro previamente salvo. Para mais informações sobre essa funcionalidade, entre em contato com nossa equipe de suporte.
- Salvar: Permite salvar as etiquetas no formato PDF. Certifique-se de que o computador possui suporte para esse formato antes de realizar a ação.
- Sair: Fecha a aplicação.
Esta videoaula faz parte de um curso na plataforma EAD, que abrange todas as operações essenciais para a execução de um processo completo. Acesse a plataforma EAD e explore os cursos disponíveis.
Explore outros conteúdos e descubra o passo a passo da operação.