Vetor Web - Monitor de carga
A tela "Monitor de Cargas" no Vetor Web é uma ferramenta bastante útil para os profissionais do setor de TI da loja, permitindo o monitoramento da sincronização do envio e recebimento de dados que ocorre entre o banco de dados na nuvem da Zetti e o banco local da loja sempre que uma atualização é realizada. Neste sentido, quando uma atualização é realizada, o sistema cria pacotes de dados, que contêm as informações necessárias para refletir essas mudanças. Estes pacotes são então enviados para a loja correspondente, garantindo que o banco de dados local esteja atualizado com as últimas alterações feitas na nuvem. Sendo assim, esta tela exibirá todas as informações necessárias para monitoramento. Além disso, o usuário poderá solicitar o envio de cargas específicas para determinadas filiais, quando identificar a necessidade. Veja a seguir os detalhes dessa tela e como utilizá-la.
Para utilizar essa tela, é necessário apenas que o usuário tenha permissão para acessar o Vetor Web, dispensando a necessidade de habilitar qualquer parâmetro adicional. Isso significa que o acesso é permitido a qualquer usuário logado na aplicação. Contudo, por questões de segurança e controle, recomenda-se que somente o profissional de TI da loja acesse essa tela. Cada loja tem um servidor local que se conecta à sua rede interna e recebe informações do banco de dados na nuvem da Zetti, dos quais os outros computadores da loja dependem para suas operações. Normalmente, o TI é responsável por esse servidor local, tornando-o o mais adequado para operar a tela monitor de carga.
Como acessar
- Realize o login no Vetor Web;
- Acesse o menu lateral: Indicadores >> Monitor de carga.
1º Passo - Monitoramento de cargas
Ao acessar a tela, o usuário terá uma visão abrangente das informações relacionadas à sincronização de dados, acompanhada por gráficos ilustrativos que facilitam a compreensão dos dados. Essas atualizações ocorrem automaticamente em intervalos de 10 a 15 minutos, garantindo a sincronização adequada dos registros.
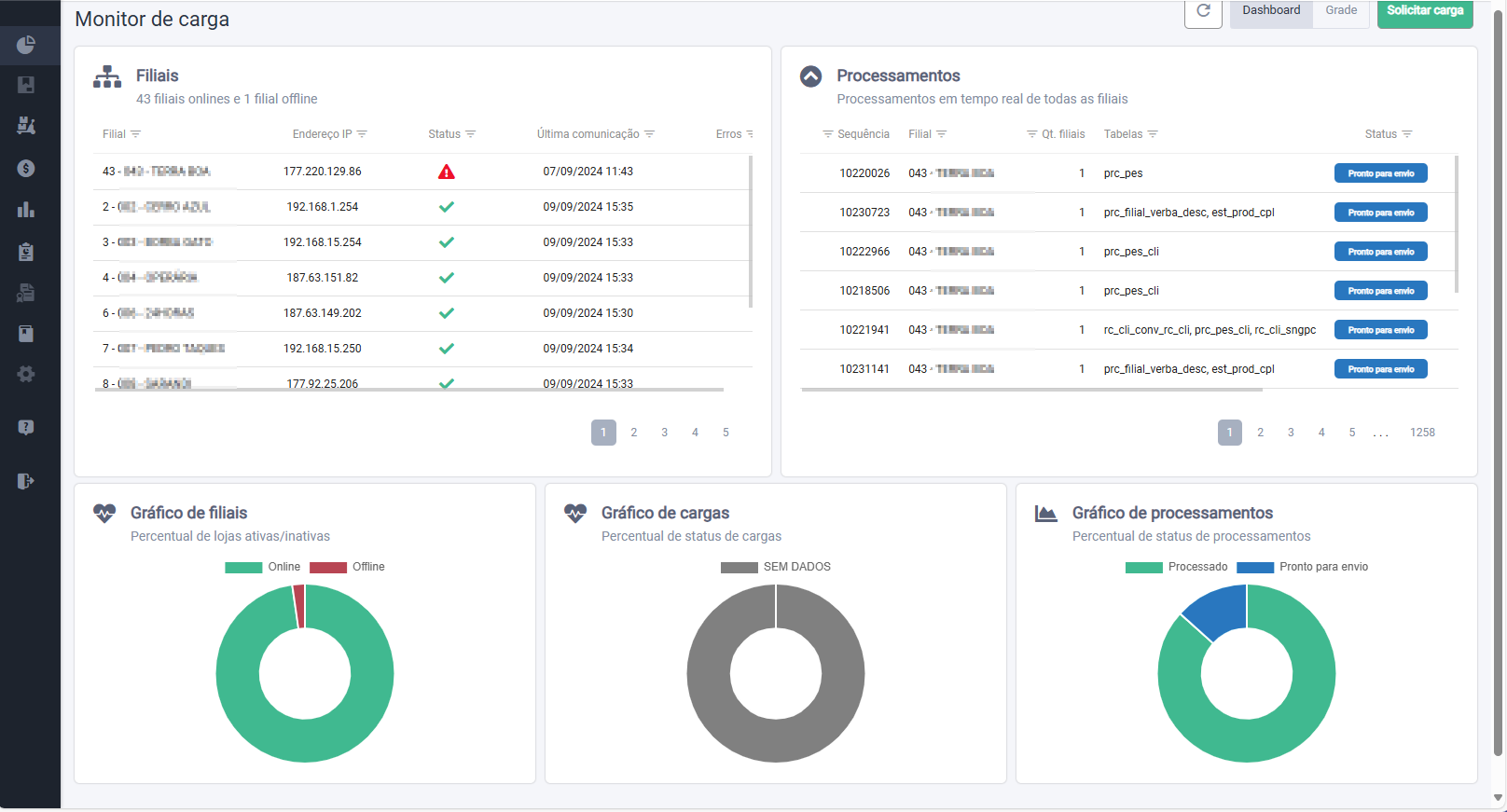
A seção "Filiais" apresentará uma lista completa das lojas que compõem a rede.
Dependendo da quantidade de lojas, a seção será organizada em várias páginas. Caso seja necessário, utilize o indicador de páginas no rodapé da seção para avançar ou retornar a uma página e a barra de navegação para visualizar as colunas ocultas.
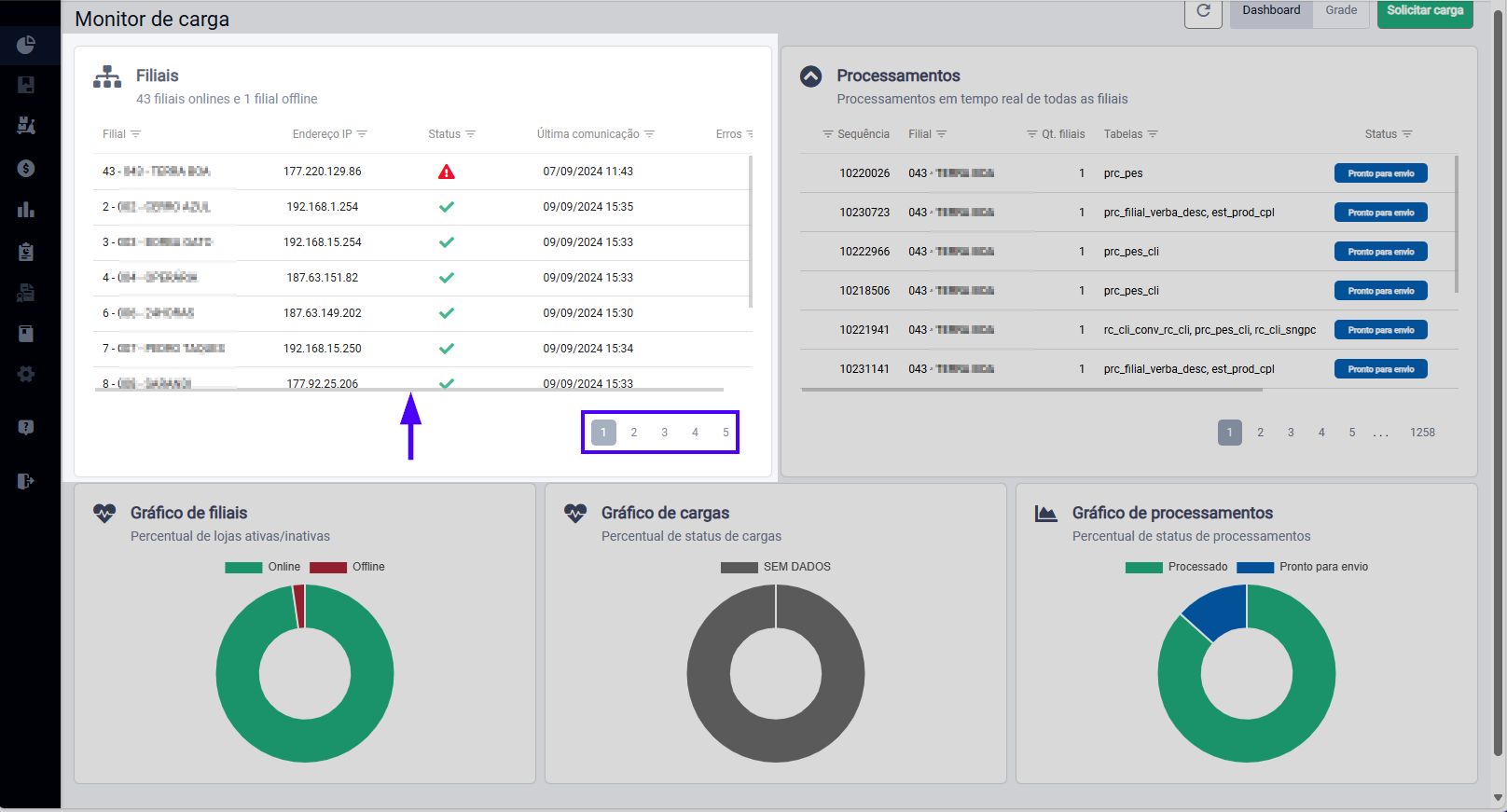
As colunas disponíveis fornecem as seguintes informações:
- Filial: O código de registro interno e nome de cada filial.
- Endereço IP: O IP do servidor local de cada loja.
- Status: O status atual da filial, onde o ícone "
 " indica que a filial está offline e o ícone "
" indica que a filial está offline e o ícone " " indica que a filial está online.
" indica que a filial está online.Se o ícone de advertência for exibido "
 " e for necessário restabelecer a comunicação, o usuário poderá reiniciar manualmente o serviço responsável pela carga (Vetordsync-client (Symmetric)). Essa ação forçará o sistema a realizar uma nova tentativa. Porém, esse procedimento exige conhecimentos técnicos, pois envolve a execução de comandos no sistema operacional.
" e for necessário restabelecer a comunicação, o usuário poderá reiniciar manualmente o serviço responsável pela carga (Vetordsync-client (Symmetric)). Essa ação forçará o sistema a realizar uma nova tentativa. Porém, esse procedimento exige conhecimentos técnicos, pois envolve a execução de comandos no sistema operacional.Para realizar o procedimento, siga os passos abaixo:
- Abra o Prompt de Comando (CMD) com privilégios de administrador.
- No CMD, execute os comandos a seguir, conforme a necessidade:
- Pausa o serviço:
- C:\vetordsync-client\bin\sym_service stop
- Reinicia o serviço:
- C:\vetordsync-client\bin\sym_service restart
- Verifica o status do serviço
- C:\vetordsync-client\bin\sym_service status
- Pausa o serviço:
- Última comunicação: Data e hora da última comunicação entre o servidor da Zetti e o servidor da filial.
- Erros: Caso haja alguma falha na sincronização de informações, esta coluna exibirá a descrição do erro ocorrido.
À direita, na seção "Processamentos" o usuário pode visualizar todas as sincronizações de dados realizadas em tempo real.
Caso seja necessário, utilize o indicador de páginas no rodapé da seção para avançar ou retornar a uma página e a barra de navegação para visualizar as colunas ocultas.
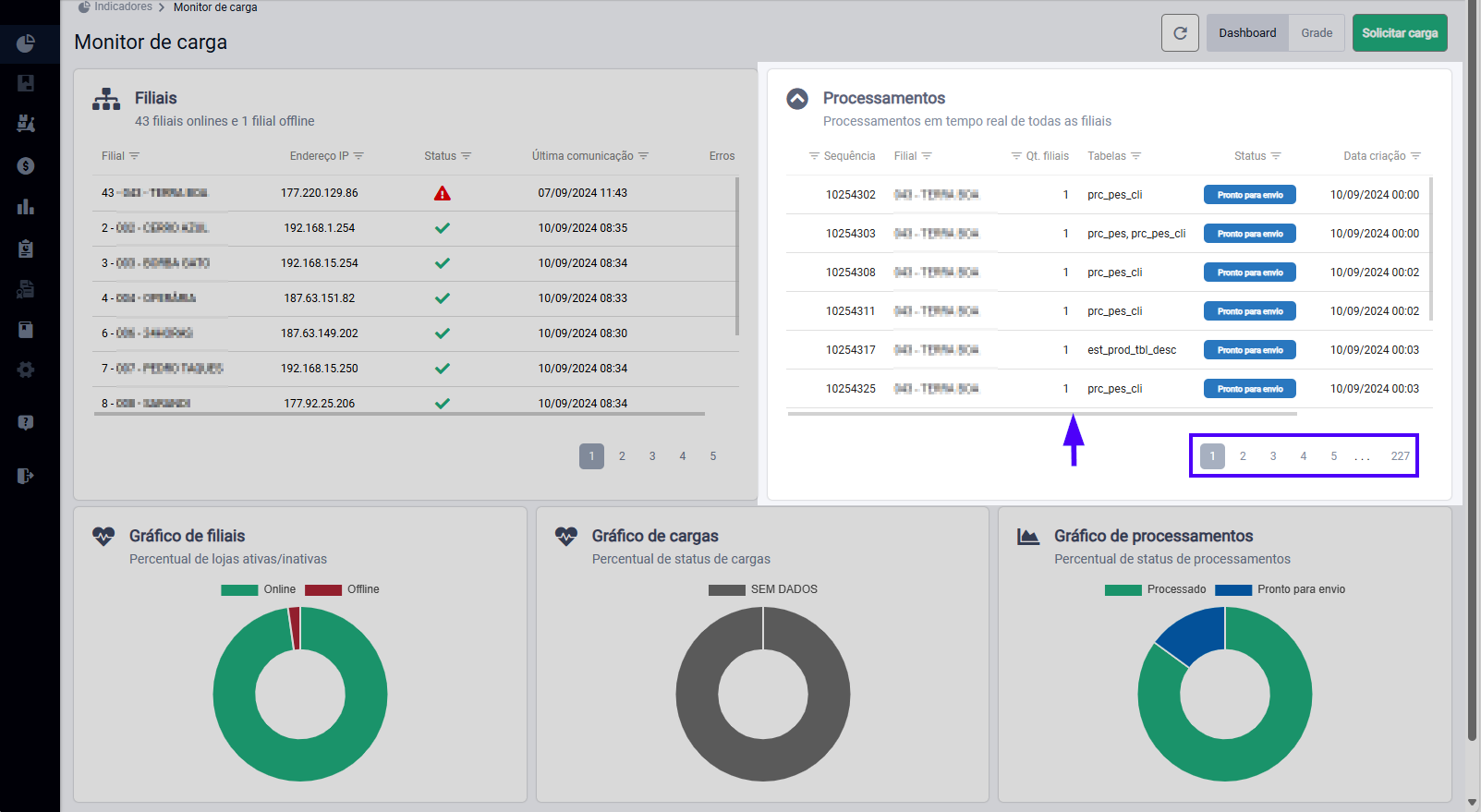
As colunas disponíveis fornecem as seguintes informações:
- Sequência: Código que representa a ordem em que os registros foram processados.
- Filial: Identifica o código e o nome da filial associada ao registro.
- Qt. filiais: Quantidade de filiais envolvidas no registro.
- Tabelas: Descrição do nome criado para cada pacote dos dados sincronizados.
- Status: Indica a situação do processamento dos dados.
- Executando: O processo de envio está em andamento.
- Pronto para envio: A carga está preparada e aguardando para ser enviada. Este status é exibido quando o usuário solicita o envio de cargas específicas para determinadas filiais. Este processo será explicado a seguir, continue lendo o documento.
- Enviado para filial: A carga foi enviada para a filial correspondente.
- Aplicando na filial: A carga está sendo aplicada no banco de dados local da filial.
- Reenviando: A carga está sendo reenviada devido a alguma falha/erro anterior.
- Processado: A carga foi processada com sucesso.
- Ignorado: A carga foi ignorada, possivelmente por não conter alterações relevantes.
- Erro: Ocorreu um erro durante o processamento da carga.
- Data criação: Data e hora que o registro foi criado no sistema.
- Data atualização: Data e hora da última atualização.
Ainda para fins de monitoramento, a aba "Grade" oferecerá uma visualização alternativa das informações.
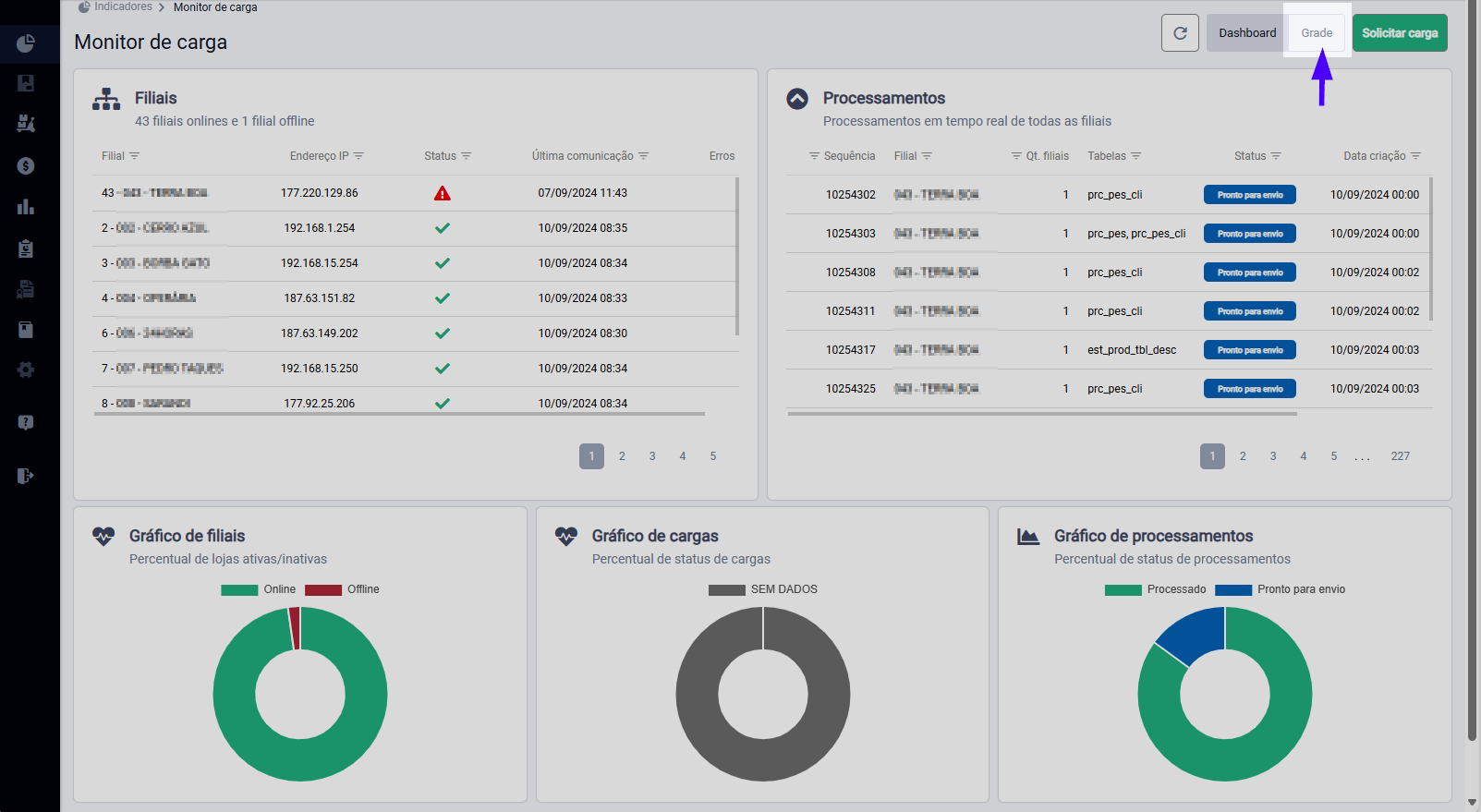
Ao clicar sobre ela, a tela exibirá as informações organizadas por filial, dispostas em blocos separados. As filiais offline serão destacadas pela cor vermelha, enquanto as filiais online serão destacadas pela cor verde.
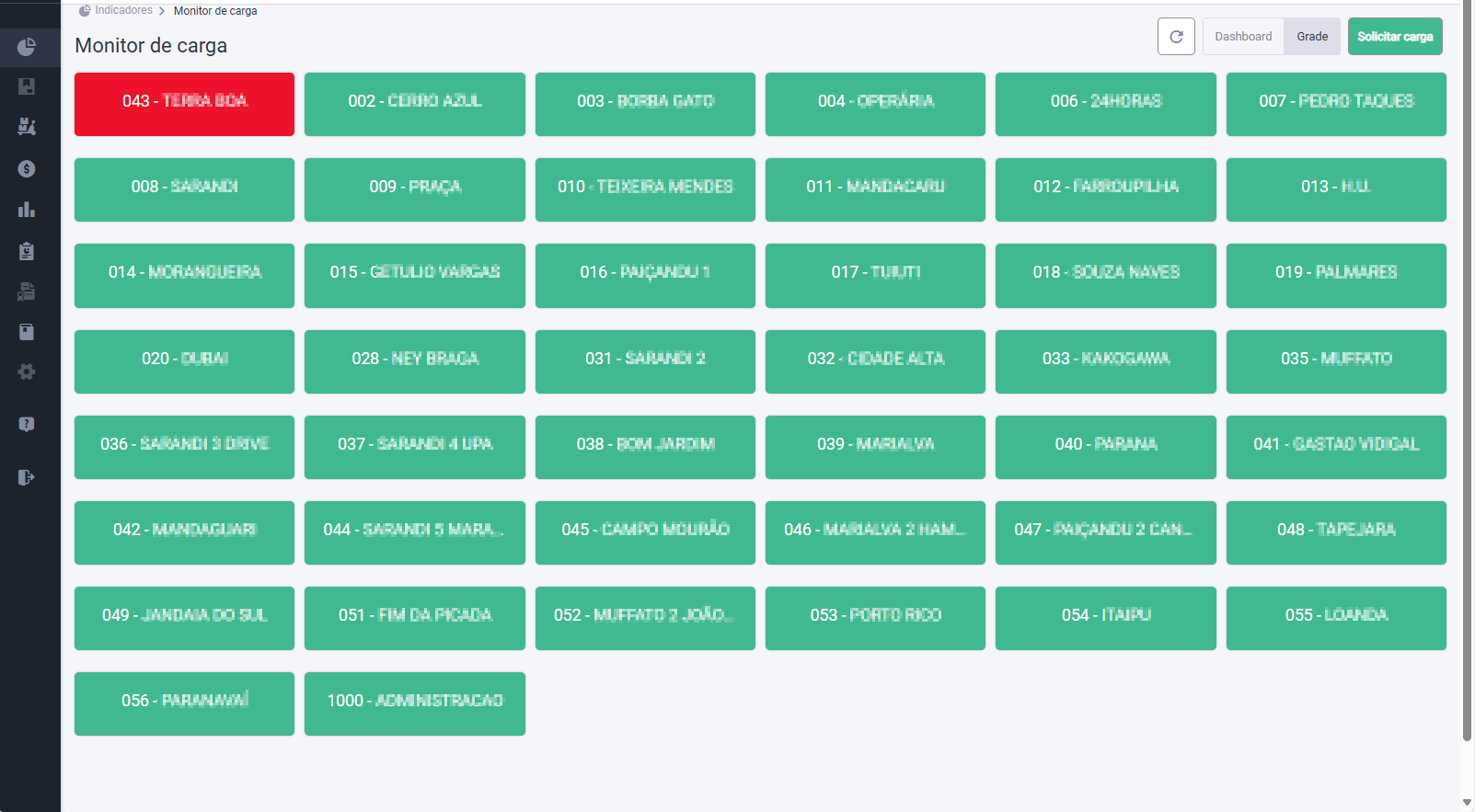
Atente-se aos blocos vermelhos, pois essa legenda indica que a filial está offline. Por isso, é fundamental identificar o que está causando essa situação.
Ao clicar sobre um bloco, os detalhes do processamento serão exibidos em uma tela auxiliar. Esta tela destacará as mesmas informações apresentadas na seção "Processamentos" incluindo a coluna "Cd. Carga", que apresenta um código específico criado para a carga processada.
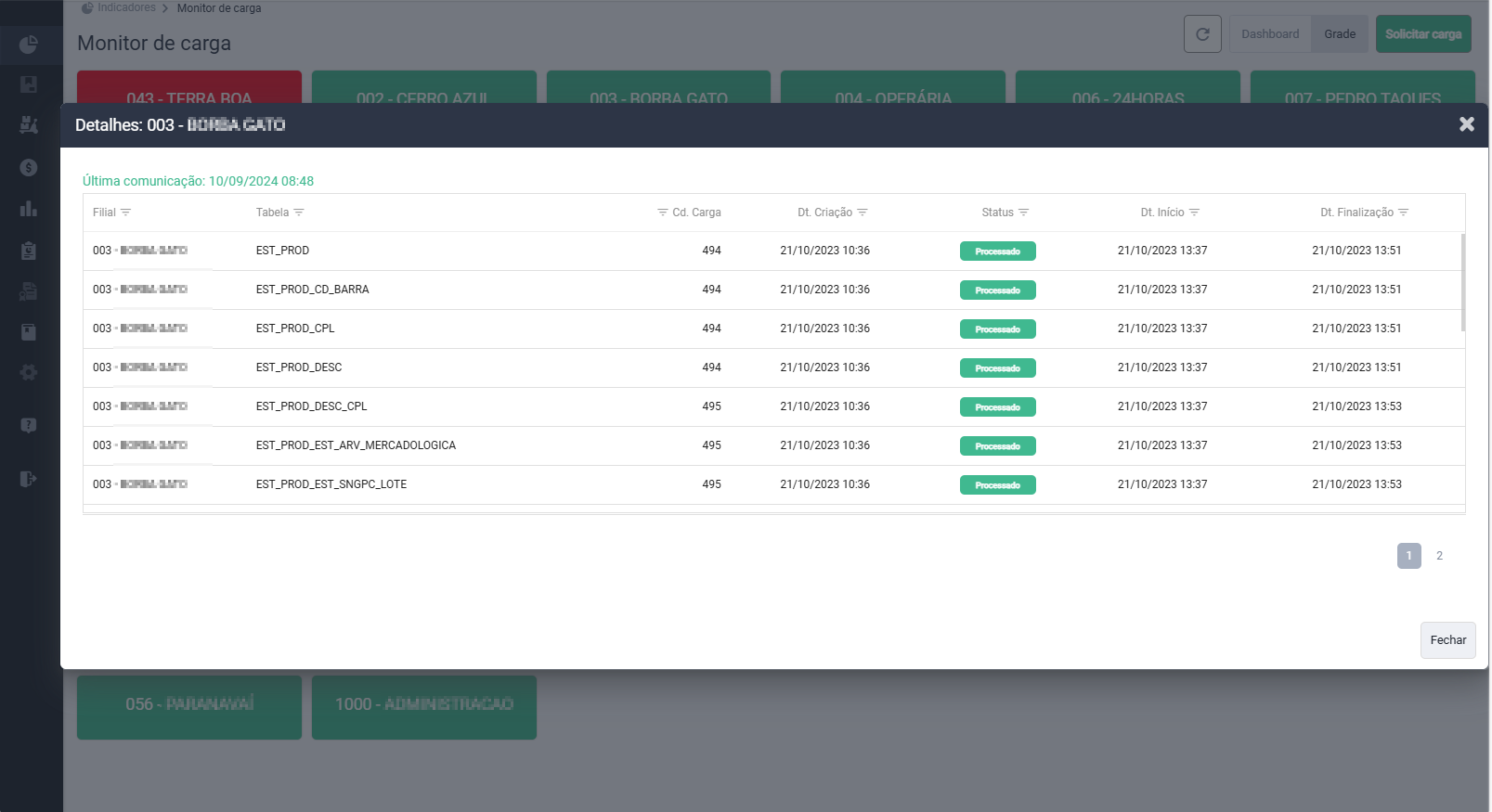
Após visualizar as informações, clique no "![]() " ou em "
" ou em "![]() " para sair da tela.
" para sair da tela.
A seguir, o usuário poderá analisar os dados mais facilmente através dos gráficos. Clique aqui para conferir os detalhes, ou continue lendo o documento para aprender primeiro como solicitar carga.
Solicitar carga
Como mencionado anteriormente, o usuário poderá solicitar o envio de cargas específicas para determinadas filiais, quando identificar a necessidade. Para fazer isso, deverá clicar na aba "Solicitar carga".
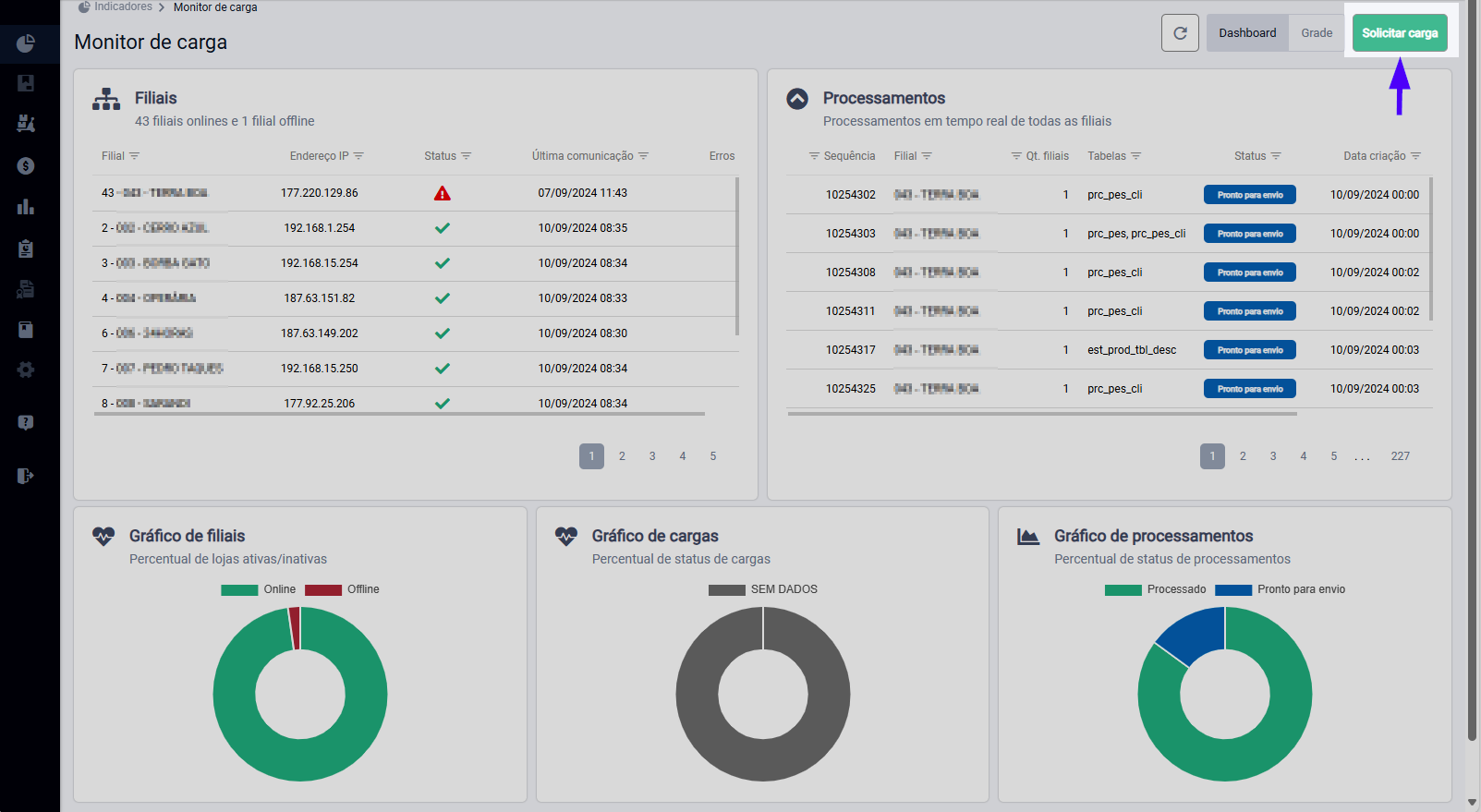
Logo, a tela correspondente será exibida, apresentando três seções. As seções "Tabelas" e "Filiais", são destinadas à seleção dos dados que formarão o pacote de dados e das lojas associadas e a seção "Histórico de solicitações" exibirá a lista dos últimos pedidos enviados e processados.
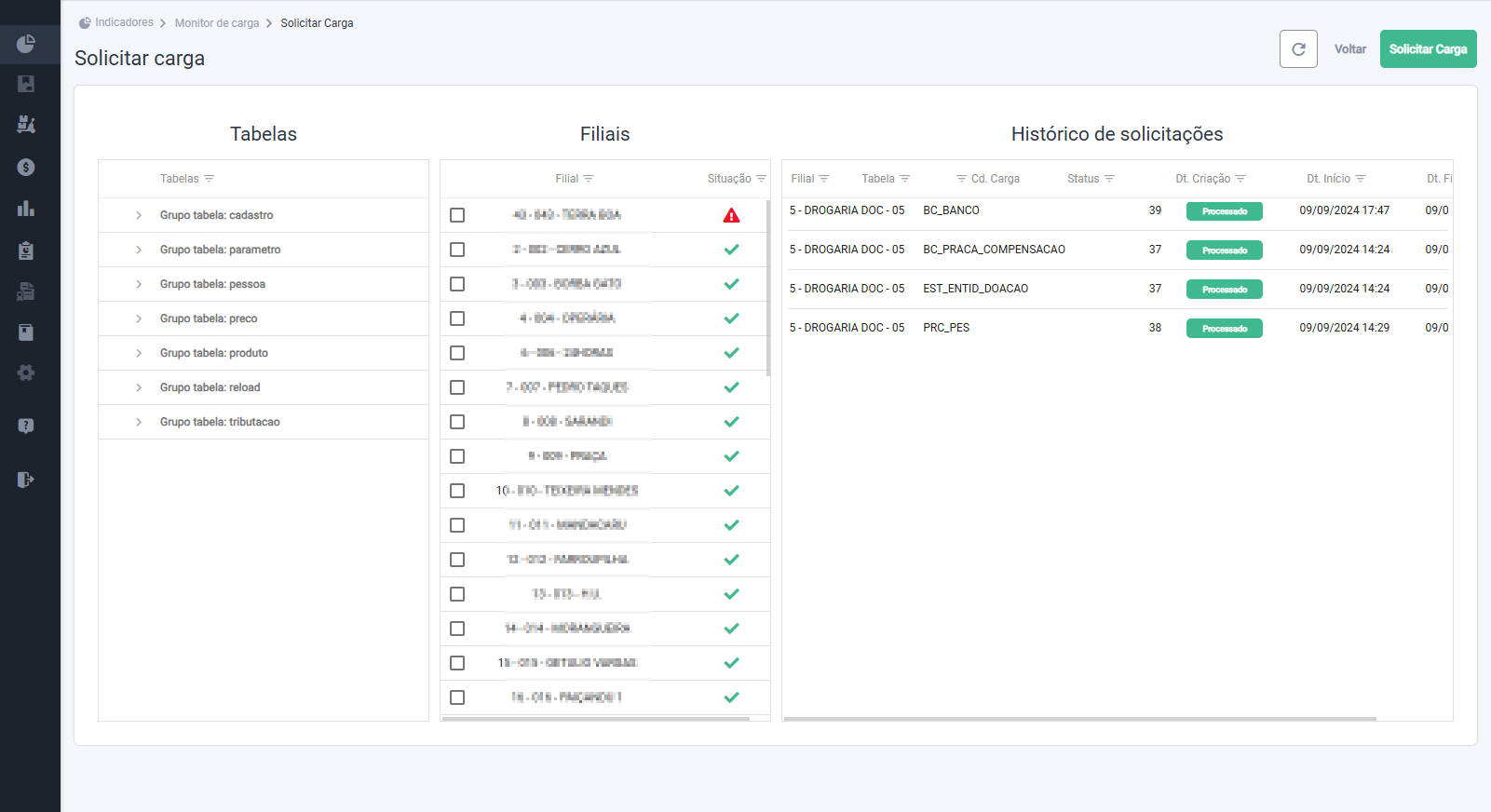
Para criar um pacote de dados, clique na seta "![]() " ao lado do grupo de interesse para visualizar as opções e marque aquelas que deseja incluir. Na seção "Filiais" marque as lojas que serão associadas à solicitação e que receberão a carga solicitada.
" ao lado do grupo de interesse para visualizar as opções e marque aquelas que deseja incluir. Na seção "Filiais" marque as lojas que serão associadas à solicitação e que receberão a carga solicitada.
O usuário deve selecionar no máximo 10 tabelas e 10 filiais. Além disso, não é permitida a seleção de filiais offline e tabelas que possuem cargas pendentes, ou seja, cargas enviadas que não foram processadas.
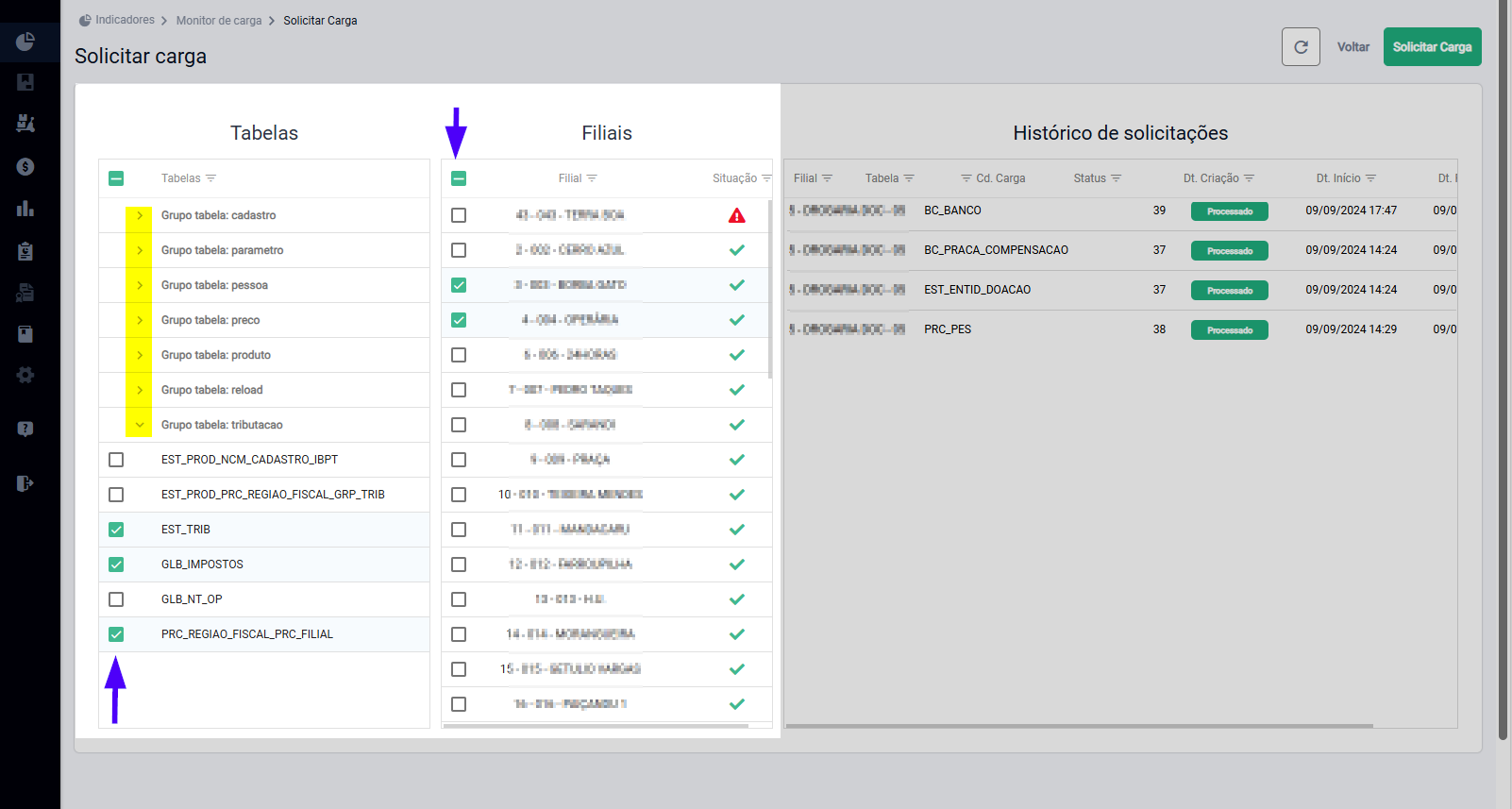
Selecionadas as tabelas e filiais desejadas, clique novamente em "Solicitar carga". Isso criará uma solicitação com o status "Pendente", que será enviada para o servidor da Zetti e ficará na fila aguardando sincronização.
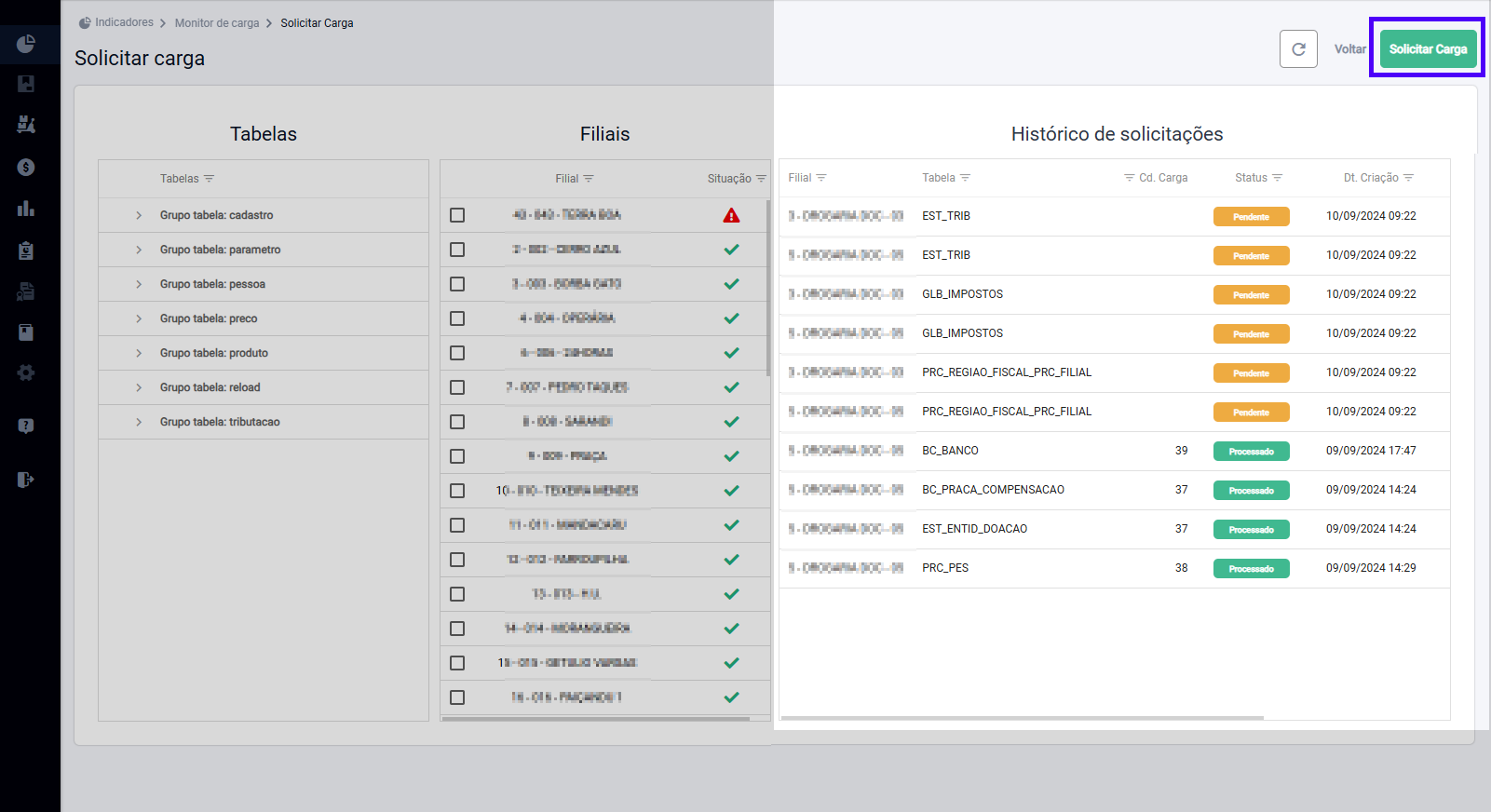
Clique em voltar para retornar ao "Dashboard" e veja que a carga foi exibida na seção "Processamentos" com o status "Pronto para envio". Assim que o servidor da Zetti realizar o envio, o status será atualizado para "Processado".
A tela "Monitor de carga" é atualizada automaticamente para sincronizar o envio de cargas, se houver. Geralmente essa atualização ocorre em intervalos de 10 a 15 minutos. Portanto, o processamento das solicitações será atualizado neste intervalo médio. No entanto, o usuário pode clicar no ícone de atualização"![]() " a qualquer momento para atualizar a lista manualmente sempre que desejar.
" a qualquer momento para atualizar a lista manualmente sempre que desejar.
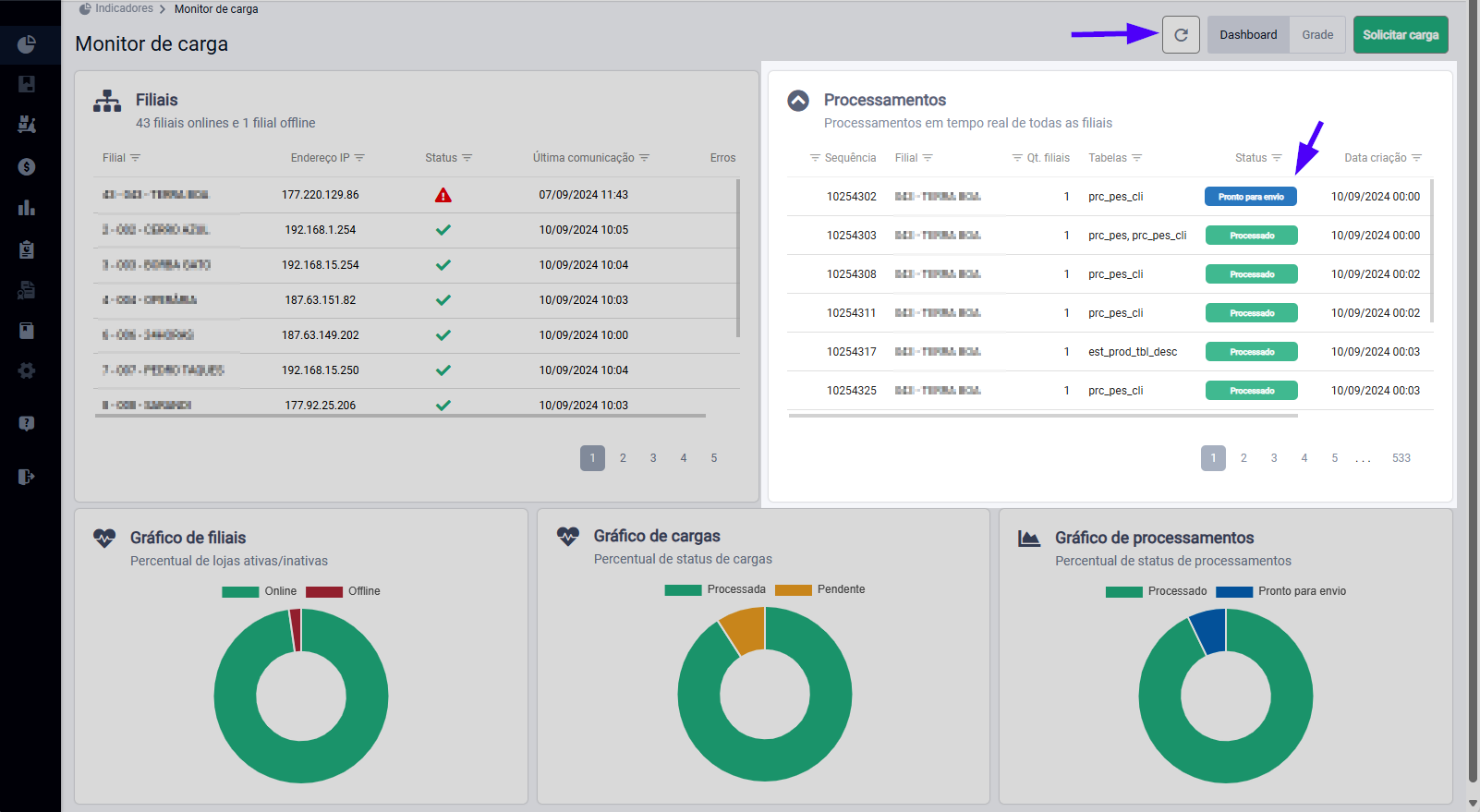
Para oferecer uma visão macro dos dados, são exibidos três gráficos que permitem visualizar o percentual correspondente a cada informação:
Aproxime o cursor do mouse sobre as cores dos gráficos para visualizar a descrição e o percentual correspondente a cada dado.
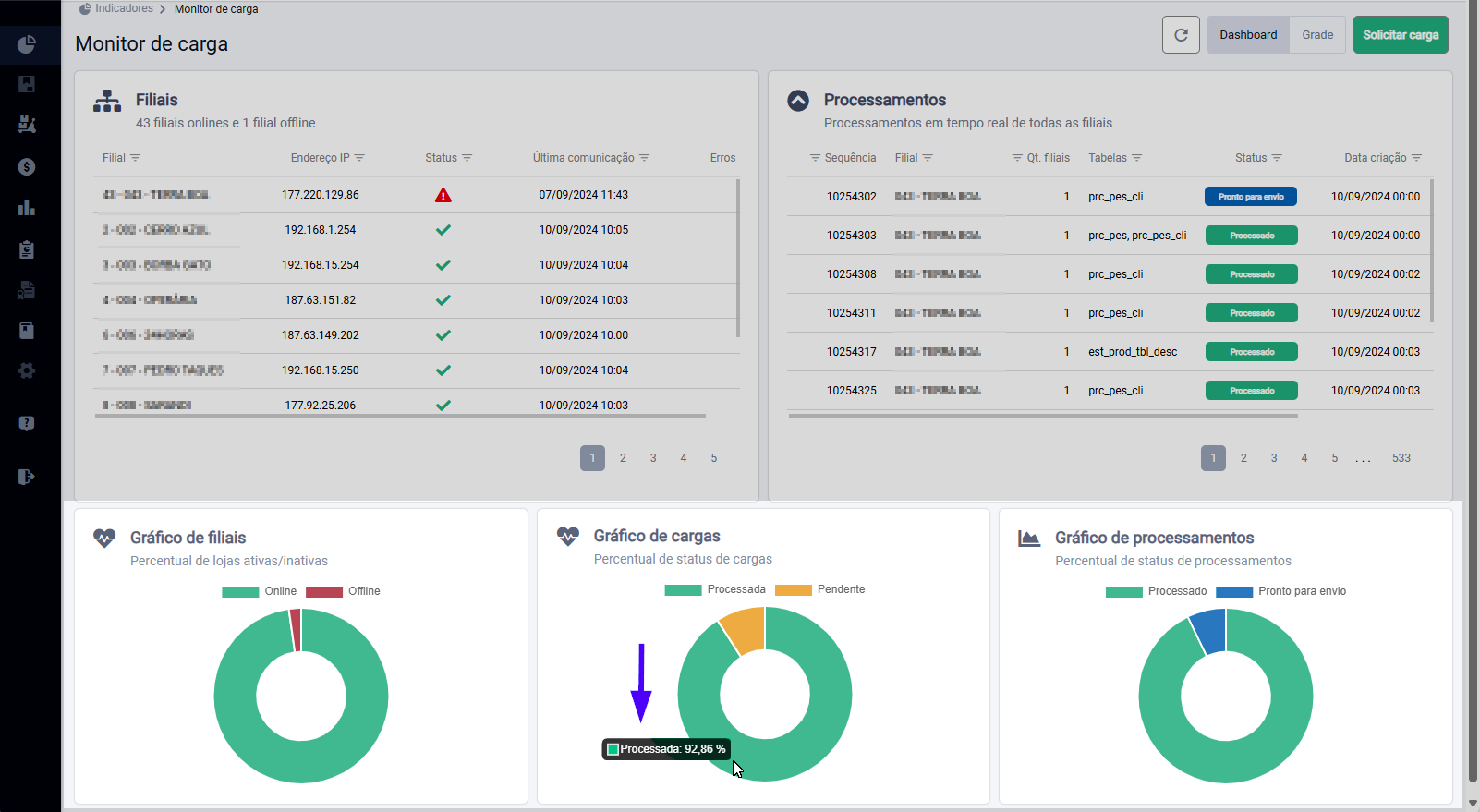
- Gráfico de Filiais: Corresponde à seção "Filiais" e mostra o percentual de lojas online e offline. As filiais offline são representadas pela cor vermelha, enquanto as filiais online são representadas pela cor verde.
- Gráfico de Cargas: Refere-se à aba "Solicitar carga" e indica o percentual referente à situação do envio de solicitação de cargas. As cargas processadas são exibidas em verde, enquanto os envios pendentes são exibidos em laranja.
- Gráfico de Processamentos: Reflete a seção "Processamentos" e mostra o percentual de processamentos concluídos. As sincronizações processadas são representadas em verde, enquanto as solicitações de cargas aguardando envio são representadas em azul.
Explore outros conteúdos e descubra o passo a passo da operação.