Gerenciador de documentos (F4)
Esta tela oferece ao usuário acesso exclusivo a diversas operações, que variam conforme o tipo de documento selecionado. As ações disponíveis serão habilitadas de acordo com a categoria do documento, garantindo uma experiência personalizada e eficiente.
Para facilitar a navegação, você pode clicar no tópico desejado ao lado e ser redirecionado diretamente para o passo a passo correspondente. Se preferir, continue a leitura deste documento para conhecer todas as opções disponíveis.
Autenticação
- Essa solução oferece diferentes maneiras de autenticação, como login e senha, token, entre outras. A escolha do método dependerá das configurações e preferências de acesso definidas pela loja.
Neste documento, abordaremos o processo utilizando o método de autenticação **login e senha**. Caso esteja utilizando outro método, siga as instruções específicas para garantir a identificação, autorização e/ou registro correto da operação. Para mais informações sobre os diferentes tipos de autenticação, consulte o processo detalhado em outro documento na base de conhecimento.
Pré-requisito
Para aplicar as ações ao documento, é necessário, inicialmente, realizar a busca pelo mesmo.
Como acessar
Na tela principal, utilize a seção de "Acesso Rápido" para escolher a operação de >> Reimprimir documento ou tecle o atalho >> F4.
Além do acesso mencionado acima, essa funcionalidade também pode ser encontrada no menu de opções disponível na tela inicial do PDV. Para acessá-la, clique no menu localizado no lado esquerdo da tela e siga o caminho: Funções Gerenciais>> Reimprimir documento.
Note que na tela há duas seções disponíveis, sendo elas: "Dados da consulta", onde o operador define o tipo de documento que desejar aplicar as ações correspondentes e "Resultados da Consulta" destinada à exibição dos registros encontrados:
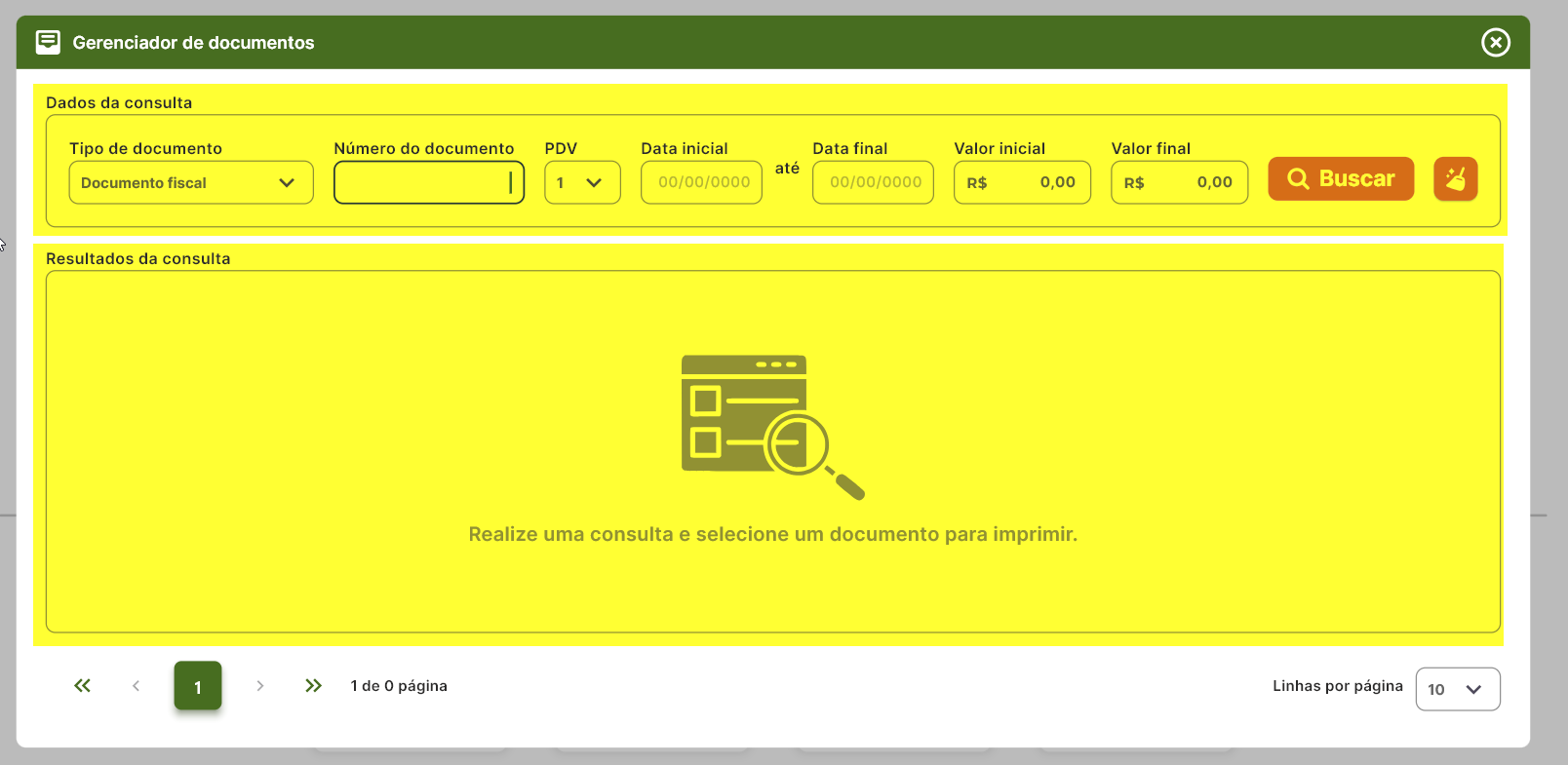
Inicialmente será necessário que utilize o campo - tipo de documento para escolher o tipo de registro. As opções disponíveis são:
Documento Fiscal
Ao selecionar esse tipo de documento, preencha os campos à frente conforme os dados do registro para localizá-lo e, em seguida, clique em >> Buscar. Ou, caso prefira, após fazer a seleção do tipo de documento, clique diretamente no botão >> "Buscar" para exibir todos os registros do tipo escolhido. Os resultados da busca serão exibidos na seção inferior, caso existam.
Os campos disponíveis para refinamento da busca são: número do documento, código do PDV emissor, data inicial e final, além do valor inicial e final.
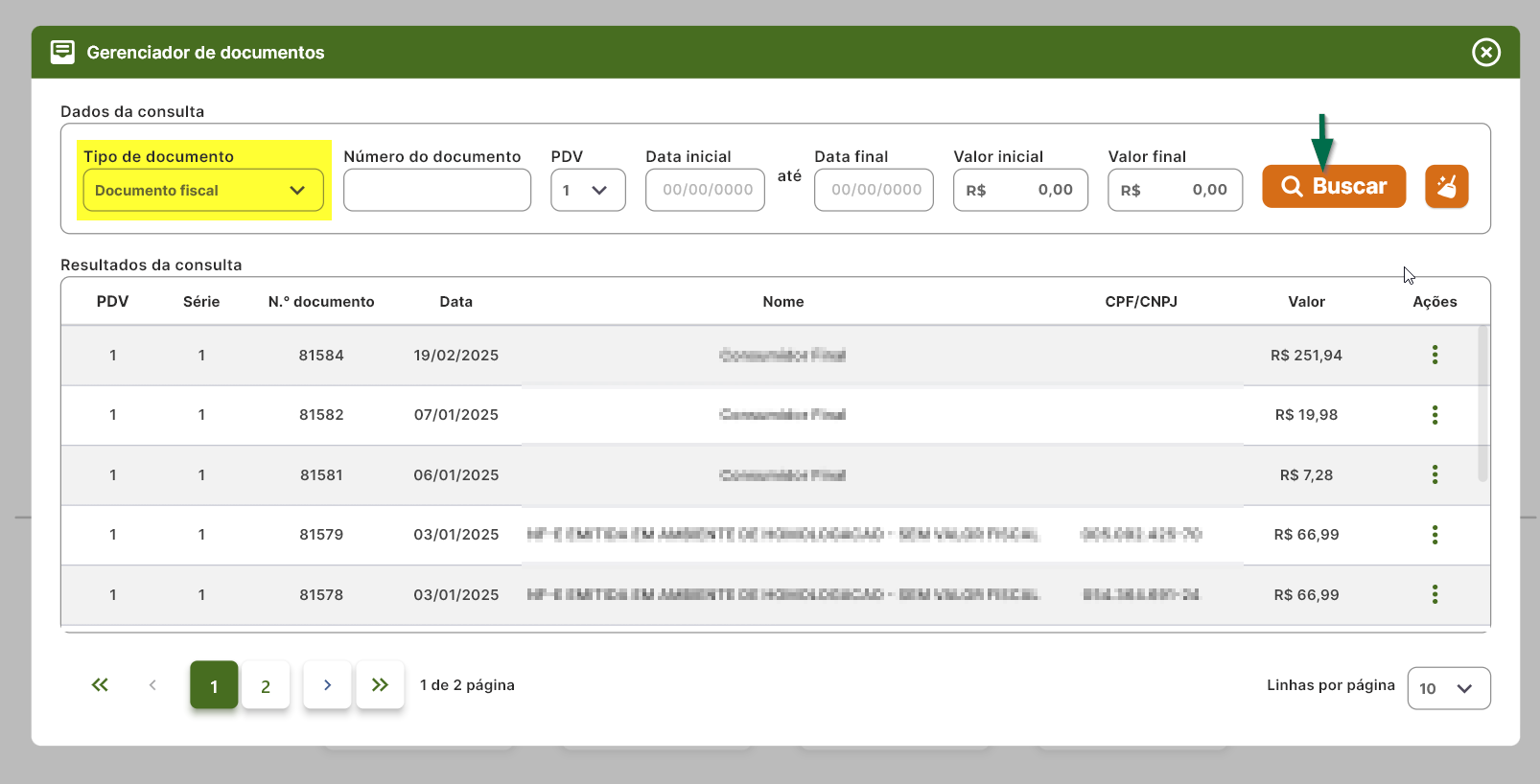
Se for necessário limpar os filtros informados para realizar uma nova busca, clique no seguinte botão: "![]() ". Ao fazer isso, os dados preenchidos serão apagados, isto é, desconsiderados.
". Ao fazer isso, os dados preenchidos serão apagados, isto é, desconsiderados.
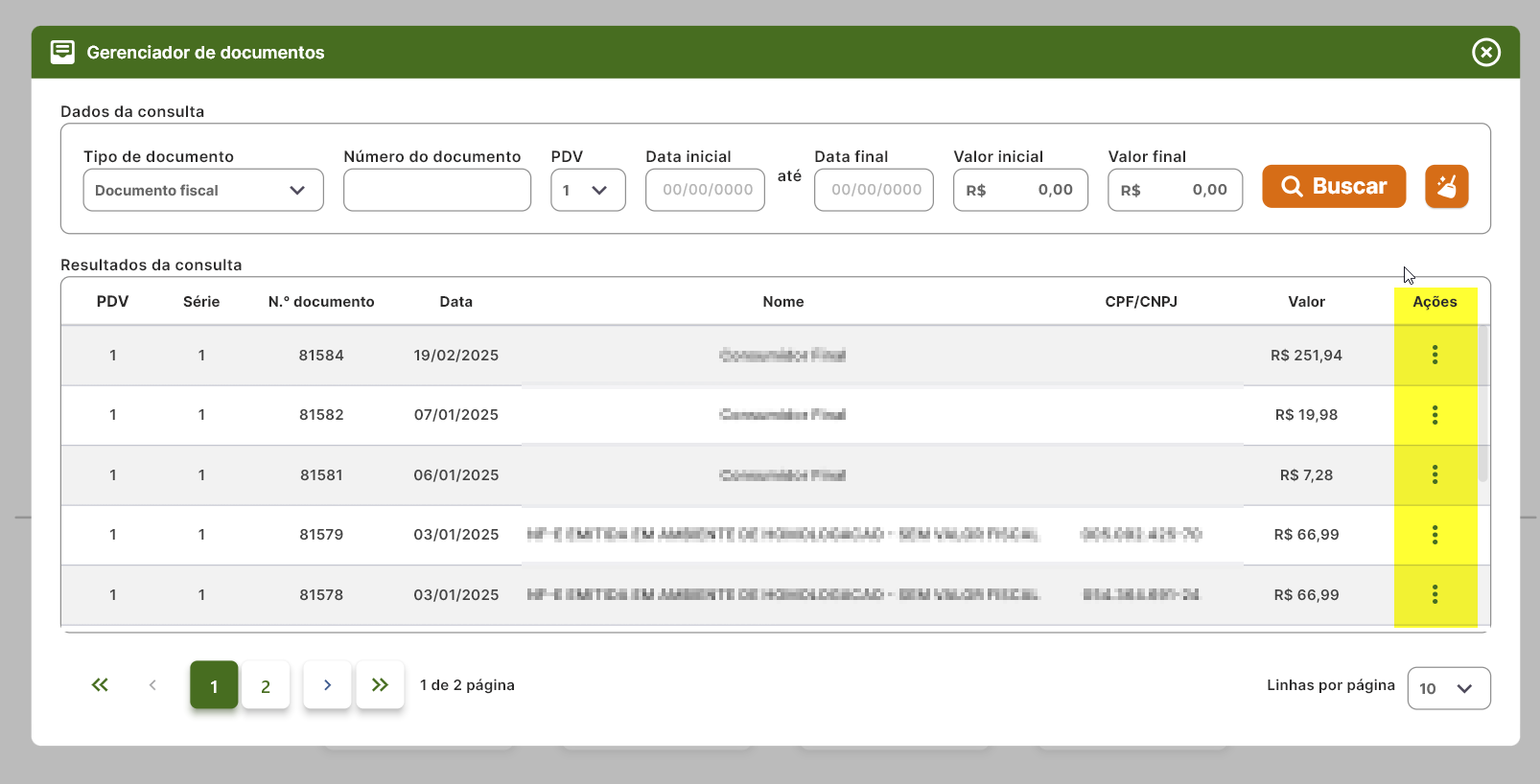
Com os resultados exibidos, é possível aplicar as ações permitidas aos documentos, que podem variar entre: "Alterar recebimento", "Reimprimir Documento", "Emitir NF-e" e "Cancelar Documento". A seguir, explicaremos como aplicar cada uma dessas ações, mas é importante ressaltar que elas serão disponibilizadas conforme a situação do documento. Para acionar as ações, utilize a coluna "Ações" da linha do registro para clicar em "![]() ". Assim, as opções correspondentes serão reveladas e, então, o usuário poderá escolher a opção desejada e clicar sobre ela.
". Assim, as opções correspondentes serão reveladas e, então, o usuário poderá escolher a opção desejada e clicar sobre ela.
- Alterar recebimento
Esta opção permite que o usuários autorizados efetuem alterações nas formas de recebimento das vendas, bem como em outros tipos de recebimento, como recargas de celular e vendas a crédito, entre outros. É importante destacar que a troca de formas de pagamento está restrita apenas entre dinheiro e cartão.
Pré-requisito: A alteração da forma de recebimento é possível somente aos registros do movimento em questão e que se encontram em aberto. Além disso, essa ação está sujeita à autorização do usuário, que deve fazer parte do grupo com permissão específica concedida. A permissão para essa operação é a seguinte: "Procedimento código 0154 PDV - Permite Modificar a Forma de Recebimento".
Ao selecionar essa opção, o usuário será redirecionado para a tela "Alterar Recebimento". Nessa tela, será possível visualizar o cliente da venda, o número do documento, o valor total da venda, além da data e hora da finalização. Confira o exemplo a seguir:

A seção inferior "Valores Movimentados na Venda" exibirá as moedas movimentadas no recebimento em questão. Além disso essa seção também será destinada às alterações, pois por meio dela o usuário irá identificar as moedas recebidas e informar seus valores. No entanto, é importante se atentar às seções, "Totais da Venda" e "Totais da Alteração", que exibem/exibiram os totais da venda e os totais da alteração.
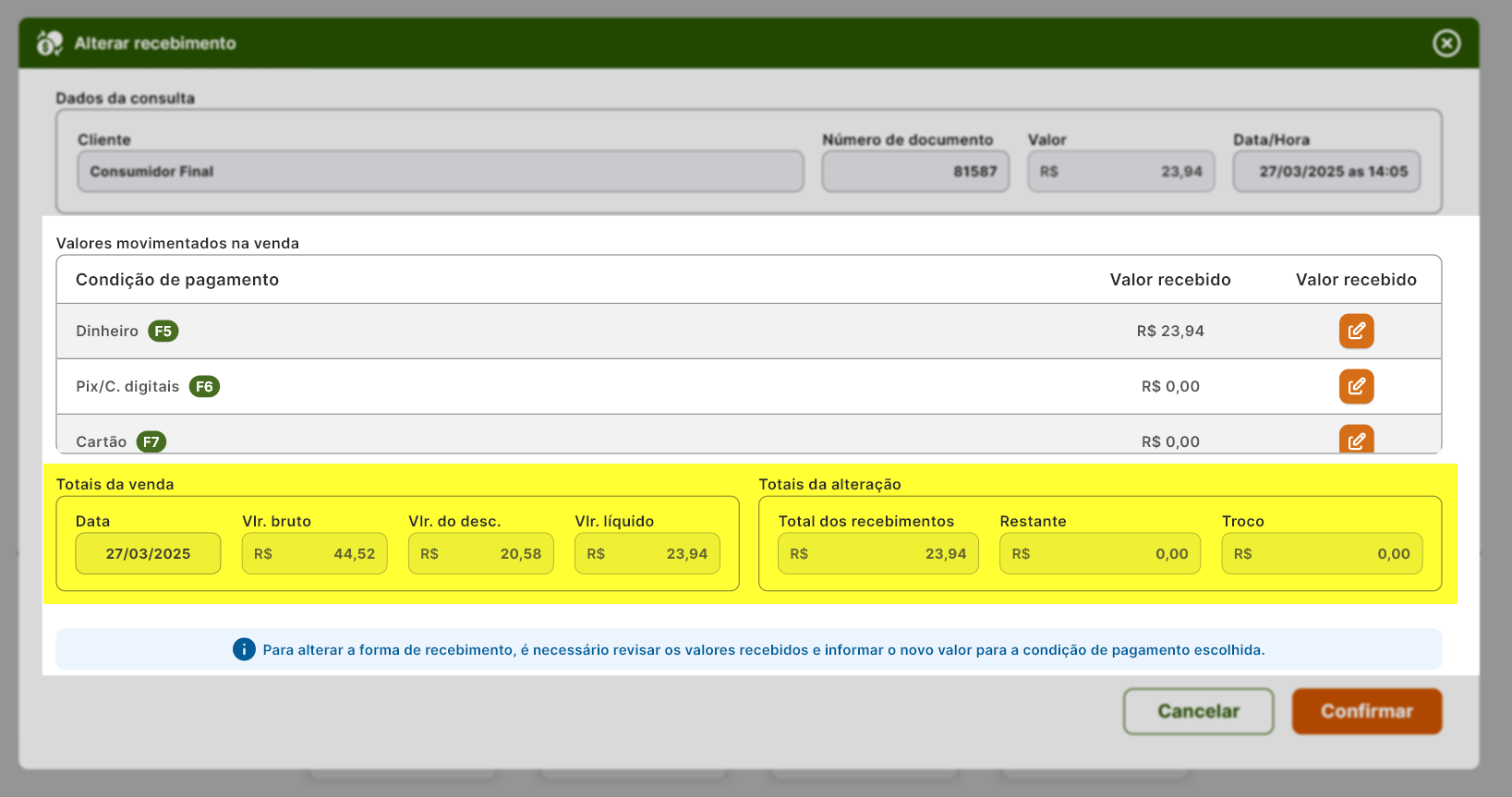
Para realizar a alteração, na seção "Valores Movimentados", escolha a condição de pagamento desejada e clique em "![]() ":
":
Apenas as condições que exibirem esse ícone "![]() " podem ser modificadas. Além disso, a coluna "Valor Recebido", permite verificar se a moeda em questão já possui um valor informado.
" podem ser modificadas. Além disso, a coluna "Valor Recebido", permite verificar se a moeda em questão já possui um valor informado.
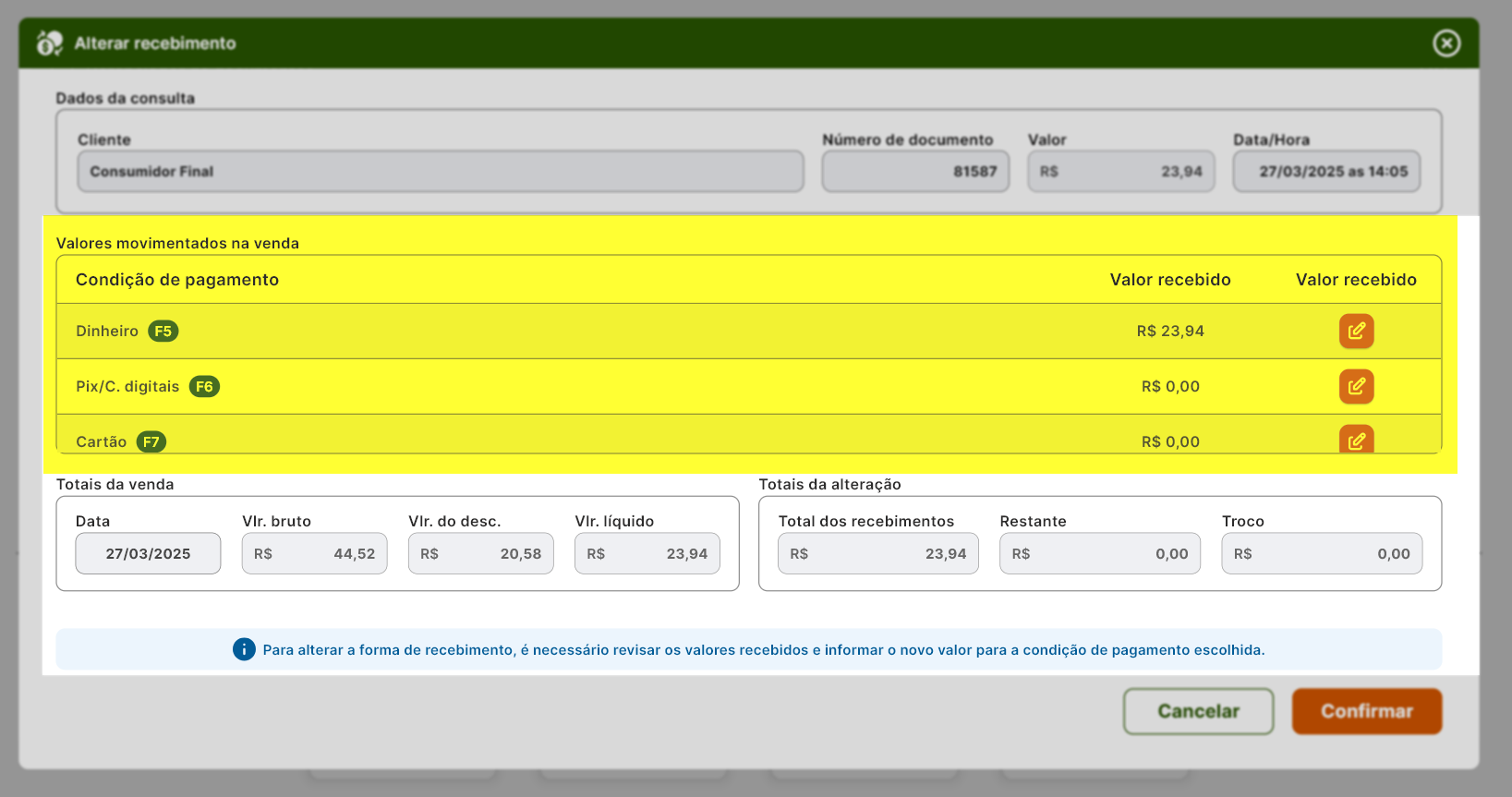
A gravação da alteração só será permitida se o valor recebido for igual ou superior ao valor da venda, ou seja, ao valor líquido.
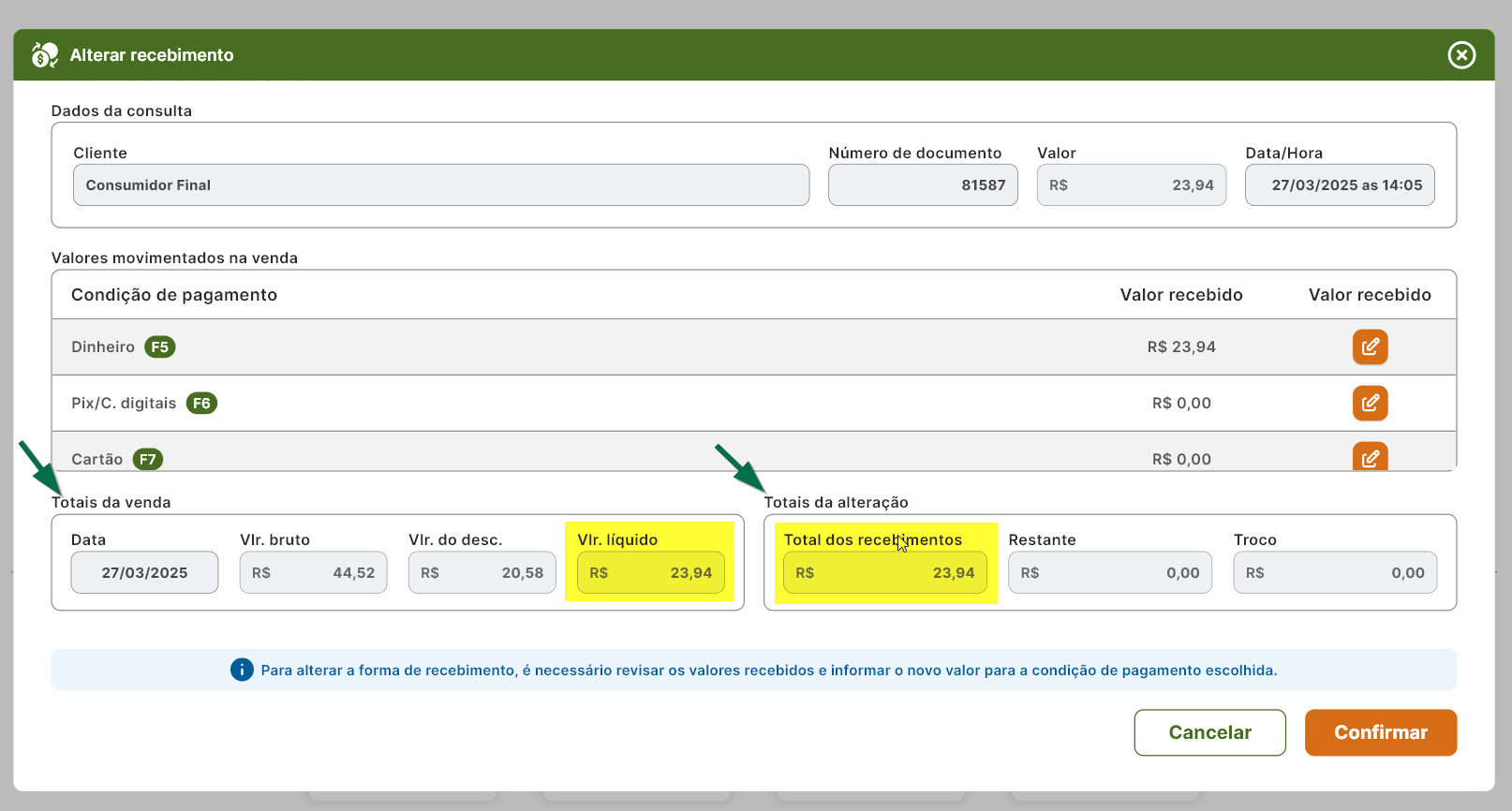
Caso seja necessário anular um valor registrado para uma condição, o usuário deverá apagar (ou seja, zerar) o valor dessa condição e, em seguida, gravar a alteração para que o valor seja desconsiderado. Fazendo isso, o valor será considerado como restante nos totais de recebimento da venda, podendo o usuário utilizar o saldo em outra condição. Veja o exemplo a seguir:
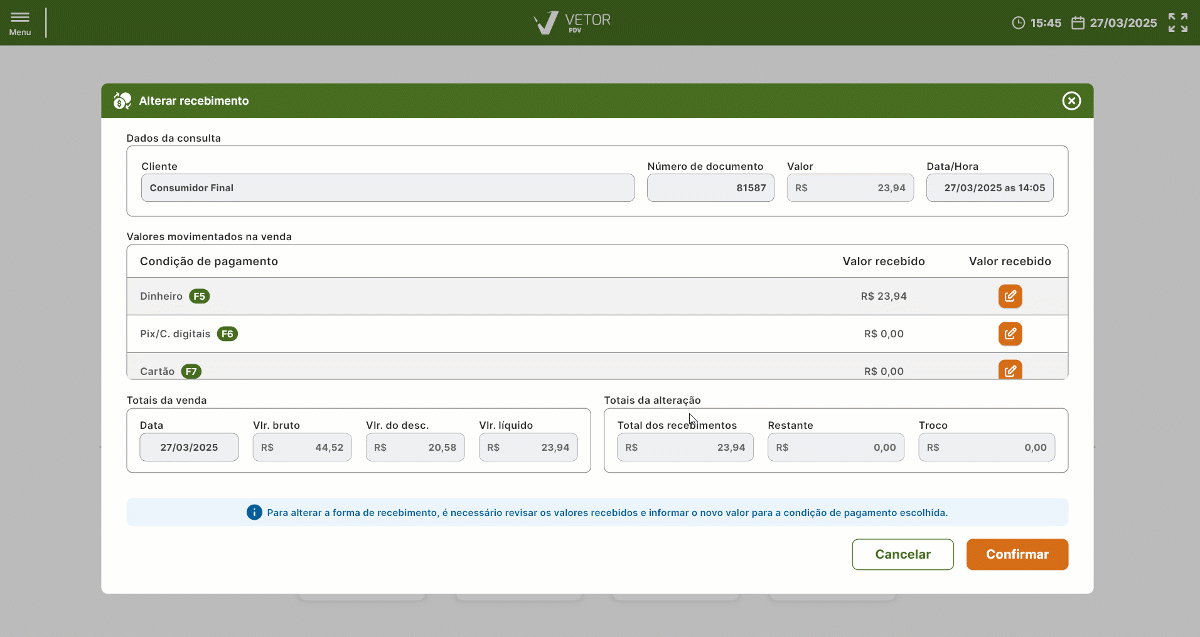
Após selecionar a condição que deseja alterar, a tela correspondente à moeda será exibida, permitindo que informe o valor recebido. Assim, após ajustar/preencher as condições desejadas, o usuário poderá analisar os dados financeiros lançados na seção "Totais da Alteração" essa visualização permite identificar as alterações feitas. De modo geral, pode-se identificar se há um valor restante a receber, e, caso o total recebido ultrapasse o valor da venda, o usuário poderá visualizar o valor de troco no campo correspondente, ou seja, "Troco".
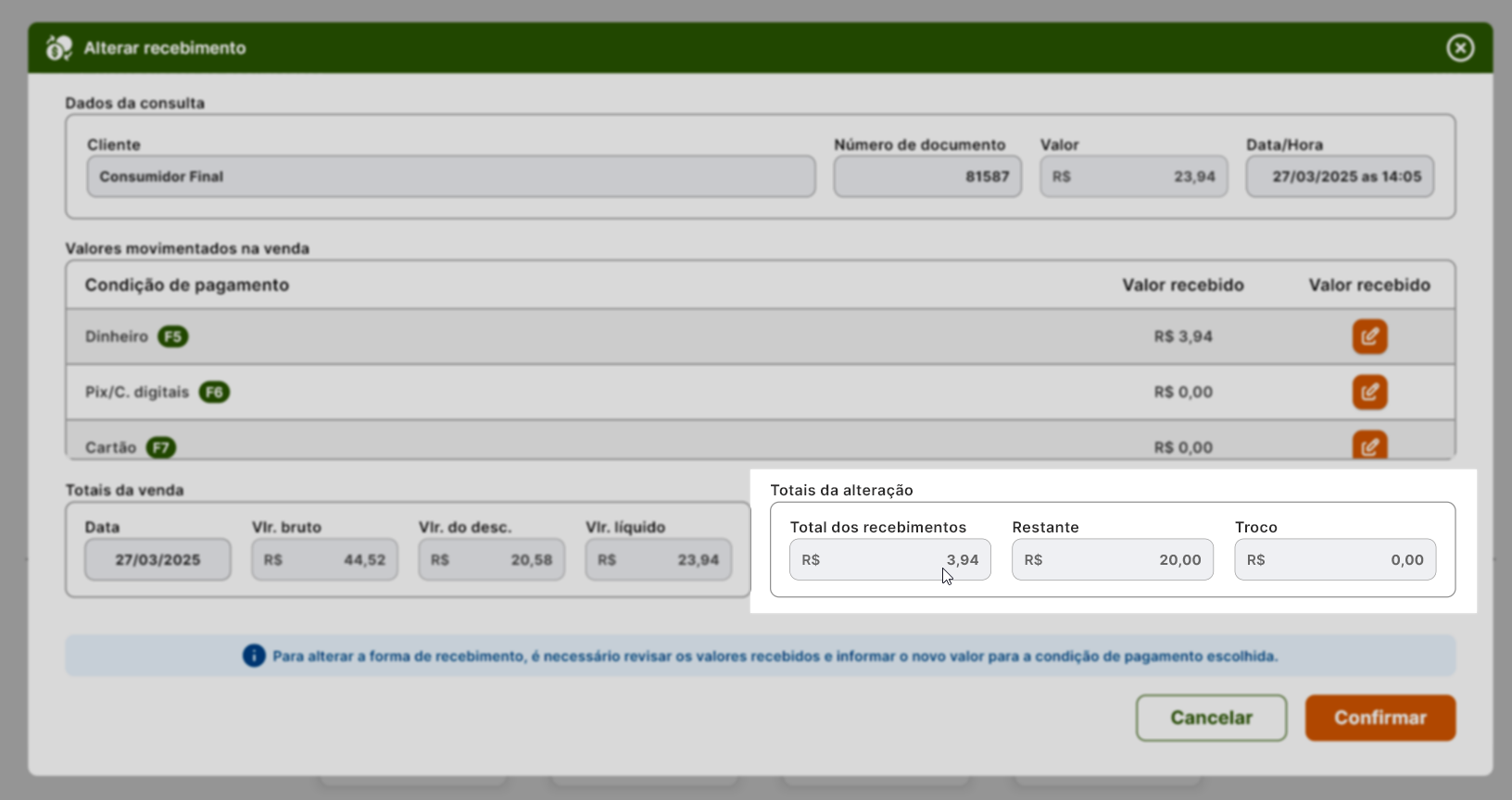
Após informar todos os valores do recebimento, é fundamental revisar cuidadosamente todas as informações. Se as condições estiverem de acordo com os valores pagos pelo cliente, ou seja, com o "Valor Líquido" da venda basta clicar em >> Confirmar para concluir a alteração.
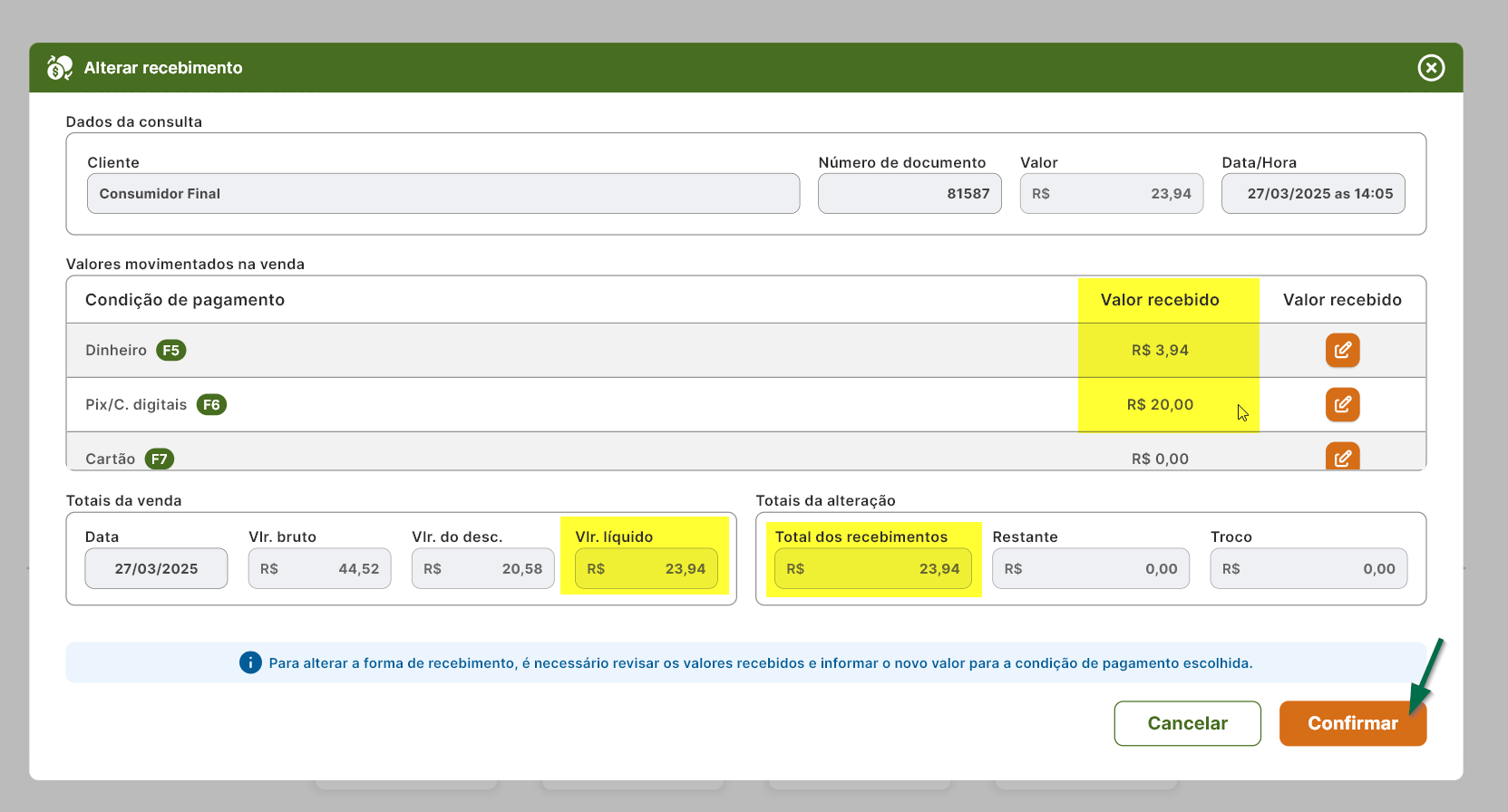
No entanto, é importante ressaltar que o sistema não permite salvar o registro se o valor informado for inferior ao valor líquido. Por esse motivo, a revisão dos totais é essencial para garantir que todas as informações estejam corretas antes de finalizar a operação.

- Reimprimir documento
A opção >"Reimprimir documento" permite realizar a reimpressão do documento fiscal emitido. Caso a venda tenha gerado um comprovante TEF (Transação Eletrônica de Fundos), ele também será incluído na reimpressão. Confira abaixo como proceder.
Ao clicar na opção, a tela "Reimprimir documento" será exibida questionando se deseja continuar com a reimpressão. Confirme para que o documento seja reimpresso no local configurado para isso. Para fins de conferência, uma mensagem em verde será revelada no topo à direita da tela, alertando o sucesso da reimpressão.
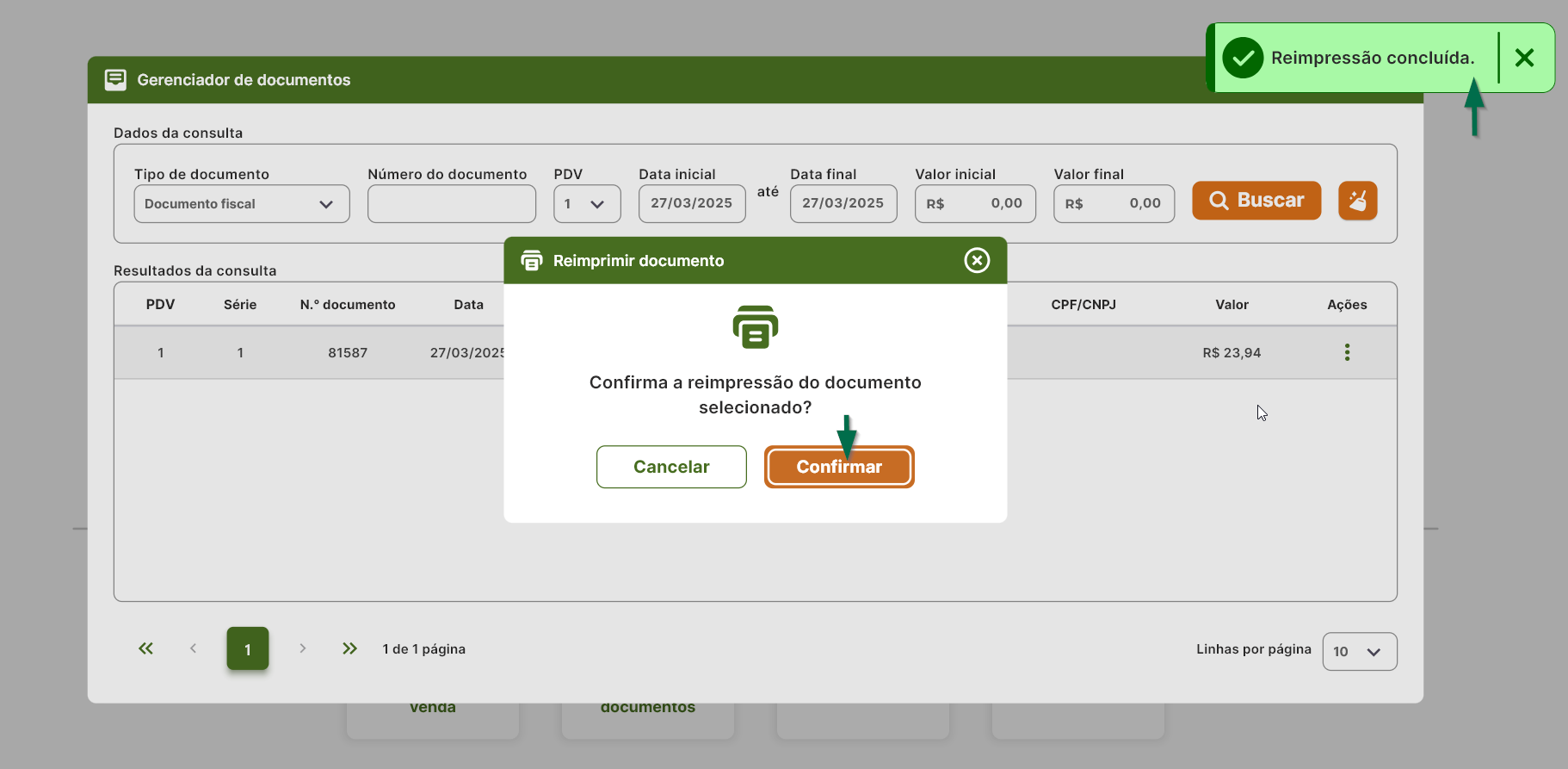
- Emitir NF-e
Operação em desenvolvimento. Fique atento para novidades em breve!
- Cancelar documento
Quando disponível, a opção >> "Cancelar documento" permite anular um cupom fiscal já emitido e autorizado pela Secretaria da Fazenda (Sefaz). Essa ação é essencial para corrigir vendas registradas incorretamente. No entanto, antes de realizar o cancelamento, é fundamental que o operador consulte a Sefaz do estado onde a operação foi realizada. Essa verificação garante que o prazo para cancelamento esteja sendo respeitado, considerando a data e hora de emissão (autorização) do cupom fiscal.
Pré-requisito: O cancelamento do documento fiscal será aplicado apenas a vendas finalizadas, ou seja, aquelas em que o cupom fiscal já foi emitido (Autorizado pelo órgão emissor). Nesse caso, o operador poderá utilizar a tela indicada para registrar a operação.
Para assegurar conformidade com a legislação tributária, é fundamental que o responsável consulte a Secretaria da Fazenda (Sefaz) do estado onde a operação foi realizada. Isso garantirá que o prazo para cancelamento seja respeitado, considerando a data e hora de emissão (autorização) do cupom fiscal.
Restrição: O cancelamento só poderá ser realizado no mesmo movimento que emitiu o cupom fiscal. Ou seja, não será possível cancelar o documento em um movimento diferente daquele em que o cupom foi gerado. Essa restrição visa garantir a integridade e a conformidade do processo.
Desta maneira, ao acionar a opção, o sistema apresentará inicialmente as informações de emissão do documento, observe:
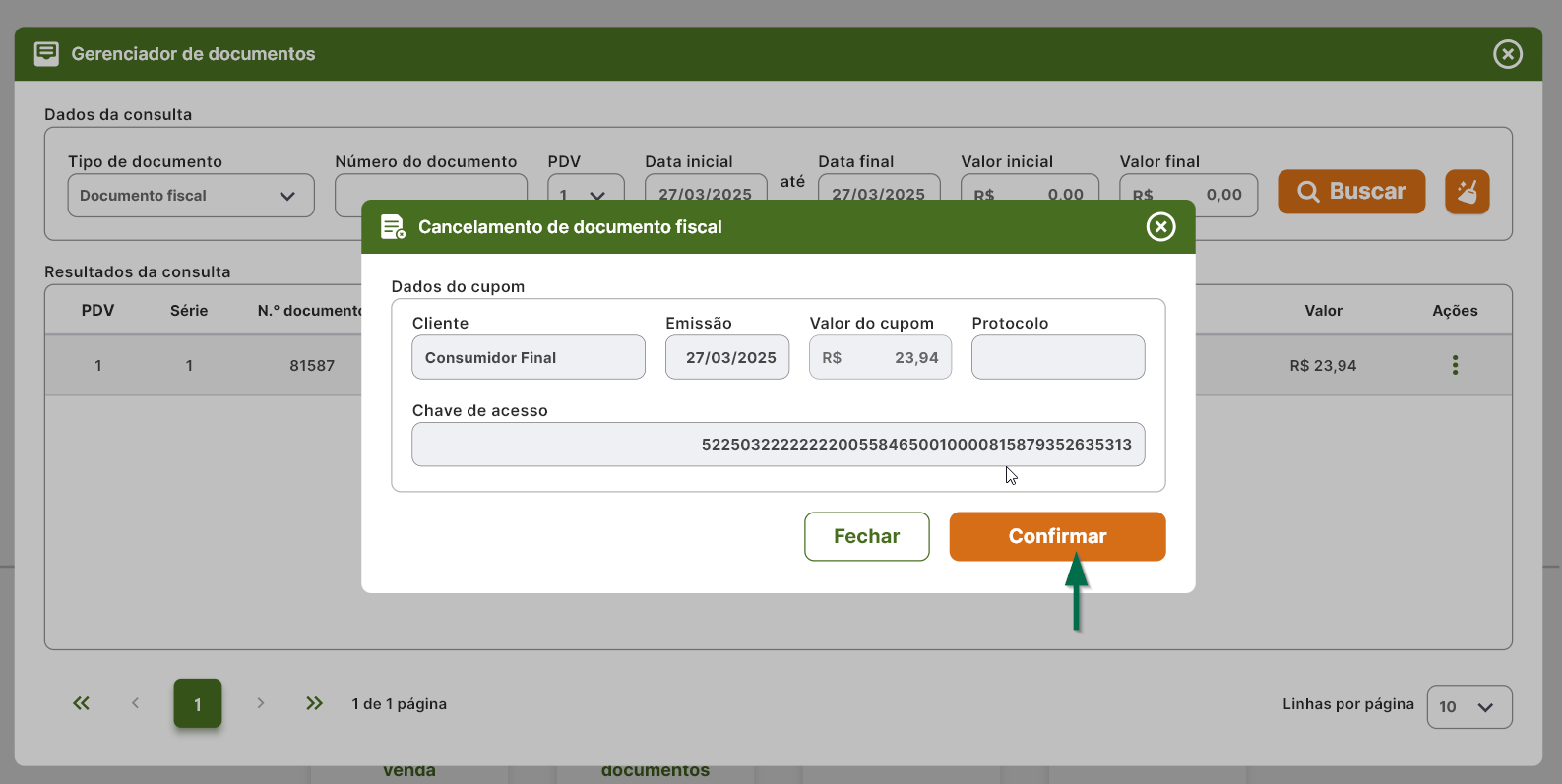
Antes de finalizar o cancelamento, é essencial revisar cuidadosamente os dados carregados. Após confirmar que todas as informações estão corretas, clique em >> "Confirmar" para efetivar o cancelamento. Em seguida, uma nova tela será exibida:
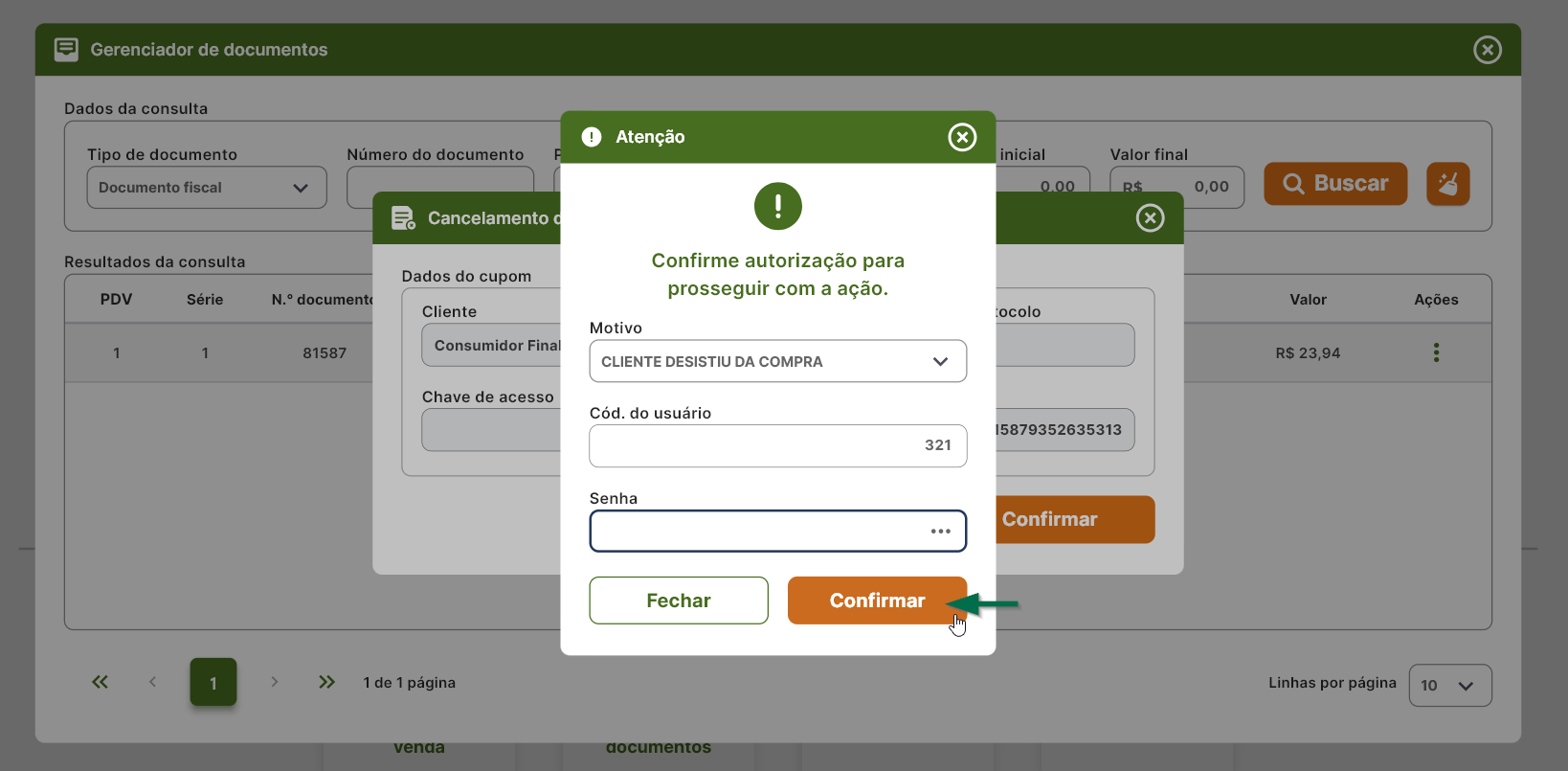
Nesta tela, utilize o campo "Motivo" para selecionar a justificativa do cancelamento conforme a necessidade. Após, preencha os campos subsequentes para realizar a autenticação do operador, ou seja, é necessário identificar o usuário que está realizando o cancelamento. Por fim, clique em >> "Confirmar".
Após o cancelamento, um código de protocolo será gerado para o registro, garantindo o sucesso da operação. Entretanto caso haja alguma advertência ela será exibida na tela para fins de ciência do operador.
O sistema emitirá automaticamente o comprovante de cancelamento. Porém, caso seja necessário reimprimir esse comprovante, a reimpressão será possível desde que a loja utilize o mecanismo de salvamento em PDF dos registros em uma pasta específica.
Para mais informações sobre essa funcionalidade, entre em contato com um dos nossos agentes da Zetti Tech. Estamos à disposição para ajudar!
Fechamento de caixa
Ao selecionar esse tipo de documento, preencha os campos à frente caso queira realizar uma busca específica ou, caso prefira, clique diretamente no botão >>"Buscar" para exibir todos os registros do tipo escolhido. Os resultados da busca serão exibidos na seção inferior, caso existam.
Os campos disponíveis para refinamento da busca são: operador de caixa, número do movimento, código do caixa, data do fechamento do caixa.