Instalação e Configuração PDV Empório
Para que o PDV Empório funcione corretamente, é indispensável que ele seja devidamente instalado e configurado nos terminais de uso. Este documento foi preparado com o objetivo de orientar o usuário em cada etapa desse processo. Caso necessário, utilize o menu à direita para navegar entre os tópicos desejados.
Pré-requisitos
É imprescindível que o cliente tenha contratado a solução PDV Empório para prosseguir com a instalação e configuração.
Por se tratar de um processo técnico, recomendamos que a instalação e a configuração sejam realizadas por um profissional qualificado, com experiência e conhecimento específico na área. Em caso de dúvidas, entre em contato com nossa equipe Zetti Tech.
Além disso, é necessário que o responsável pela instalação disponha do executável (arquivo de instalação) para realizar o procedimento, bem como de todas as informações de configuração exigidas, que serão fornecidas durante o processo.
Instalação do PDV
Para realizar a instalação do Vetor PDV Empório no terminal, é essencial que o instalador esteja disponível no explorador de arquivos. Após o download, o arquivo ficará localizado na pasta Downloads da máquina, facilitando o acesso para iniciar o processo de instalação. Confira a seguir, como o arquivo poderá ser exibido, porém considerando apenas a variações na versão:
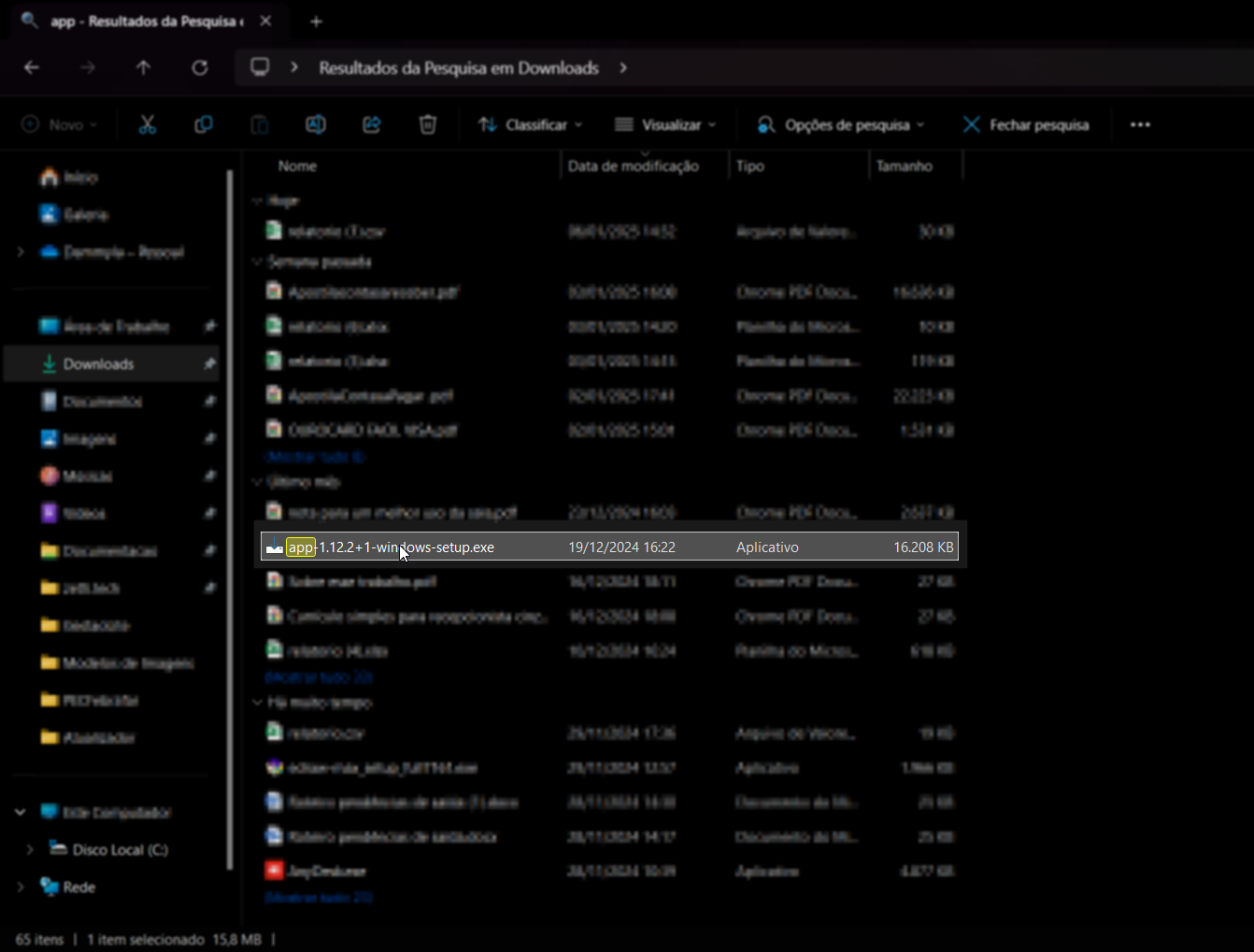
Após identificar o instalador, deve-se realizar um duplo clique ou selecionar e pressionar a tecla >> Enter, e então irá aparecer a janela do Windows questionando se permite que a aplicação faça alterações, basta selecionar a opção >> “Sim”.
Ao confirmar a permissão, será exibida a janela de instalação do Vetor PDV, denominada "Setup - Vetor PDV".
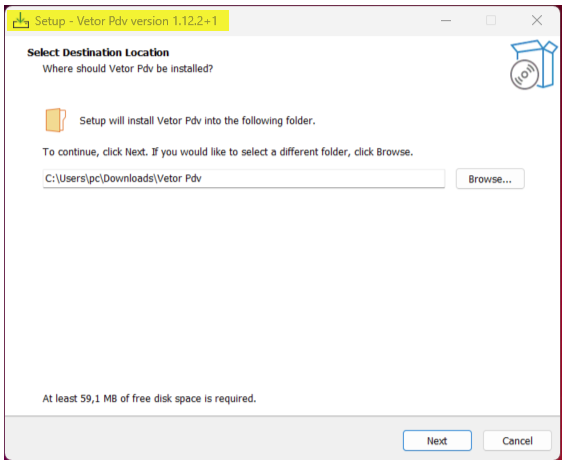
Logo, será necessário que altere o caminho de instalação conforme a imagem abaixo e clique em >> Next:
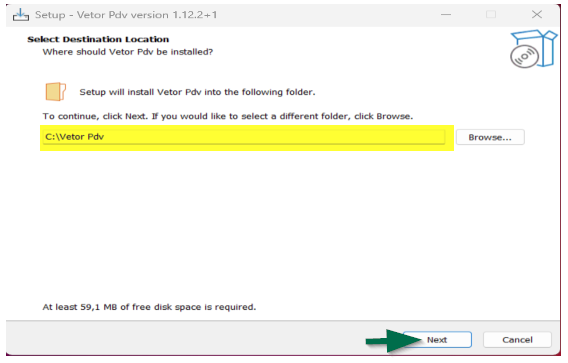
Em seguida, marque a opção "Create a desktop shortcut" para que, ao finalizar a instalação, o sistema crie um atalho do PDV na área de trabalho do computador, facilitando o acesso ao aplicativo. Após, clique em >> "Next" para continuar.
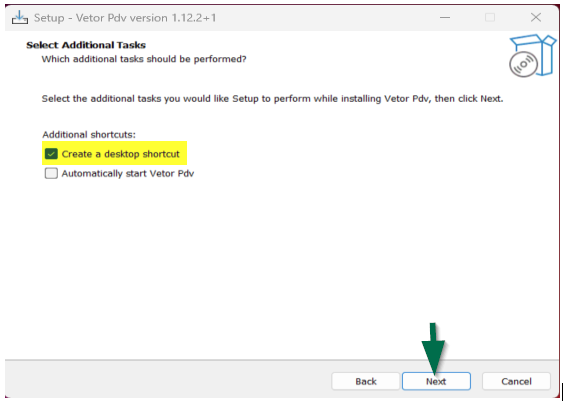
Prossiga com a confirmação da instalação ao clicar em >> Install.
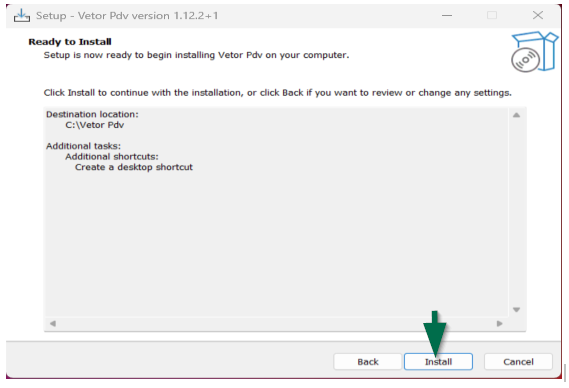
E, por fim, para finalizar a instalação, marque a opção destacada a seguir para que a aplicação seja executada imediatamente. Caso opte por deixar a opção desmarcada, a aplicação não será executada automaticamente, a seguir clique em >> Finish.
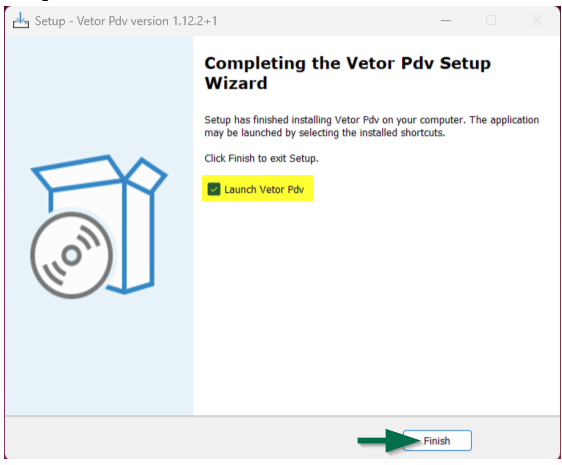
Ao seguir todos os passos anteriores, o PDV será corretamente instalado no terminal e, como resultado, o atalho "Vetor PDV" será criado e exibido na área de trabalho. Confira o exemplo do ícone criado na área de trabalho para facilitar a identificação da aplicação.
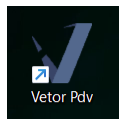
É indispensável que execute o PDV como administrador. Para isso, clique com o botão direito do mouse sobre o ícone e selecione a opção “Executar como administrador”. Caso prefira configurar o sistema para que o programa sempre seja executado dessa forma, clique com o botão direito sobre o ícone, selecione “Propriedades” e, na aba de “Atalho”, clique em “Avançados”. Em seguida, marque a opção “Executar como administrador” e clique em “OK”. Não se esqueça de clicar em “Aplicar” para que a alteração seja salva.
Em seguida, basta efetuar a configuração do PDV. Para realizar a configuração siga o próximo tópico.
Configuração do PDV
A configuração descrita a seguir, será necessária apenas caso a máquina não possua o sistema instalado e configurado previamente, ou seja, se for a primeira vez que a aplicação está sendo configurada. Caso contrário, o sistema Vetor PDV será executado e funcionará normalmente.
1º Passo - Execução
Inicialmente, execute a aplicação Vetor PDV como administrador:
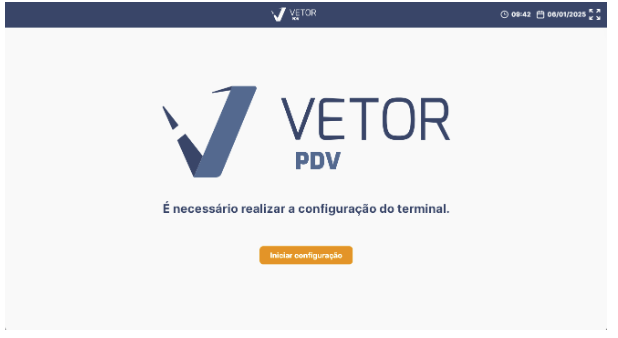
2º Passo - Configuração com o Servidor
A seguir, clique no botão >> “Iniciar configuração” para iniciar a etapa de conexão com o servidor, altere os dados do servidor conforme o funcionamento deste em loja.
Lembrando que o usuário, porta e banco de dados já são os valores padrão.
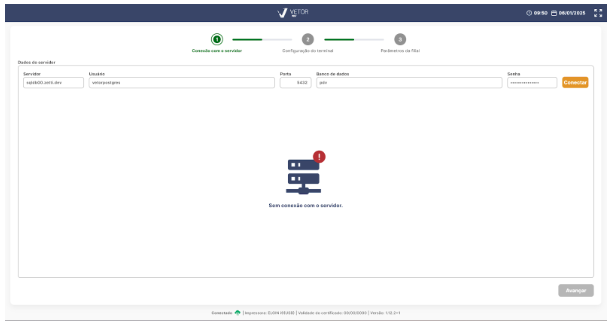
Em caso de sucesso, será exibida uma mensagem como demonstrado na imagem abaixo. Com isso, o ícone centralizado será alterado e o botão de "Avançar" será habilitado para que você possa prosseguir com a configuração. Caso ocorra alguma falha, uma mensagem de erro será retornada, sendo necessário verificar a possível causa, analisar as informações inseridas e tentar novamente.
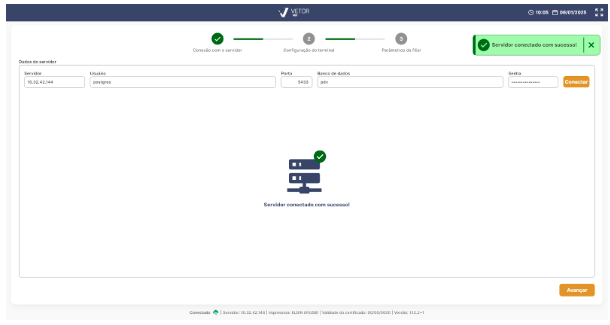
Após clicar no botão >> avançar, o usuário começará a etapa de configuração do terminal.
3º Passo - Configuração no Terminal
Alguns campos já estarão preenchidos conforme dados encontrados no banco conectado anteriormente, então, verifique as informações destes campos se estão de acordo com o esperado.
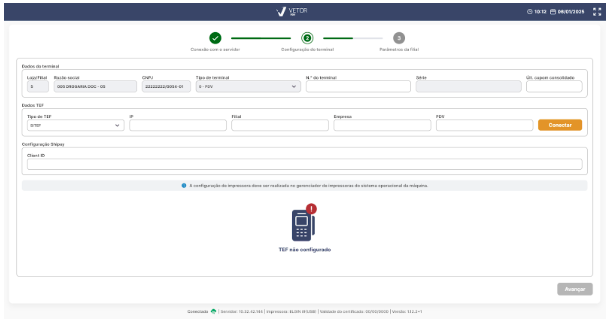
Confirmado os dados destes campos, insira corretamente os outros campos:
- N.° do terminal: Caso seja substituição de um terminal, é necessário colocar o mesmo número do que o que já estava, senão, deve-se consultar uma numeração que esteja disponível e inseri-la.
- Últ. cupom consolidado: Caso seja substituição de um terminal, é necessário colocar o último cupom consolidado que já constava no PDV anteriormente, senão, deve-se inserir o número 0.
Para o bloco de dados da TEF, caso a loja não o utilize, basta selecionar a opção “SEM CONFIGURAÇÃO” e pular esta linha, senão, deve-se realizar os seguintes passos:
- SITEF
É necessário possuir os arquivos DLL do tipo de 64 bits e o programa sitef_console_go.exe no caminho: C:\Vetor Pdv\data\flutter_assets\assets\sitef
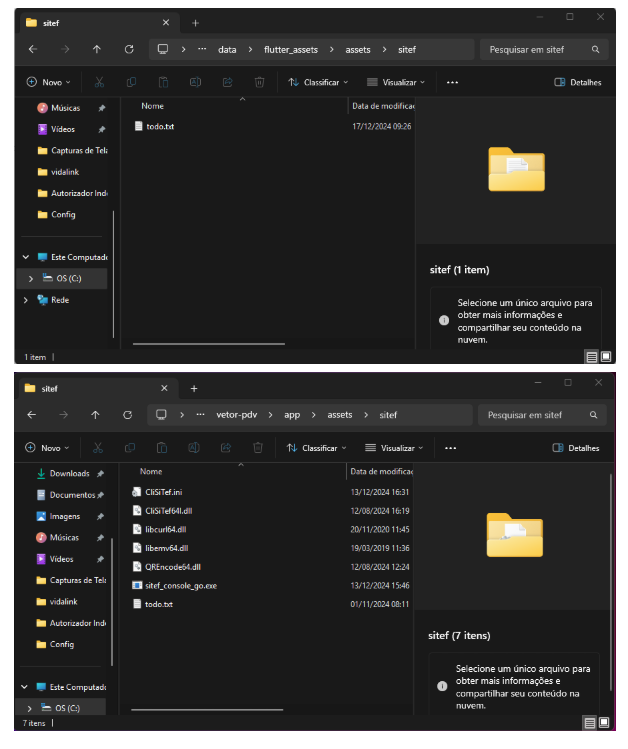
Deve-se preencher os campos de IP conforme configuração da loja, empresa e o PDV referente, e então clicar no botão >> “Conectar”. Para realizar o teste, será necessário verificar posteriormente, pois os indicativos de sucesso ou falha ainda estão em desenvolvimento.
- SCOPE
É necessário possuir os arquivos DLL necessários e o programa scope_console_go.exe no caminho: C:\Vetor Pdv\data\flutter_assets\assets\scope
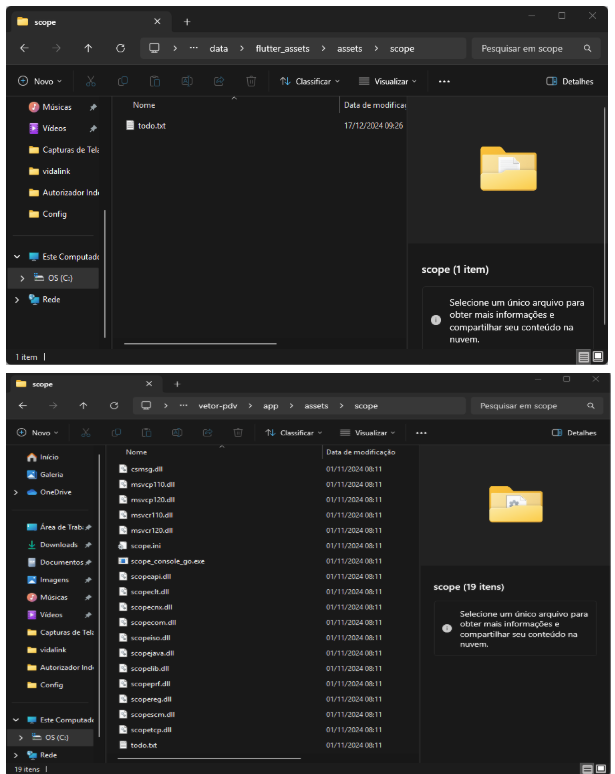
Deve-se preencher os campos de porta conforme utilização, filial, empresa e o PDV referente, e então clicar no botão >> “Conectar” para realizar o teste. Em caso de sucesso, irá aparecer uma mensagem de sucesso e o ícone mais abaixo na tela será trocado por um de indicativo positivo, senão, será retornada a mensagem de falha e deve ser analisada com cautela para encontrar o erro e a tratativa.
4º Passo - Configuração Shipay
Caso a loja utilize Shipay, basta inserir o Client ID no campo de configuração deste serviço.

5º Passo - Finalizar Configuração Terminal
Para finalizar a configuração do terminal, basta clicar no botão >> “Avançar”.
Caso este não esteja habilitado, verifique se todos os campos anteriores foram informados corretamente.
6º Passo - Verificação de Parâmetros
Após realizar a configuração do terminal, se dá início a verificação de parâmetros da filial.
Nesta etapa é de extrema importância inserir o valor da chave de nome “TENANT ID” e também a chave de nome “AMBIENTE”, além de poder verificar outros parâmetros de sistema da filial onde está sendo realizada a instalação.
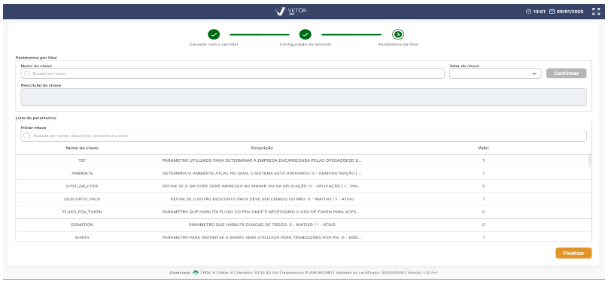
Assim que configurado os parâmetros da filial, basta clicar no botão no fim da tela >> “Finalizar” que irá apresentar a janela de confirmação e finalização desta configuração, reafirmando caso ainda tenha dúvidas.
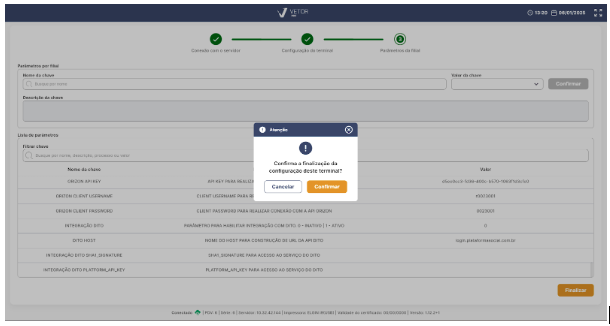
E a seguinte tela demonstra que o PDV foi configurado e está pronto para uso!
Só sendo necessário inserir o código do Operador e sua respectiva senha!
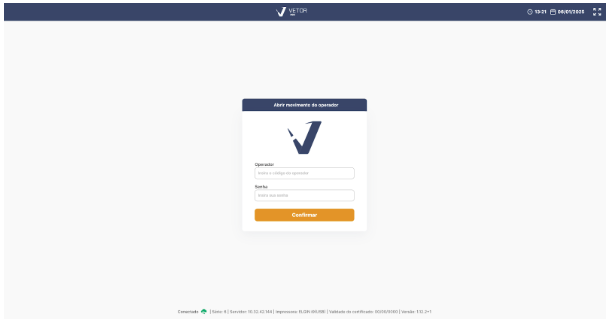
Explore outros conteúdos e descubra o passo a passo da operação.