Análise de Pareto
A Análise de Pareto é uma ferramenta de gestão disponível no Vetor Farma, baseada no Diagrama de Pareto, criado pelo economista italiano Vilfredo Pareto. Também conhecida como Regra 80/20 ou Curva ABC, parte do princípio de que uma pequena parcela dos itens é responsável pela maior parte dos resultados, sejam eles positivos ou negativos.
Aplicada à gestão de produtos, essa análise permite classificar os itens de acordo com sua relevância, considerando sua participação no total de vendas e lucros. Com isso, o estoque pode ser organizado em ordem de importância, o que facilita o controle e possibilita à empresa priorizar os produtos mais estratégicos para o negócio.
No Vetor Farma, essa classificação é dividida em cinco curvas (AA, A, B, C e D), determinadas pelas vendas unitárias de cada item, oferecendo uma visão detalhada do desempenho de cada produto no estoque:
- Curva AA: Aproximadamente 30% das vendas unitárias. São os itens mais vendidos, fundamentais para manter o fluxo de caixa e que não podem faltar no estoque.
- Curva A: Cerca de 25% das vendas unitárias. Produtos de alta rotatividade, com boa margem de venda e que se esgotam rapidamente.
- Curva B: Em torno de 20% das vendas unitárias. Itens com vendas regulares e previsíveis, geralmente de duas a três vezes por semana, que garantem estabilidade na reposição.
- Curva C: Aproximadamente 15% das vendas unitárias. Produtos de menor volume de venda, mas importantes para diversificação do portfólio e atendimento de nichos específicos.
- Curva D: Cerca de 10% das vendas unitárias. Itens de baixa rotatividade, vendidos sob encomenda, mas que agregam valor ao permitir atendimento personalizado.
Por meio dessa tela, o usuário obtém uma visão clara e organizada do desempenho dos produtos, identificando rapidamente os itens mais relevantes. Assim, o sistema apoia a tomada de decisão sobre reposição, controle de níveis de estoque e definição de prioridades, promovendo maior eficiência na gestão e contribuindo para a saúde financeira da empresa.
- É importante destacar que a configuração da curva ABC é realizada pela equipe responsável pela implantação do sistema, em conjunto com o cliente e com base na identificação dos níveis de importância de cada item. Neste material, no entanto, o usuário aprenderá como realizar essa configuração e análise das informações por conta própria. Mas é fundamental que ele tenha um bom entendimento sobre o assunto. Contudo, recomendamos entrar em contato com um consultor para esclarecimento de eventuais dúvidas.
- Além disso, para garantir uma melhor experiência visual na operação, recomendamos que o monitor tenha uma resolução mínima de 1680 x 1050. Caso contrário, será necessário ajustar a posição da tela para visualizar todas as seções de forma mais adequada.
Não será permitida a alteração da frequência de revisão da Curva e da Média F.
Parâmetro adicional
- A operação "Análise de Pareto" conta com o parâmetro por empresa PARAMETRO_COMPRAS_POR_FILIAL, que define se os parâmetros da curva ABC do produto poderão ser configurados de forma agrupada, ou seja, considerando um conjunto de filiais e linhas de produto, ou de forma individual, por filial e linha específica. O método que permite realizar a operação de forma agrupada para várias filiais e linhas de produto é o padrão do sistema, o que indica que o parâmetro está desabilitado. Para ativar o método individual, é necessário habilitar esse parâmetro. Clique aqui e aprenda a configurar um parâmetro por empresa.
A habilitação do parâmetro é uma prática que proporciona ao usuário uma série de benefícios, tais como:
- Evita que configurações anteriores sejam apagadas de forma abrangente, o que é especialmente importante quando se deseja criar novos parâmetros para apenas uma filial.
- Facilita configurações e análises específicas por loja, especialmente em redes com comportamento de demanda distinto entre as filiais.
- Favorece a auditoria no processo de ajuste dos parâmetros de curva com base na média F ou meses específicos de vendas dos produtos.
Como acessar
- Realize o login no Vetor Farma;
- Acesse o menu: Cadastro >> Compras >> Configuração de Curva ABC >> Análise de Pareto.
1º Passo – Análise de Pareto
Ao abrir a tela, observe que em um cenário no qual o parâmetro mencionado estiver desabilitado, o sistema libera a seleção múltipla de registros nas seções "Filiais" e "Linhas cadastradas", por outro lado, com o parâmetro habilitado, a seleção será restrita a um único registro, e um informativo será destacado no topo da tela. Veja no exemplo abaixo como a tela é exibida e reage de acordo com a configuração feita.
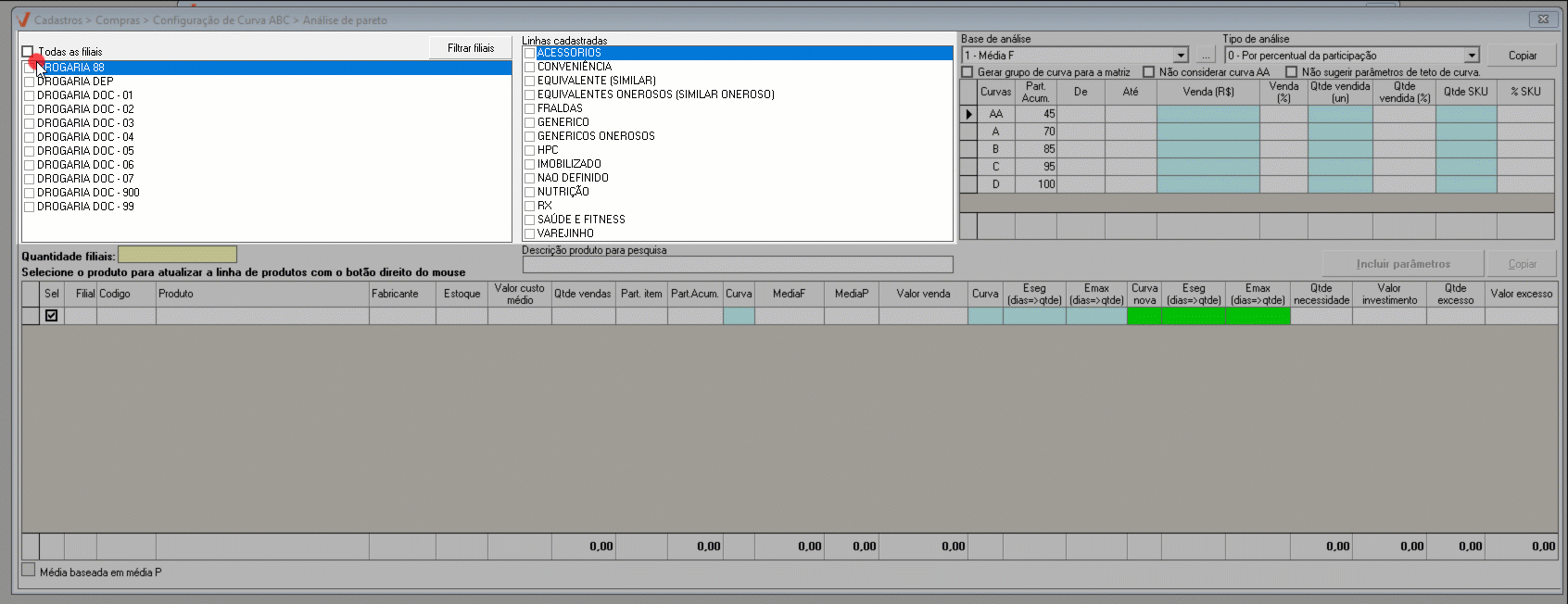
Portanto, inicie a configuração, selecionando a(s) loja(s) que será(ão) impactada(s) com a análise, para isso utilize a seção "Filiais".
No caso de todas as lojas serem consideradas, marque a opção "Todas as filiais" para selecionar todas as lojas de uma só vez. No entanto, se deseja selecionar filiais de um mesmo grupo econômico e/ou que façam parte de um grupo de lojas específico, clique sobre o botão "Filtrar Filiais" para acessar a tela de pesquisa. Confira os detalhes desta tela de pesquisa ao clicar aqui. Por fim, para fins de observação, de acordo com a seleção das lojas, o campo "Quantidade filiais", localizado no fim da seção "Filiais", contabiliza a quantidade de registros selecionados.
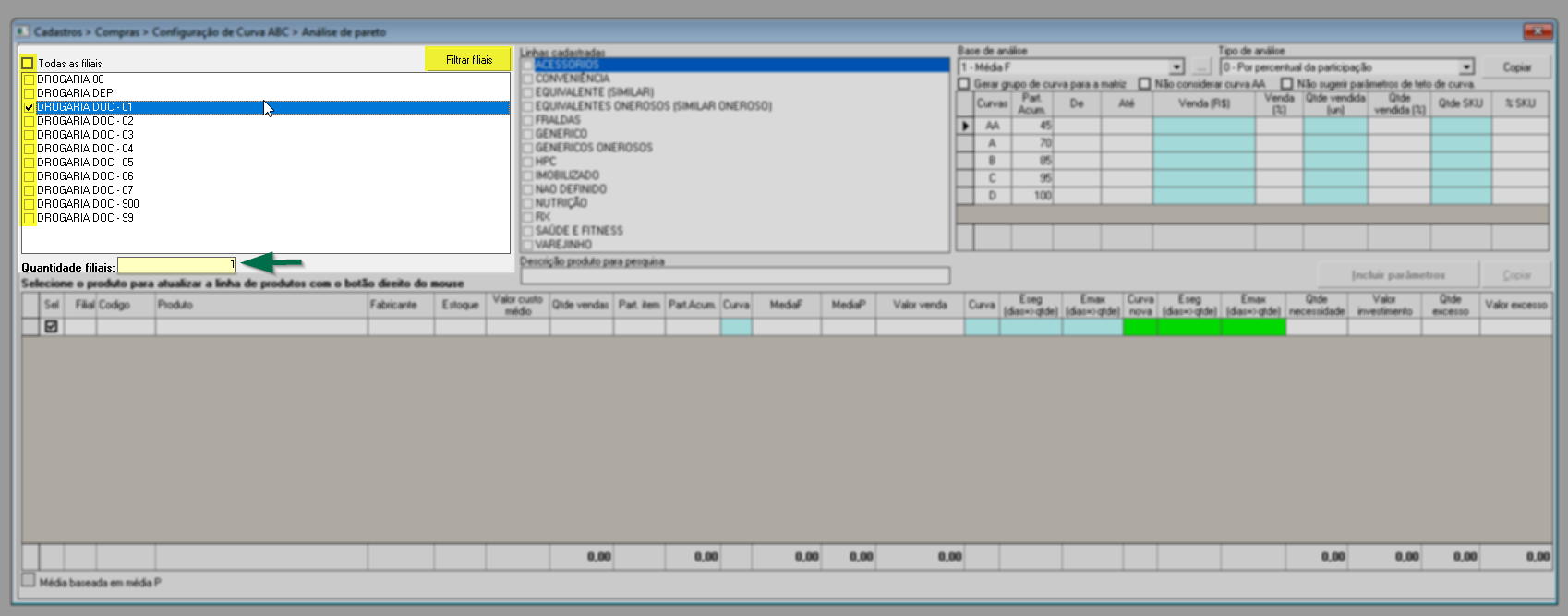
Definidas as filiais, indique na seção "Linhas cadastradas", para qual ou quais linhas de produtos a configuração será aplicada.
Nesta seção, o sistema oferece a opção "Não definido". Ao selecionar esta opção, o sistema buscará produtos que não têm uma linha definida em seu cadastro. No entanto, é recomendável revisar esses produtos, pois a linha é uma informação essencial para a definição da árvore mercadológica do produto.
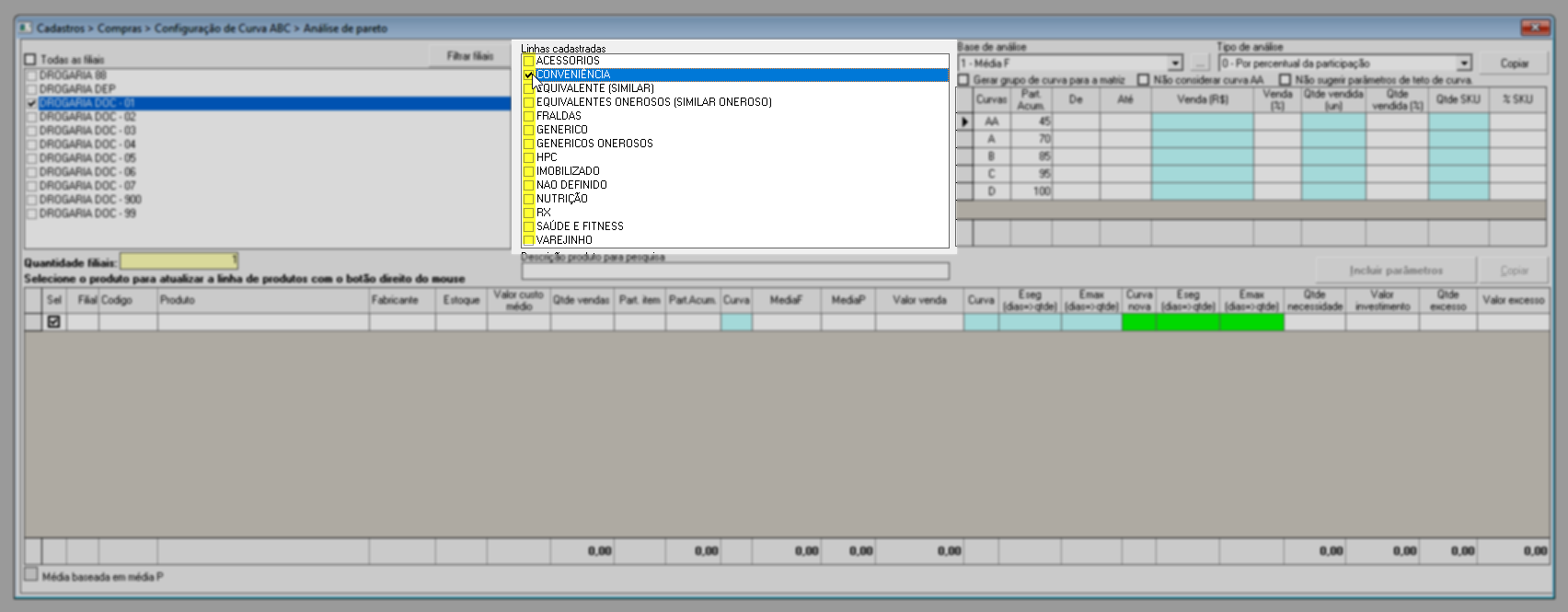
Em seguida, no campo "Base de análise", selecione o parâmetro de referência que será considerado na análise. É possível escolher entre o mês de vendas ou a média F dos produtos, sendo que:
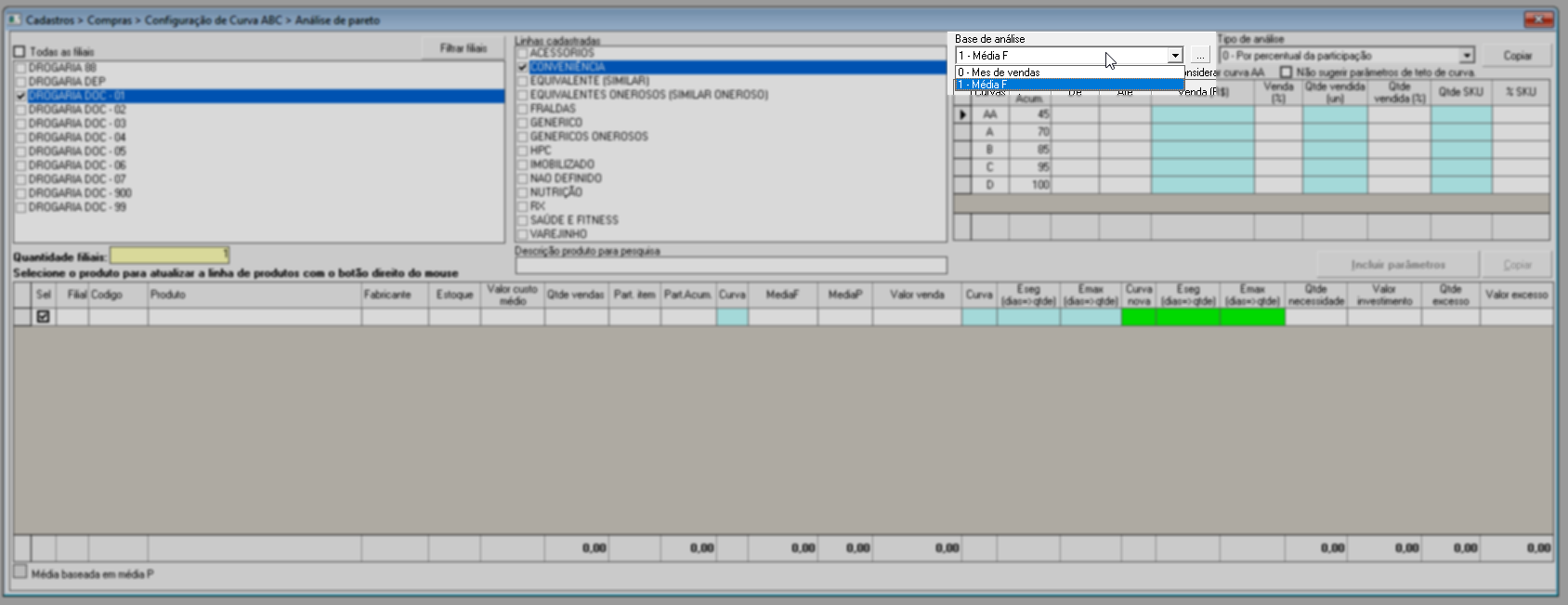
- Mês de vendas: A análise será realizada com base nos meses de venda selecionados. Ao escolher esta opção, clique sobre o botão à frente "
", a seguir uma tela auxiliar será apresentada para a seleção dos meses base que irão basear a análise de Pareto.
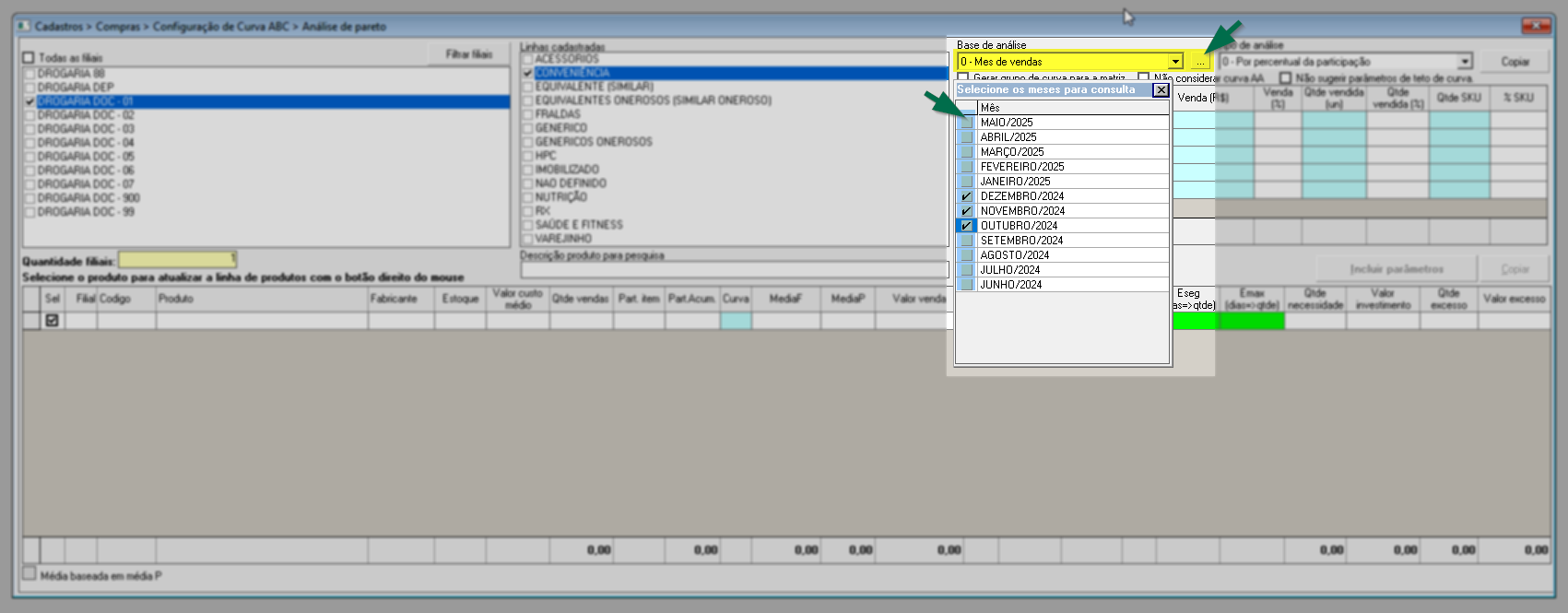
- Média F: O sistema irá basear a análise de Pareto conforme a Média F dos produtos encontrados.
Após definir a referência dos resultados, utilize o campo “Tipo de análise” para indicar a análise que será aplicada. Em seguida, pressione a tecla F6 para processar os resultados. Porém, para facilitar o seu entendimento na sequência, apresentaremos em detalhes como proceder de acordo com o tipo de análise selecionado.
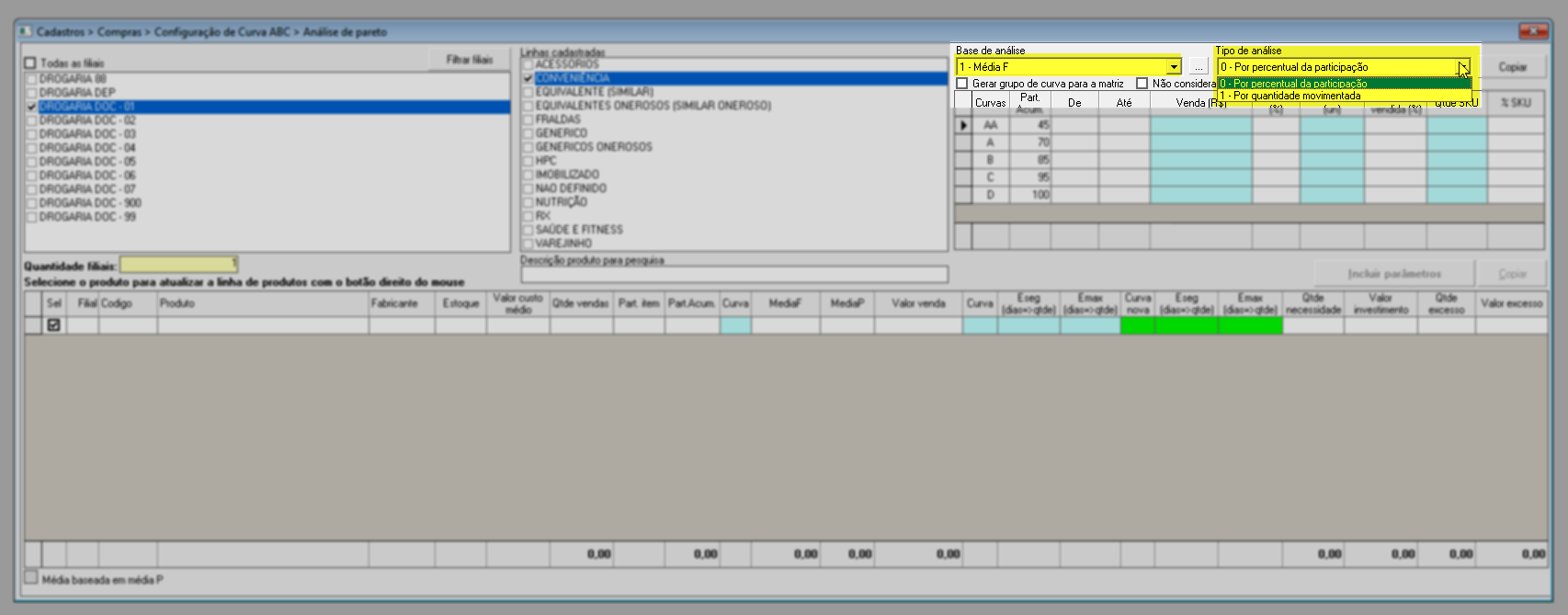
Por percentual da participação
Ao escolher este tipo de análise, o usuário poderá orientar na seção abaixo as curvas (AA, A, B, C e D) com base no percentual de participação. Nesse caso, a coluna "Part. acum." será habilitada para edição. Se necessário, informe nela o valor correspondente ao percentual acumulado de participação do produto no volume de vendas e pressione >> Enter para confirmar o registro.
Os percentuais de participação dos níveis da curva ABCD, serão informados automaticamente pelo sistema com base em uma análise de giro do mix de produtos da empresa. Essa análise determinará a porcentagem de classificação dos níveis na análise de Pareto, conforme o volume de vendas da filial.
A partir do nível A, os percentuais apresentados são acumulativos em relação ao total. Isso significa que cada nível inclui o percentual da curva atual somado aos percentuais das curvas anteriores. Além disso, o percentual total deve atingir 100%. Para este exemplo, os percentuais sugeridos são:
- AA: 30%
- A: 25% (total acumulado de 70%)
- B: 20% (total acumulado de 85%)
- C: 15% (total acumulado de 95%)
- D: 10% (total acumulado de 100%)
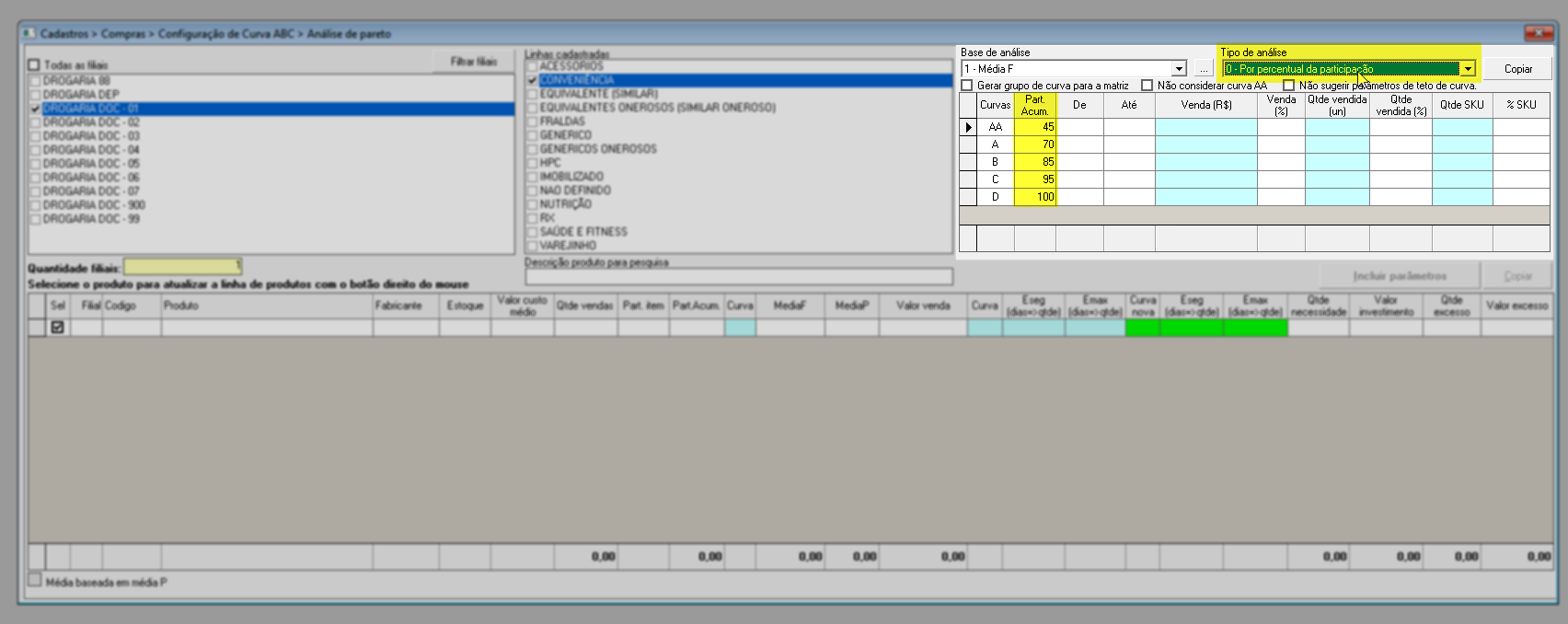
Clique aqui aqui para continuar ou leia todo o documento para compreender todos os recursos.
Por quantidade movimentada
Ao selecionar este tipo de análise, o sistema permitirá que o usuário informe para as curvas (AA, A, B, C e D) as quantidades movimentadas do item. Essa informação deve ser inserida na coluna "De", teclando >> Enter após cada informação para confirmar o valor. Ao fazer isso, a coluna "Até" será revelada pelo sistema.
As colunas "De" e "Até" representam os intervalos de quantidade de vendas utilizados para classificar os produtos na Curva ABC. A coluna "De" indica o limite inferior do intervalo, ou seja, o ponto de início da faixa de vendas analisada, com base em critérios como valor de venda e percentual de participação nas vendas totais. Já a coluna "Até" define o limite superior do intervalo, marcando o ponto final da faixa de vendas considerada para a análise dos produtos.
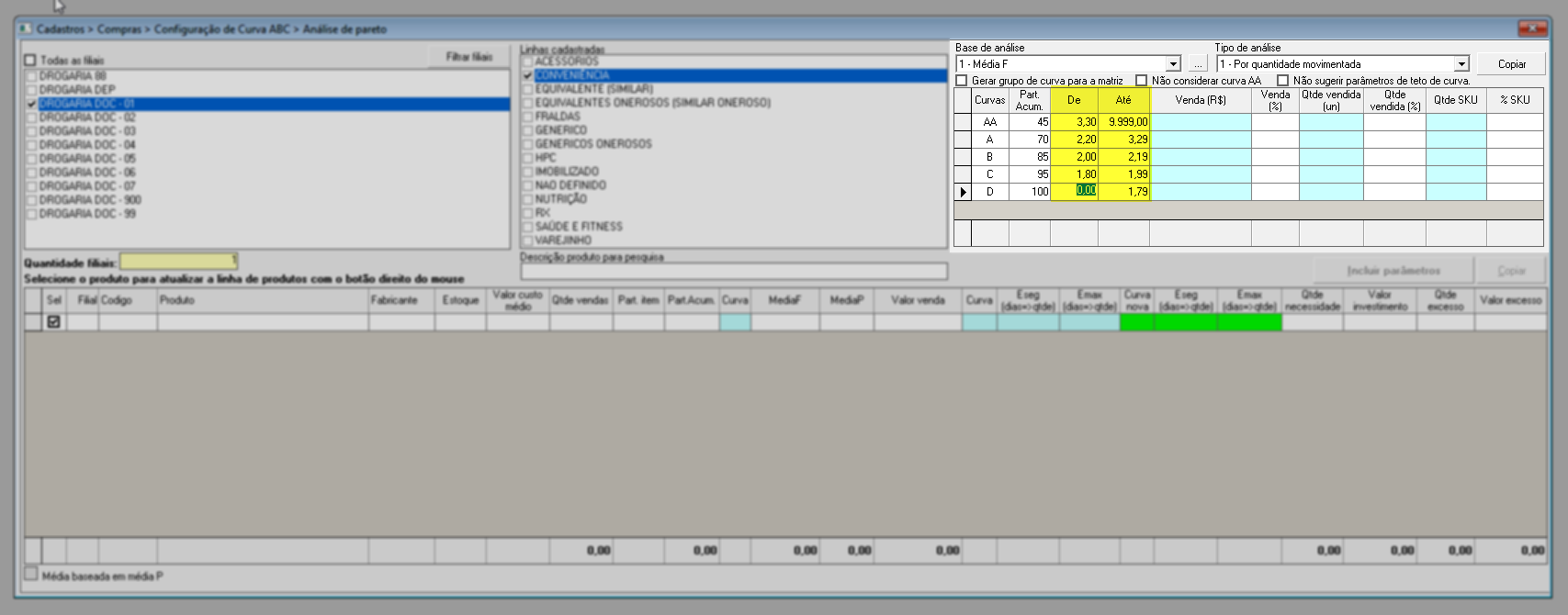
A seguir, continue lendo o documento para dar continuidade à operação de análise.
Após definir os parâmetros anteriores, pressione o atalho F6 para aplicar a análise. Em seguida, o sistema atualizará a seção "Previsão dos parâmetros" (disponível no canto superior direito da tela), com o resultado dos níveis de participação da curva ABC em percentuais de participação e quantidade, definindo quais são os produtos de maior e menor giro. Além disso, apresentará na seção da parte inferior da tela, a lista de produtos analisados conforme a ordem dos níveis de classificação da curva ABC, apurando a sua participação no giro do estoque.
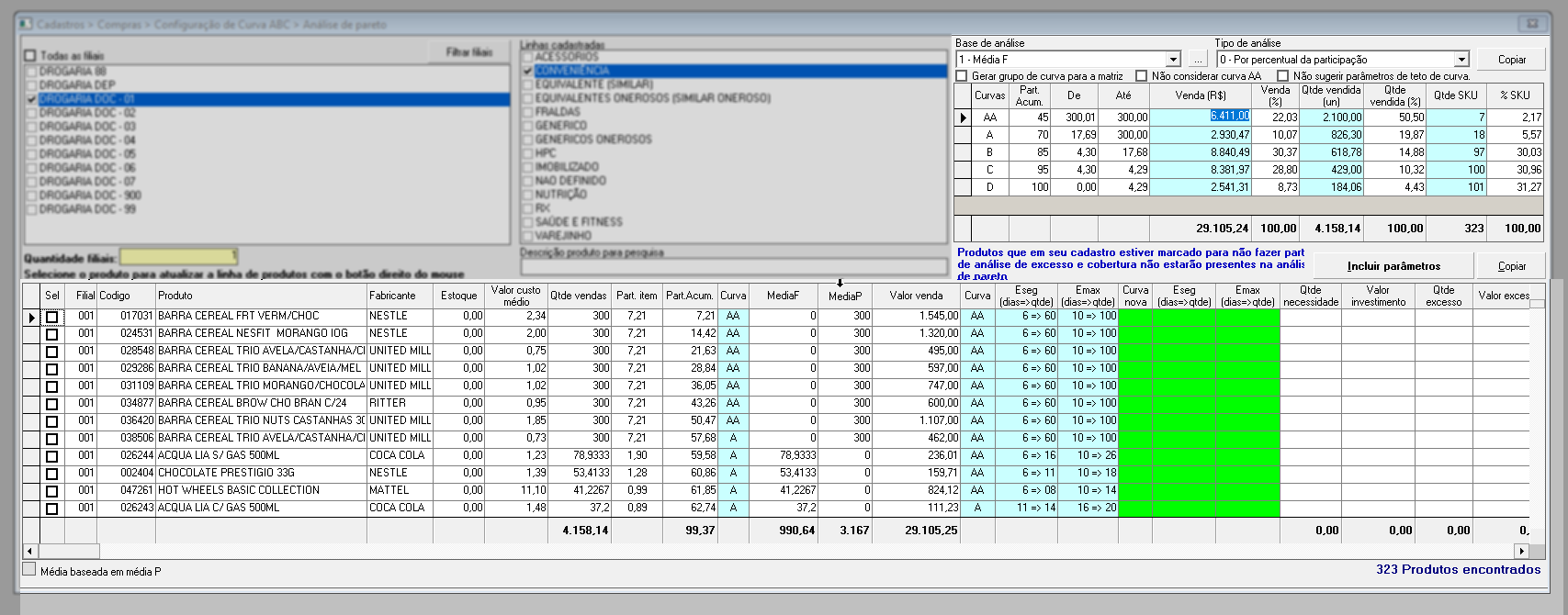
Na seção superior, à direita da tela, as colunas apresentam:
- Curva: nível da curva ABC, na qual o produto se classifica.
- Part. Acum.: percentual acumulado de participação do produto no volume de vendas.
Nas colunas "De" e "Até", o sistema apresenta os intervalos em relação à quantidade de vendas considerados para classificar os produtos na curva ABC, onde:
- De: indica o limite inferior do intervalo de venda que está sendo analisado, conforme os critérios de análise do sistema, como o valor de venda e a participação percentual nas vendas totais, por exemplo. O "De" especifica o começo desse intervalo.
- Até: representa o limite superior do intervalo de venda que está sendo considerado. Este valor marca o fim do intervalo de venda para os produtos que estão sendo analisados.
As colunas seguintes correspondem à:
- Venda R$: valor em reais, das vendas dos produtos.
- Venda (%): valor percentual, das vendas dos produtos.
- Qtde vendida (Un): quantidade de unidades vendidas.
- Qtde vendida (%): percentual de vendas por unidade.
- Qtde SKU: quantidade de SKU existente para o produto. SKU é um código único que identifica um item auxiliando na gestão de estoque. O produto pode ter diferentes variações, como cores, tamanhos ou modelos, portanto, cada variação poderá ter seu próprio SKU, neste caso, essa coluna exibe a quantidade total existente para o produto.
- % SKU: proporção de SKU "em percentual".
Na seção inferior da tela, o sistema apresenta para cada "Filial" selecionada, além das informações básicas de cadastro dos produtos identificados ("Código", "Descrição do produto" e "Fabricante") as seguintes informações:
- Estoque: revela a quantidade atual disponível do produto no estoque a partir da sua entrada no sistema.
- Valor custo médio: consiste na média entre o último custo médio registrado e o custo da nova compra feita. O sistema calculará o custo médio conforme a entrada do item (Nota fiscal de compra e/ou transferência).
- Qtde vendas: número de vendas realizada para o produto.
- Part. item: valor de participação do produto no volume de vendas.
- PartAcum: percentual acumulado de participação do produto no volume de vendas.
- Curva: nível da curva ABC, na qual o produto se classifica.
- MédiaF: média final do cálculo que considera o histórico de movimentação dos últimos três meses (90 dias) de venda do produto, combinado ao mês atual (30 dias). Portanto, serão considerados 120 dias para obter a média final do produto, com seus respectivos pesos e ajustes de extremos, denominados picos e vales.
- MédiaP: média prevista, isto é, uma previsão de venda mensal informada pelo usuário, utilizada para definir uma previsão de venda para lojas e/ou produtos novos, ou itens que necessitam de uma nova expectativa de vendas.
- Valor venda: valor das vendas do produto.
- Curva nova: nível da curva ABC, na qual o produto se classifica.
- Eseg (dias=>qtde): valor que representa a quantidade mínima de um produto em dias.
- Emax (dias=>qtde): valor que representa o estoque máximo de um produto em dias.
As colunas destacadas em verde "Curva nova", "Eseg (dias => qtde)" e "Emax (dias => qtde)", serão atualizadas automaticamente com as informações correspondentes assim que o usuário gerar grupo de curva para a matriz. Essa funcionalidade será abordada adiante.
- Qtde. necessidade: quantidade necessária para atender o Emax ou faceamento/financiamento.
- Valor investimento: correspondente ao valor financeiro identificada como necessidade.
- Qtde excesso: quantidade de itens excedentes, conforme configurado nos parâmetros de excesso.
- Valor excesso: valor financeiro dos excedentes.
No canto inferior esquerdo da tela, é exibida a quantidade de produtos encontrados associados às linhas selecionadas anteriormente. E para proporcionar ao usuário a praticidade de transferir as informações da tela para uma planilha de Excel ou algum documento e texto, o sistema disponibiliza os botões "Copiar", um na seção superior e outro na seção inferior da tela. Ao acionar estes botões, o sistema fará uma cópia das informações da seção correspondente para a memória do computador.
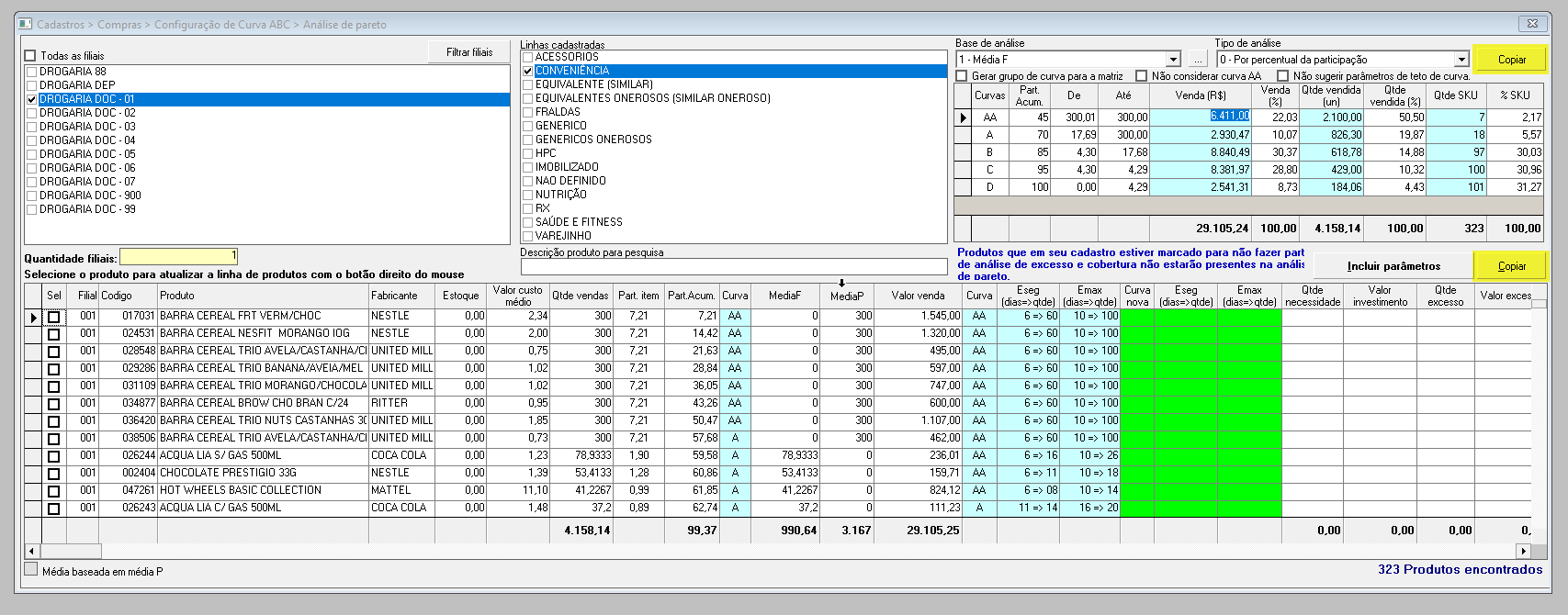
Caso deseje encontrar um produto específico na relação de registros, utilize o campo "Descrição produto para pesquisa" para descrever o nome do item. Após, basta teclar o atalho F6 para processar a consulta, e caso sejam encontrados resultados, eles serão revelados na seção inferior como demonstra a imagem a seguir. Para limpar essa busca, limpe o campo de descrição e tecle F6, assim, a lista retornará todos os itens.
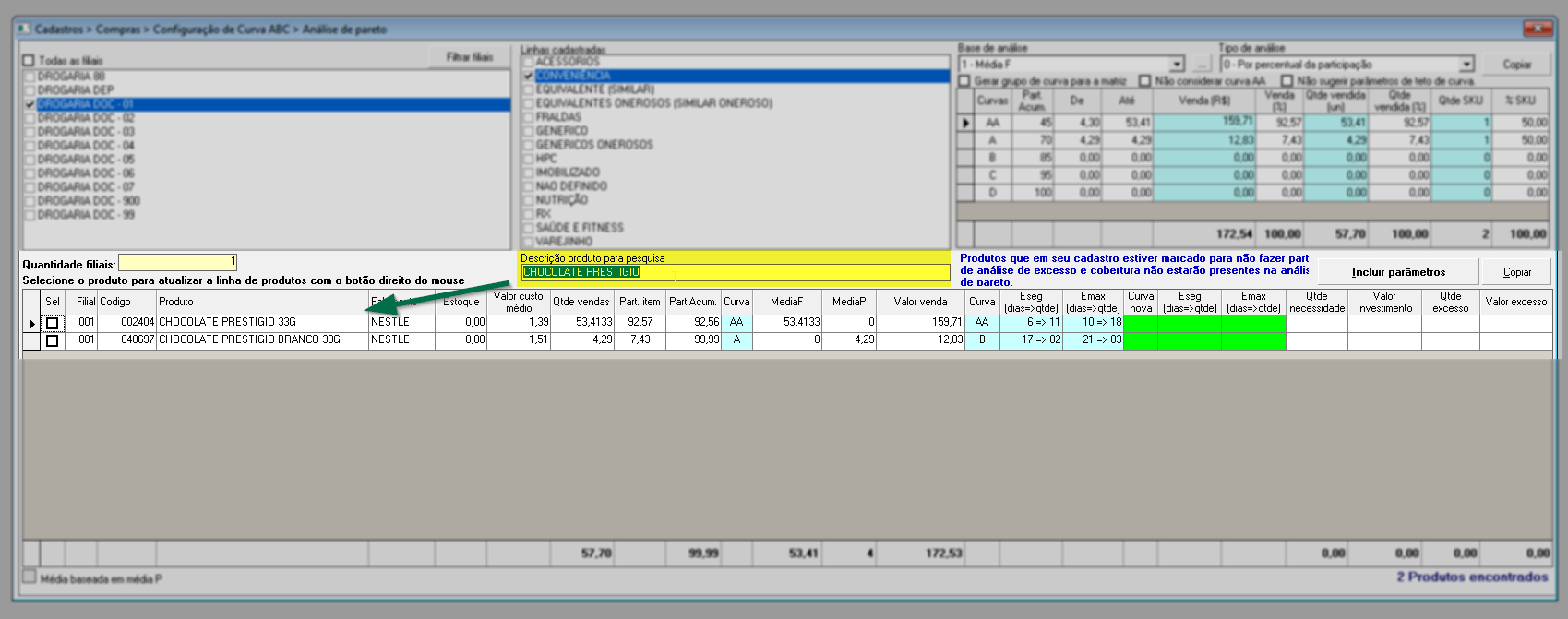
Além das informações apresentadas na seção, ao clicar em um produto e acionar o botão direito do mouse, o usuário terá acesso a diversos atalhos que possibilitam a consulta de informações adicionais sobre o produto. Clique no atalho desejado para ser redirecionado à tela correspondente. No entanto, observe que o primeiro atalho da lista não oferece uma consulta adicional; em vez disso, ele permite alterar os detalhes do produto. Veja abaixo os detalhes dessa opção.
Clique aqui para consultar o artigo que preparamos detalhando os atalhos para consulta auxiliar de informações do produto.
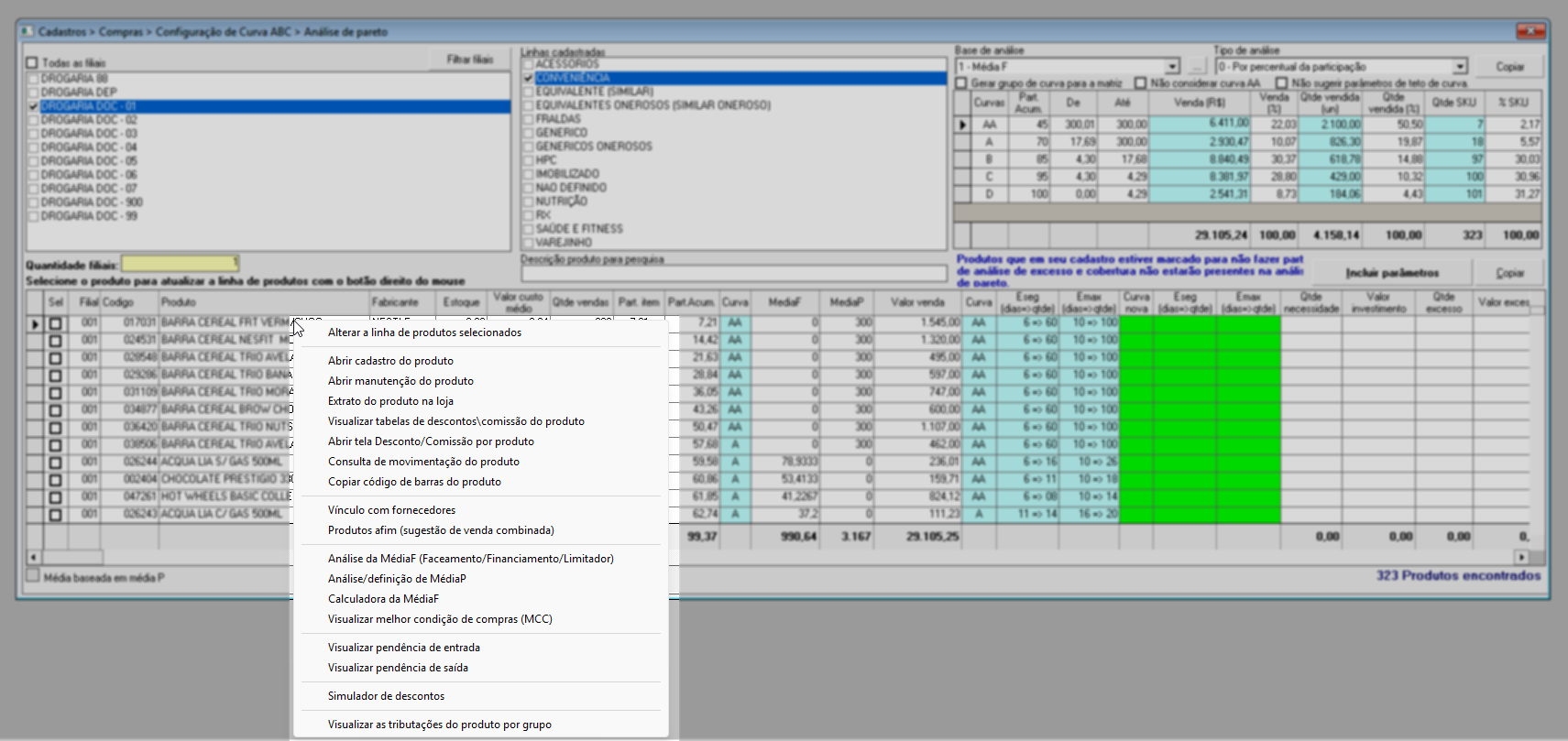
- Alterar a linha de produtos selecionados
Quando houver a necessidade, o usuário poderá alterar a linha de um produto ou associar uma linha a um produto que ainda não tenha essa definição, (por exemplo, caso tenha selecionado na seção "Linhas cadastradas" a opção "Não definido"), é possível realizar essa inclusão e/ou alteração facilmente usando a opção "Alterar a categoria dos produtos selecionados", sem precisar acessar o cadastro do produto ou a árvore mercadológica. Para fazer isso, marque na coluna "S/N", a caixa de seleção dos itens de interesse, após, clique com botão direito do mouse e selecione a opção, conforme sugere uma observação destacada na tela.
A seguir, uma pequena tela auxiliar será exibida, informe o "Código" da linha e tecle >> Enter, ou clique no botão de pesquisa "![]() " para fazer uma consulta. Para salvar, clique em "Ok".
" para fazer uma consulta. Para salvar, clique em "Ok".
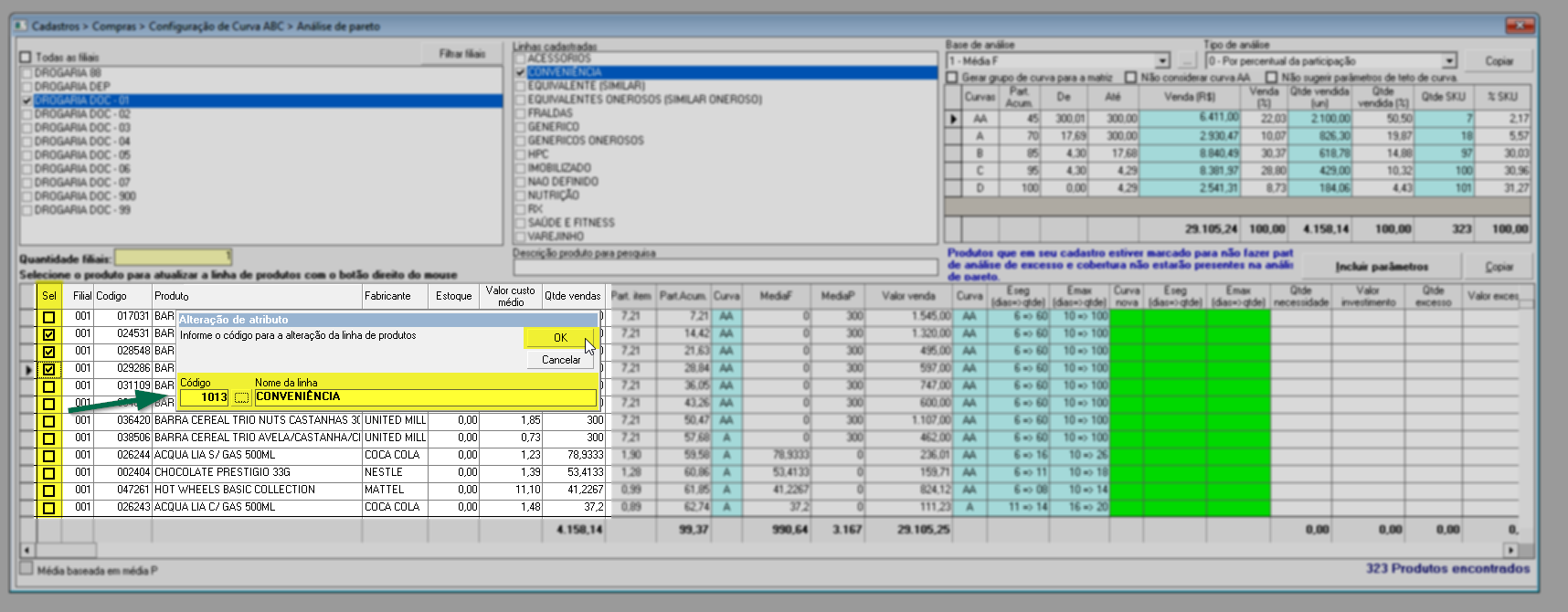
Ao salvar, observe que o sistema atualizará os resultados da tela removendo os itens alterados, pois eles não estão mais associados à linha selecionada no início da pesquisa e ajustando os valores totais dos registros. Além disso, é importante notar que o total de produtos indicado no rodapé da tela também será atualizado para refletir o total de produtos listados na tela.
Se necessário, pode-se ainda conforme a necessidade, marcar as opções em destaque:
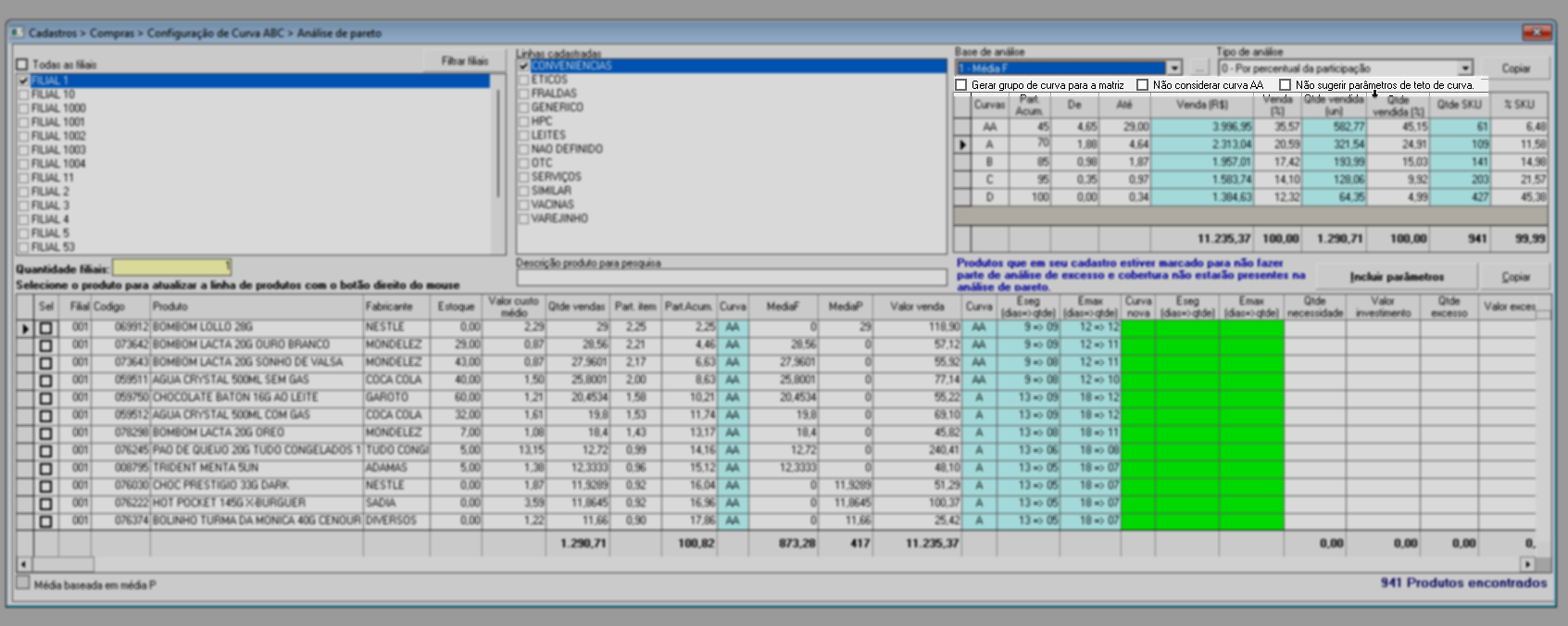
Gerar grupo de curva para a matriz: Conforme a necessidade, o usuário pode gerar uma análise de Pareto específica para a loja matriz. Nesse processo, o sistema identificará e marcará automaticamente a matriz na seção "Filiais", permitindo a organização das informações de forma agrupada, caso esse modelo de configuração esteja em uso. Além disso, o sistema poderá realizar cálculos específicos exclusivamente para a loja matriz, quando necessário. Para isso, é preciso marcar a opção "Gerar grupo de curva para a matriz". Vale destacar que, se estiver utilizando o modelo de configuração por filial, ao ativar essa opção, a filial selecionada anteriormente será desmarcada, e apenas a loja matriz será considerada na análise.
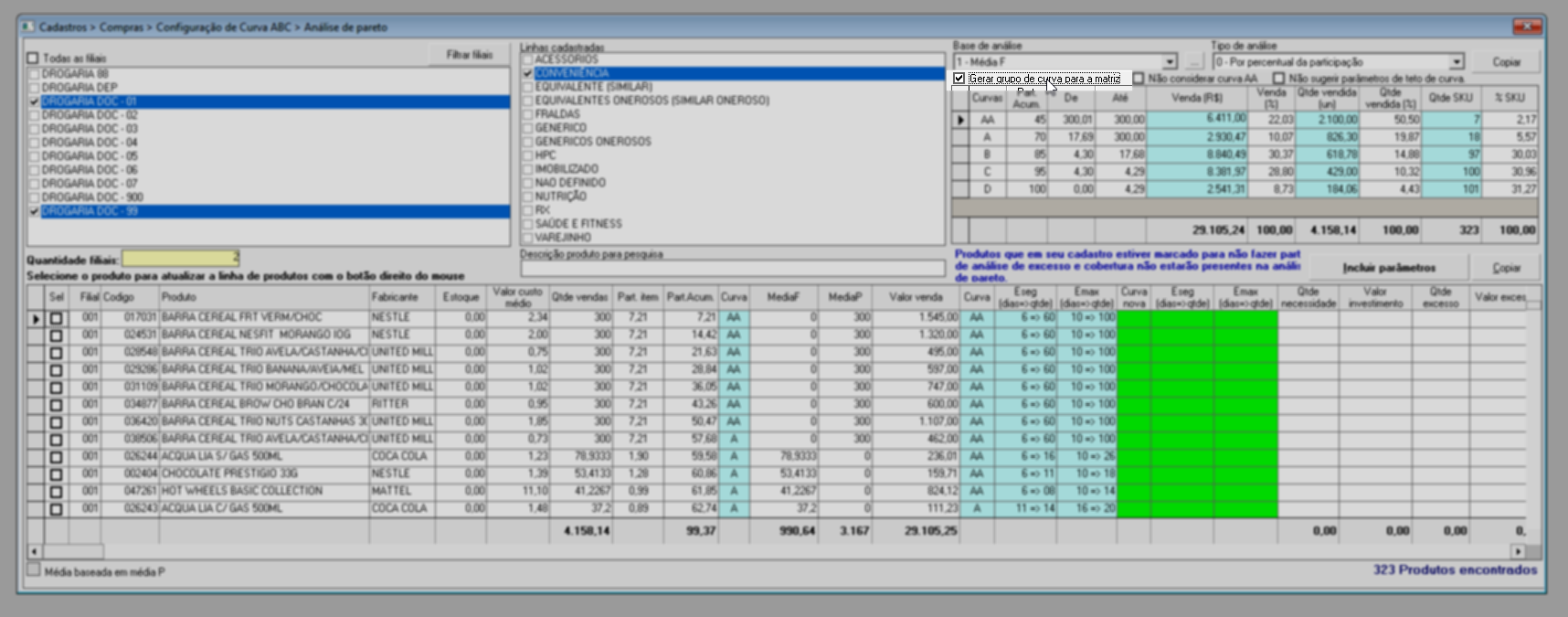
Para que o usuário possa realizar à conferência e/ou ajustes dos parâmetros de configuração das curvas, é preciso clicar no botão >>"Incluir parâmetro, logo, uma tela auxiliar será exibida.

A seção à direita da tela auxiliar exibe uma série de colunas que apresentam, de forma abrangente, a participação dos produtos no giro de estoque, por loja(s) e linha(s). A primeira coluna, “Descrição”, exibe o nome da filial e da linha selecionada, juntamente com o nível da curva ABC, caso o método de configuração utilizado seja individual. Se o método for por grupo de lojas, exibirá apenas o nome das linhas e nível da curva ABC, como há diversas filiais selecionadas, não haverá um nome específico. Portanto, conforme a necessidade, o usuário pode editar o conteúdo da coluna “Descrição” para renomear a filial ou criar um nome para o grupo. Também será possível remover o nome da(s) linha(s) incluída(s) na descrição. Veja a seguir como realizar essas alterações:
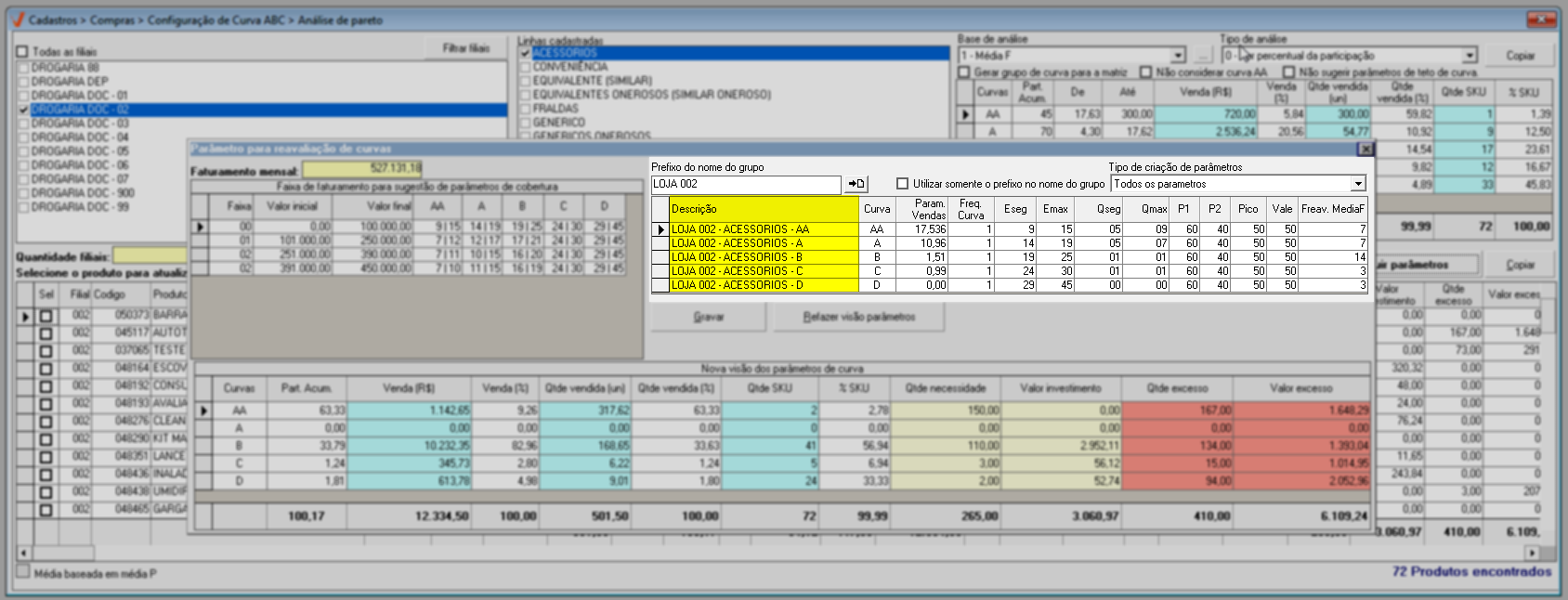
Quando a configuração for realizada para uma única filial, seu código e nome serão exibidos na coluna “Descrição” e também no campo “Prefixo do nome do grupo”. É neste campo que o usuário poderá editar ou remover a descrição atual para atualizar o nome exibido. Por outro lado, quando a configuração for feita para um grupo de lojas, esses campos não apresentarão um nome padrão para o grupo, caberá ao usuário inserir uma identificação, se desejar. Para modificar, basta digitar o novo nome diretamente no campo “Prefixo do nome do grupo” e, em seguida, clicar no botão à frente do campo "
 " para aplicar a alteração na coluna “Descrição”. Veja um exemplo:
" para aplicar a alteração na coluna “Descrição”. Veja um exemplo: 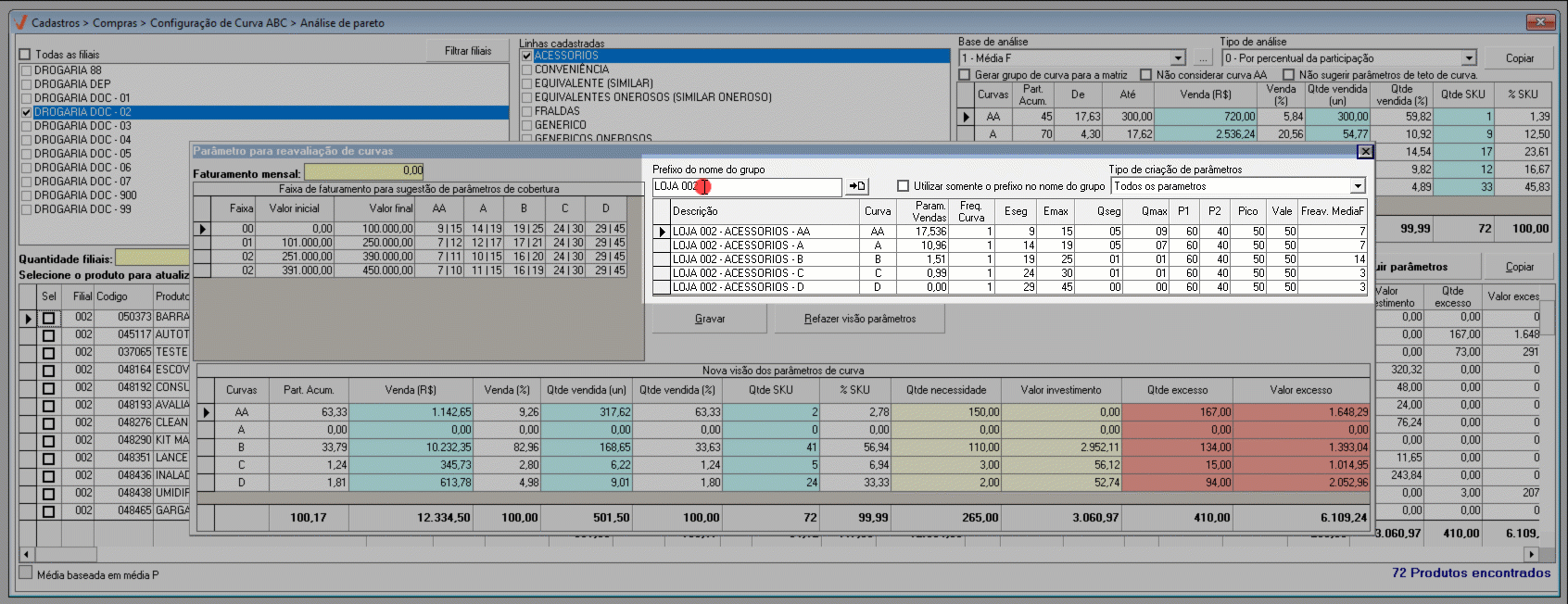
Se o usuário desejar remover as linhas da descrição, basta marcar a opção “Utilizar somente o prefixo no nome do grupo” e clicar no botão ao lado "
 ". Ao fazer isso, o sistema ocultará o complemento da descrição, ou seja, o nome da(s) linha(s). Com isso, será exibido apenas o prefixo definido, que pode ser o nome da loja ou uma descrição personalizada, seguido do nível da curva.
". Ao fazer isso, o sistema ocultará o complemento da descrição, ou seja, o nome da(s) linha(s). Com isso, será exibido apenas o prefixo definido, que pode ser o nome da loja ou uma descrição personalizada, seguido do nível da curva. 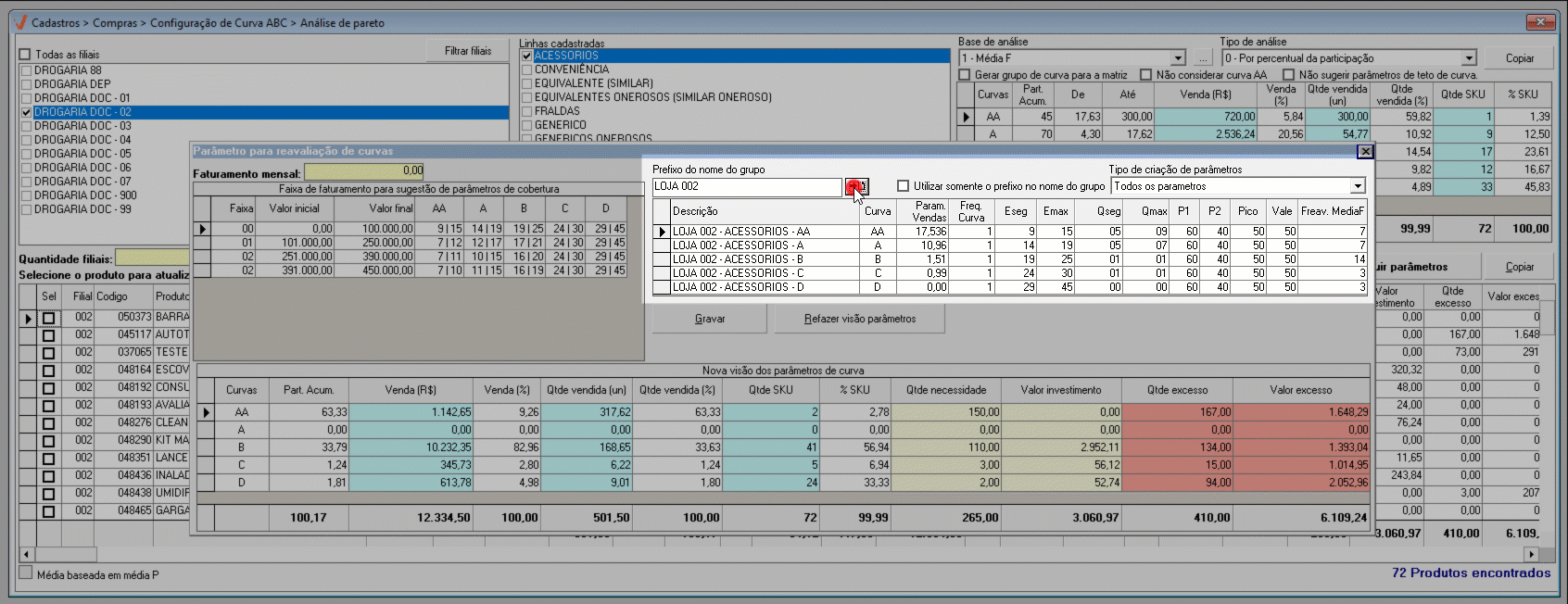
Se necessário, algumas informações nas seções apresentadas podem ser ajustadas manualmente. No entanto, conforme mencionado no início deste documento, a configuração da curva ABC é de responsabilidade da equipe de implantação do sistema. Em caso de dúvidas durante o processo, recomenda-se entrar em contato com a equipe de Suporte da Zetti Tech.
Além disso, o campo "Faturamento mensal", que exibe o valor do faturamento mensal da loja selecionada, pode ser utilizado como referência para quem está configurando os parâmetros da Curva ABC, facilitando a escolha dos parâmetros de cobertura mais adequados. Com base nesse dado, é possível definir critérios mais realistas e alinhados ao desempenho financeiro da filial, contribuindo para uma análise mais precisa e melhorias consistentes na classificação dos produtos.
Entre os campos ajustáveis, destaca-se a coluna de "% Pico" e "% Vale" na interface de visualização da matriz. Esses parâmetros permitem que o usuário analise o comportamento real de vendas por curva e, quando necessário, aplique atenuações diretamente nos produtos classificados, tornando a análise mais aderente à realidade do negócio.
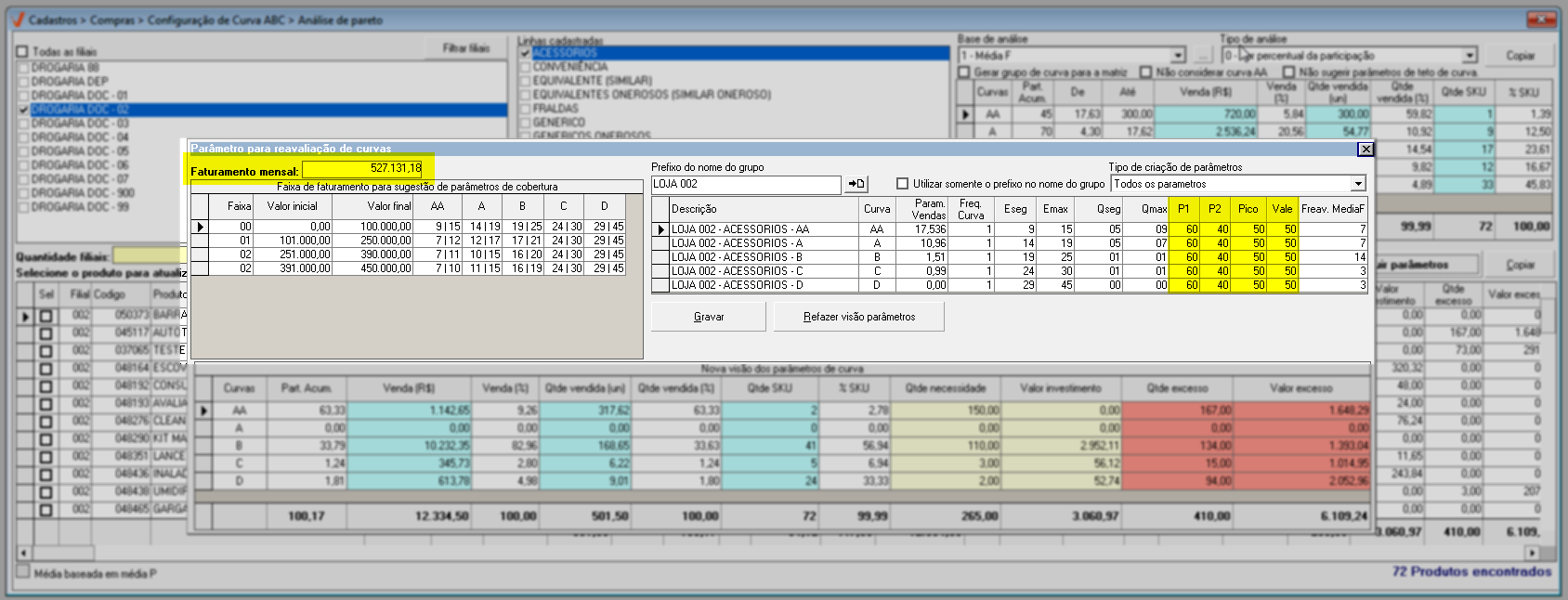
Em caso de ajuste na descrição e/ou nos parâmetros para reavaliação das curvas, clique em "Refazer visão de parâmetros" e para salvar clique em "Gravar". No entanto, se nenhum ajuste foi realizado, apenas clique em >> "Gravar" para salvar o grupo de curva criado pelo sistema para a matriz. Para finalizar, clique em "Sim" para confirmar a inclusão dos parâmetros.

Já, quando a opção está desmarcada, o sistema realiza os cálculos, mas não segmenta os produtos nos grupos A, B, C ou D, deixando a interpretação e categorização a cargo do usuário.
- Não gerar curva AA: Esta parametrização serve para inibir a criação de uma subcategoria adicional (curva AA) dentro da curva A. Algumas empresas utilizam a classificação "AA" para destacar os itens mais críticos ou estratégicos dentro do grupo A, geralmente com base em um percentual ainda mais restrito (por exemplo, os 5% mais relevantes entre os 20%). Ao Marcar esta opção, o sistema não cria esse agrupamento extra, isto é, o removendo da relação, mantendo apenas os grupos A, B, C e D.
- Não sugerir parâmetros de teto de curva: Essa opção impede que o sistema defina valores máximos (tetos) automáticos para os limites de cada curva (A, B, C e D). Normalmente, os tetos são usados para padronizar os percentuais acumulados, como: Até 80%: Grupo A, De 80% a 95%: Grupo B e Acima de 95%: Grupo C. Quando essa opção está marcada, o sistema não aplica automaticamente esses parâmetros de corte, permitindo uma análise mais livre, ajustável conforme a realidade do negócio ou critérios personalizados.
✍️ Clique aqui, descreva o cenário com a experiência e a tratativa aplicada. Seu relato será avaliado e, se aprovado, contribuirá para a troca de conhecimento.
Nota final 
Esse tópico tem como objetivo esclarecer pontos específicos e complementares relacionados à documentação, oferecendo informações adicionais que contribuem para uma melhor compreensão do conteúdo apresentado.
- Destaques visuais apresentados no documento;
- Termos técnicos utilizados em ordem alfabética.
Curva A: Inclui produtos que correspondem a cerca de 25% das vendas unitárias. Esses itens têm alta rotatividade no estoque, proporcionando uma margem de venda significativa. São produtos que se esgotam rapidamente.
Curva AA: Engloba aproximadamente 30% das vendas unitárias das lojas. Esses produtos são os mais vendidos, sendo essenciais para a operação e o fluxo contínuo de caixa, ou seja, não podem faltar.
Curva B: Abrange 20% das vendas unitárias. Esses produtos têm vendas regulares e previsíveis, normalmente sendo vendidos de duas a três vezes por semana. São essenciais para manter a disponibilidade constante no estoque e atender à demanda recorrente.
Curva C: Representa cerca de 15% das vendas unitárias. São itens que vendem em menor volume, mas são estratégicos para o crescimento do negócio, atendendo nichos específicos e contribuindo para a diversificação do portfólio.
Curva D: Compreende 10% das vendas unitárias e inclui produtos que são vendidos sob encomenda. Embora tenham menor rotatividade, são importantes para atender demandas específicas dos clientes, agregando valor ao atendimento personalizado.
Curva nova: nível da curva ABC, na qual o produto se classifica.
Curva: nível da curva ABC, na qual o produto se classifica.
Emax (dias=>qtde): valor que representa o estoque máximo de um produto em dias.
Eseg (dias=>qtde): valor que representa a quantidade mínima de um produto em dias.
Estoque: revela a quantidade atual disponível do produto no estoque a partir da sua entrada no sistema.
Giro é a velocidade com que os produtos são vendidos e repostos no estoque.
Lead Time: Essencial em análises de estoque e abastecimento. É o tempo entre o pedido de um item e sua entrega. Seria relevante especialmente ao falar de Eseg e Emax.
MédiaF: média final do cálculo que considera o histórico de movimentação dos últimos três meses (90 dias) de venda do produto, combinado ao mês atual (30 dias). Portanto, serão considerados 120 dias para obter a média final do produto, com seus respectivos pesos e ajustes de extremos, denominados picos e vales.
MédiaP: média prevista, isto é, uma previsão de venda mensal informada pelo usuário, utilizada para definir uma previsão de venda para lojas e/ou produtos novos, ou itens que necessitam de uma nova expectativa de vendas.
Part. Acum.: percentual acumulado de participação do produto no volume de vendas.
Part. item: valor de participação do produto no volume de vendas.
PartAcum: percentual acumulado de participação do produto no volume de vendas.
Qtde SKU: quantidade de SKU existente para o produto. SKU é um código único que identifica um item auxiliando na gestão de estoque. O produto pode ter diferentes variações, como cores, tamanhos ou modelos, portanto, cada variação poderá ter seu próprio SKU, neste caso, essa coluna exibe a quantidade total existente para o produto.
Qtde vendida (%): percentual de vendas por unidade.
Qtde vendida (Un): quantidade de unidades vendidas.
Qtde vendas: número de vendas realizada para o produto.
Valor custo médio: consiste na média entre o último custo médio registrado e o custo da nova compra feita. O sistema calculará o custo médio conforme a entrada do item (Nota fiscal de compra e/ou transferência).
Valor venda: valor das vendas do produto.
Venda (%): valor percentual, das vendas dos produtos.
Venda R$: valor em reais, das vendas dos produtos.
% SKU: proporção de SKU "em percentual".
Explore outros conteúdos e descubra o passo a passo da operação.