Subsídio do convênio
Por meio desta tela, é possível cadastrar, consultar e gerenciar tabelas de subsídios vinculadas a convênios, definindo regras específicas de desconto para cada categoria de produto. Essas tabelas permitem configurar percentuais de subsídio variáveis, ou seja, o valor que será assumido pelo convênio como forma de apoio financeiro ao beneficiário. Além dos descontos, também é possível estabelecer limites de compra por produto com base em um intervalo de dias, garantindo maior controle sobre o uso do benefício e prevenindo excessos ou fraudes.
Após a definição da tabela, é necessário vinculá-la ao convênio correspondente, para que o sistema reconheça e aplique automaticamente as condições no momento da venda. Para exemplificar, veja a seguir 03 (três) exemplos:
| Exemplo 1 – Subsídio por linha de produto |
|---|
Aplicação: Todo conveniado vinculado ao convênio terá, automaticamente, 30% de desconto ao adquirir medicamentos dessa categoria no PDV. |
| Exemplo 2 – Produto específico com limite de compra |
Aplicação: O sistema irá bloquear a concessão do subsídio caso o colaborador tente adquirir mais de uma unidade do medicamento no período estipulado, exigindo o cumprimento do intervalo de 30 dias entre as compras. |
| Exemplo 3 – Produto com coparticipação e limite por conveniado |
Aplicação: O sistema permitirá até duas unidades do produto por mês, aplicando 70% de desconto em cada. Caso o valor total subsidiado atinja R$ 80,00 no mês, as compras seguintes serão cobradas do colaborador até o próximo ciclo respeitando o limite. |
Pré-requisitos
Para realizar o cadastro de uma tabela de subsídios, é necessário que:
Os produtos estejam previamente cadastrados no sistema;
Haja um planejamento claro dos itens que serão subsidiados, incluindo:
Categorias ou produtos específicos;
Percentuais de subsídio a serem aplicados;
Limites de quantidade por conveniado, se aplicável;
Período de vigência do subsídio (em dias), conforme as regras da política de convênios adotada.
Como acessar
- Realize o login no módulo Vetor Farma;
- Acesse o menu: Cadastros >> Convênios/PBM >> Definição por produto >> Subsídio do convênio.
1° Passo – Cadastrar tabela de subsídios do convênio
Ao abrir a tela de cadastro, o primeiro passo é informar no campo "Descrição da tabela" o nome que irá identificar a tabela de subsídios que está sendo criada. Em seguida, é necessário definir a situação da tabela. Caso a opção selecionada seja "Vigente", isso indicará que a tabela estará ativa e pronta para ser aplicada assim que for salva. Já ao selecionar a opção "Finalizado", a tabela será salva como inativa, podendo ser reativada ou alterada posteriormente, sempre que necessário.

Após o preenchimento e seleção dos campos anteriores, prossiga com a configuração da regra de subsídio, especificando os produtos que farão parte da tabela. Essa configuração pode ser feita incluindo todos os itens pertencentes a uma determinada Linha, Categoria, Papel, Fabricante, Marca e/ou Família, de acordo com a árvore mercadológica do produto. Também é possível incluir apenas produtos específicos. Entretanto é importante entender, que todos os critérios da árvore mercadológica compartilham os mesmos campos de configuração. No entanto, a aba "Produto" apresenta campos adicionais, além de oferecer botões de pesquisa específicos para facilitar a seleção dos itens desejados.
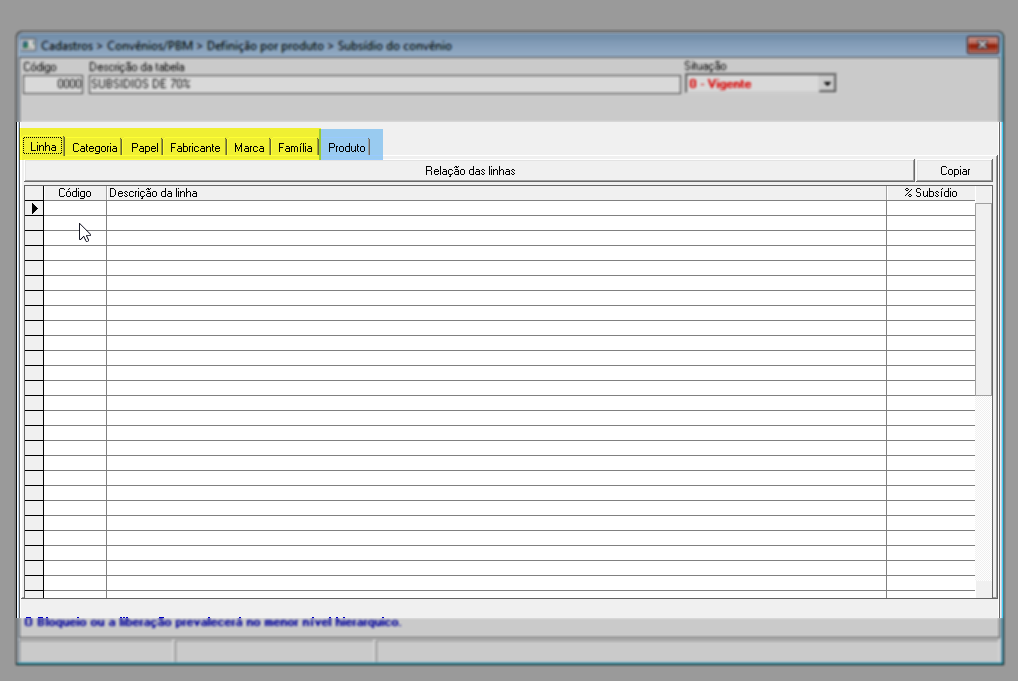
Desta forma, conheça a seguir como realizar a inclusão utilizando todas as abas disponibilizadas:
Cada beneficiário pode estar vinculado a um convênio PBM específico. No entanto, existem medicamentos com subsídio de 100%, que são ofertados de forma universal a todos os conveniados. Nesses casos, é necessário criar a tabela de subsídios e associar os respectivos medicamentos a todos os convênios desejados, garantindo que todos os beneficiários possam usufruir do benefício, independentemente do convênio ao qual estão vinculados.
- Adicionar registros conforme a árvore mercadológica do produto
Para incluir na tabela de desconto todos os itens pertencentes a uma determinada "Linha", "Categoria", "Papel", "Fabricante", "Marca" e/ou "Família", inicie clicando na aba de interesse.
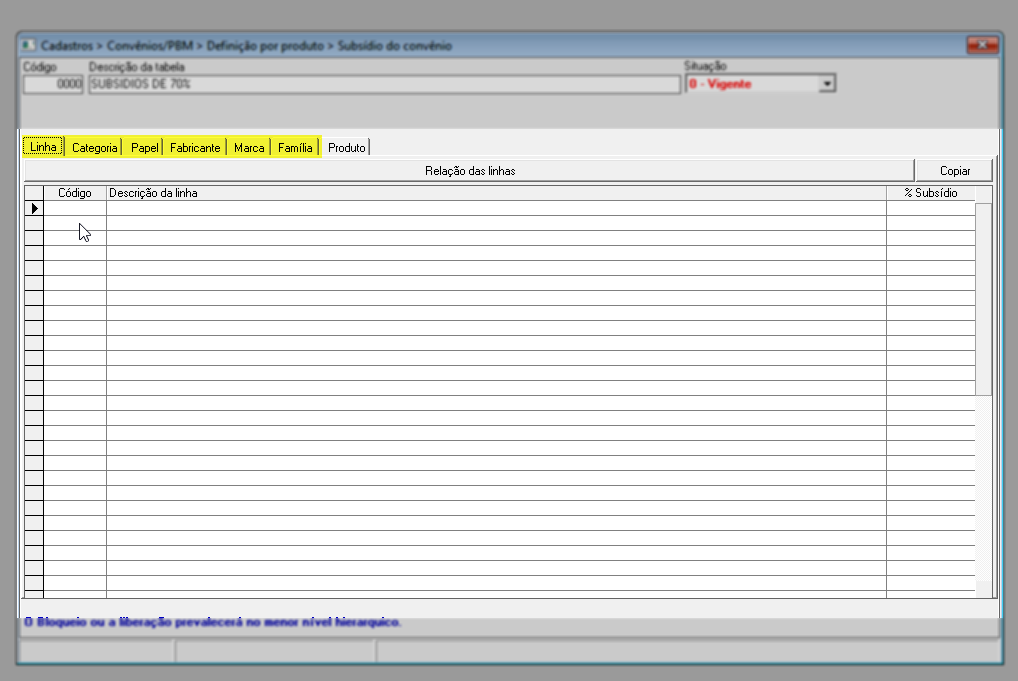
Na aba de interesse, utilize as linhas da coluna "Código" para informar o código de cadastro do item desejado e tecle >> "Enter" para revelar o nome correspondente no campo à frente. Caso não saiba o código do registro, clique no botão de pesquisa "Relação ...” ele está disponível em todas as abas. Veja em detalhes como utilizar esta tela de consulta ao clicar aqui.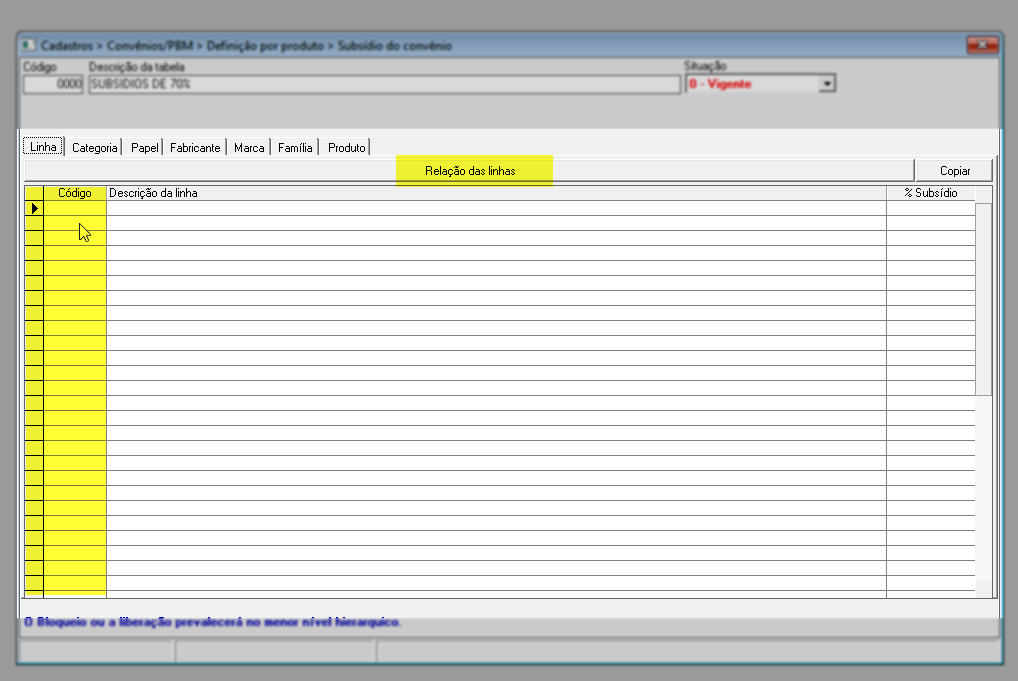
O próximo passo é informar o percentual de subsídio que será aplicado ao registro. Para isso, utilize a linha da coluna "% subsidio" para informar o percentual desejado. Tecle >> "Enter" após cada informação para mudar de campo e repita todo o processo para inserir todos os itens e percentuais correspondentes, conforme desejar.
- Adicionar produtos específicos
Esta aba apresenta campos e botões adicionais. Para adicionar produtos específicos à tabela, clique na aba "Produto" e informe os produtos que serão considerados. É possível inserir os produtos, através da importação de um arquivo, inserção de cada item manualmente e através dos botões de pesquisa de produtos. O usuário pode optar por utilizar apenas um método ou combiná-los, conforme sua preferência. Veja cada opção a seguir:
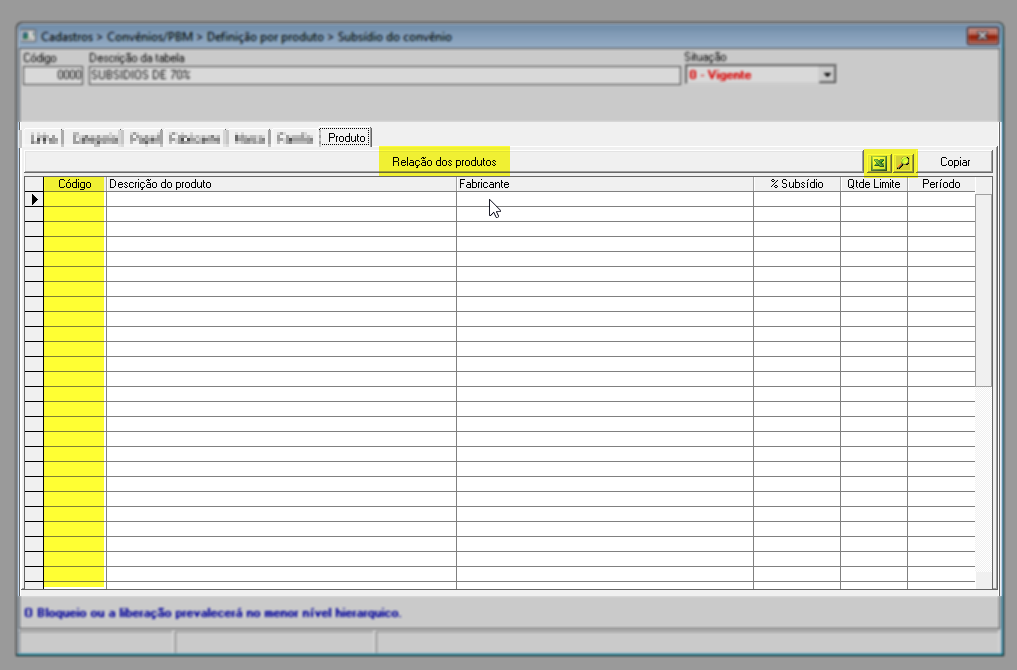
- Inserir produtos manualmente: Para inserir os produtos manualmente, é preciso ter conhecimento dos códigos de cadastro dos itens. Assim, utilize as linhas da coluna "Código" para informar o código de cadastro do item desejado e tecle >> "Enter" para revelar o nome correspondente no campo à frente.
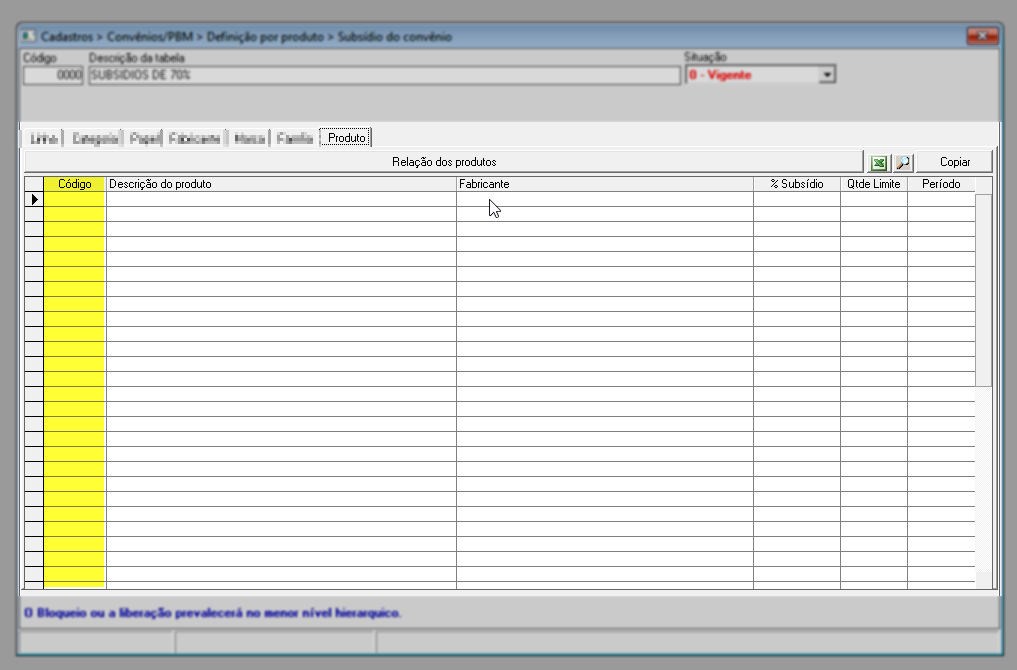
- Inserir produtos manualmente: Para inserir os produtos manualmente, é preciso ter conhecimento dos códigos de cadastro dos itens. Assim, utilize as linhas da coluna "Código" para informar o código de cadastro do item desejado e tecle >> "Enter" para revelar o nome correspondente no campo à frente.
- Importação de arquivo: O método de importação permite ao usuário inserir todos os produtos e suas respectivas configurações de percentuais, quantidade limite e dias limite, desde que o arquivo esteja corretamente formatado de acordo com o layout aceito pelo sistema. Para utilizar essa opção, clique no botão com o ícone do "Excel" para visualizar o layout aceito pelo sistema. Após criar o arquivo corretamente, clique em >> "OK" para confirmar.
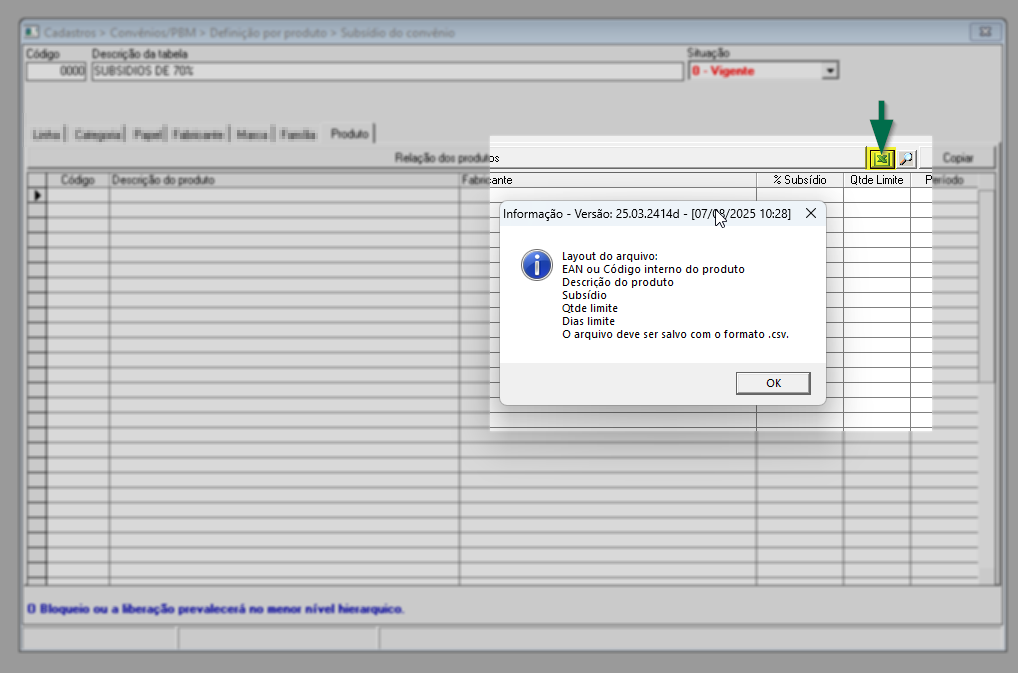
A seguir, encontre, selecione e abra o arquivo para que os dados sejam carregados na tela conforme preenchimento da planilha. Após inserir um produto, caso seja necessário excluí-lo, selecione a linha correspondente, pressione a tecla >> "Delete" e confirme a mensagem exibida em seguida. Dessa forma, o item será removido da lista. - Botão de pesquisa de produtos: Para pesquisar e adicionar um ou vários produtos à tabela, clique no botão "Lupa". Em seguida, selecione o critério de pesquisa, localize e selecione os itens desejados.
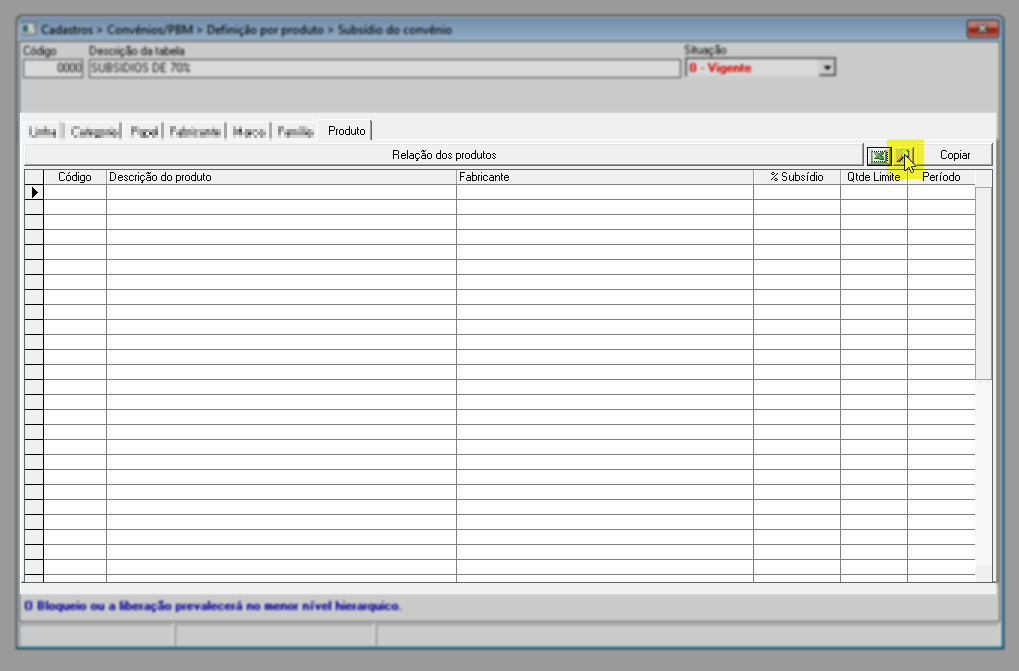
- Importação de arquivo: O método de importação permite ao usuário inserir todos os produtos e suas respectivas configurações de percentuais, quantidade limite e dias limite, desde que o arquivo esteja corretamente formatado de acordo com o layout aceito pelo sistema. Para utilizar essa opção, clique no botão com o ícone do "Excel" para visualizar o layout aceito pelo sistema. Após criar o arquivo corretamente, clique em >> "OK" para confirmar.
Após adicionar os registros desejados, o próximo passo é configurar as condições de subsídio que serão aplicadas a cada item. Para isso, utilize a coluna "% Subsídio" para informar o percentual de desconto que será concedido ao conveniado, conforme o acordo estabelecido. Digite o valor e pressione >> "Enter" para avançar para o próximo campo.
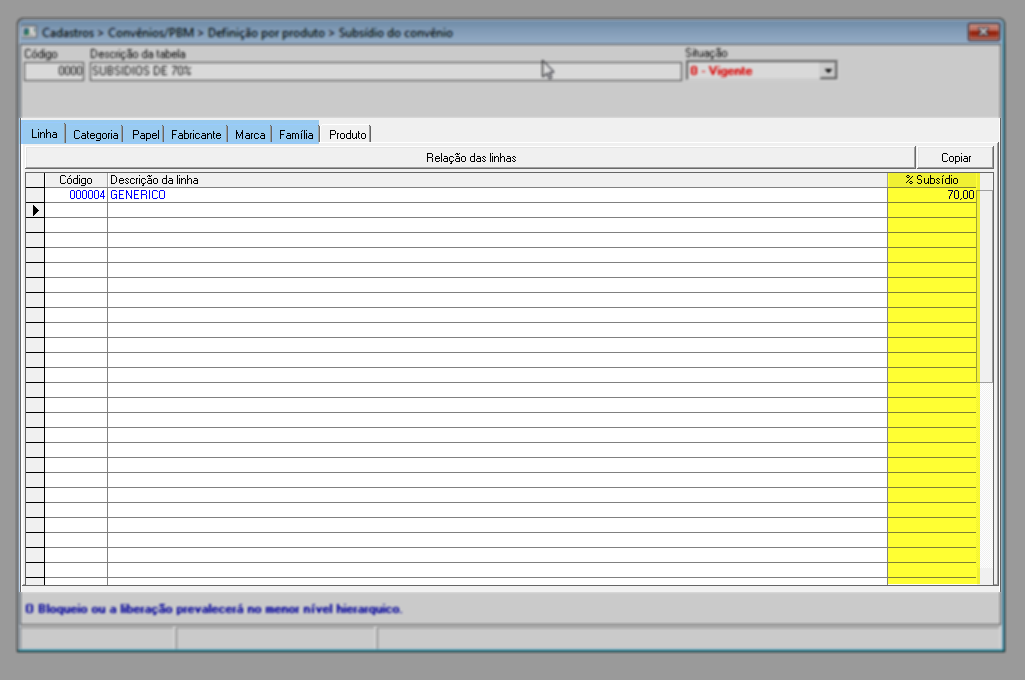
Caso seja utilizada a aba "Produto", será possível definir regras mais detalhadas. Além do percentual de subsídio, pode-se configurar a quantidade limite - que determina o número máximo de unidades que o conveniado poderá adquirir com o subsídio e o período, que define a validade dessa condição (em dias), a partir da data da primeira compra.
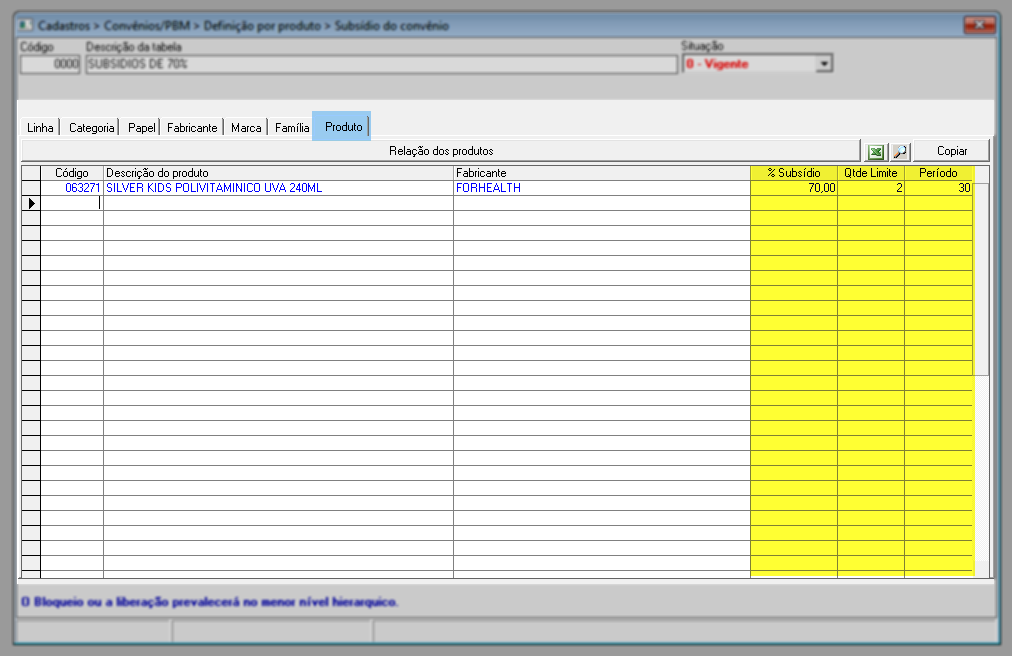
Preencha todas essas colunas conforme necessário, respeitando a linha correspondente a cada item listado. Repita o processo para todos os produtos que comporão a tabela, ajustando as regras individualmente conforme os critérios definidos pelo convênio.
Ao configurar a tabela de subsídios, o bloqueio ou a liberação de um item sempre prevalecerá no menor nível hierárquico da árvore mercadológica. Ou seja, se um produto for incluído tanto pela categoria quanto de forma específica na aba "Produto", a configuração feita na aba "Produto" será a que o sistema irá considerar. Isso garante maior precisão e controle nas regras aplicadas.
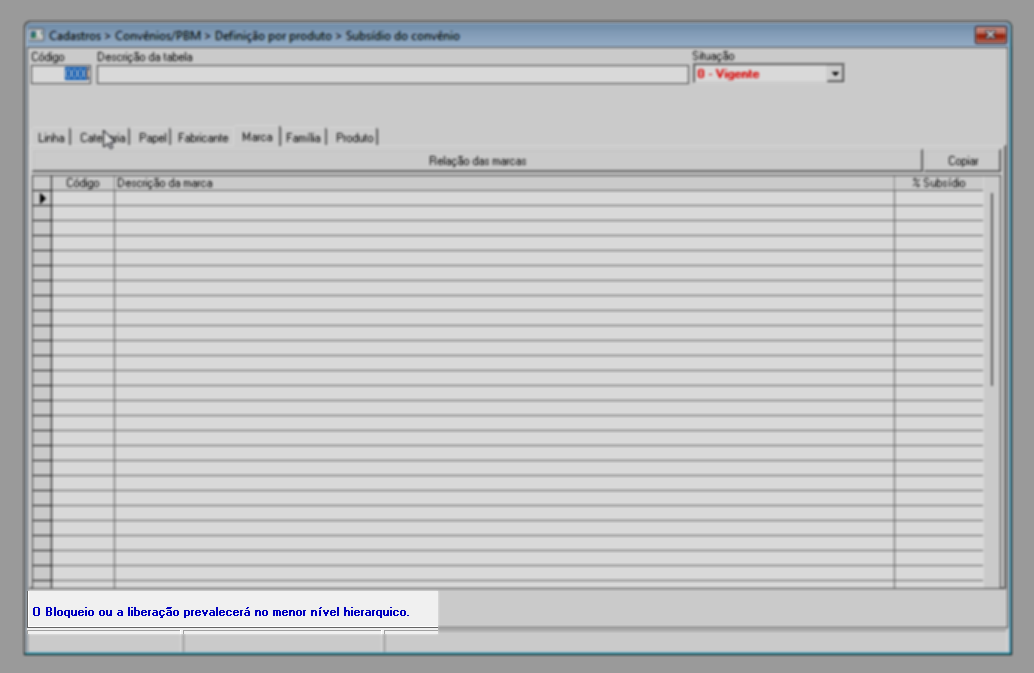
Para concluir o cadastro, pressione a tecla F2 para salvar. Em seguida, será exibida a mensagem "Deseja salvar a alteração na tabela de descontos?". Clique em "Sim" para confirmar a operação.
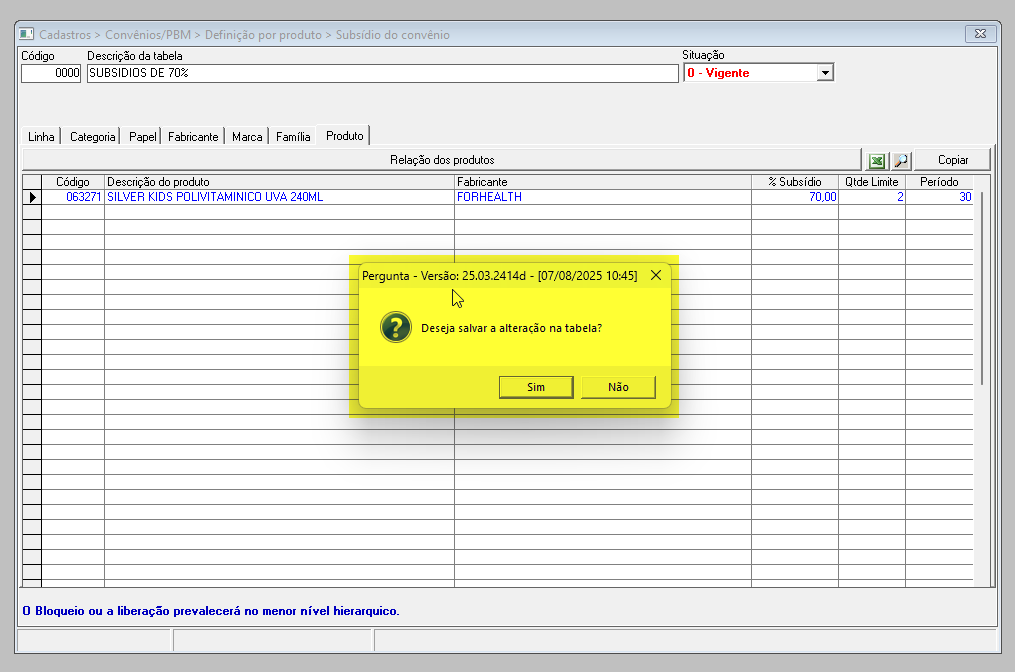
Logo depois, uma nova mensagem será apresentada informando "Registro gravado com sucesso". Clique em >> "Ok" para confirmar e a tela será automaticamente limpa, permitindo o início de uma nova operação. Em seguida, o sistema irá gerar um código de identificação para a tabela cadastrada. Este código é utilizado para consultar tabelas cadastradas.
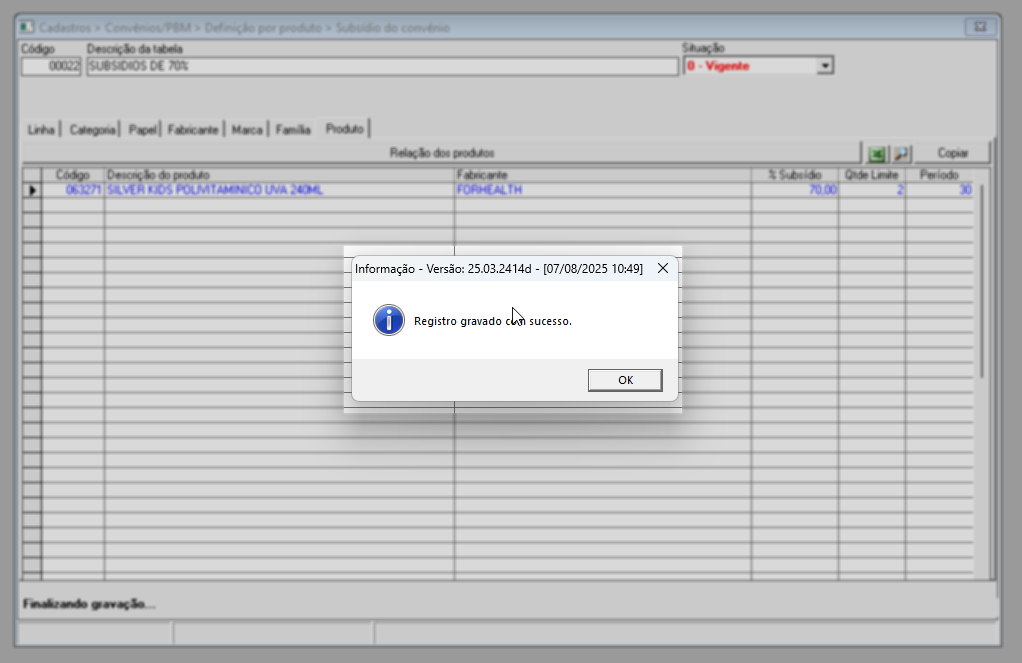
Após o cadastro da tabela de subsídios, o próximo passo é vinculá-la ao convênio correspondente. Essa associação garante que todos os conveniados relacionados ao convênio passem a seguir e se beneficiar das regras definidas na tabela. Caso tenha dúvidas sobre como realizar essa vinculação, consulte o documento "Cadastro Convênios/PBM", onde você encontrará instruções detalhadas sobre essa operação.
Com tudo configurado, ao gerar um orçamento e incluir produtos vinculados a um convênio, seja ele com ou sem coparticipação, o sistema aplicará automaticamente as regras definidas na tabela de subsídios. Nos casos de convênios com coparticipação, será calculado o valor a ser custeado pelo convênio e o valor correspondente à parte do cliente, de acordo com os percentuais estabelecidos. A coparticipação do cliente será apresentada como saldo restante da venda, devendo ser quitada exclusivamente por meio das demais formas de pagamento disponíveis no sistema. Além disso, o sistema validará as regras de quantidade limite e período definidas na tabela, garantindo que o subsídio seja aplicado somente dentro dos critérios estipulados. Essa validação assegura que os percentuais de subsídio, a coparticipação e eventuais restrições por tempo e quantidade sejam devidamente respeitados conforme as regras do convênio.
2° Passo – Consultar e Alterar tabela de subsídio
Consultar e alterar
Inicialmente, se o usuário souber o código da tabela de descontos que deseja visualizar, basta informar o "Código" correspondente e pressionar "Enter", assim, os detalhes da tabela serão exibidos na tela. Caso precise realizar uma pesquisa, tecle o atalho F6 , em seguida, na tela auxiliar de consulta, selecione o parâmetro de pesquisa desejado, preencha as informações e clique em "Pesquisar". O resultado será exibido abaixo, para visualizar os detalhes, basta selecionar o item desejado com um duplo clique.
Para informações detalhadas sobre o uso da tela de pesquisa de produtos, clique aqui e acesse a documentação.
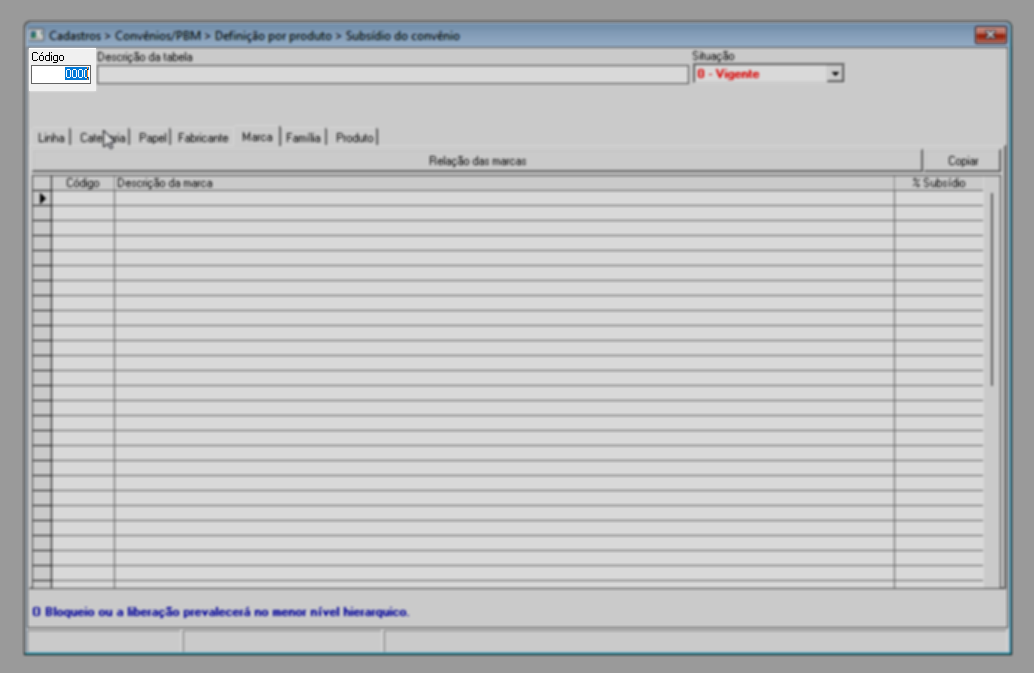
Se o usuário desejar realizar alterações na tabela, ele deve clicar na aba correspondente e fazer as modificações necessárias, ajustando os campos conforme explicado no primeiro passo, seja para remover itens ou alterar os percentuais de desconto. Para salvar as alterações, basta pressionar "F2" e, em seguida, confirmar a mensagem que será exibida na tela.
Caso a tabela de subsídios já esteja vinculada a um convênio, não será necessário realizar nenhuma atualização. No entanto, se ainda não houver vínculo, é fundamental efetuá-lo para que os conveniados possam usufruir dos benefícios definidos na tabela.
Assista à nossa videoaula
Explore outros conteúdos e descubra o passo a passo da operação.