Cadastro de convênios/PBM
Este artigo tem como finalidade orientar o usuário em todas as etapas do processo de cadastro, consulta e manutenção dos Convênios e Programas de Benefício em Medicamentos (PBM) no sistema. O material foi elaborado para oferecer uma visão completa sobre a configuração e gestão dessas funcionalidades, contemplando desde a parametrização inicial do convênio até a associação das regras comerciais, preços, descontos, tipo de fechamento, aplicação de bloqueios de venda, exigência de CID (Classificação Internacional de Doenças) para utilização do benefício, dentre outros.
Em caso de dúvidas, nossa central de atendimento está disponível para auxiliá-lo. Aproveite também os cursos e treinamentos disponíveis em nossa plataforma EaD para aprofundar seus conhecimentos sobre este e outros recursos do sistema.
Parâmetros adicionais
A tela apresenta "Parâmetros por empresa" que podem ser habilitados conforme a necessidade do usuário. São eles:
HABILITA_CONVENIO_ICS_ORCAMENTO: Este parâmetro permite habilitar o controle da classificação de receita ICS no módulo de Orçamento. Quando ativado, a tela "Convênios/PBM >> Cadastro" exibirá a opção "Habilita convênio ICS", que poderá ser marcada para cada convênio cadastrado. Assim, ao salvar um convênio com essa opção habilitada, o sistema passará a exigir a classificação das receitas relacionadas ao ICS sempre que for gerado um orçamento para um cliente vinculado a esse convênio.
- CD_MOV_OP_NF_CONVENIO: Este parâmetro permite configurar o código de movimentação utilizado na emissão da nota fiscal no faturamento do convênio.
- FLAG_VOLTA_FECHA_CONV_SEL: Permite reabrir o fechamento de um convênio selecionado na tela, quando habilitado. É importante destacar que este parâmetro em especial, só pode ser habilitado por um agente do Suporte da Zetti Tech.
Pré-requisitos
- Este cadastro requer a inclusão das informações do usuário responsável pelo convênio, sendo assim, o usuário responsável deve estar devidamente cadastrado como cliente no sistema e com o cadastro ativo. Somente com cadastro ativo será possível vinculá-lo ao convênio. Acesse o artigo Cadastros de Pessoas/Filiais e veja como realizar esta operação.
Para que o sistema aplique corretamente regras comerciais como preços e descontos por tipo de fechamento do convênio ou por linha de produto, bloqueios de venda, subsídios e exigência de CID (Classificação Internacional de Doenças) para uso do convênio, é indispensável o cadastro prévio dessas configurações. Cada uma dessas regras é registrada em sua respectiva operação, de forma individual, e posteriormente vinculada ao convênio por meio desta tela. Quer saber como cadastrar cada uma delas? Clique abaixo na operação desejada:
- É importante ressaltar que, para que os convênios sejam corretamente aplicados durante as vendas, é necessário que os clientes estejam previamente vinculados ao convênio, tornando-se assim conveniados aptos a usufruir das condições definidas.
Como acessar
- Realize o login no módulo Vetor Farma.
- Acesse o menu: Cadastros >> Convênios/PBM >> Cadastro.
1º Passo - Conhecendo a tela
A tela em questão é estruturada em diversas abas que organizam de forma clara e eficiente as informações essenciais para a gestão do convênio.
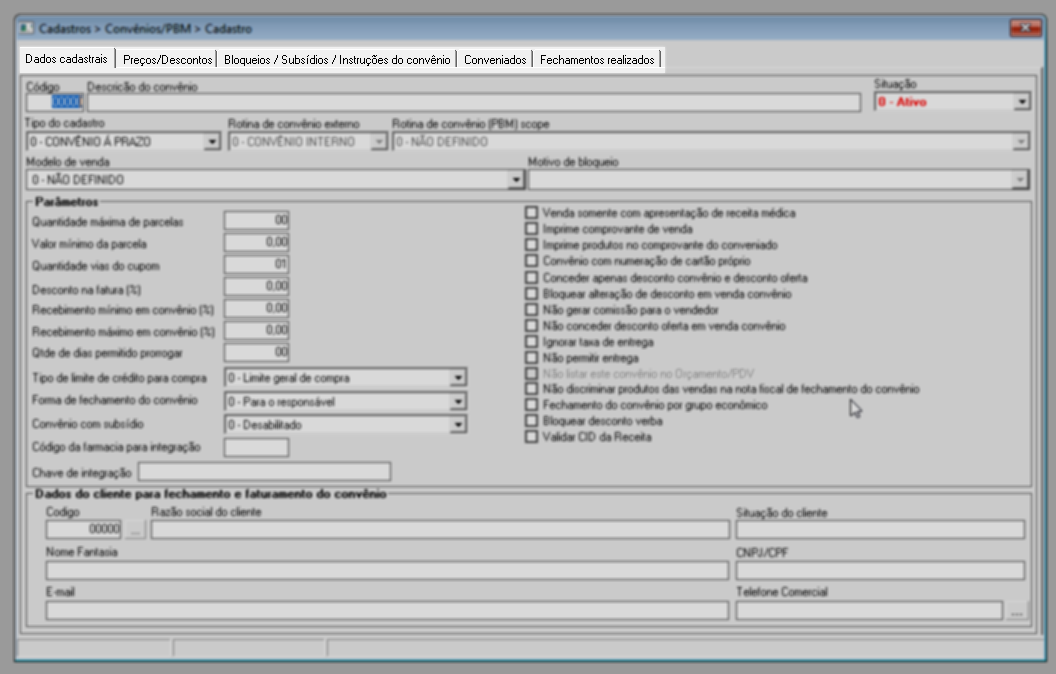
Na aba Dados Cadastrais, o usuário pode definir as principais regras e parâmetros, incluindo a identificação do responsável pelo convênio, o tipo de faturamento e outras especificações fundamentais para o correto funcionamento do sistema.
A aba Preços e Descontos permite a configuração detalhada de listas e tabelas que estabelecem os valores comerciais e as condições promocionais aplicáveis aos produtos vinculados ao convênio.
Na aba Bloqueios/Subsídios, encontram-se as regras que regulamentam restrições e liberações de produtos, bem como a obrigatoriedade do cumprimento da relação de CIDs, sempre que parametrizada, garantindo conformidade e controle rigoroso sobre os processos comerciais.
Por fim, para facilitar a consulta, o acompanhamento dos fechamentos financeiros e a realização de auditorias, a tela disponibiliza as abas de Conveniados e Fechamentos Realizados, onde essas informações podem ser acessadas de maneira organizada.
A seguir, orientamos sobre o uso correto de cada aba, de acordo com o tipo de operação que será executada, garantindo uma navegação eficiente e precisa dentro do sistema.
2º Passo - Cadastrar Convênio
Dados Cadastrais
De inicio, o sistema fixa a apresentação das informações da aba "Dados cadastrais", assim, preencha e/ou selecione os campos destacados conforme as orientações do processo. Para confirmar cada informação inserida, pressione a tecla >> "Enter", assim o sistema registrará o dado e moverá automaticamente o cursor para o próximo campo, facilitando o preenchimento contínuo do formulário.
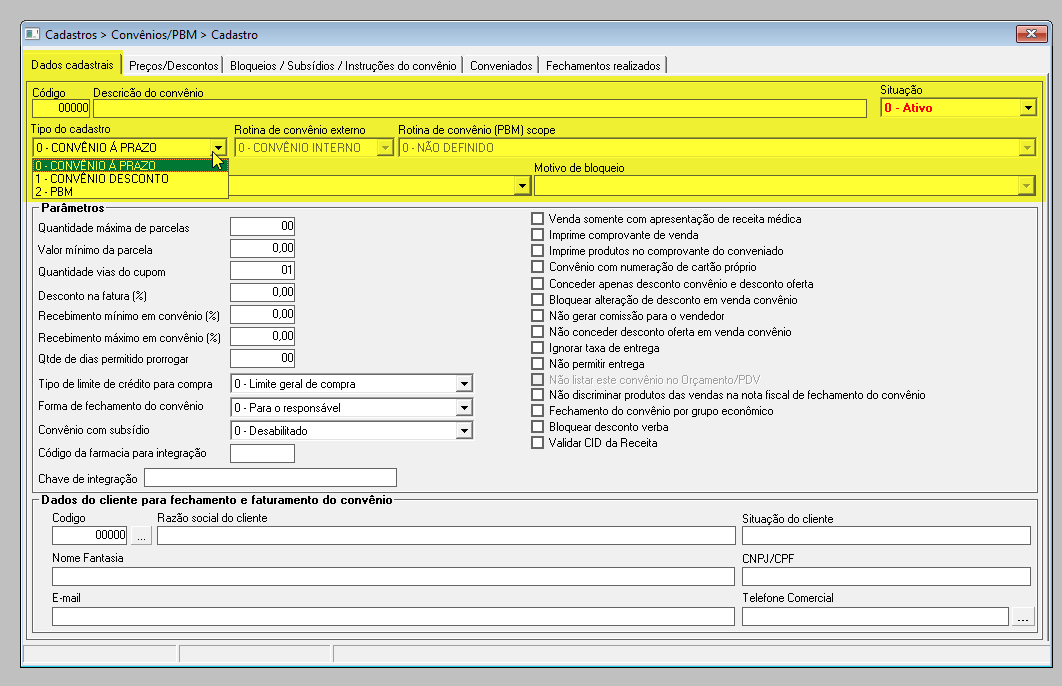
- Código: Este campo será preenchido automaticamente pelo sistema após a conclusão do cadastro, isto é, não é necessário preenchimento do mesmo.
- Descrição do convênio: Descreva o nome do convênio que deseja cadastrar.
- Situação: Defina se o convênio permanecerá "Ativo" ou "Inativo", quando concluir e salvar o cadastro.
- Tipo do cadastro: Selecione a opção que caracteriza o tipo de pagamento do convênio. As opções são:
- Convênio a prazo: Nessa opção de convênio a forma de pagamento será somente na modalidade a prazo;
- Convênio desconto: Essa opção permite as formas de pagamento a prazo e à vista;
- PBM: A forma de pagamento incluirá um programa de descontos de medicamentos.
- Rotina de convênio externo: Selecionando o tipo de cadastro "Convênio desconto" ou "PBM", o campo "Rotina de convênio externo" será habilitado permitindo a seleção da espécie de PBM, como por exemplo: CONVÊNIO INTERNO, ORIZON, VIDA LINK, E-PHARMA etc. A seleção do tipo "PBM", também habilitará o campo "Rotina de convênio (PBM) scope", que corresponde à espécie de PBM segundo o âmbito, exemplo: SCOPEOPEREPHA, SCOPEOPERDATSUS, FARMASEG, dentre outros.
- Modelo de venda: Selecione a modalidade de venda dentre as opções cadastradas. Essa informação indicará quando será a data de fechamento e a de vencimento, exemplo: Fecha 01 Vence 15.
- Motivo de bloqueio: Este campo será habilitado apenas quando a "Situação" do convênio PBM estiver definida como "Inativo/Bloqueado". Dessa forma, o usuário poderá selecionar um motivo que justifique o bloqueio do convênio. Portanto, ao cadastrar uma nova PBM, se for necessário que ela permaneça inativa, selecione um dos motivos disponíveis neste campo. Ao gravar o registro, o convênio estará bloqueado, impedindo que os conveniados posteriormente vinculados a ele, realizem compras através dele.
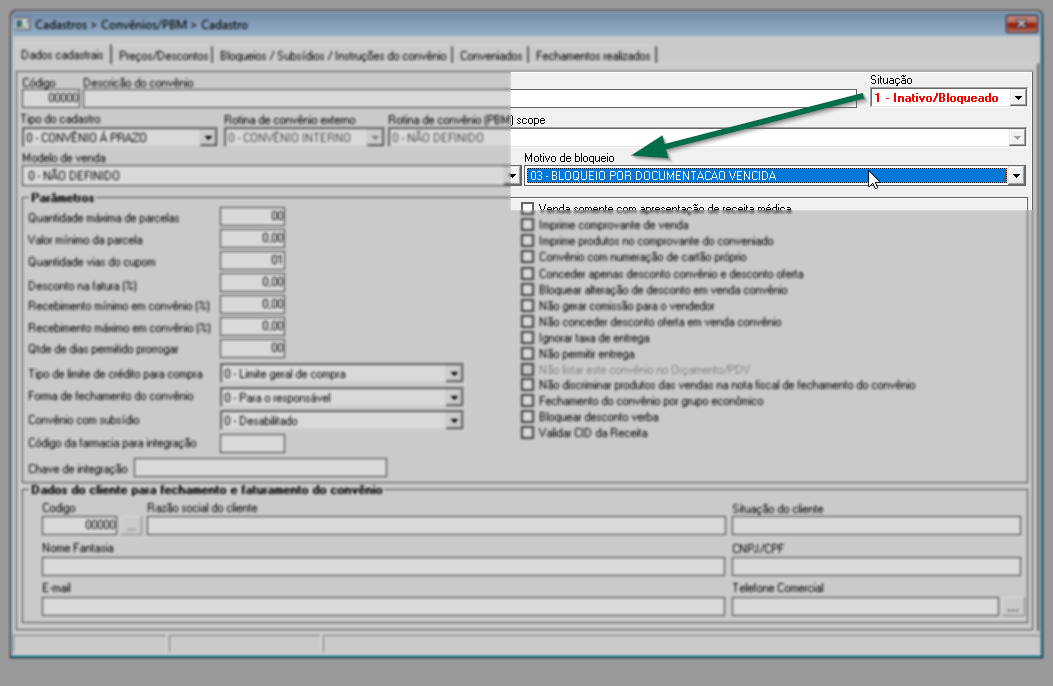
Os motivos de bloqueio exibidos são cadastrados previamente no sistema, por meio da tela de "Motivos de Bloqueio de Cliente no Crediário\ Duplicata \Convênio". Desta maneira, utilize essa tela para cadastrar e gerenciar as informações conforme interesse.
Abaixo, configure as informações solicitadas na seção "Parâmetros":

Onde à esquerda:
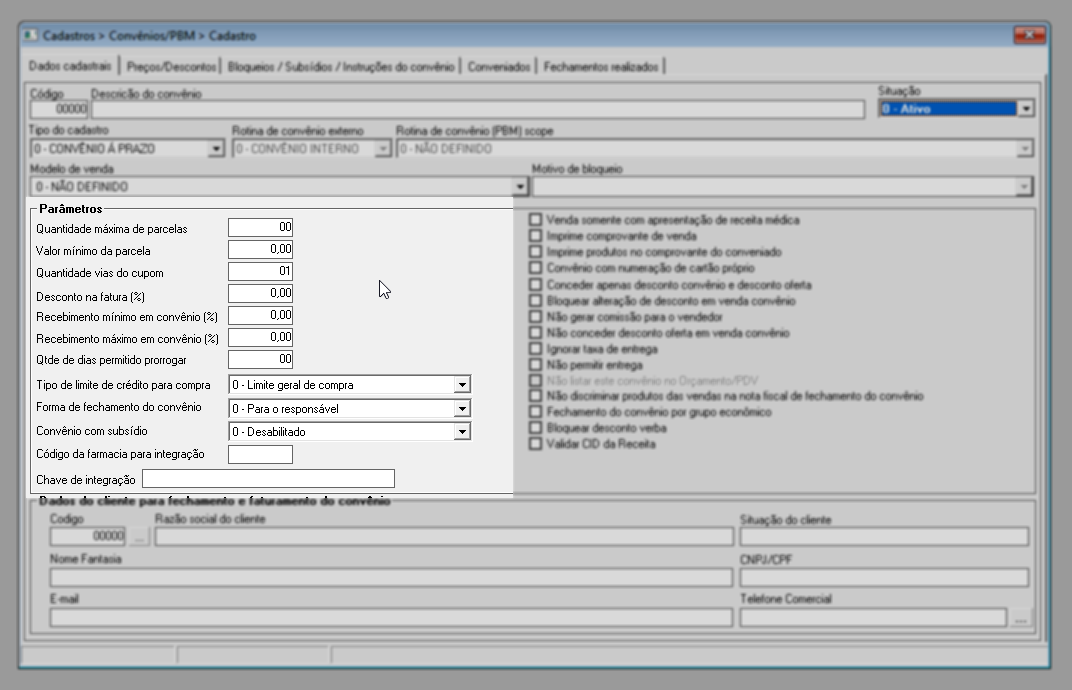
- Quantidade máxima de parcelas: Informe a quantidade máxima de parcelas permitidas pelo convênio;
- Valor mínimo de parcelas: Informe em reais, o valor mínimo que cada parcela deverá apresentar.
- Quantidade vias do cupom: Indique a quantidade de vias do cupom que deverão ser impressas;
- Desconto na fatura (%): Informe, em porcentagem, o desconto que será aplicado à fatura;
- Recebimento mínimo em convênio: Informe, em porcentagem, o recebimento mínimo permitido pelo convênio;
- Recebimento máximo em convênio: Indique, em porcentagem, o recebimento máximo permitido pelo convênio;
- Qtde de dias permitido prorrogar: Informe o número de dias que será permitido como limite máximo para a prorrogação do prazo originalmente estipulado. É importante destacar que a prorrogação somente será aplicável quando a quantidade máxima de parcelas permitida for igual a uma.
- Tipo de limite de crédito para compra: Selecione, de acordo com os parâmetros fixados, o tipo de limite para compra. Exemplo: Limite geral de compra e Limite mensal/fechamento.
- Forma de fechamento do convênio: Defina a forma de fechamento do convênio. Escolha uma das opções:
- Para o responsável: No momento do fechamento do convênio, o sistema emitirá uma duplicata a receber em nome do responsável, com o valor total consolidado das vendas realizadas pelos conveniados vinculados. Para que essa operação ocorra corretamente, é necessário que o responsável esteja previamente cadastrado no sistema Vetor Farma. A associação deve ser feita por meio da seção "Dados do cliente para o fechamento e faturamento do convênio", disponível na tela de cadastro/PBM. Ao selecionar essa opção, certifique-se de preencher corretamente os dados do responsável, pois ele será o destinatário da duplicata gerada no fechamento financeiro do convênio.
- Para o próprio conveniado: Ao realizar fechamento do convênio, o sistema emitirá a duplicata a receber por conveniado.
- Por plano de venda: Ao realizar o fechamento do convênio, o sistema analisará os planos de vendas associados aos seus conveniados, emitindo uma duplicata a receber para cada plano de venda identificado em nome do responsável pelo convênio. Em termos simples, o sistema consolidará os valores das vendas dos conveniados com base em seus planos de venda e emitirá uma duplicata para cada agrupamento. Para conveniados que não possuírem um plano de venda atribuído, o sistema reunirá os respectivos valores e gerará uma duplicata correspondente a plano de venda "Não definido".
Os planos de venda podem ser cadastrados diretamente pelos usuários, acessando o caminho: Cadastros >> Convênios PBM >> Plano de Vendas. Após o cadastro, é necessário associar o plano de venda a um cliente conveniado por meio da tela Cadastro de Pessoas/Filiais, na aba Dados Cadastrais.
- Convênio com subsídio: Selecione o tipo de subsídio aplicável ao convênio, conforme as opções abaixo:
- Desabilitado: Nenhum subsídio será aplicado. O convênio não contempla desconto subsidiado no valor da venda.
- Subsídio em convênio: O desconto subsidiado aplicado aos itens será custeado pela empresa conveniada, sem gerar custos adicionais ao cliente. Em outras palavras, os produtos incluídos na tabela de subsídios do convênio serão entregues já com o desconto aplicado, e o valor correspondente será assumido pela conveniada. Caso existam valores não contemplados pelo subsídio, o cliente deverá arcar com essa diferença no momento do faturamento da venda, ou seja, no PDV. Nessa etapa, ele poderá escolher qualquer forma de pagamento disponível para concluir a compra. Clique aqui e veja como associar a tabela de subsídio ao convênio ou aqui para entender como o recebimento ocorrerá.
O cliente João, funcionário da Empresa X, vai à farmácia e compra dois produtos:
- Produto A – Paracetamol 750mg
- Preço de venda: R$ 20,00
- Percentual de subsídio: 100% (custeado pela conveniada)
- Valor pago pela conveniada: R$ 20,00
- Valor pago pelo cliente: R$ 0,00
- Produto B – Vitamínico
- Preço de venda: R$ 50,00
- Percentual de subsídio: 70% (R$ 35,00 custeados pela conveniada)
- Diferença não subsidiada: R$ 15,00
- Valor pago pelo cliente: R$ 15,00 no PDV, podendo escolher qualquer forma de pagamento (dinheiro, cartão, Pix, etc.).
Assim, João leva ambos os produtos, mas só paga a diferença do segundo item, já que o primeiro foi totalmente custeado pela conveniada.
- Produto A – Paracetamol 750mg
- Subsídio e coparticipação em convênio: Permite que produtos vinculados ao convênio tenham o valor da compra dividido entre um subsídio oferecido pela conveniada e uma coparticipação que fica a cargo do cliente conveniado. Desta maneira, o sistema aplica automaticamente o percentual de subsídio definido no convênio, reduzindo o custo direto para o cliente. A parte restante caso haja, pode ser paga diretamente pelo cliente no momento da finalização da venda (Módulo PDV) ou ser debitada no convênio, utilizando o limite de crédito disponível ou paga em outra condição. Quer saber como esse tipo de recebimento será realizado no PDV, clique aqui.
A cliente Maria, funcionária da Empresa Y, vai à farmácia e compra um produto elegível para o convênio:
- Produto – Suplemento Alimentar
- Preço de venda: R$ 100,00
- Percentual de subsídio: 70% - R$ 70,00 pagos pela empresa conveniada
- Diferença não subsidiada (coparticipação): R$ 30,00 pagos pela cliente
No momento do pagamento no PDV, Maria pode:
- Quitar os R$ 30,00 diretamente, utilizando dinheiro, cartão, Pix ou outro meio aceito; ou
- Debitar os R$ 30,00 do limite de crédito disponível no convênio, caso tenha saldo suficiente.
- Produto – Suplemento Alimentar
- "Código da farmácia para integração" e "Chave de integração": Estas campos serão utilizados para integração entre a empresa e o convênio, ambos os dados serão fornecidos pelo próprio convênio.
No lado direito da tela, estão disponíveis configurações adicionais que podem ser ativadas conforme as particularidades do convênio. Esses parâmetros complementares permitem ajustar o comportamento do sistema, tornando o processo mais alinhado às regras definidas pela conveniada. De modo geral, eles têm como finalidade estabelecer ou acionar regras, como exigência de validações específicas, controle de limite de crédito, restrições para aplicação de descontos, obrigatoriedade de impressões, entre outras funcionalidades. Acompanhe, a seguir, a descrição de cada item e, conforme as diretrizes do convênio, marque apenas os parâmetros que forem necessários.

- Venda somente com apresentação de receita médica: Quando marcado, ativa a obrigatoriedade da apresentação e registro de receita médica válida para concluir a venda de produtos vinculados ao convênio. Caso esteja desmarcado, a configuração permanecerá desativada, permitindo a finalização da venda sem a exigência da receita médica.
- Imprime comprovante de venda: Se marcado, habilita a emissão automática do comprovante de venda ao finalizar a transação, contendo os dados do cliente, produtos vendidos, valores aplicados, entre outros.
- Imprime produtos no comprovante do conveniado: Ao marcar, permitirá que os itens vendidos sejam listados detalhadamente no comprovante gerado para o cliente conveniado.
- Convênio com numeração de cartão próprio: A depender da metodologia da loja, quando marcado, indica que o convênio em questão utilizará um número de identificação exclusivo (cartão próprio), distinto de CPF ou outro identificador padrão.
- Conceder apenas desconto convênio e desconto oferta: Quando marcado, o sistema aplicará apenas os descontos vinculados ao convênio, além dos valores de ofertas divulgadas publicamente. Se o parâmetro não estiver marcado, o sistema buscará sempre o melhor desconto disponível para o cliente conveniado, conforme a lógica padrão da aplicação.
- Bloquear alteração de desconto em venda convênio: Quando marcado, impedirá a modificação manual dos percentuais ou valores de desconto nos itens da venda vinculada ao convênio, garantindo que sejam aplicados apenas os parâmetros previamente definidos.
- Não gerar comissão para o vendedor: Se aplicado, definirá que as vendas realizadas com este convênio não gerarão comissão para o vendedor responsável, independentemente do valor ou volume da venda.
- Não conceder desconto oferta em venda convênio: Ao marcar, desabilitará a aplicação automática de descontos promocionais (ofertas) em vendas associadas ao convênio, mantendo apenas os benefícios específicos do convênio.
- Ignorar taxa de entrega: Caso ativado, a taxa de entrega não será considerada na composição final do valor da venda conveniada.
- Não permitir entrega: Quando parametrizado, impedirá a seleção de métodos de entrega para vendas com o convênio ativo.
- Não listar este convênio no Orçamento/PDV: Se configurado, restringirá a visualização do convênio para o cadastro de novos clientes no Módulo PDV. No entanto, esta opção será habilitada apenas para os convênios do tipo "Desconto", ou seja, aqueles que permitem as formas de pagamento a prazo e à vista. Assim, ao acionar este recurso, o convênio não será exibido na relação de convênios para seleção no PDV.
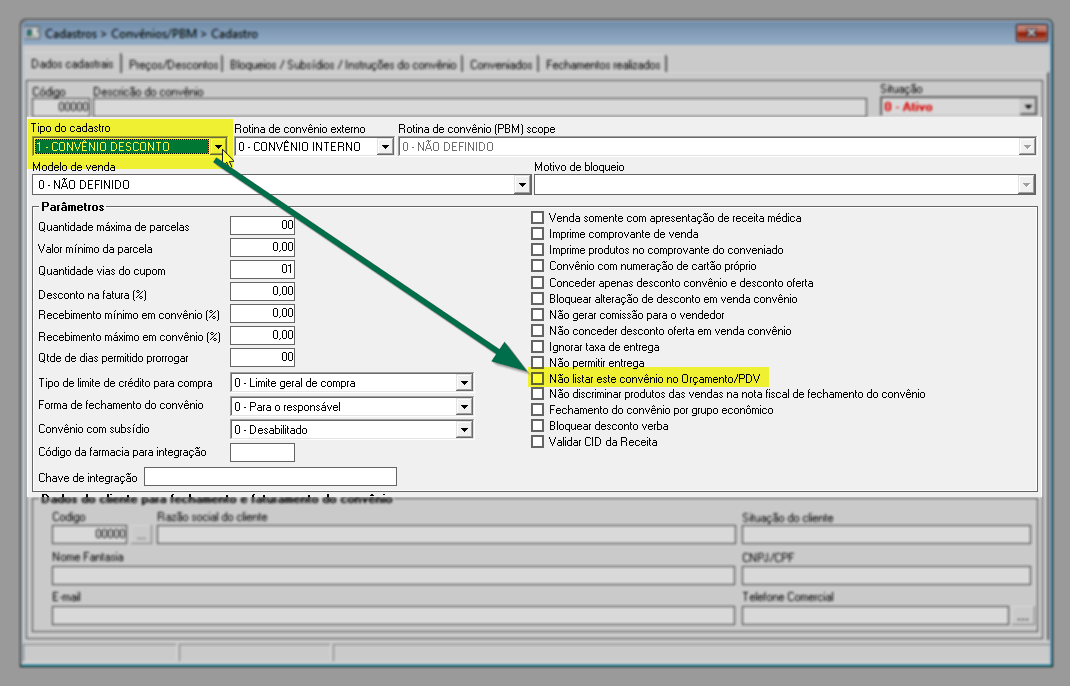
- Não discriminar produtos das vendas na nota fiscal de fechamento do convênio: Se aplicado, a nota fiscal emitida para o fechamento mensal (ou periódico) do convênio apresentará apenas o valor total da venda, sem o detalhamento dos itens comercializados.
- Fechamento do convênio por grupo econômico: Agrupa as vendas dos convênios vinculados ao mesmo grupo econômico para fins de fechamento e faturamento.
- Bloquear desconto verba: Impede a aplicação de descontos financiados por verba de indústria ou parceiros comerciais nas vendas com convênio, mantendo apenas os descontos internos autorizados. Essa restrição impactará tanto no orçamento quanto no ponto de venda (PDV).
- Validar CID da receita: Ao selecionar, torna-se possível capturar o CID do medicamento durante o registro de uma venda realizada na solução Orçamento. No entanto, é essencial que outros parâmetros que influenciam na correta habilitação desse processo estejam devidamente configurados. Um exemplo disso é a criação adequada da tabela responsável por gerenciar os medicamentos e seus CIDs associados. Para obter mais informações sobre essa configuração, clique aqui. Além disso, para que essa funcionalidade seja aplicável, é necessário habilitar o campo correspondente e associá-lo à tabela, uma ação realizada na aba "Bloqueios/Subsídios/Instruções do Convênio".
Na seção "Dados do cliente para fechamento e faturamento do convênio", insira as informações do cliente que será designado como responsável pelo convênio. Esse preenchimento é obrigatório para todos os casos, mas se torna essencial quando a forma de fechamento escolhida for “Para o responsável”, pois é com base nesse vínculo que o sistema emitirá o fechamento. Portanto, informe o código de cadastro do responsável no campo “Código” e pressione >> "Enter" para que o sistema carregue automaticamente os demais dados, como: Razão Social, Situação do Cliente, Nome Fantasia, E-mail, CNPJ/CPF e Telefone Comercial.
O responsável pelo convênio (seja pessoa física ou jurídica), deve estar previamente cadastrado no sistema Vetor Farma para que a associação seja possível.
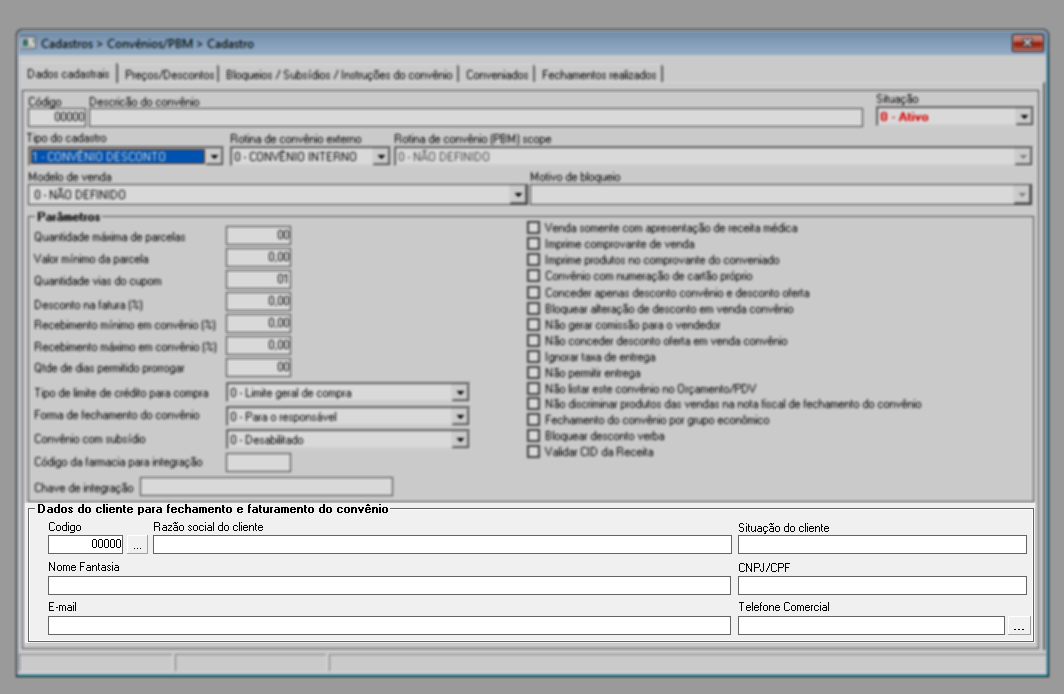
Para consultar o código do responsável, utilize o botão de pesquisa disponível ao lado do campo "Código". Essa ação abrirá a tela de consulta de clientes, onde é possível localizar o cadastro desejado por nome, CPF/CNPJ ou outros filtros disponíveis.
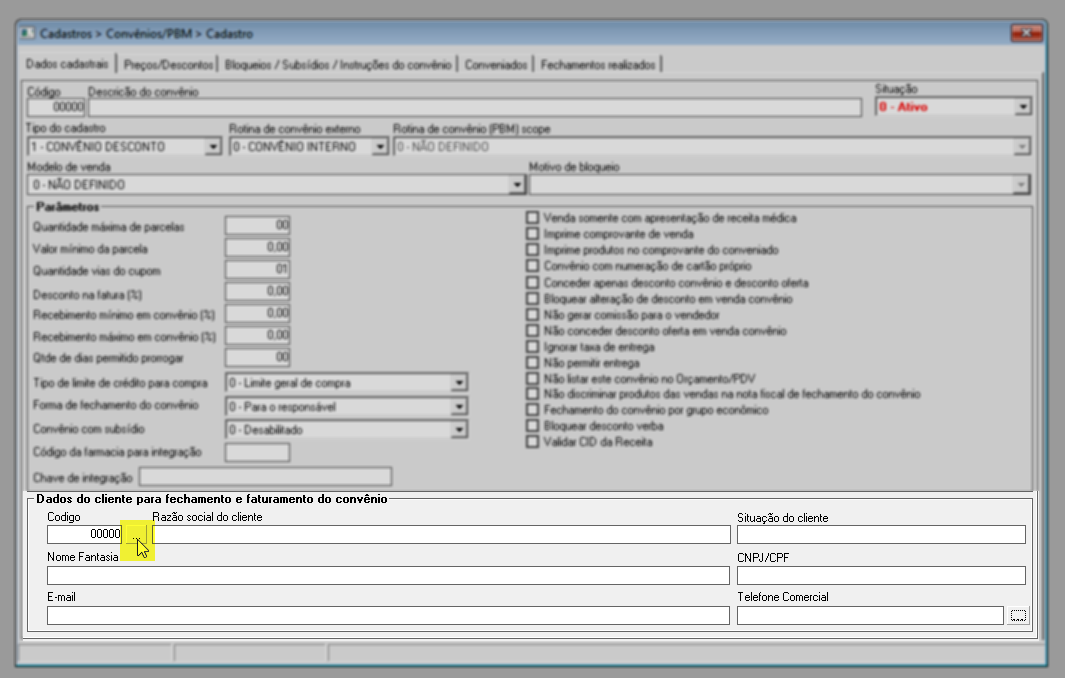
Já para visualizar todos os telefones cadastrados para o cliente selecionado, clique no botão de pesquisa ao lado do campo "Telefone Comercial".
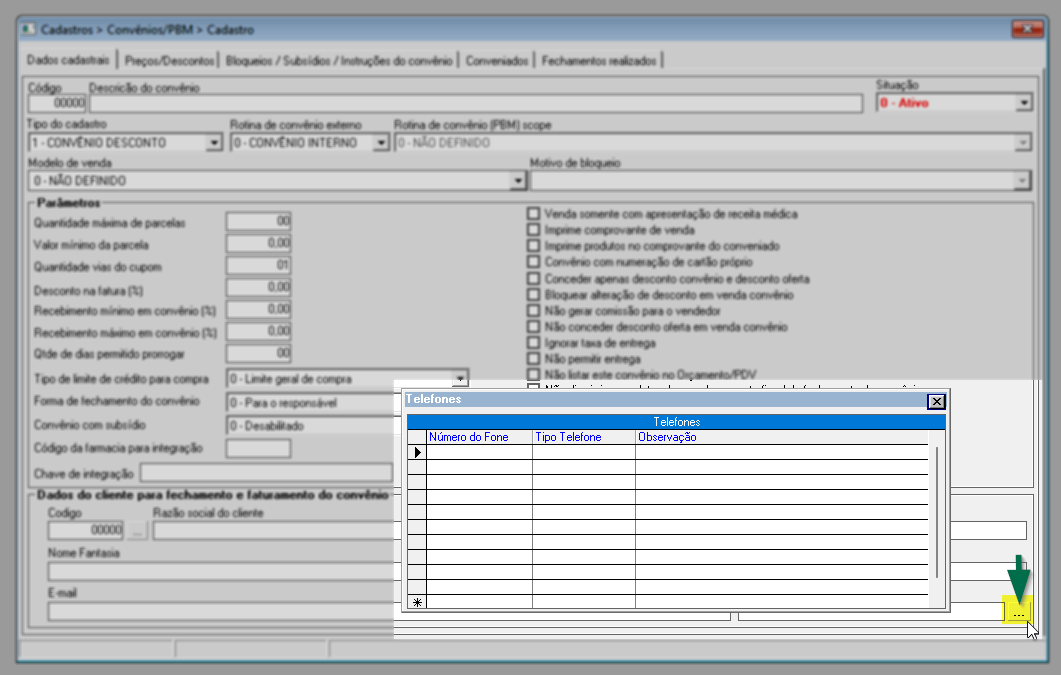
Informados os dados cadastrais, pressione a tecla de atalho F2 para salvar o cadastro, após será exibida a mensagem “Confirma a gravação do registro?” clique em >> "Sim" para confirmar, em seguida será gerado o código do convênio.
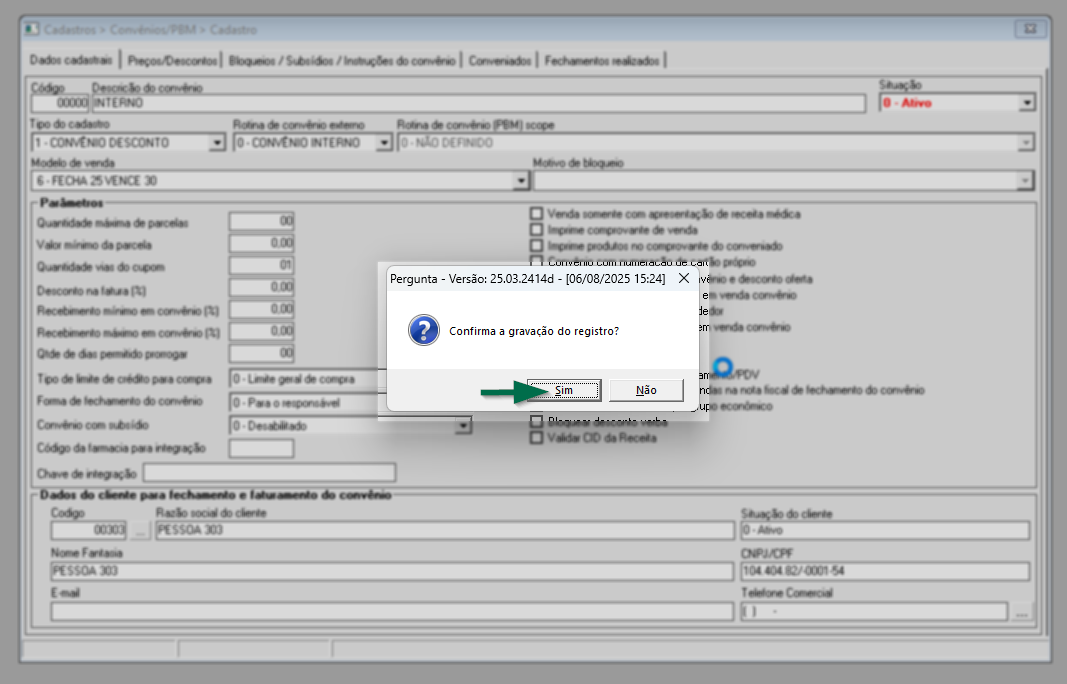
Após a gravação do registro, a configuração do campo "Espécie de cliente" no cadastro do cliente, vinculado como responsável pelo convênio, será atualizada automaticamente pelo sistema. Esse campo será ajustado para "Convênio" ou "Convênio externo", dependendo do tipo de convênio associado. Vale destacar que o sistema permite que um cliente atue simultaneamente como responsável pelo convênio e como conveniado. Nesse cenário, a espécie será definida como "Conveniado". Por outro lado, se o cliente for exclusivamente responsável pelo convênio, a espécie será mantida como "Convênio".
Para complementação do cadastro preencha os campos das abas seguintes, conforme os passos a seguir.
Preços/Descontos
Nesta aba, o usuário realiza o vinculo e a configuração das condições comerciais específicas do convênio, incluindo a definição de listas de preços, regras de descontos e fechamento financeiro. Essa etapa é fundamental para garantir que as políticas comerciais sejam aplicadas corretamente durante as vendas vinculadas ao convênio. É importante destacar que todas as informações a serem vinculadas, como tabelas de preços e regras de desconto, devem estar previamente cadastradas no sistema. Caso tenha dúvidas consulte os pré-requisitos para esta operação, antes de prosseguir com a configuração.
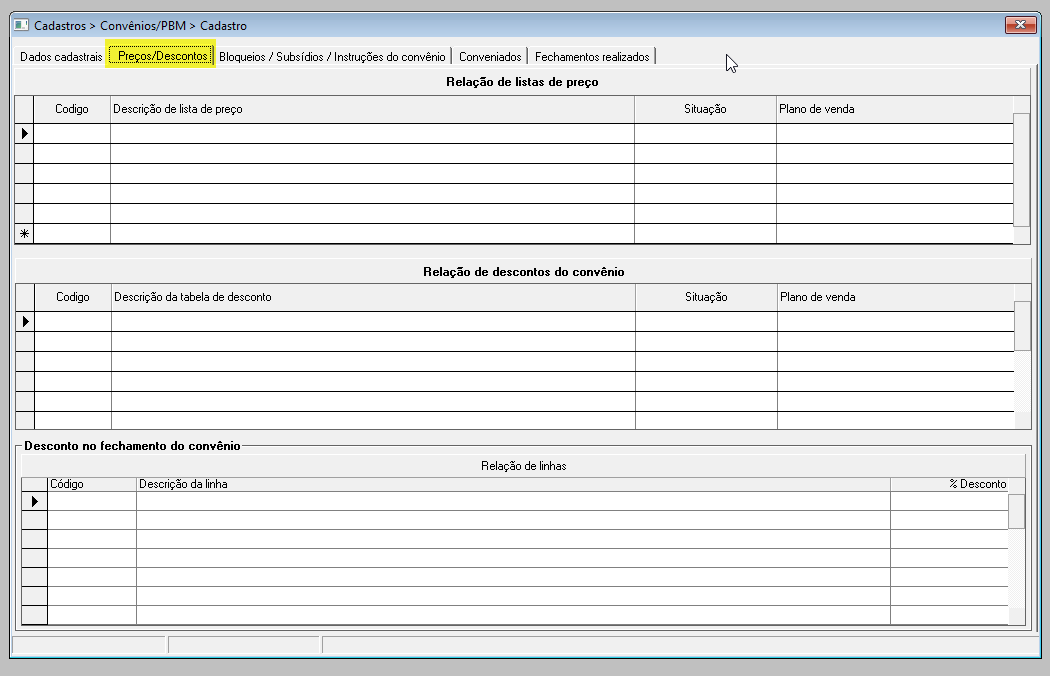
A primeira seção da aba permite associar uma ou mais "Listas de Preços" previamente cadastradas, que definem quais valores serão praticados nas vendas realizadas por meio do convênio. Essas listas funcionam como uma política comercial específica para o convênio, garantindo que os produtos tenham os preços corretos no momento da venda. Desta forma, sempre que um item for adicionado a venda e ele estiver incluído em uma das listas vinculadas, o sistema reconhece automaticamente essa associação e aplica o preço definido, assegurando que as condições comerciais sejam respeitadas conforme o acordo estabelecido para aquele convênio. Vale destacar que, nesse cenário, o preço estabelecido pela lista substituirá o valor padrão de venda do produto no sistema, passando a seguir as regras de desconto definidas para o convênio. Para os itens que não possuírem uma lista de preços associada, o sistema manterá a utilização do preço de venda padrão, conforme configurado no cadastro do produto.
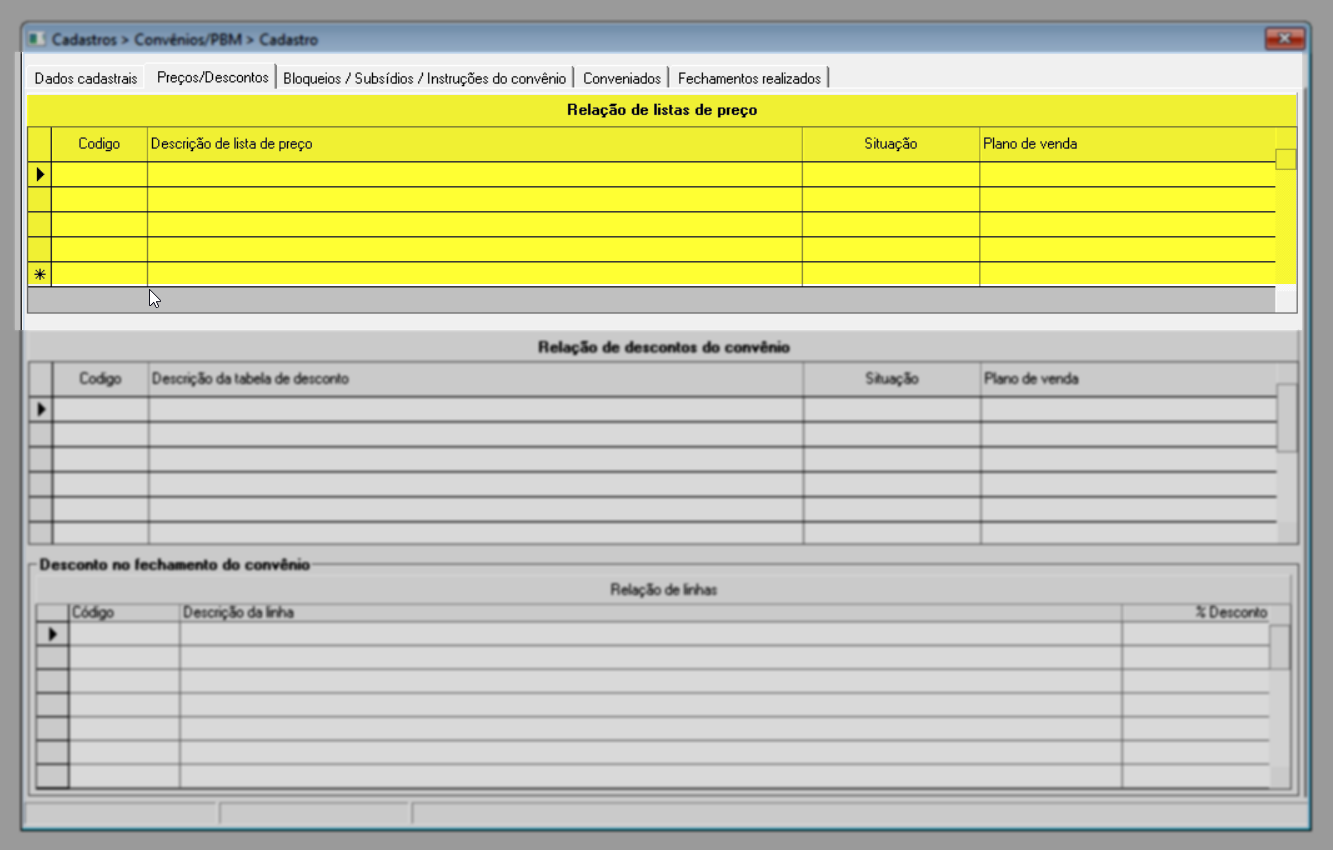
Na segunda seção da aba, é possível associar as "Tabelas de Descontos" que serão válidas para o convênio. Essas tabelas definem as regras comerciais que determinam quais descontos podem ser aplicados aos produtos durante as vendas vinculadas. Cada tabela pode conter diferentes faixas de desconto, de acordo com categorias de produtos. Assim, ao utilizar o convênio no momento da venda, o sistema aplica automaticamente os descontos conforme as regras da tabela vinculada, garantindo o alinhamento.
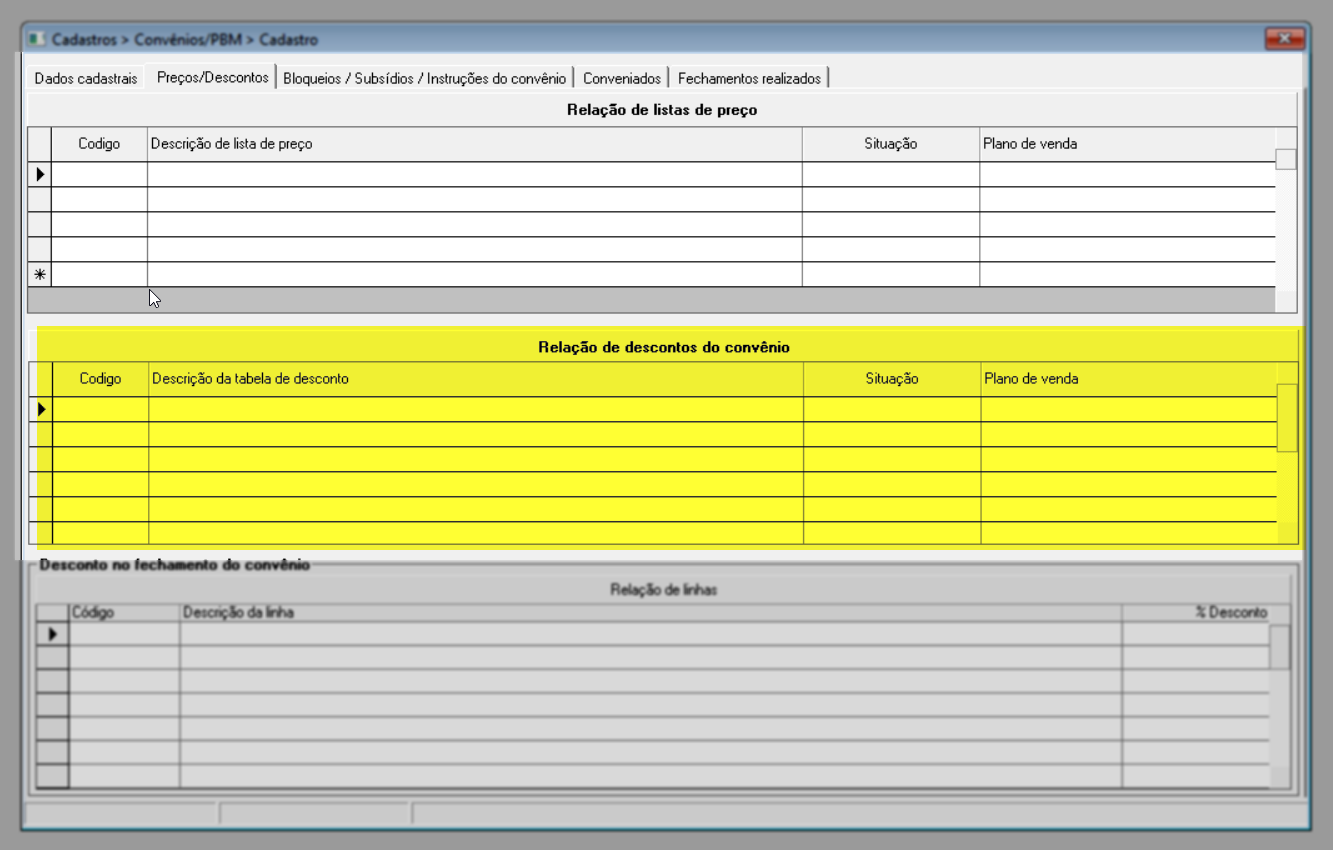
Por fim, a última seção permite definir quais linhas de produtos terão um percentual de desconto adicional aplicado especificamente no momento do fechamento do convênio. Essa configuração é utilizada para garantir que, ao realizar o fechamento, os produtos pertencentes às linhas associadas recebam automaticamente o desconto percentual definido, conforme acordado com o convênio.
Uma rede de farmácias possui um convênio com uma clínica de fisioterapia, no qual os pacientes da clínica têm direito a descontos especiais em medicamentos e suplementos.
Durante as vendas no PDV, os produtos são vendidos com os preços padrão da lista de preços do convênio e, em alguns casos, com descontos específicos já aplicados nas tabelas associadas ao convênio.
No entanto, o contrato prevê que, após o período de apuração (por exemplo, ao final do mês), a rede de farmácias oferecerá um desconto adicional de 10% sobre todas as compras feitas de produtos da linha de anti-inflamatórios e vitaminas. Esse desconto será aplicado somente no fechamento financeiro do convênio, ou seja, não afeta o valor pago pelo cliente no momento da compra, mas sim o valor que será cobrado do responsável pelo convênio (neste caso, a clínica).

A associação dos registros nas três seções ocorre de forma padrão, portanto, utilize a coluna "Código" para informar o código do registro desejado e pressione >> Enter ou, pode-se ainda clicar no botão "Relação de ..." disponível em cada seção para abrir a tela de consulta e selecionar os registros disponíveis. Após a identificação do registro, as colunas subsequentes "Descrição (Nome do registro) e Situação (indica se ele está ativo ou inativo)" serão preenchidas automaticamente com as informações relacionadas.
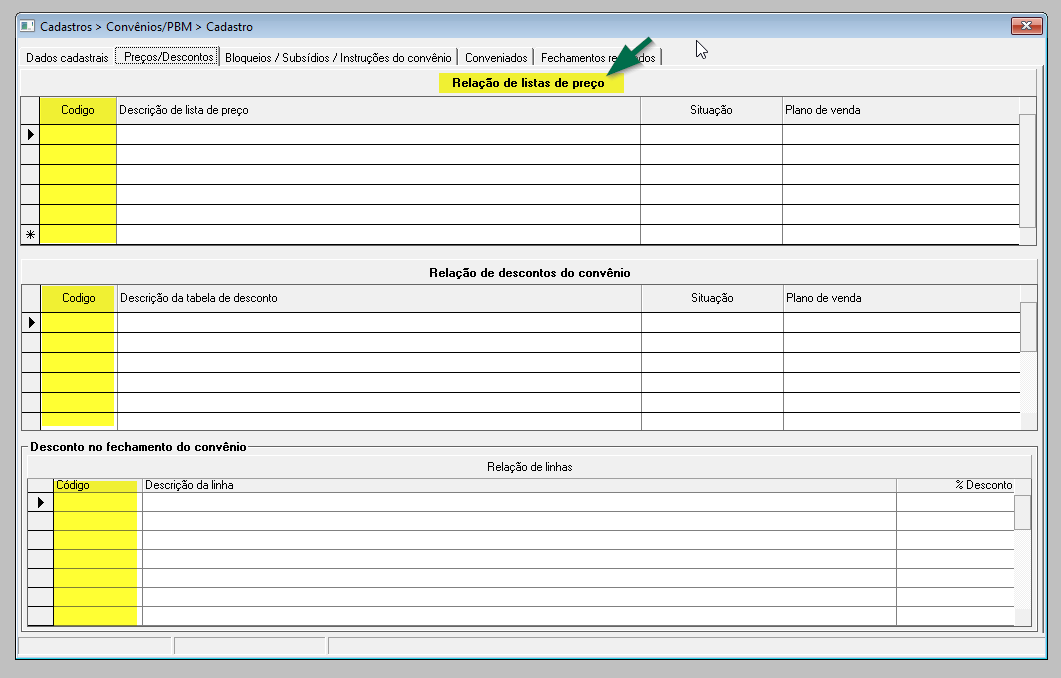
É importante destacar que, na coluna "Plano de Venda", cada configuração associada deve ser vinculada ao plano de venda correspondente ao qual ela responderá. Portanto, clique sobre a linha do registro e utilize a "setinha" disponível para selecionar o plano de venda adequado que tal informação irá obedecer.

No entanto, exclusivamente nesta seção, a coluna "% Desconto" deve ser utilizada para definir o percentual de desconto aplicado à linha específica. Para confirmar o valor inserido, basta pressionar a tecla >> "Enter" novamente .
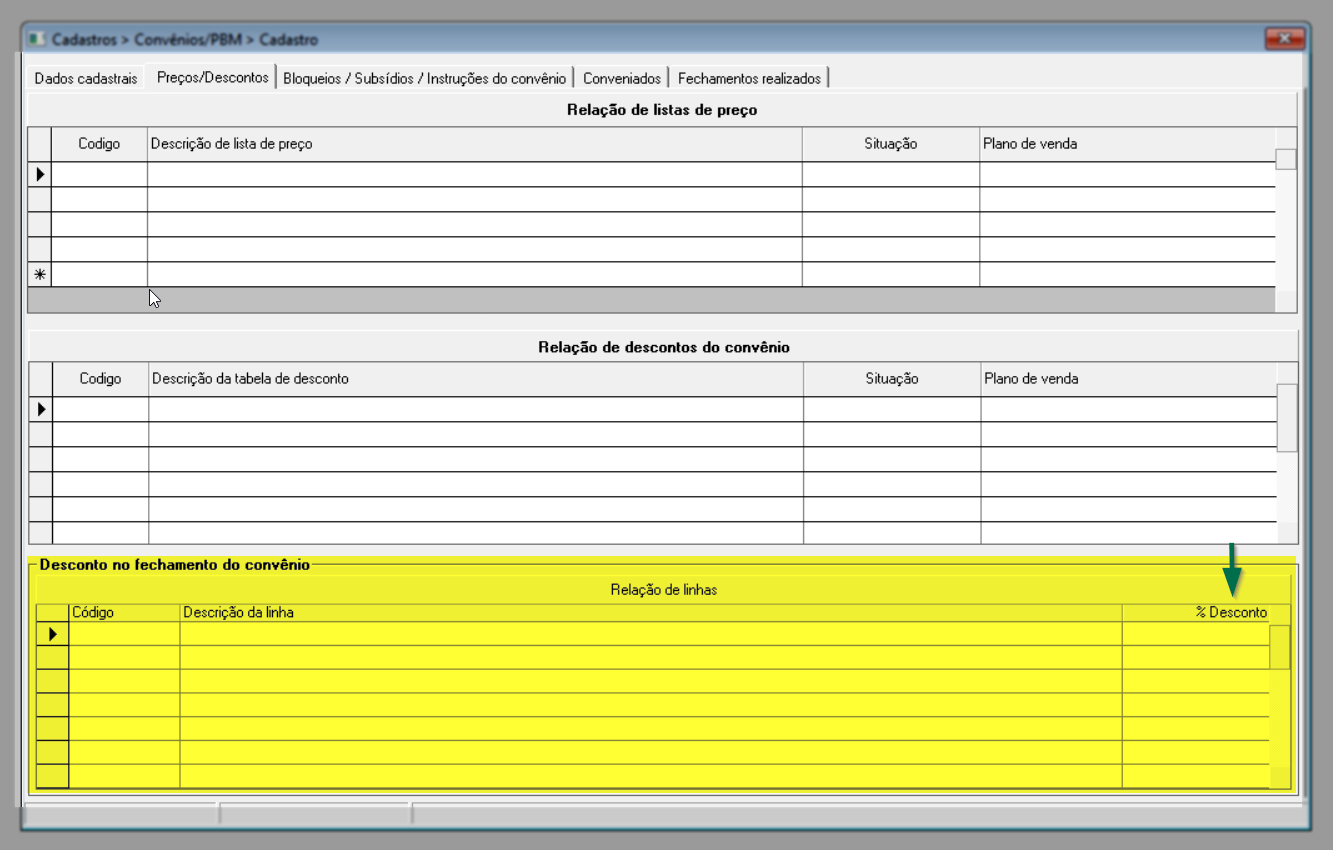
Após preencher os campos, pressione a tecla de atalho F2 para salvar o cadastro. Em seguida, será exibida a mensagem “Confirma a gravação do registro?”. Clique em >> Sim para confirmar.
Para complementar o cadastro, preencha também os campos da aba Bloqueios/Subsídios/Instruções do Convênio e siga para o próximo passo deste artigo.
Cadastrar bloqueios/subsídios/instruções
Na aba Bloqueios/Subsídios/Instruções do Convênio, o usuário cadastra e gerencia as tabelas de bloqueios e liberações, fundamentais para controlar a comercialização conforme as regras do convênio. Também é possível configurar convênios de subsídio, assegurando a aplicação correta de descontos e benefícios financeiros. Alertamos que, cada beneficiário pode estar vinculado a um convênio PBM específico. No entanto, existem medicamentos com subsídio de 100%, que são ofertados de forma universal a todos os conveniados. Nesses casos, é necessário criar a tabela de subsídios e associar os respectivos medicamentos a todos os convênios desejados, garantindo que todos os beneficiários possam usufruir do benefício, independentemente do convênio ao qual estão vinculados. Para detalhes específicos sobre cadastro de convênio subsídio, consulte o artigo dedicado clicando aqui.
Além disso, quando aplicável, é possível associar tabelas de CID (Classificação Internacional de Doenças), que estabelecem critérios específicos para a liberação de produtos, garantindo a conformidade com as normas regulatórias. Na prática, durante a venda pelo sistema Orçamento, o preenchimento do CID do medicamento será obrigatório. O sistema usará essas tabelas para verificar se o medicamento e o CID estão autorizados para venda pelo convênio em questão.
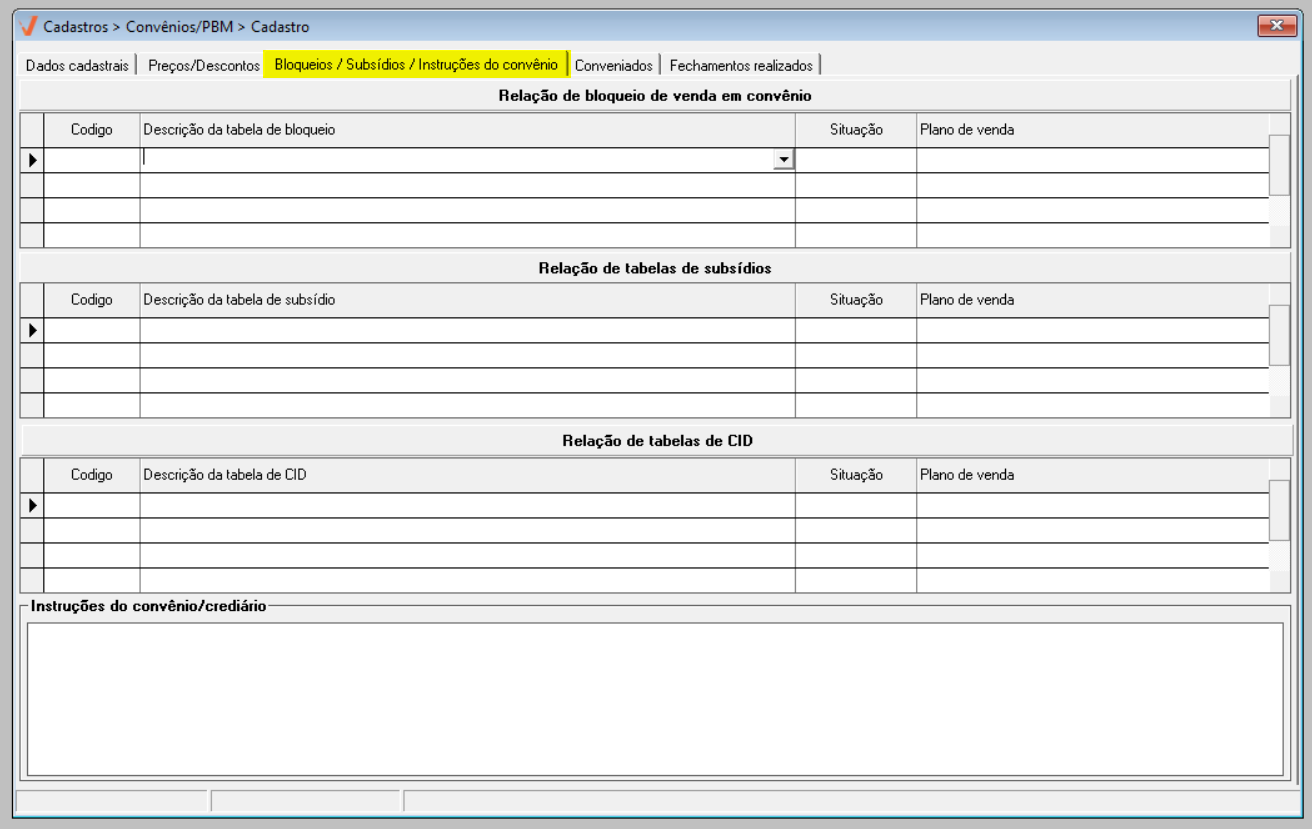
A associação dos registros nas três seções ocorre de forma padrão, utilize a coluna "Código" para informar o código do registro desejado e pressione >> Enter ou, pode-se ainda clicar no botão "Relação de ..." disponível em cada seção para abrir a tela de consulta e selecionar os registros disponíveis. Após a identificação do registro, as colunas subsequentes "Descrição (Nome do registro) e Situação (indica se ele está ativo ou inativo)" serão preenchidas automaticamente com as informações relacionadas.
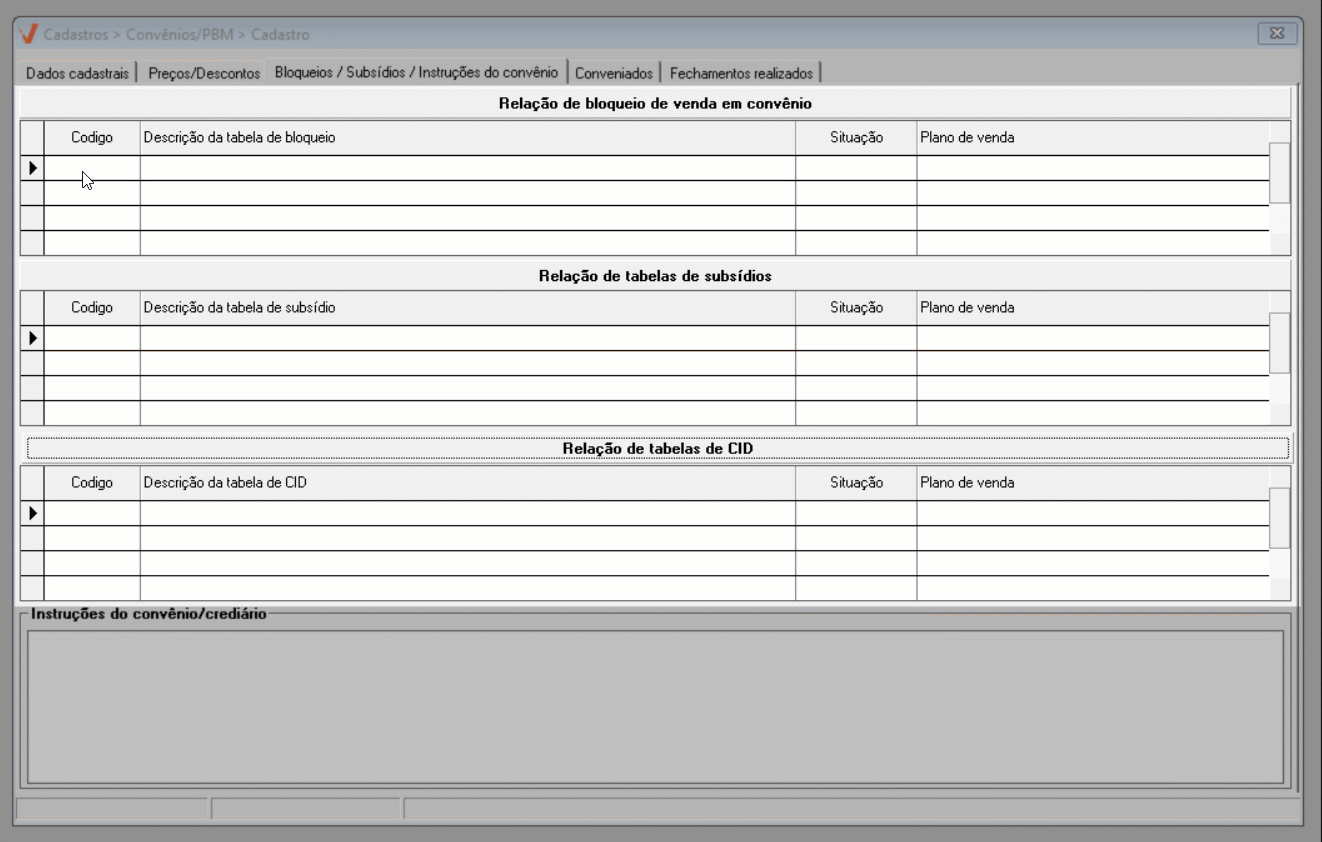
É importante destacar que, na coluna "Plano de Venda", cada configuração associada deve ser vinculada ao plano de venda correspondente ao qual ela responderá. Para isso, clique sobre a linha do registro e utilize a "setinha" disponível para selecionar o plano de venda adequado que tal informação irá obedecer.

Por fim, a seção Instruções do Convênio/Crediário destina-se à inserção de informações relevantes para o cadastro do convênio, devendo ser preenchida conforme as necessidades e particularidades de cada caso. Importante destacar que, quando a situação do convênio estiver "Inativa" e não houver instruções cadastradas, o sistema exibirá automaticamente, no módulo Orçamento, a seguinte mensagem padrão: “Convênio com status - Desabilitado. O recebimento em convênio não será permitido no PDV. Favor procurar o setor de Recursos Humanos (RH) da sua empresa para mais informações.” Essa mensagem alerta o usuário sobre o status do convênio e orienta qual setor deve ser acionado, se necessário.
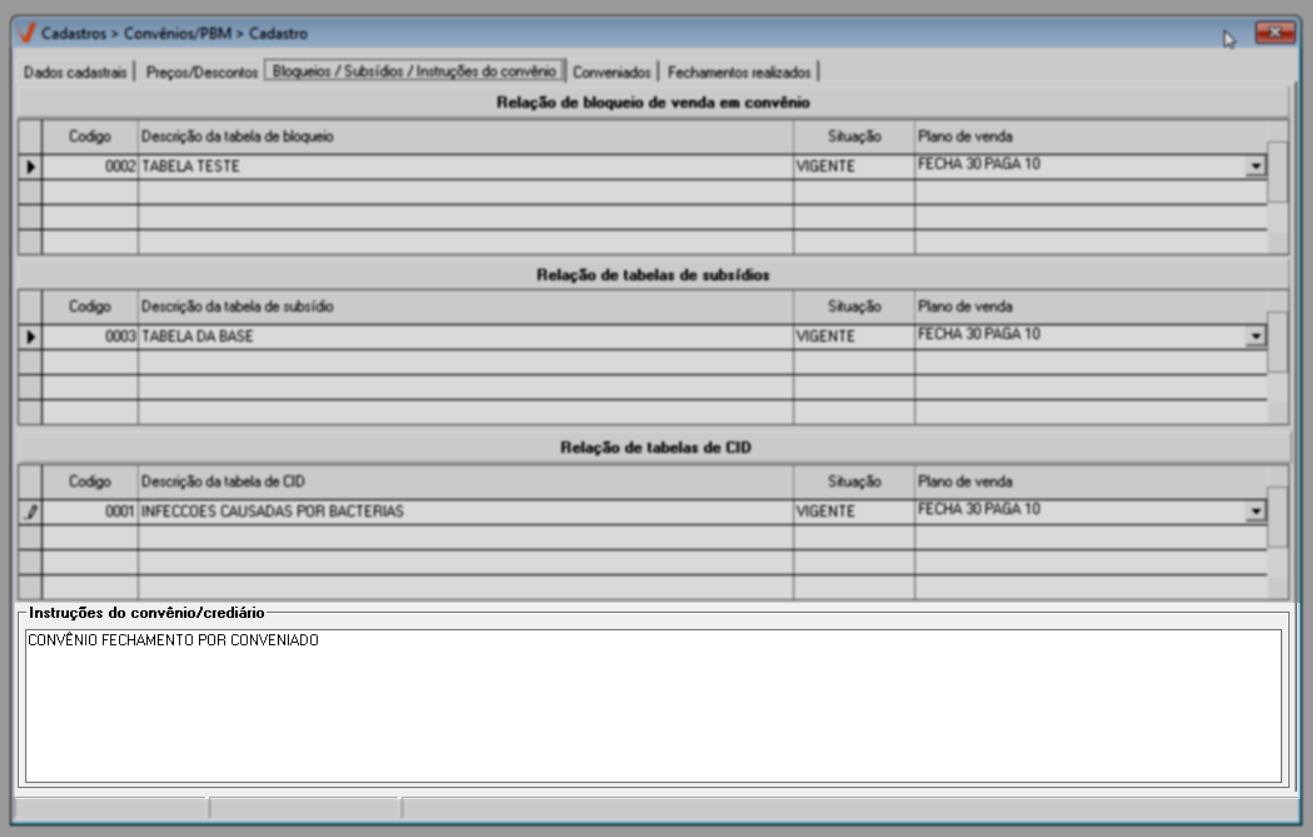
Informados os campos, o cadastro já pode ser finalizado. Para isso pressione o atalho F2 para salvar, após será exibida a mensagem “Confirma a gravação do registro?”, clique em >> "Sim" para confirmar.
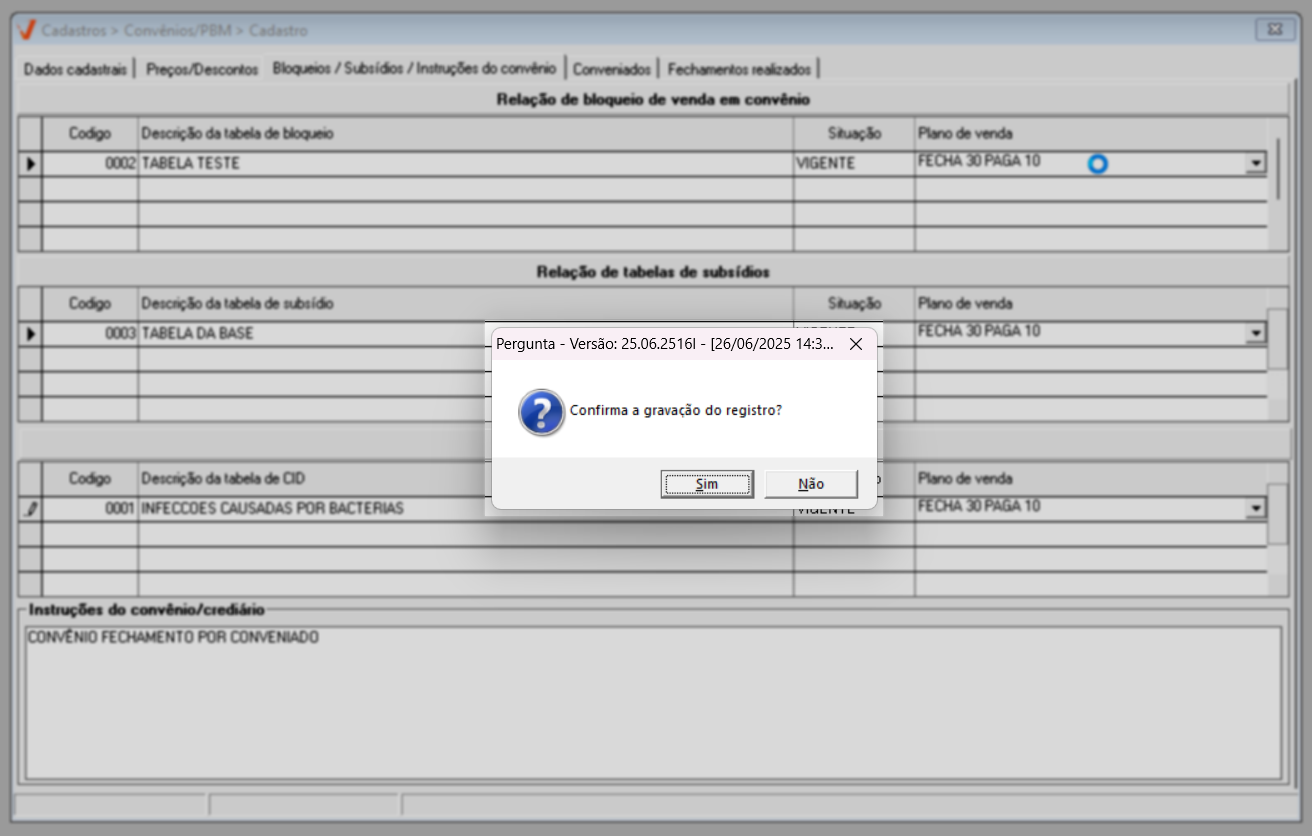
Os passos a seguir auxiliarão o usuário na consulta dos conveniados e do histórico de fechamento do convênio.
3º Passo - Consulta de conveniados
Na aba "Conveniados", é exibida a lista de clientes vinculados a um convênio previamente cadastrado. Nessa tela, é possível visualizar os dados cadastrais dos conveniados associados ao convênio em questão, editar o status de vínculo e gerar o número do cartão fidelidade.
Para acessar essas informações, é necessário primeiro consultar um convênio já registrado. Se souber o código interno do convênio, informe-o no campo "Código", localizado na aba "Dados cadastrais", e pressione >> "Enter". Em seguida, acesse a aba "Conveniados" para visualizar os clientes vinculados.
Caso não saiba o código, utilize o atalho F6 para abrir a tela de pesquisa de convênios. Nela, é possível aplicar filtros, como exibir apenas registros ativos e/ou pendentes, facilitando a localização. Clique aqui e veja em detalhes como utilizar a ferramenta de consulta.
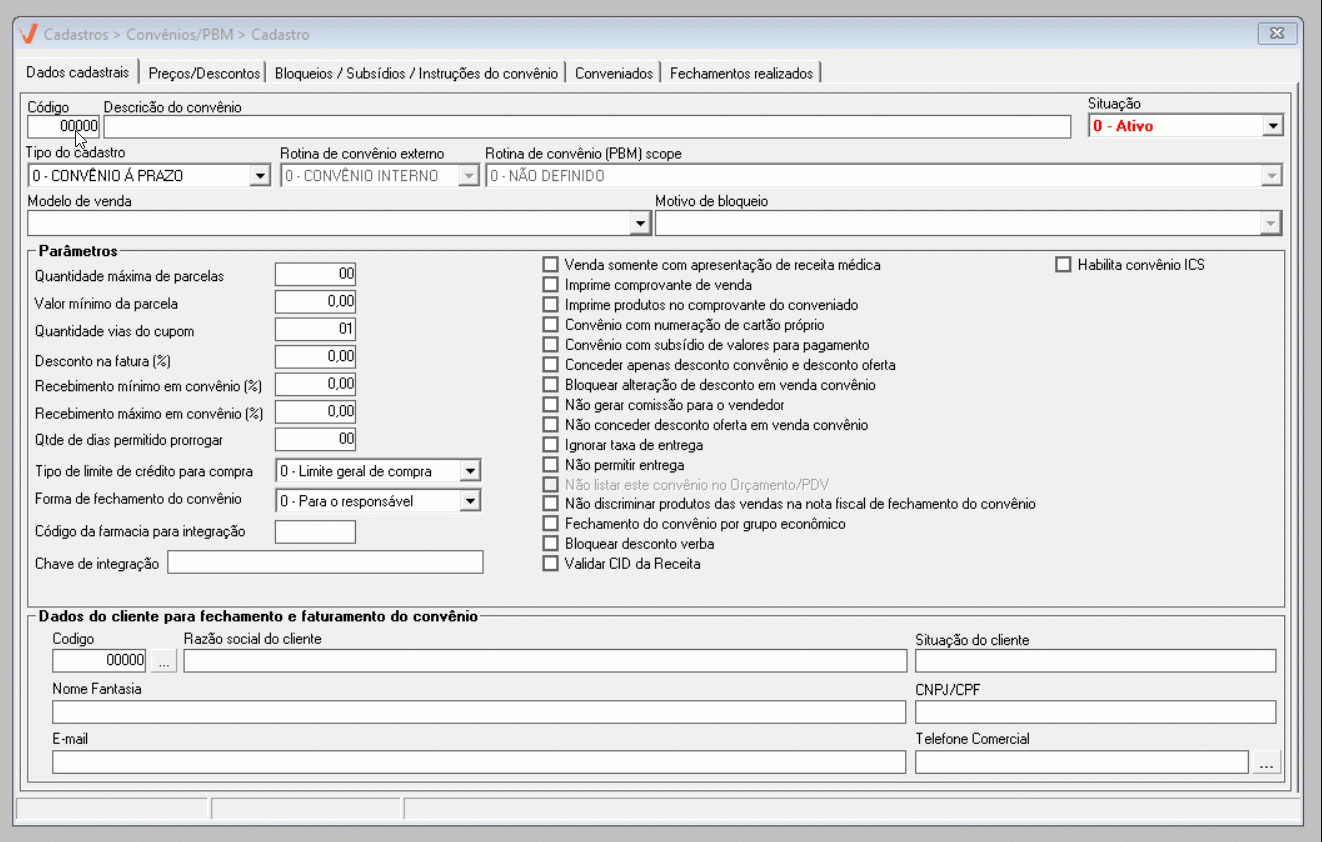
Caso queira refinar a lista de conveniados, para listar apenas aqueles se enquadrem em uma característica específica, utilize o campo "Somente conveniados" para selecionar o parâmetro desejado, como por exemplo: "Crédito liberado", 'Cadastro bloqueado", "Cadastro inativo", dentre outros, após, o resultado serão listados na seção abaixo apenas os conveniados que se enquadrem na opção selecionada.
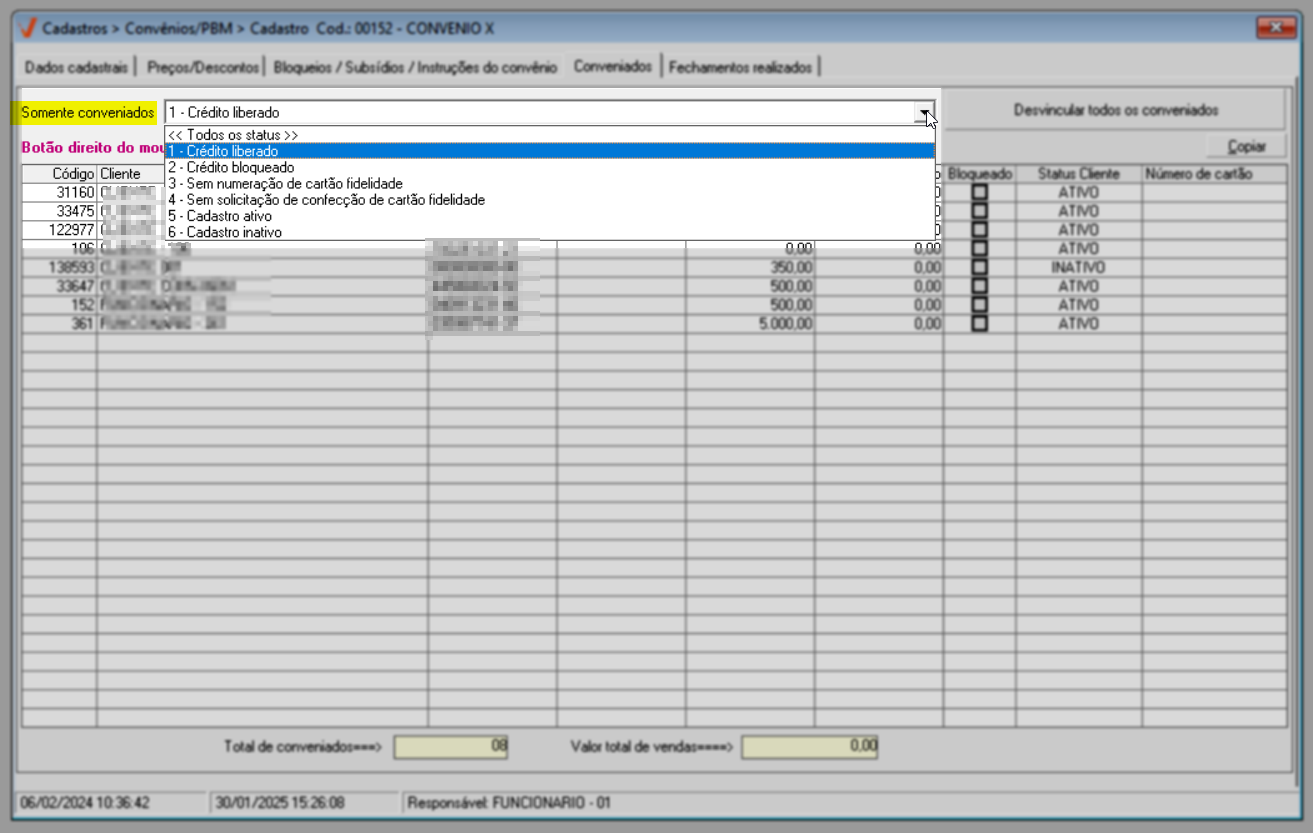
Ao selecionar um registro e clicar com o botão direito do mouse, a tela oferece a opção "Status do conveniado".
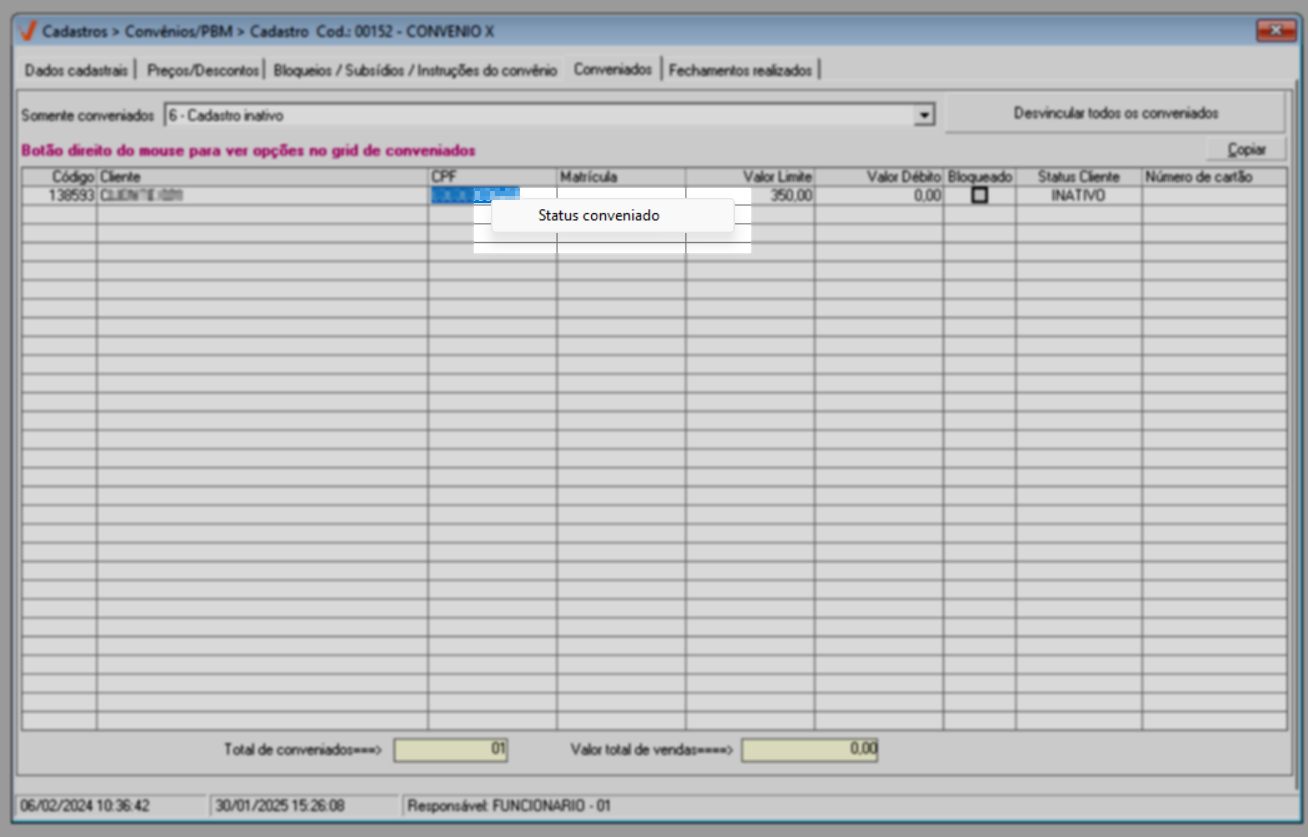
Essa opção permite alterar o status do conveniado. Ao clicar sobre ela, será apresentada a mensagem “Confirma a mudança de status deste cliente?”, clique em >> "Sim" para confirmar a alteração.
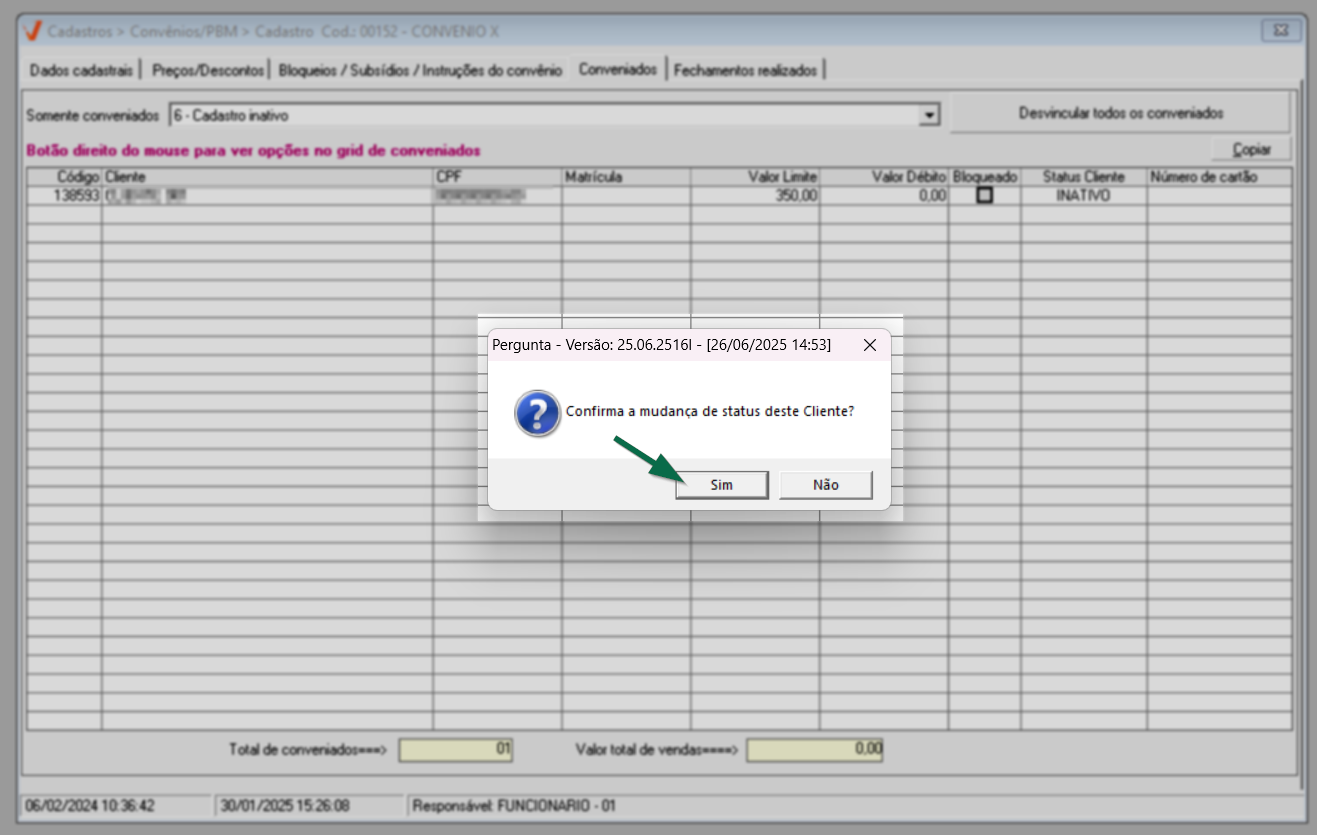
A tela permite que o usuário desvincule todos os conveniados vinculados ao convênio. No entanto, ao concluir a operação, não será possível revertê-la, portanto, apenas os usuários com permissão de acesso poderão realizar esta operação.
Para liberar a permissão de acesso siga o caminho: Cadastros >> Permissão de acesso >> Cadastro de grupos de acesso. A seguir, localize e selecione o grupo desejado com um duplo clique, após, clique sobre a aba >> Outros procedimentos e localize a opção "Desvincular todos os conveniados de um convênio", em seguida, marque o campo >> Autorizado e tecle o atalho F2 para salvar a operação.
Ao optar por este recurso, clique sobre o botão "Desvincular todos os conveniados". Veja:
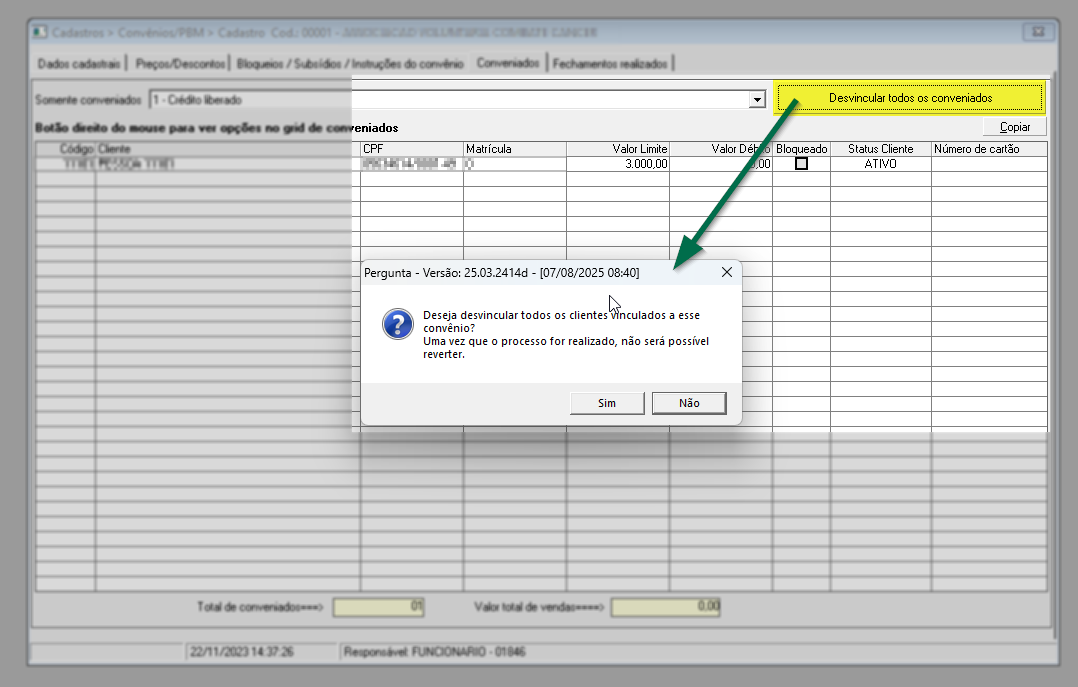
Em seguida, uma mensagem alertando o sucesso da operação será exibida, confirme-a. Logo, perceba que todos os conveniados foram removidos:
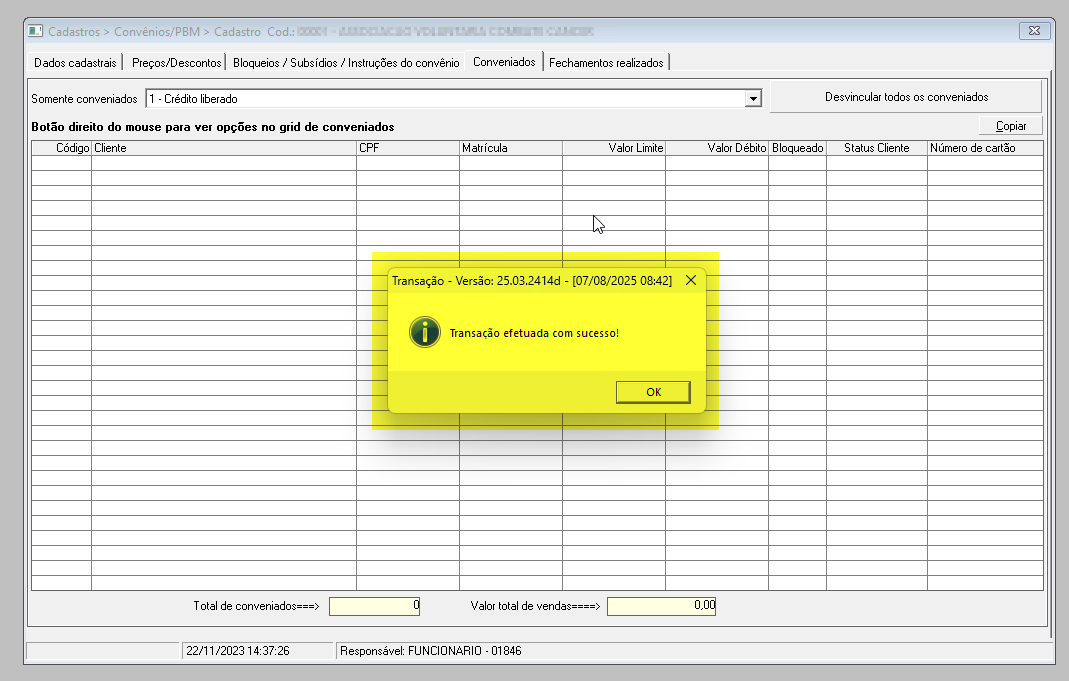
4° Passo - Consulta dos fechamentos realizados
Na aba "Fechamentos realizados", é possível consultar o histórico de fechamentos efetuados no convênio e realizar a emissão da nota fiscal, quando necessário. Inicialmente, para visualizar essas informações, é preciso localizar previamente o convênio desejado. Se souber o código interno de cadastro, acesse a aba "Dados cadastrais", informe o código no campo "Código" e pressione >> "Enter". Caso não saiba o código, utilize o atalho F6 para abrir a tela de pesquisa de convênios. Nessa tela, é possível aplicar filtros, como exibir apenas registros "ativos" e/ou "pendentes", facilitando a busca. Após identificar o convênio, clique na aba "Fechamentos realizados" para visualizar as informações.
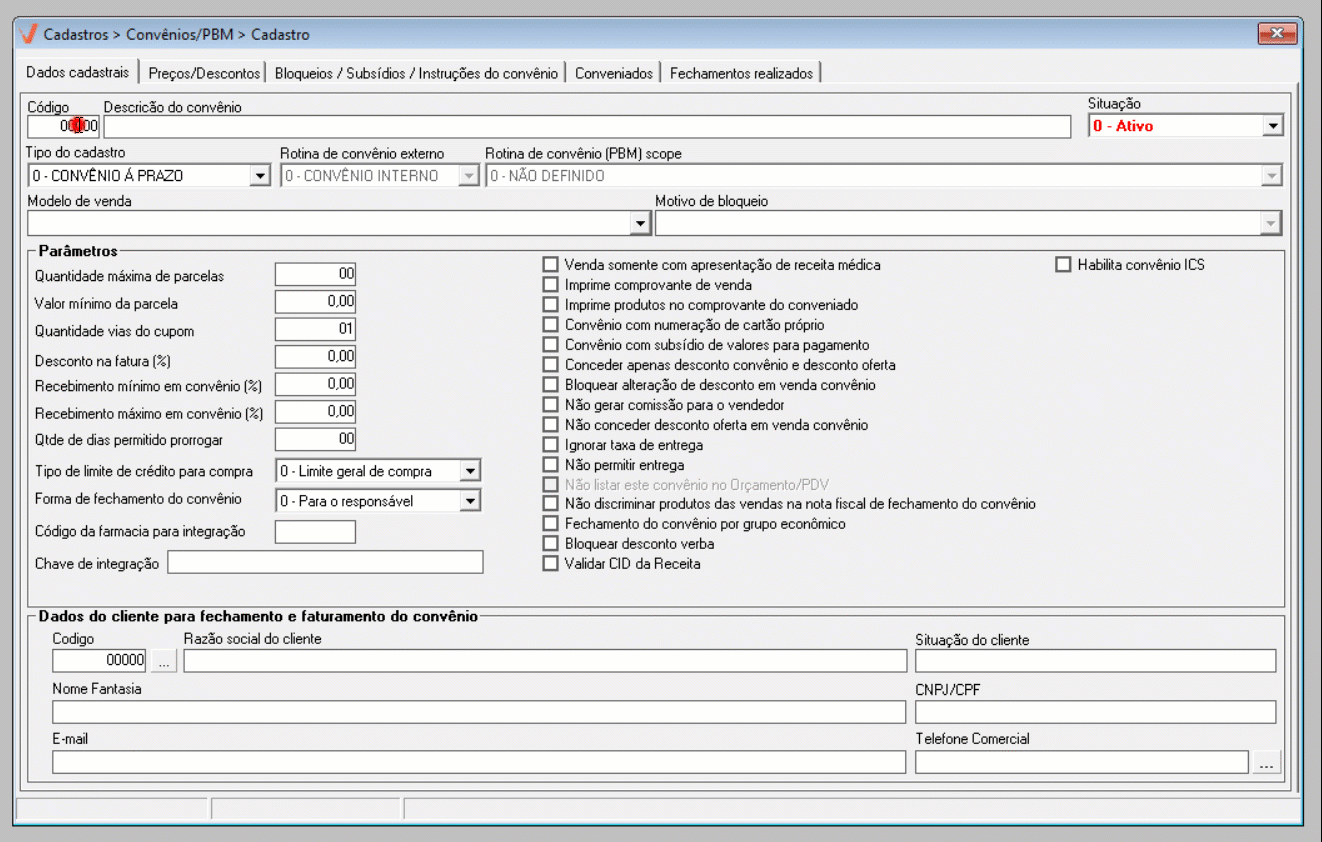
O usuário pode clicar no botão de pesquisa representado pelo ícone da lupa "![]() " sempre que quiser atualizar os dados exibidos na tela. Dessa forma, caso um novo fechamento tenha sido realizado enquanto a tela estava aberta, ao clicar neste botão, as informações atualizadas serão carregadas automaticamente.
" sempre que quiser atualizar os dados exibidos na tela. Dessa forma, caso um novo fechamento tenha sido realizado enquanto a tela estava aberta, ao clicar neste botão, as informações atualizadas serão carregadas automaticamente.
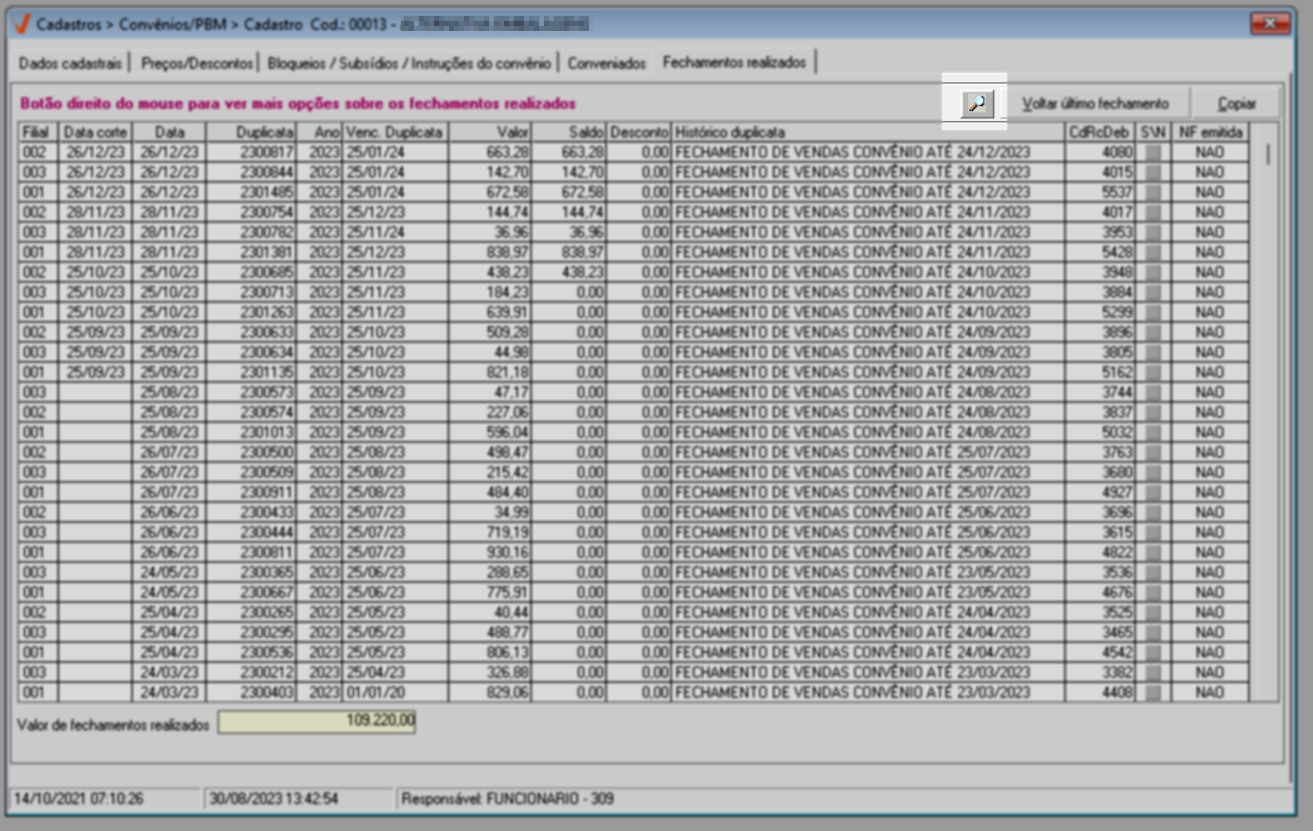
Nessa seção, serão exibidos todos os fechamentos de convênios realizados anteriormente, conforme explicado no passo anterior deste documento. Essa aba proporciona uma visão completa dos faturamentos feitos ou não. Ao selecionar um fechamento, e clicar com o botão direito do mouse, a tela exibe um menu com as seguintes opções:
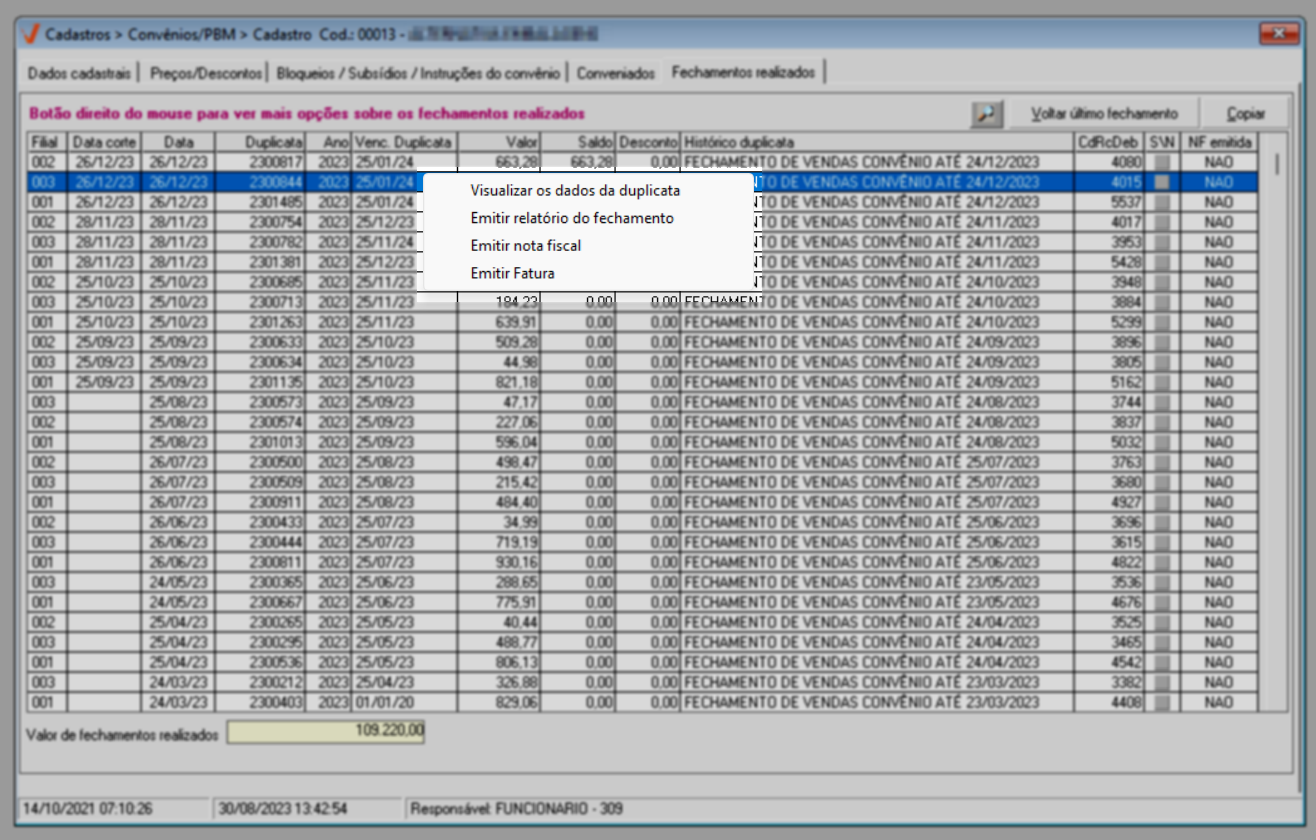
- Visualizar dados da duplicata: Permite visualizar os dados da duplicata através da tela >> Lançamento de duplicatas que será exibida ao clicar nesta opção.
- Emitir relatório do fechamento: Ao selecionar esta opção, será exibida a tela “Relatório do fechamento de convênios”, na qual será possível configurar e gerar um relatório detalhado do fechamento para impressão. Na tela auxiliar, selecione e informe os critérios para geração do relatório desejado e clique em >> Imprimir para gerar:
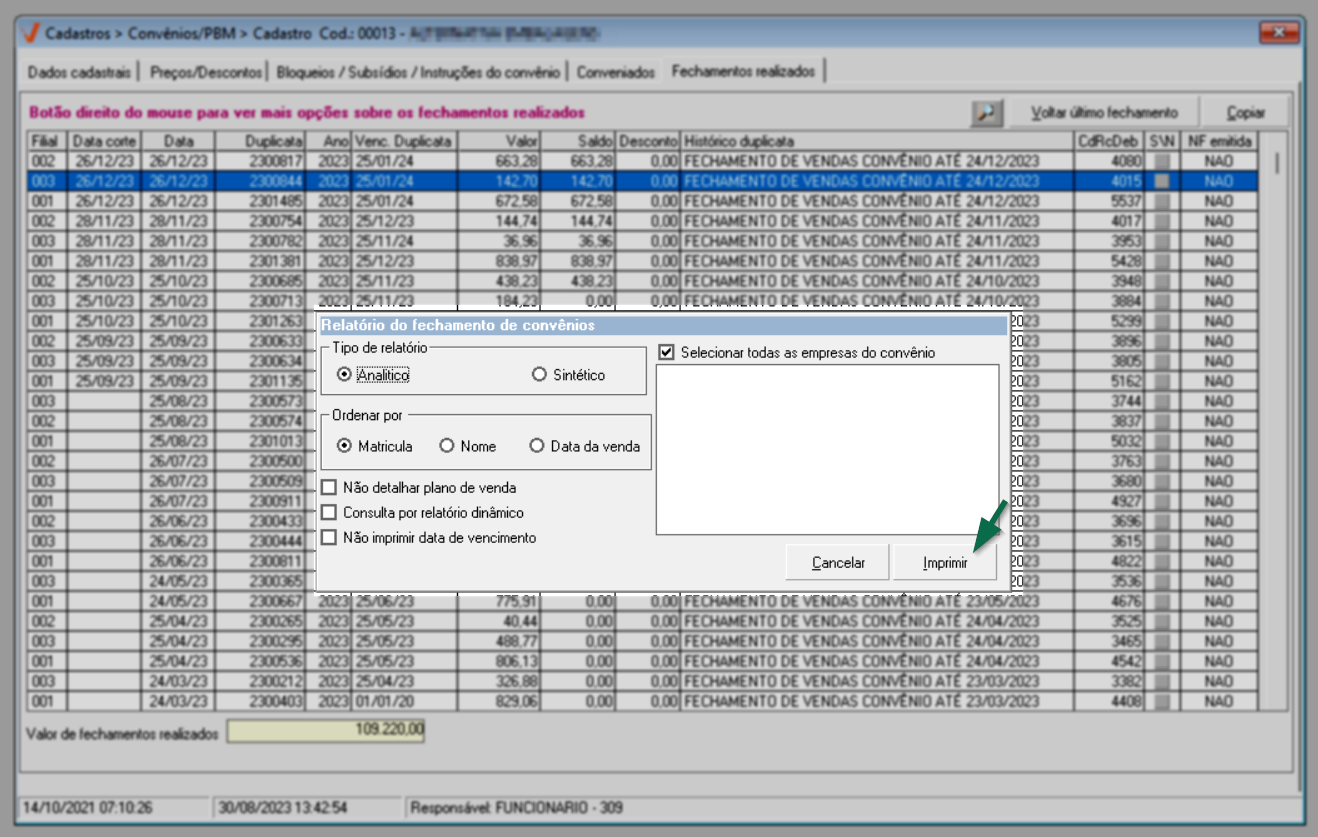
- Emitir nota fiscal: Admite a emissão da nota fiscal. Ao selecionar a opção, o sistema exibirá a tela “Emissão de nota fiscal de convênio”, na qual será possível visualizar a relação de produtos e o valor da duplicata.
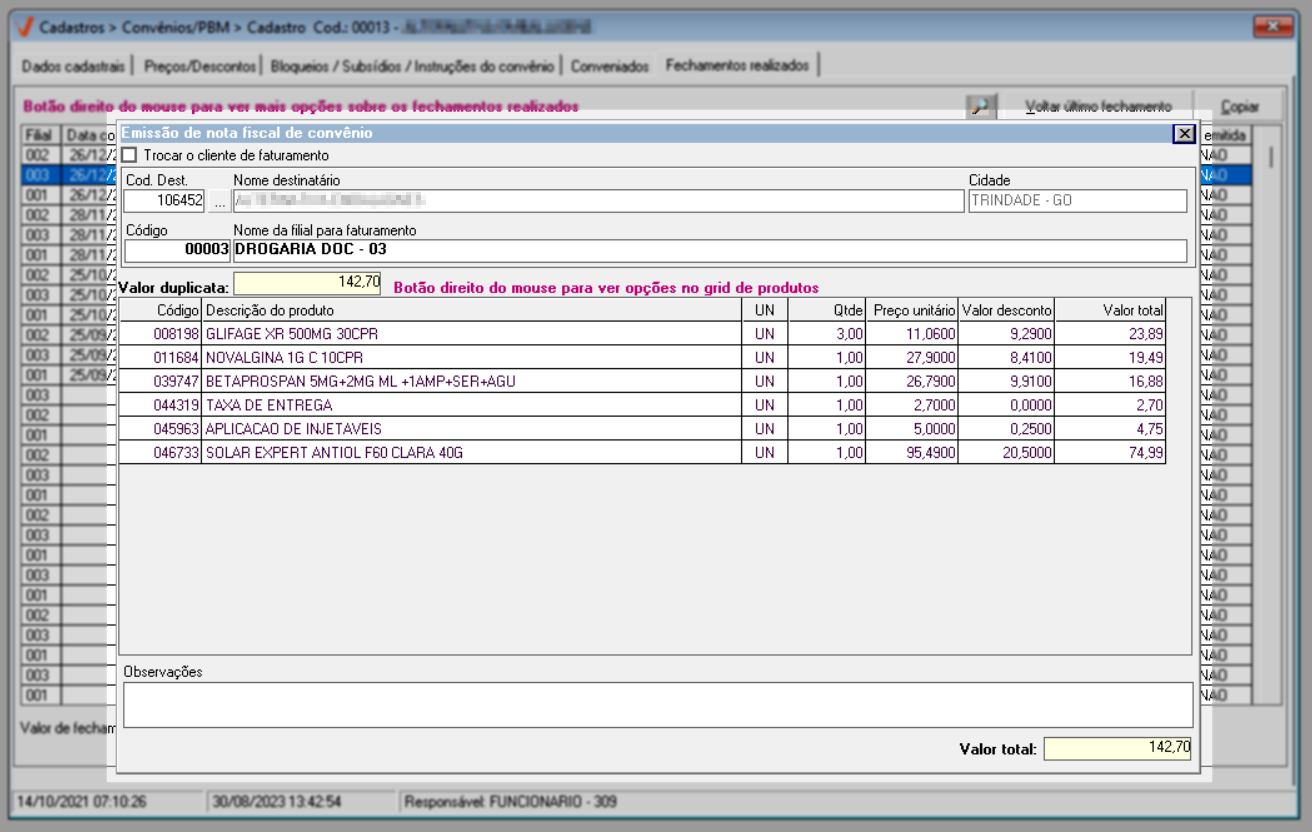
Além disso, o sistema também permite alterar o valor unitário dos produtos contidos na nota fiscal através da tela “Emissão de nota fiscal de convênio”. Para usar o recurso, clique sobre o produto desejado com o botão auxiliar do mouse e selecione a opção "Alterar valor unitário do produto":
Após, uma pequena tela de auxílio será exibida para a alteração dos valores. Assim, basta alterar o campo "Valor produto" e clicar em >> "Ok" para concluir a atualização.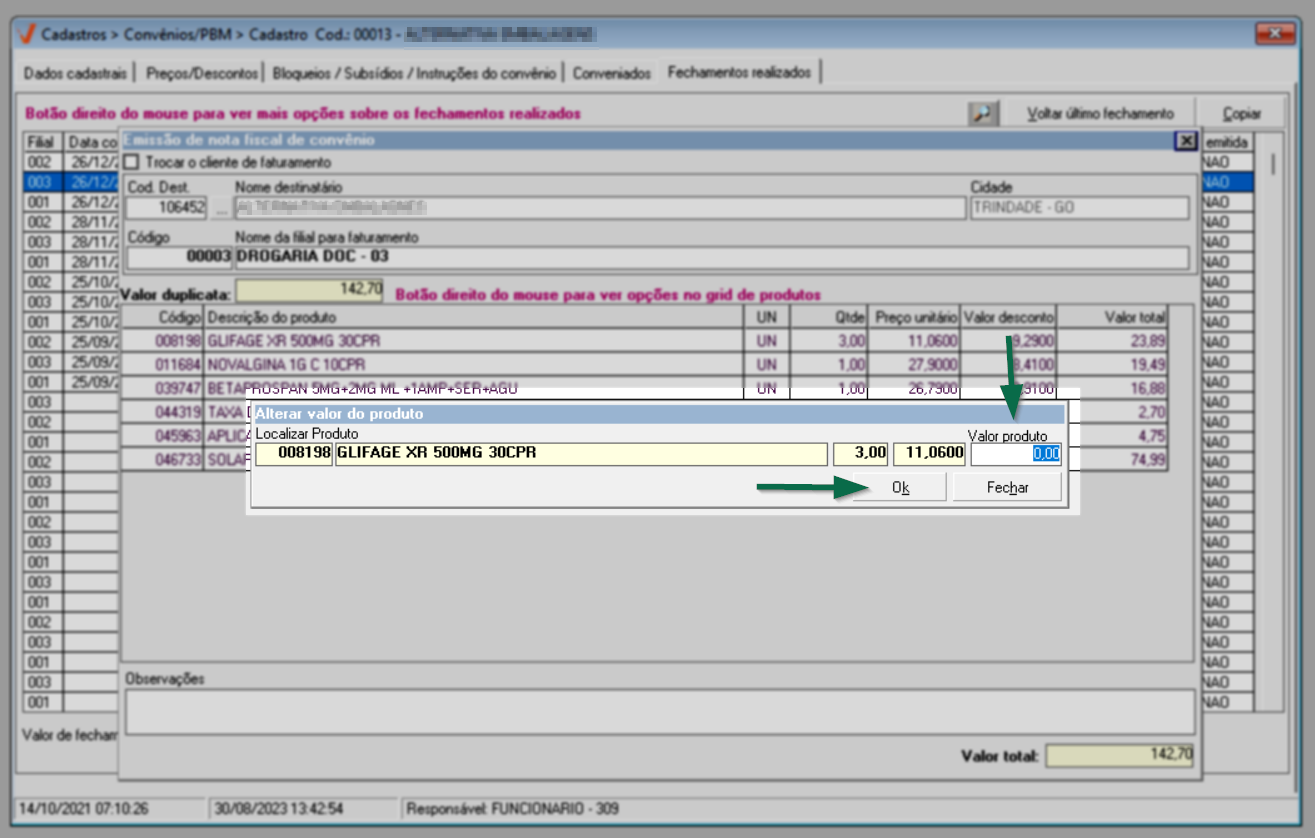
- Emitir fatura: Ao clicar nessa opção, o sistema gera e exibe na tela a fatura correspondente ao fechamento selecionado, isto é, um comprovante não fiscal, que pode ser utilizado para fins de conferência e controle interno. Embora esse documento não possua valor fiscal, ele registra as informações sobre o fechamento, auxiliando na prestação de contas junto aos responsáveis pela gestão do convênio. Veja um exemplo:
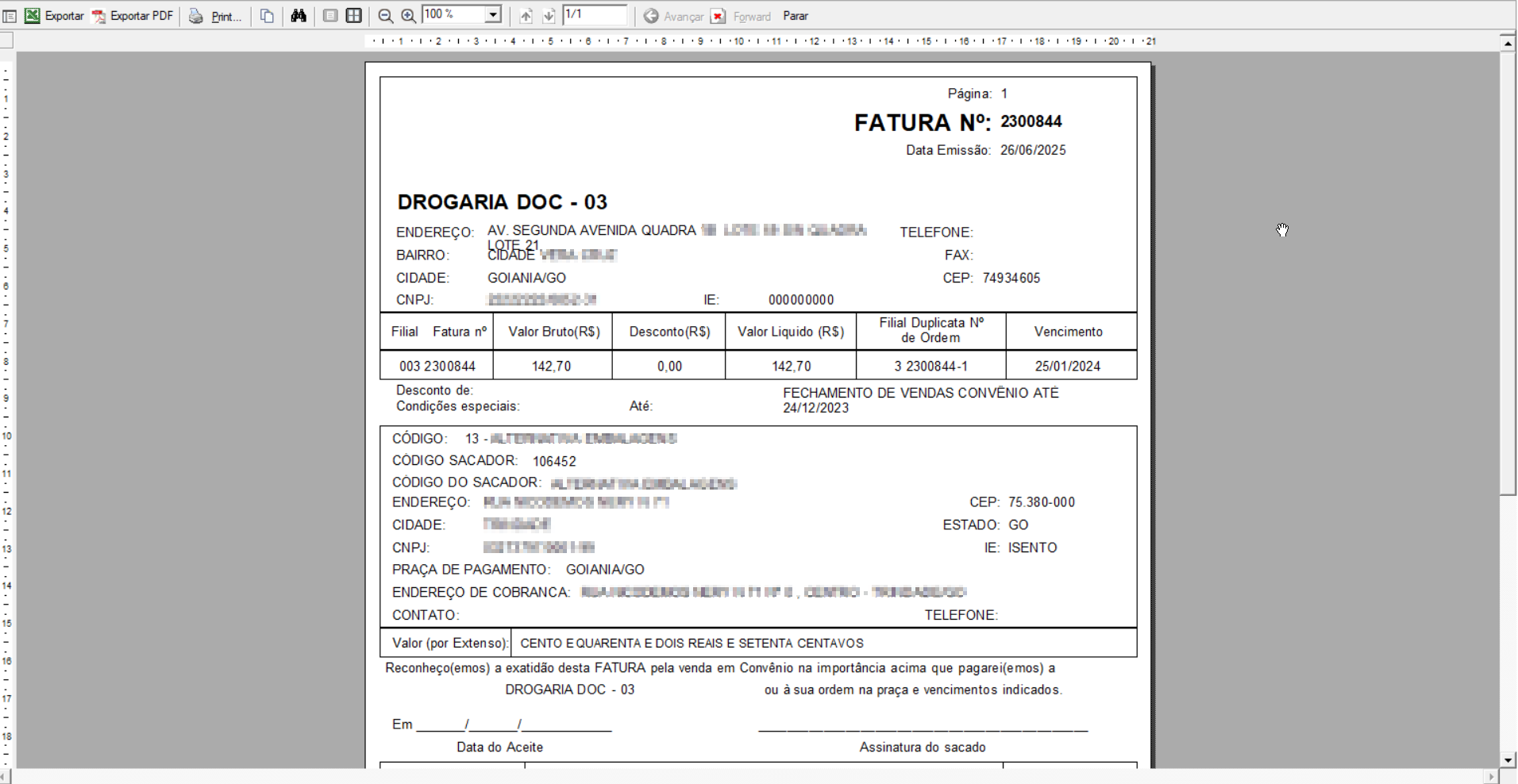
No canto superior direito da tela, ao clicar no botão “Voltar último fechamento”, é possível realizar o estorno do último fechamento realizado, desde que ele não tenha uma remessa gerada. Ao acionar essa funcionalidade, será exibida a mensagem de confirmação: “Deseja realmente realizar a volta da duplicada...?”. Clique em “Sim” para confirmar a operação. Caso o fechamento não possua remessa, ele será removido da tela automaticamente.
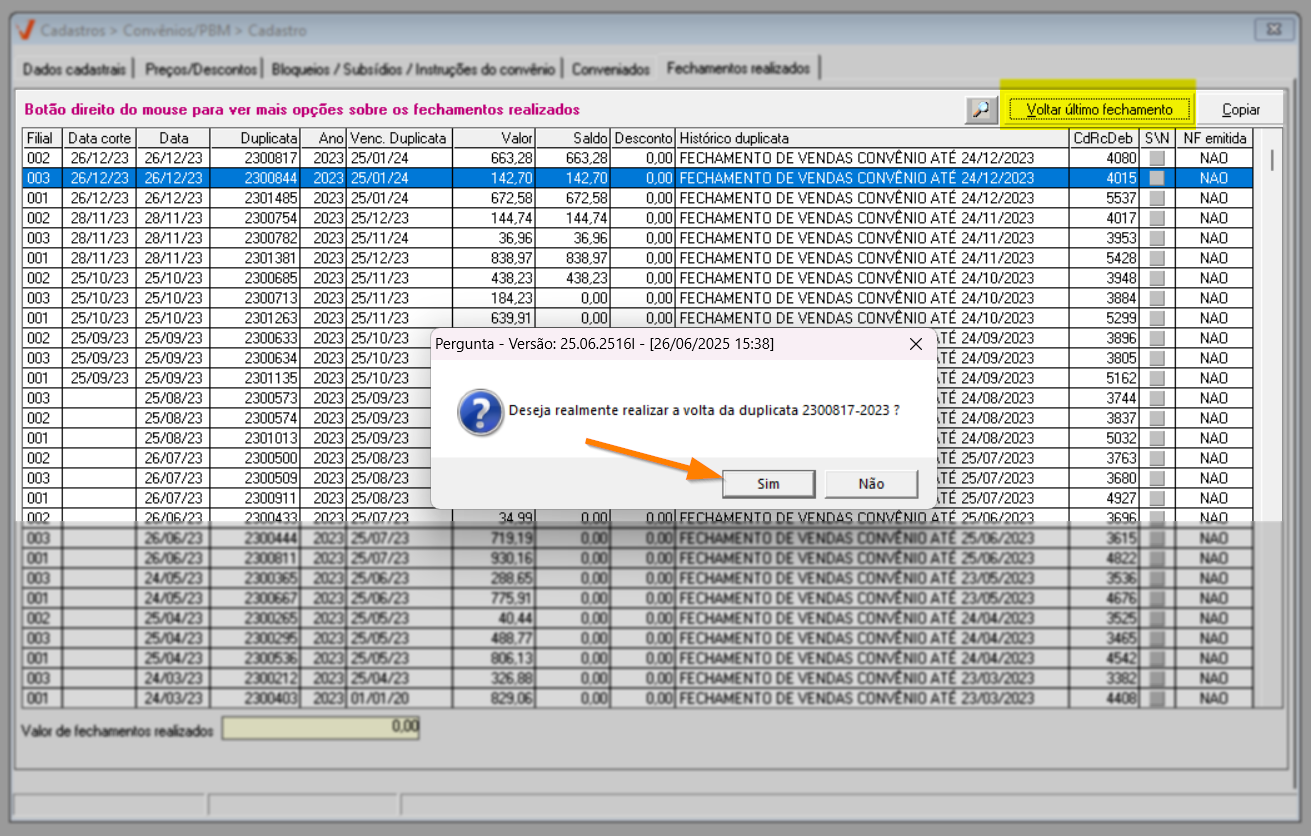
Por outro lado, se o último fechamento tiver uma quitação parcial ou total, um cancelamento ou um registro de remessa aguardando retorno do banco, o sistema emitirá um aviso e impedirá a realização da operação, clique em >> "Ok" para confirmar sua leitura. Nos casos em que, houver um registro de remessa e seja necessário realizar o estorno, o usuário poderá excluir a remessa antes de refazer o estorno do fechamento. Clique aqui e aprenda a excluir um arquivo de remessa.
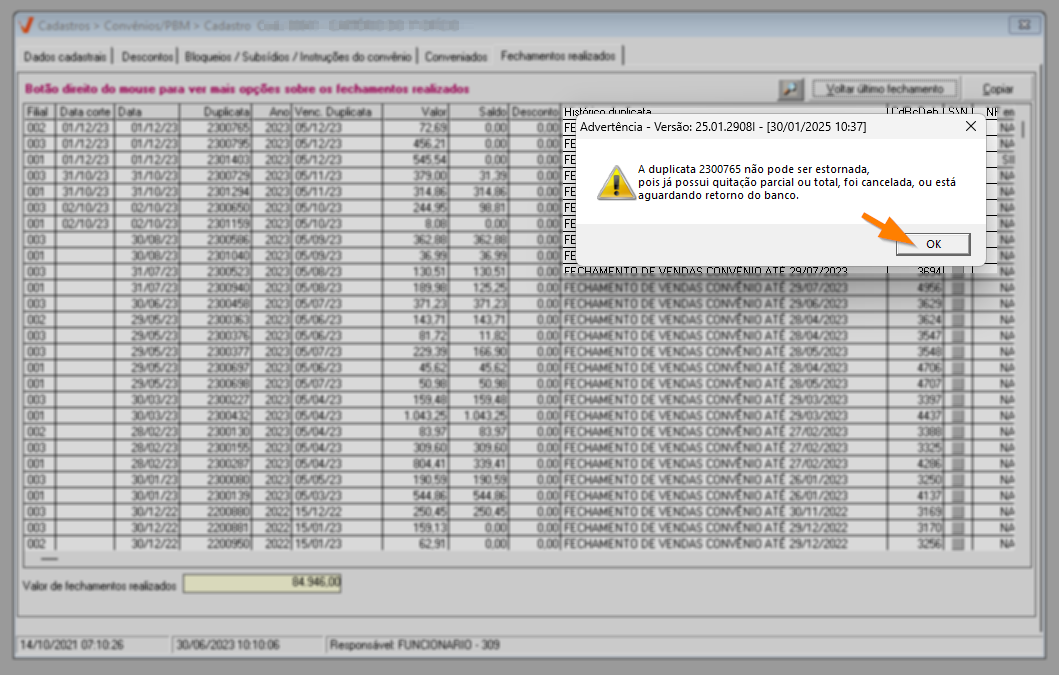
Além disso, é possível copiar os dados da tela para colar em uma planilha de Excel e/ou arquivo de texto, clique no botão >> "Copiar" localizado no canto superior direito da tela e confirme a mensagem. Confira os detalhes deste recurso, clicando aqui.
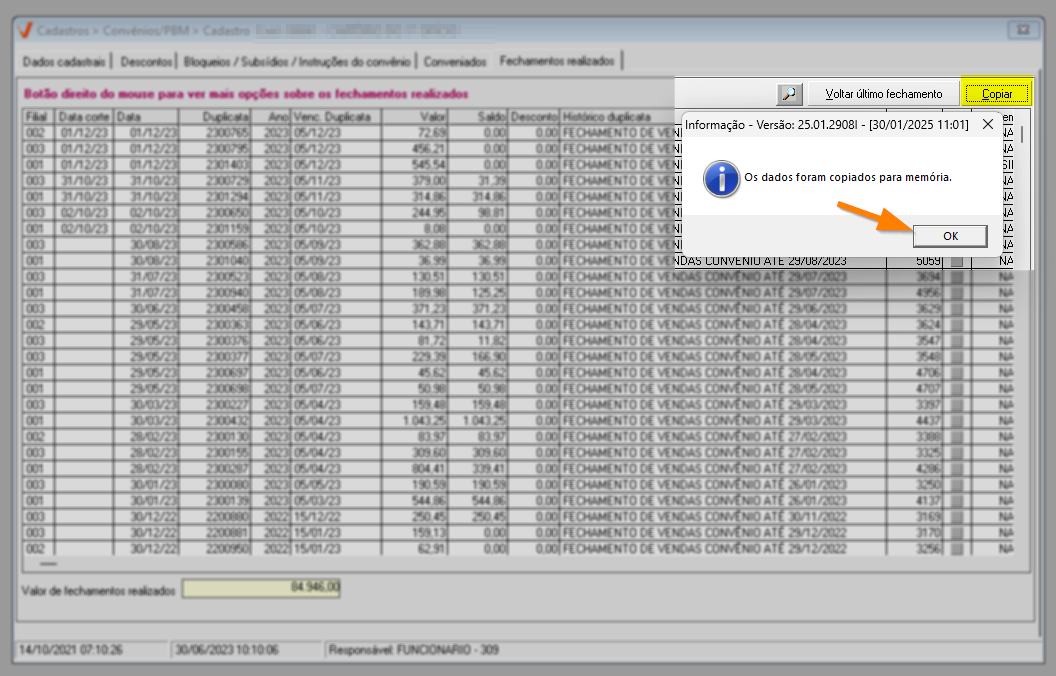
Para concluir a emissão do documento fiscal, pressione a tecla de atalho F2 e confirme a mensagem que será exibida. Em seguida, o sistema efetivará a emissão da nota fiscal.
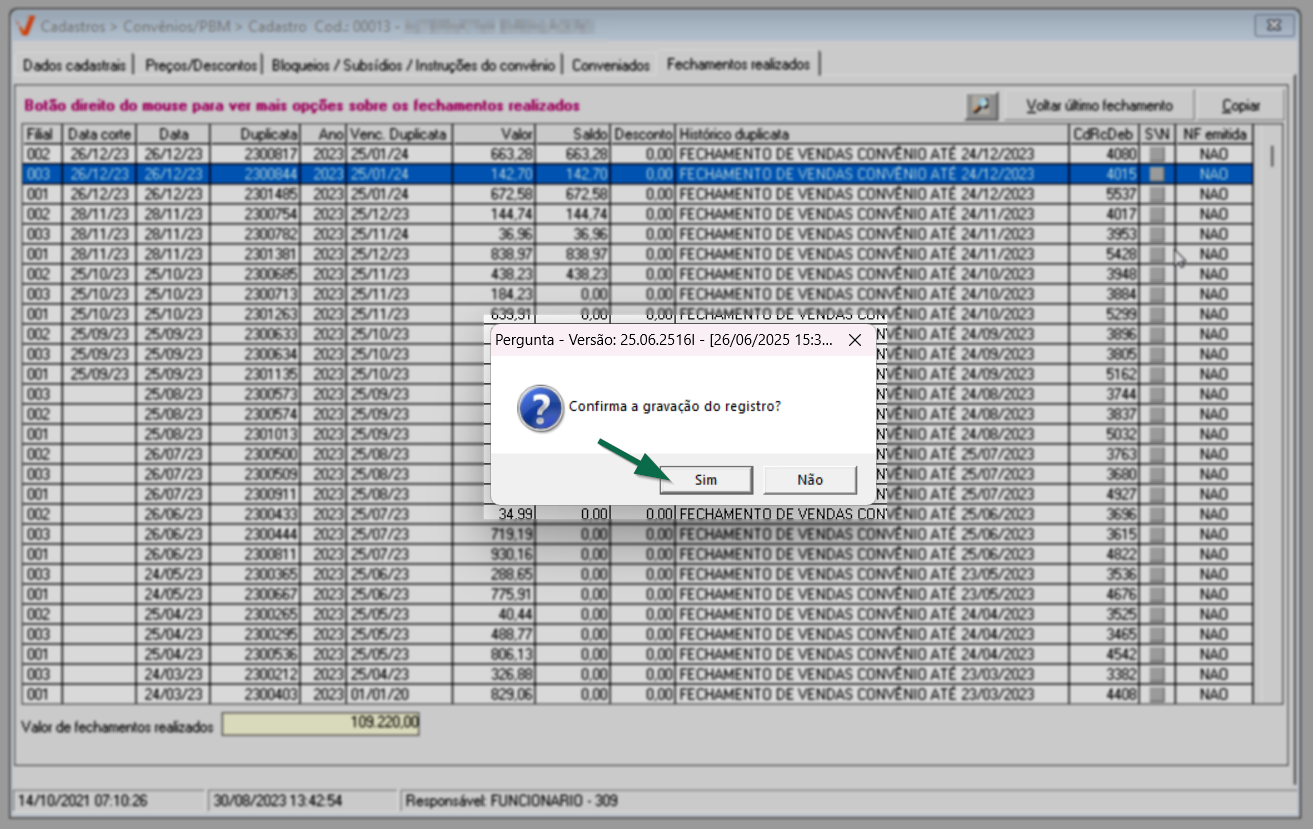
Como mencionado, ao realizar o fechamento do convênio por planos de venda, ao concluir a emissão da nota fiscal o sistema emitirá uma duplicata a receber para cada plano de venda identificado em nome do responsável pelo convênio.
Assista à videoaula
Esta videoaula faz parte de um curso na plataforma EAD, que abrange todas as operações essenciais para a execução de um processo completo. Acesse a plataforma EAD e explore os cursos disponíveis.
Explore outros conteúdos e descubra o passo a passo da operação.