Desconto por cargo
Por meio desta tela, os usuários podem cadastrar regras de descontos específicas para cargos, permitindo que determinados colaboradores apliquem descontos vinculados à sua função. Além do cadastro, essa tela também possibilita a manutenção das regras já existentes, oferecendo flexibilidade para ajustes conforme necessário.
Parâmetros adicionais
- Ao configurar os descontos para a tabela, é fundamental considerar a configuração de um parâmetro por empresa específico. O parâmetro em questão só pode ser configurado por um agente da Zetti Tech. Caso necessário, entre em contato para solicitar a configuração conforme suas necessidades.
FLAG_PAPEL_ANTES_DA_LINHA: Este parâmetro determina a ordem de prioridade na hierarquia de descontos, considerando os critérios da árvore mercadológica, como "Linha", "Grupo de desconto", "Categoria", "Papel", "Fabricante", "Marca" e/ou "Família". Por padrão, o sistema considera a linha de produtos com prioridade sobre o papel. No entanto, ao habilitar este parâmetro, é possível alterar essa ordem, fazendo com que o sistema considere o papel antes da linha ao aplicar os descontos.
Em resumo, os valores definidos no nível mais específico sempre prevalecerão sobre aqueles configurados em níveis mais gerais. Por exemplo, se o usuário definir 50% de desconto na aba de Linhas e 40% na aba de Produto, o sistema aplicará o desconto de 40%, que corresponde ao nível mais detalhado, ou seja, ao produto específico. A aba "Produtos" sempre prevalecerá às demais.
Pré-requisito
- Antes de configurar as regras de desconto, é necessário garantir que os produtos estejam devidamente cadastrados no sistema e que os funcionários também estejam cadastrados, com seus respectivos cargos definidos.
Como acessar
- Realize o login no módulo Vetor Farma.
- Acesse o menu: Cadastros >> Descontos >> Descontos por Cargo.
1° Passo – Cadastrar Descontos por Cargo
Ao abrir a tela, inicie o cadastro informando um nome que identifique claramente a tabela que irá cadastrar, como por exemplo: Descontos Vendedores, Descontos Gerentes, entre outros. Para isso, utilize o campo "Descrição da tabela de desconto". Na sequência, utilize o campo "Situação" para escolher uma das opções, entre "Vigente" e "Finalizado".
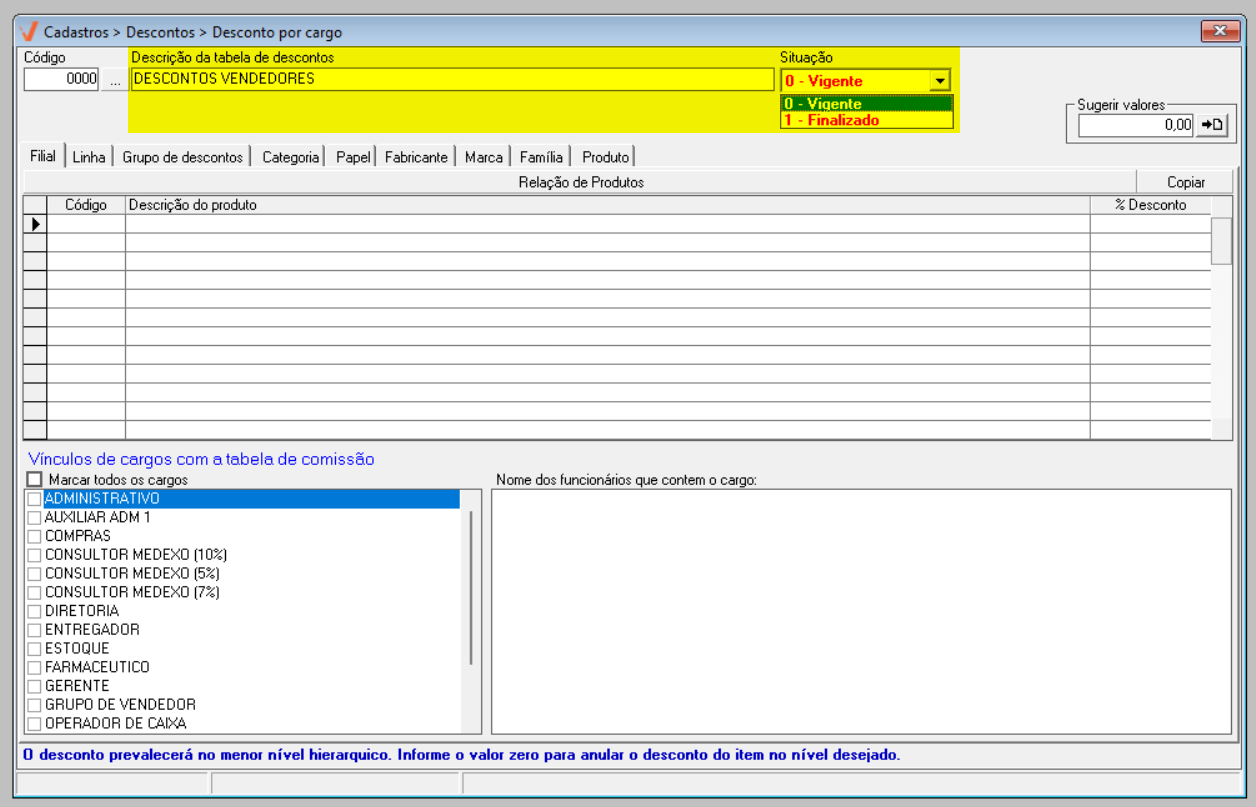
- Vigente: indica que o desconto poderá ser aplicado às vendas normalmente.
- Finalizado: mantém o cadastro registrado no sistema, mas sem aplicação prática, podendo ser alterado para "Vigente" quando necessário.
Definido o nome e a situação da regra de desconto, é possível aplicar as configurações para "Filiais" e "Cargos" específicos, bem como incluir todos os produtos pertencentes a um determinado atributo da árvore mercadológica como: "Linha", "Grupo de desconto", "Categoria", "Papel", "Fabricante", "Marca" e/ou "Família", além de produtos específicos.
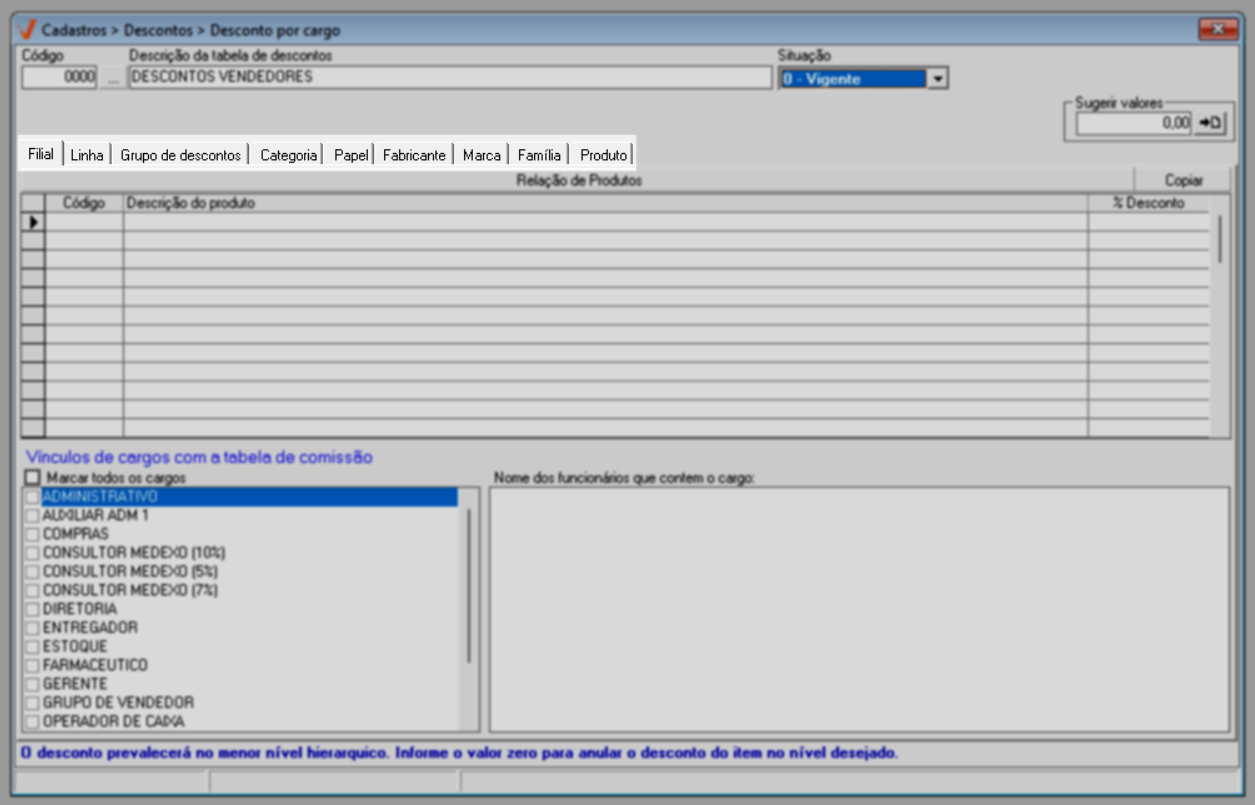
Comece pela aba "Filial" e utilize a coluna "Código" e/ou o botão "Relação das filiais" para incluir as lojas nas quais os descontos por cargo serão aplicados. Para isso, digite o código da filial diretamente em uma das linhas da coluna "Código" e pressione >> Enter para registrar, ou caso prefira pesquisá-lo, clique no botão "Relação das filiais", para abrir a tela de pesquisa e selecionar a filial desejada.
Para acessar facilmente a documentação da tela de pesquisa, clique aqui.
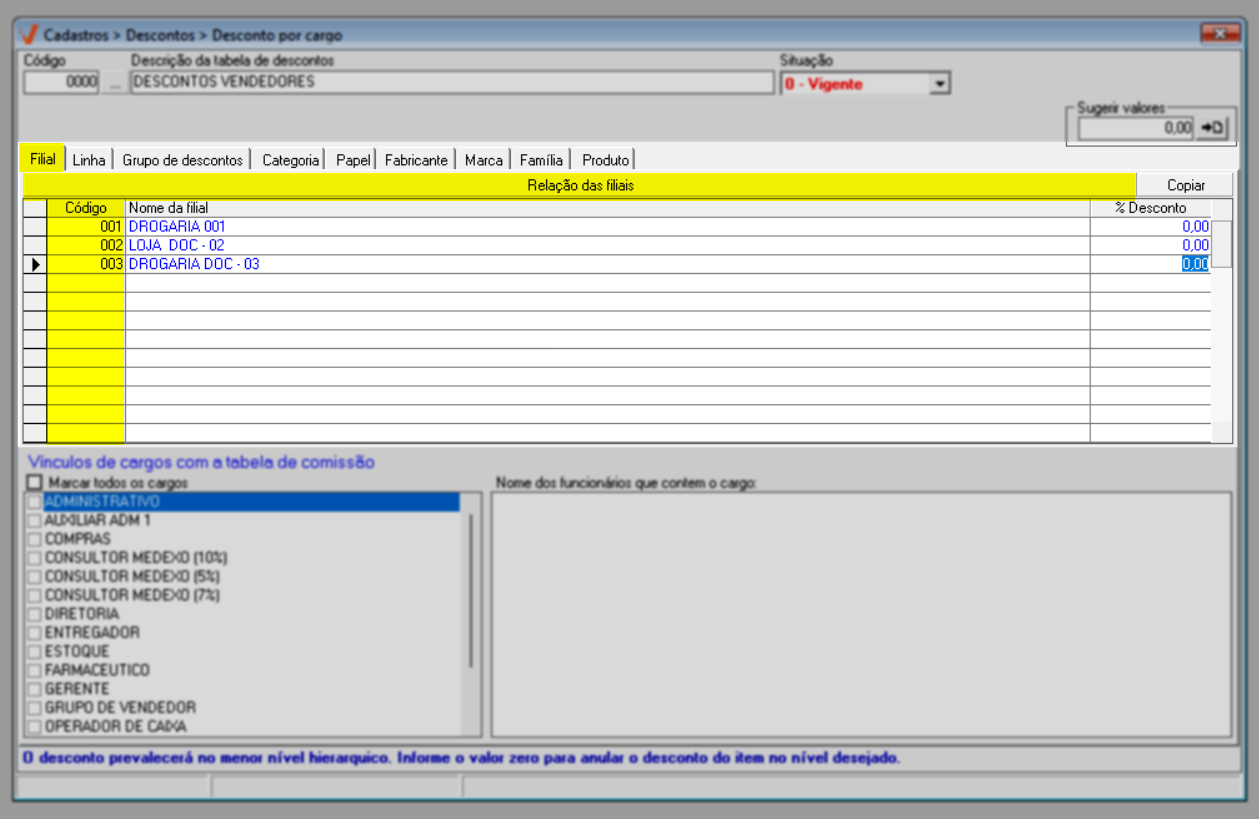
Continuando, utilize a coluna "% Desconto" para definir o percentual de desconto que poderá ser oferecido por cada filial. Digite o valor desejado e tecle >> Enter para registrar. Cada loja (filial) poderá ter um percentual de desconto específico, e esse percentual será aplicado aos vendedores conforme a loja responsável pela venda. Caso queira estabelecer o mesmo percentual de desconto para todas as filiais associadas, o campo "Sugerir valores" proporciona agilidade no processo, pois, ao informar o percentual de interesse neste campo e clicar no botão à frente "![]() ", o percentual informado será aplicado para todas as filiais.
", o percentual informado será aplicado para todas as filiais.
Conforme ilustrado na imagem abaixo, as lojas oferecerão percentuais de descontos específicos. A loja 001 oferecerá 10% de desconto, enquanto as lojas 002 e 003 concederão 5%. Assim, o desconto por cargo será atribuído ao vendedor com base na filial responsável pela venda.
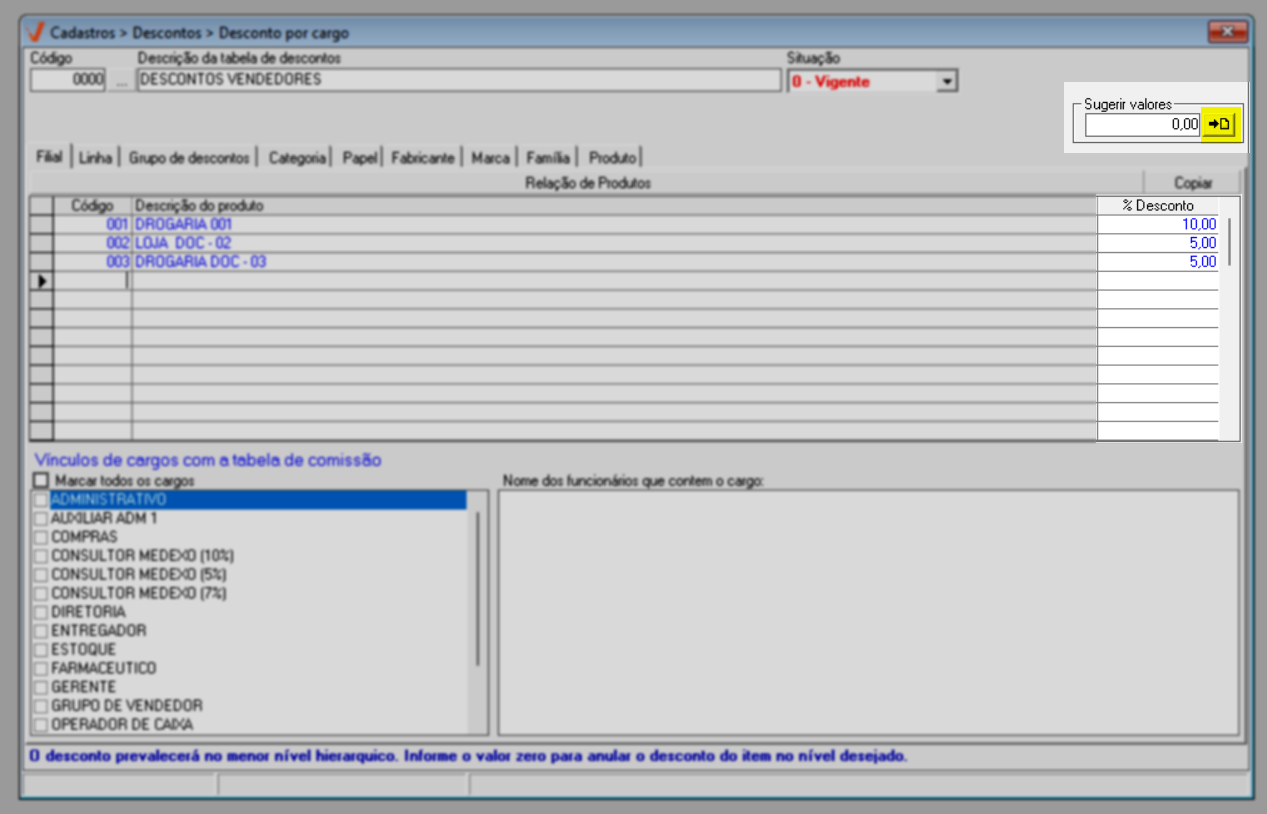
A seguir, na seção de "Cargos" localizada na parte inferior da tela, selecione os cargos que deverão ser vinculados à tabela. Perceba que ao marcar um cargo, os funcionários associados a ele serão exibidos no lado direito da tela. Dessa forma, quando um desses funcionários realizar a venda de um produto que também esteja vinculado à tabela de desconto, ele poderá oferecer descontos diferenciados a estes produtos, desde que a venda ocorra por uma das filiais configuradas.
A opção "Marcar todos os cargos" permite ao usuário associar, de forma prática, todos os cargos disponíveis à tabela de desconto.
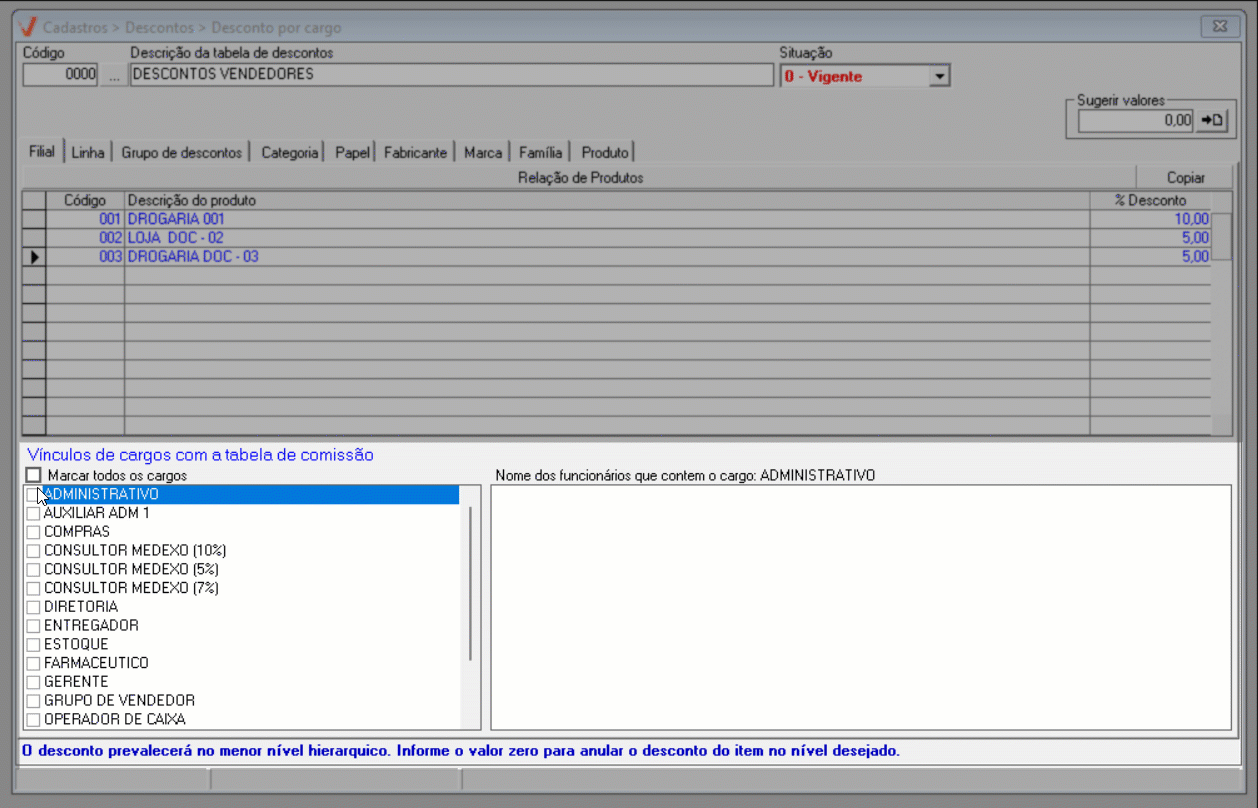
Após configurar as filiais e associar os cargos, utilize as demais abas disponíveis na tela para vincular os produtos que farão parte da tabela de desconto. Observe no exemplo a seguir, que todas as abas apresentam as mesmas colunas para configuração. No entanto, a coluna "Descrição" e o botão de pesquisa "Relação de..." são atualizados de acordo com a aba exibida. A exceção é a aba "Produto", que disponibiliza botões de pesquisa específicos para facilitar a seleção direta de produtos.
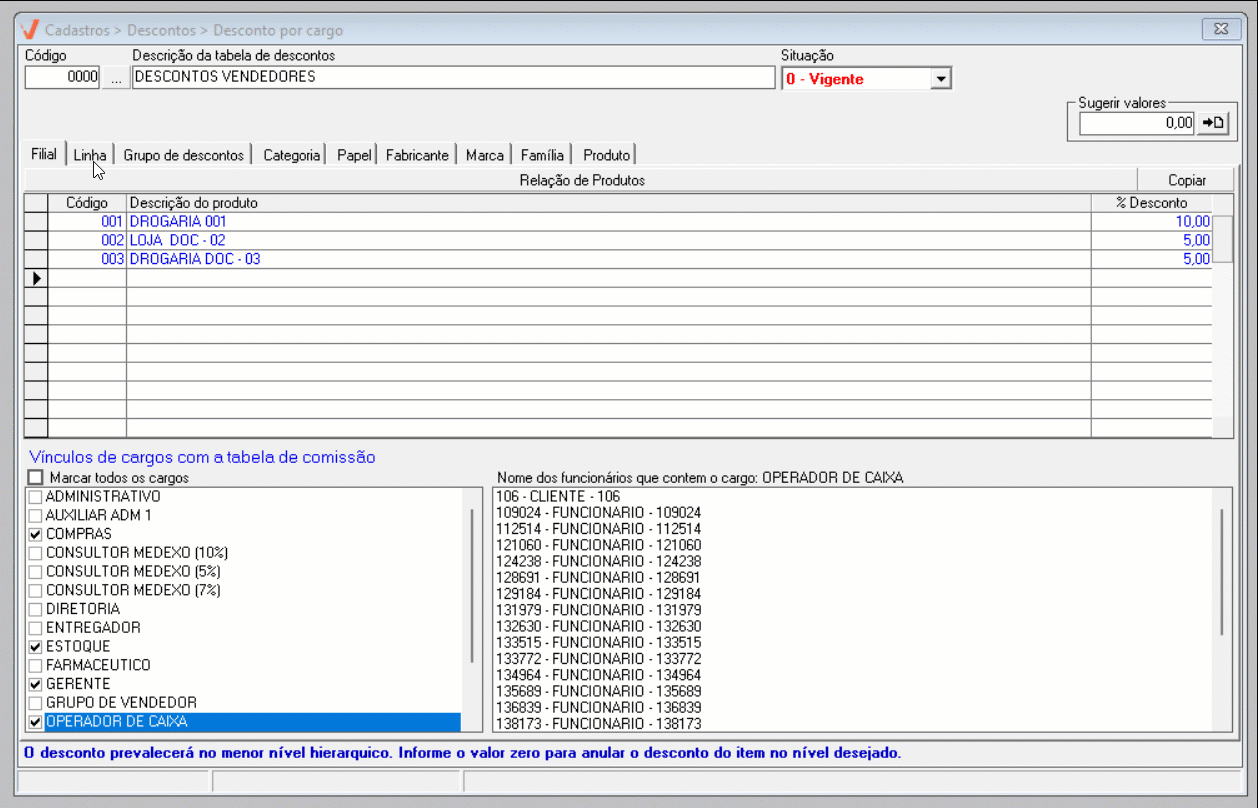
Sendo assim, o usuário pode replicar as mesmas orientações vistas na configuração da filial. Portanto, na aba de interesse, utilize as linhas da coluna "Código" para informar o código de cadastro do item desejado e tecle >>Enter para revelar o nome correspondente no campo à frente. Caso não saiba o código do registro, clique no botão de pesquisa "Relação ...” ele está disponível em todas as abas. Veja com detalhes de como utilizar esta tela de consulta ao clicar aqui.
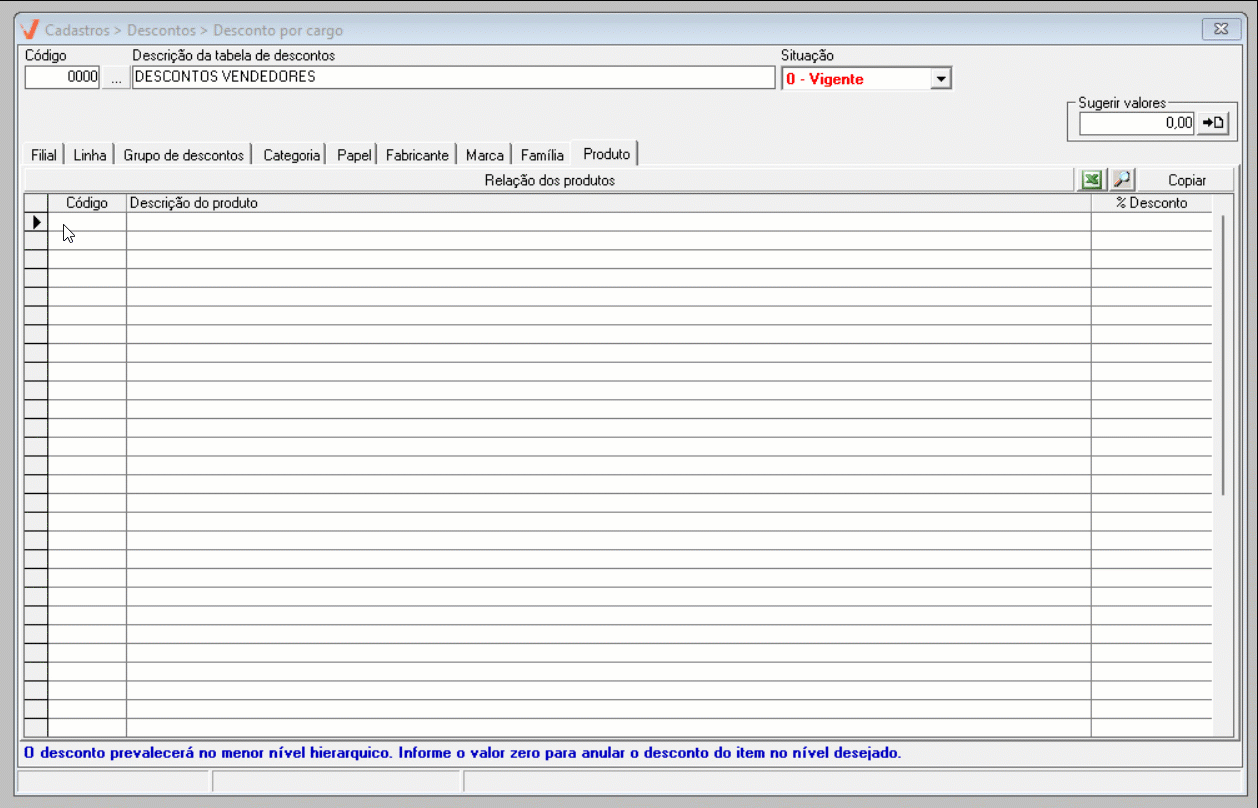
Caso esteja associando produtos específicos, é possível importar uma planilha do Excel contendo a lista de produtos de interesse, além de realizar consultas utilizando parâmetros específicos. Para que a importação seja bem-sucedida a planilha deve seguir o mesmo formato da relação de produtos, com as colunas preenchidas na seguinte ordem: Código, Descrição do produto e % Desconto. Sendo assim, clique no botão com ícone do Excel "" , localize o arquivo, selecione-o e clique em >> Abrir. Assim, os produtos serão incluídos na relação.
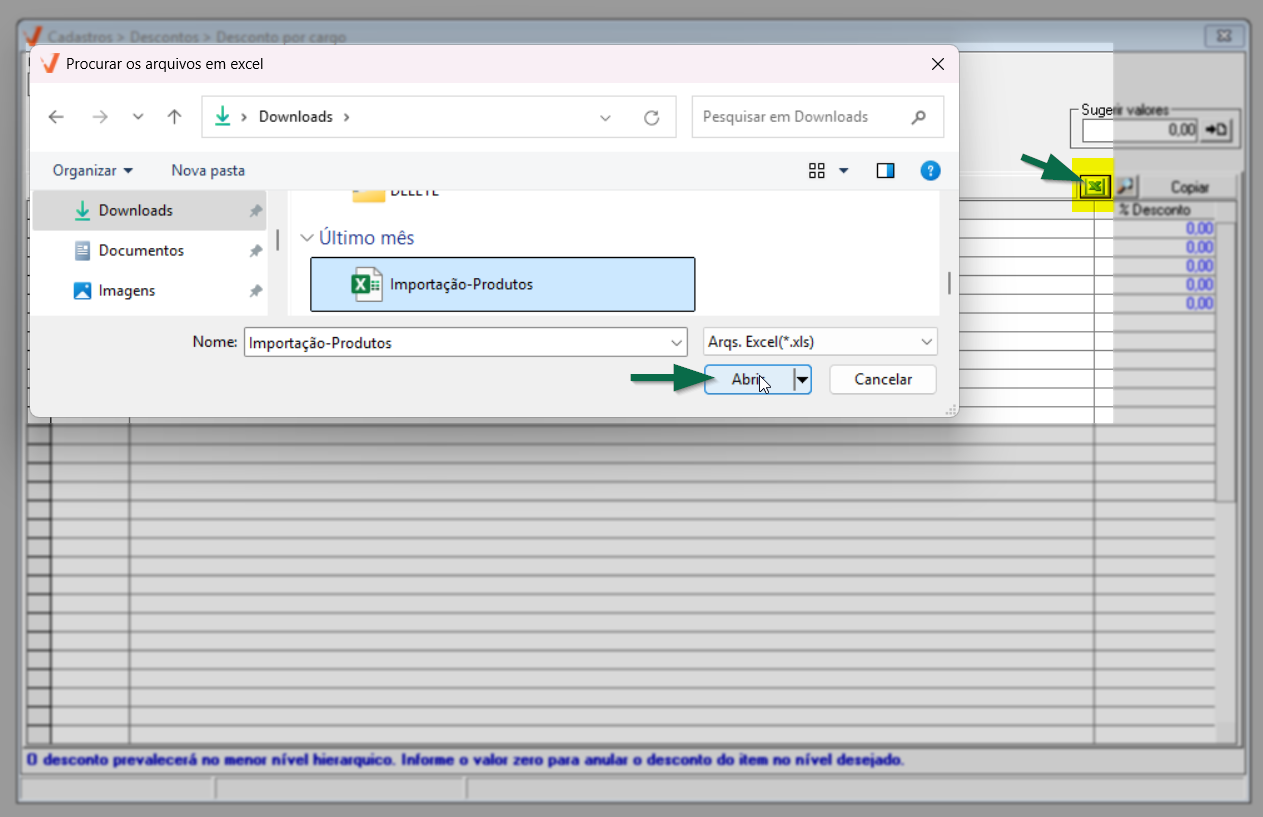
Além disso, o usuário pode clicar no botão com ícone da lupa "![]() " se desejar localizar e incluir itens através de outros parâmetros de pesquisa específicos. Ao clicar neste botão, uma pequena tela será revelada. No campo "Parâmetro de pesquisa", observe que a opção "0-fabricantes" é sugerida pelo sistema, essa opção exibe a lista de todos os fabricantes cadastrados no sistema, ao optar por ela, será preciso marcar os de interesse.
" se desejar localizar e incluir itens através de outros parâmetros de pesquisa específicos. Ao clicar neste botão, uma pequena tela será revelada. No campo "Parâmetro de pesquisa", observe que a opção "0-fabricantes" é sugerida pelo sistema, essa opção exibe a lista de todos os fabricantes cadastrados no sistema, ao optar por ela, será preciso marcar os de interesse.
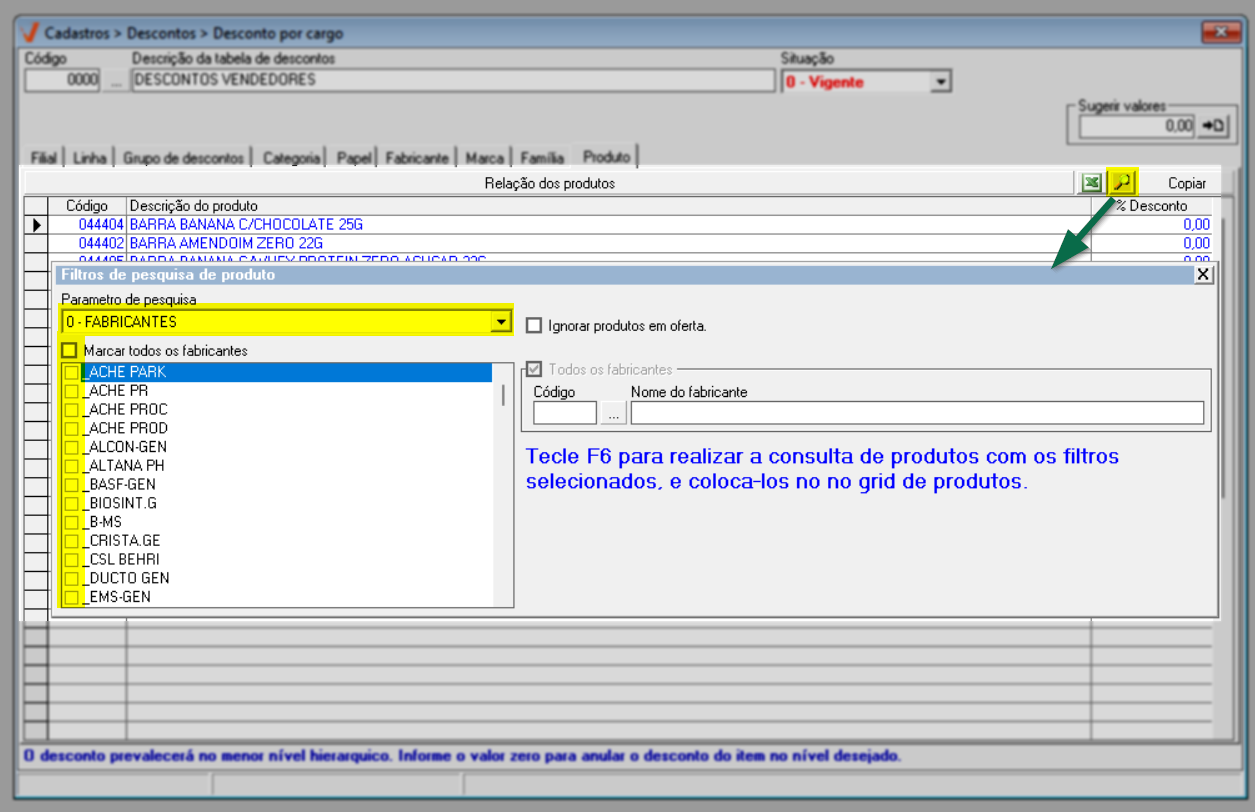
As demais opções no campo "Parâmetro de pesquisa", exibem a lista de opções correspondentes e habilitam, na seção ao lado, os campos para seleção de um fabricante específico. Nesse caso, basta marcar os itens de interesse, informar o "Código" do fabricante desejado e pressionar >> Enter para registrá-lo. Se preferir, o usuário também pode clicar no botão de pesquisa "![]() "para consultá-lo.
"para consultá-lo.
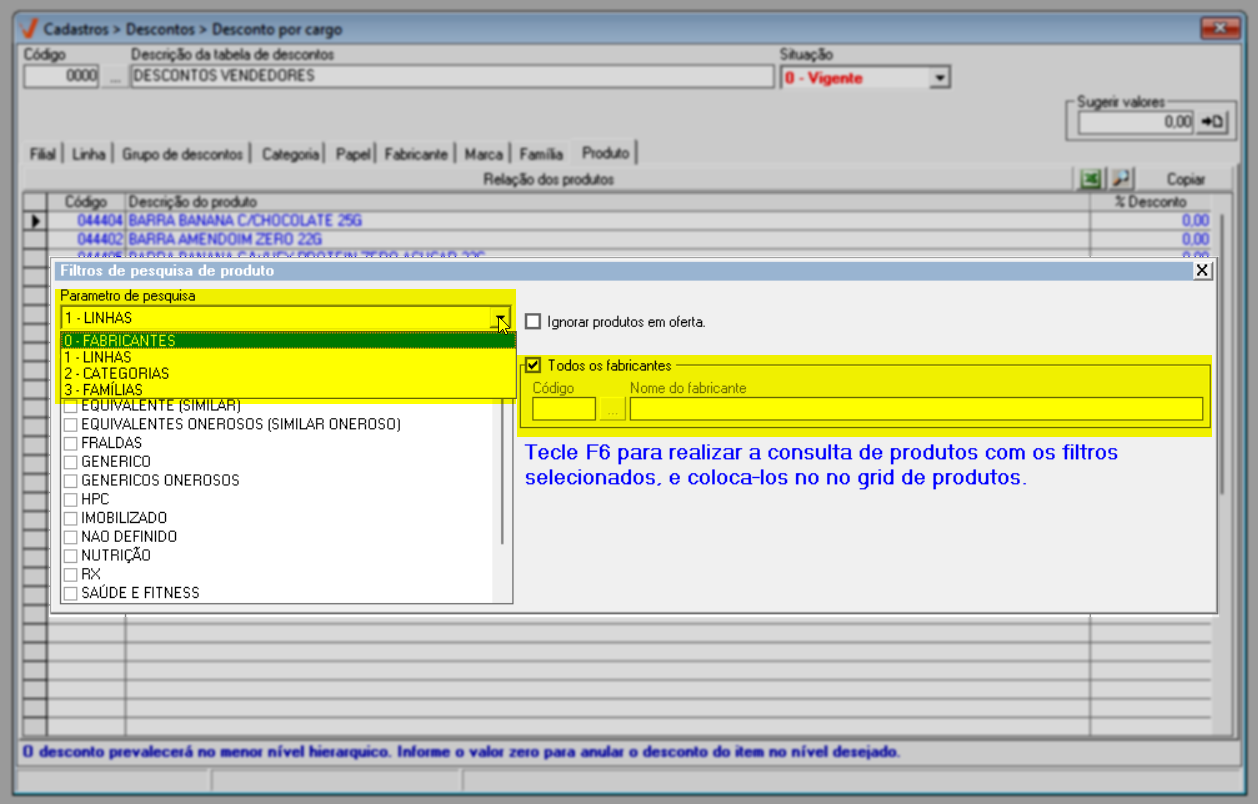
Por fim, conforme interesse, o usuário pode marcar a opção "Ignorar produtos em oferta", assim, o sistema não considerará os produtos em oferta na busca. Após configurar os filtros desejados, basta pressionar o atalho F6 para realizar a consulta dos produtos com os critérios selecionados, conforme indicado na tela.

Caso seja necessário remover algum item inserido na relação, em qualquer uma das abas, selecione o registro desejado clicando na linha correspondente na primeira coluna da seção. A linha será destacada na cor azul, indicando que está selecionada. Em seguida, pressione a tecla >> Delete no teclado do seu computador e confirme a mensagem exibida para concluir a remoção.
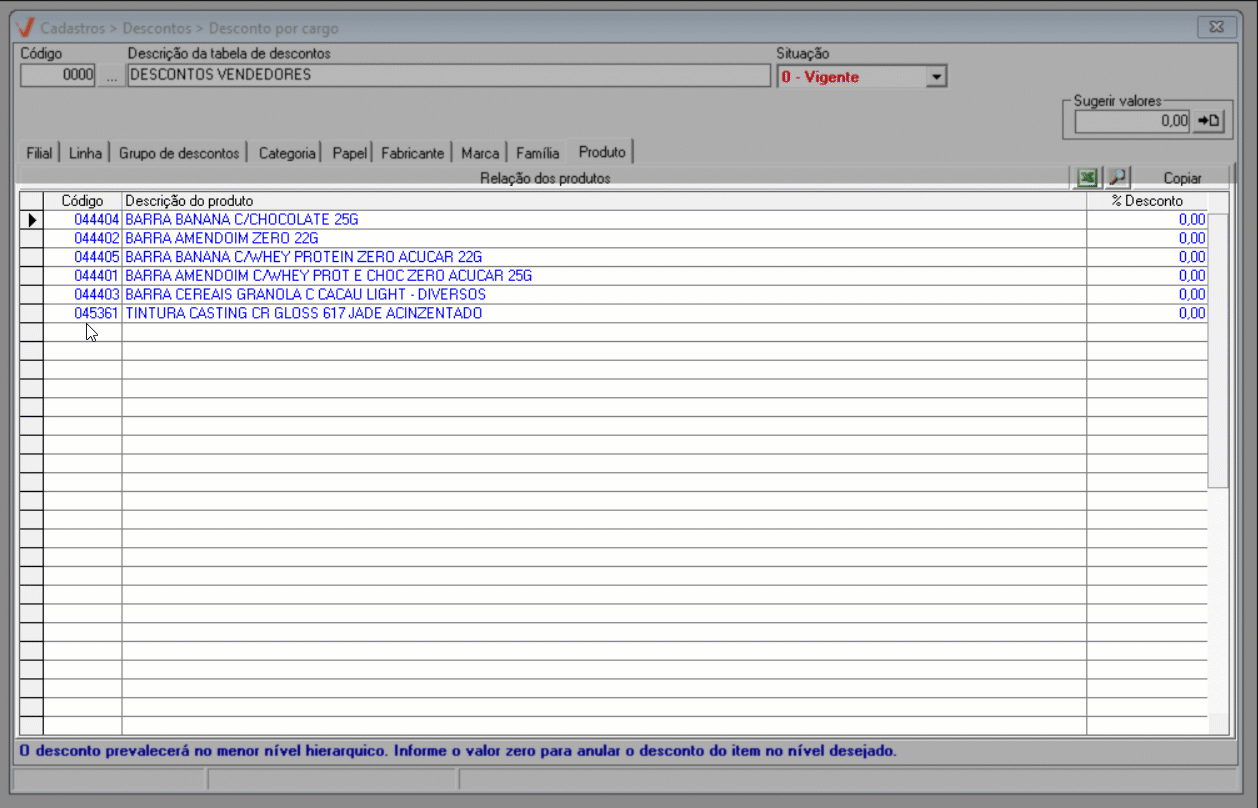
Com os produtos já relacionados na tela, é hora de aplicar os descontos, da mesma forma que foi feito na aba "Filiais". Basta clicar na linha desejada, na coluna "% Desconto", informar o percentual desejado para cada produto e teclar >> Enter. Caso queira aplicar o mesmo percentual de desconto para todos os itens, utilize o campo "Sugerir valores" e clique no botão ao lado para aplicar o valor em massa.
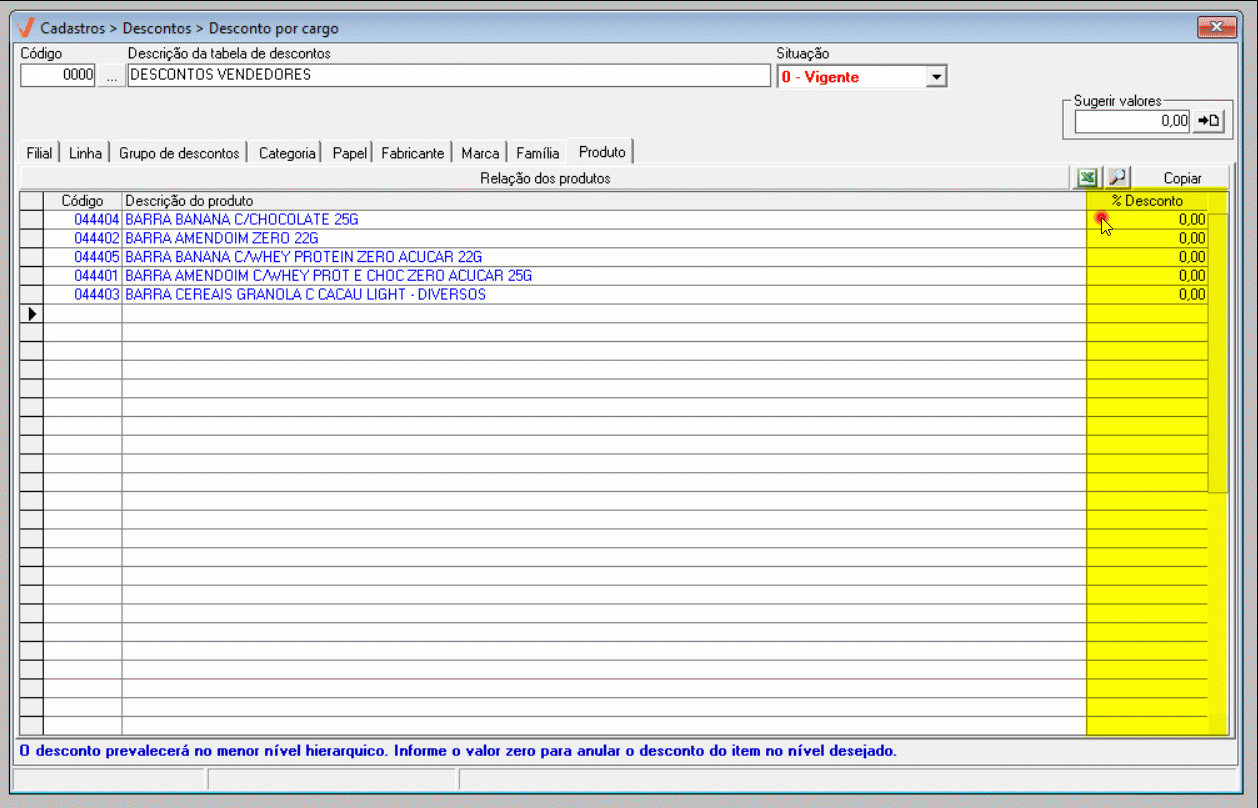
É possível configurar o desconto considerando os critérios apenas de uma aba específica ou combinando diferentes critérios conforme a necessidade.
Outro aspecto importante a ser destacado, é o informativo no rodapé da tela, "O desconto prevalecerá no menor nível hierárquico". Por exemplo, caso o usuário defina 50% de desconto na aba de Linhas e 40% na aba de Produto, o sistema aplicará o desconto de 40%, que corresponde ao nível mais detalhado, ou seja, o produto específico. Em resumo, os valores configurados no nível mais específico sempre prevalecerão sobre aqueles definidos em níveis mais gerais, como a linha de produtos.
Quanto ao nível hierárquico, considerando apenas os atributos da árvore mercadológica, ao configurar as categorias de linha e papel do produto, o sistema, por padrão, considera a linha de produtos antes do papel. No entanto, existe um parâmetro por empresa específico (FLAG_PAPEL_ANTES_DA_LINHA) que pode ser habilitado para determinar a ordem de prioridade na hierarquia, permitindo que o sistema considere o papel antes da linha, caso essa configuração seja desejada. Clique aqui e aprenda a configurar um parâmetro por empresa.
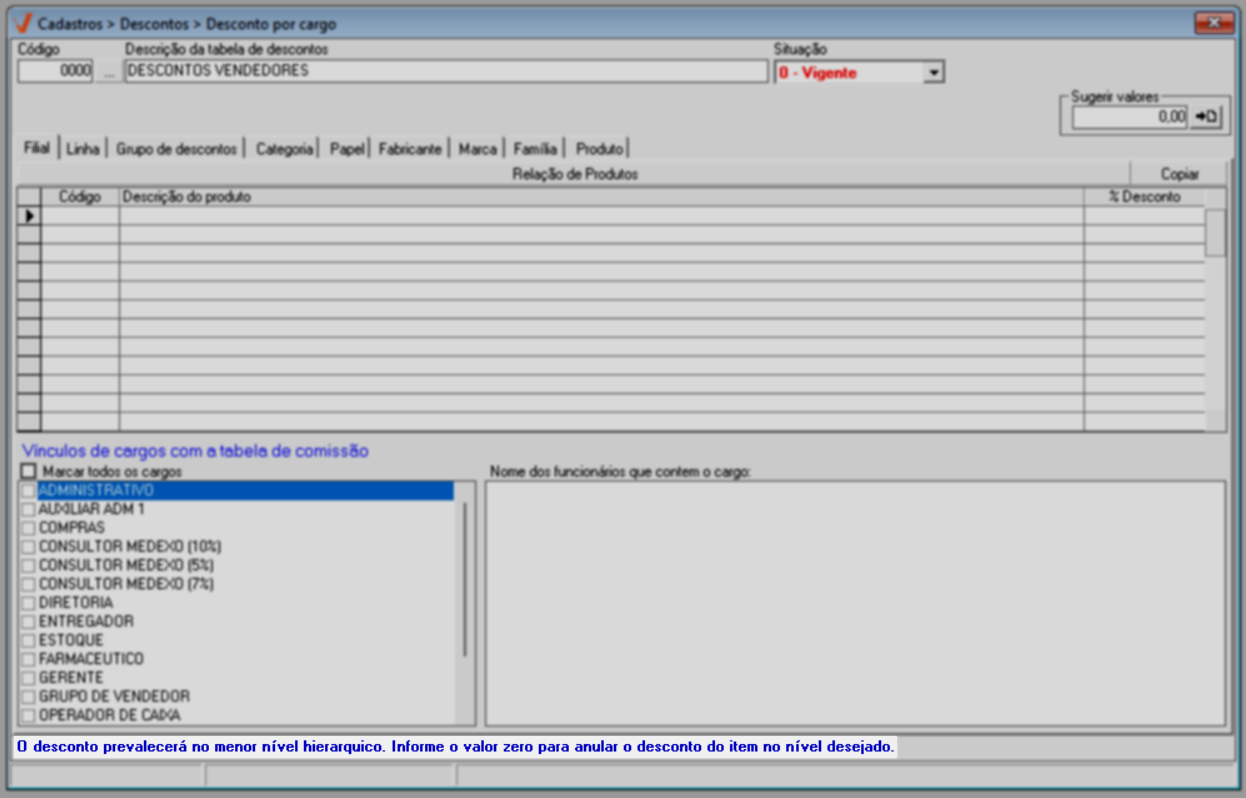
Pra concluir o cadastro, tecle o atalho F2 e confirme a mensagem exibida logo em seguida: “Deseja salvar a alteração na tabela de descontos?”:
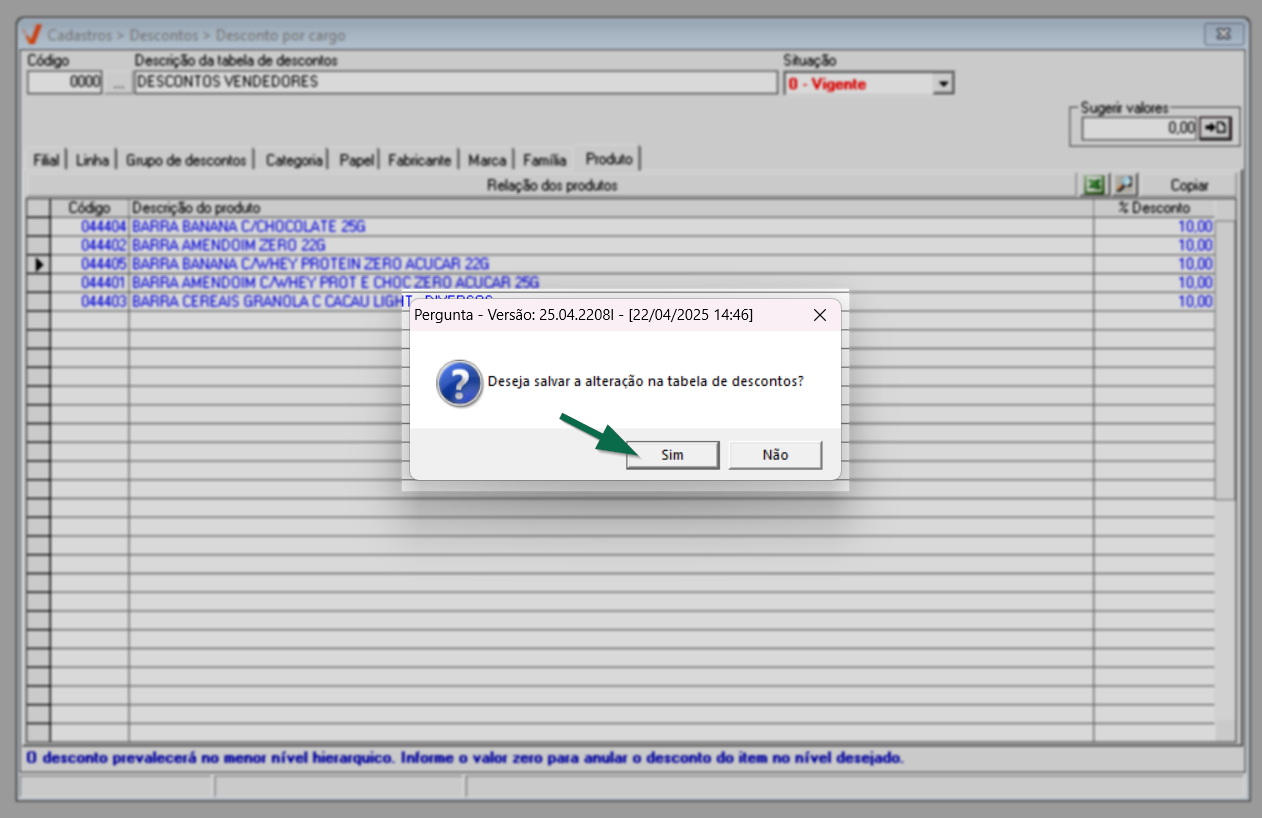
Em seguida, será exibida a mensagem "Registro gravado com sucesso". Clique em >> Ok para confirmar a leitura e na sequência a tela será limpa para uma nova operação.
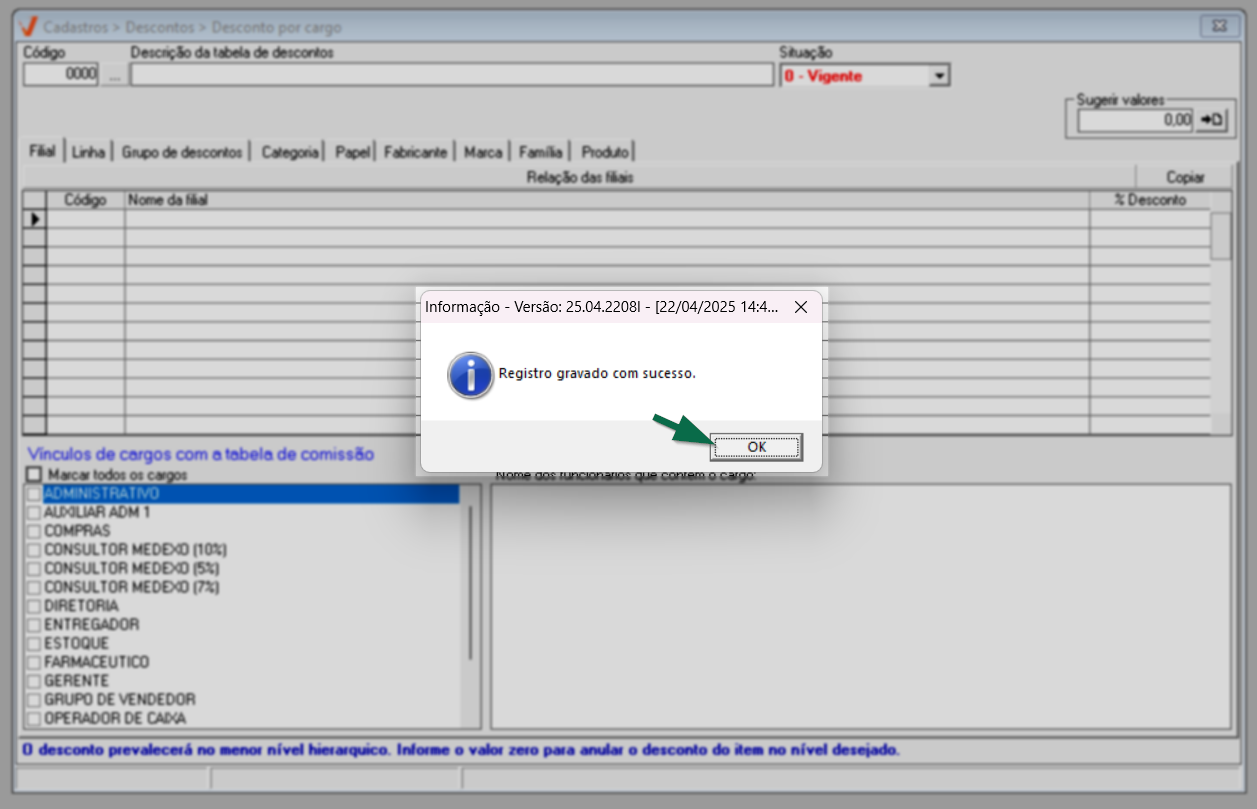
2° Passo – Consultar, alterar e clonar tabela de descontos por Cargo
Para fins de gerenciamento das tabelas de desconto por cargo criadas, o sistema oferece recursos que facilitam sua manutenção. O usuário pode localizar uma tabela específica através do seu código ou utilizando a tela de pesquisa e poderá, conforme interesse, editar as informações, e/ou cloná-la, criando uma nova tabela a partir da configuração atual. Veja a seguir como realizar essas operações.
Consultar e alterar
Para consultar uma tabela cadastrada, informe o "Código" do registro e tecle >> Enter, ou caso não saiba essa informação, clique no botão de pesquisa "" para realizar a busca.
Clique aqui para acessar a documentação da tela de pesquisa caso deseje obter orientações específicas.
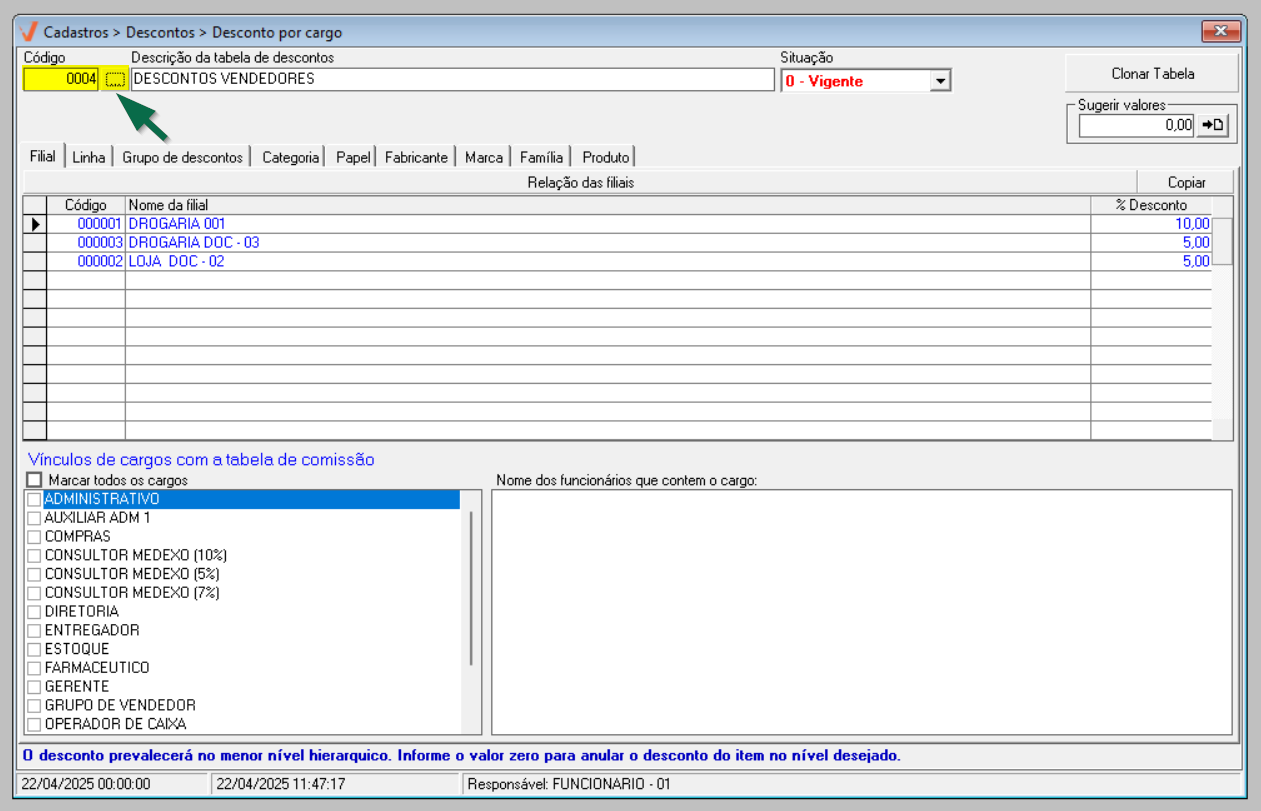
Após detalhar a tabela de desconto, o usuário poderá realizar alterações sempre que necessário. Essas edições podem incluir ajustes nos percentuais de desconto oferecidos, nos cargos vinculados e/ou nos produtos associados à tabela. Após realizar as modificações desejadas, pressione a tecla de atalho F2 para gravar as alterações e confirme a operação na mensagem exibida.
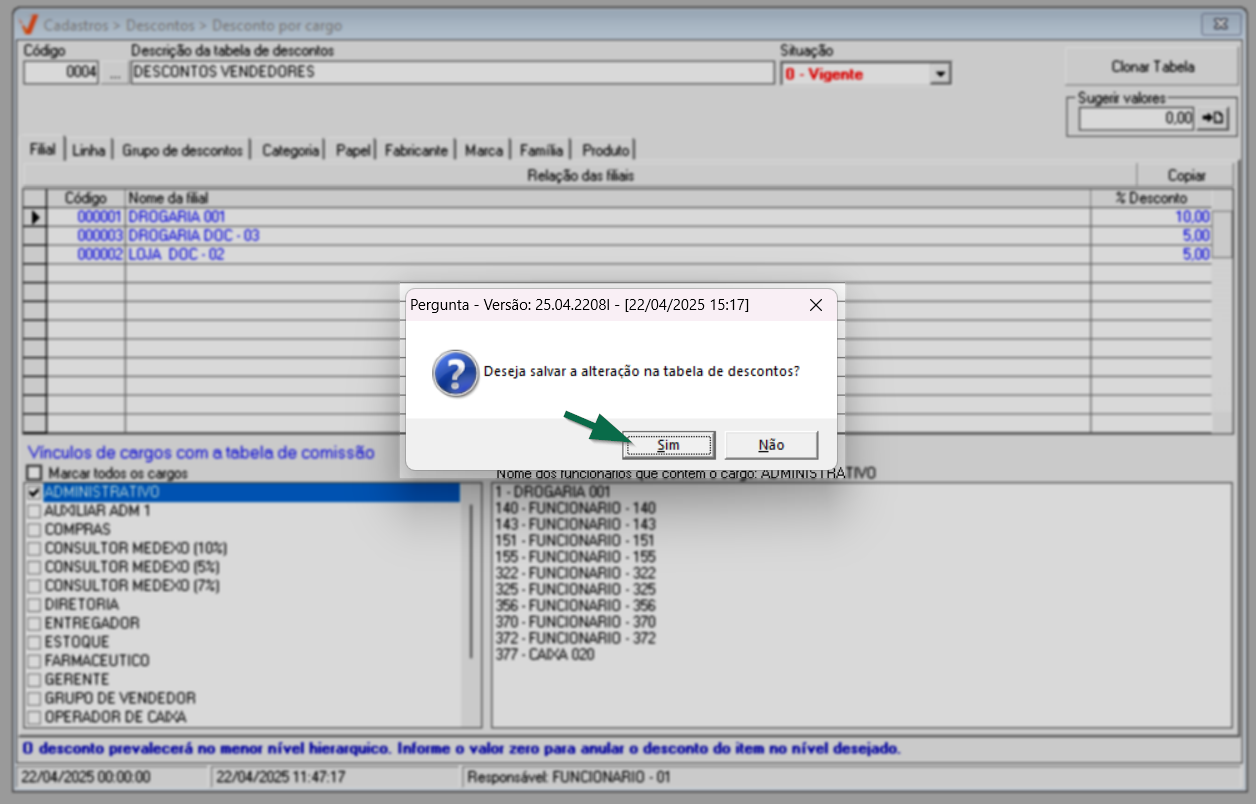
Clonar
Ao consultar uma tabela de desconto, o sistema disponibilizará no canto superior direito da tela o botão "Clonar tabela", que permite ao usuário reutilizar as configurações da tabela consultada para criar uma nova. Essa funcionalidade tem como objetivo agilizar o processo de criação. Portanto, após detalhar a tabela que deseja clonar, clique no botão "Clonar tabela".
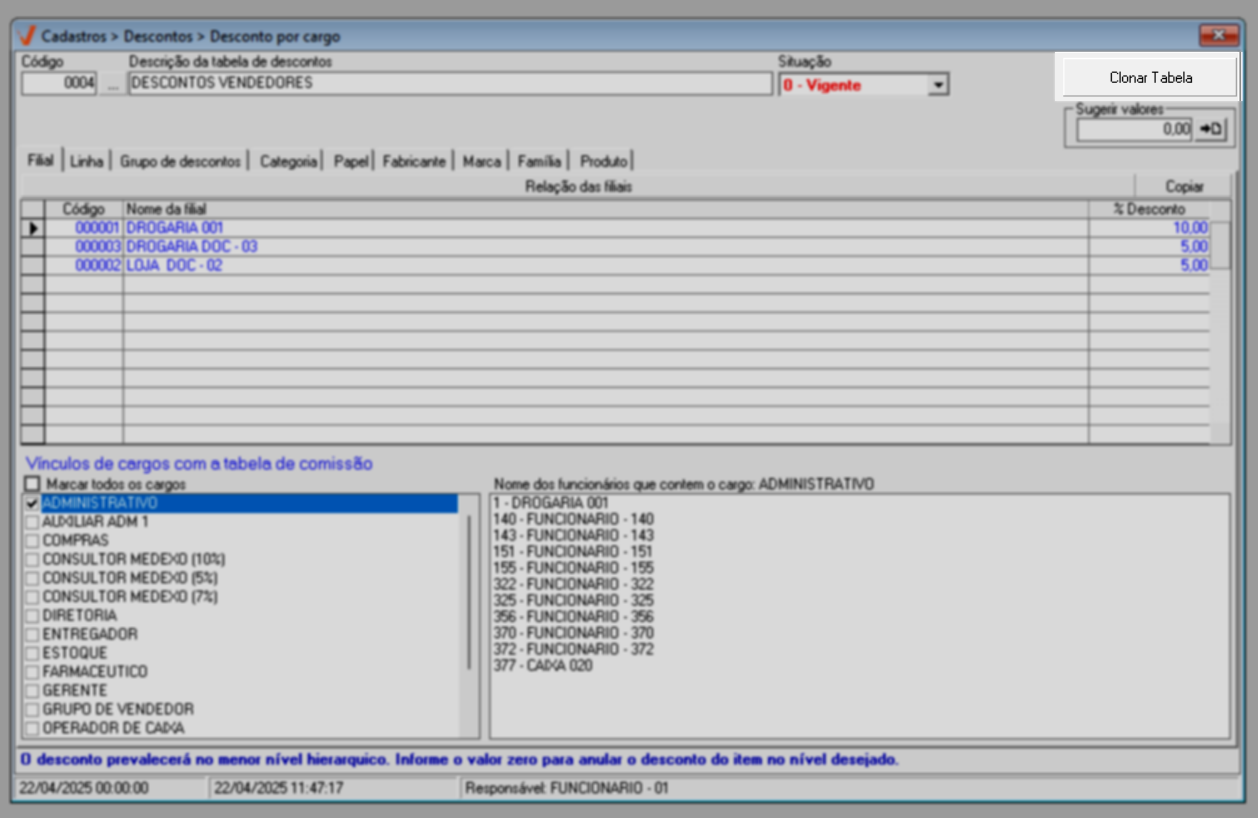
Após, será exibida a mensagem: "Informe a descrição da nova tabela de desconto". Nesse momento, o campo "Descrição da tabela de descontos" será limpo, permitindo que o usuário insira uma nova descrição para a tabela clonada. Clique em >> Ok para confirmar a leitura da mensagem e insira a nova descrição.
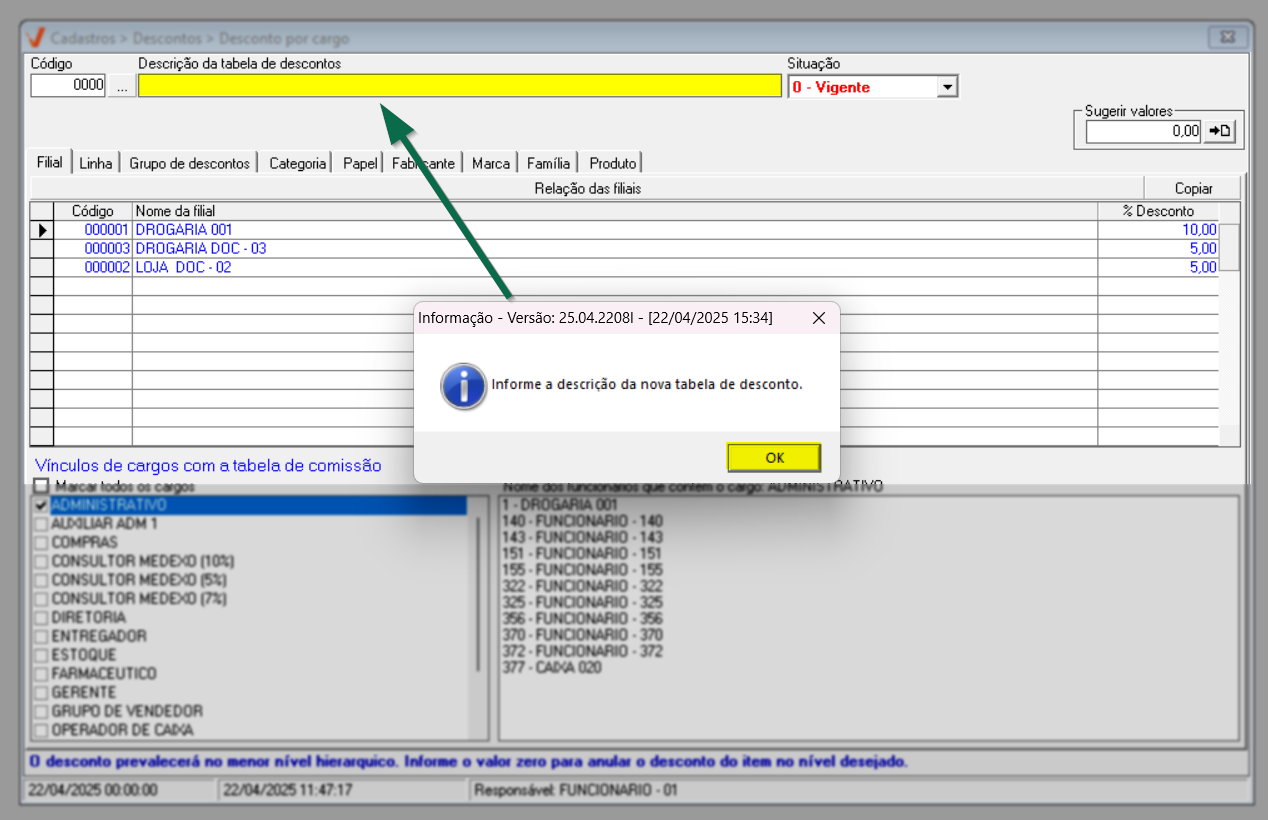
A seguir, caso seja preciso, faças as edições necessárias e para concluir o cadastro tecle o atalho F2 e confirme a mensagem seguinte: “Deseja salvar a alteração na tabela de descontos?”:
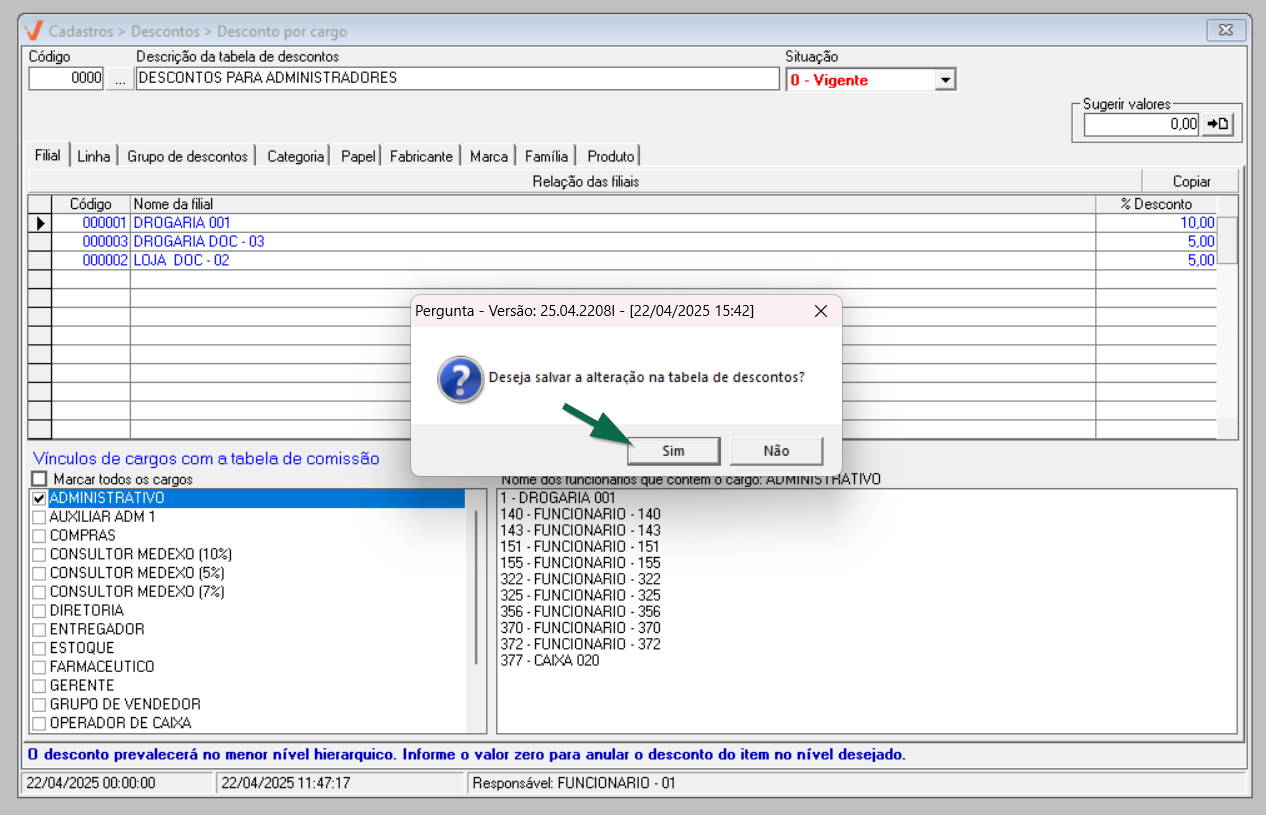
Após confirmar, uma mensagem de sucesso será exibida. Clique em >> Ok e na sequência a tela será limpa para uma nova operação.
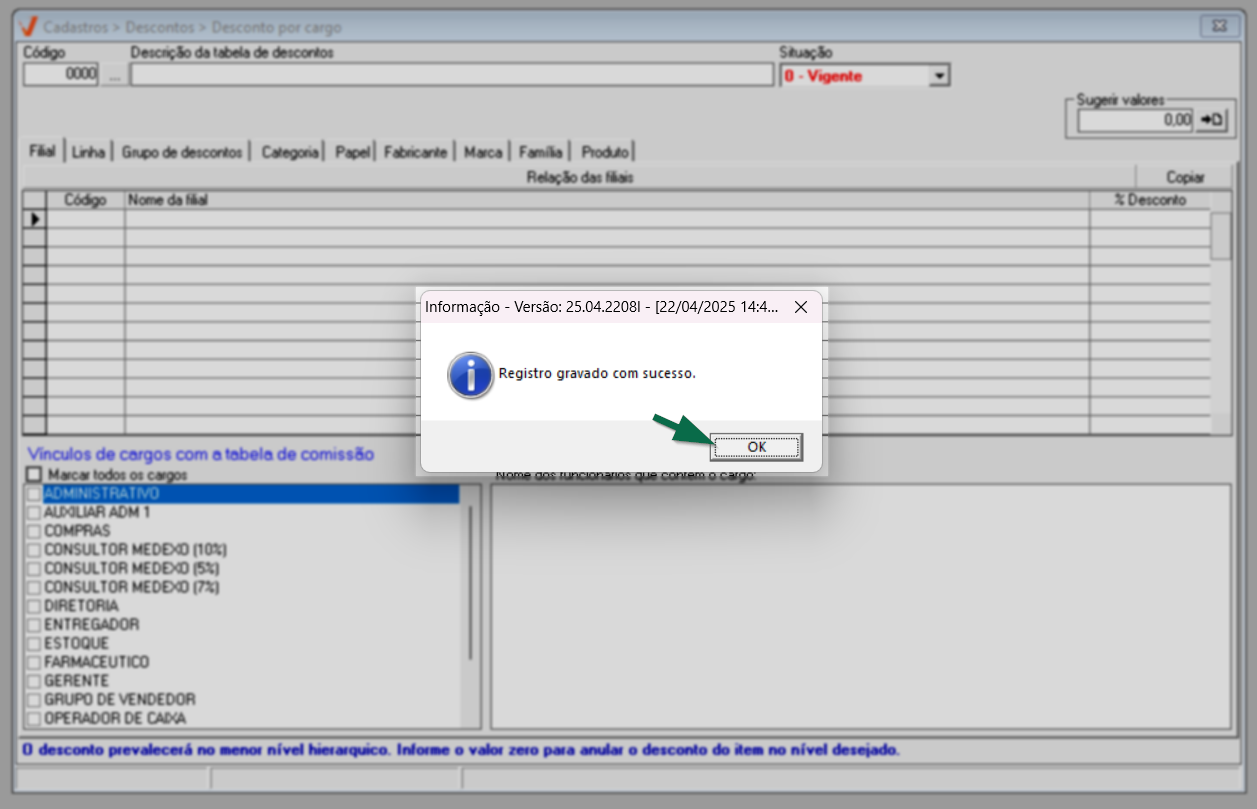
Assista à videoaula
Esta videoaula faz parte de um curso na plataforma EAD, que abrange todas as operações essenciais para a execução de um processo completo. Acesse a plataforma EAD e explore os cursos disponíveis.
Explore outros conteúdos e descubra o passo a passo da operação.