Configuração de layout para exportação
Nesta tela, é possível criar um template, ou seja, um layout de exportação dos dados do convênio. Assim, o usuário que precisar criar modelos de arquivos com informações dos convênios pode confeccioná-los conforme suas necessidades e/ou conforme a necessidade da aplicação de destino, caso está requeira um layout específico. Continue lendo para descobrir mais detalhes sobre como realizar essa operação de forma simples.
Esta configuração requer conhecimento técnico. Recomendamos que, em caso de dúvidas, entre em contato com nossa equipe de atendimento.
Pré-requisito
Para realizar esta operação, é essencial que o usuário conheça o template que deseja criar. Isso garantirá que, ao exportar as informações, os registros sejam exportados conforme o esperado.
Como acessar
- Realize o login no módulo Vetor Farma;
- Acesse o menu: Cadastros >> Parâmetros do sistema >> Configuração de layout para exportação
1º Passo - Criar layout de exportação dos convênios
Ao abrir a tela, observe que é preciso nomear o layout que será criado. Essa ação é necessária para que, posteriormente, seja possível localizar o registro no sistema.
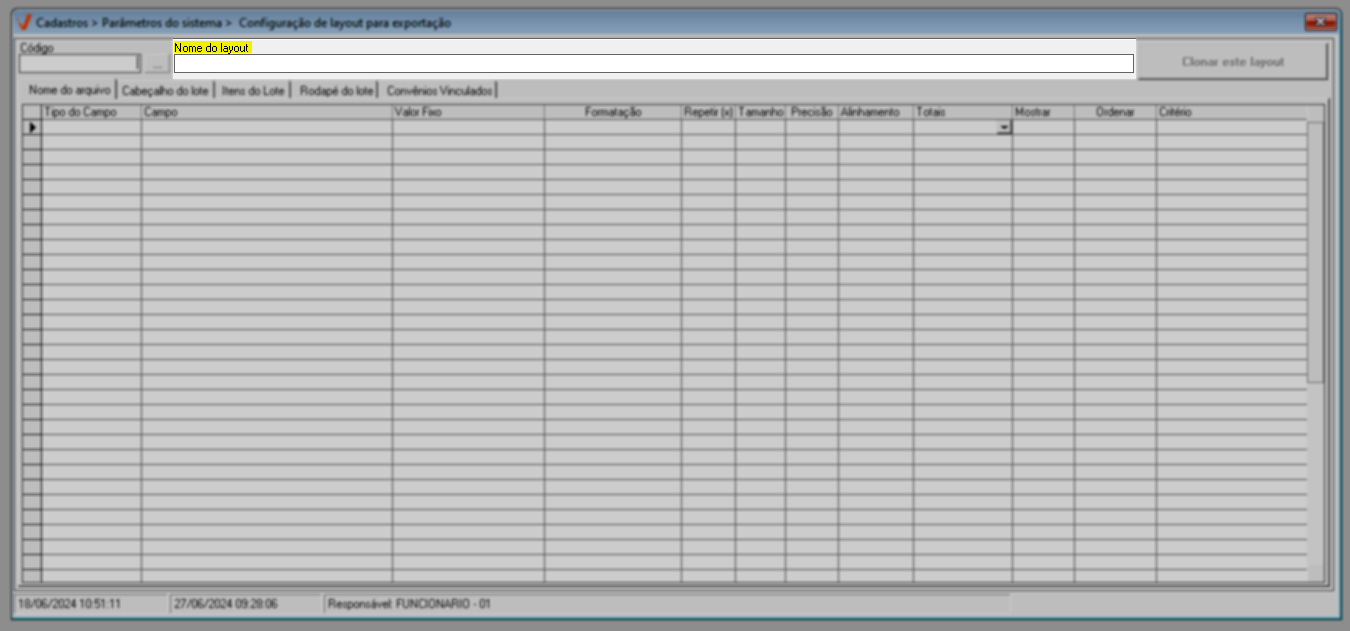
A seguir, observe na imagem abaixo que a tela disponibiliza diversas abas para identificar informações na estrutura do arquivo, desde o nome do arquivo até os itens, rodapé e convênios vinculados. O primeiro passo para criar um modelo é preencher, conforme necessário, as informações pertinentes a essas abas.
Para ajudar o usuário a compreender o objetivo de cada aba e as informações que elas apresentam, apresentaremos um passo a passo em ordem cronológica para realizar essas configurações. Recomendamos a leitura completa do documento para uma melhor compreensão.
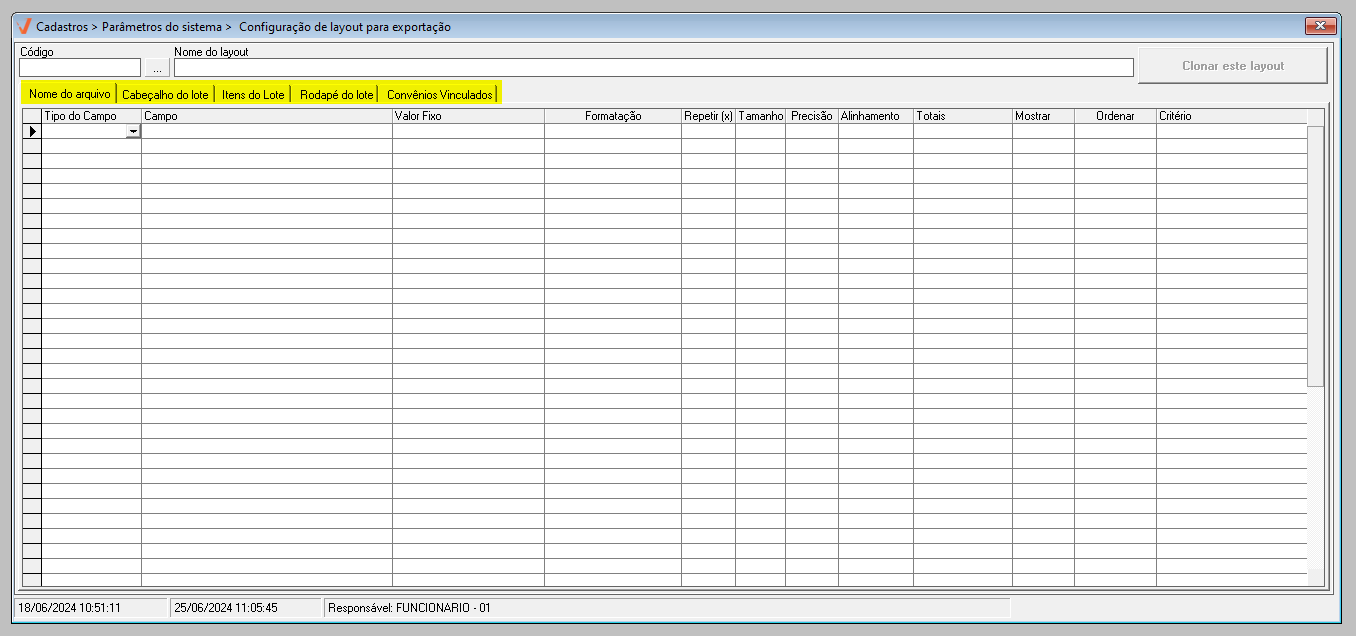
- Nome do arquivo: Esta aba refere-se ao título do arquivo que será exportado, ou seja, o que for configurado aparecerá no nome do documento.

- Cabeçalho do lote: Nesta aba, as informações configuradas estarão localizadas na primeira linha do registro, correspondendo à seção superior do documento.

- Itens do lote: Nesta aba deve-se preencher com as informações que estarão no corpo do documento.

- Rodapé do lote: Representa a linha final que encerrará os dados apresentados no documento.

- Convênios: Sua função é associar a lista de convênios ao modelo criado. Esta informação deve ser adicionada em todos os layouts criados para que sejam considerados no convênio selecionado.

Agora que você conhece cada aba, o próximo passo é escolher, conforme a necessidade, a aba na qual deseja criar o layout para inserir as informações que ela exibirá. Cada aba possui a mesma estrutura, e cabe ao usuário configurá-la de acordo com sua necessidade e intenção. Abaixo, detalharemos o objetivo de cada coluna. Assim, basta selecionar a informação desejada e prosseguir com a configuração para compor a estrutura do arquivo conforme o resultado desejado. Por fim, o último passo para essa configuração será realizar a associação dos convênios que irão considerar o layout criado.
- Tipo de campo: Esta coluna inicial determina quais informações serão incluídas no registro, conforme a aba selecionada. Portanto, escolha dentre as opções: Contador no arquivo, Contador no lote, Dados do sistema (permitindo escolher campos específicos do banco de dados), Data atual, Data de referência final, Data de referência inicial, Espaços vazios, Hora atual, Quantidade de itens, Saltar linhas e Valor fixo. É essencial destacar que a escolha do tipo de campo orientará o restante da configuração.
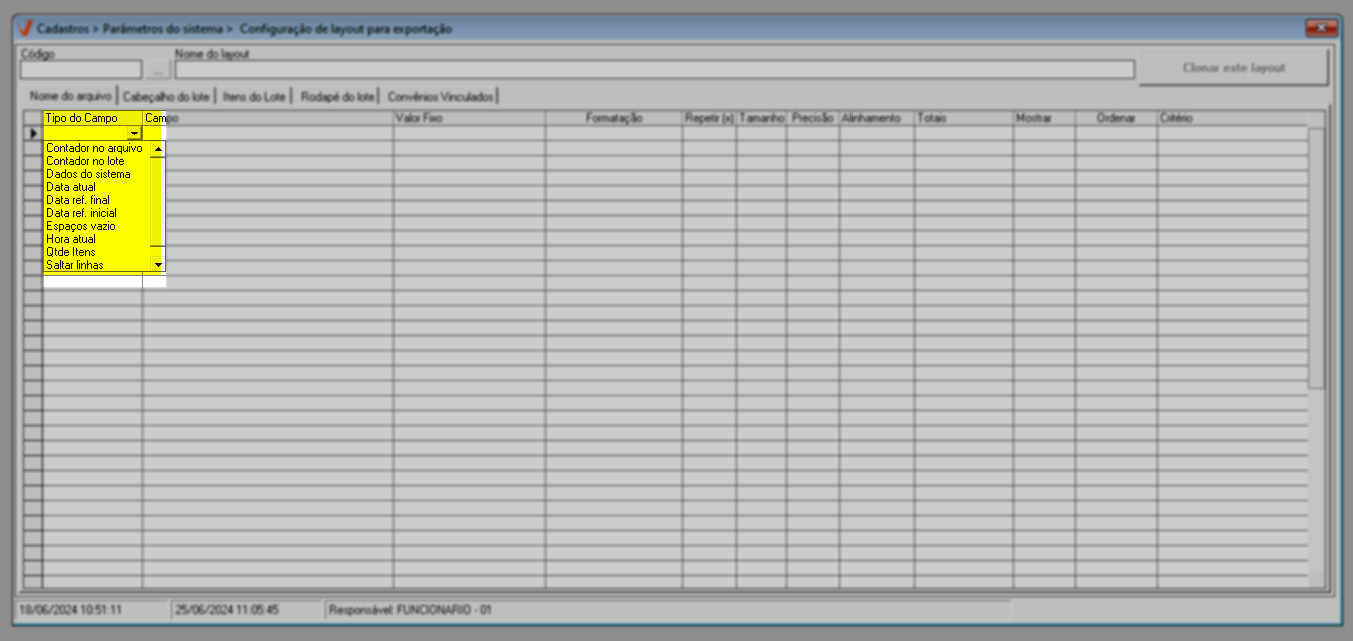
- Campo: O usuário utilizará este campo para escolher o campo de informação a ser referenciado. Como mencionado anteriormente, todas as colunas dependem da seleção dos campos antecessores. Neste cenário, caso o "Tipo de campo" escolhido anteriormente tenha sido "Dados do sistema", o usuário deverá selecionar a informação que deseja apresentar conforme as diversas opções de informações disponíveis no banco de dados do sistema, como, por exemplo, VENDAS_CONVENIO.CD_CLI. No entanto, é necessário que o usuário tenha ciência do que essa tabela do banco de dados traz como resultado. Para mais esclarecimentos sobre cada uma delas, recomendamos que entre em contato com nossa equipe. Além disso, em alguns casos específicos, ao selecionar o "Tipo de campo", o próprio sistema poderá indicar o banco de dados que deve ser usado.
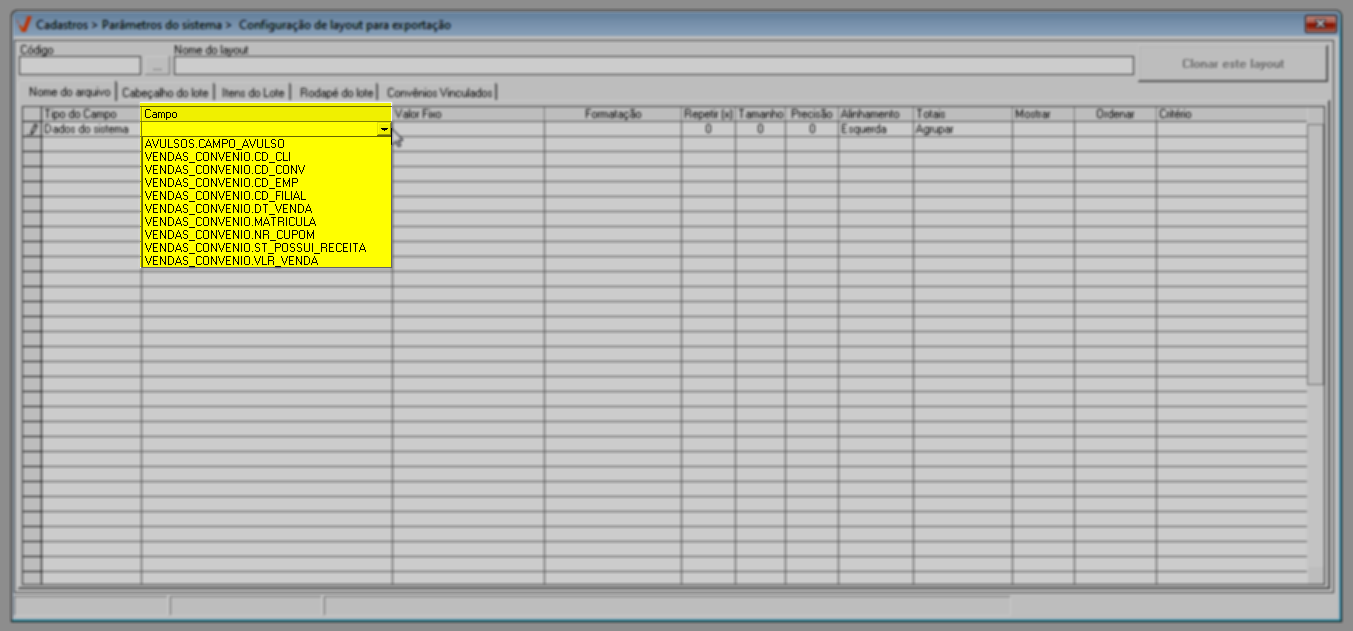
- Valor fixo: A coluna "Valor Fixo" é um campo descritivo que pode ser utilizado para incluir uma descrição fixa no arquivo. Por exemplo, ao informar "Arquivo de exportação convênio", este texto será inserido no registro configurado. No entanto, essa coluna só ficará habilitada se, ao selecionar primeiramente a coluna "Campo", com a informação de dados: AVULSO.CAMPO_AVULSO, e, em seguida, escolher em "Tipo de campo" a opção: "Valor Fixo". Assim, pode-se informar a coluna "Valor Fixo" a descrição desejada.
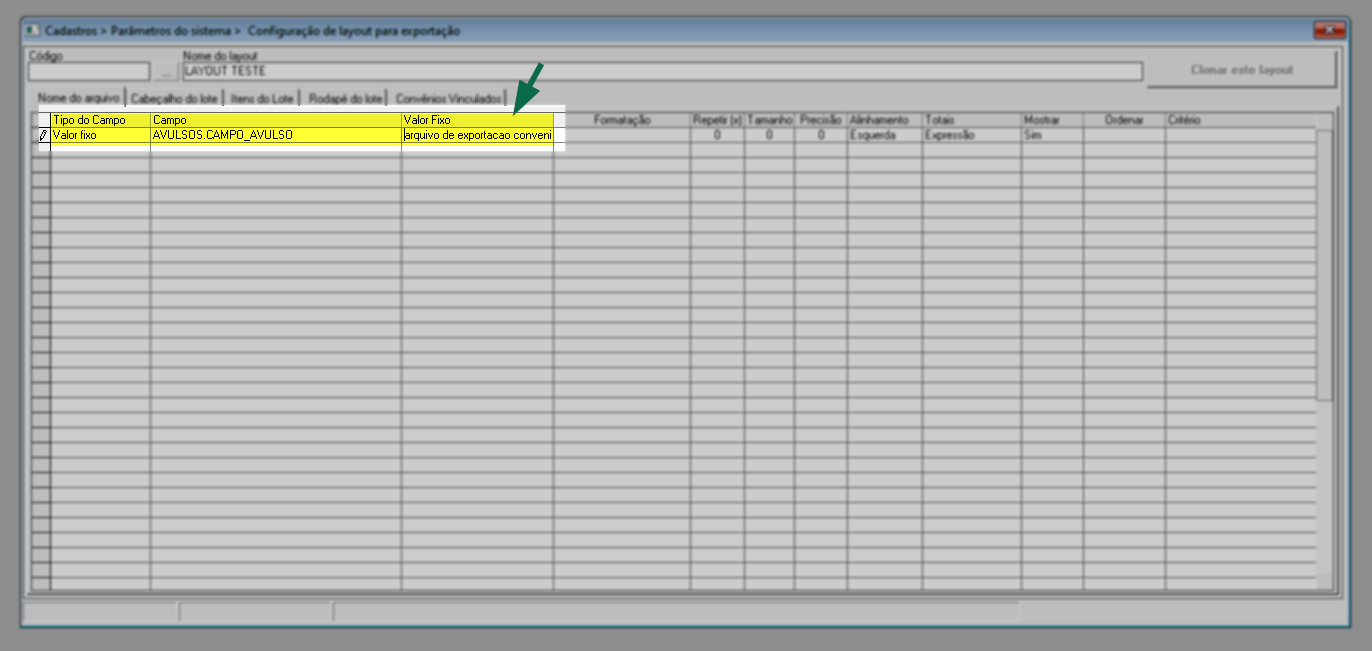
Formatação: Esta coluna permite definir uma formatação específica para o campo que está sendo incluído. No entanto, essa coluna só ficará habilitada se, ao selecionar a coluna "Campo" com a informação de dados AVULSO.CAMPO_AVULSO, o usuário escolher em "Tipo de campo" uma opção que permita essas configurações, como, por exemplo, formatos de datas e horas. Assim, é possível informar a coluna "Formatação" com a fórmula adequada para separar os dados. Por exemplo, ao configurar datas, utilize o campo para descrever: DD/MM/AAAA, ou para horas, 00:00:00.
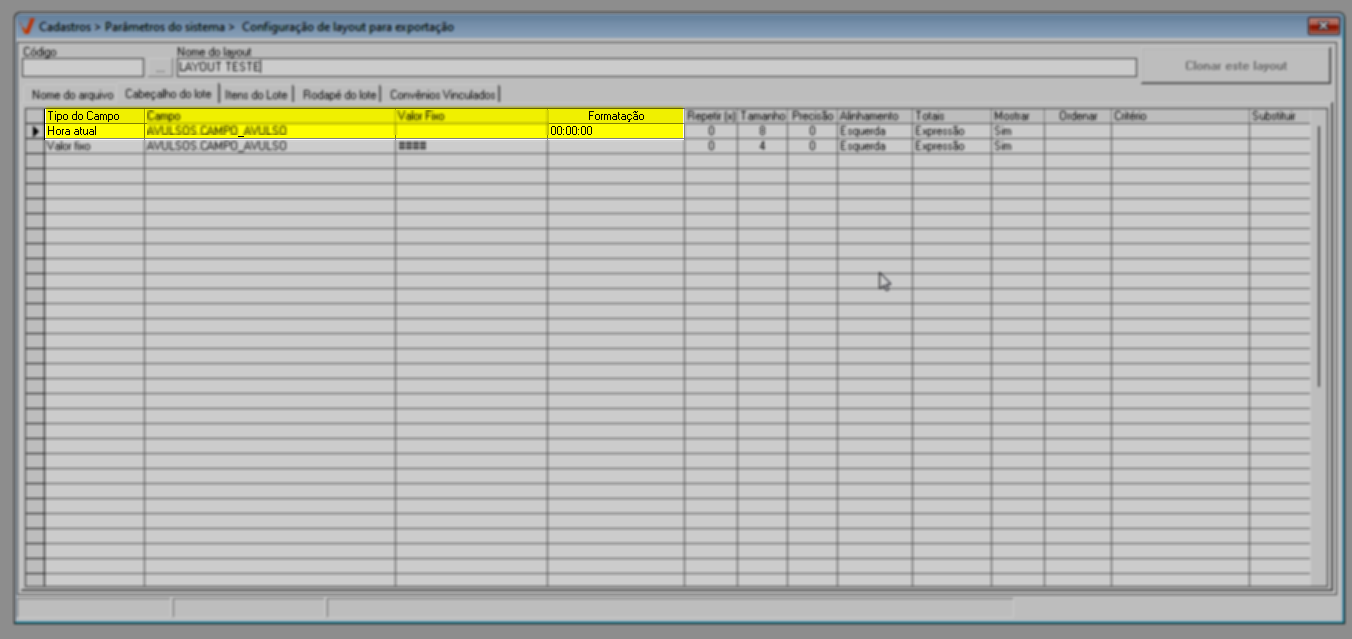
As colunas destacadas a seguir têm como objetivo organizar a apresentação dos dados, estruturando as formatações presentes no registro. O sistema preencherá automaticamente os campos de acordo com as escolhas feitas nas colunas anteriores. No entanto, a seguir, acompanhe o objetivo de configuração de cada uma destas colunas, ficando a critério alterar as informações, se desejar.
"Repetir(x) (1)": Indica a quantidade de vezes que o campo configurado será repetido no arquivo.
"Tamanho (2)": Refere-se ao tamanho do campo no registro.
"Precisão (3)": Destina-se à configuração das casas decimais a serem exibidas no arquivo.
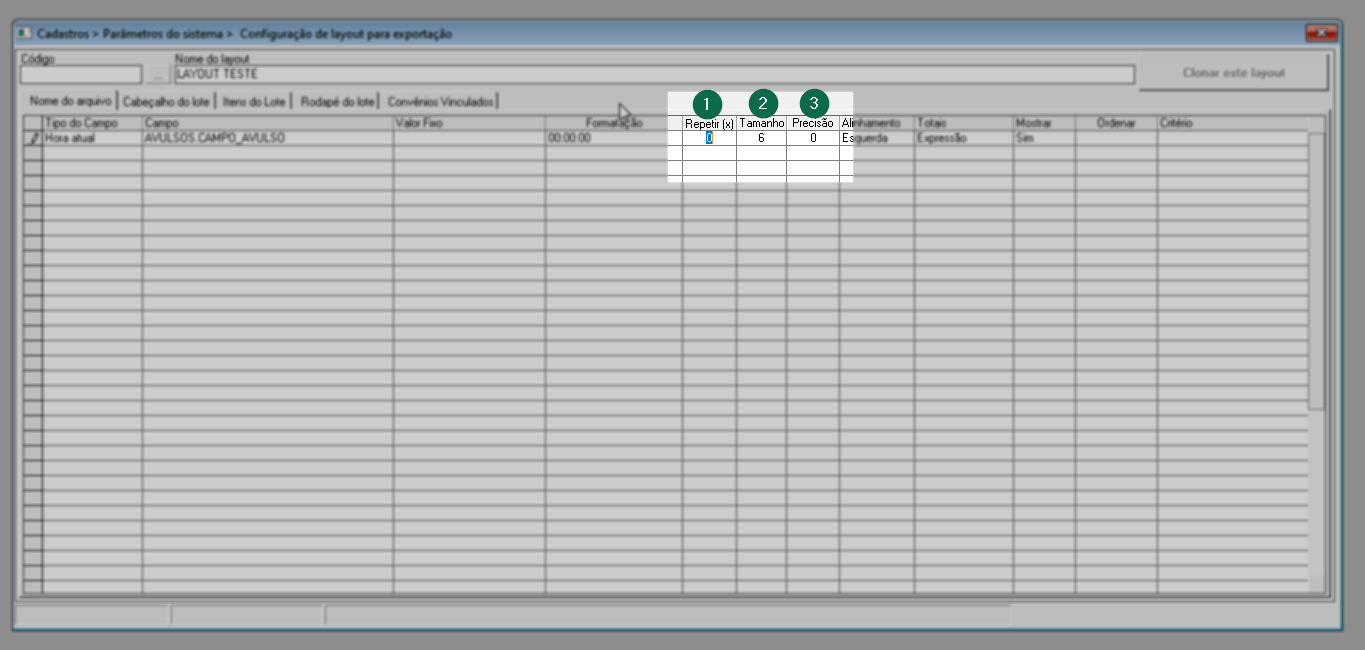
A seguir, para organizar o alinhamento das informações, pode-se utilizar a coluna "Alinhamento (4)" para definir a posição de apresentação do dado adicionado. Por exemplo, ao selecionar horas, é possível alinhar essa informação à esquerda ou à direita. Essa configuração pode ser aplicada ou não à linha configurada da informação. Assim, escolha a opção, conforme o interesse.
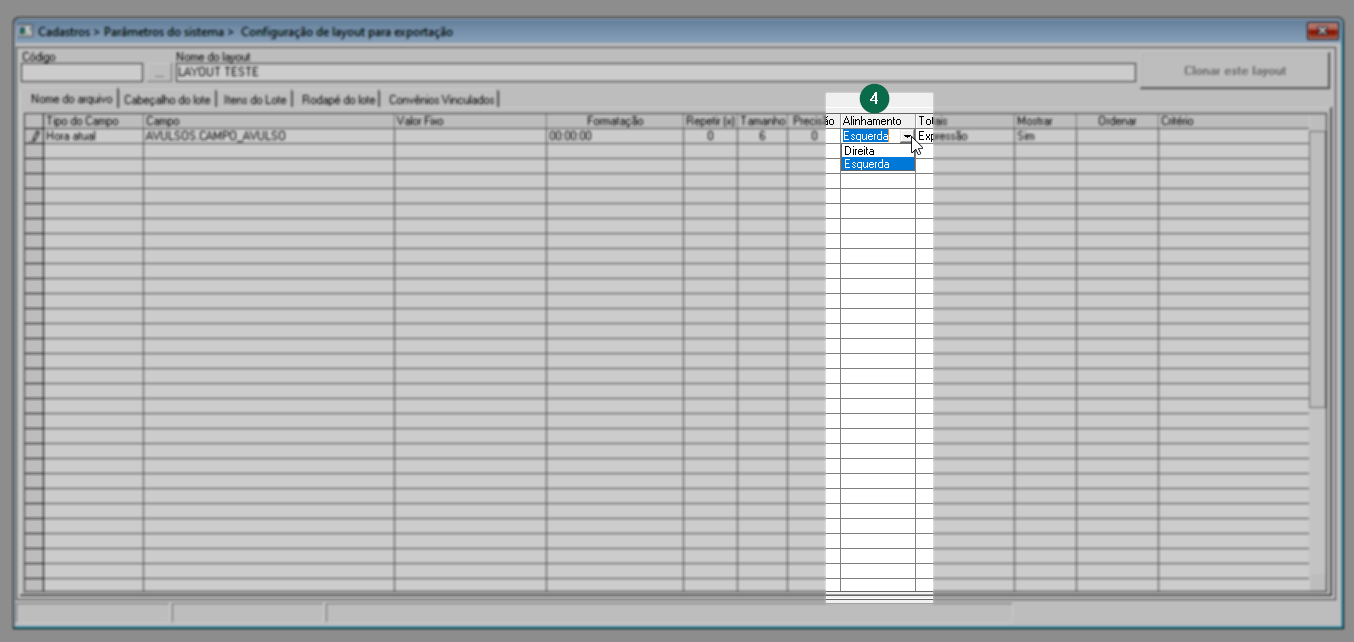
A seguir, por meio da coluna "Totais (5)", o usuário poderá, conforme a necessidade do dado escolhido para a coluna "Campo", definir como os valores serão apresentados: seja agrupado, uma contagem, o maior, o menor ou uma soma. No entanto, para que esta opção fique visível, é necessário definir a coluna "Mostrar (6)". E, como dito anteriormente, que a coluna "Campo" possui a informação de um registro que envolva valores.
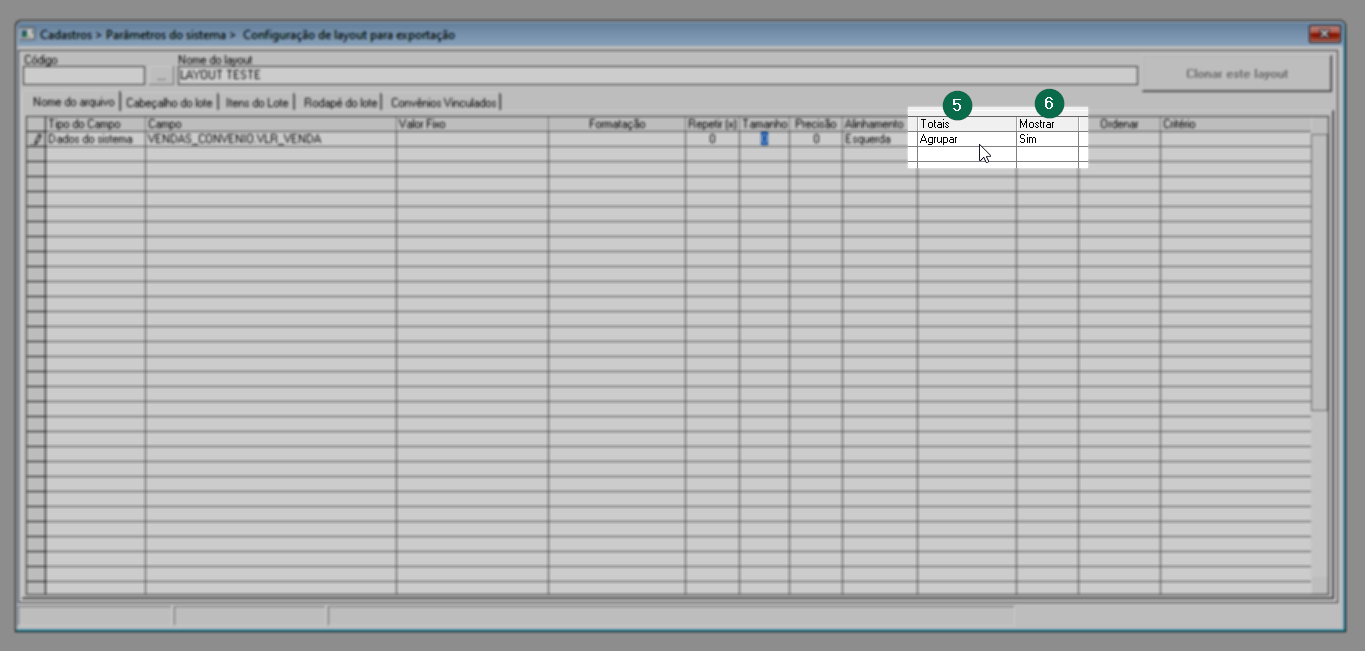
Como mencionado anteriormente, para esta configuração, a coluna "Campo" deve conter a informação de um registro que envolva valores.
A próxima coluna "Ordenar (7)" refere-se à ordenação dos dados no arquivo, isto é, essa coluna permite ao usuário organizar as informações. Por exemplo, ao selecionar o número "1", o sistema entenderá que a informação correspondente deve ser a primeira a ser exibida no arquivo, seguindo essa lógica para as demais. Assim, é possível escolher a ordenação conforme a necessidade de apresentação das informações.
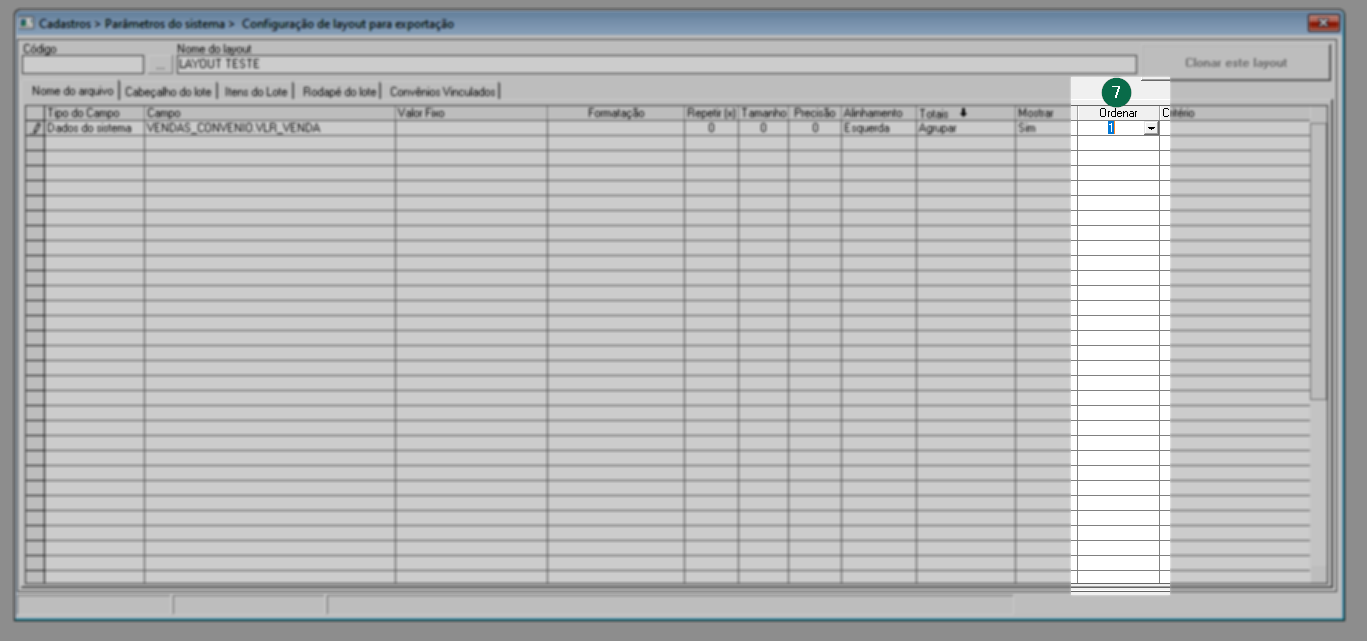
A coluna "Substituir" pode ser exibida em algumas abas e destina-se à configuração de substituição de informações escolhidas conforme a coluna "Campo" e "Formatação" informados. Por exemplo, caso deseje substituir uma informação de "." por ",", o usuário poderá informar o valor a ser substituído nesta coluna específica.
Na aba "Convênios Vinculados", o usuário deverá escolher os convênios que farão parte deste layout. Para isso, basta clicar no botão >> Relação de convênios para acessar a tela de consulta e seleção. Se desejar aprender a utilizar essa tela, clique aqui.
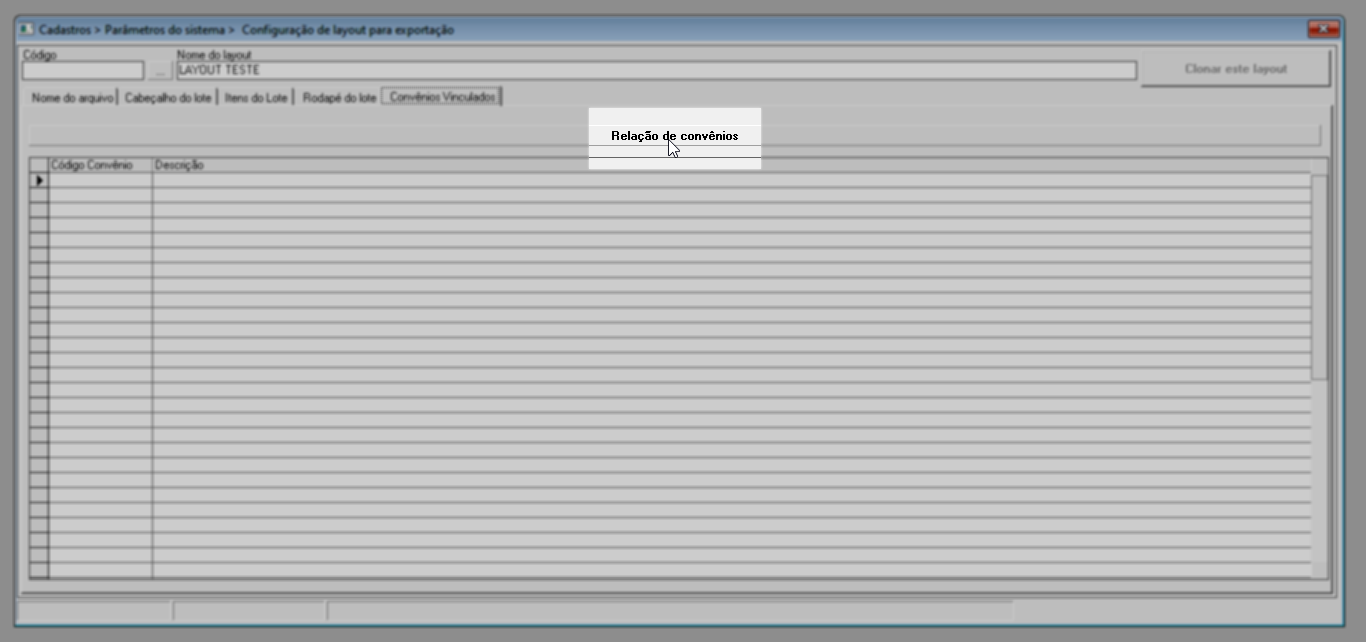
Após a seleção, os convênios selecionados serão adicionados:
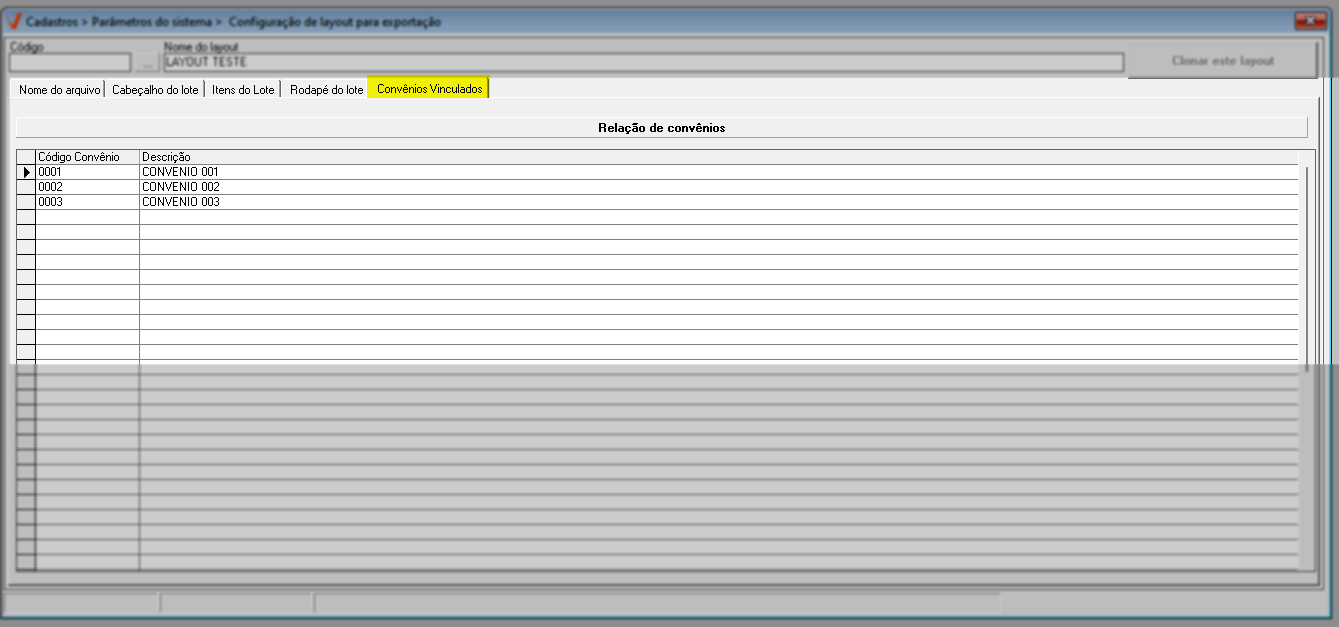
Após o preenchimento dos convênios necessários para a criação do layout, tecle o atalho >> F2, em seguida aparecerá a mensagem "Deseja salvar o registro atual"? Confirme a mensagem para que o sistema salve o novo layout.
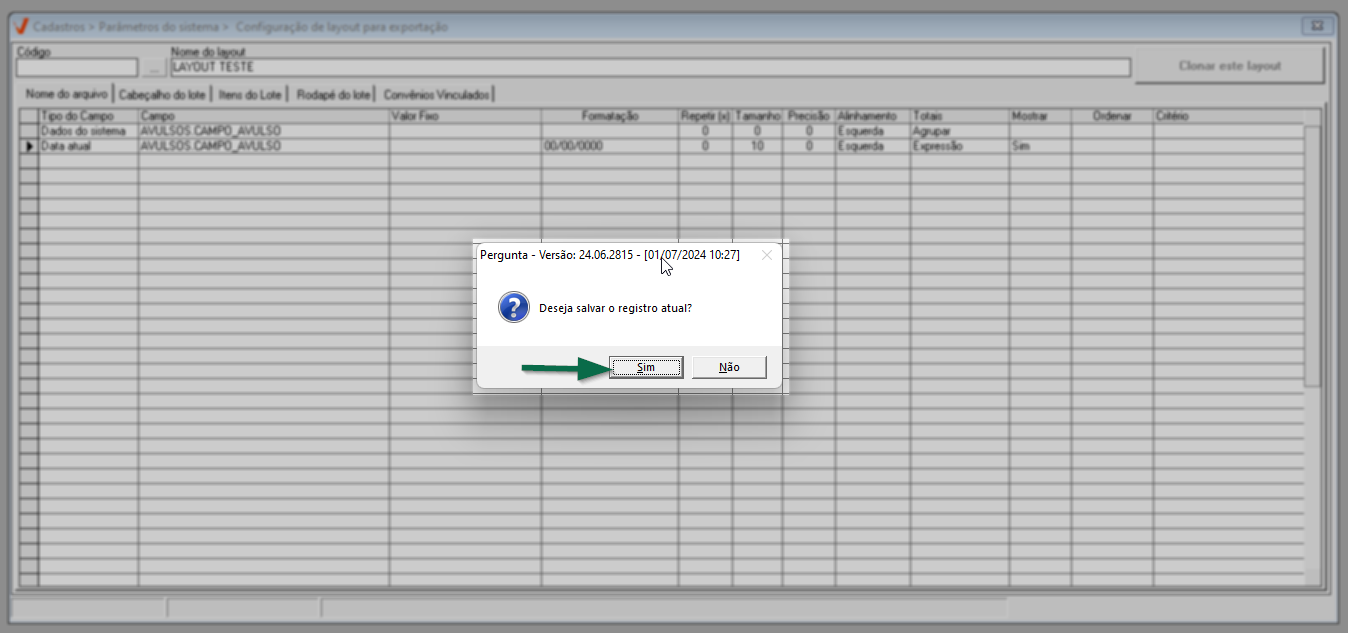
Esta operação é um pré-requisito, ou seja, serve apenas para configurar o layout de exportação que será utilizado. Para realizar a exportação, acesse o documento "Exportar dados do convênio".
2º Passo - Consultar e clonar layout de exportação dos convênios
Além de configurar o layout, a tela oferece várias opções adicionais, como consultas, alterações e a replicação do layout existente para a criação de um novo. Isso permite que o usuário aproveite as informações do registro em questão para desenvolver novos layouts. Acompanhe a seguir para entender cada uma dessas funcionalidades.
Consultar
A opção de consulta permite ao usuário localizar e obter detalhes sobre layouts já cadastrados. Assim, basta pressionar a tecla F6 ou, clicar no botão "". Ao fazer isso, a tela de consulta será exibida, permitindo que encontre e selecione o layout desejado. No entanto, se o usuário já possuir o código do layout, basta informá-lo no campo correspondente e pressionar >> Enter. Nesse caso, o sistema localizará automaticamente e exibirá suas informações na tela:
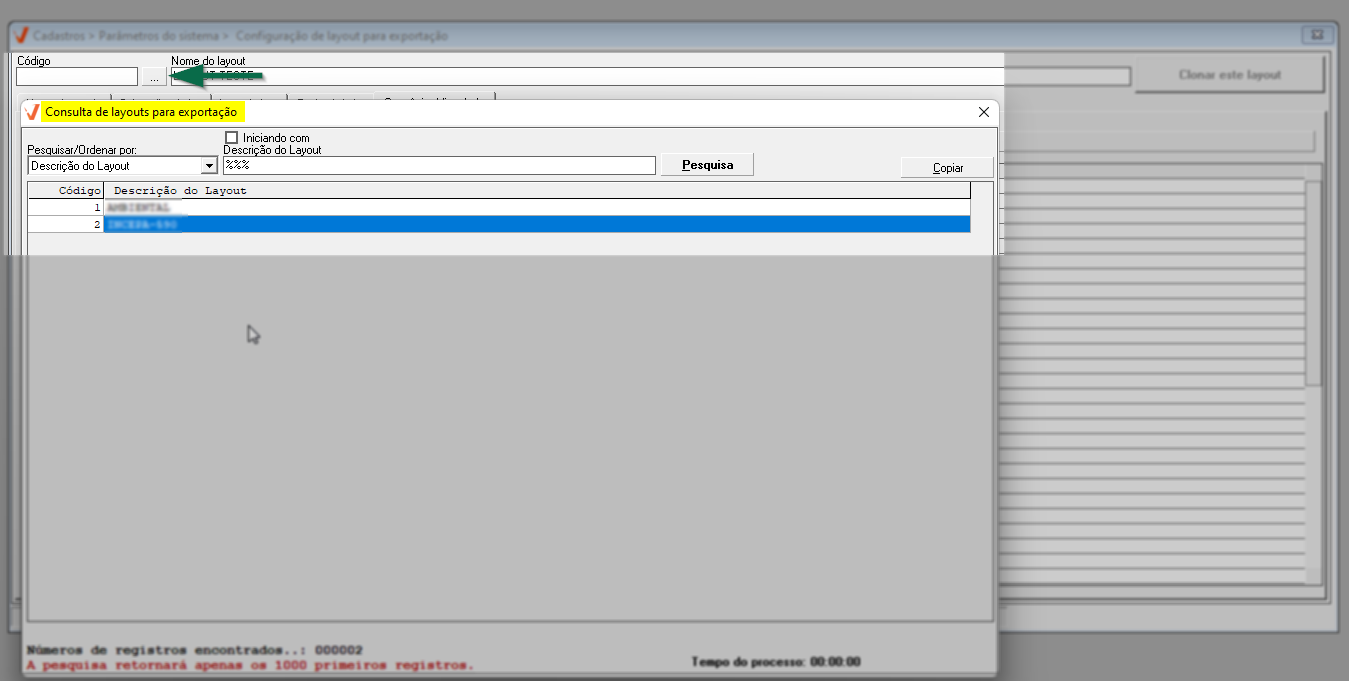
Clonar
Este recurso permite aproveitar os dados de um layout cadastrado para criar um novo. Primeiramente, é necessário encontrar e detalhar o registro desejado, como ensinado anteriormente. Em seguida, clique no botão >> Clonar este layout e confirme a mensagem.
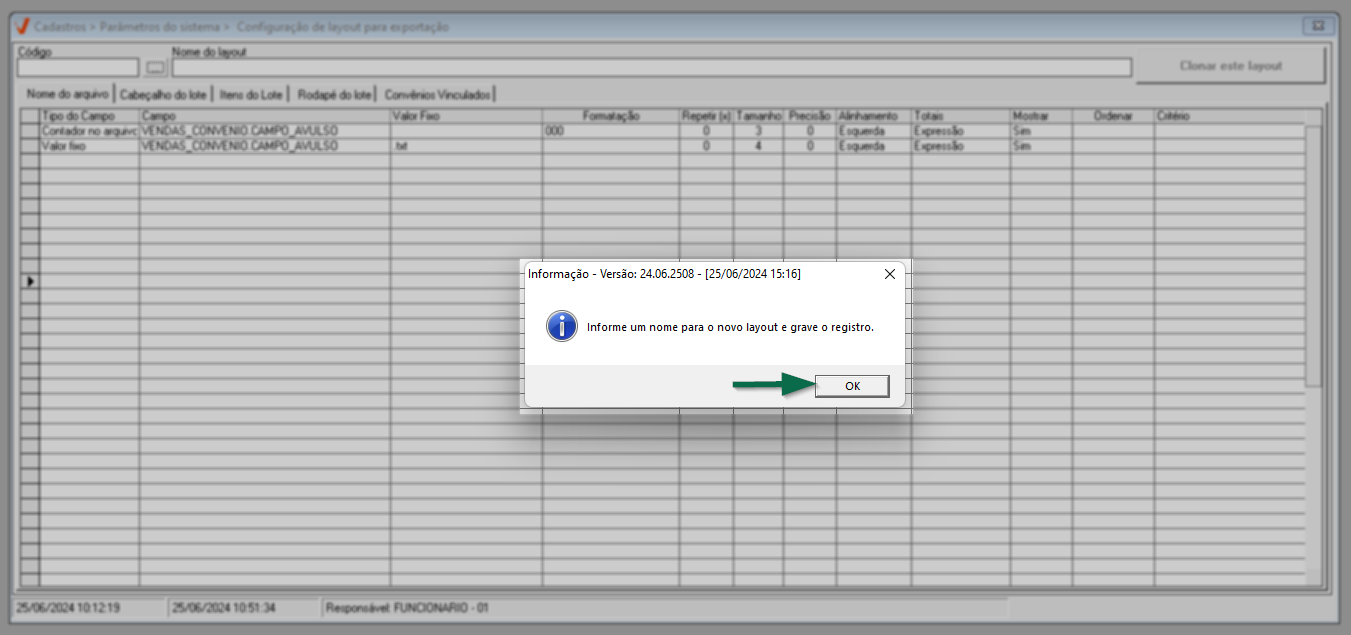
Observe que o campo "Nome do layout" ficará em branco, para informar o nome do novo layout clonado. Assim, informe o nome do novo layout e edite as demais informações conforme necessário.
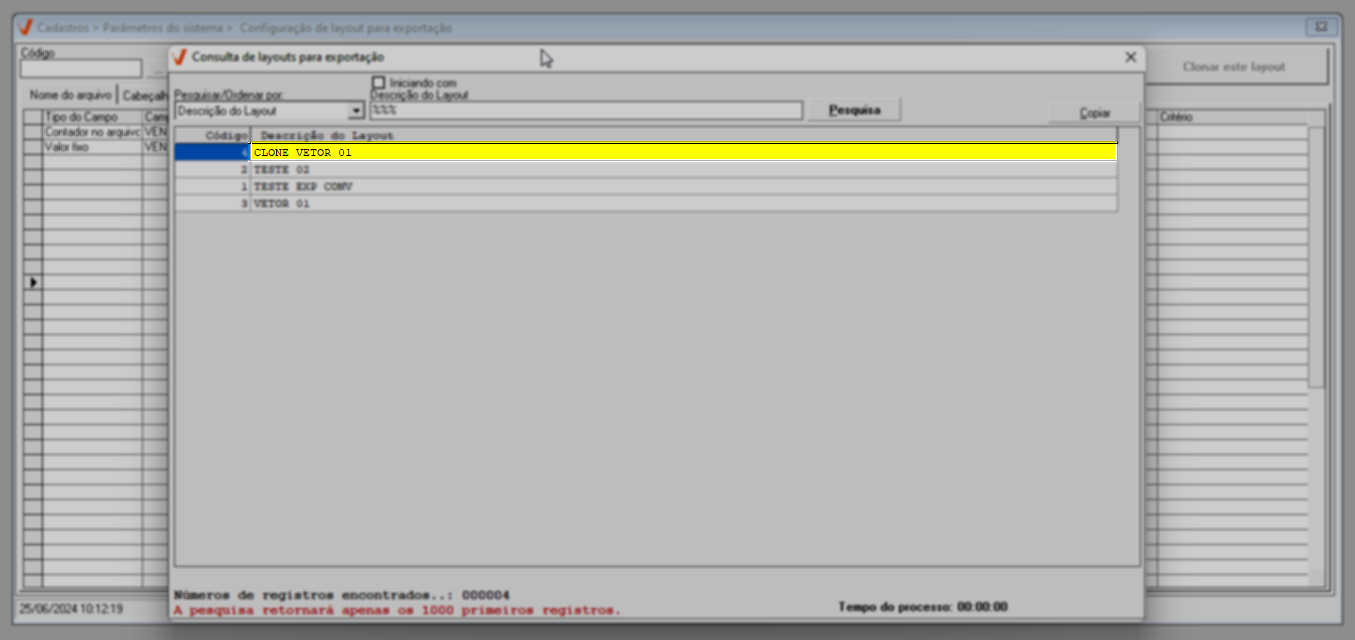
E por fim, para salvar a nova configuração tecle o atalho F2 e confirme a mensagem exibida.
Explore outros conteúdos e descubra o passo a passo da operação.