Grupos de tributação
O cadastro dos grupos de tributação é essencial às operações de ordem fiscal no sistema, pois através dele serão orientadas as transações estaduais, interestaduais e o cálculo para a geração de DARE.
Os grupos são configurados para uma determinada região fiscal, onde serão informados a relação de NCMs que o grupo irá atender, o tipo de lista e a classificação fiscal do produto. As tributações são detalhadas por tipo de movimentação (Venda/Compra, Doação/Bonificação, Transferências e etc.) e por tipo de transação do sistema (Entrada/Saída).
Confira a seguir como realizar corretamente esta operação de cadastro.
Caso haja dúvidas quanto a finalidade desta operação, entre em contato com o seu departamento contábil. E quanto às dúvidas acerca do manuseio da tela, contate a equipe de Suporte da Zetti Tech.
Pré-requisito
- Para realizar este processo realize previamente o Cadastro da Operação para MVA/Pauta/Carga tributária.
Como acessar
- Realize o login no módulo Vetor Farma;
- Acesse o menu: Cadastros >> Parâmetros fiscais >>Tributação >> Grupo de tributação.
1º Passo - Cadastrar grupo de tributação
Inicie o cadastro ao informar a "Descrição do grupo" de tributação que irá cadastrar, esta descrição identificará o grupo nas operações do sistema:
Quando cadastrar um grupo de tributação com região fiscal repetida e houver a necessidade de alteração de seus dados. É essencial excluir o cadastro duplicado e iniciar o preenchimento das informações desde o inicio, para que seja possível fazer as devidas validações do cadastro de região fiscal com regime tributário.
Antes de prosseguir, é possível determinar se o cadastro em questão permanecerá ativo ou inativo. Por padrão, o sistema sugere que o cadastro seja mantido ativo. No entanto, o usuário tem a opção de modificá-lo conforme necessário.
Em "Região Fiscal", escolha a região para à qual deseja aplicar este grupo de tributação. Em seguida, selecione o "Tipo de Lista", pelo qual guiará os itens para a aplicação deste grupo de tributação.
Após, escolha a "Classificação fiscal do produto" para que o sistema identifique os produtos para os quais será aplicada tributação.
Em seguida, na aba "Tributações":
Forneça os dados específicos que se adequarão ao grupo de tributação. A seguir, verifique a correspondência de cada campo e, de acordo com a necessidade, informe e/ou selecione a informação desejada.
- Estado: Selecione o estado de origem quando o tipo de transação for entrada, e destino quando o tipo de transação for saída. Quando selecionado um estado igual ao da região fiscal a tributação será considerada estadual, caso contrário será considerada uma tributação interestadual.
- Tributação dos produtos: Escolha a situação tributária que deseja atribuir ao grupo.
- Operação do Fornecedor (Operações para MVA/Pauta/Carga tributária no fiscal): Informe a operação realizada pelo fornecedor, ou seja, determine o tipo de atividade.
- Tipo redução base cálculo: Selecione o tipo de redução na base de cálculo que o grupo de tributação terá. Neste campo será definido se será reduzida a base normal e/ou a base de ICMS ST, caso a CST escolhida permita a redução.
- % ICMS emitente: Defina a alíquota do ICMS da origem do produto, somente quando a informação divergir do informado na tabela de ICMS cadastrada. O percentual informado neste campo irá sobrepor o percentual obtido pela UF origem x UF destino no "Cadastro de Tabela de Alíquota de ICMS."
- %ICMS Destinatário: Informe o percentual de ICMS do destinatário, somente quando o ICMS da operação não se enquadrar no mapa de alíquotas. O percentual informado neste campo irá sobrepor o percentual obtido pela UF origem x UF destino no Cadastro de Tabela de Alíquota de ICMS.
- % Repasse ICMS: Informe a porcentagem de repasse de ICMS quando houver. Conforme previsto na Constituição Federal de 1988, os Estados devem repassar aos municípios: 25% da receita arrecadada com ICMS, 25% da parcela do IPI transferida pela União aos Estados proporcionalmente ao valor das respectivas exportações de produtos industrializados e 50% da receita arrecadada com IPVA.
- % IBPT: Informe o percentual de IBPT (Instituto Brasileiro de Planejamento Tributário).
- % Red. Estorno: Informe o percentual de redução de estorno. Este campo somente será habilitado se na lista de seleção "Tipo Redução Base de Cálculo" for selecionada a opção "3- ESTORNO CRÉDITO".
- Base ICMS nacional: Informe a base de ICMS que será utilizada para os produtos nacionais que possuam redução. Este campo será habilitado somente se na lista de seleção "Tipo redução base de cálculo" o usuário selecionar uma das opções: "0-SOMENTE BASE ICMS", "2- AMBAS AS BASES SERÃO REDUZIDAS" ou "3 – ESTORNO DE CRÉDITO".
- Subs. Trib. nacional: Informe o percentual do ICMS de substituição tributária. Este campo será habilitado somente se na lista de seleção "Tipo redução base de cálculo" o usuário selecionar uma das opções: "1-SOMENTE BASE SUBSTITUIÇÃO", "2- AMBAS AS BASES SERÃO REDUZIDAS" ou "3 – ESTORNO DE CRÉDITO".
- % Base ICMS importado: Informe neste campo a porcentagem da base redução do ICMS importado, lembrando que ao referenciar neste campo o valor da base do ICMS importado, as demais informações cadastradas em telas anteriores serão sobrepostas.
- % Subs. Trib. importado: Informe o percentual do ICMS substituição tributária para produtos importados.
Após inserir as informações acima, como percentuais e tipos de movimentações, prossiga para informar os dados relacionados ao MVA (Margem de Valor Agregado) e DARE, se necessário. Há duas possibilidades que podem ser utilizadas nessa configuração de MVA e para geração de DARE. Siga as orientações para seleção e informação de cada uma delas:
Não será possível utilizar ambas as possibilidades para os grupos de tributação. Deve-se escolher entre adicionar uma tabela de MVA ou estabelecer apenas o vínculo com o NCM do produto.
- Ajuste de MVA: Informe neste campo se a operação para ICMS ST sofrerá ajuste do MVA quando a alíquota de ICMS da origem for inferior a do destino;
- Tipo geração DARE/DAE/GNRE: Essa lista de opções será habilitada apenas em casos de tributos para pagamento de diferença de alíquota para transações entre UF diferentes. Para que as informações deste campo sejam habilitadas, é necessário marcar a opção "Grupo de tributação por DARE/DAE/GNRE". Isso permitirá a seleção do tipo de geração correspondente a esse registro. Portanto, conforme a preferência, marque a opção e, em seguida, faça a seleção desejada.
A seguir, utilize a seção à direita para selecionar o tipo de movimentações e tipo de transações que o grupo será aplicado. Para isso, clique na linha da relação, a seguir sobre a "setinha exibida" "" e escolha a opção desejada na lista aberta. Faça esse procedimento para todos os tipos de movimentação que deseja adicionar. E caso seja necessário, utilize a seção abaixo para fornecer uma anotação relevante. Essa anotação será exibida no campo de observações fiscais durante a impressão do documento.
Logo, para que a configuração seja inclusa na relação, o usuário deverá ser pressionado o botão "", as informações serão adicionadas e relacionadas na seção abaixo.
Na aba "MVA/Pauta/Carga tributária", adicione as informações para os componentes do cálculo do imposto devido nas operações sujeitas à substituição tributária.
A seguir, para preencher a coluna "Operação / Aliq ICMS", selecione o grupo de operação, que representa as diferentes naturezas de transações comerciais e fiscais no sistema. Essa escolha é fundamental para que a tributação seja aplicada corretamente, de acordo com o tipo de operação envolvida.
Para que os grupos de operação estejam disponíveis na seleção, é necessário que tenham sido previamente cadastrados no sistema. Para isso, acesse o caminho: Cadastros >> Parâmetros Fiscais >> Tributação >> Cadastros >> Operação para MVA / Pauta / Carga Tributária. Se preferir, clique aqui para acessar o documento com o passo a passo do cadastro. Com ele, você poderá aprender a incluir, editar ou consultar os grupos de operação conforme as necessidades da sua empresa.
Na coluna seguinte, em "Tipo de Alíquota", selecione a opção correspondente ao tipo de alíquota que deseja aplicar. Depois, utilize a grade (linhas e colunas) para inserir as informações referentes às cargas tributárias. Após cada preenchimento, pressione >> Enter para confirmar a inclusão dos dados.
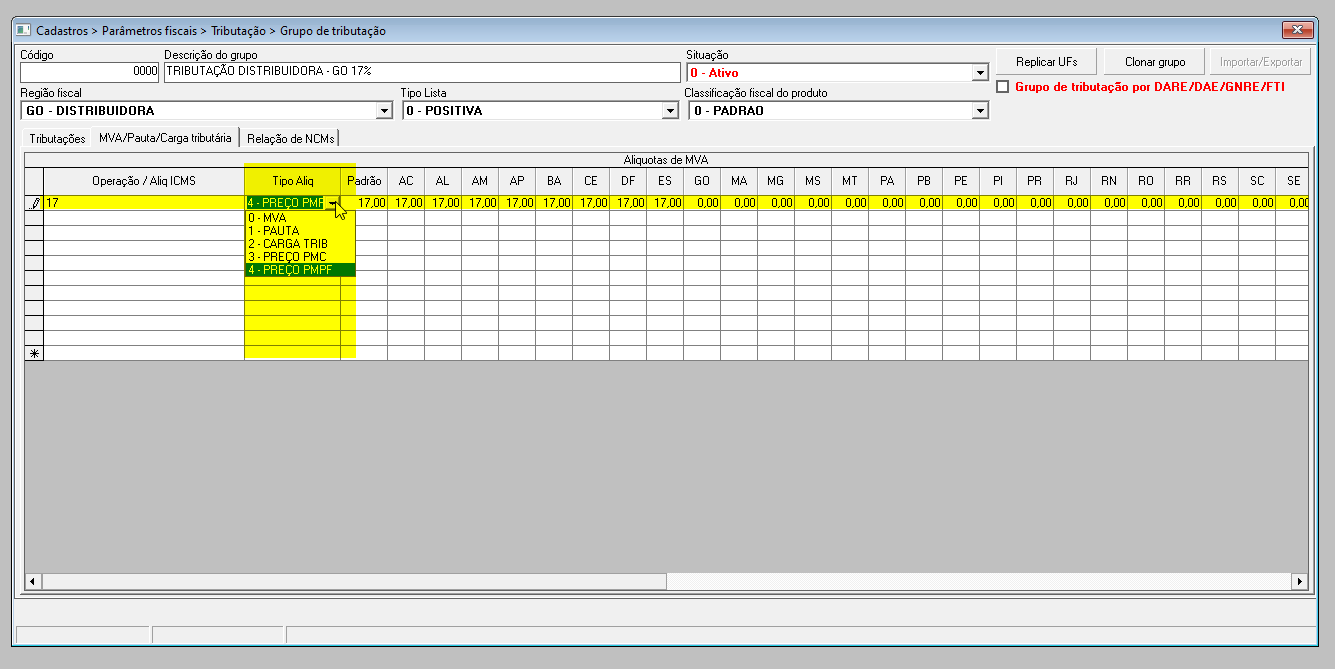
Na aba "Relação de NCMs", informe os NCMs aos quais o grupo se aplica. É importante que a empresa siga um padrão em relação ao vínculo da classificação do NCM para evitar cadastros desnecessários. Ressaltamos que será necessário criar grupos para todas as regiões fiscais cadastradas, pois elas representam as regiões em que existem filiais da empresa.
Para isso, informe no campo "Número NCM de produtos cadastrados" um intervalo de NCM e clique em "" para aplicar a consulta. Ao realizar essa ação, o sistema buscará pelos registros e apresentará os resultados na relação abaixo.
Ou informe na linha da coluna NCM o código do registro, seguido de >> Enter, para que o sistema localize o cadastro.
Alternativamente, é possível importar as informações por meio do botão >> "Importar NCM". No entanto, o arquivo deve seguir um padrão de estruturação, o qual pode ser visualizado ao clicar sobre a opção. Ao confirmar a mensagem, selecione o arquivo e, em seguida, ao clicar em >> "Importar", o arquivo será importado, resultando na apresentação dos resultados na seção abaixo.
Uma dica importante é que poderá ser vinculado o mesmo NCM para mais de um grupo de tributação cadastrado. Isso só será necessário quando existir alterações de tributação, dentro de uma mesma classificação de NCM como por exemplo, Região fiscal, tipo tributação, tipo lista e classificação fiscal. Assim, será necessário cadastrar um grupo diferente para cada situação.
A seguir, o usuário poderá finalizar o cadastro ao pressionar a tecla F2 e confirmar a operação para salvar.
Mas, se o usuário desejar cadastrar mais de uma tributação para o mesmo grupo, ele deverá informar novamente os dados na tela com a nova configuração, devendo permanecer inalterados o campo "Descrição do grupo", a "Região fiscal", a lista de seleção "Tipo Lista" e "Classificação fiscal", pois as tributações cadastradas irão fazer parte do mesmo grupo.
Assim, no painel "Tipo de Movimentações e transações" o usuário deverá preencher os campos "Tipo movimentação" e "Transação" selecionando as combinações dos tipos de movimentação e tipo de transação que irá utilizar para a tributação informada:
2º Passo - Grupo de tributação: Consultar, Replicar e Clonar
Confira a seguir algumas dicas que podem ser uteis no gerenciamento e criação de grupos:
Consultar
A funcionalidade de consulta permite visualizar as informações de um grupo de tributação existente. Desta maneira, após salvo o cadastro, o usuário poderá localizá-lo ao informar o seu código interno seguido de >> Enter.
Ou ainda, caso não saiba o código, basta pesquisá-lo ao teclar F6. Fazendo isso, uma tela de consulta será exibida para que o usuário encontre o registro desejado.
Replicar UFs
A funcionalidade de consulta proporciona a visualização detalhada das informações de um grupo de tributação existente. Com o registro apresentado na tela, o usuário pode facilmente copiar as tributações de um estado para outros, sem a necessidade de realizar alterações nas informações do grupo. Para copiar a tributação, clique em ">> Replicar UFs" e siga as instruções:
- Estado base: Selecione a UF que servirá de base para a cópia das tributações.
- Escolher os estados: Selecione as UF que assumirão a cópia da tributação selecionada.
- Replicar: Clique neste botão para confirmar a cópia da tributação.
Logo, conforme a necessidade teclar F2 para salvar quais quer alteração feita.
Clonar grupo
Outra opção disponível com o registro detalhado na tela é aproveitar as informações do grupo cadastrado para cloná-lo, a fim de utilizar os dados de um grupo de tributação existente na criação de um novo, modificando apenas as informações pertinentes. Para isso, basta clicar em ">> Clonar grupo" e, em seguida, digitar o código correspondente à lista que obedecerá ao grupo, após isso, clique em ">> OK".
Com essa ação, uma nova tela será exibida orientando para fornecer um novo nome ao grupo, assim forneça a descrição e se necessário reveja o cadastrado antes de teclar F2 para salvar.
Importante: Também é disponibilizada o botão Importar/Exportar, quando disponível, permitirá a importação de um grupo de tributação. Entretanto, esta operação excluirá todos os grupos de tributação existentes no sistema para permitir a importação do arquivo de configuração. Recomendamos entrar em contato com a equipe de atendimento Zetti Tech para obter mais informações sobre este recurso. Além disso, o arquivo de importação deve estar no formato Excel ou em arquivos CSV, podendo ser copiados através do botão de cópia do sistema.
Explore outros conteúdos e descubra o passo a passo da operação.