Instalação do Certificado Digital - A1
Para a realizar a emissão de documentos fiscais no sistema Vetor Farma é necessário que instale e configure o Certificado Digital modelo A1 válido. Caso o certificado digital esteja expirado, será necessário realizar uma nova compra e, após, instalar e configurar o novo certificado no emissor.
Pré-requisitos
Antes de efetuar a configuração do Certificado Digital A1
- Solicite ao setor contábil o envio do Certificado Digital da nova filial para configuração e instalação nos caixas.
- Em posse do Certificado digital, salve-o em seu computador/notebook em uma pasta de fácil identificação e efetue sua instalação no Windows.
Perguntas Sim Não Justificativa O certificado digital é instalado diretamente nos servidores das lojas?
O certificado digital é importado para os servidores centrais da empresa, onde é criptografado e armazenado com segurança. No PDV, ele é carregado temporariamente na memória volátil (RAM), sem permitir acesso direto aos usuários. Quando o sistema é encerrado, todas as informações relacionadas ao certificado são automaticamente apagadas da memória.
Se o certificado estivesse disponível na loja, os usuários poderiam acessar o e-CAC da Receita Federal ou realizar assinaturas digitais pela empresa?
Os dados do certificado são armazenados internamente no banco de dados na nuvem e transferidos para o sistema apenas durante a inicialização, sem permitir qualquer acesso direto pelos usuários da loja. Apenas o usuário responsável pela importação do certificado nos servidores centrais tem acesso a ele, e essa pessoa deve ser de extrema confiança.
Utilizamos o certificado A1. Existe algum processo adicional de segurança para prevenir problemas futuros?
Quando o certificado é importado para os servidores centrais, ele é protegido por uma criptografia robusta, impossibilitando o acesso por terceiros. Contudo, é essencial que o responsável pela importação seja uma pessoa de extrema confiança, pois qualquer manipulação inadequada nessa etapa pode comprometer a segurança do certificado.
- Regras para NF-e e NFC-e:
- NFC-e (Modelo 65) - Exclusiva para Consumidores Finais - Identificação obrigatória em casos específicos poderá ser feita por (Não poderá ser usada para CNPJ - Empresas deverão utilizar a NF-e tradicional (Modelo 55)):
- CPF do consumidor;
- Documento de identificação para estrangeiros;
- NF-e (Modelo 55) - Criado o "Danfe Simplificado - Varejo":
- Danfe simplificado: Para vendas presenciais/entregas com CNPJ, poderá ser impresso em tamanho menor que A4 (exceto em papel jornal);
- Endereço opcional em compras físicas (balcão);
- Contingência flexibilizada: Em casos de falhas técnicas, a empresa terá até o próximo dia útil para regularizar a emissão.
- NFC-e (Modelo 65) - Exclusiva para Consumidores Finais - Identificação obrigatória em casos específicos poderá ser feita por (Não poderá ser usada para CNPJ - Empresas deverão utilizar a NF-e tradicional (Modelo 55)):
1° Passo - Instalação do Certificado Digital A1
Abaixo seguem as instruções para a instalação:
- Abra a janela "Opções da internet", para isso, clique sobre o menu "iniciar", ou no campo "pesquisar" localizados na barra de tarefas do computador/notebook.
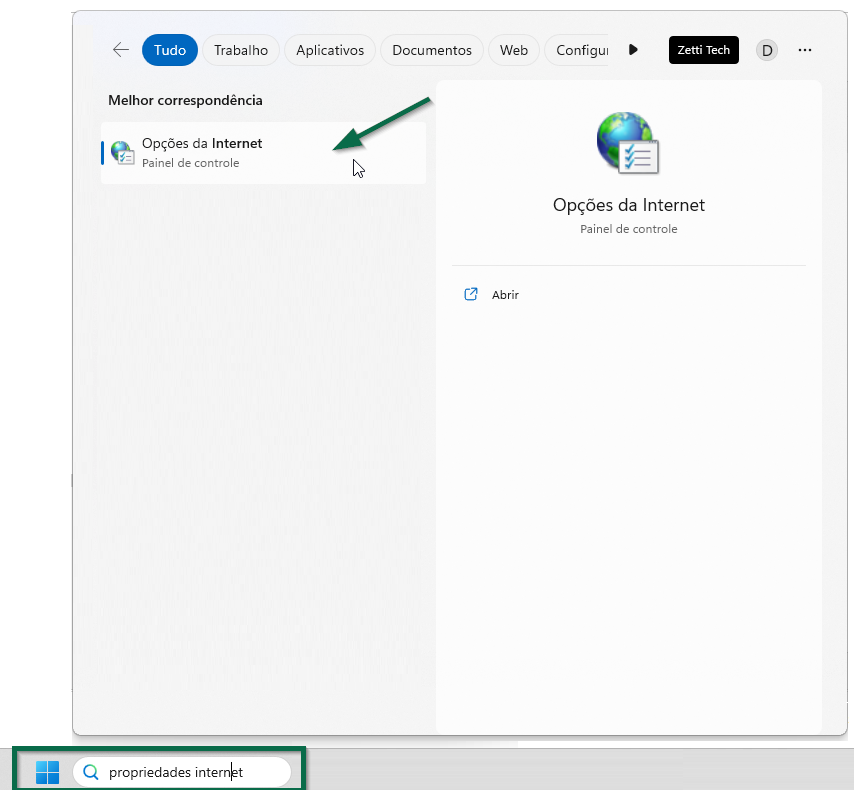
- Em seguida, a tela "Propriedades de Internet" será exibida, nela selecione a opção Conteúdo >> Certificados.
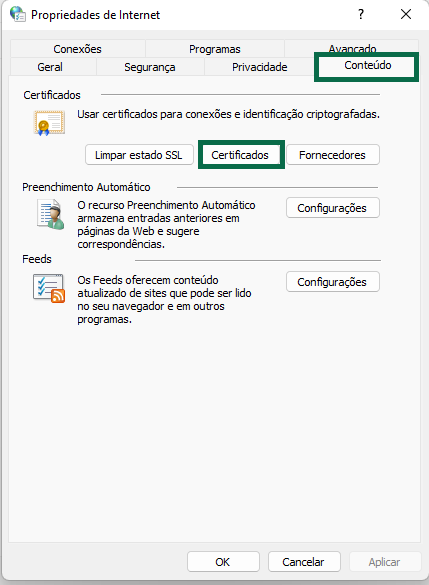
- Clique sobre a opção - "Importar" para localizar a pasta para onde deseja importar o Certificado.
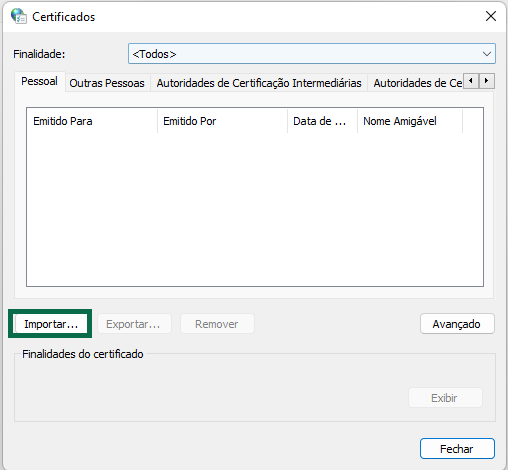
- Na sequência, clique em >> "Avançar".
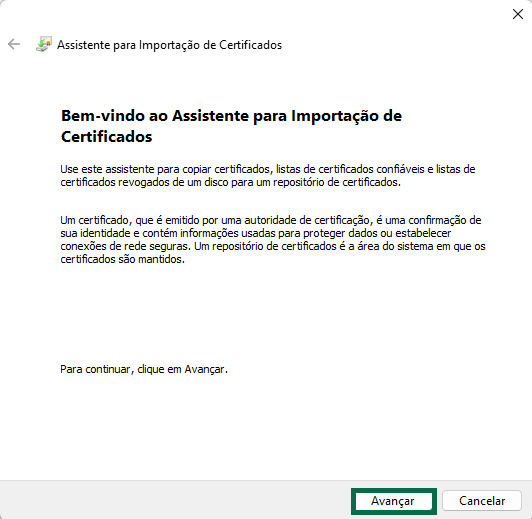
- Localize a pasta informando o "Nome do arquivo" ou clicando no botão >> Procurar.
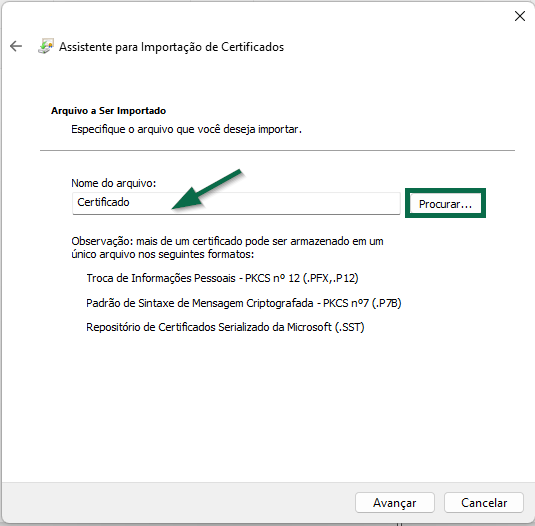
- Ao localizar e selecionar o certificado, defina no canto direito da tela o formato "Troca de informações pessoais (*.pfc;*.p12)". Após, clique em >> "Abrir".

- Em seguida, com intuito de manter a segurança, será solicitada a "senha da chave privada", informe-a no campo "Senha":
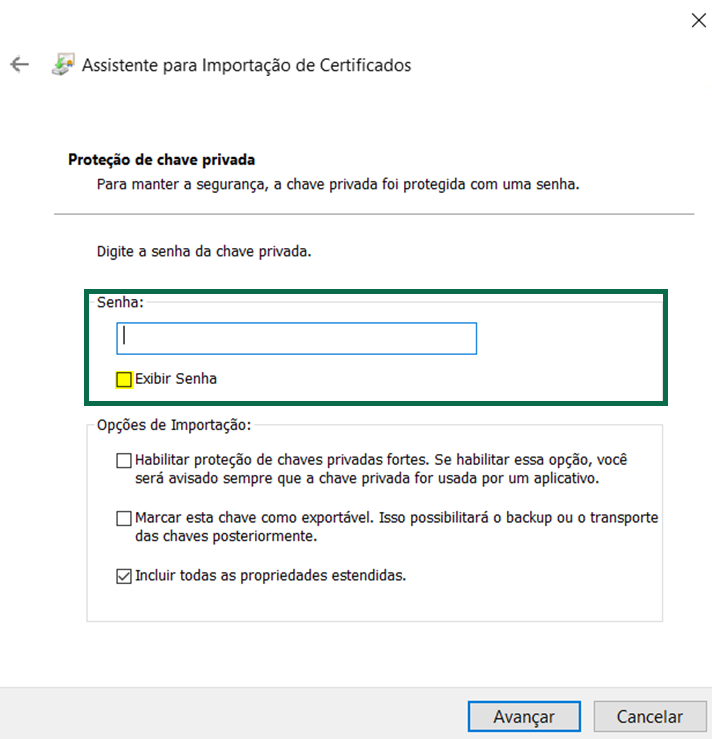
Clique na opção "Exibir senha" para que os caracteres inseridos sejam revelados, dessa forma, poderá se certificar de que digitou a senha correta.
- Após informar a senha, caso pretenda extrair ou modificar o certificado futuramente, marque a opção "Marcar a chave como exportável. Isso possibilitará o backup ou transporte das chaves posteriormente".
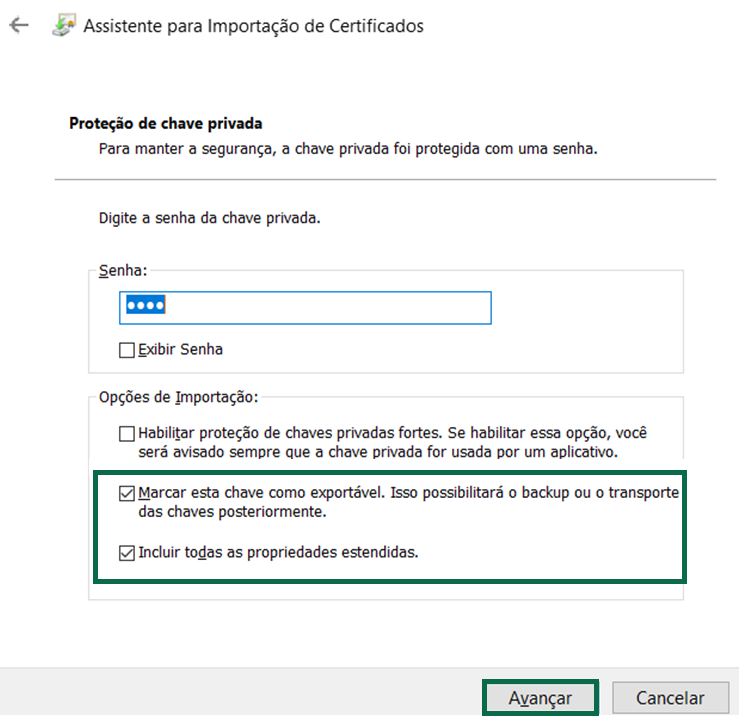
- A opção "Incluir todas as propriedades estendidas" por padrão já vem marcada, mantenha e clique em >> "Avançar".
Essas opções devem ser marcadas para permitir a utilização da chave de acesso em todos os documentos necessários.
- Prosseguindo, determine o repositório do arquivo, isto é, o local do sistema onde o certificado será guardado, para isso, marque a opção >> "Selecionar automaticamente o repositório de certificados conforme o tipo de certificado" e clique em >> "Avançar", logo, o certificado será direcionado para a pasta adequada e caso existam outros certificados importados dentro da máquina, serão arquivados em um local adequado de acordo com a finalidade de cada um.
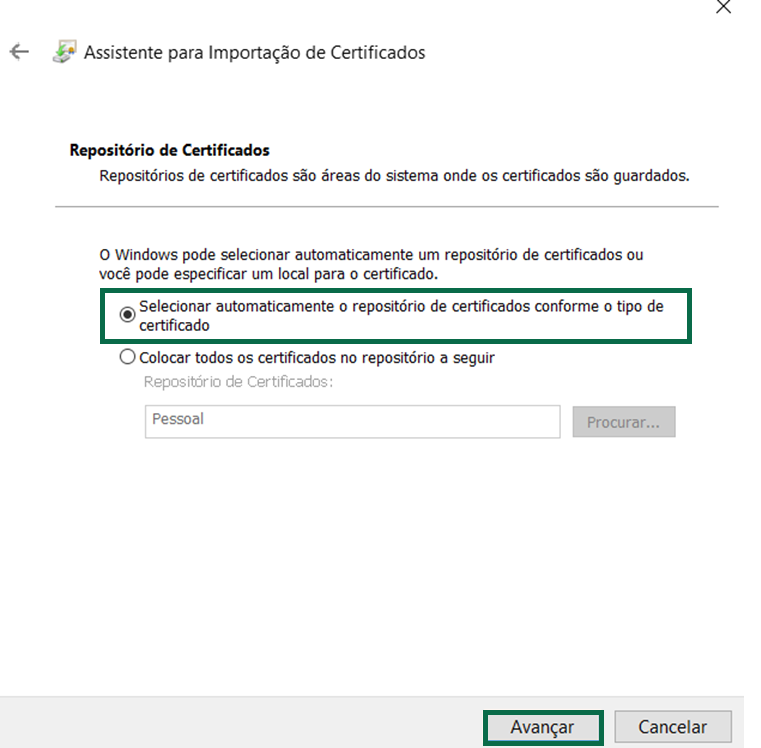
- Ao executar corretamente todos os procedimentos mencionados, será apresentada a tela "Concluindo o Assistente para Importação de Certificados", clique no botão >> Concluir e aguarde:
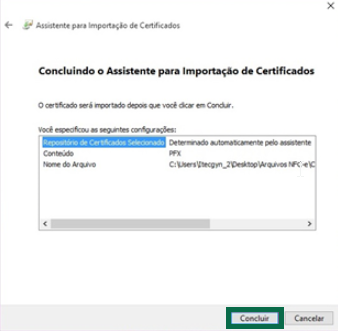
- Se todas as informações estiverem compatíveis com a demonstração, será apresentada a mensagem "A importação obteve êxito", clique em >> Ok para finalizar a importação.
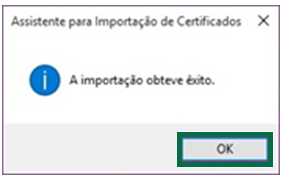
2° Passo - Configuração do Certificado Digital no Vetor Farma
Pré-requisito
- Para que essa configuração seja realizada é necessário ter atendimento o primeiro passo deste documento.
Como acessar
- Realize o login no Vetor Farma
- A seguir, acesse: Utilitários >> Configurações NF-e.
Com a tela aberta, defina em "Filial (1)" a loja que deseja instalar o certificado:
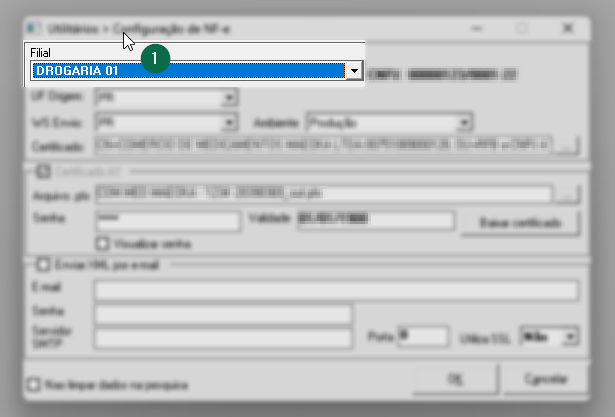
Em seguida selecione a "UF" de origem e o "WS envio".
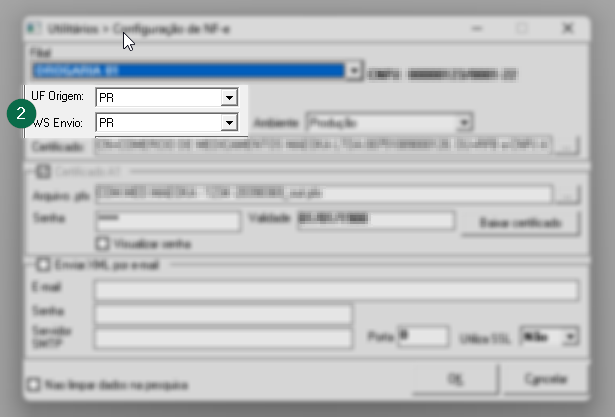
É fundamental verificar se o certificado está instalado na loja informada no campo "Filial", caso contrário, será necessário instalar.
Na sequência escolha o "Ambiente (3)" desejado, sendo que:
- Produção: Ambiente ativo e em comunicação com a Sefaz.
- Homologação: Ambiente de testes ativo, porém sem comunicação com a Sefaz.
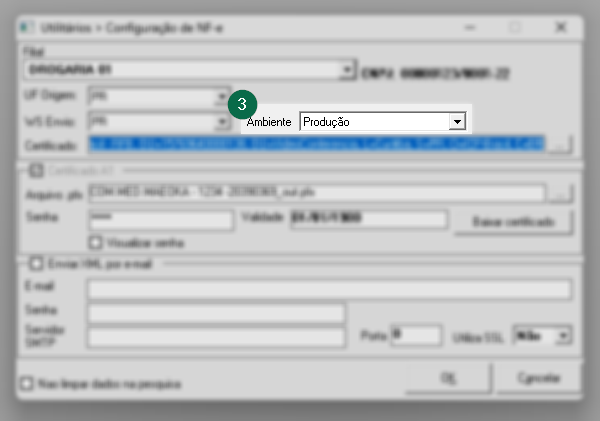
Na sequência pesquise o certificado por meio do "" :
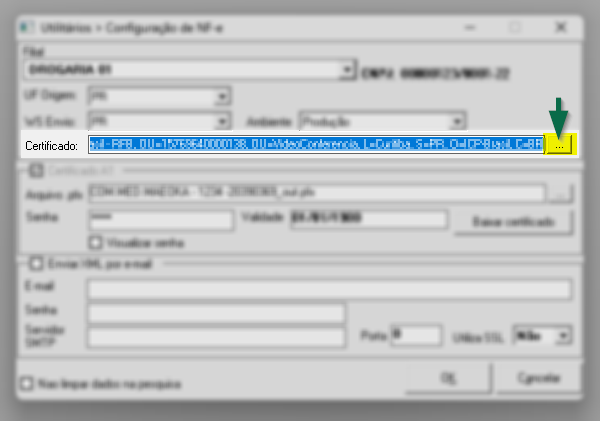
Logo, marque a seção "Certificado A1 (3)" em seguida, localize em sua máquina clicando sobre o ícone "" o arquivo PFX digital. Perceba que após selecioná-lo o campo à frente revela seu nome.
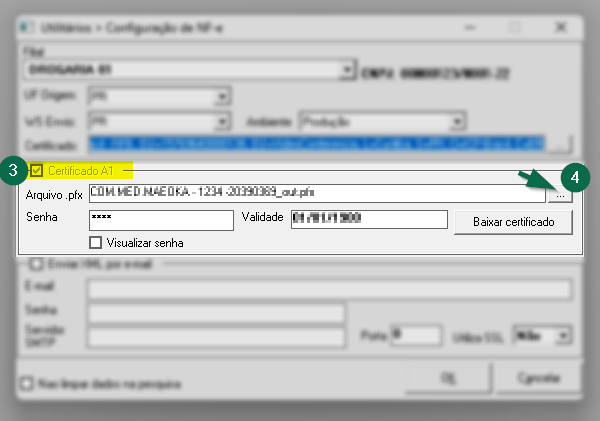
Após se necessário informe a senha e validade do certificado:
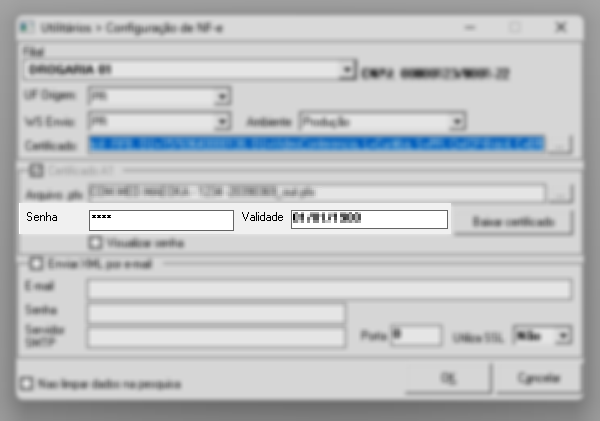
E por fim, para gravar a operação clique em >> Ok e em seguida confirme a mensagem.
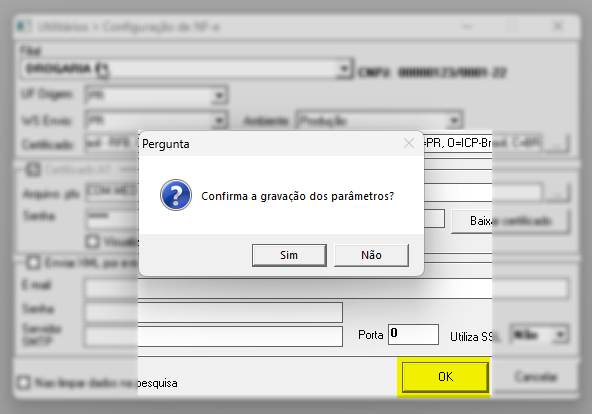

- Clique na opção "Visualizar senha" para que os caracteres inseridos sejam revelados, dessa forma, poderá se certificar de que digitou a senha correta.
- Utilize o botão "Baixar certificado" se desejar baixá-lo.
- A aplicação também oferece a funcionalidade de enviar automaticamente os arquivos XML emitidos para o contador. Para garantir o funcionamento adequado deste recurso, é essencial realizar o cadastro correto do contador e ajustar as configurações de envio apropriadas. Deseja saber mais sobre como configurar isso? Clique aqui.
Explore outros conteúdos e descubra o passo a passo da operação.