Cadastro de filial/farmácia
O cadastro a seguir tem como objetivo reunir todas as informações pertinentes à loja que será responsável pela gestão dos dados. Este cadastro é essencial para manter e gerenciar todas as movimentações de entrada e saída, garantindo que a empresa opere de forma regular e eficiente. Para assegurar a precisão e a integridade das informações, nossa equipe de implantação realizará o cadastro levando em consideração diversos aspectos importantes, como dados principais da loja, informações de tributação e impostos, entre outros. Esse procedimento é indispensável durante a implementação das nossas soluções, pois permite uma gestão mais eficaz e organizada. Além disso, é fundamental que este cadastro seja atualizado regularmente para garantir que as configurações e informações de entrada e saída permaneçam confiáveis e corretas. A seguir, o usuário encontrará instruções detalhadas sobre como consultar e editar este cadastro, facilitando a manutenção contínua e a precisão dos dados.
Pré-requisito
Para realizar alterações no cadastro da filial, o usuário deve estar devidamente habilitado para tal modificação. É importante ressaltar que essas alterações devem ser realizadas com cautela, pois impactarão outras operações dependentes. Os dados deste cadastro são fundamentais para a gestão das informações de entrada e saída do sistema.
A concessão de permissão é feita na tela de "Cadastro de Grupos de Acesso", onde o grupo ao qual o usuário pertence deve permitir o acesso à tela de Cadastros > Pessoas/Filiais e ao procedimento específico: 0228: Alterar Dados de Filial no Cadastro de Pessoa.
Como acessar
- Realize o login no Vetor Farma.
- Acesse no menu lateral: Cadastros >> Pessoas/Filiais.
A equipe de implantação da Zetti Tech geralmente é responsável pelo cadastro de novas lojas, seguindo os requisitos específicos fornecidos pelo cliente. Isso garante que a loja esteja devidamente configurada e regular para todas as operações. Recomendamos fortemente que o cliente não faça esse cadastro de forma autônoma, pois isso implicaria na responsabilidade pelo gerenciamento dos dados registrados no sistema.
Para garantir um processo eficiente, entre em contato com a equipe de atendimento Zetti Tech para orientação e acompanhamento durante o cadastro e clique aqui para visualizar o segundo passo deste documento, que contém as orientações sobre o cadastro. Para consulta ou para alteração, fique a vontade para conferir o primeiro passo do documento.
1º Passo – Consultar e Editar Filial
Para realizar a consulta dos dados de uma loja, será necessário identificá-la, o que pode ser feito pelo código de registro do cadastro. Para usar essa forma de identificação, basta informar o respectivo número no campo "Código", seguido de >> Enter. Fazendo isso, o cadastro será detalhado na tela:

Ou, caso não tenha o código, pode-se ainda realizar a consulta através do atalho F6. Ao pressionar este atalho, uma tela auxiliar será exibida para que o usuário possa escolher o tipo de consulta, isto é, digitar 01 e clicar em >> Ok.
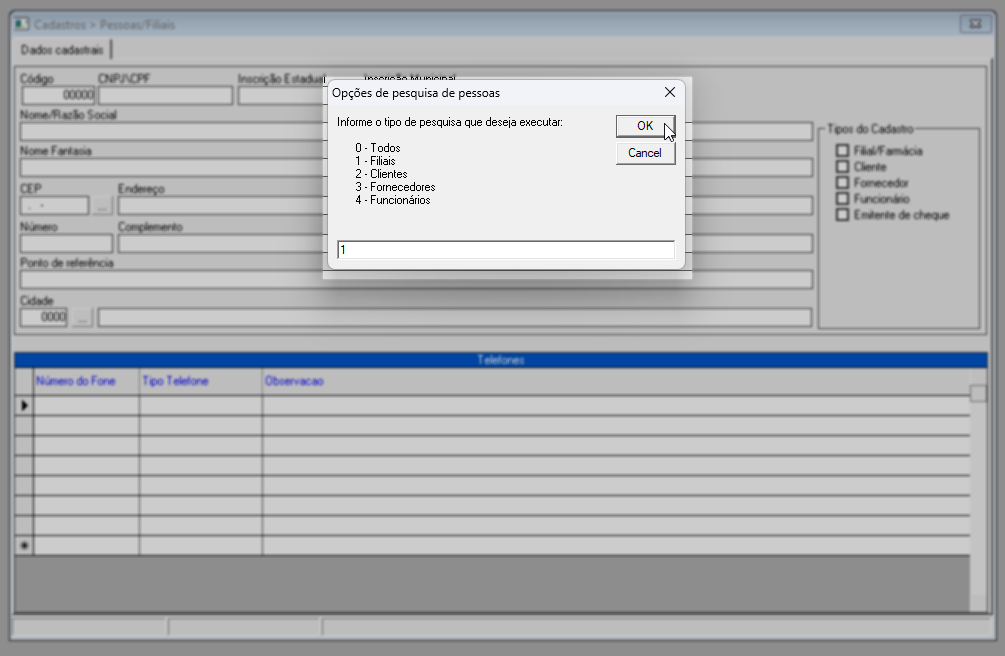
Na nova tela, localize e selecione o registro desejado. Quer saber como utilizar a tela de pesquisa, clique aqui. A seguir, os detalhes do cadastro serão revelados na tela:
Como a loja é o primeiro dado a ser cadastrado no sistema, seu código geralmente será um dos primeiros números, como 01, 02 ou 03. Apenas em casos de desmembramento, os códigos podem ser mais avançados, uma vez que a loja já utiliza essa sequência numérica em outros cadastros.
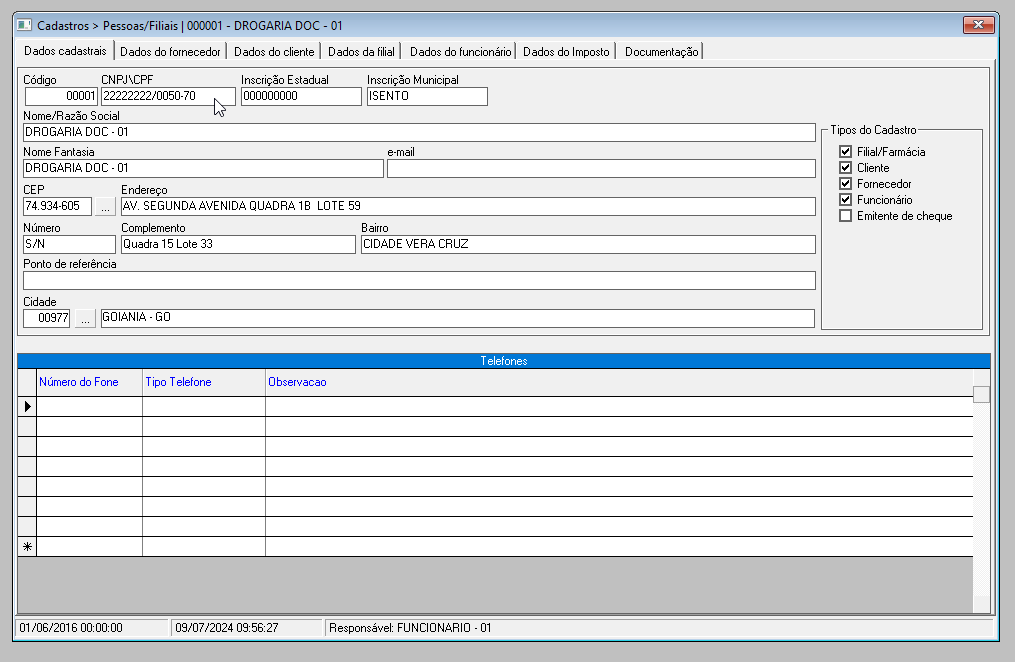
Com os dados exibidos, o usuário poderá realizar alterações, desde que tenha a permissão necessária. As alterações devem ser feitas conforme as abas disponíveis selecionadas. Após realizar as modificações, pressione o atalho F2 para confirmar e gravar os registros. Certifique-se de revisar todas as alterações antes de finalizar para garantir a precisão dos dados.
2º Passo – Cadastrar Filial
Neste passo, ensinaremos como preencher cada campo para o cadastro de Filial/Farmácia. No entanto, não recomendamos que o cliente realize esse cadastro sozinho, pois ele será responsável pelo gerenciamento dos dados registrados no sistema. Portanto, entre em contato com nossa equipe de atendimento Zetti Tech para acompanhamento. Além disso, a equipe de implantação da Zetti Tech geralmente realiza o cadastro de novas lojas com base nos requisitos apresentados pelo cliente, visando garantir que a loja esteja regular para todas as operações. Se você é cliente e deseja saber mais sobre os campos apresentados nesta tela, tanto para consulta quanto para alteração, fique à vontade.
Para iniciar o cadastro, o primeiro passo é selecionar no menu lateral à direita o tipo de cadastro "Filial/Farmácia". Em seguida, se a empresa também for reconhecida como cliente, fornecedor, funcionário ou emitente de cheque nas operações do sistema, marque as opções conforme a necessidade. No entanto, para que a empresa seja considerada uma loja, a opção "Filial/Farmácia" deve estar marcada.
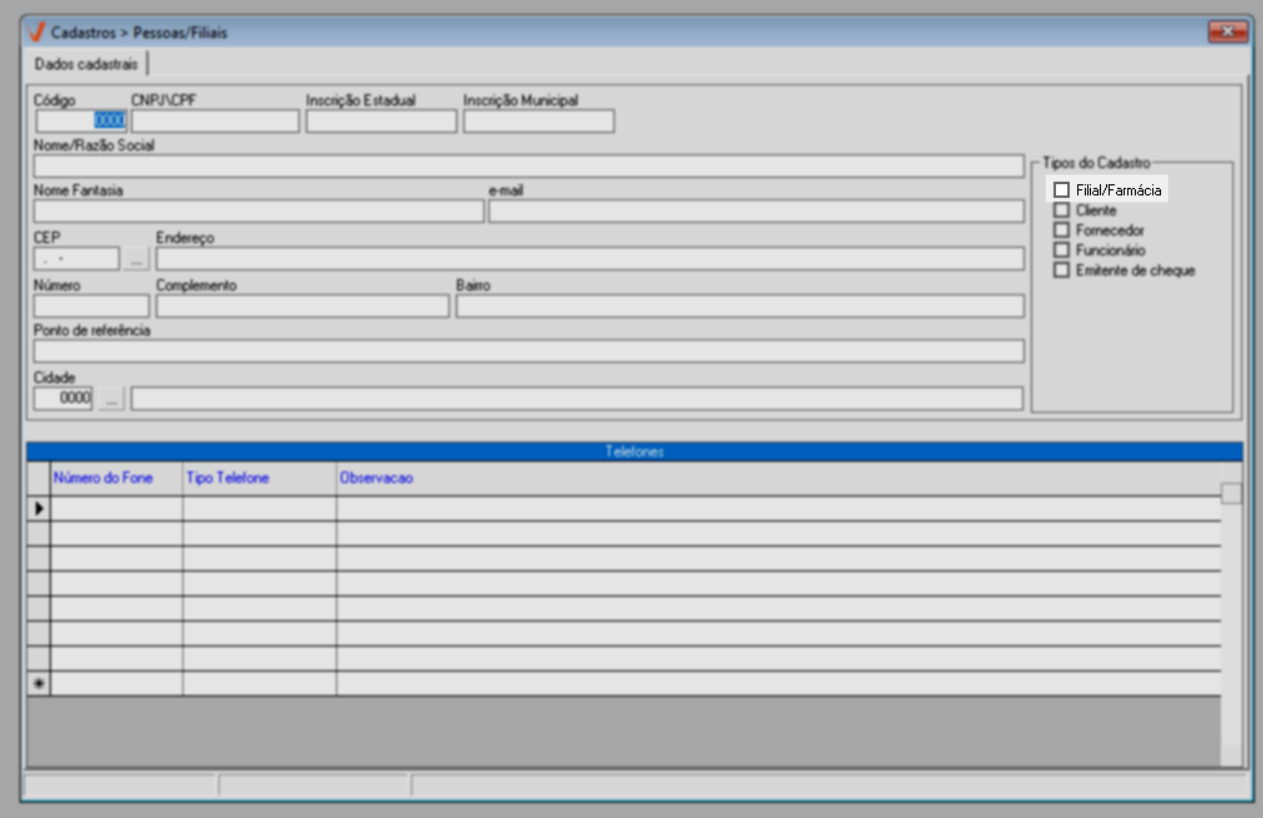
Ao selecionar o tipo de cadastro "Filial", a tela disponibilizará as abas "Dados Cadastrais", "Dados da Filial", "Dados do Imposto" e "Documentação" para que o usuário possa inserir as informações necessárias. Acompanhe abaixo como preenchê-las corretamente.
Para facilitar a navegação clique sobre a aba que deseja aprender, assim você será redirecionado.
Dados Cadastrais
Através desta aba, o usuário irá fornecer os principais dados de identificação da Filial que está sendo cadastrada. Portanto, após inserir os dados necessários, pressione a tecla >> Enter. Veja abaixo o que cada campo corresponde.
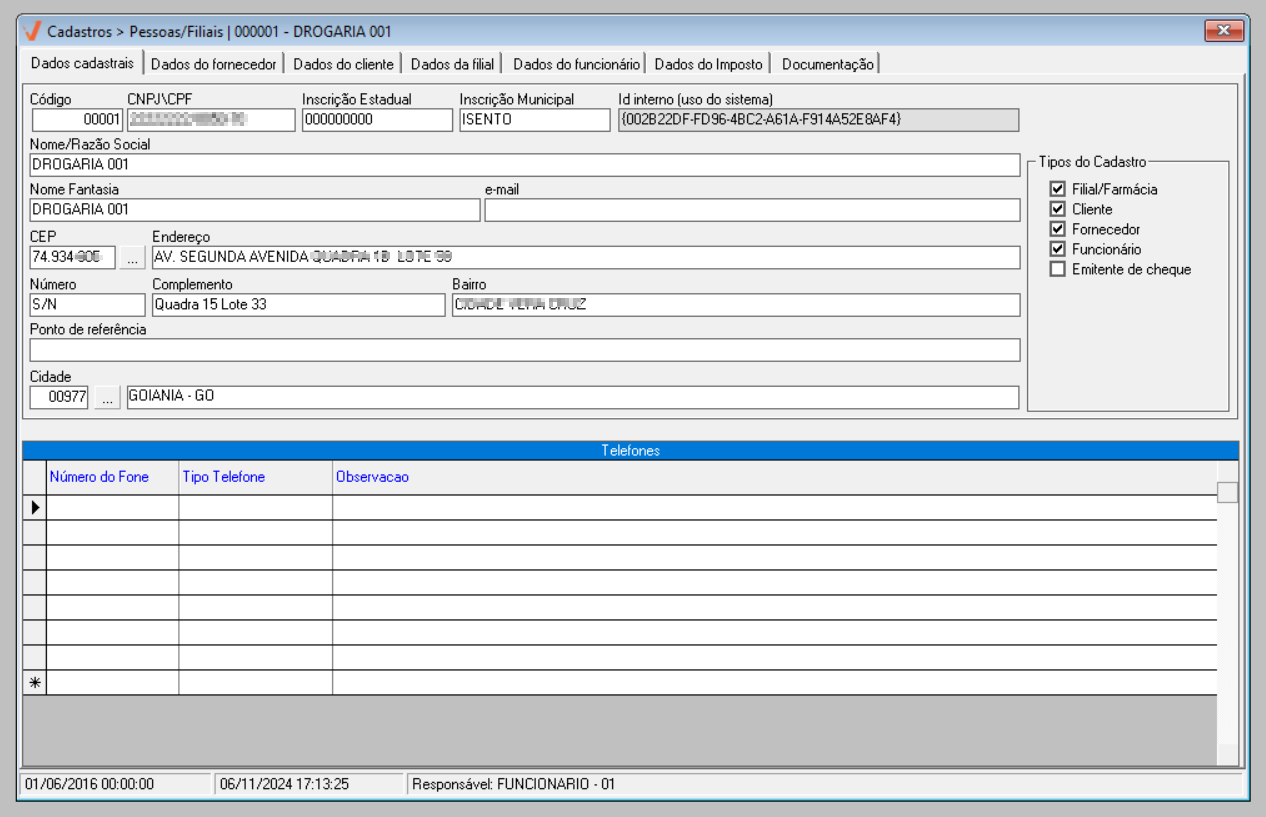
- Código: Refere-se ao código de identificação atribuído à filial, o qual é gerado automaticamente após o cadastro de uma nova filial.
Por padrão, o sistema adota o último código registrado e adiciona 1 para o próximo cadastro. Por exemplo, se o último cadastro feito obteve o código 010, o sistema automaticamente atribuirá o código 011 ao próximo cadastro. No entanto, se o usuário desejar registrar a filial com um código específico, será possível, essa funcionalidade é especialmente útil em situações onde uma filial precisa ser registrada como filial depósito, administrativa ou em outras categorias e é necessário atribuir a ela um código mais elevado (por exemplo, código 900).
Contudo, apenas um agente da Zetti Tech está autorizado a realizar esse tipo de cadastro, respeitando o limite estabelecido, já que o código não pode ser superior a 9999. Dessa forma, os agentes têm a flexibilidade de definir um código específico, conforme a solicitação do cliente, durante o processo de cadastro da nova filial. Para realizar essa operação, é necessário que o agente esteja logado na loja com sua credencial de agente. Após selecionar o tipo de cadastro como "Filial/Farmácia", o agente deve informar o código desejado no campo "Código" e pressionar Enter. Ao fazer isso, um alerta será revelado com a seguinte mensagem: "Deseja cadastrar uma filial com este código?".

Ao confirmar essa mensagem, basta preencher todos os dados necessários e salvar o cadastro.
Como mencionado, é importante respeitar o limite estabelecido para criação do código. Caso seja informado um código superior a 9999, ao teclar "Enter", uma mensagem de advertência será exibida informando que "Não é permitido cadastrar uma filial com código acima de 9999. Portanto será necessário informar um código adequado, além disso, caso seja informado um código que já tenha sido utilizado em outro cadastro, independente do tipo (filial, cliente, fornecedor, etc.) o sistema exibirá o cadastro correspondente, sendo assim, será preciso fornecer outro código válido. Essas medidas visam garantir que os códigos de filial sigam a numeração dentro dos parâmetros estabelecidos e que sejam exclusivos, evitando duplicações.
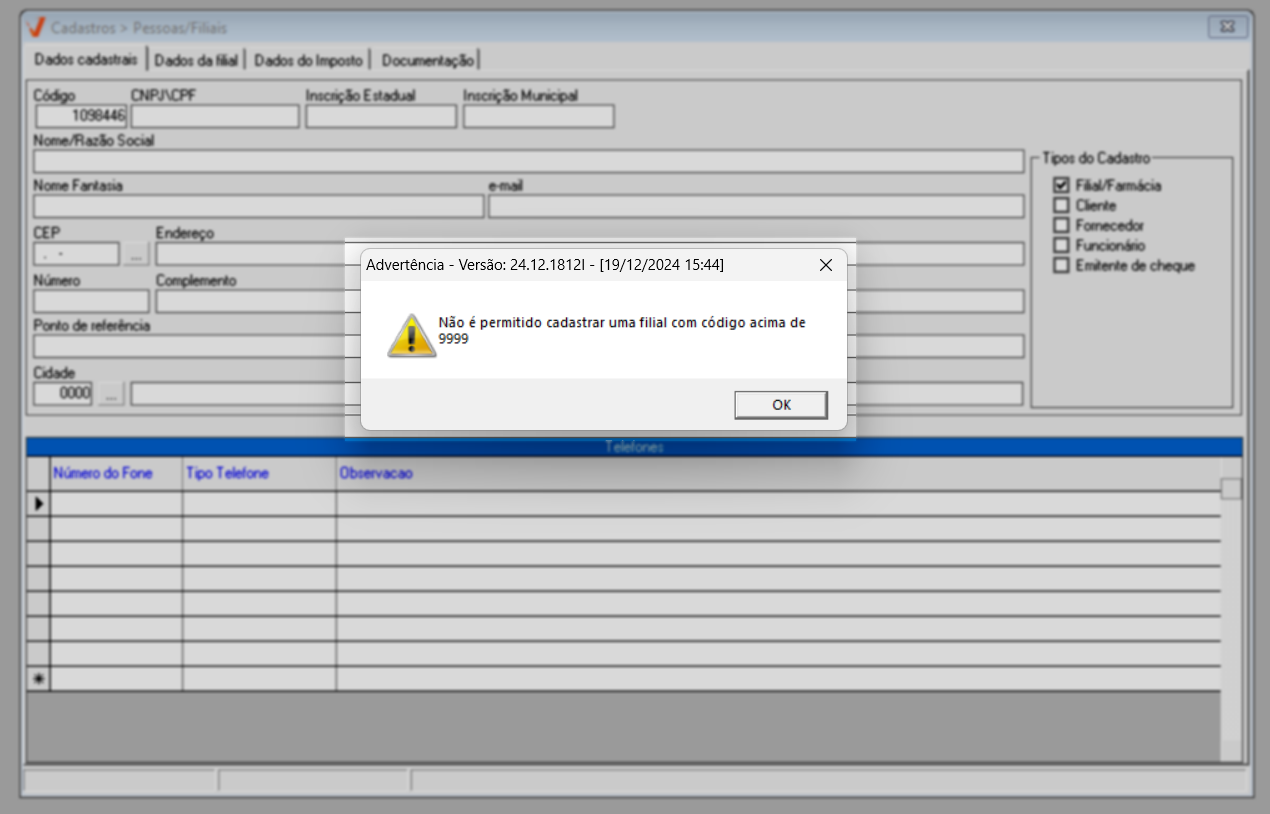
- CPF/CNPJ: Indique o CNPJ da pessoa jurídica.
- Inscrição Estadual: Insira número da inscrição estadual, caso possua.
- Inscrição Municipal: Digite o número da inscrição municipal, caso possua.
- Nome/Razão Social: Informe o nome da Filial ou a sua razão social, a seguir ao teclar >> Enter o campo Nome Fantasia será preenchido com o nome e ou Razão Social informado, se necessário altere-o.
- E-mail: Informe o e-mail eletrônico para contato.
A seguir, identifique o endereço da filial através dos campos referentes ao endereço. Utilize o campo "CEP" para informar o código do endereçamento postal seguido de >> Enter. Caso ele exista na base de dados do sistema, os campos "Logradouro", "Bairro" e "Cidade" serão carregados automaticamente, e se necessário complemente o cadastro ao informar os demais campos. No entanto, se o CEP informado não estiver registrado no sistema, o usuário terá que informar os campos mencionados manualmente.
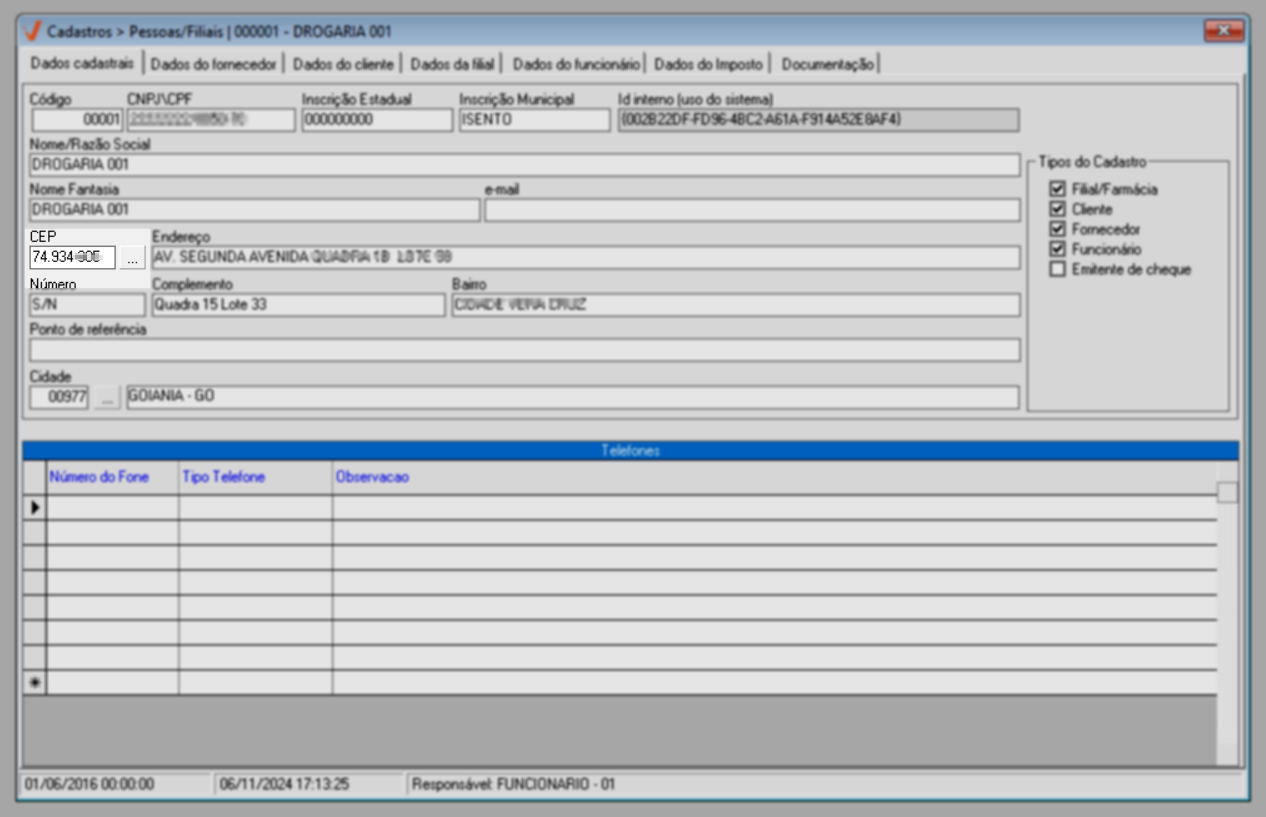
Em seguida, utilize a seção “Telefones” para adicionar números de contatos ao cadastro. É recomendado o preenchimento de ao menos 01 (um) registro, para proporcionar contato com a pessoa responsável pela filial cadastrada. Para adicionar um contato, informe teclando "Enter" após cada informação os seguintes campos:

- Número do Telefone: Informe o número de telefone para contato com o DDD.
- Tipo de telefone: Informe se o contato informado é do tipo comercial, celular, residencial, entre outros.
- Observações: Insira uma observação relevante para o número de telefone informado, como por exemplo: Falar com Sousa.
Após finalizar a informação da aba “Dados cadastrais”, o próximo passo será informar os campos das demais abas, acompanhe a seguir como fazer.
Dados da Filial
As informações a seguir impactarão diretamente os processos executados pela loja no sistema, portanto, tenha atenção ao informar os campos. Se necessário consulte a contabilidade da empresa para preenchimento dos campos no que diz respeito ao regime tributário adotado pela filial.
Nesta aba, informe/selecione os dados relacionados às configurações da filial quanto ao grupo econômico, matriz, região fiscal, farmácia popular, dentre outros parâmetros.
Veja os detalhes das opções a seguir:
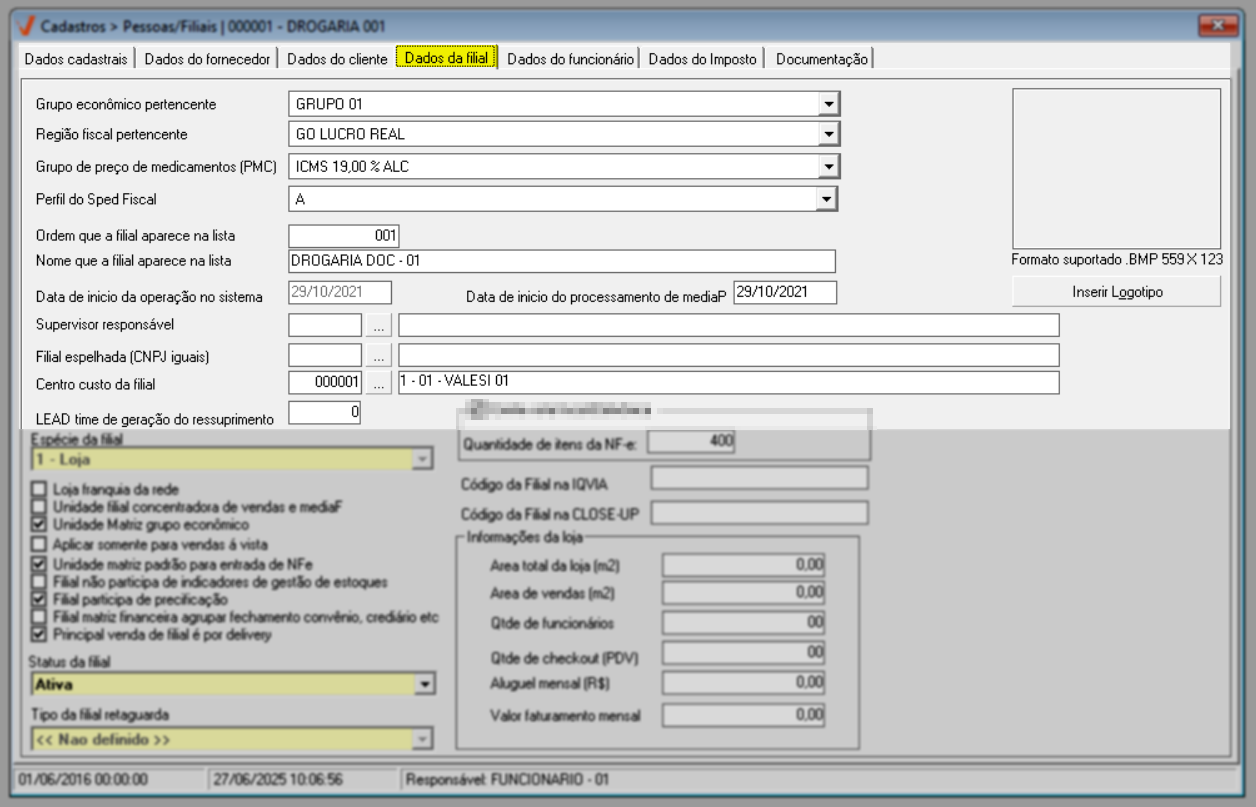
- Grupo econômico pertencente: Selecione o grupo econômico ao qual a filial pertence. Clique na “Setinha” e selecione-o na lista.
- Região fiscal pertencente: Selecione a região fiscal da filial. Clique na “Setinha” e selecione a opção desejada.
- Grupo de preço de medicamento (PMC): Selecione a alíquota de ICMS que será aplicada. Clique na “Setinha” e selecione-a na lista.
- Perfil do SPED Fiscal: Selecione o perfil do SPED dentre as opções disponíveis.
- Ordem que a filial aparece na lista: Informe um número para considerar a ordem de exibição da filial cadastrada na lista de filiais, por exemplo: Ao informar 1 - a filial será a primeira da lista, e assim sucessivamente.
- Nome da filial lista: Informe uma descrição que identificará a Filial na lista de lojas no sistema, por exemplo: Filial 01, Filial 02, etc.
- Data de início da operação no sistema: Informe a data de início da operação da filial no sistema, para isso informe manualmente: DD/MM/AA.
- Data de início do processamento da média P: É uma funcionalidade disponibilizada aos usuários para informar a data de nascimento inicial dos produtos. Essa opção é particularmente útil para novas lojas que ainda não possuem maturidade para calcular a previsão de demandas de vendas. Durante a abertura de uma nova unidade, a empresa pode adquirir produtos antecipadamente, e a data inicial é utilizada para determinar a medida prevista para os novos produtos que irão chegar. Essa informação é importante para garantir uma média prevista para futuros cálculos de reposição e controle de estoque. No entanto, é importante destacar que em um novo modelo de loja, pode haver um tempo maior de maturação, que pode levar em torno de 90 dias. Isso ocorre porque, pelo conceito da média P, o sistema começa a calcular a previsão de demanda a partir do décimo quinto dia de vida do produto. Nesse caso, a previsão pode ser equivocada se a data inicial do produto for inserida incorretamente. Portanto, é fundamental que essa informação seja inserida de forma precisa e cuidadosa para garantir uma previsão mais precisa e eficiente.
Apenas os usuários da Zetti Tech têm a permissão necessária para alterar este campo após o cadastro ter sido realizado. Portanto, se for necessário realizar alguma alteração, recomendamos que entre em contato com nossos consultores para obter o devido esclarecimento e suporte.
- Supervisor responsável: Para informar este campo, é preciso que o colaborador possua cadastro no sistema, clique aqui para para conferir como cadastrar um responsável técnico. Ao ser cadastrado, informe seguido de >> Enter o código interno do funcionário responsável pela administração da loja.
- Filial espelhada (CNPJ iguais): A figura da Filial espelhada pode ocorrer em um estabelecimento onde há uma loja e um depósito que possuem uma logística distinta, assim, para a organização dos processos é preciso criar uma filial espelhada com o mesmo CNPJ a fim de separar as operações. Indique a empresa de espelho pelo seu código e após, pressione >> Enter.
- Centro custo da filial: Essa loja é usada para associar custos e pagamentos arrecadados a projetos, departamentos ou filiais de uma empresa, por exemplo. Informe o código da filial e após pressione a tecla >> Enter.
- Lead time de geração de ressuprimento: Informe, e em seguida pressione >> Enter, o período em dias que será considerado (somado) nos processos de ressuprimento. Esse período corresponde ao intervalo necessário desde a identificação da necessidade de reabastecimento até a disponibilidade do novo estoque para comercialização. Essa informação é fundamental para garantir que o nível de estoque seja mantido de forma eficiente, evitando faltas ou excessos de produtos durante o processo de aquisição do item.
Caso não saiba os códigos dos campos: "Supervisor responsável", "Filial espelhada (CNPJ iguais)" e "Centro custo da filial", clique sobre o botão ao lado "..." para realizar uma consulta. Para entender melhor sobre o recurso deste botão, clique aqui!
Na seção "Espécie da filial", selecione a opção correspondente ao tipo de loja que está cadastrando.
É importante observar que o campo na tela pode estar disponível apenas para visualização, o que significa que o usuário poderá visualizar as informações, mas não alterá-las. Em caso de dúvidas, recomendamos entrar em contato com a equipe de implantação da Zetti Tech, responsável pelo cadastro de novas lojas.
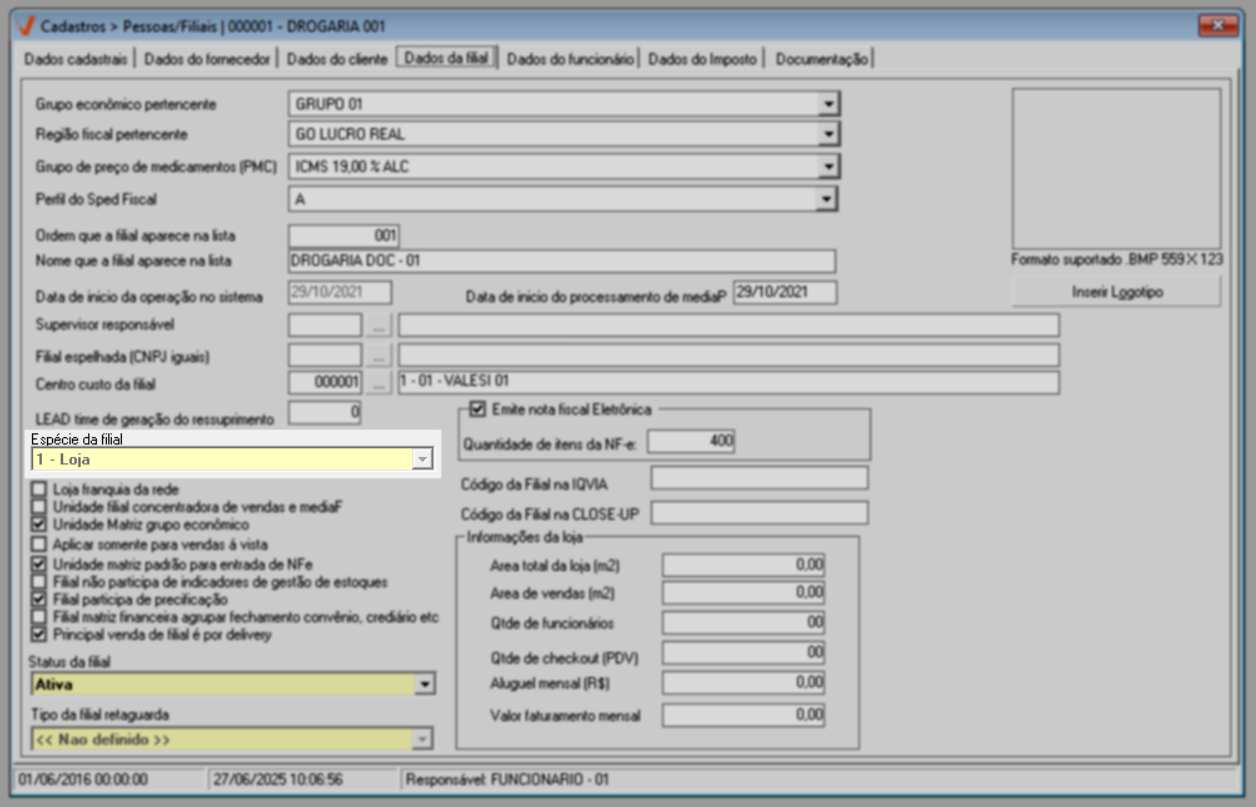
A espécie da filial pode ser:
- Loja: Representa filiais que operam como pontos de venda ao público. Elas são gerenciadas de maneira integrada e simétrica, permitindo consolidação de dados e operações.
- Retaguarda: Inclui filiais que desempenham funções administrativas ou de suporte, como escritórios, depósitos centrais e centros de distribuição (CD). Quando essa opção é selecionada, o usuário pode determinar o "Tipo da filial retaguarda".
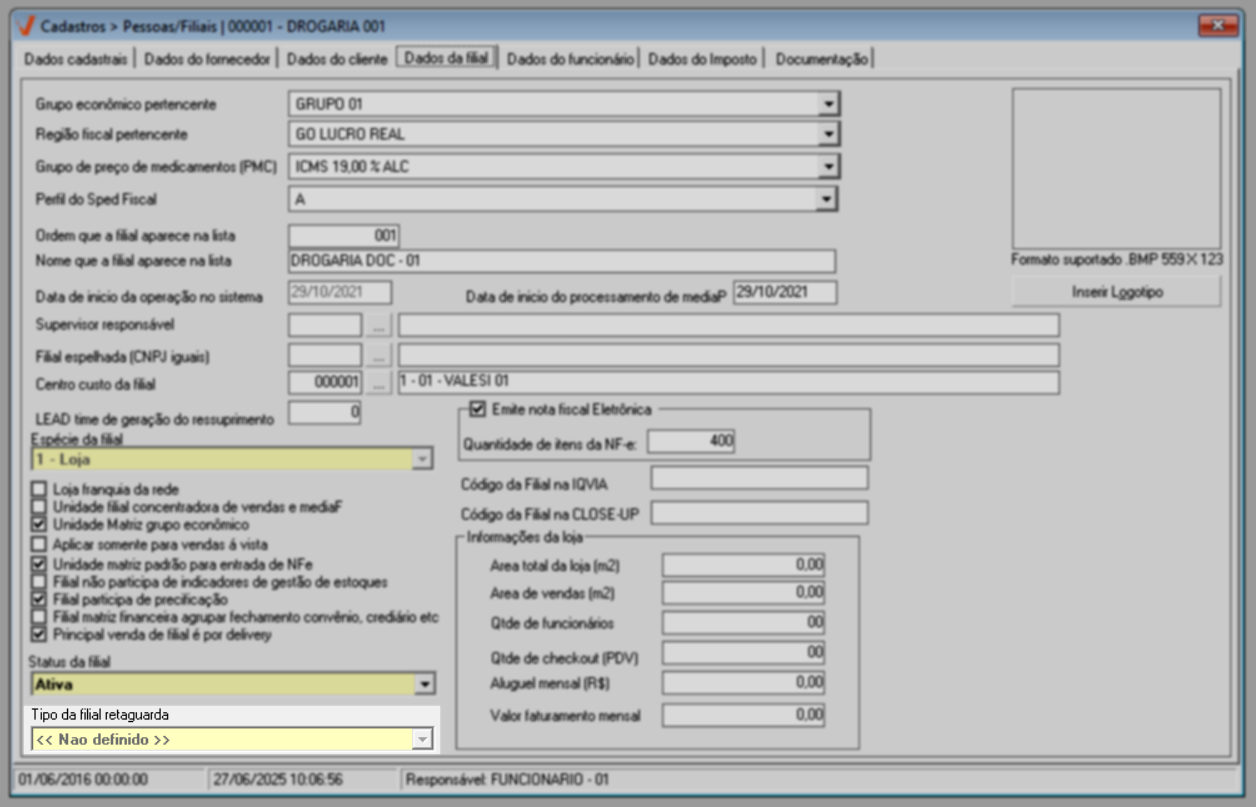
- <<Não definido>>: Indica que a loja não se enquadra em nenhuma das categorias.
- Filial depósito: Indica que a filial é um simples depósito, sem complexidade fiscal, utilizado para centralização de produtos e transbordo para outras filiais. Em 90% dos nossos clientes, esse parâmetro será ativado quando houver um depósito de produtos. É importante ressaltar que somente uma filial pode ter esse parâmetro ativado.
- Filial distribuidora: Para clientes que possuem uma filial com características de distribuidora, com regras fiscais mais complexas, incluindo incentivos fiscais específicos, que devem ser parametrizados conforme a necessidade do cliente.
- Filial depósito auxiliar: Utilizada quando o cliente tem um depósito principal, mas precisa de um espaço extra para armazenar o estoque excedente. Esse parâmetro deve ser escolhido apenas se houver mais de um depósito configurado no sistema.
- Armazém fechado: Indica que o cliente utiliza um armazém de terceiros para armazenagem e movimentação dos produtos. Esse parâmetro é utilizado em operações com estoques em poder de terceiros, facilitando auditorias e a geração de custos relacionados ao estoque de terceiros.
Na sequência, utilize as opções abaixo para definir, conforme a loja cadastrada, os seguintes parâmetros:
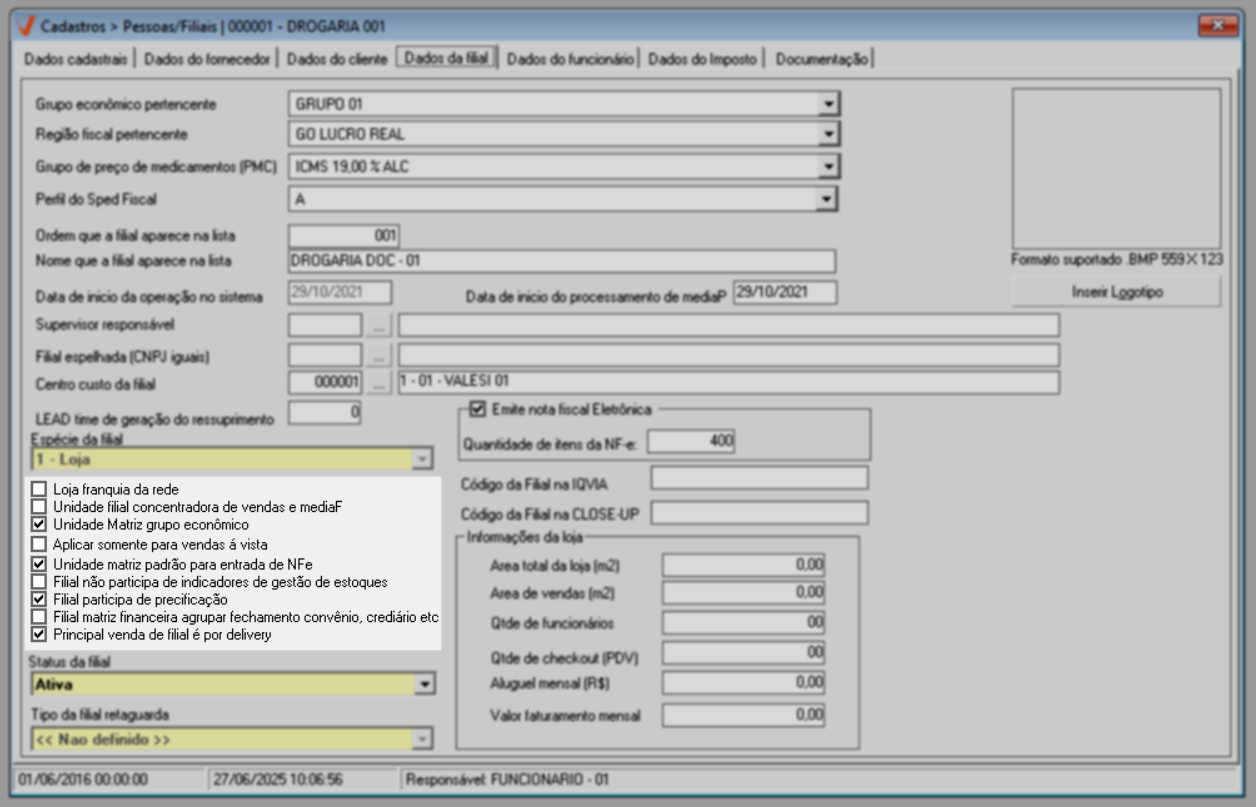
Loja Franquia da Rede: Este campo indicará quando uma nova loja integra o grupo como franquia, possibilitando uma distinção mais precisa entre franquias e lojas próprias.
- Unidade filial concentradora de vendas e média F: Esta filial receberá uma média baseada no histórico de vendas e na média F do produto. Isso significa que ela não terá uma média específica de suas próprias vendas, mas sim uma média calculada a partir das vendas de todas as filiais.
A unidade concentradora de vendas e média F deve estar presente em todos os clientes para permitir a tomada de decisões de agrupamento e movimentação de produtos. Para novas implantações, a filial concentradora poderá ser configurada como "999", mesmo que o cliente tenha apenas uma filial. Esse parâmetro serve para decisões sobre compras centralizadas, permitindo que o resultado indique para qual depósito as mercadorias devem ser enviadas.
- Unidade matriz grupo econômico: Esta opção indica que a filial é a matriz do grupo econômico.
Somente uma filial pode ser configurada com os parâmetros "Unidade filial concentradora de vendas e media F" e "Unidade matriz grupo econômico". Ao selecionar essas opções, o sistema verificará se já existe outra filial com a mesma configuração. Caso seja encontrada uma filial que já possua essas marcações, um alerta será exibido na tela para informar sobre a duplicidade.
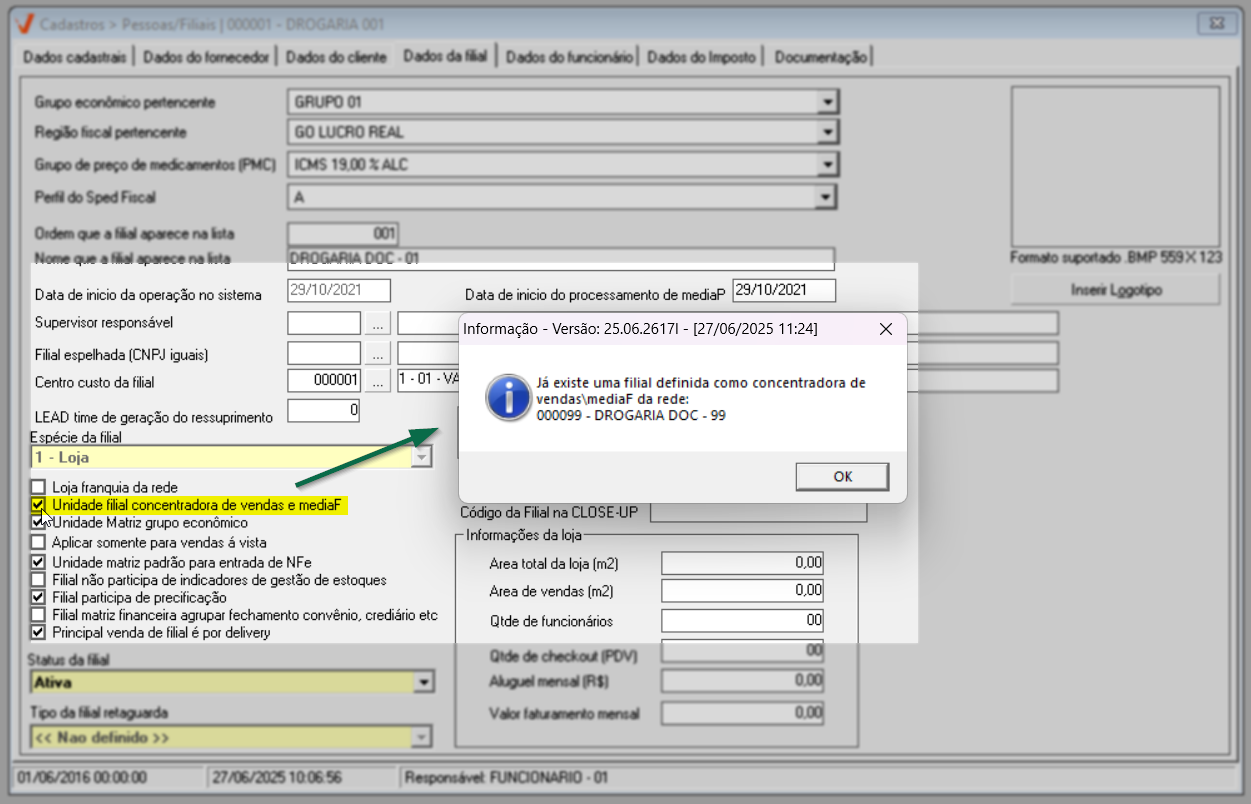
- Aplicar somente para vendas à vista: Ao marcar esta opção as configurações serão aplicadas apenas para as vendas à vista
- Unidade matriz padrão para entrada de NF-e: Esta opção indica a unidade matriz para entradas de notas fiscais.
- Filial não participa de indicadores de gestão de estoques: Marque esta opção para que a filial não seja considerada nos indicadores de gestão de estoque.
- Filial participa de precificação: Ao selecionar esta opção, a filial irá participar do processo de precificação dos produtos.
Filial matriz financeira agrupar fechamento convênio, crediário etc.: Quando marcada, orientará que o cadastro da loja em questão está configurado será responsável por consolidar as operações financeiras relacionadas a convênios, crediários e outras transações financeiras. Isso significa que pode-se realizar o fechamento de convênios e renegociações de faturas através dessa filial. No entanto, é importante entender que apenas uma filial pode ser designada como matriz financeira.
Esta funcionalidade "Filial matriz financeira agrupar fechamento convênio, crediário etc." foi pensada para redes de múltiplos grupos econômicos, onde o cliente deseja centralizar esses fechamentos em uma filial específica.
- Principal venda de filial é por delivery: Essa configuração indica que a filial é do tipo delivery, o que, por sua vez, resultará na inclusão desse tipo de loja para geração do arquivo Close-up >> DataMart.
A opção "Emite nota fiscal eletrônica", é marcada pelo sistema para indicar que a loja cadastrada realizará a emissão de documentos fiscais, isto é, notas fiscais eletrônicas, e no campo abaixo será sugerido um valor que pode ser alterado. Este valor indicará a quantidade de itens que podem ser adicionados em um Danfe.
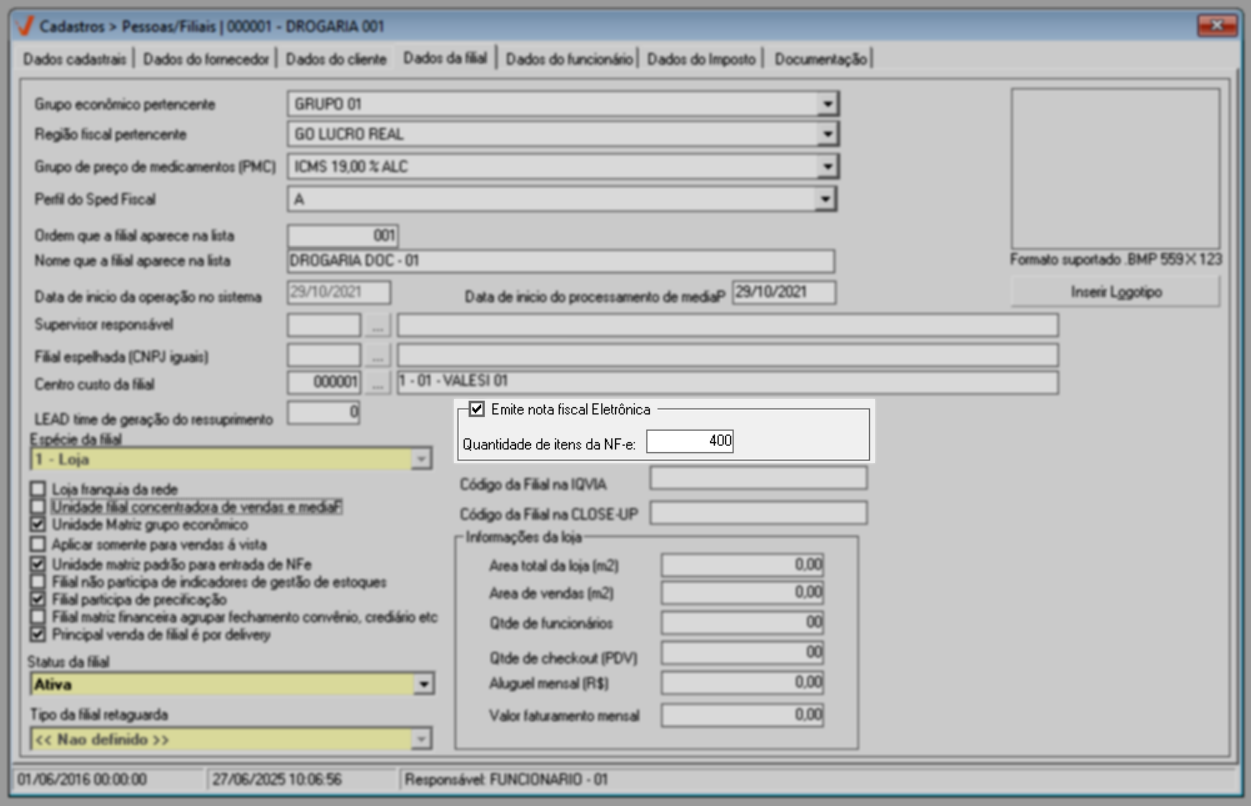
As seções a seguir são funcionalidades relacionadas às operações com fornecedores, as provedoras Close-up e IQVIA. Clique aqui para conferir como realizar a consulta das informações de Sell-in e Sell-out destinadas exclusivamente à empresa parceira Close-UP por meio de um relatório dinâmico, eliminando a necessidade de gerar um arquivo para exportação.
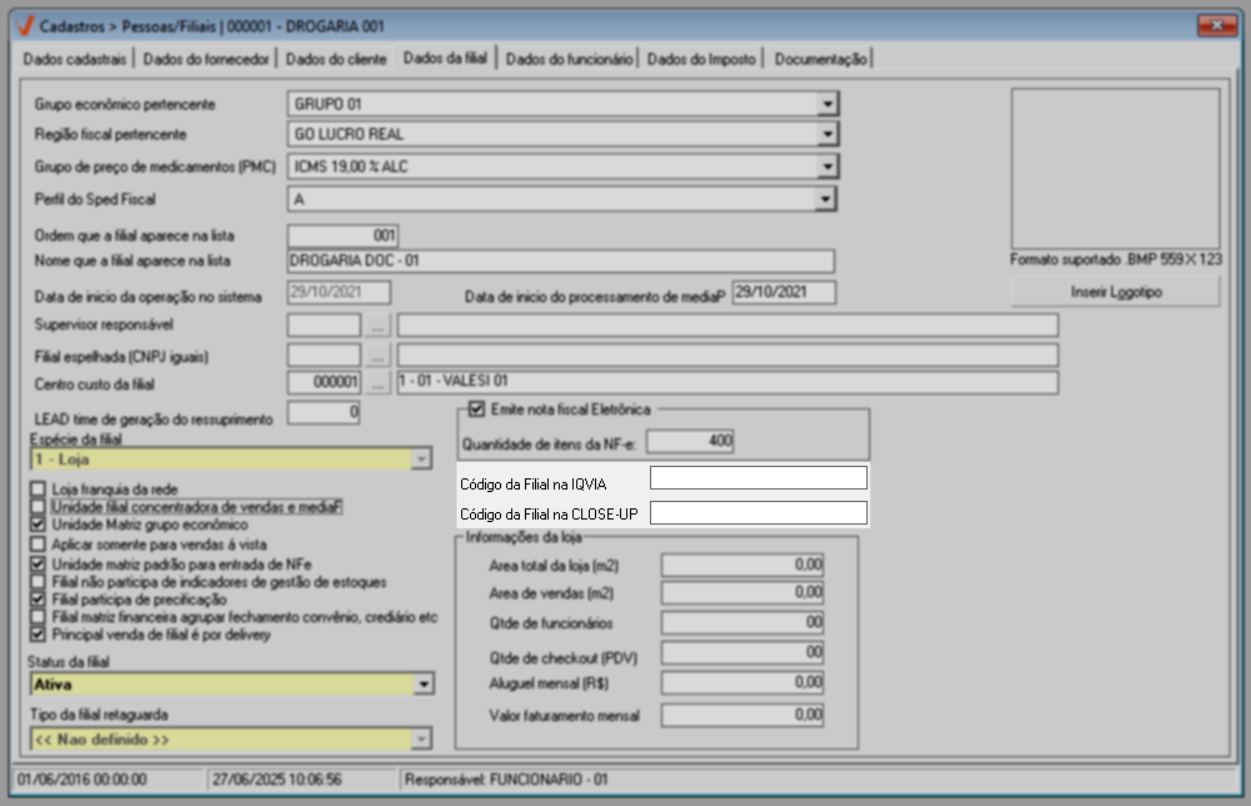
Em seguida defina o "Status da filial" podendo ser: "Ativa" ou "Inativa". Após, o usuário pode fornecer detalhes específicos sobre a loja para contribuir na análise e gestão, quando necessário. Portanto, informe corretamente os campos da seção "Informações da loja":
As informações a seguir serão enviadas à Sell in Sell out Nielsen caso a empresa tenha parceria com este prestador.
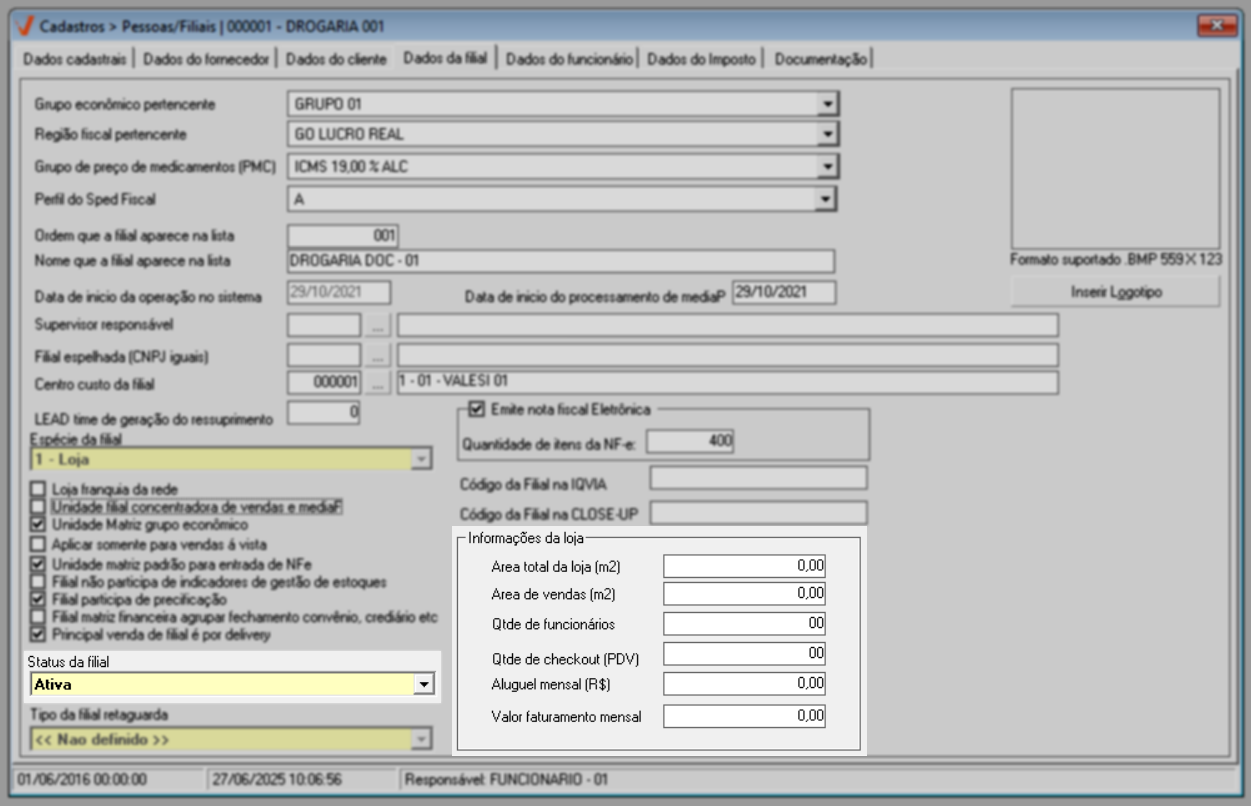
- Área total da loja (m²): Informe, em metros quadrados (m²), a área total do espaço onde a loja está localizada. Esta medida inclui todas as áreas, como a área de vendas, escritórios, e outras instalações.
- Área de vendas (m²): Informe, em metros quadrados (m²), a área total da loja utilizada exclusivamente à área de vendas, onde os produtos estão expostos e os clientes realizam suas compras.
- Qtde de funcionários: Insira a quantidade de funcionários que a loja possui.
- Qtde de checkout (PDV): Indique a quantidade de caixas (PDV) que a loja opera.
- Aluguel mensal (R$): Informe o valor pago mensalmente pelo aluguel do estabelecimento, caso ele seja alugado.
Conforme o interesse utilize o campo "Inserir Logotipo" para importar a logomarca da filial. Os tipos mais comuns de imagens são JPEG, PNG e BMP, entretanto, o logotipo deverá ser do tipo JPEG ou BMP, pois o tipo PNG não será aceito. Para acionar, clique sobre o botão para localizar e selecionar o arquivo na máquina, após, clique em >> Abrir para que a logo seja carregada na tela:
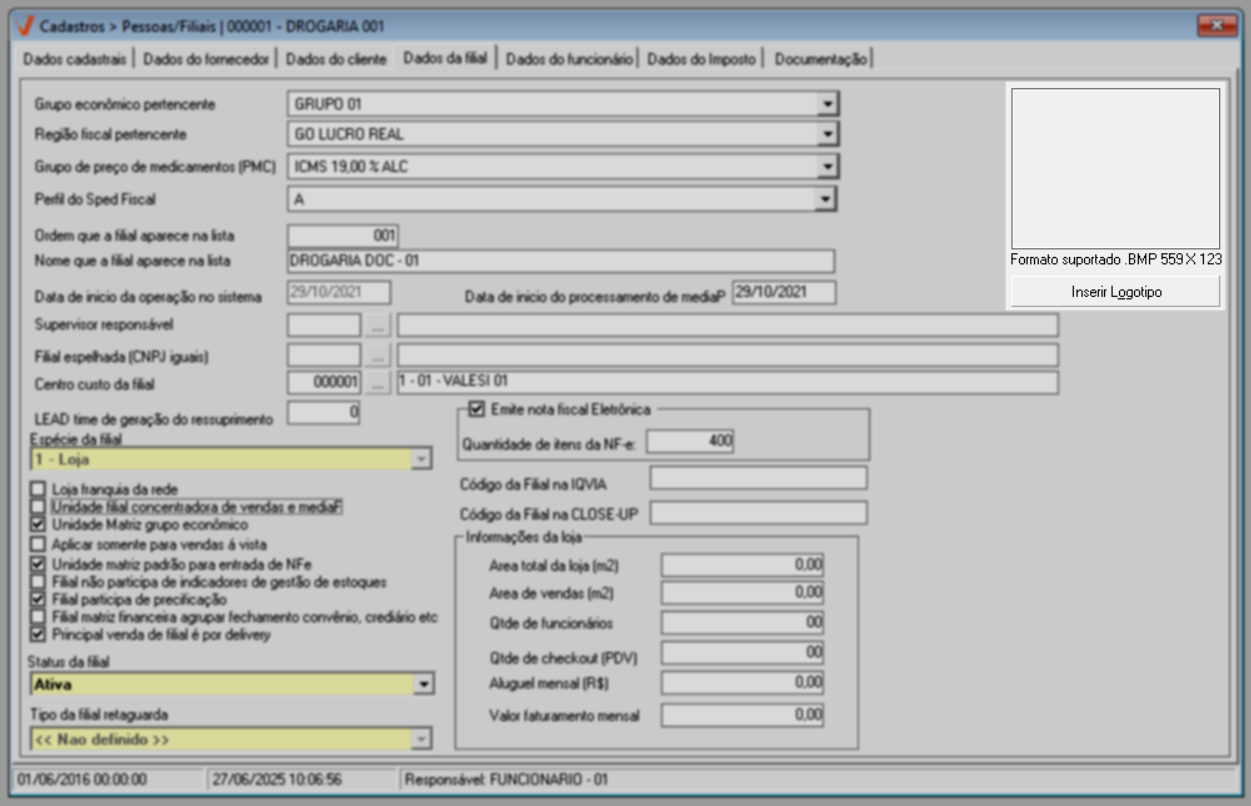
Após informar a aba "Dados da Filial", continue o cadastro e informe os dados da aba seguinte "Dados do Imposto".
Dados do Imposto
Por meio desta aba, com o auxílio da equipe contábil, o usuário deverá inserir as informações relacionadas ao regime tributário da empresa.
Selecione no campo "Preço para o cálculo do ICMS substituição tributária", o preço que será considerado para o cálculo do ICMS. Portanto, clique sobre a “Setinha” e selecione com um clique a opção desejada.
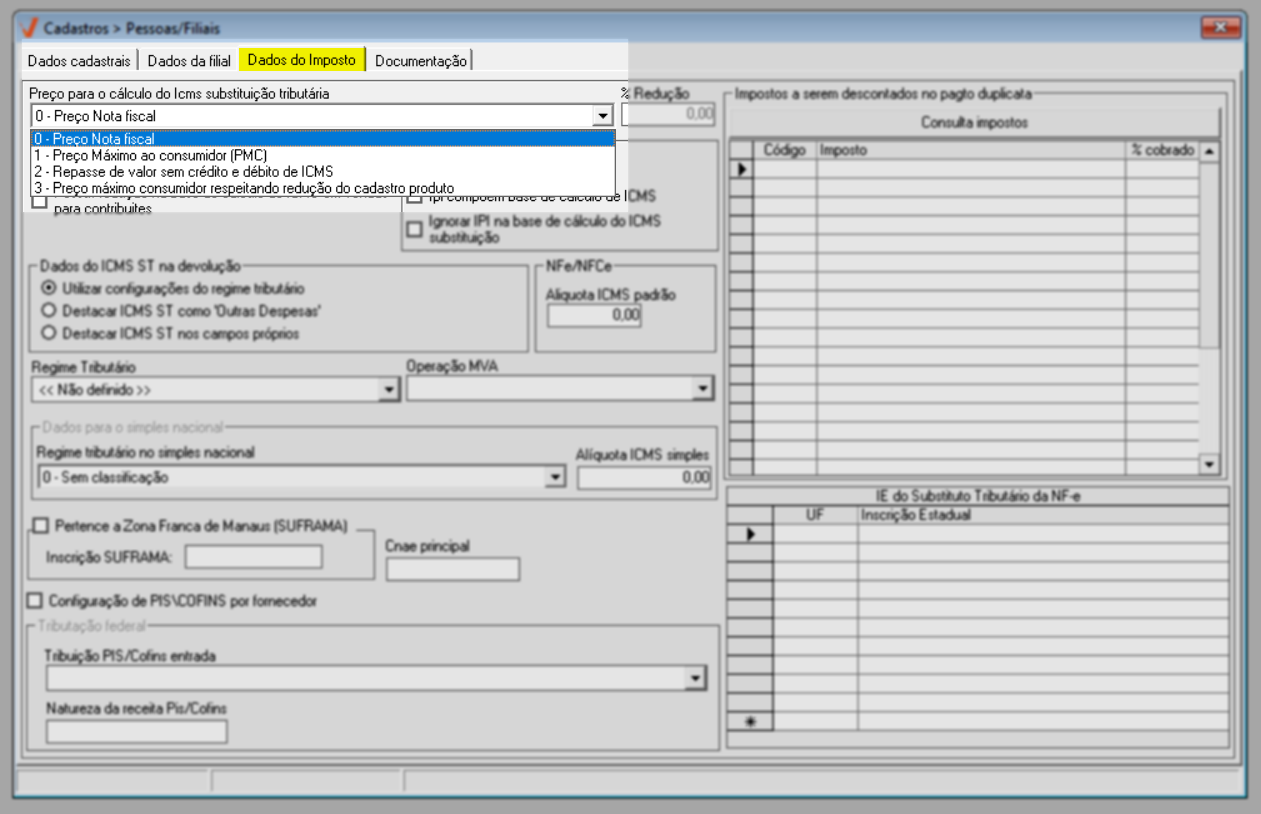
Conforme a seleção, o campo ao lado será habilitado para informação do percentual de "% Redução" ou "% Repasse". Informe-o conforme o preço de cálculo definido anteriormente.
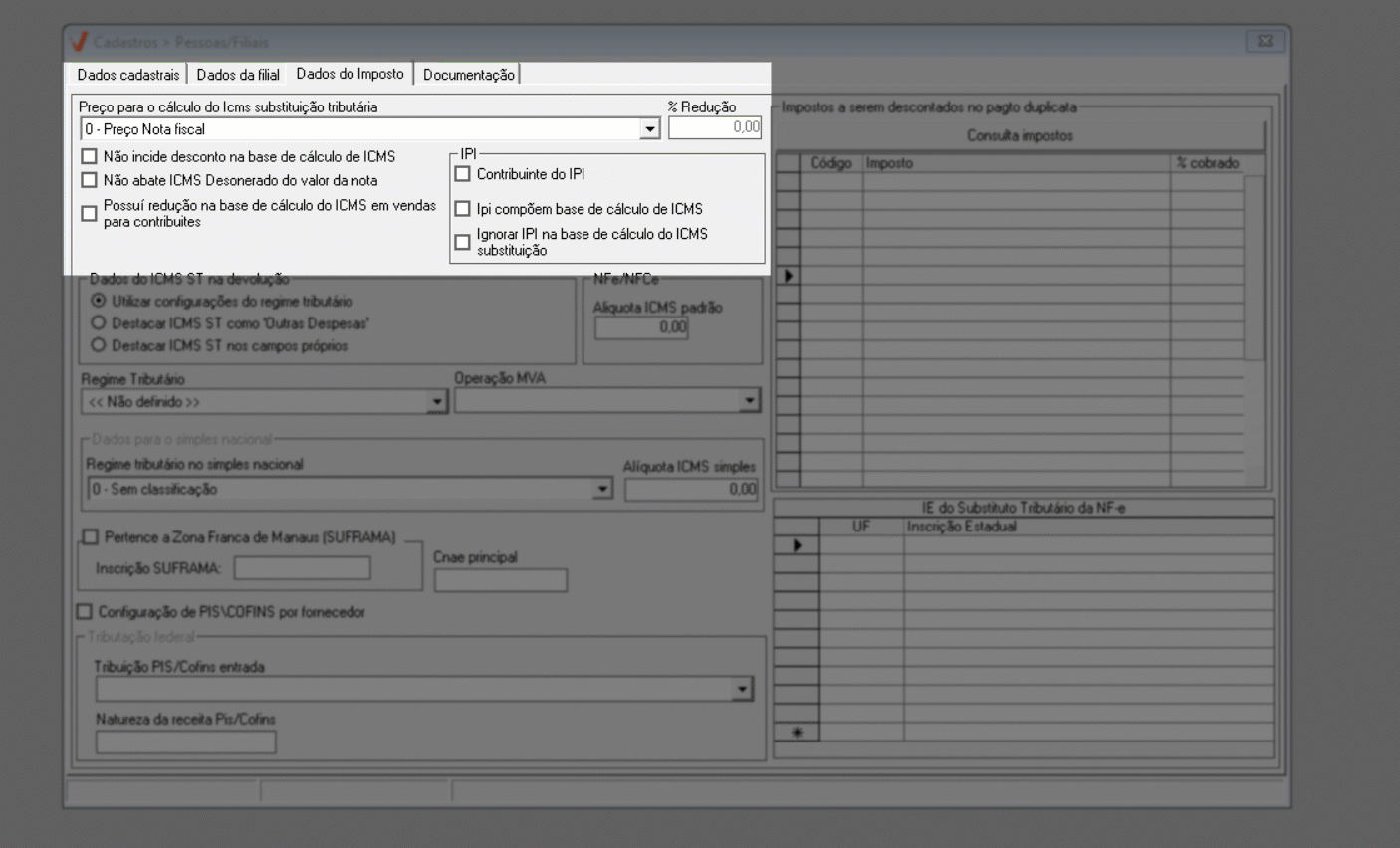
Em seguida, marque se necessário, a opção “Possui redução na base de cálculo do ICMS” caso a filial possua este benefício, em seguida, o campo “Reduzir base à (%)” será revelado para que informe o percentual a ser considerado para a redução.
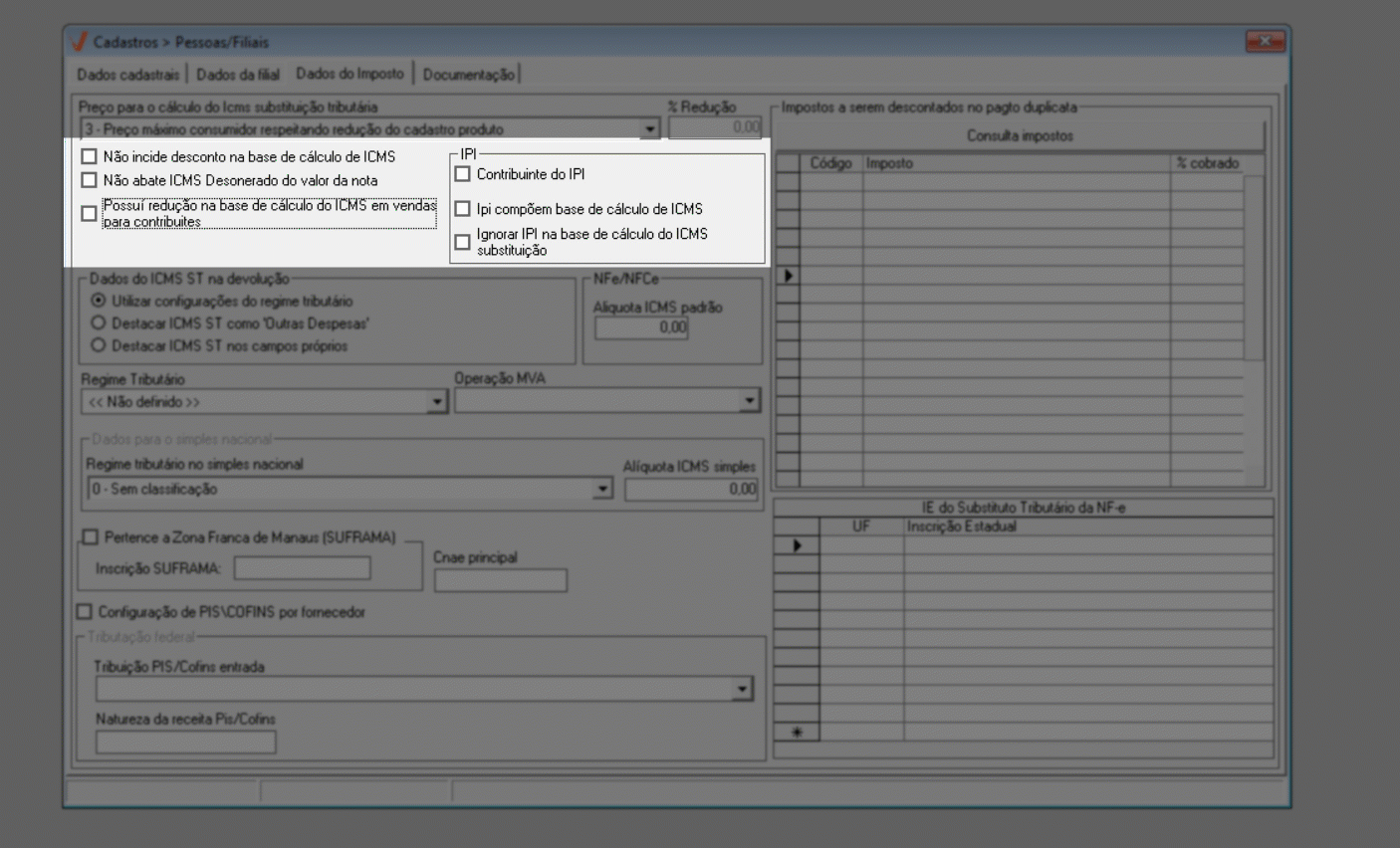
Na sequência, marque conforme a necessidade os parâmetros a seguir:
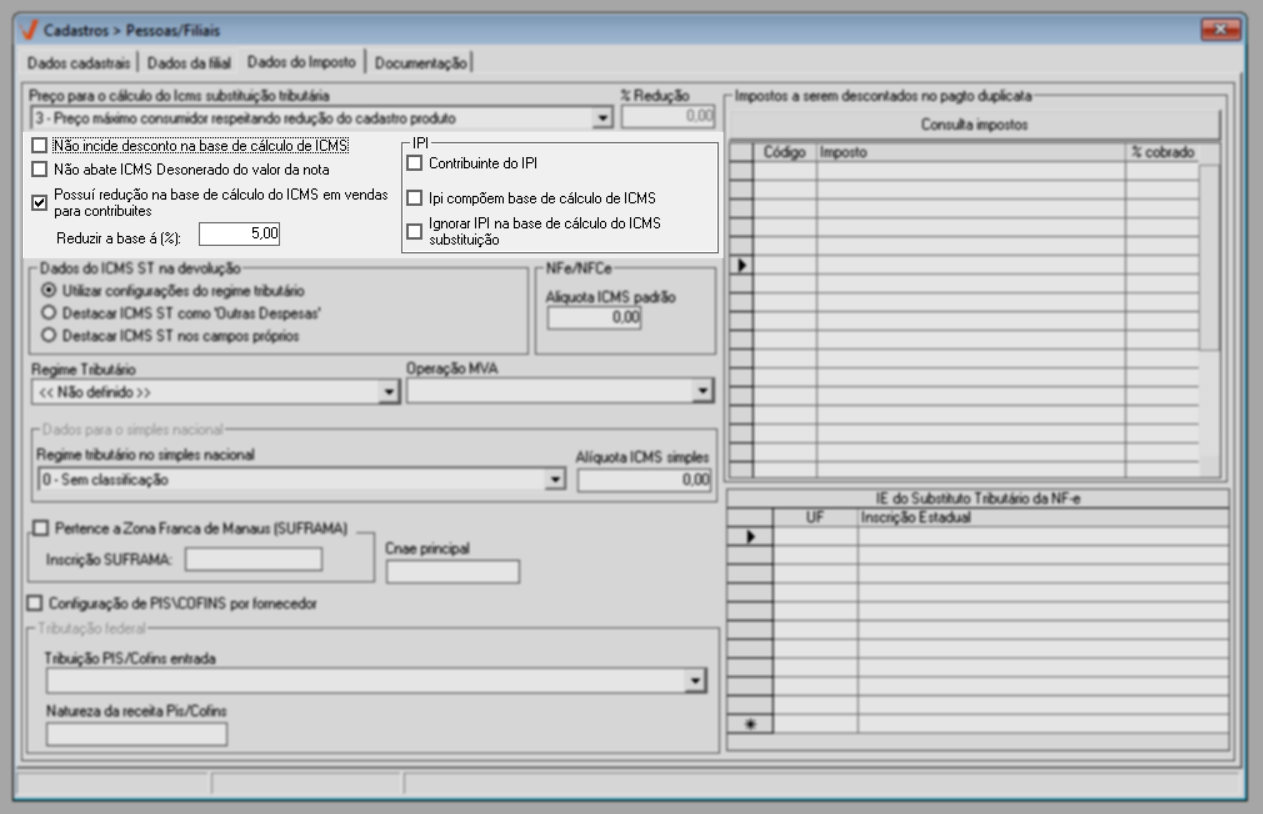
- Não incide desconto na base de cálculo de ICMS.
- Não abate ICMS desonerado do valor da nota.
- Contribuinte do IPI.
- Ipi compõem base de cálculo de ICMS
- Ignorar IPI na base de cálculo do ICMS substituição
Agora, selecione e informe os campos para a definição do regime tributário. Em "Dados do ICMS ST na devolução", selecione dentre as opções qual será levada em consideração para os dados do ICMS na devolução.
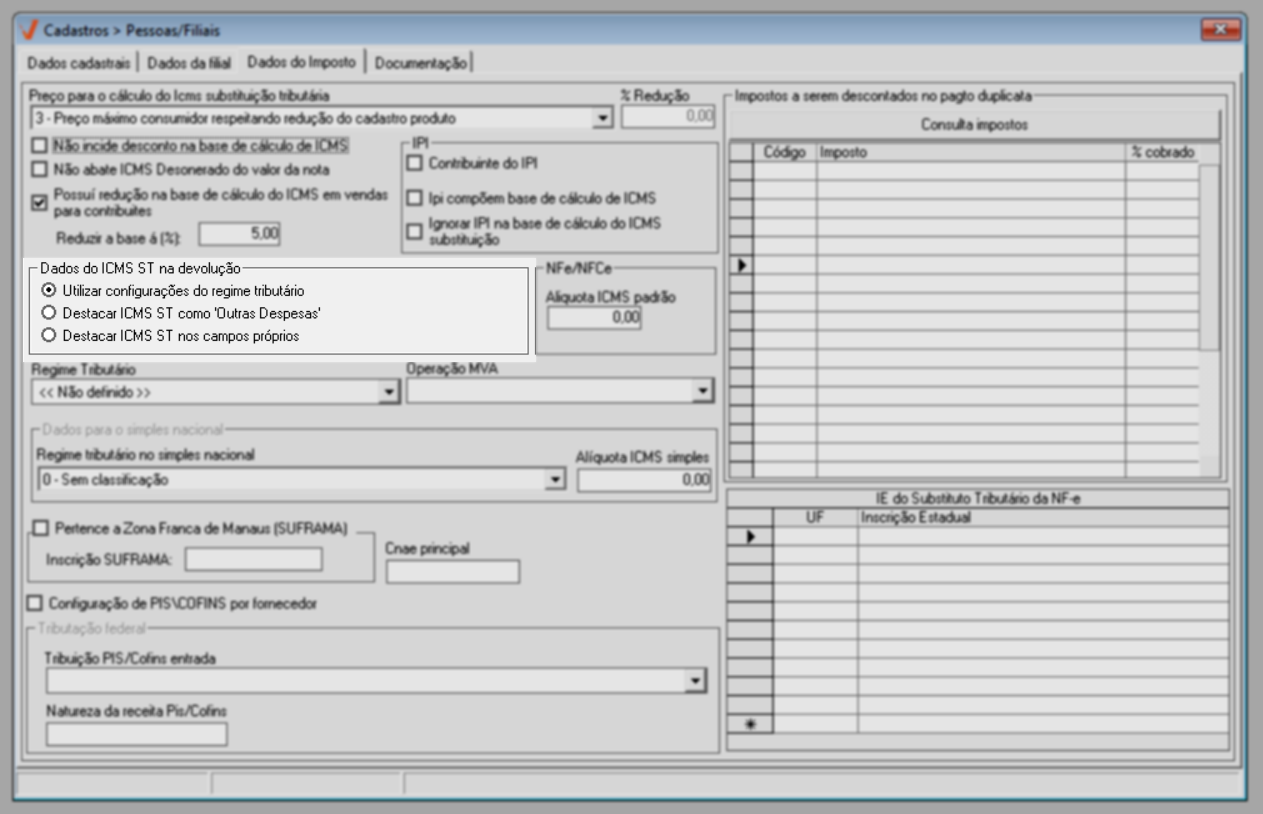
Na sequência, informe se necessário a "Alíquota ICMS padrão" para NF-e/NFC-e.
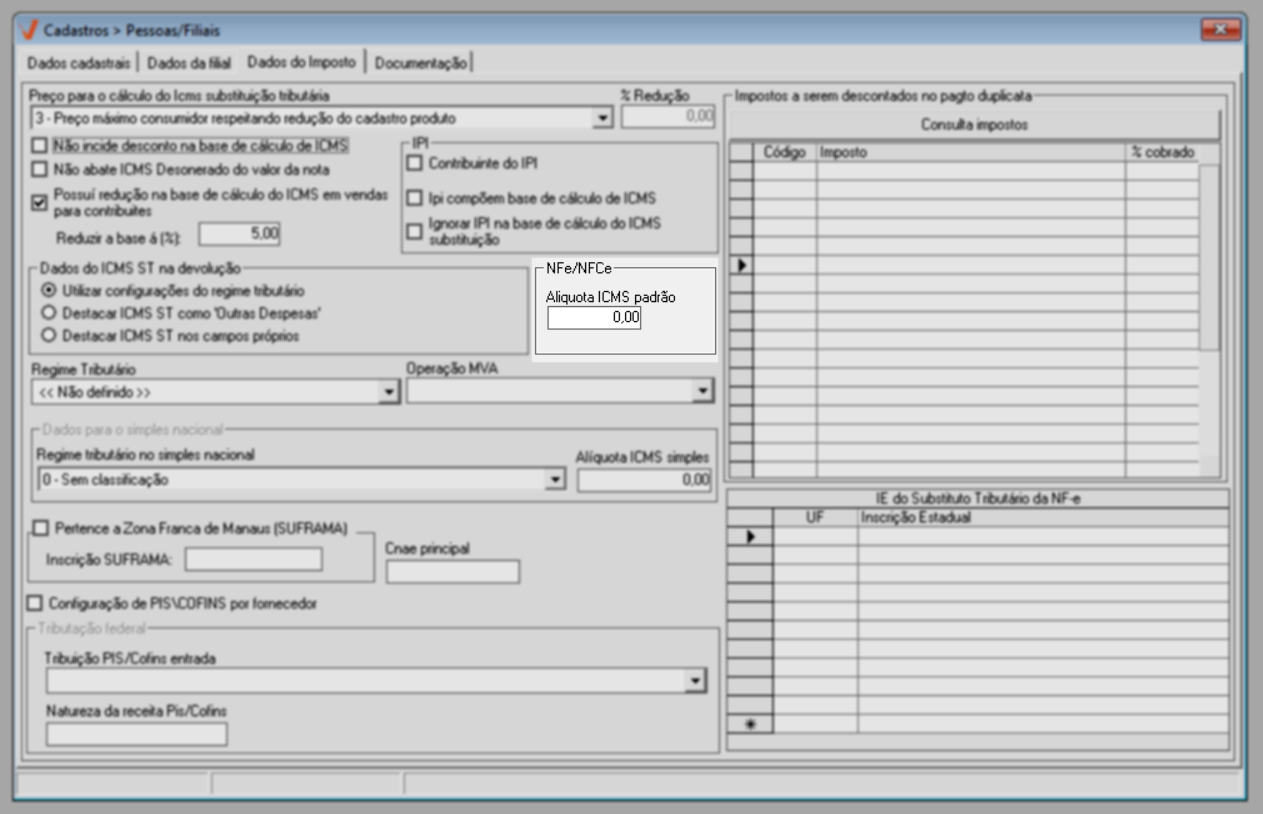
Abaixo, em "Regime tributário" selecione entre as opções, o tipo do regime tributário da loja.

Ao marcar como regime tributário a opção “Simples Nacional”, será necessário informar os campos da seção “Dados para o simples nacional”:

Os campos correspondem à:
- Regime tributário simples nacional: Selecione o regime tributário do Simples Nacional utilizado pela filial, para isso clique sobre a “Setinha” e selecione-o na lista.
- Alíquota ICMS simples: Informe o percentual da alíquota do ICMS simples. O percentual máximo para a alíquota é de 50%.
A seguir em "Operação MVA", selecione a operação da margem de valor agregado. E quando o cliente pertencer à Zona Franca de Manaus, marque o campo >> Pertence a zona franca de Manaus (Sufarma) e em seguida preencha a informação correspondente no campo >> Inscrição SUFRAMA.
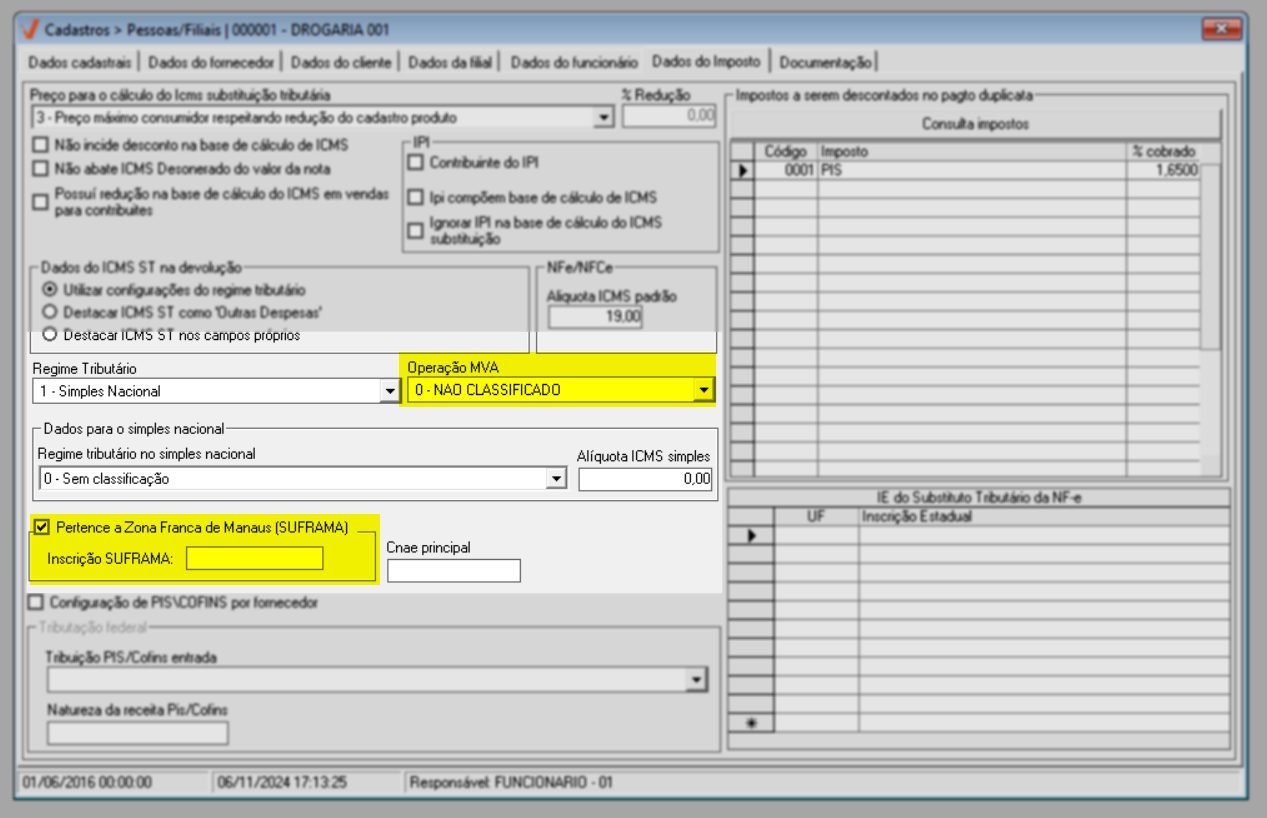
Para os clientes que utilizam os serviços de cálculos tributários oferecidos pela IMendes é preciso preencher o campo "CNAE Principal" com a informação correspondente. O CNAE principal é necessário no cadastro de filial para garantir que o sistema de integração com o IMendes aplique as regras fiscais corretas, como alíquotas de impostos, de acordo com a atividade econômica da loja. Isso assegura que a empresa esteja em conformidade com as obrigações fiscais ao emitir notas fiscais.
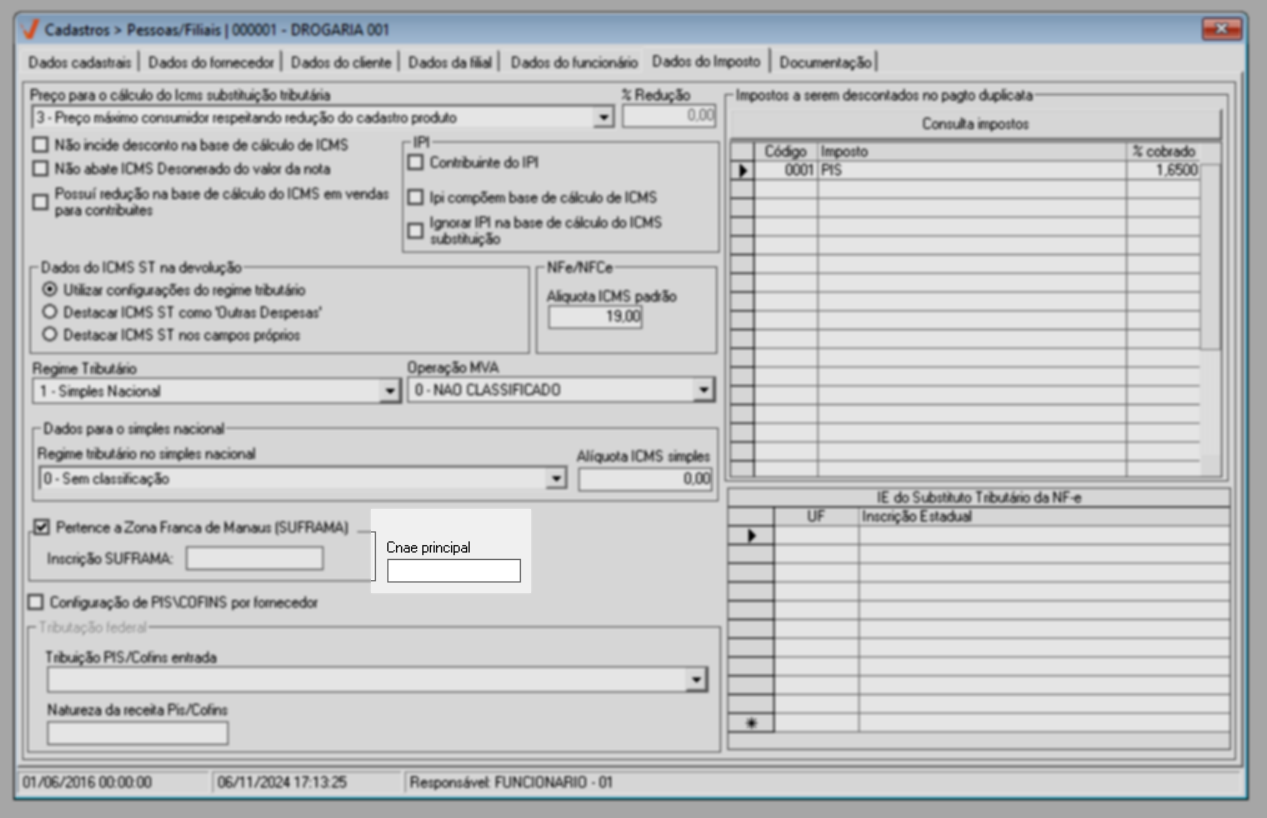
Em "Impostos a serem descontados no pagamento de duplicata", informe seguido de >> Enter o código do imposto e o percentual que será levado em consideração para a retenção de impostos lançados, isto é, ao realizar o lançamento de um documento a pagar para o fornecedor com esta configuração este percentual será deduzido do valor total. Caso não saiba o código do imposto, clique sobre a seção "Consulta impostos" para realizar uma pesquisa. Para obter detalhes sobre esse recurso, clique aqui.
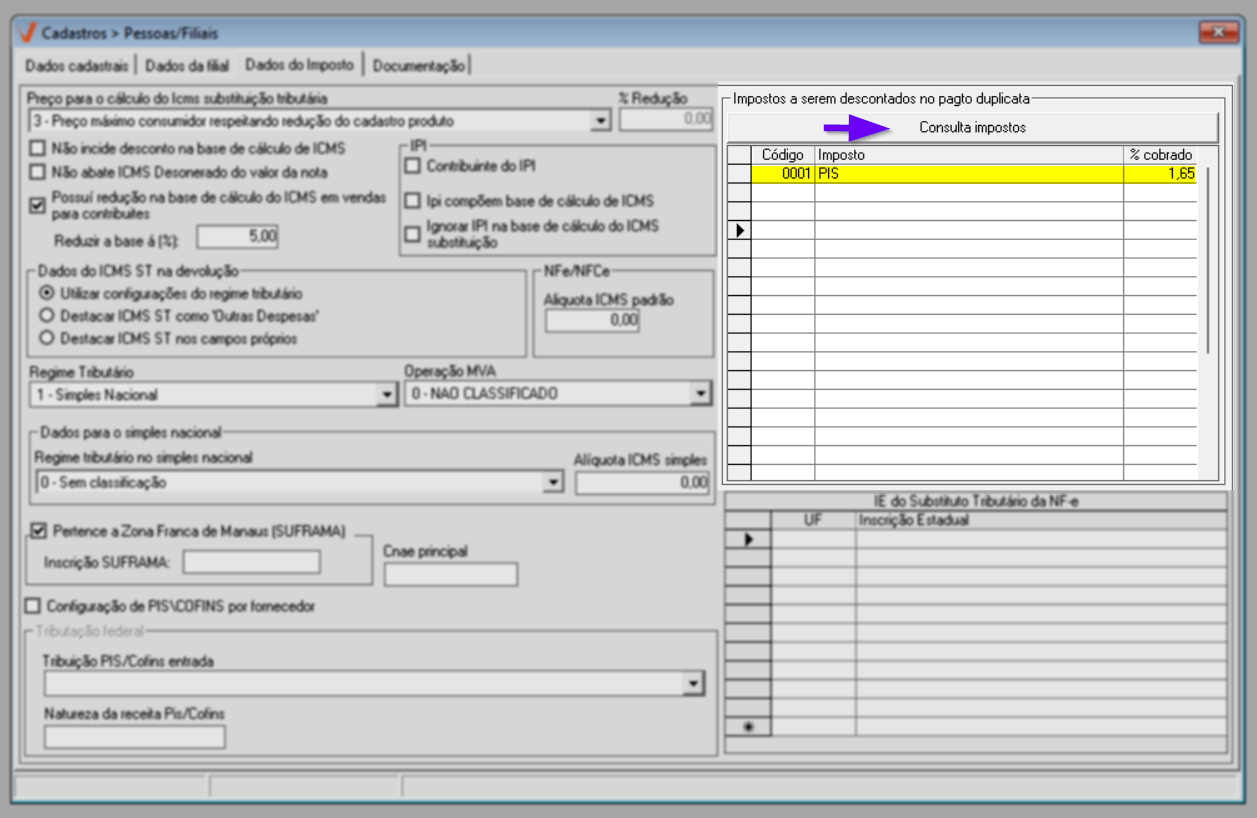
Conforme a necessidade, informe a seção "IE do Substituto Tributário da NF-e" com a inscrição estadual do substituto tributário da UF de destino da mercadoria, quando houver retenção do ICMS ST para a UF de destino. Trata-se de um campo numérico, portanto, preencha corretamente a linha correspondente da coluna, ou seja, a UF e a Inscrição Estadual, seguido de >> Enter para confirmar os valores inseridos.
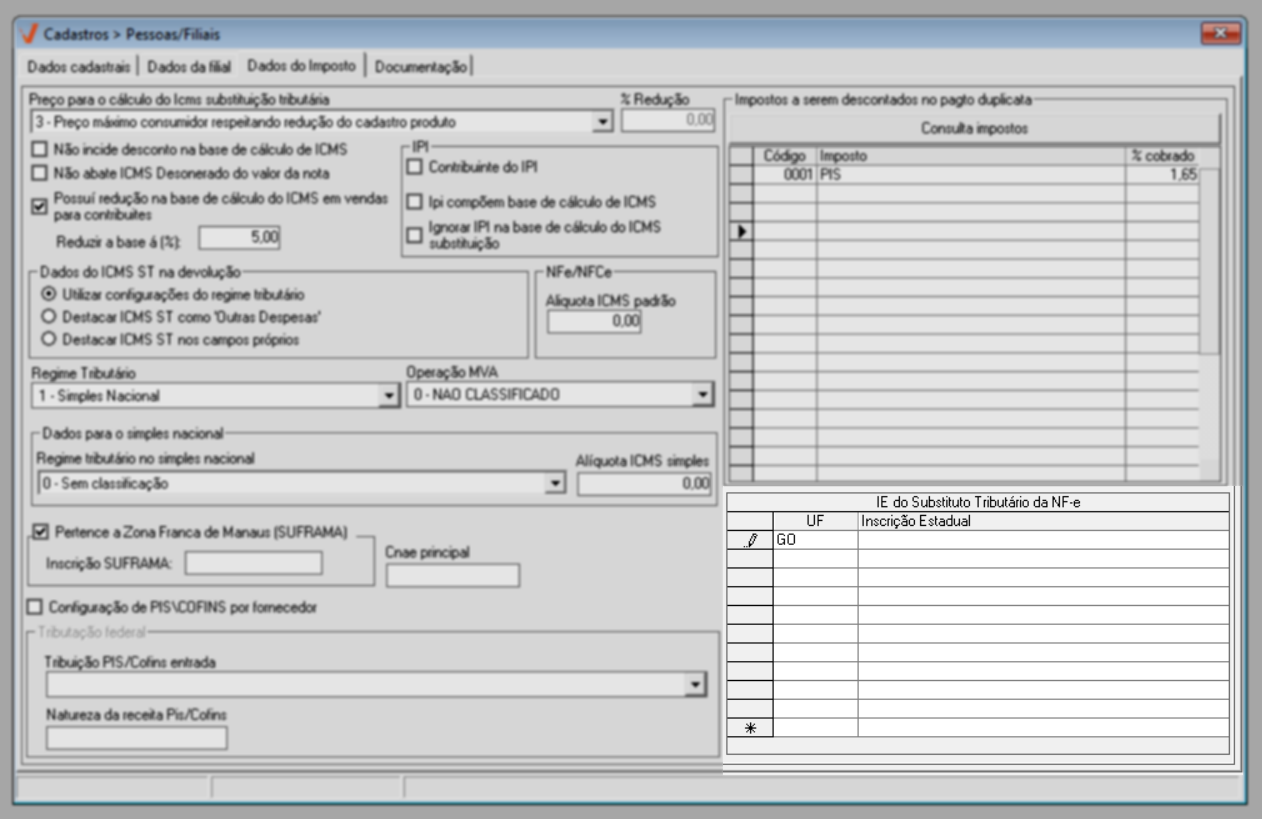
Documentação
Através da aba "Documentação", é possível anexar registros no formato PDF quando for necessário. Primeiramente, selecione o "Tipo de Documento" a ser anexado dentre as opções disponíveis.
O tipo de documento precisa ser previamente cadastrado no sistema. Quer saber como realizar esse tipo de cadastro? Clique aqui.

Em seguida, preencha os campos de "Data de emissão e vencimento" com as datas correspondentes.
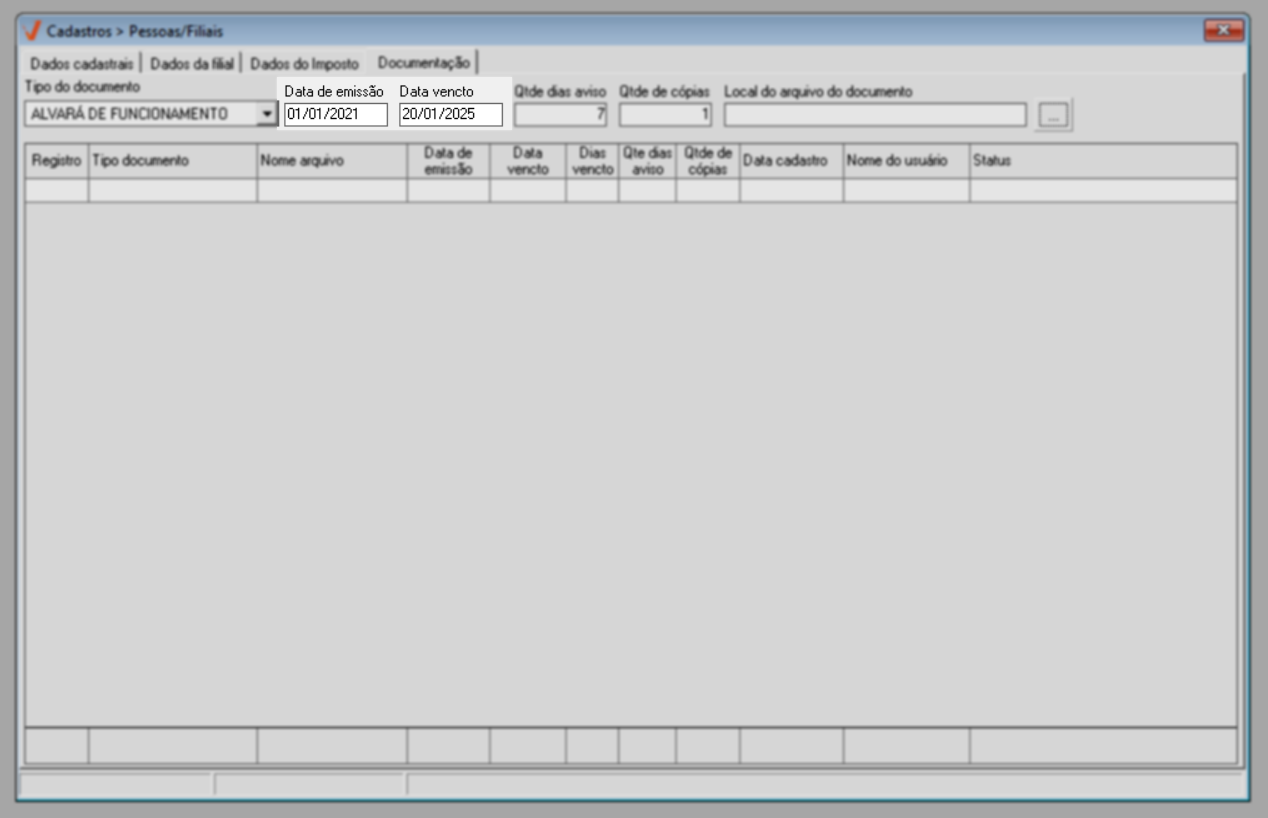
No campo ao lado "Qtde dias aviso", o sistema apresenta um período de sete dias, que será utilizado para alertar sobre a proximidade da expiração do documento em várias telas do sistema, como, por exemplo "Pré-faturas".
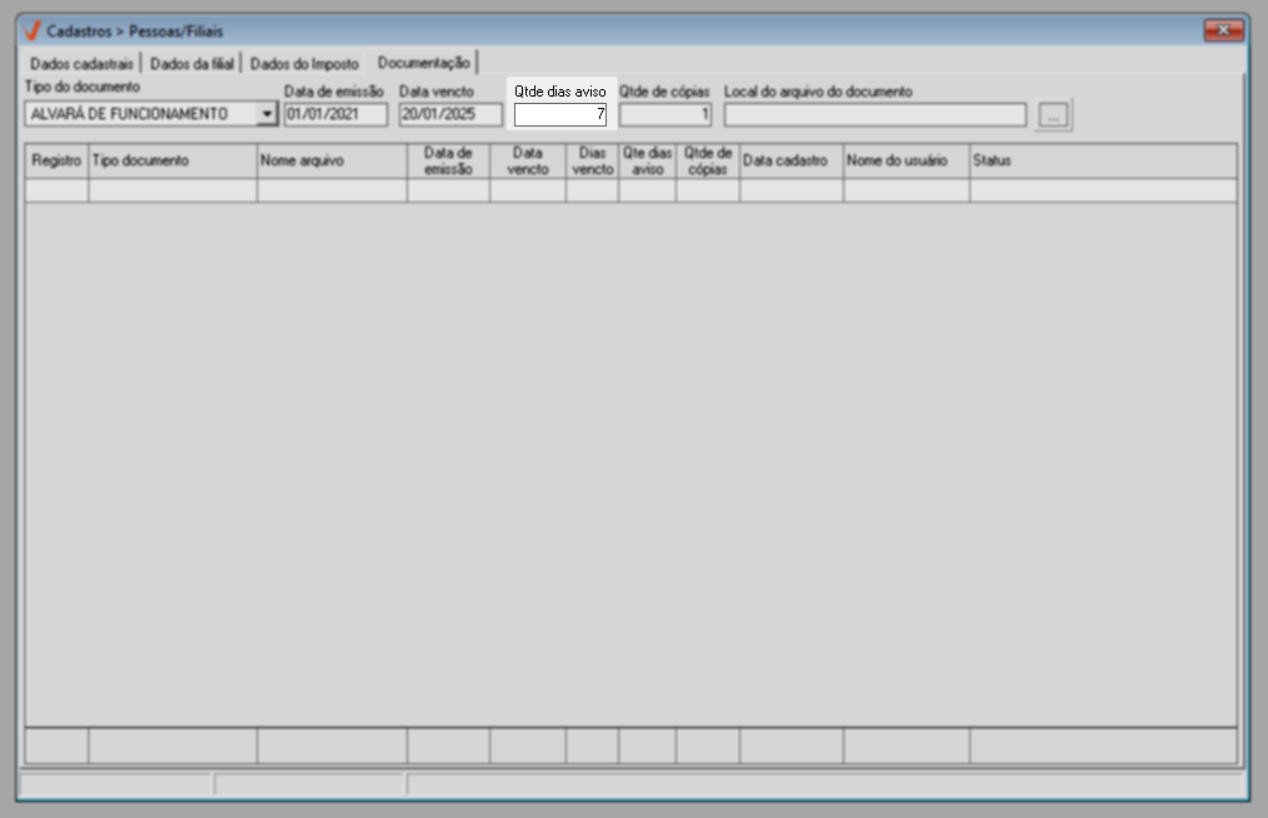
Em seguida, no campo "Qtde de cópias", especifique quantas cópias deste tipo de documento serão anexadas.
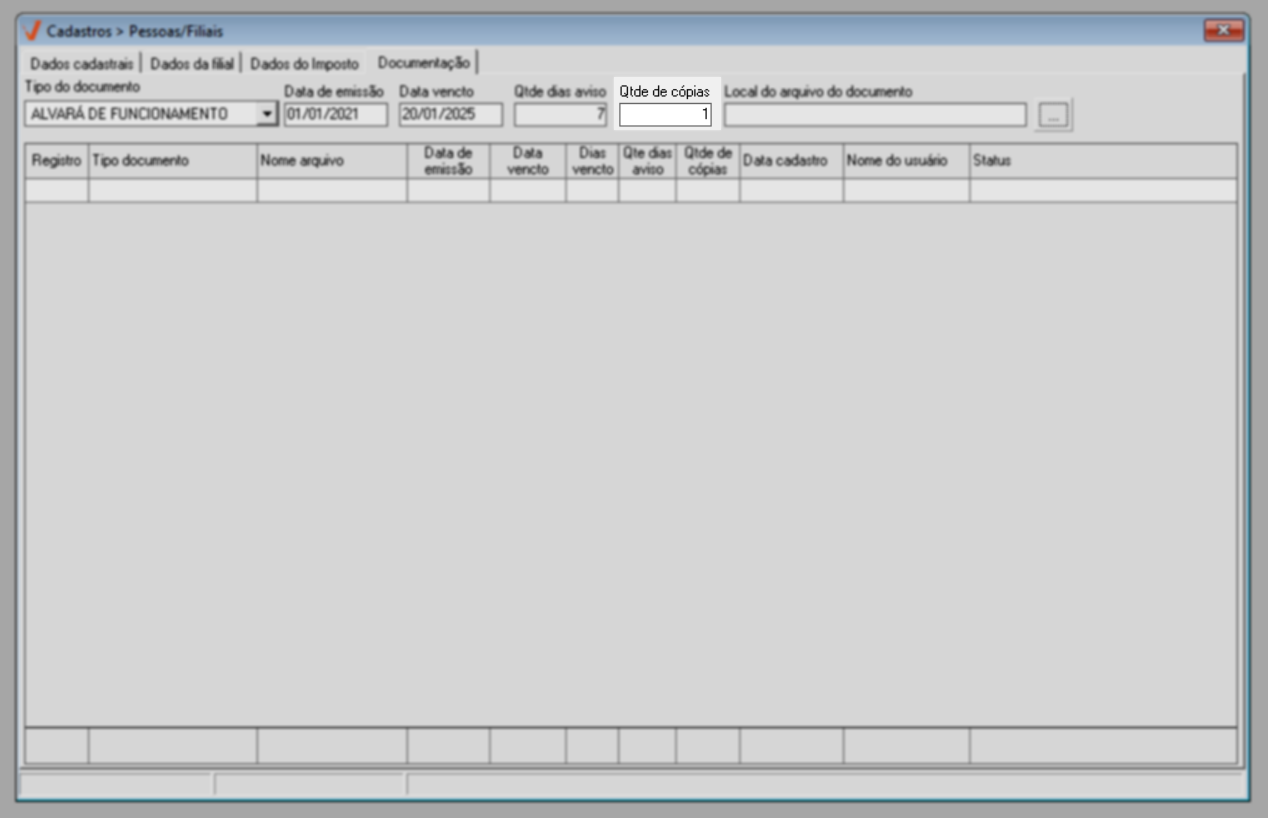
Na sequência, utilize o campo "Local do arquivo do documento", para fazer o upload do arquivo. Para isso, clique sobre o botão "![]() " e escolha o documento do seu computador.
" e escolha o documento do seu computador.
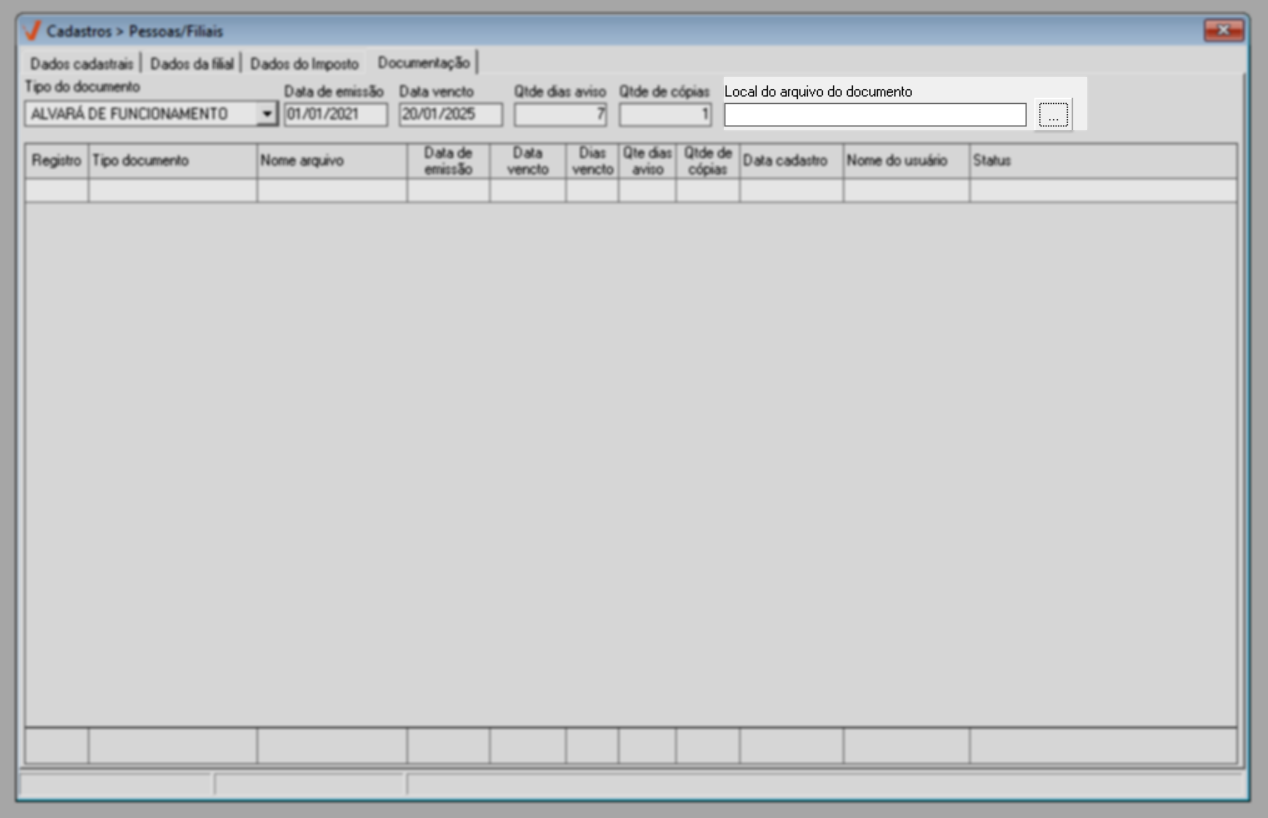
Observe que ao concluir o upload, o arquivo será exibido na seção abaixo, acompanhado das seguintes colunas:
- Registro: Número de identificação interna para o registro.
- Tipo documento: O tipo de documento selecionado é indicado aqui.
- Nome arquivo: O nome do arquivo que foi carregado.
- Data de emissão e vencimento: Indica as datas de emissão e vencimento do documento.
- Dias vencto: A quantidade de dias restantes até o vencimento do documento.
- Qte dias aviso: O número de dias de antecedência para o sistema emitir um aviso.
- Qte de cópias: A quantidade de cópias anexadas ao registro.
- Data cadastro: A data em que o registro foi cadastrado no sistema.
- Nome do usuário: O nome do usuário responsável pelo upload do documento.
- Status: A situação atual do documento, considerando as datas estabelecidas.
Após anexar o documento, o usuário pode acessar atalhos estratégicos ao clicar com o botão direito do mouse.
Os atalhos correspondem à:
- Baixar documento selecionado: Esta opção permite que o usuário faça o download do documento para o seu computador.
- Inativar documento selecionado: Utilize este atalho para inativar o documento. Basta clicar sobre ele e confirmar a mensagem que aparecerá.
E por fim, após informar os campos necessários para o cadastro da filial, tecle o atalho "F2" para salvar e confirme a mensagem. A seguir, o sistema gerará um código automaticamente para a Filial.
Explore outros conteúdos e descubra o passo a passo da operação.