Cadastro de funcionário
A funcionalidade de "Cadastro de Funcionário" permite o gerenciamento completo das informações cadastrais dos colaboradores da loja. Por meio desta tela, é possível realizar o registro de novos funcionários, consultar dados já existentes, atualizar informações quando necessário e definir as permissões de acesso de acordo com o cargo ou função desempenhada.
Pré-requisito
- Para que seja possível vincular as permissões de acesso aos funcionários por meio dos Grupos de Permissões, é necessário que esses grupos já estejam previamente cadastrados no sistema. Certifique-se de que os Grupos de Acesso estejam configurados antes de iniciar o cadastro ou a edição de um funcionário.
Como acessar
- Realize o login no módulo Vetor Farma
- Acesse o menu: Cadastros >> Pessoas/Filiais
1º Passo – Cadastrar funcionário
Inicie o cadastro pela aba "Dados cadastrais", ela reúne as informações básicas do funcionário. Primeiramente, selecione no canto direito da tela a opção "Funcionário", ao selecionar essa opção, a tela será habilitada para o processo de cadastro de funcionários e e exibirá apenas as abas necessárias para essa finalidade.
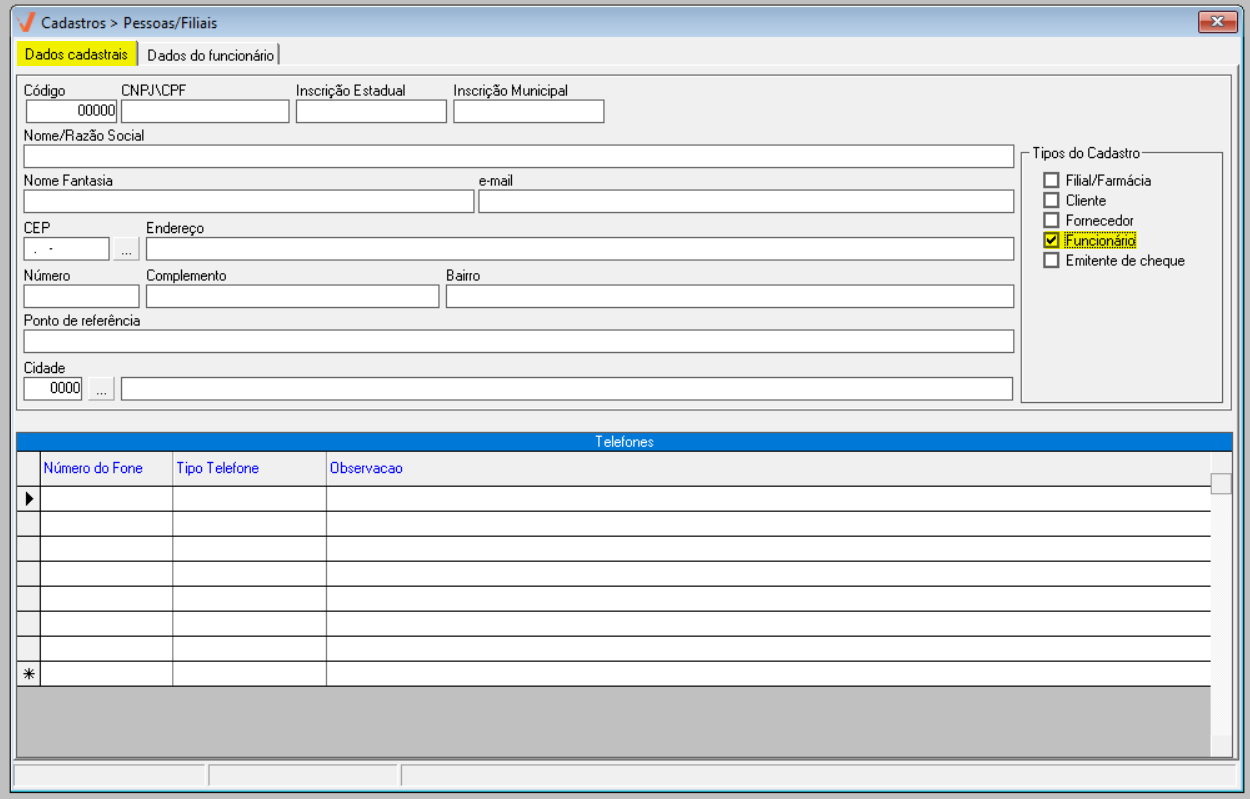
A seguir, preencha corretamente os campos da seção em destaque:
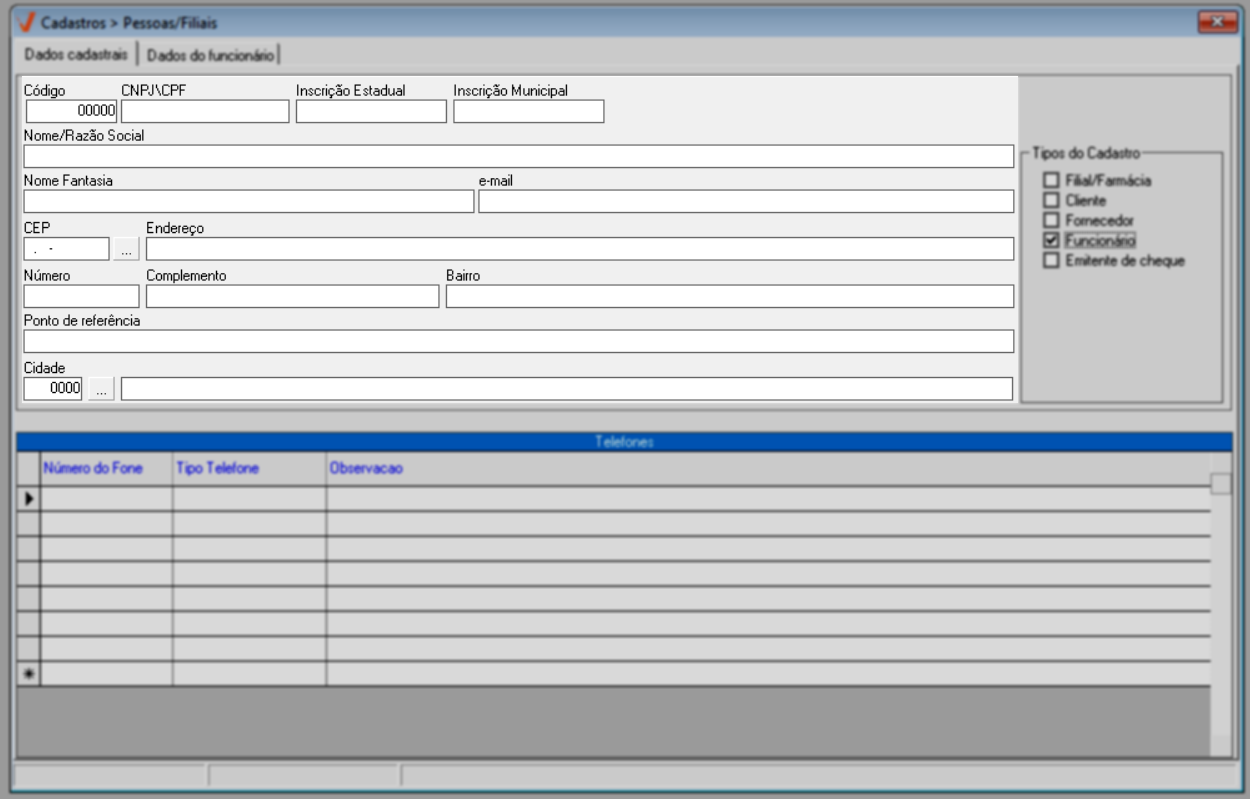
- CNPJ/CPF: Informe o número da inscrição da pessoa física.
- Inscrição Estadual: Insira o número da inscrição estadual.
- Inscrição Municipal: Digite o número da inscrição municipal.
- Nome/Razão Social: Informe o nome do funcionário.
- Nome Fantasia/Apelido: Indique o apelido.
- E-mail: Informe o e-mail eletrônico para contato.
- CEP: Digite o CEP da rua.
- Endereço: Indique o nome da rua ou avenida.
- Número: Informe o número da residência, caso tenha.
- Complemento: Informe a quadra e o lote.
- Bairro: Informe o bairro.
- Ponto de referência: Informe um ponto de referência próximo ao endereço.
- Cidade: Informe o código da cidade e tecle >> Enter para carregar o campo.
Na seção "Telefones", informe um ou mais números de telefone para contato, indique o "Tipo de telefone" e se necessário, acrescente uma "Observação" na coluna correspondente.
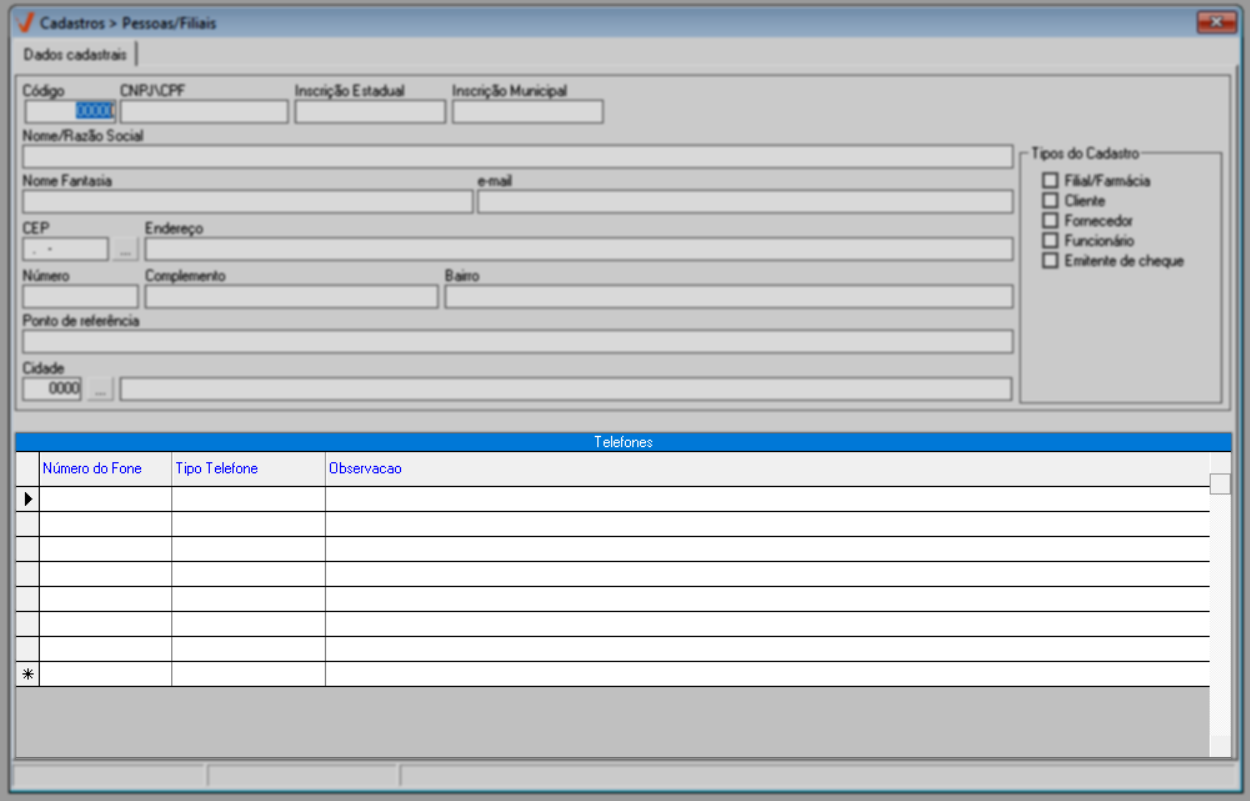
Depois disso, clique na aba "Dados do Funcionário", ela é voltada às informações operacionais do colaborador dentro da empresa.
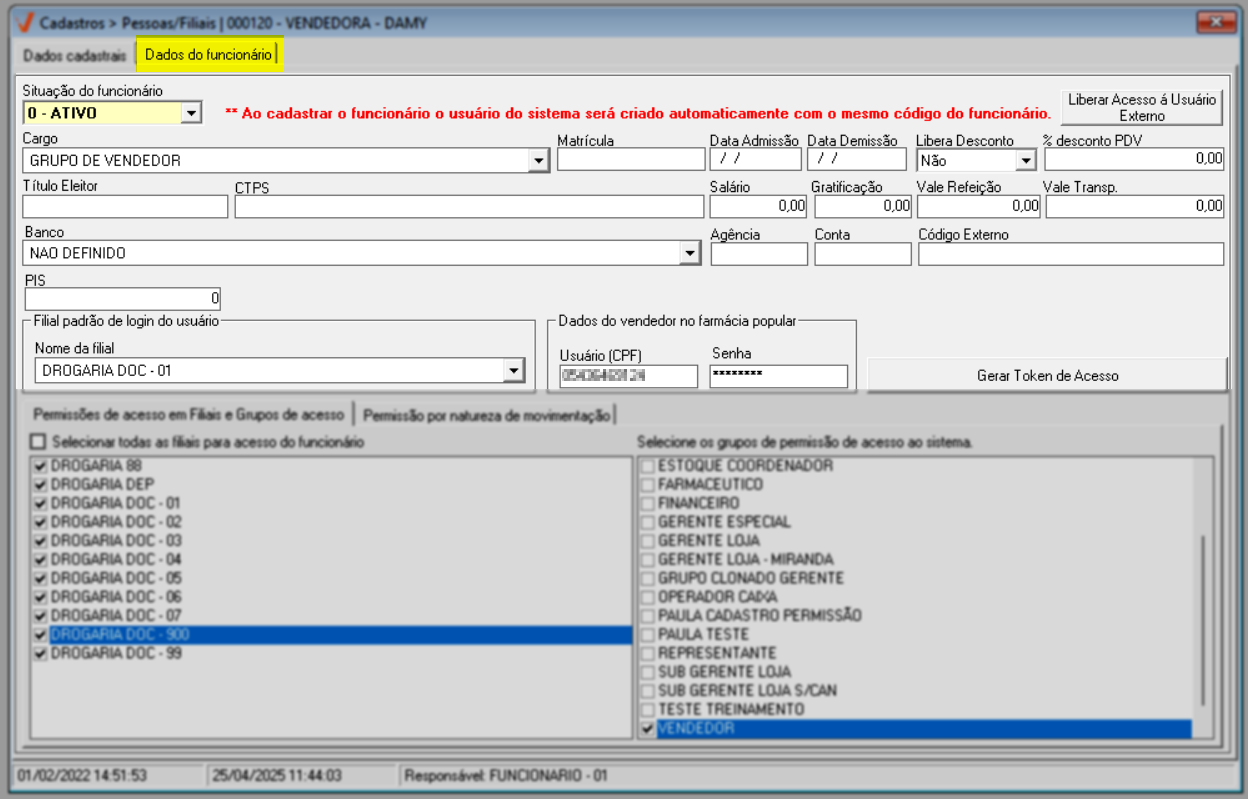
Nela, são definidos dados como:
- Situação do funcionário: Selecione se o funcionário está Ativo ou Inativo.
- Cargo: Indique o cargo do funcionário como, por exemplo (Vendedor, comprador, operador de caixa, dentre outros).
- Matrícula: Insira o número da matrícula.
- Data da admissão: Informe o dia, o mês e o ano da admissão.
- Data de demissão: Este campo deve ser preenchido para informar a data de demissão do funcionário. Portanto, preencha-o conforme a necessidade.
- Libera Desconto: Selecione "Sim" ou "Não" para informar se o funcionário tem a permissão de oferecer desconto.
- % desconto PDV: Informe a porcentagem de desconto que o funcionário poderá aplicar no PDV.
- Título de eleitor: Insira o número do título de eleitor.
- CTPS : Informe o número da carteira de trabalho e previdência social.
- Salário: Preencha o campo com o valor do salário bruto.
- Gratificação: Indique o valor da gratificação.
- Vale Refeição: Informe o valor do benefício do vale-refeição.
- Vale Transp.: Insira o valor do benefício do vale-transporte.
- Banco: Selecione o banco do funcionário.
- Agência: Digite o número da agência bancária.
- Conta: Informe o número da conta bancária.
- PIS: Se necessário indique o número do PIS concedido ao funcionário.
- Código Externo: Caso o funcionário tenha um código de externo ao qual lhe representa informe-o.
- Nome da filial: Selecione a filial padrão que será apresentada quando o funcionário realizar o login.
- Dados do vendedor na farmácia popular: Preencha os campos “Usuário” e “Senha” com o login da farmácia popular.
Em seguira, clique na aba "Permissões de acesso em filiais e grupos de acesso", e abaixo selecione as filiais em que o funcionário terá permissão de acesso para login no sistema.
Para selecionar todas as filiais disponíveis marque o filtro “Selecionar todas as filiais para acesso do funcionário”.
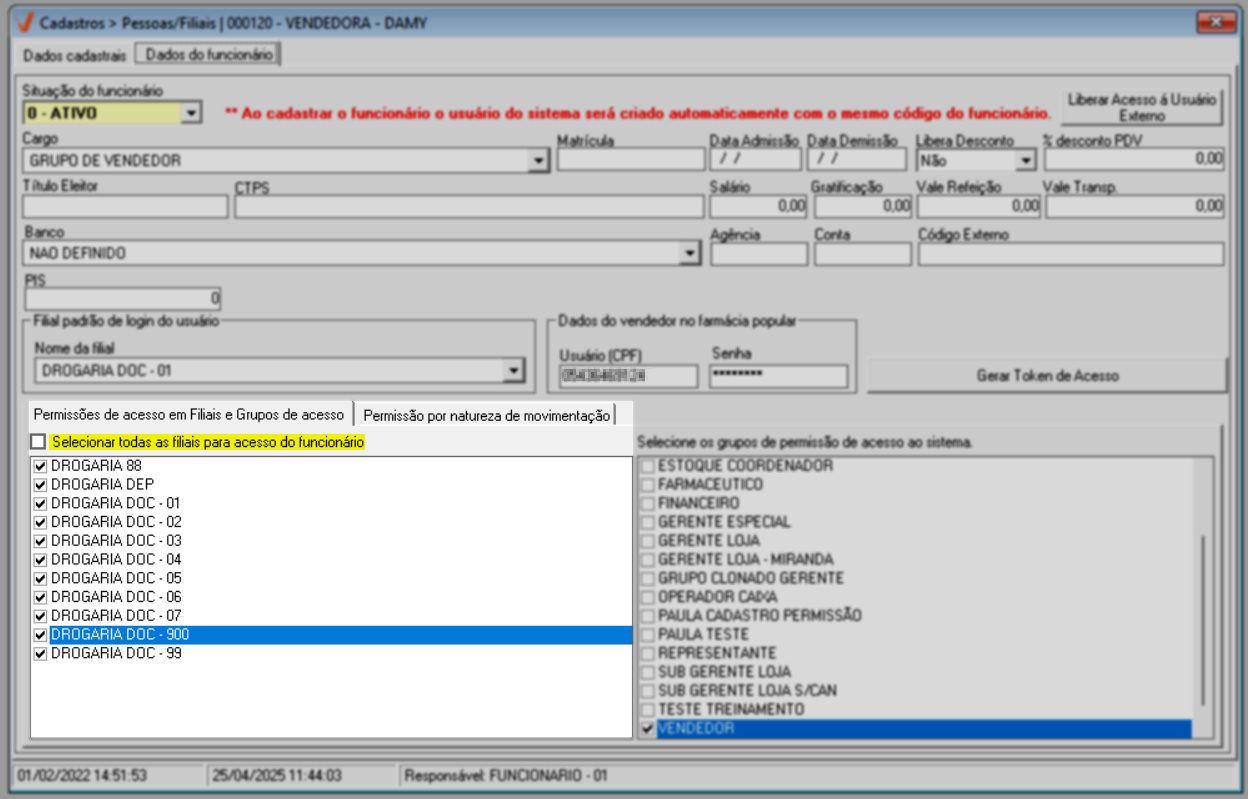
Na seção ao lado, indique os grupos de permissão conforme a função do funcionário:
Serão levadas em consideração as permissões de acesso configuradas para o grupo, exemplo: Administradores, Balconista, Estoque, dentre outros.
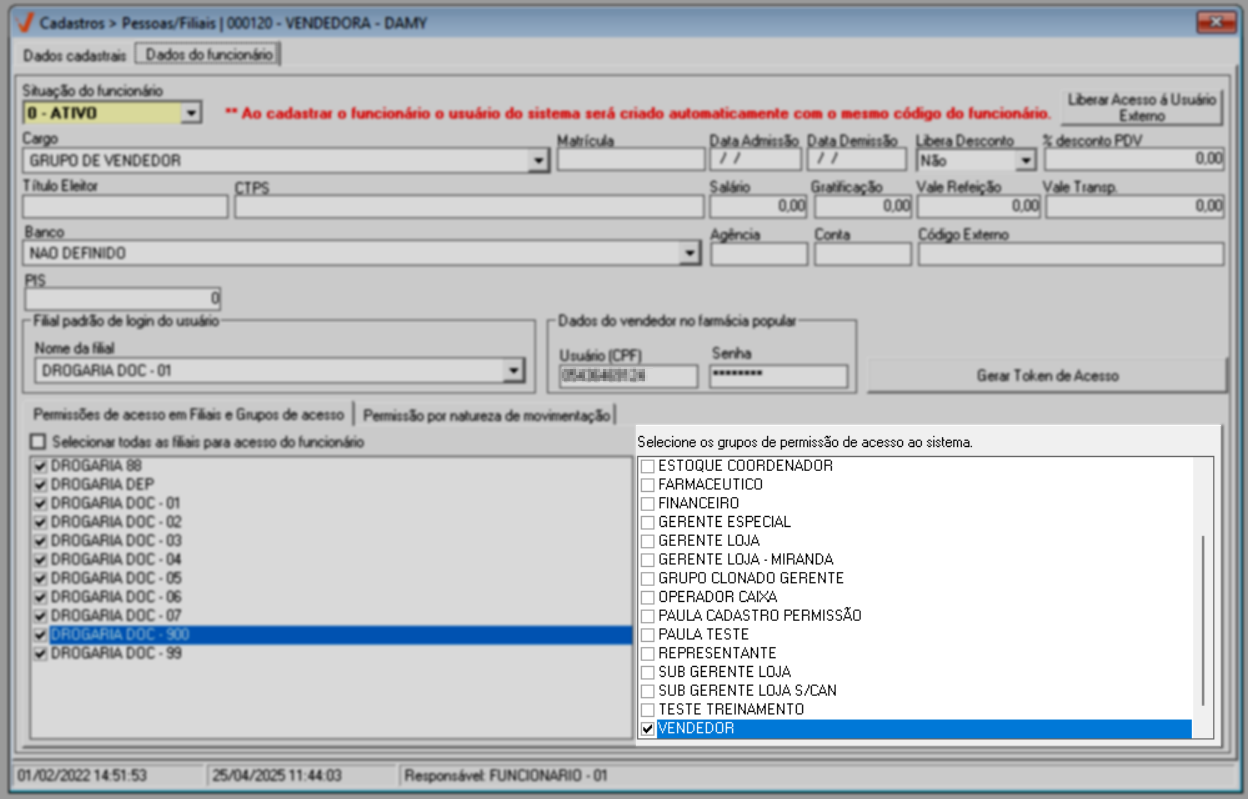
Na aba "Permissões por natureza de movimentação", é possível definir as naturezas de operação que o funcionário poderá movimentar no sistema. Conforme a necessidade selecione um ou mais parâmetros como, por exemplo, Entrada, Saída, Transferência dentre outras.
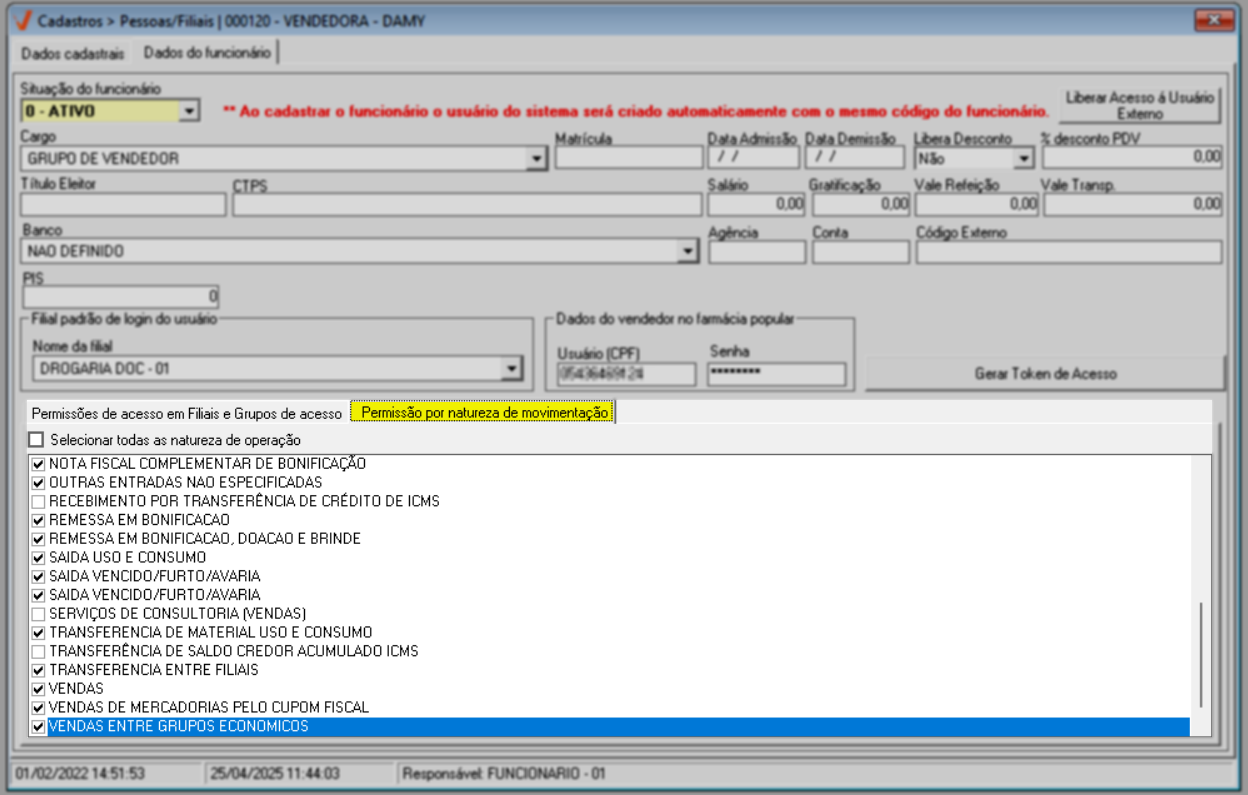
Para selecionar todas as naturezas de operação, marque o filtro “Selecionar todas as naturezas de operação”.
Informados os campos tecle F2 para salvar o cadastro, após, será apresentada a mensagem “Deseja salvar o registro atual?”, clique em >> Sim, para finalizar o cadastro.
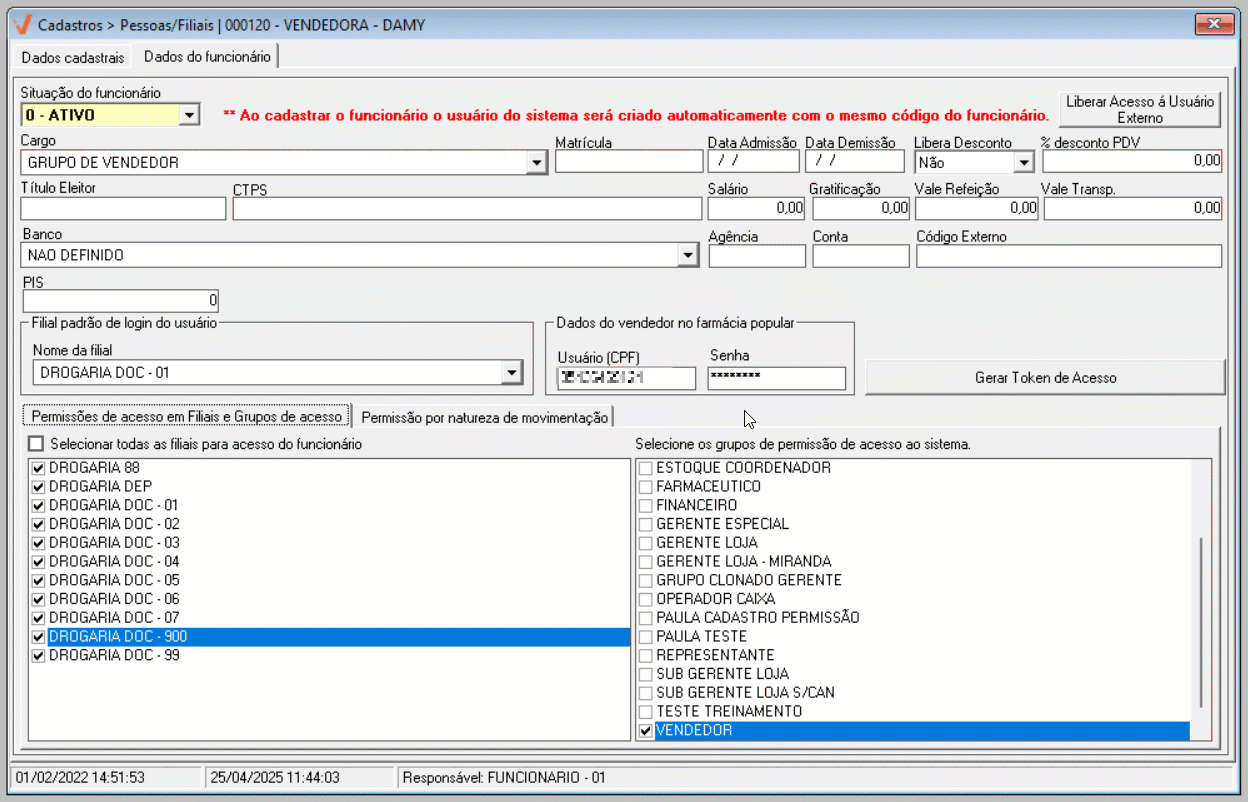
O usuário do sistema será criado automaticamente com o mesmo código de cadastro do funcionário. Após esse processo, o novo colaborador deverá acessar o Vetor Farma utilizando esse código como login e a senha padrão 123. No primeiro acesso, o sistema solicitará a criação de uma nova senha, garantindo a segurança e o uso individual da conta.
Para gestão dos Funcionários cadastrados no módulo Vetor Farma, o usuário poderá gerar um Relatório dinâmico de Funcionários. Confira a seguir como realizar esta emissão de forma rápida.
Como acessar
- Realize o login no Módulo Vetor Farma.
- Acesse o menu Relatórios >> Cadastros >> Funcionários.
Após acessar o caminho mencionado e clicar sobre >> Funcionários, o sistema automaticamente gerará em uma nova guia o relatório com todos os Funcionários cadastrados. Neste relatório o usuário poderá modular as informações conforme o interesse, basta selecionar o parâmetro desejado e arrastá-lo até fixá-lo na grade. Para mais detalhes de como modular um relatório dinâmico clique e aqui e confira.
2º Passo - Consultar e alterar cadastro
Para alterar os cadastros do tipo de pessoa "Funcionário", o grupo de usuários ao qual o usuário pertence deve possuir a permissão adequada. Para isso, é necessário que a permissão - "Alterar dados de funcionário no cadastro de pessoas" esteja ativada para o grupo. Sem essa autorização, a edição dos cadastros não será possível. Com a permissão adequada, ao abrir a tela, caso tenha conhecimento do "Código" de cadastro do funcionário, digite a informação no campo correspondente e tecle >> Enter para carregar os dados:
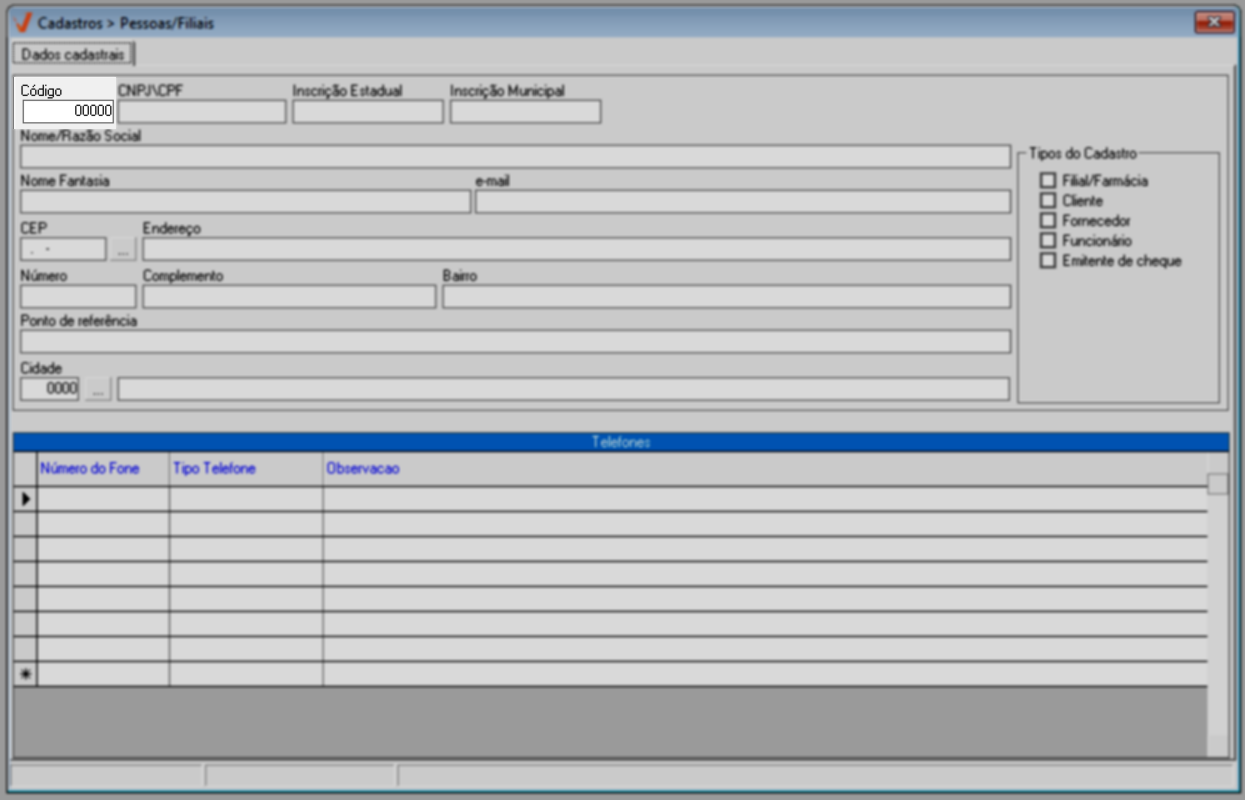
Caso o sistema não localize o cadastro, o seguinte alerta será apresentado para informar ao usuário que o código informado não corresponde ao de uma pessoa cadastrada no sistema:

Caso não saiba o código do funcionário, tecle o atalho >> F6 para realizar uma consulta. A seguir, será exibida a tela "Opções de pesquisa de pessoas". Nela, informe o número correspondente ao tipo de pesquisa desejado, neste cenário será a opção "4-Funcionários", após, clique em >> OK.
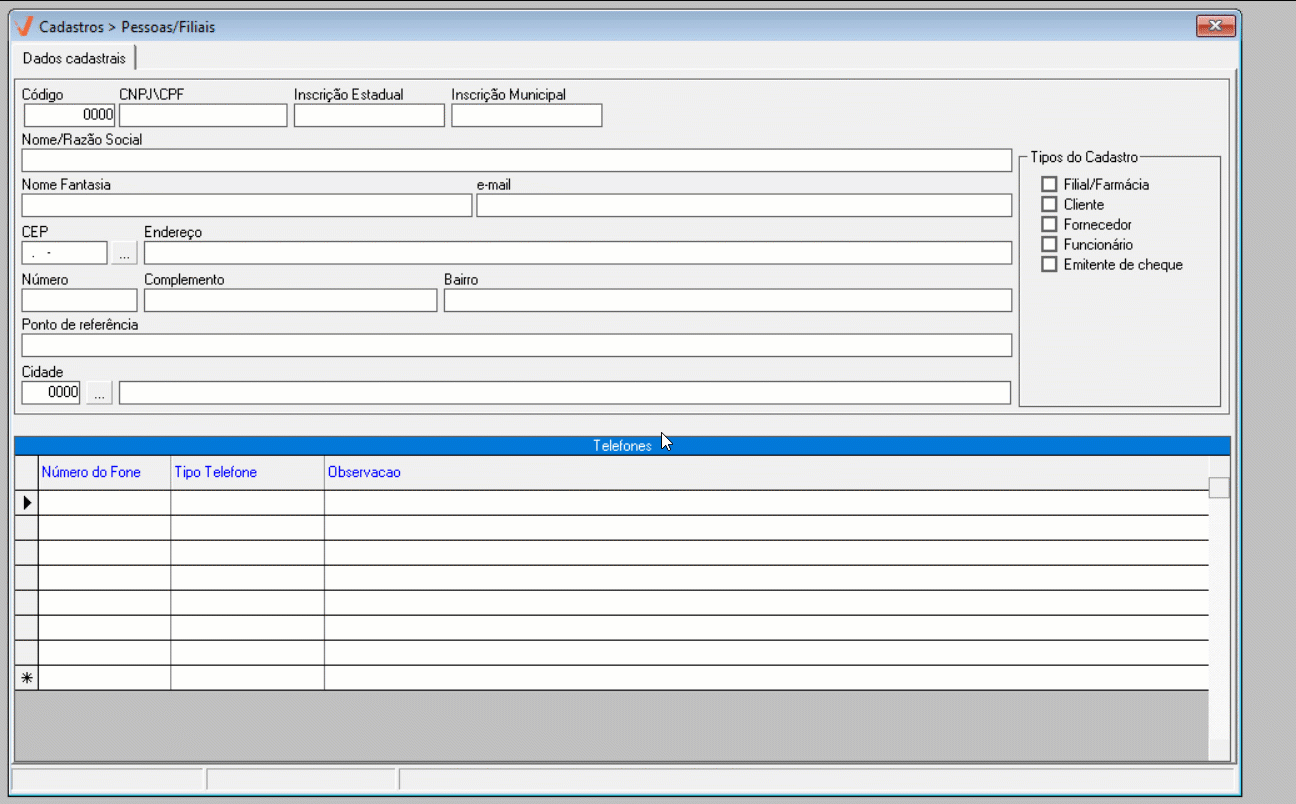
Na sequência, será exibida a tela de consulta. Confira como manusear de forma correta a tela de pesquisa, clique aqui e leia nosso artigo.
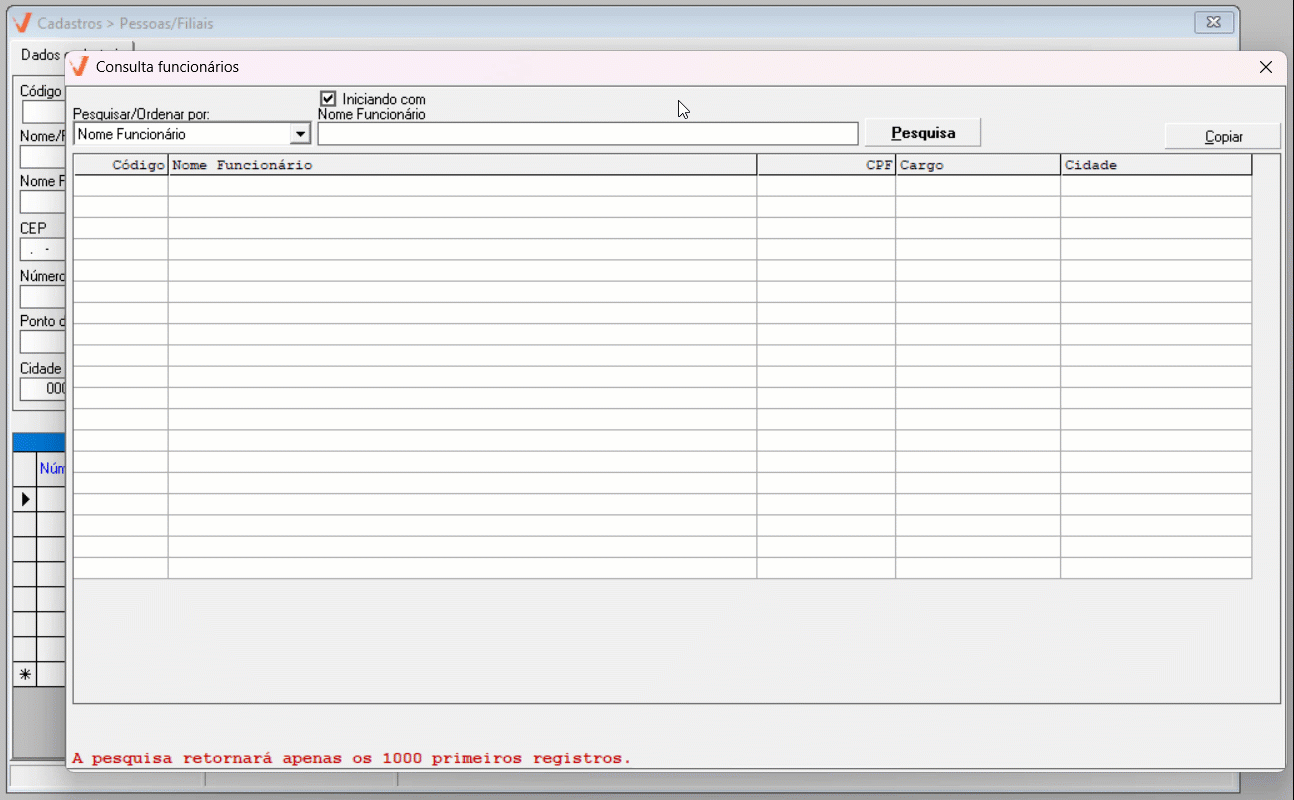
Para fins informativos, o campo "ID interno" é o identificador único do registro no banco de dados, enquanto o campo "Código" corresponde ao identificador específico do cadastro da pessoa.
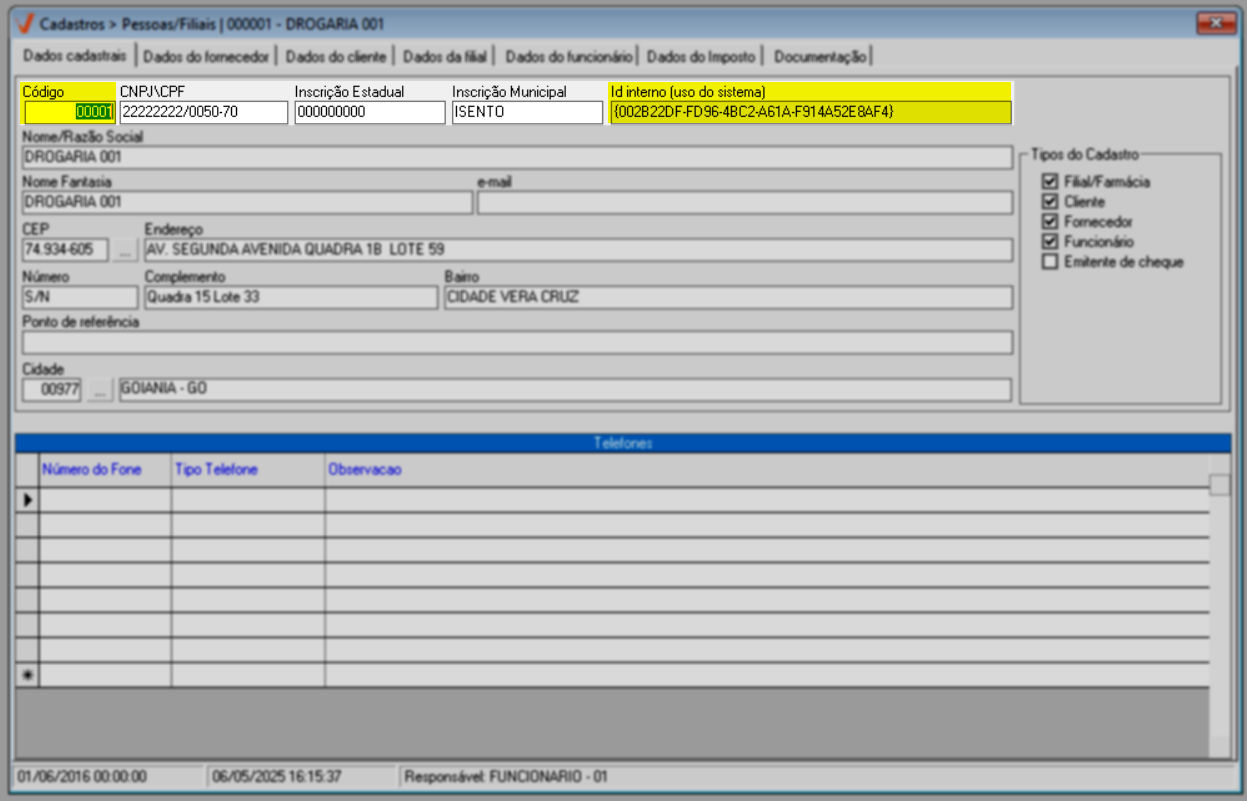
Outro recurso importante de ser mencionado é a funcionalidade "Liberar Acesso a Usuário Externo", disponível apenas para usuários com perfil de Suporte. Essa opção é exibida após a pesquisa de um cadastro de funcionário, desde que o registro já esteja salvo no banco de dados, ou seja, possua um código válido. Essa funcionalidade permite conceder ao usuário acesso a múltiplos bancos de dados dentro do sistema, sendo especialmente útil em situações em que o colaborador atua em diferentes empresas, como no caso de consultores ou funcionários que prestam serviços para mais de uma farmácia. Para efetivar o acesso em cada empresa, o usuário com perfil de Suporte deverá acessar essa mesma tela em cada base de dados e acionar o botão "Liberar Acesso a Usuário Externo".
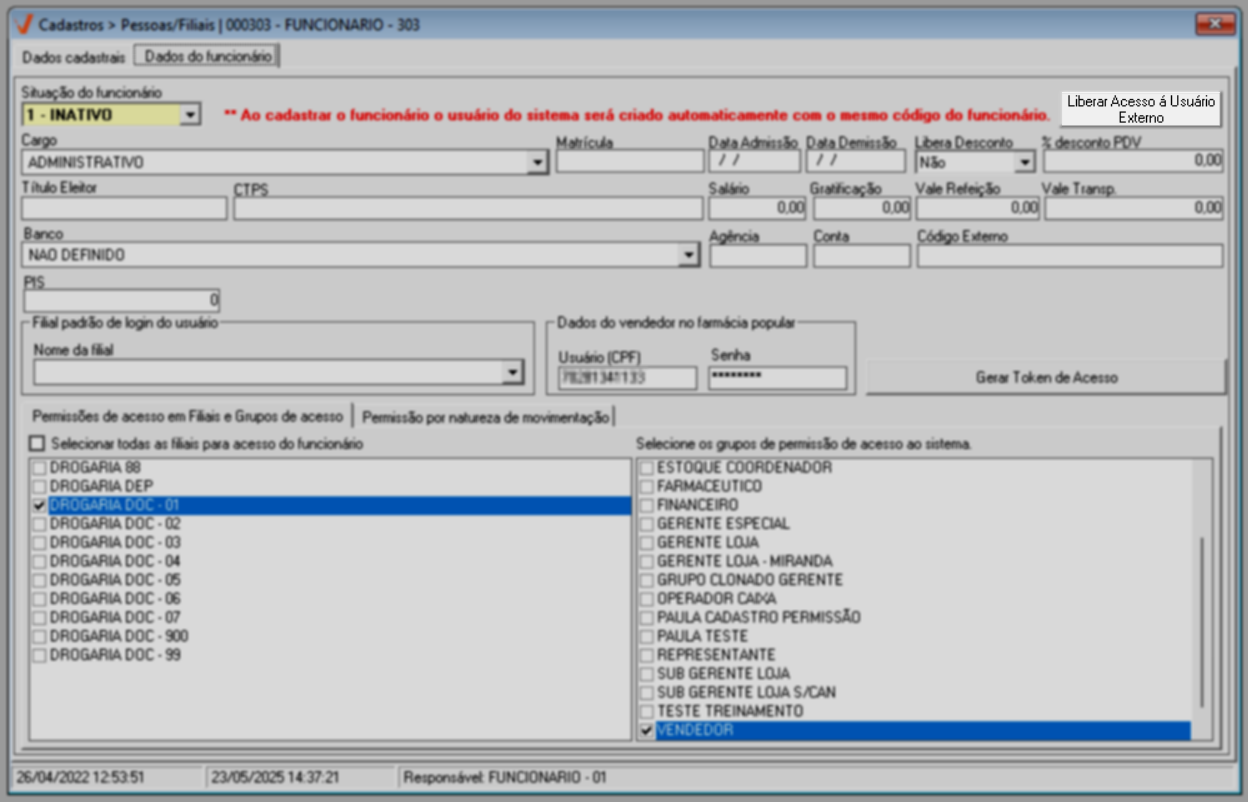
Caso necessite desse recurso, entre em contato com a equipe de Suporte.
Após a consulta, analise as informações registradas na tela e realize as alterações de interesse, e para gravar tecle o atalho F2 e confirme a mensagem seguinte para salvar as edições.
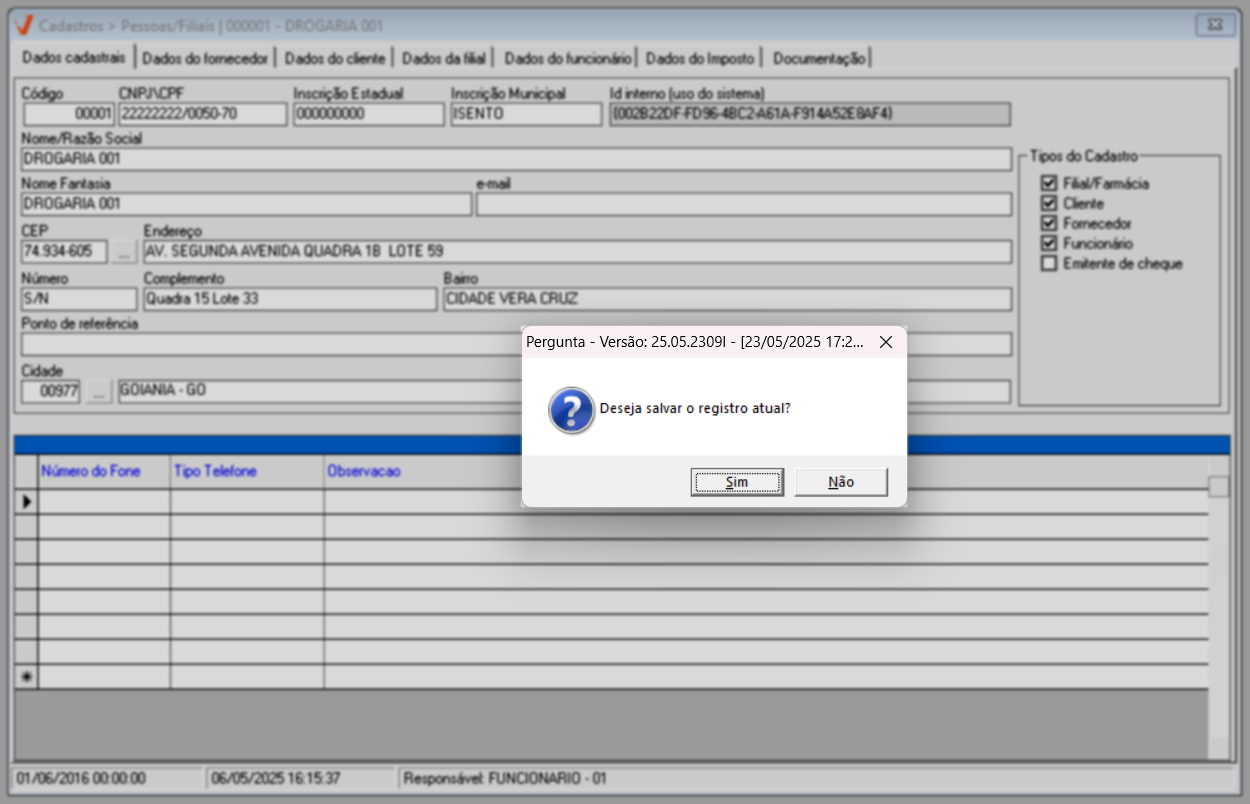
Assista à videoaula
Explore outros conteúdos e descubra o passo a passo da operação.