De árvore mercadológica
Com este recurso, o usuário poderá atualizar, simultaneamente, os atributos da árvore mercadológica em diversos cadastros de produtos. Essa funcionalidade permite realizar alterações de forma eficiente, definindo os parâmetros desejados e possibilitando a replicação em massa das configurações para todos os registros relacionados. Os atributos que podem ser ajustados de forma ágil e precisa nesta tela incluem: Fabricante, Linha, Categoria, Departamento, Área de atendimento, Consumo, Marca, Papel, Família, Grupo de Exposição, Grupo de Compra, Princípio Ativo, Apresentação, Grupo de Comissão, Grupo de Desconto, Gestor de Estoque, Segmento e Equivalência. Para otimizar o processo de gestão dos atributos dos produtos através dessa tela, continue lendo este documento.
Como acessar
- Realize o login no módulo Vetor Farma.
- Acesse o menu: Cadastros >> Produtos >> Alteração em massa >> De árvore mercadológica.
1º Passo – Alteração da árvore mercadológica do produto
Ao abrir a tela o primeiro passo será relacionar os produtos que serão alterados. Conforme interesse, o usuário pode relacionar todos os produtos cadastrados de forma automática, basta teclar o atalho F6 e aguardar o sistema carregar os dados na tela.
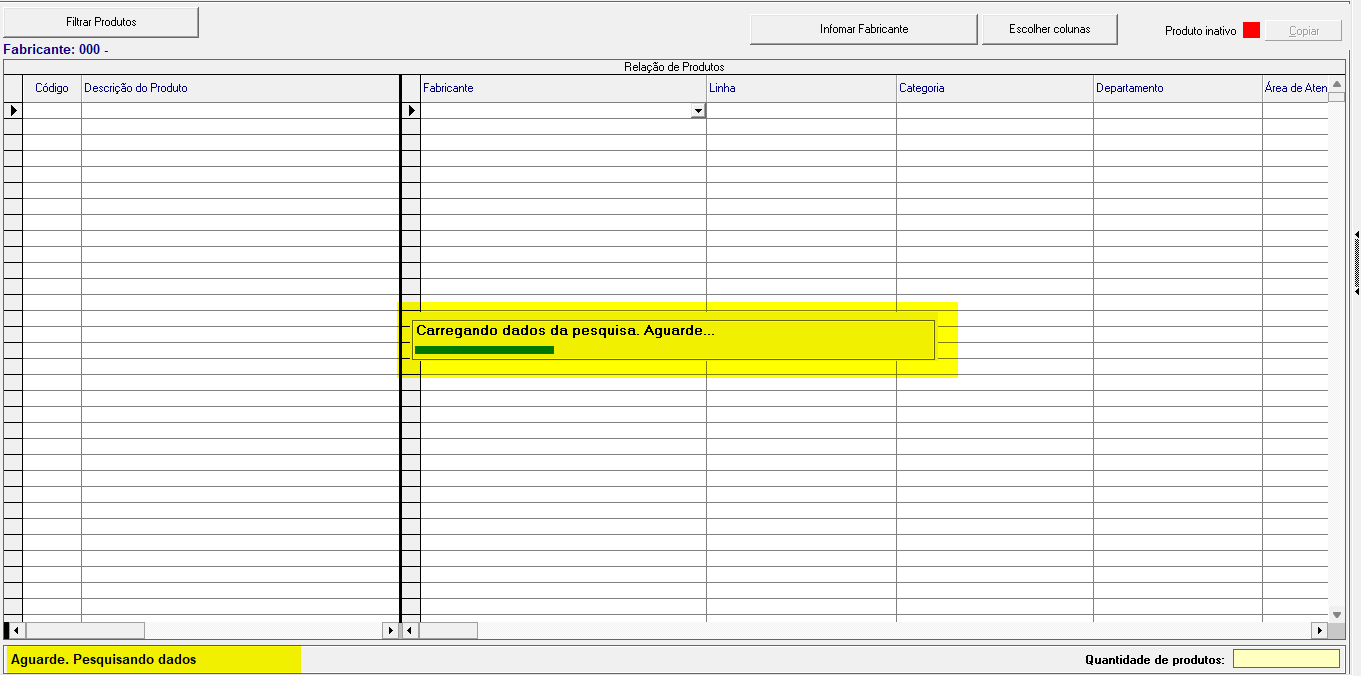
Alternativamente, o usuário pode filtrar produtos específicos com base em diversos critérios de consulta, para isso é necessário clicar no botão >> Filtrar produtos (1) para acessar a tela de pesquisa.
Logo em seguida, será apresentada uma tela auxiliar para que o usuário localize e selecione os produtos.
Para conferir em detalhes, como aplicar cada parâmetro de pesquisa fornecido na pela, clique aqui.
Para automatizar a inclusão dos produtos, recomendamos a utilização do parâmetro "Lista de produto". Ele permite realizar a importação de uma lista de produtos através de um arquivo de texto.
No entanto, para importar um arquivo ele deve ser estruturado conforme o layout aceito pelo sistema. Para visualizar o modelo requerido, clique sobre o botão >> Layout.
Confira o Layout e clique em "Ok" para encerrar a leitura da mensagem.
Como orientado, em uma anotação no bloco de notas informe o código EAN e se desejar, o código interno e a descrição do produto separados por ";". Após, salve o registro em .txt. Feito isso, o arquivo estará pronto para importação.
Em seguida, para efetivar a importação clique em >> Importar arquivo de texto, a seguir localize e selecione o arquivo na máquina e clique em >> Abrir, logo, os registros serão importados e exibidos na tela, veja:
Após aplicar a consulta, observe que o botão "Filtrar Produtos" terá sua descrição atualizada para "Filtrar Produtos (Filtrado)", assim, será possível identificar que os produtos foram inseridos através da seleção de produtos específicos.
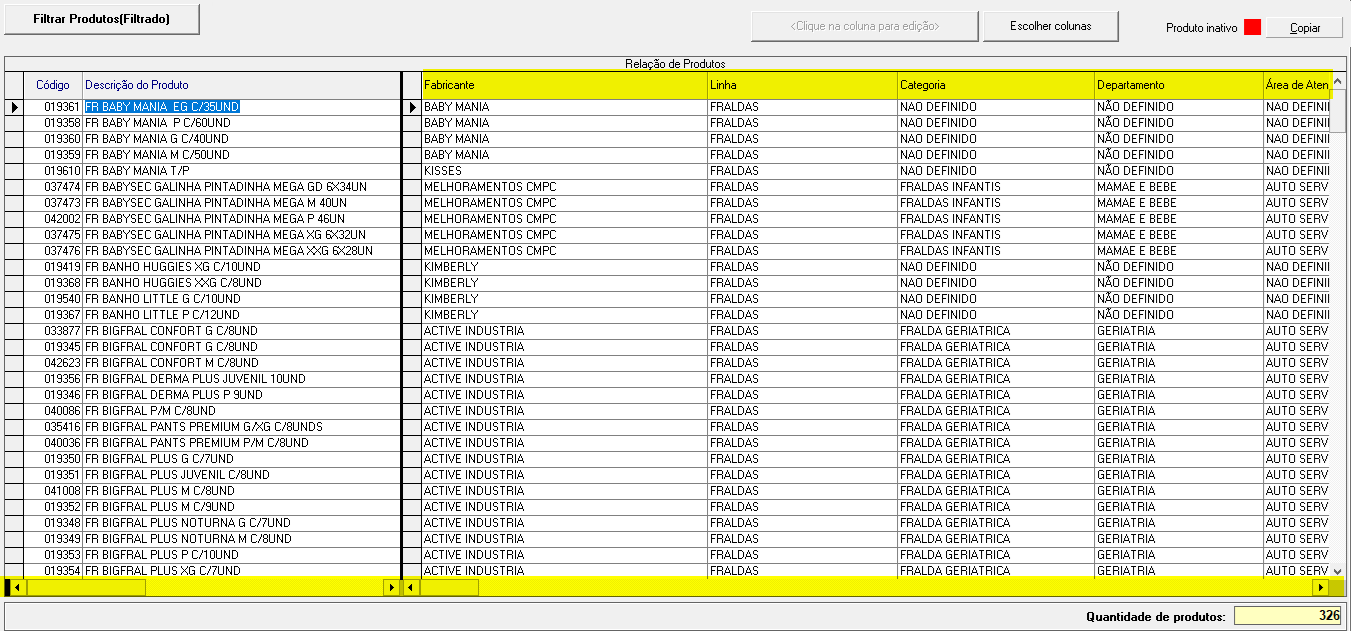
Se na "Relação de Produtos" houver algum produto com o cadastro inativo, a linha do registro será destacada de vermelho para facilitar sua identificação.

Observe que, por padrão, o sistema apresenta, nas colunas da seção "Relação de Produtos", todos os atributos da árvore mercadológica, possibilitando ao usuário realizar as alterações desejadas.
Mova as barras de navegação no rodapé da tela para visualizar todas as colunas disponibilizadas na seção "Relação de produtos".
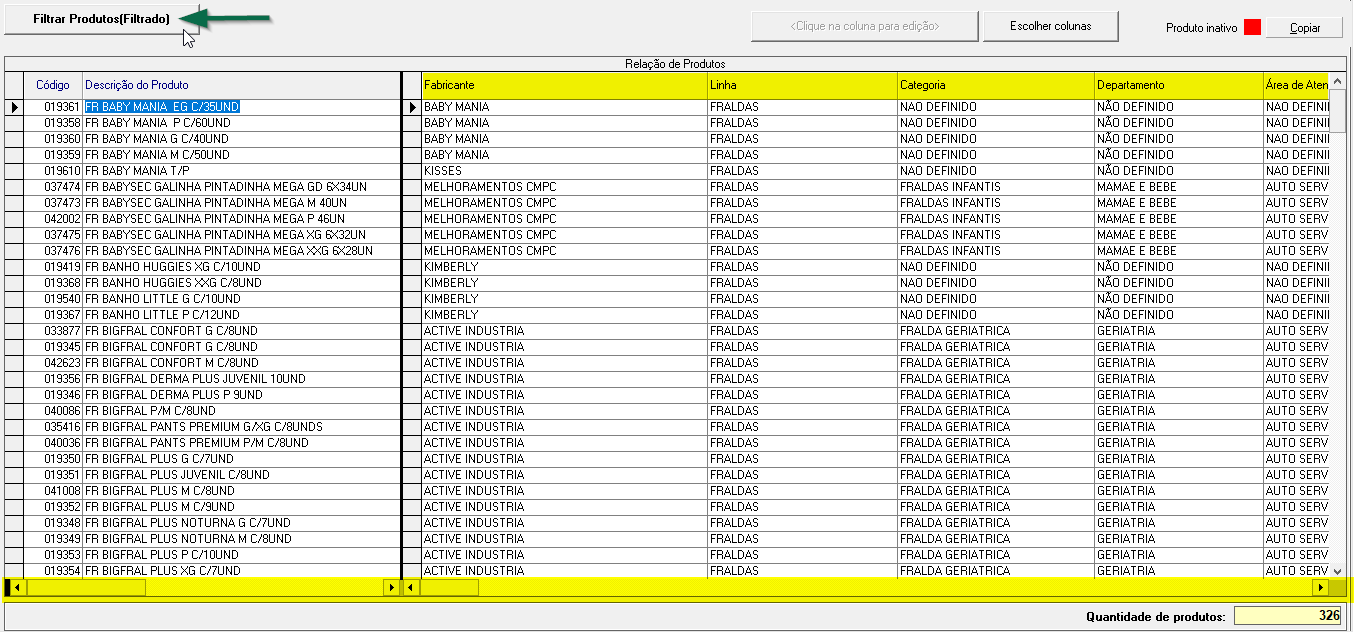
Porém, para refinar as opções disponibilizadas, o usuário poderá indicar quais colunas deseja tornar visível e quais deseja remover da "Relação de Produtos". Para isso, deverá clicar no botão >> Escolher colunas (2), após, desmarcar as colunas que deseja remover, uma vez que o sistema sugere a marcação de todas elas e clicar em >> Confirmar (3).
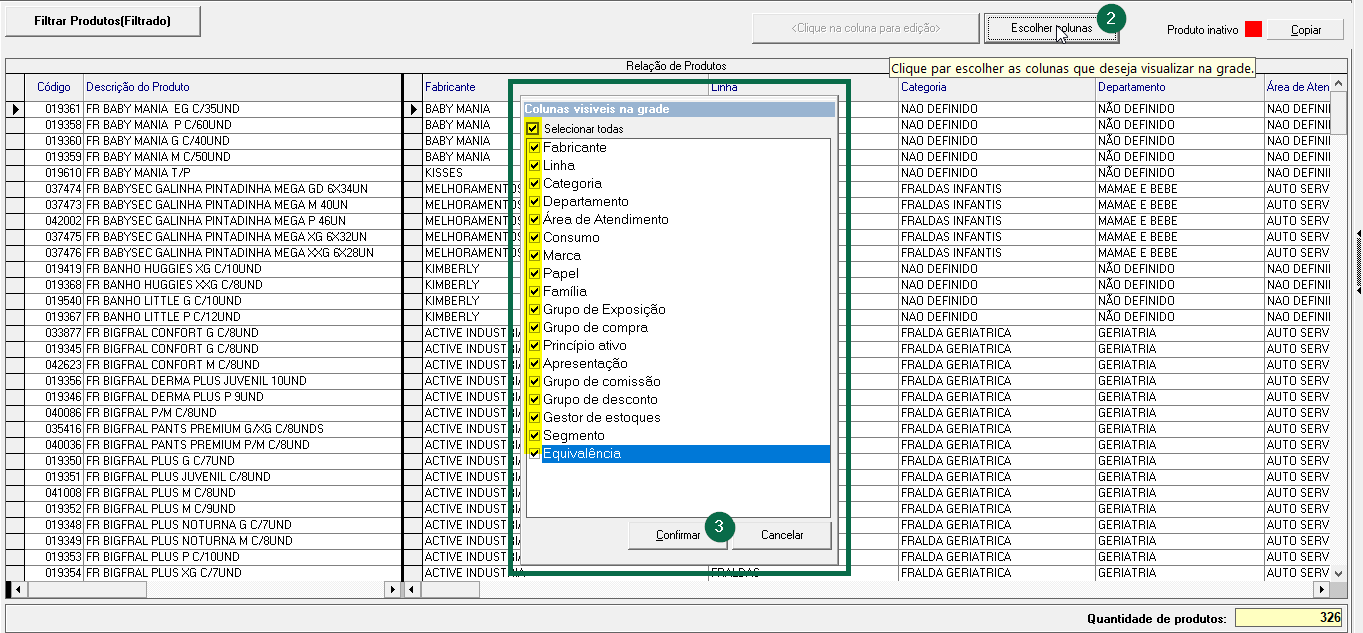
Em seguida, a seção será atualizada exibido apenas as colunas selecionadas. A partir deste momento, o usuário poderá realizar as alterações desejadas de duas maneiras. Uma delas é através de uma tela auxiliar que permite informar o código do atributo de interesse ou consultá-lo. Essa forma de alteração aplicará a alteração automaticamente para todos os produtos. A outra forma, é através de uma lista de opções que é revelada quando o usuário clica em uma linha específica na coluna desejada, assim, o nome dos atributos correspondentes serão exibidos nessa lista para seleção. Neste caso a alteração será feita especificamente para o produto inserido na linha selecionada pelo usuário, mas, conforme interesse, pode-se replicar o atributo para todos os demais produtos. Veja a seguir os detalhes.
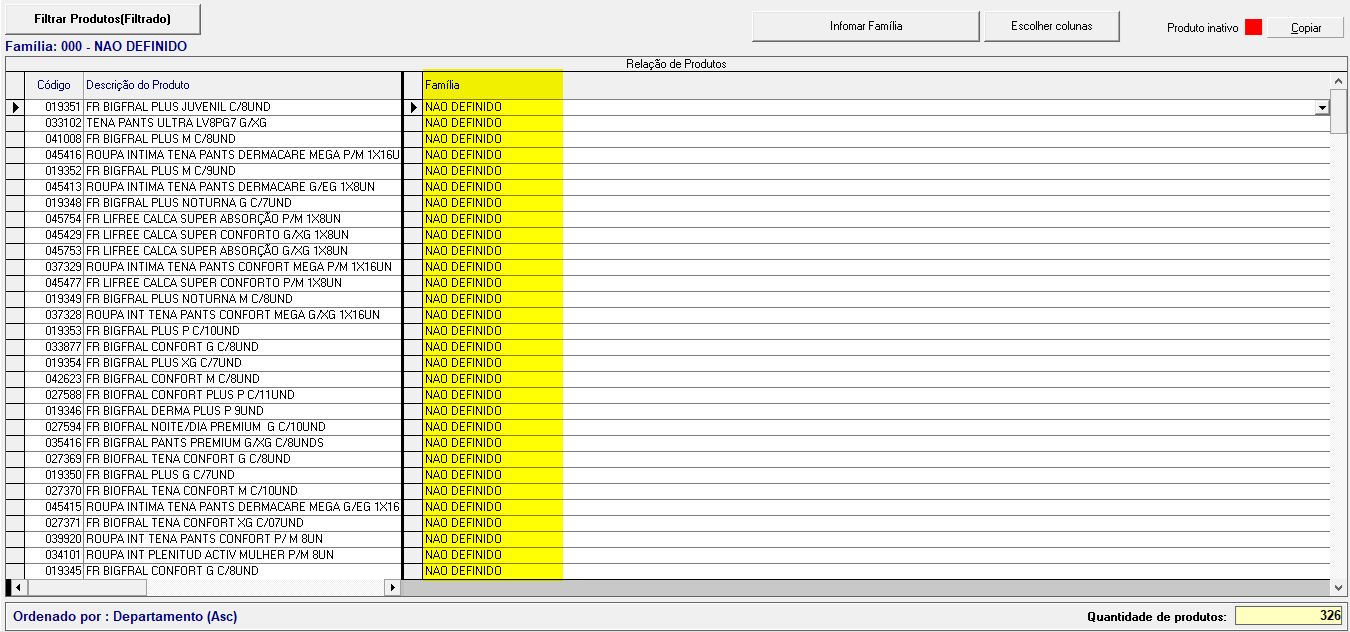
Se o objetivo for modificar um atributo específico para todos os produtos simultaneamente, basta clicar em uma linha da coluna correspondente. Isso fará com que o botão >> Informar... (4) seja atualizado com o nome da coluna selecionada, indicando que a tela auxiliar exibida ao clicar no botão será destinada à alteração desse atributo. Portanto, clique neste botão para acessar a tela auxiliar e efetuar as mudanças necessárias.
Nesta tela, insira a informação correspondente no campo "Código" e pressione >> Enter. Se não souber o código, clique no botão de pesquisa "" para buscar e selecionar o registro desejado. Após informar o registro, seu nome será exibido. Em seguida, clique em >> Ok para aplicar as alterações.
Em seguida, o atributo informado será incluído em todas as linhas da coluna correspondente, ou seja, todos os produtos receberão o mesmo atributo, veja:
Alternativamente, o usuário pode alterar os atributo, selecionando o desejado através de uma lista de opções. Essa lista é revelada quando o usuário clica em uma linha específica na coluna desejada, e após, na setinha >> "", que é revelada. Assim, o nome dos atributos correspondentes serão exibidos nessa lista para seleção.
Selecione a nova informação que deseja atribuir aos produtos e tecle >> Enter para confirmar a seleção. Neste caso, observe que a alteração será feita especificamente para o produto inserido na linha selecionada pelo usuário, mas, conforme interesse, pode-se replicar o atributo alterado para todos os demais produtos.
Para replicar a alteração para todos os produtos listados, clique com o botão auxiliar do mouse no campo alterado e selecione a opção "Informar nova (a) .... para todos os produtos da tela".
Após, a tela “Alteração de atributo” será apresentada solicitando o código de alteração. Este código é facilmente visualizado, na descrição indicada abaixo do botão filtrar produtos. Portanto, informe o código, tecle "Enter" e clique em "Ok".
Depois disso a informação da coluna será alterada para todos os produtos, veja na imagem abaixo um exemplo:
Para finalizar a operação e salvar as alterações realizadas, tecle F2 e confirme a mensagem: "Confirma a gravação deste registro?":
Assista à videoaula
Explore outros conteúdos e descubra o passo a passo da operação.