Filtrar produtos (árvore mercadológica)
O botão “Filtrar produtos”, disponibilizado em diversas telas do sistema, fornece uma série de parâmetros que permitem a combinação de filtros que auxiliam na busca de produtos conforme a categoria escolhida, por exemplo: Árvore mercadológica, linha, papel na precificação, grupo de compras, princípios ativos, dentre outros. Vejamos a seguir os detalhes dos recursos deste botão.
Sugerimos que faça uso do menu de tópicos à direita para selecionar o tipo específico de consulta que deseja aplicar. Dessa forma, você será automaticamente redirecionado para a opção desejada. No entanto, é importante ressaltar que é possível combinar diferentes filtros para refinar ainda mais sua pesquisa.
Como acessar
- Realize o login no módulo Vetor Farma.
- Abra a tela desejada e localize o botão de busca >> Filtrar produtos.
Como funciona?
Este recurso permite que a consulta seja realizada por: Árvore Mercadológica; Parâmetros do Produto; Lista de Produtos; Princípios Ativos; Demanda de Compras; Fornecedores; Períodos/Valores; Tributação, Cenários, Descrição do produto e Filtros extras. Conforme o parâmetro escolhido, os campos de consulta serão habilitados para informação, seleção e/ou marcação.
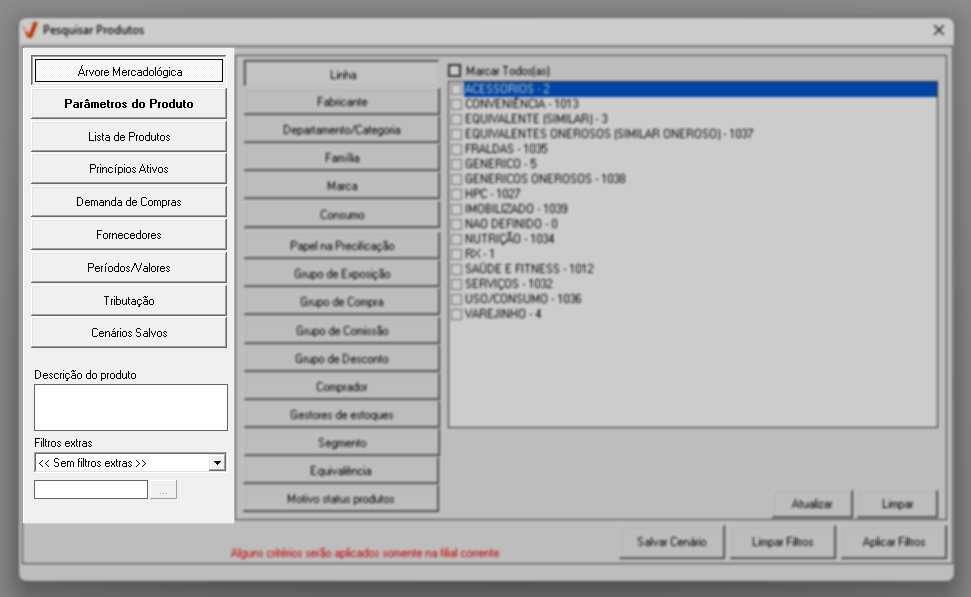
Após selecionar e/ou marcar os parâmetros de pesquisa, clique sobre o botão >> Aplicar filtros, para que a consulta seja processada. Os tipos de consultas podem ser combinados, acompanhe na sequência como aplicar todos os tipos de consultas disponíveis.
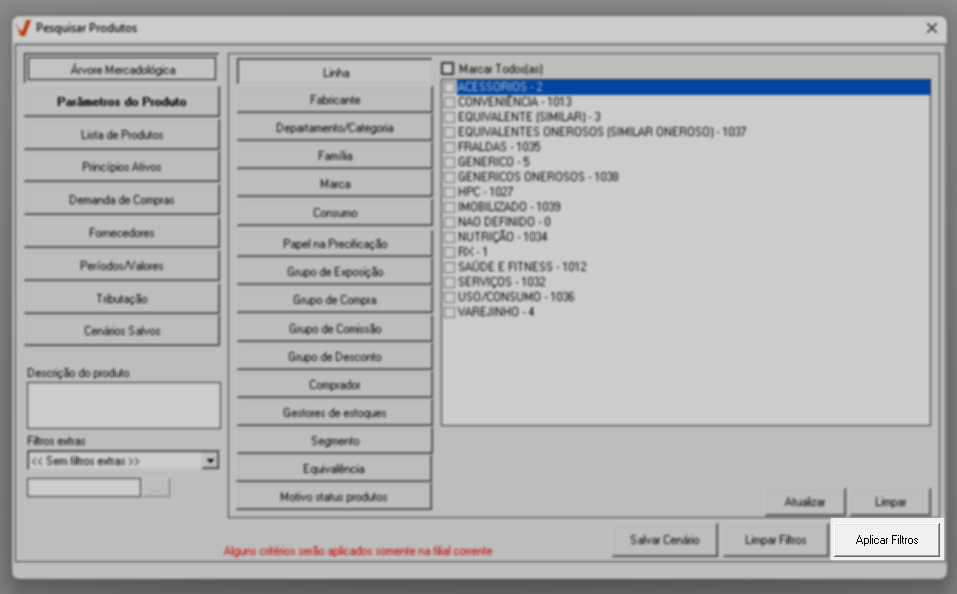
Árvore mercadológica
Ao abrir a tela, note que por, padrão, este parâmetro será selecionado pelo sistema. Será por meio dele que o usuário realizará a consulta conforme a "Árvore Mercadológica" indicada no cadastro do produto. Repare que ao lado direito são apresentados todos os atributos que compõem a árvore mercadológica:
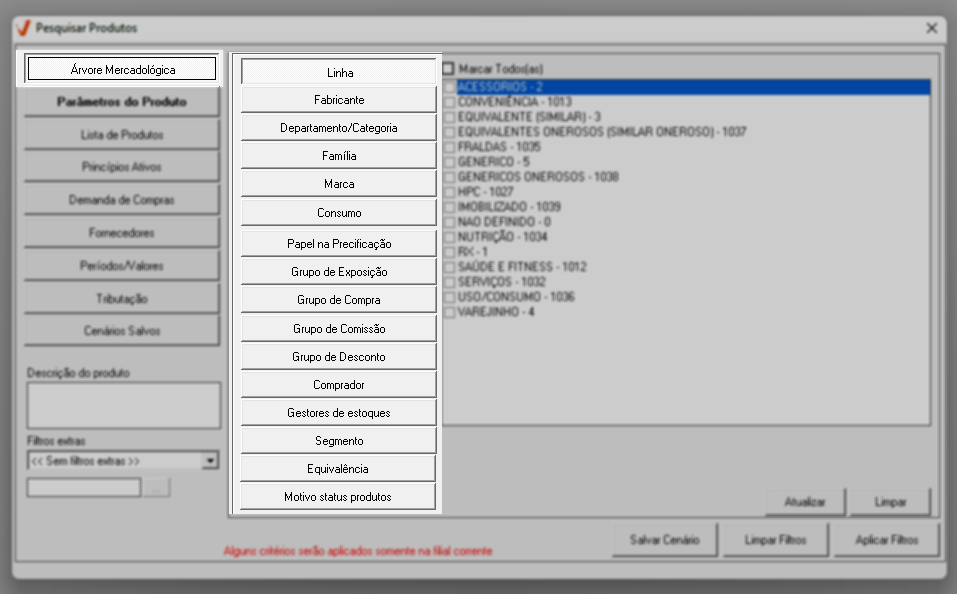
Ao escolher um atributo: Linha, Fabricante, Departamento/Categoria, Família, Marca, Consumo, Papel na Precificação, Grupo de Exposição, Grupo de Compra, Grupo de comissão, Grupo de Desconto, Comprador, Gestores de estoque, Segmento ou Motivo Status produtos, serão apresentados, ao lado, os parâmetros de pesquisa correspondentes para seleção:
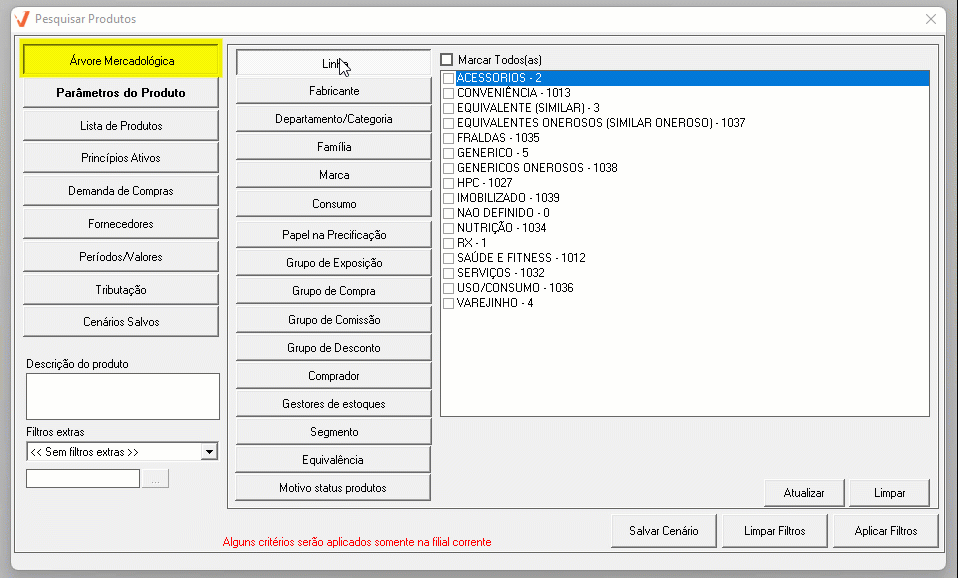
Ainda de acordo com a árvore mercadológica, a tela fornece o recurso de >> Atualizar a lista de parâmetros para considerar novas alterações, basta acionar o botão que o sistema exibirá os novos cadastros e/ou aplicará as novas configurações.
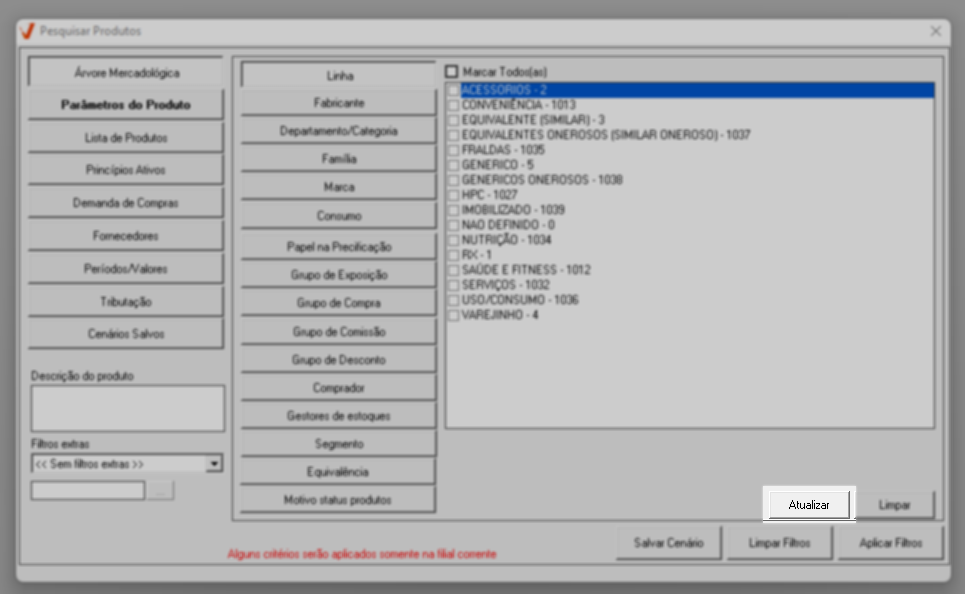
Portanto, conforme a necessidade, marque os critérios desejados e clique em >> Aplicar Filtros.
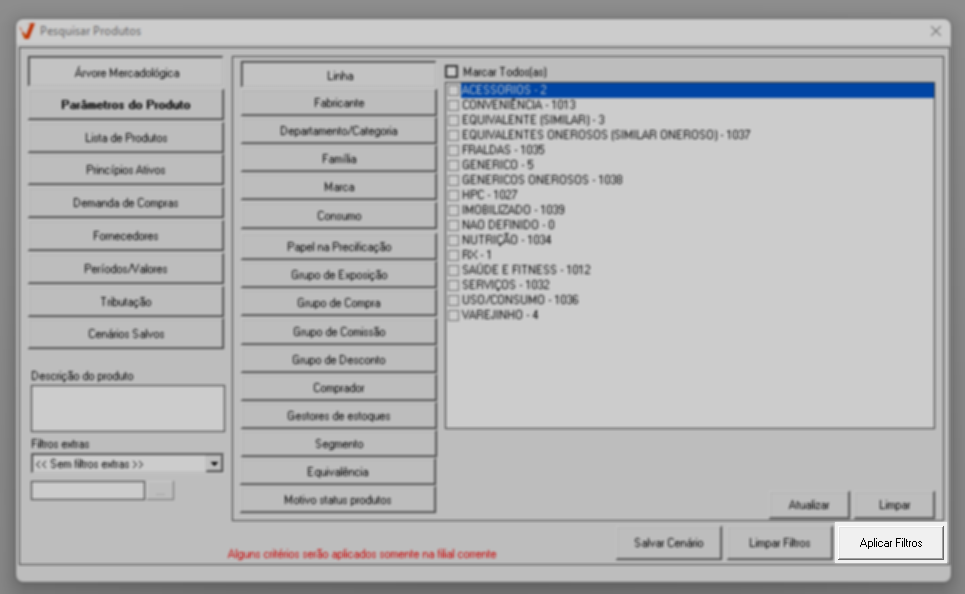
Parâmetros do produto
O tipo de consulta por "Parâmetros do Produto", permitirá que a pesquisa seja realizada conforme os parâmetros definidos no cadastro do produto.
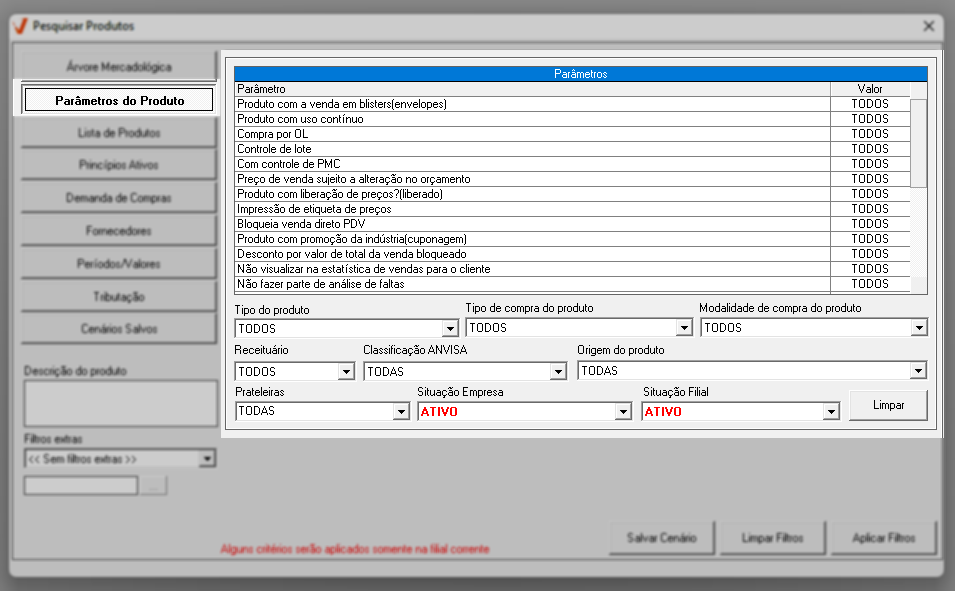
Note que à frente da descrição do parâmetro, é apresentada a coluna de aplicação "Valor", onde por padrão, o sistema sugere a seleção da opção "Todos". No entanto, para refinar a consulta, o usuário poderá escolher entre a opção "Sim" ou "Não".
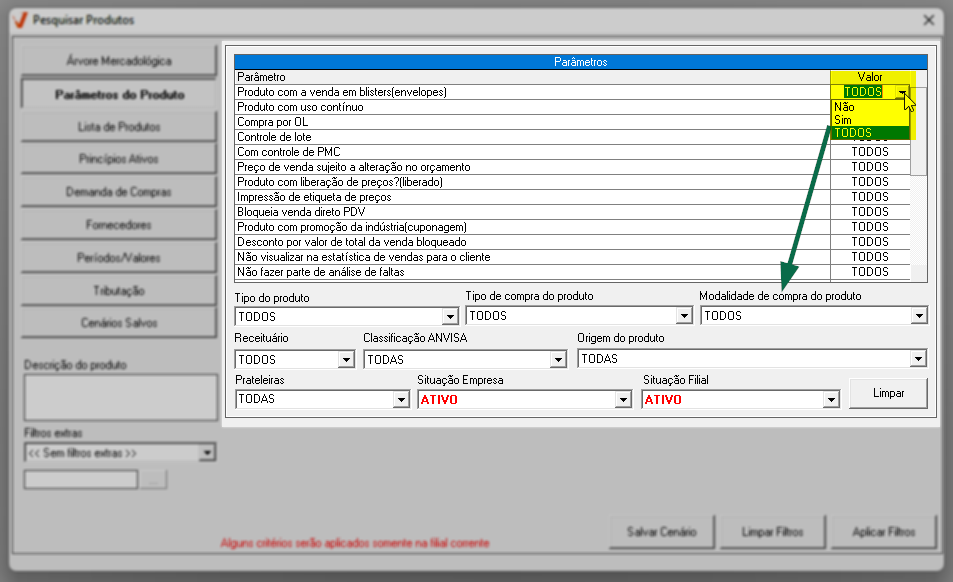
Repare ainda que abaixo são apresentadas mais opções de filtros, estas podem requintar ainda mais a consulta.
Por padrão o sistema aplicará a consulta para "Todos(as)", cuja situação seja "Ativo". Porém, o usuário poderá alterar essa informação selecionando outra opção disponível na lista de seleção do campo. Após informar os filtros clique sobre >> Aplicar filtros, assim a consulta será processada.
Lista de produtos
A busca por Lista de Produtos como o próprio nome informa relacionará uma lista de produtos, sendo possível aplicar a consulta a partir de um tabloide cadastrado, de uma nota fiscal de entrada, de um DANFE importado de produtos com controle PBM, de produtos com vínculo com a farmácia popular, de produtos cadastrados no sistema Vetor ou através da importação de um arquivo.txt.
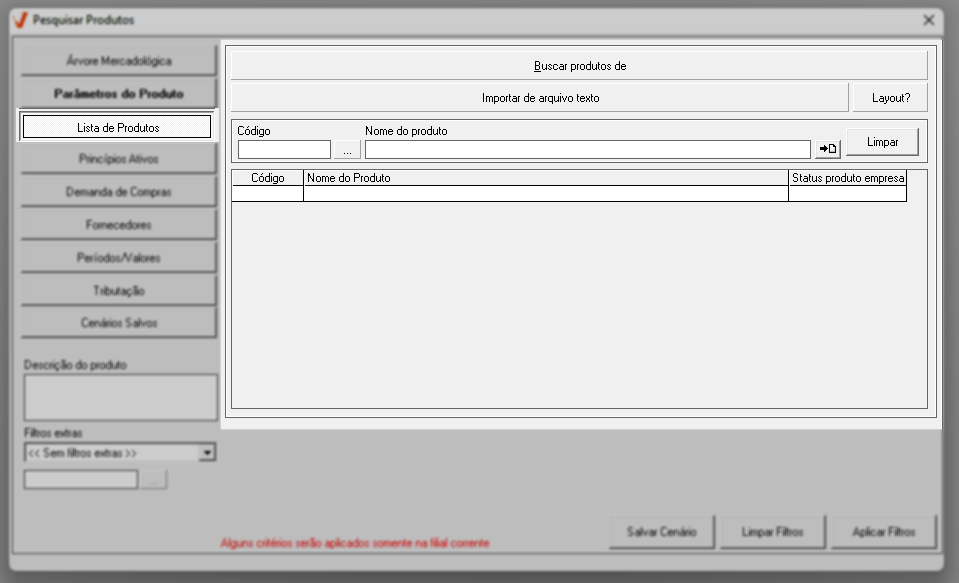
Acompanhe a seguir como efetuar cada busca.
- Buscar produtos segundo um tabloide, nota fiscal de entrada, Danfe importado, com controle PBM, com vínculo com a farmácia popular, lista de produtos para Bi e de contratos. Para visualizar estas opções clique sobre o botão "Buscar produtos", a seguir uma tela auxiliar será apresentada contendo os tipos de consultas citadas. Veja:
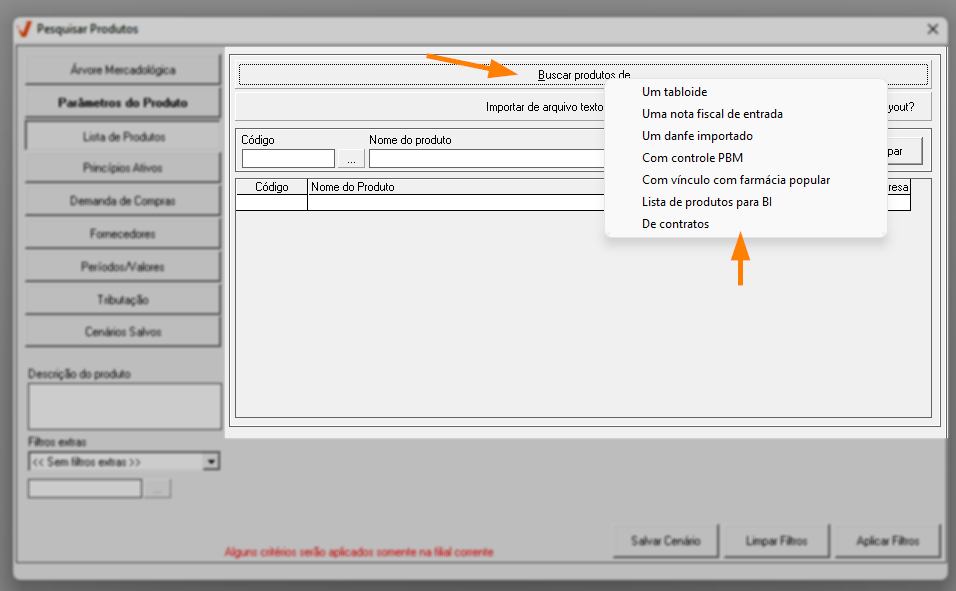
Selecione a desejada, a seguir conforme a opção escolhida será apresentada uma tela auxiliar para que o usuário informe os parâmetros de pesquisa, após os produtos serão listados na lista abaixo. Acompanhe um exemplo na imagem abaixo onde a consulta foi realizada segundo um tabloide. Temos uma artigo que explica os detalhes dessa tela, clique aqui para ver.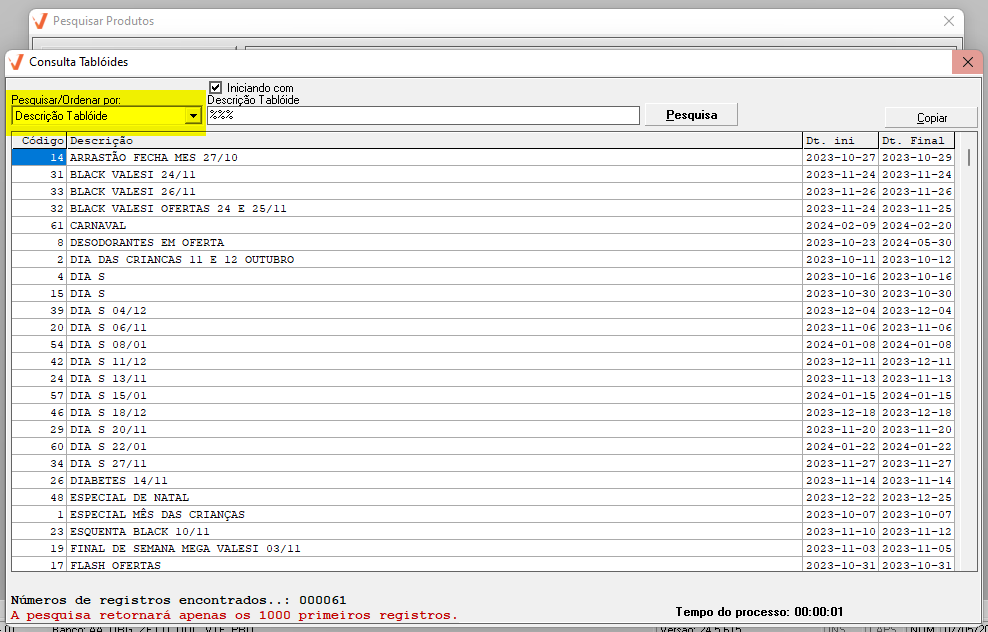
Caso o usuário queira, ele poderá combinar os filtros de consulta, e para aplicar a consulta clique sobre >> Aplicar filtros, assim a consulta será processada. - Importar de arquivo .txt: Por meio deste botão o usuário conseguirá realizar a importação de um arquivo no formato.txt:
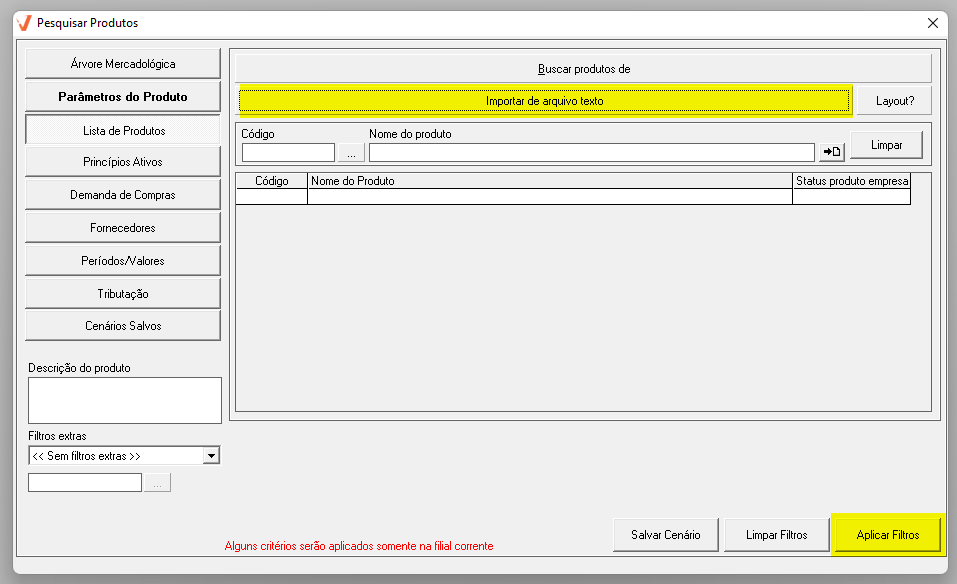
Ao optar por este recurso será apresentada uma tela auxiliar para que o usuário localize o arquivo de importação salvo em seu computador, em seguida clique em >> Abrir, logo os produtos serão relacionados na tela, e para aplicar a consulta clique em >> Aplicar filtros.
Esse recurso é bastante utilizado no processo de alteração em massa, onde o usuário pode importar vários produtos para alteração dos atributos da árvore mercadologia.
O arquivo de importação deve seguir um padrão estrutural aceito pelo Vetor Farma, caso precise visualizar o layout clique sobre o botão >> Layout?, a seguir será apresentada uma mensagem explicando como o arquivo deve ser estruturado. Veja:
- Através da seção de consulta apresentada abaixo, o usuário conseguirá adicionar um produto específico a buscar por meio do seu código interno. Acompanhe:
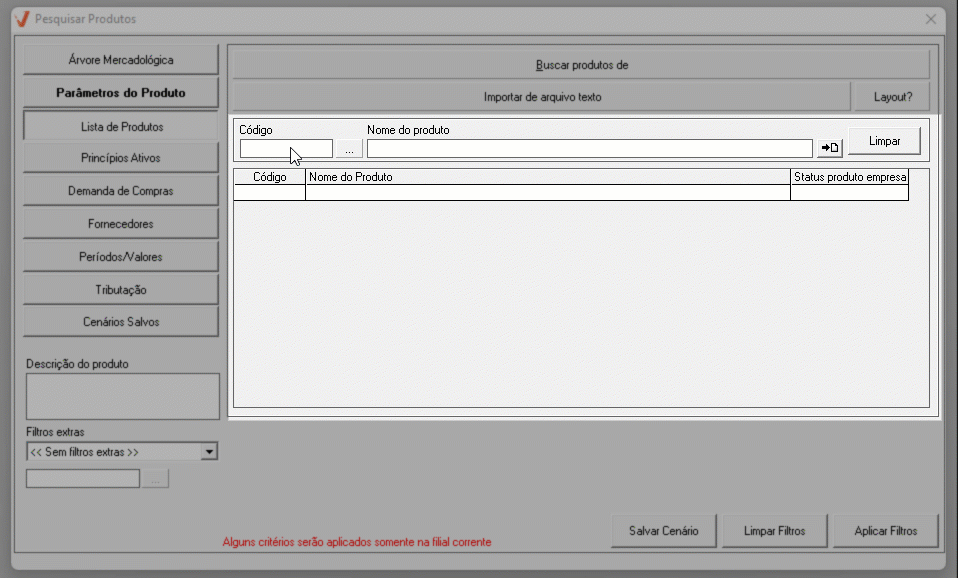
Neste campo basta informar seguido de >> Enter o código do produto que deseja buscar, a seguir a sua descrição será divulgada e para adicioná-lo na relação clique em " ", assim ele será incluído.
", assim ele será incluído.
Clique sobre o botão >> Limpar para remover a informação selecionada.
E por fim, para confirmar a consulta segundo os produtos relacionados, clique sobre >> Aplicar filtros.
Princípios ativos
Por meio deste botão será possível realizar a consulta de produtos pelo princípio ativo.
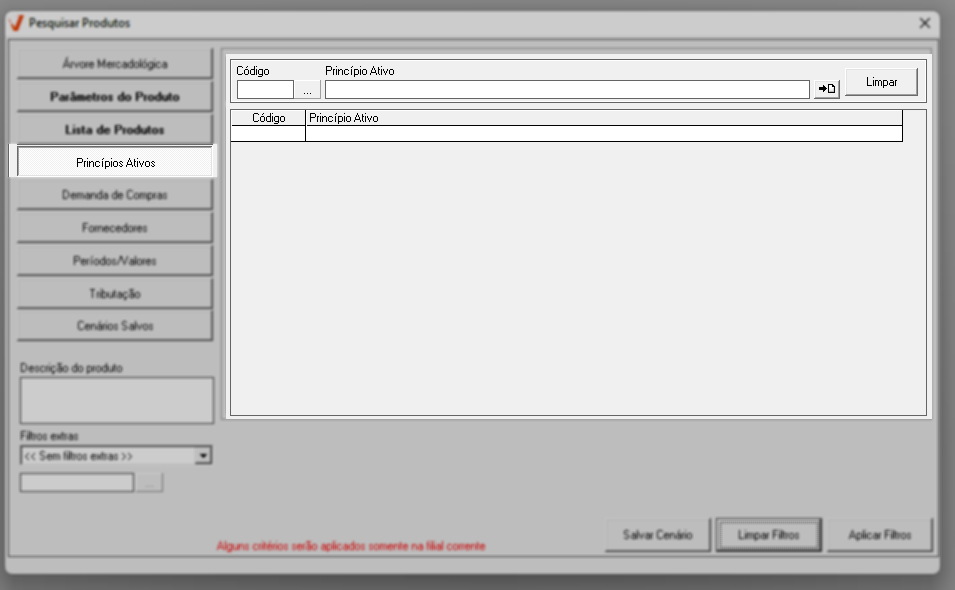
Na seção para consulta ao lado direito, informe seguido de >> Enter o código interno do princípio ativo que deseja buscar, a seguir a sua descrição será divulgada, e para adicioná-lo na relação clique no botão à frente "
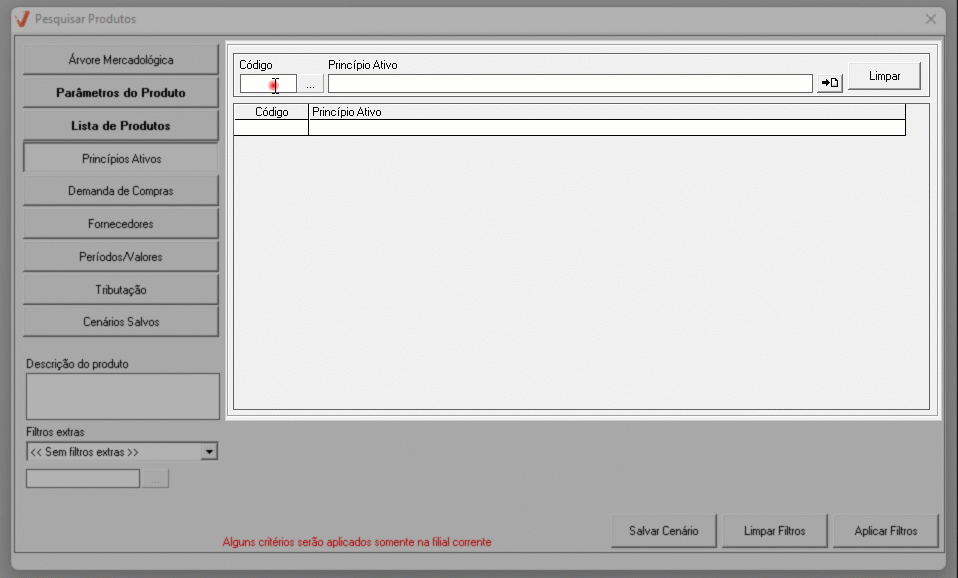
- Clique sobre o botão >> Limpar filtros para limpar o campo informado.
- Caso não saiba o código do registro utilize o botão para pesquisar "
”, informe os parâmetros de consulta e em seguida clique em >> “Pesquisar”, após os resultados encontrados serão apresentados na lista abaixo, selecione o desejado com um duplo clique.
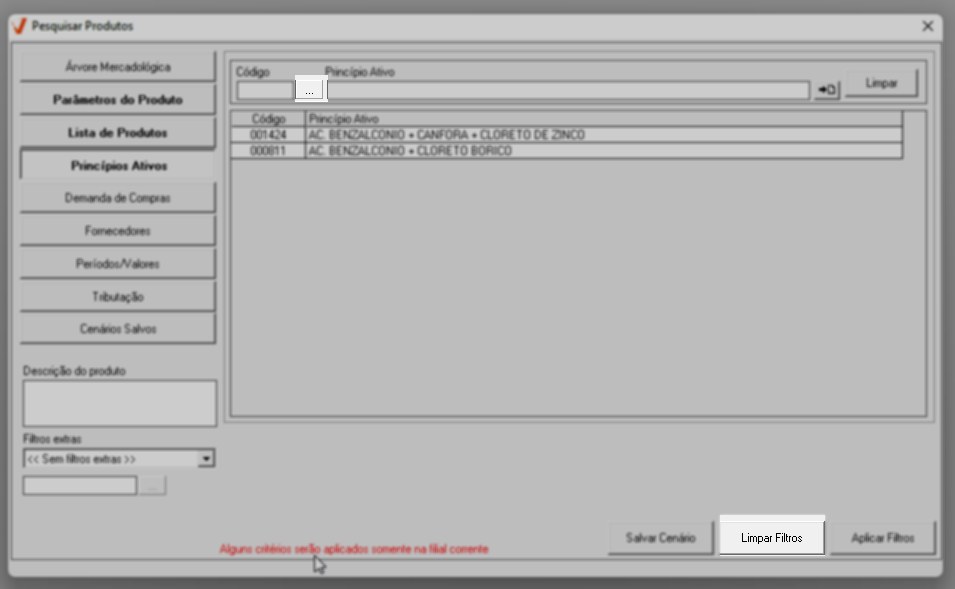
E por fim, para confirmar a consulta segundo os produtos relacionados, clique sobre >> Aplicar filtros.
Demanda de compra
Se a loja utilizar a ferramenta de geração de demandas o usuário poderá localizar por meio desta opção uma demanda feita.
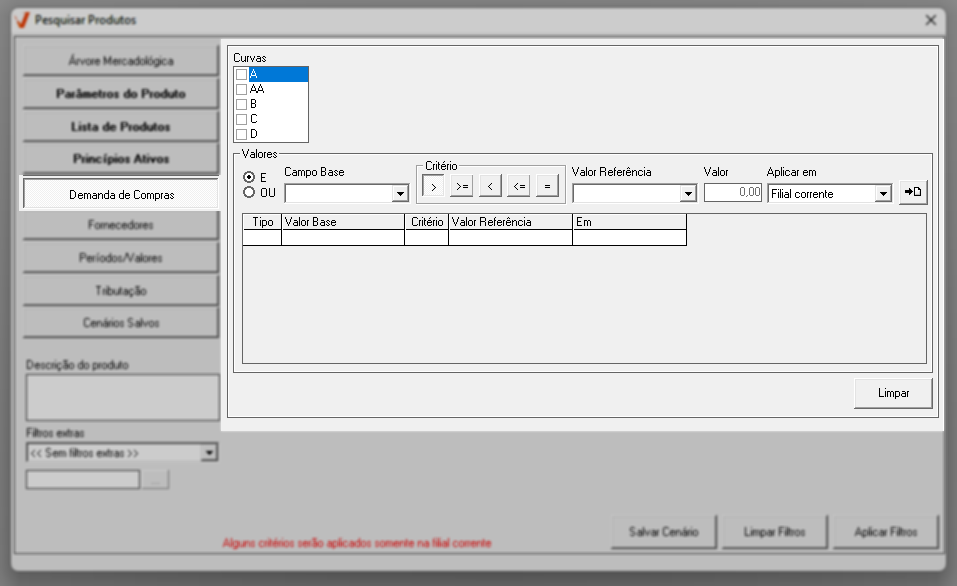
Ao clicar sobre o botão a tela habilitará os campos para consulta.
Em caso de dúvidas a respeito do uso deste filtro consulte o seu canal de Suporte.
Em curvas selecione o nível da curva que deseja aplicar à busca, a seguir informe os campos da seção valores:
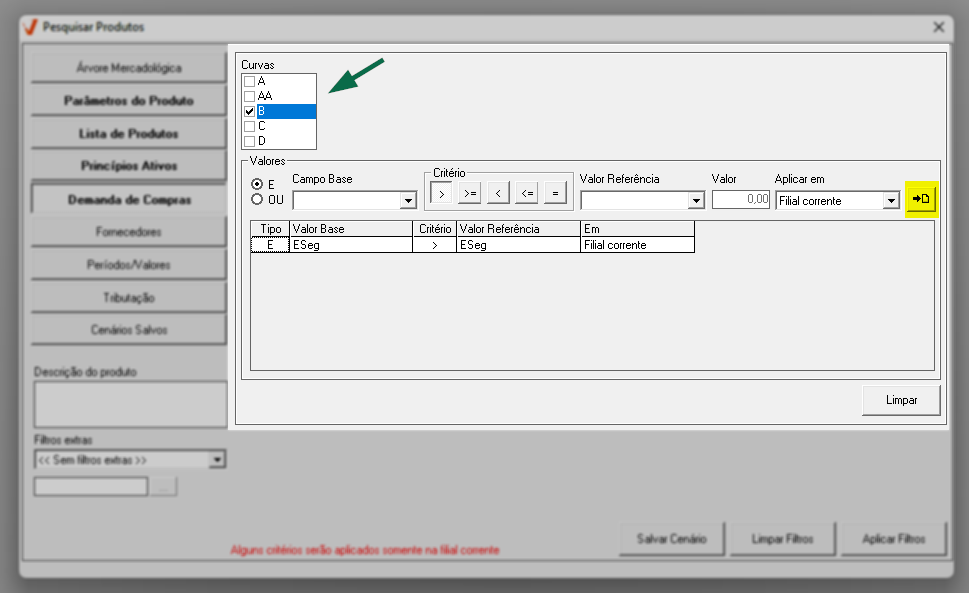
E/OU: Marque uma das opções.
As conjunções “E” e “OU” indicam a possibilidade de duas situações ou elementos distintos serem considerados separadamente ou em conjunto, um exemplo simples: Você quer suco e refrigerante? (inclusão). Você quer suco ou refrigerante? (alternativa/exclusão), ou seja, E restringe e OU amplia as possibilidades.
Portanto, para combinar os critérios no momento da busca, utilize o “E” caso queira que todos os critérios estabelecidos sejam atendidos, exemplo: EMax > 100 E EMax < 200 (Retornará apenas os produtos com EMax entre 100 e 200). Utilize o “OU” caso apenas um dos critérios precise ser atendido, exemplo: EMax > 100 OU ESeg > 100 (Retornará os produtos cujo EMax seja maior que 100, independentemente do valor do ESeg, ou os produtos cujo ESeg seja maior que 100 independentemente do valor do EMax).
- Campo base: Selecione um parâmetro de estoque para realizar a busca comparativa.
- Critério: Marque um símbolo matemático para definir o critério da busca.
Legenda:
- > (Maior)
- > = (Maior ou igual)
- < (Menor)
- < = (Menor ou igual)
- = (Igual)
- Valor referência: Selecione um parâmetro para estabelecer um valor de referência.
Caso selecione o parâmetro “Valor específico”, o campo ao lado “Valor” será habilitado para informar um valor.
Aplicar em: Selecione a filial em que será aplicada a consulta.
Informados os parâmetros para a consulta, clique sobre o ícone “” para incluir o filtro de pesquisa na grade abaixo. A seguir, para aplicar a consulta clique em >> Aplicar filtros.
Combine os parâmetros de consulta para realizar a busca, exemplo: Demanda de compras e Lista de produtos.
Fornecedores
O sistema apresenta a opção de consulta pelo fornecedor do produto.

Ao clicar sobre o botão é apresentada a opção para buscar o fornecedor, informe o código interno do fornecedor que deseja buscar, em seguida pressione >> Enter para que o nome do fornecedor seja carregado, a seguir pressione >> Enter novamente para confirmar a inclusão, após o fornecedor informado será adicionado na lista abaixo.
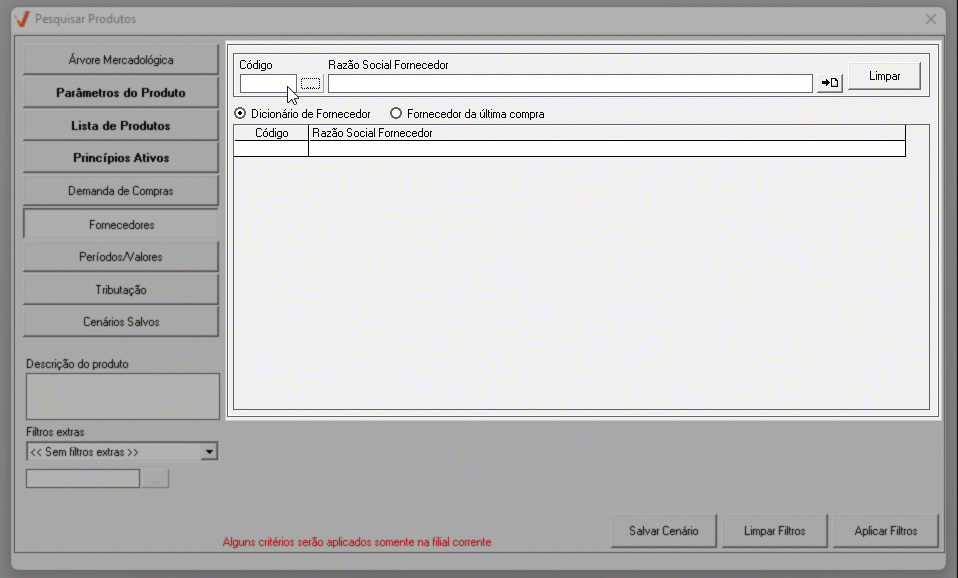
Além disso, observe que, por padrão, a consulta abrange todos os itens associados a este fornecedor na configuração do dicionário de fornecedores dos produtos. Ela também permite que você escolha se a consulta do produto será baseada na última compra registrada do fornecedor em questão. Portanto, basta selecionar a opção que melhor define a sua necessidade de consulta.
E para confirmar os fornecedores inseridos, clique sobre o botão >> Aplicar filtros.
Clique sobre o botão >> Limpar para remover a seleção do campo informado.
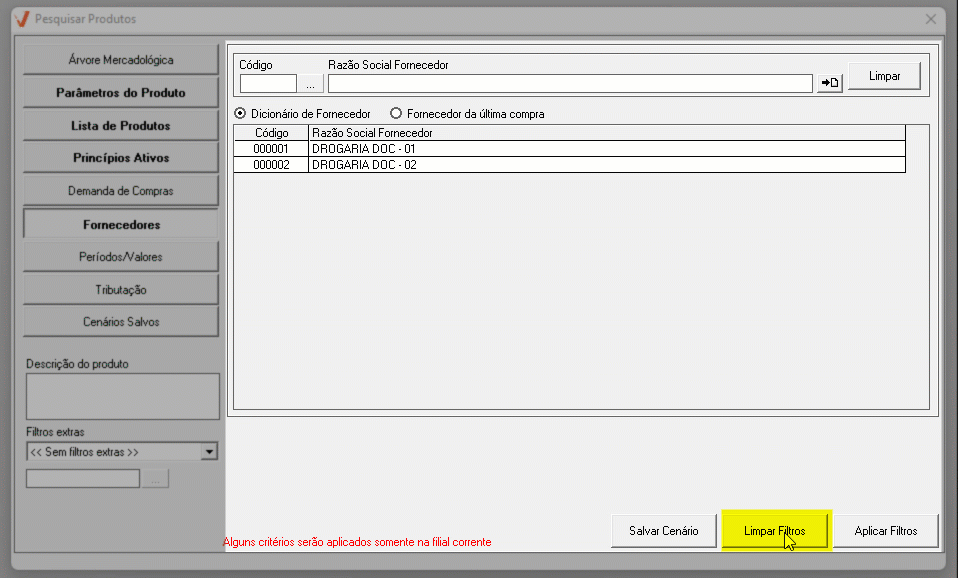
Caso não saiba o código do registro utilize o botão para pesquisar "
Períodos/Valores
Em caso de dúvidas a respeito do uso deste filtro consulte o seu canal de Suporte.
Utilize este parâmetro para realizar a busca conforme o tipo de estoque, valores de custo, compra e oferta:
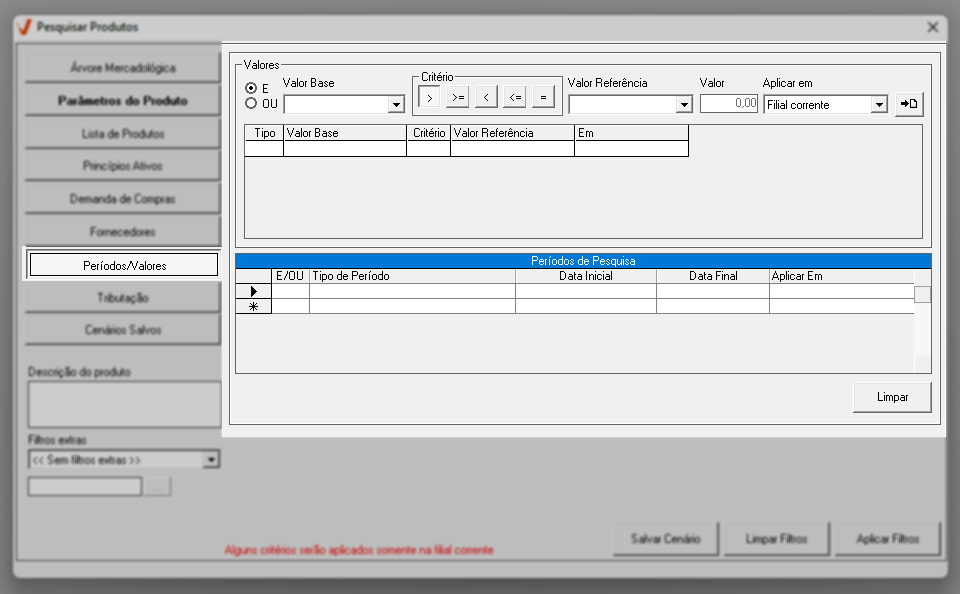
Ao clicar sobre o botão a tela habilitará os seguintes campos para consulta, acompanhe na imagem abaixo:
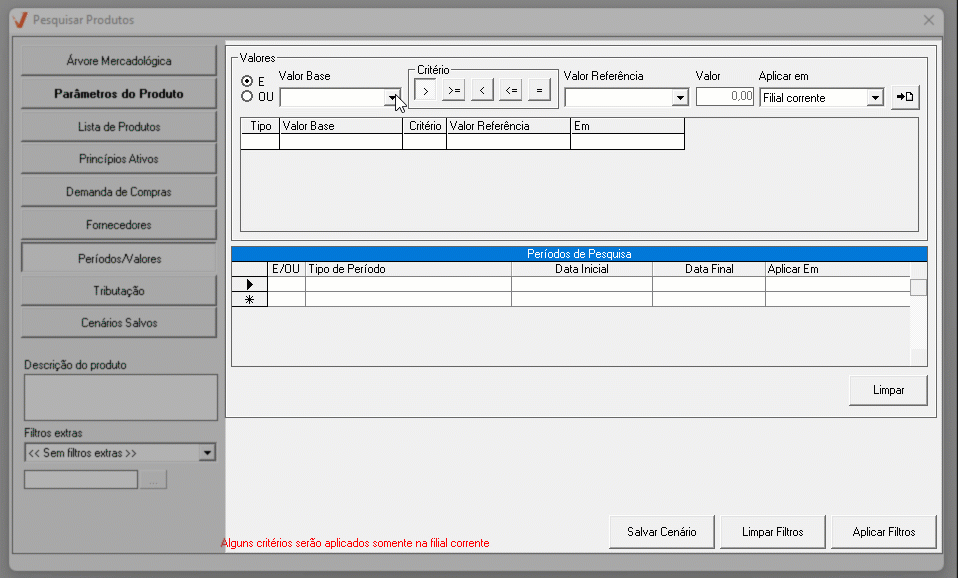
- E/OU: Marque uma das opções:
As conjunções “E” e “OU” indicam a possibilidade de duas situações ou elementos distintos serem considerados separadamente ou em conjunto, um exemplo simples: Você quer suco e refrigerante? (inclusão). Você quer suco ou refrigerante? (alternativa/exclusão).
Portanto, para combinar os critérios no momento da busca, utilize o “E” caso queira que todos os critérios estabelecidos sejam atendidos, exemplo: EMax > 100 E EMax < 200 (Retornará apenas os produtos com EMax entre 100 e 200). Utilize o “OU” caso apenas um dos critérios precise ser atendido, exemplo: EMax > 100 OU ESeg > 100 (Retornará os produtos cujo EMax seja maior que 100, independentemente do valor do ESeg, ou os produtos cujo ESeg seja maior que 100 independentemente do valor do EMax).
- Valor base: Selecione um parâmetro de estoque ou valor para realizar a busca comparativa.
- Critério: Marque um símbolo matemático para definir o critério da busca.
- Valor referência: Selecione um parâmetro para estabelecer um valor de referência.
Caso selecione o parâmetro “Valor específico”, o campo ao lado “Valor” será habilitado para informar um valor.
- Aplicar em: Selecione a filial em que será aplicada a consulta.
Informados os parâmetros para a consulta, clique sobre o ícone “![]() ” para incluir o filtro de pesquisa na grade abaixo. A seguir, para aplicar a consulta clique em >> Aplicar filtros.
” para incluir o filtro de pesquisa na grade abaixo. A seguir, para aplicar a consulta clique em >> Aplicar filtros.
E caso queira estabelecer uma busca por período selecione e informe os campos da grade períodos de pesquisa:
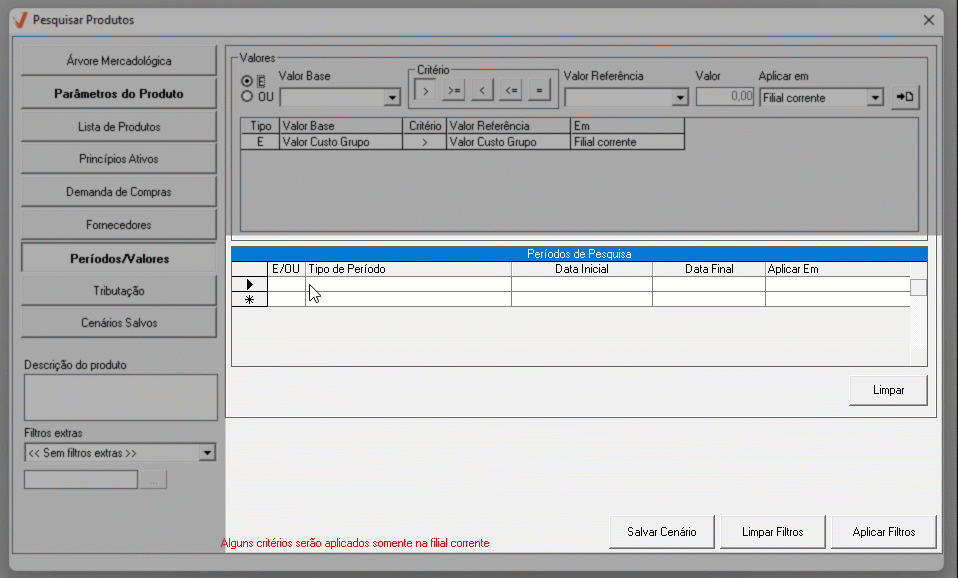
Selecione no quadro abaixo o parâmetro de consulta entre as opções: E/OU, a seguir indique o tipo de consulta por período que deseja realizar (***Escolha dentre as opções disponíveis), após em informe o período de consulta em dia/mês/ano, e conforme a necessidade escolha a loja de consulta dentre as opções: Filial Corrente, Qualquer filial ou todas as Filiais.
Combine os parâmetros de consulta para realizar a busca, exemplo: Períodos/Valores e Lista de produtos.
A seguir, para aplicar a consulta clique em >> Aplicar filtros.
Tributação
Ao clicar sobre o botão será possível realizar a consulta conforme as tributações dos produtos.
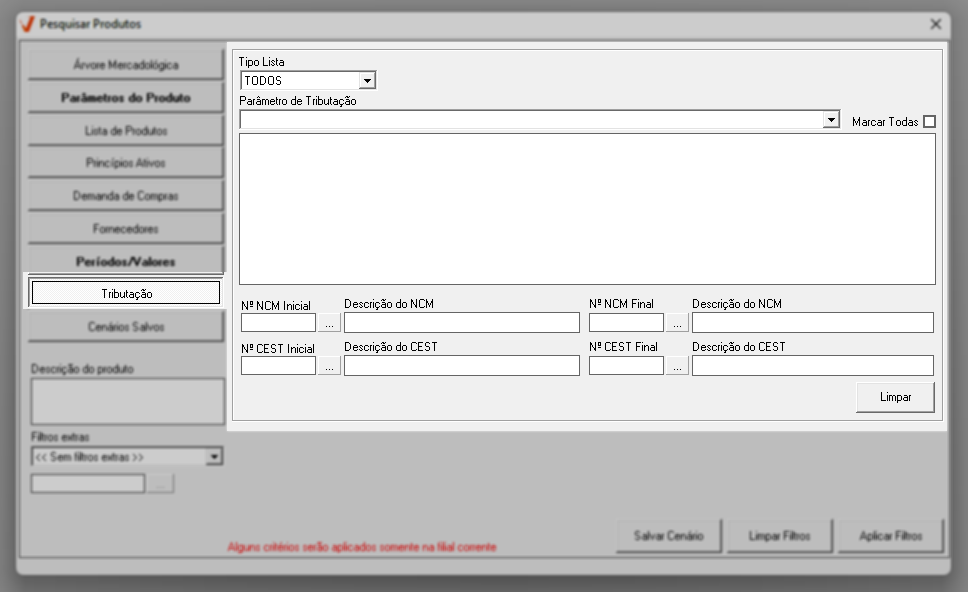
Ao selecionar, as opções serão habilitadas para configuração. Nesta consulta será possível selecionar:
- Tipo de lista: Positiva, negativa, neutra correlato ou todas.
- Parâmetros de tributações
- Número NCM e/ou número de CEST.
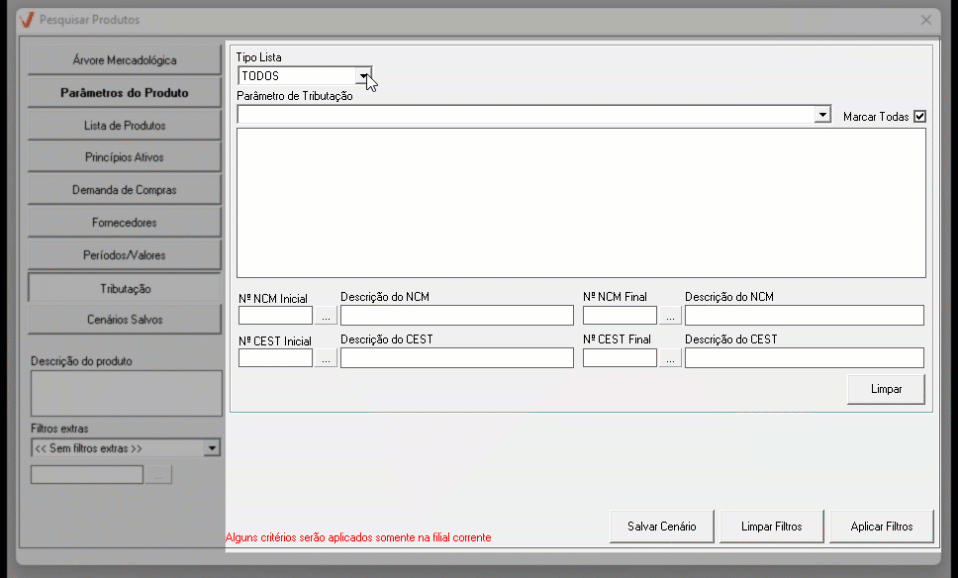
Indique, selecione e/ou preencha o campo conforme solicitado, a seguir para aplicar a consulta clique em >> Aplicar filtros.
Cenários salvos
Para facilitar uma próxima busca é possível salvar cenários de filtros, portanto, ao clicar neste botão serão exibidos na seção ao lado os cenários que foram preenchidos e salvos anteriormente. Aprenda a seguir, como salvar um cenário.
Observe que, por padrão, o sistema exibe à direita a opção "Exibir somente do meu usuário". Quando esta opção está selecionada, o sistema mostrará apenas os cenários salvos pelo usuário logado na aplicação. Se for necessário visualizar cenários salvos por outros colaboradores, desmarque essa opção.
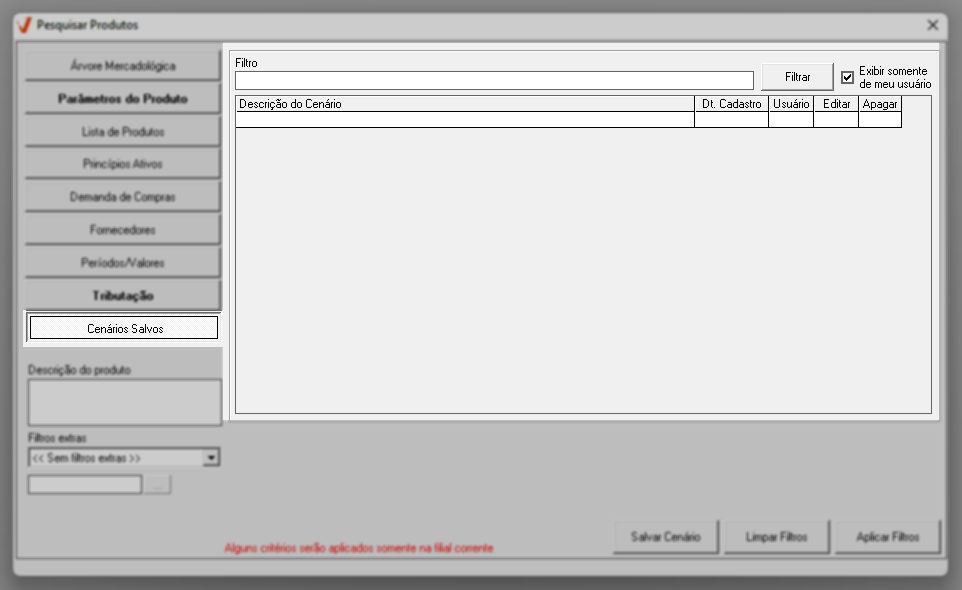
Para salvar um cenário, após informar os parâmetros e filtros desejados, clique em >> Salvar cenário, este botão fica disponível no rodapé da tela. A seguir, será apresentada a mensagem: “Deseja salvar o cenário com os filtros informados?”, clique em "Sim" para confirmar. Veja um exemplo:

Após, informe um nome para o cenário e clique em >> Ok, a seguir será apresentada a mensagem: “Filtros gravados com sucesso”.
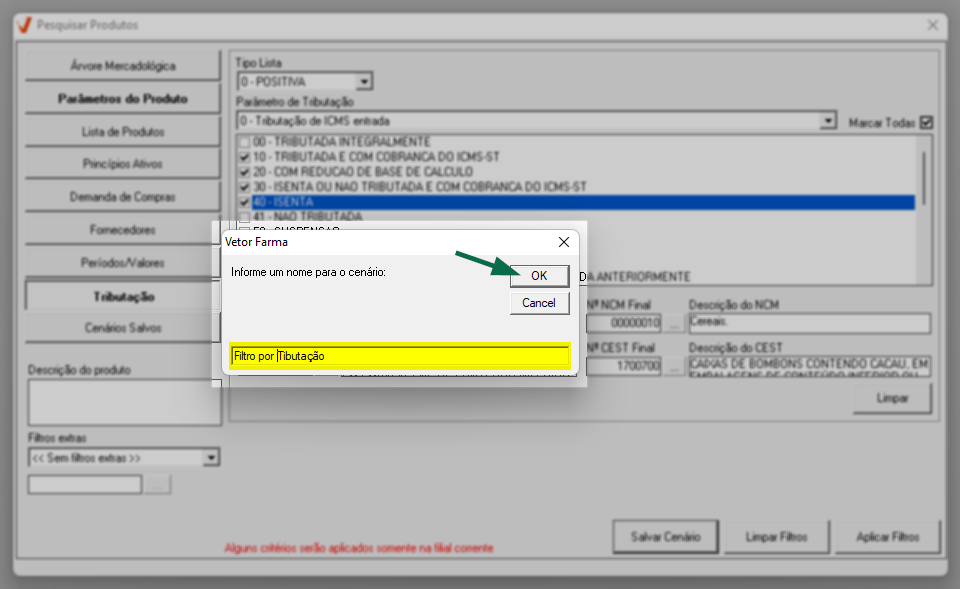
Para utilizar um cenário que foi salvo, clique sobre a opção Cenário salvos e ao lado realize uma consulta, utilize a seção "Filtros" para informar seguido de >> Enter o nome do cenário que deseja localizar, ou parte do respectivo nome e após informar clique em >> Filtrar:
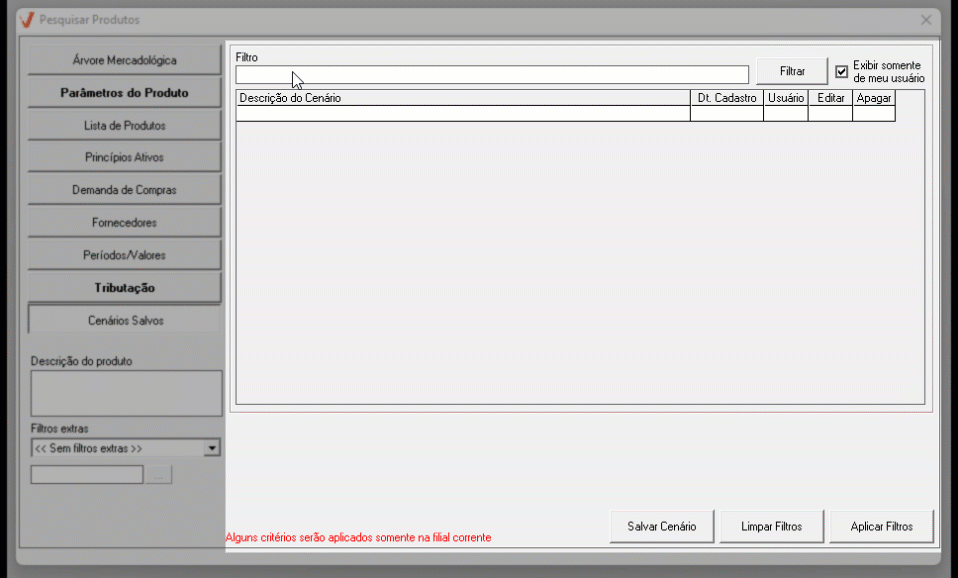
E para utilizar o cenário dê um clique duplo sobre ele.
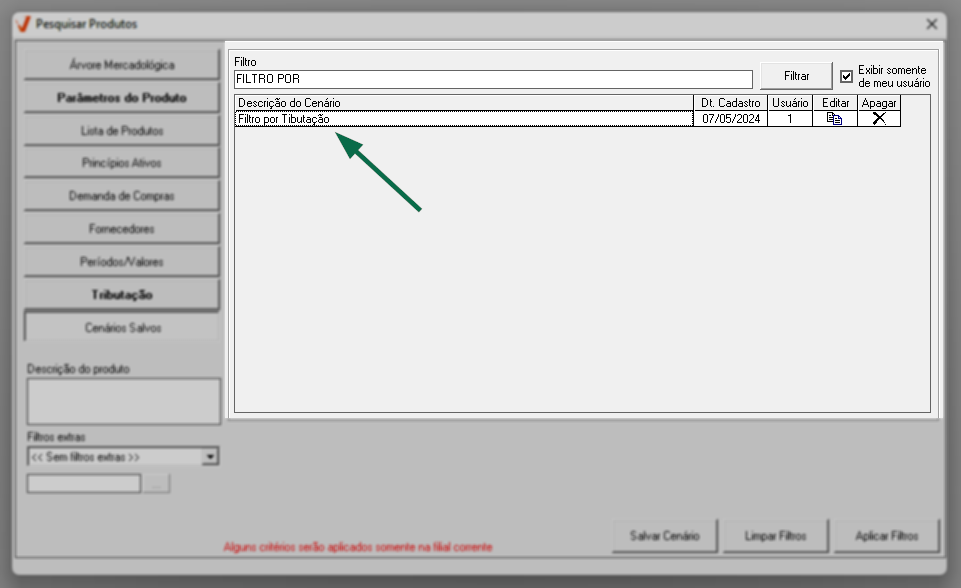
Na lista do cenário dê um clique duplo sobre "Editar" para alterar o cenário, ou um clique duplo sobre "Apagar" para excluir o cenário salvo, e conforme o procedimento confirme a operação.
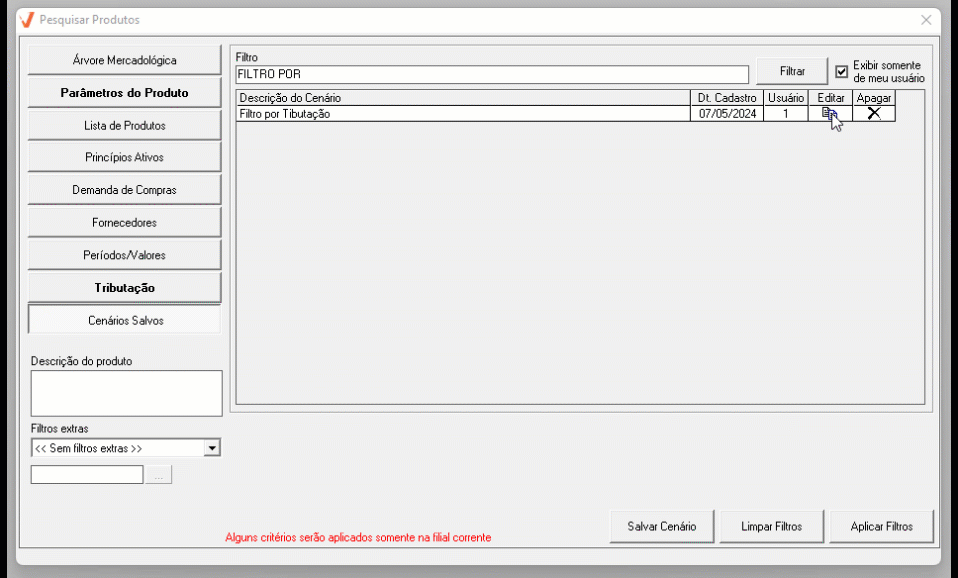
Descrição do produto
Por fim é possível localizar um produto através da sua descrição, é bem simples informe o nome do produto e clique em >> Aplicar filtros:
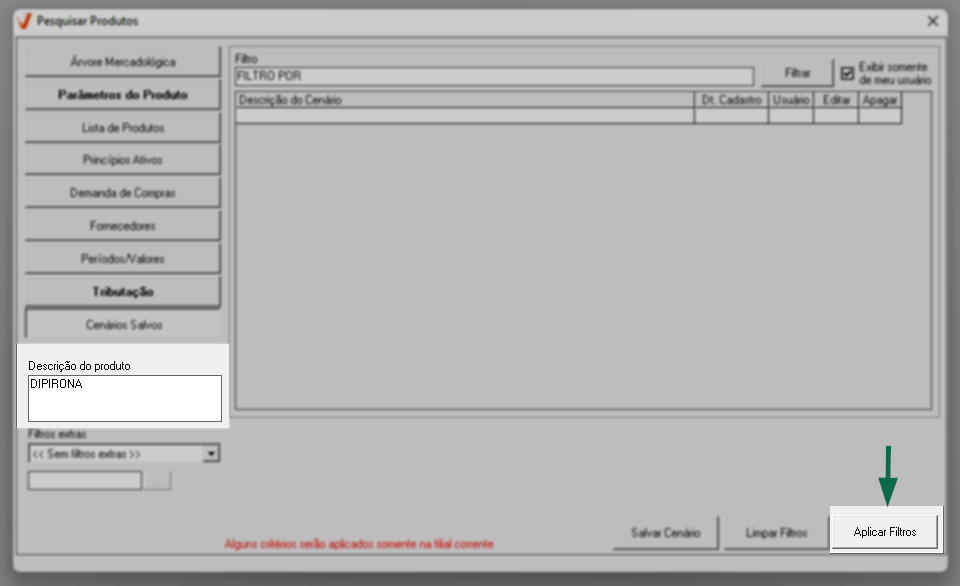
Filtros extras
O recurso "Filtros extras" permite consultar registros com base em registros específicos previamente cadastrados.
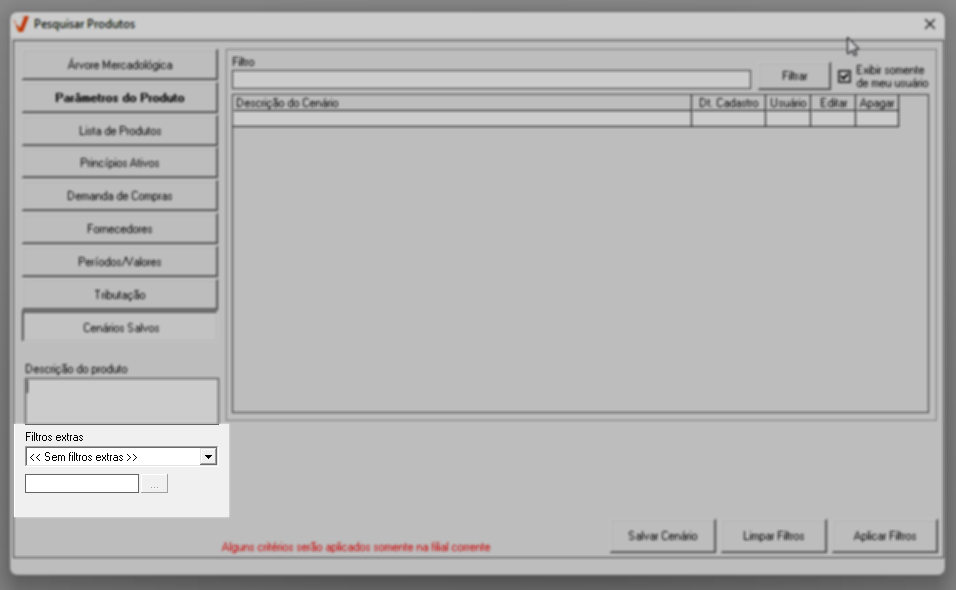
Um exemplo dos filtros extras disponíveis é o filtro por "Tabela de negociação com fabricante". Nesse contexto, o sistema filtrará os produtos que estejam incluídos na tabela selecionada.
Caso deseje adicionar mais opções de busca a este filtro de pesquisa, recomendamos entrar em contato com nossa equipe. Assim, poderemos avaliar a viabilidade de incluir novos tipos de busca e realizar as modificações necessárias.
Portanto, ao selecionar o filtro, o usuário usará o campo abaixo para inserir o código de cadastro do registro desejado. Em seguida, basta clicar em >> Aplicar filtros. No entanto, se não souber o código, ele poderá clicar no botão de pesquisa "![]() " para consultá-lo e selecionar o registro desejado. Depois disso, é só clicar em >> Aplicar filtros.
" para consultá-lo e selecionar o registro desejado. Depois disso, é só clicar em >> Aplicar filtros.
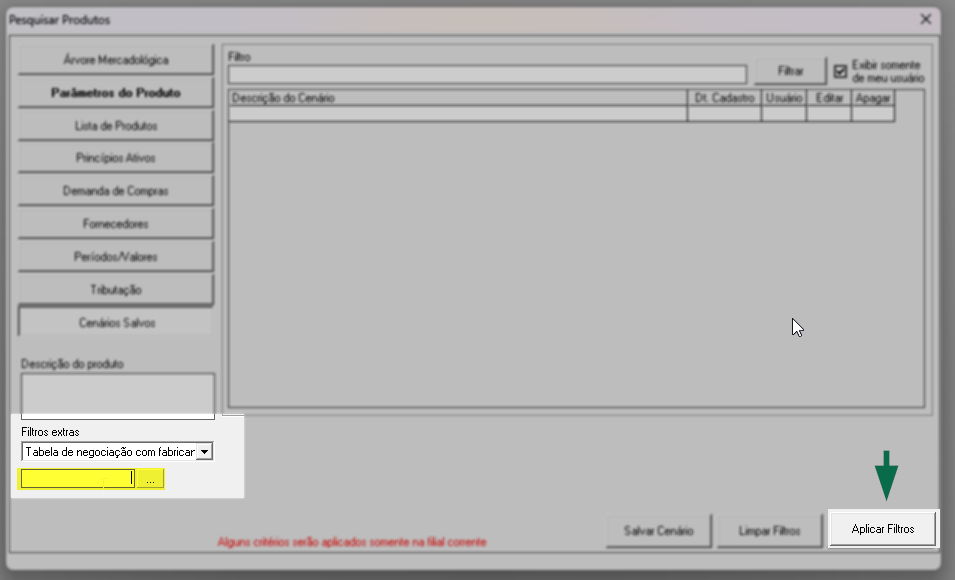
Além disso, é possível combinar vários parâmetros de busca nesta tela, para obter resultados mais precisos.
Alguns critérios serão aplicados somente na filial corrente. Além disso, caso haja configuração de dois ou mais filtros eles serão destacados em negrito. Acompanhe o exemplo da imagem abaixo, onde foi realizada a combinação dos filtros: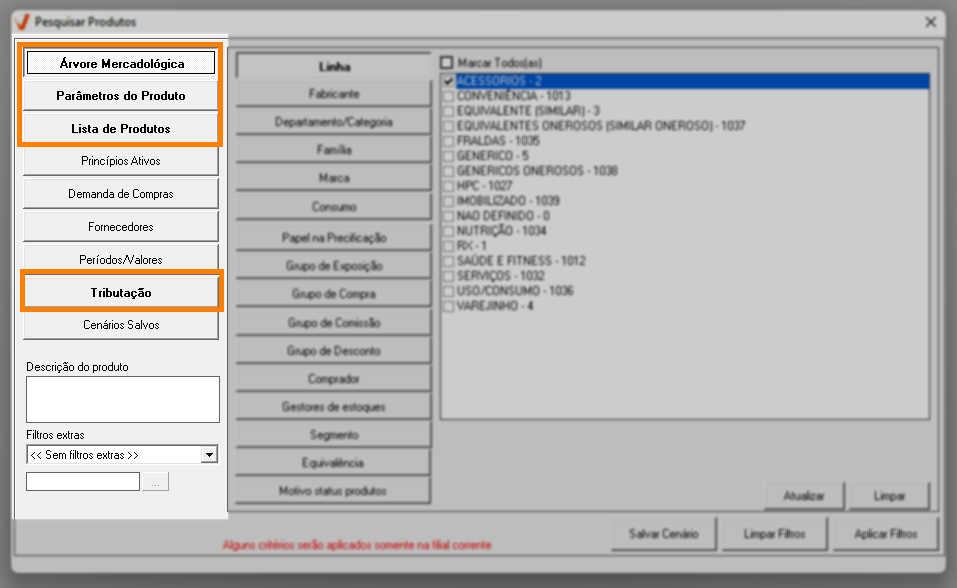
Assista à videoaula
Explore outros conteúdos e descubra o passo a passo da operação.

