Manutenção do produto
Ter as principais informações do produto resumidas em uma única tela é extremamente útil e é por isso que o Vetor Farma oferece a tela de Manutenção do Produto. Nela, o usuário consegue verificar as principais informações do produto e ainda ter acesso a atalhos estratégicos para outros processos relacionados à movimentação do item. Além disso, a tela disponibiliza uma aba de auditoria para verificação das alterações realizadas na precificação do produto, as últimas vendas geradas, as últimas entradas concluídas e se o produto em questão está adicionado em algum caderno de promoção. Para saber mais sobre todas as funcionalidades oferecidas por essa tela, confira o documento disponível.
Como acessar
- Realize o login na solução Vetor Farma
- Acesse o menu: Cadastros >> Produtos >> Manutenção do produto.
1º Passo - Manutenção do produto
Ao abrir a tela, note que três abas são exibidas, a primeira é a "Dados cadastrais do produto" que permite detalhar um produto específico para análise de cadastro, a segunda é a "Auditoria de precificação", que possibilita verificar as alterações realizadas na precificação de determinado item, por último, temos a aba "Análise movimentação", que oferece a visualização das relações de movimentação, abrangendo tanto as últimas vendas quanto as últimas entradas do produto em questão. Vejamos cada uma delas:
Dados cadastrais do produto
Para detalhar um determinado produto, informe seu "código" interno seguido de >> Enter, ou realize a bipagem do código de barras para que as informações do produto sejam carregadas na tela. Adicionalmente, o usuário tem a opção de pesquisar por um produto, para fazer isso, clique no ícone de "lupa" localizado na barra de pesquisa do sistema ou tecle o atalho F6. Quer saber como utilizar esta tela de pesquisa? Clique aqui.

A fim de facilitar a busca de produtos, a tela apresenta ao lado do campo "Código", duas setas <> que permitem ao usuário consultar outros produtos ordenados próximos ao produto inserido, ou seja, registros anteriores e posteriores. A utilização do recurso é bem simples, após inserir o "Código" do produto clique sobre a seta desejada para que o sistema realize a busca e apresente os dados do produto na tela.
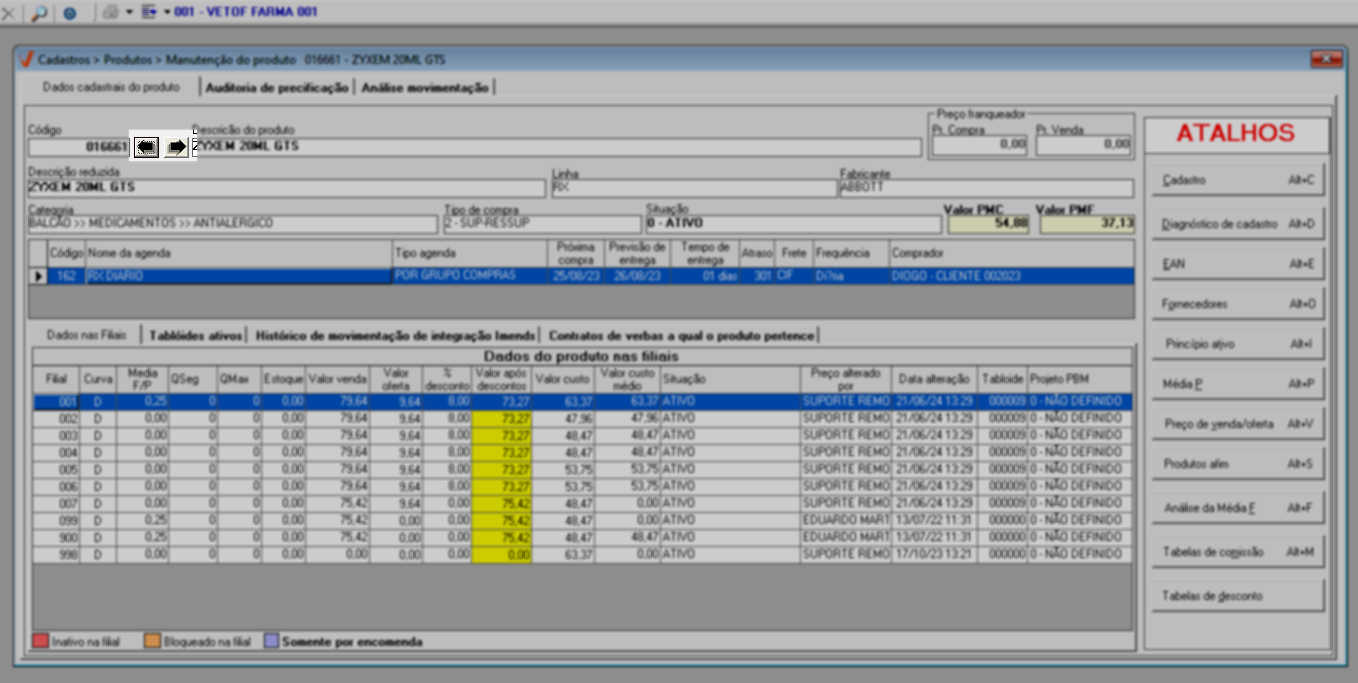
Ao carregar os dados do produto, será possível realizar uma análise de cadastro. À frente do "Código" e "Descrição do produto", é apresentada a seção "Preço franqueador", na qual são exibidos, se houver, os preços de compra e venda da matriz franqueadora, sendo que:
Pr. Compra: Apresentará o último preço de compra do produto da matriz franqueadora.
Pr. Venda: Informará o último preço de venda do produto da matriz franqueadora, conforme a última entrada realizada.
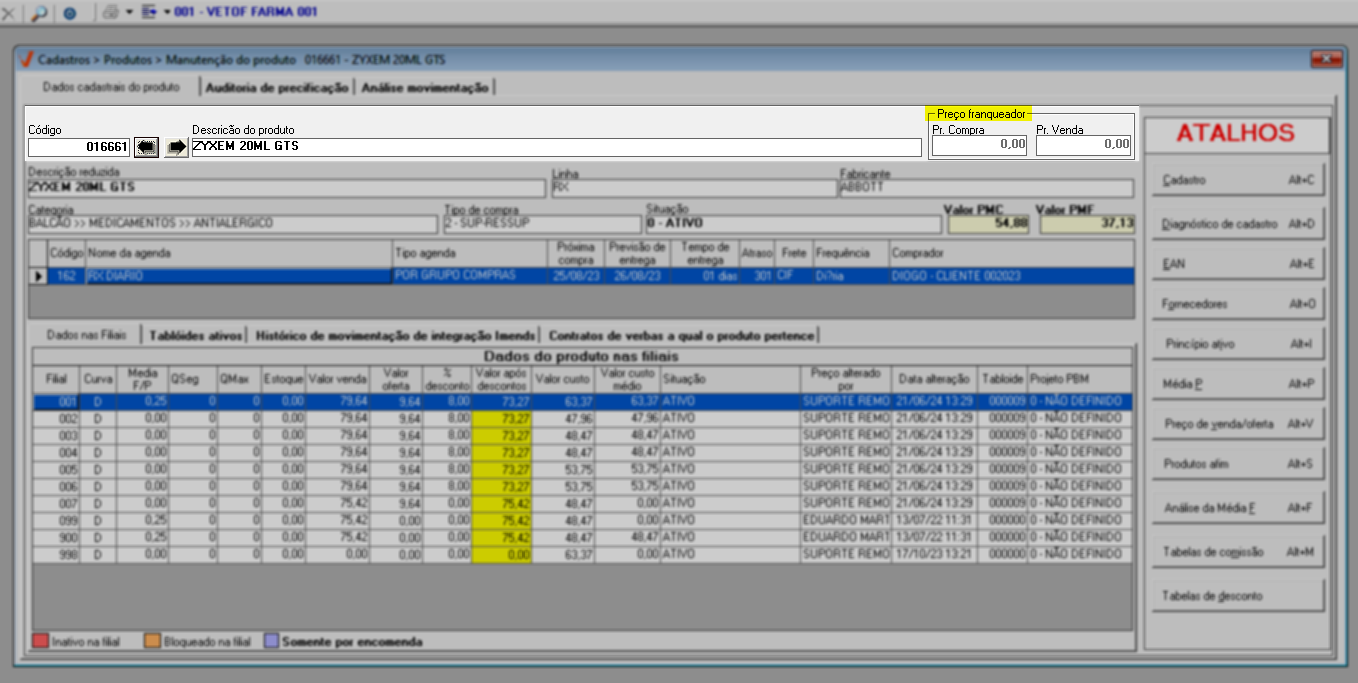
Abaixo, são exibidas informações como: Descrição reduzida do produto; Linha; Fabricante; Categoria; Tipo de compra e Situação do cadastro, isto é, se está ativo ou inativo. Além disso, caso o produto consultado seja um medicamento, a tela exibirá o preço PMC configurado para o medicamento. Também será apresentado o valor PMF, que corresponde ao preço máximo de fábrica. O PMF representa o valor máximo que o fabricante pode cobrar ao vender o produto ao comprador.

A seguir, serão apresentadas, quando existir, as informações sobre a agenda de compra à qual o produto está vinculado. Isso possibilita identificar se o produto possui alguma frequência de compra cadastrada, incluindo o nome da agenda, a data estabelecida para a próxima compra, o tempo de entrega, a presença de eventuais dias de atraso, o tipo de frete, a frequência de compra e o comprador responsável pela agenda.
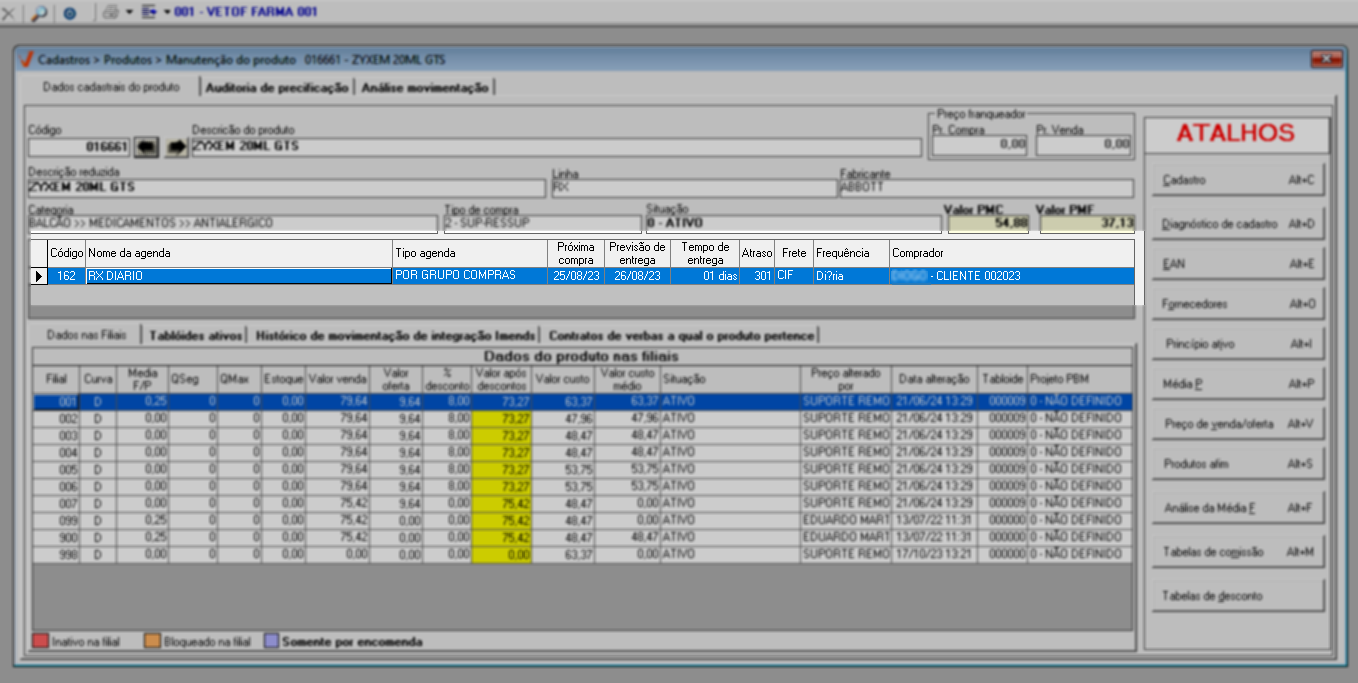
Além disso, ao escolher a agenda e acionar o botão direito do mouse, a opção >> "Abrir cadastro da agenda de compra" estará disponível. Essa opção tem como objetivo detalhar o cadastro da agenda de compra vinculada ao produto.
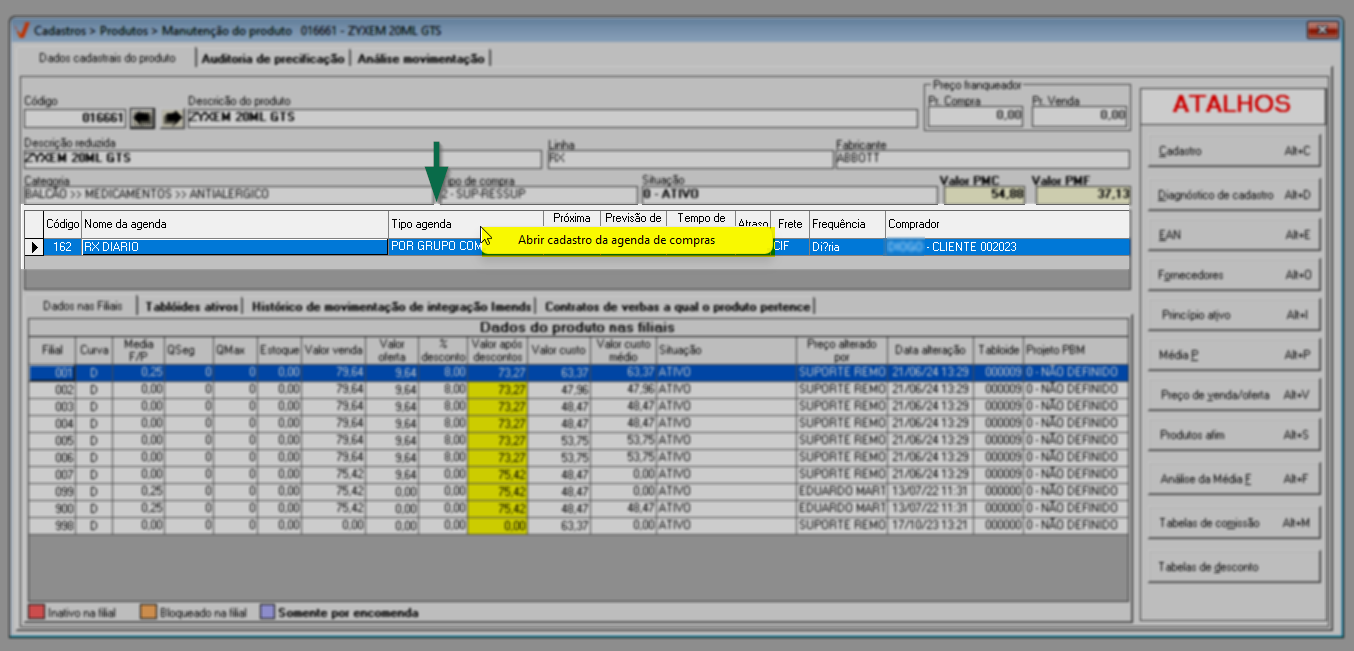
Logo abaixo, pode-se acessar informações adicionais que são úteis para analisar a formação de preços, consulta dos cadernos de ofertas e reabastecimento do produto, veja cada uma delas:
Dados nas filiais
Mova a barra de navegação para visualizar as colunas ocultas. Ainda, observe que na parte inferior da tela há uma legenda, cujas cores indicam se a situação do produto em determinada filial é inativo ou bloqueado. Dessa forma, caso o produto se encaixe em uma dessas duas opções, a linha da respectiva filial estará em destaque.
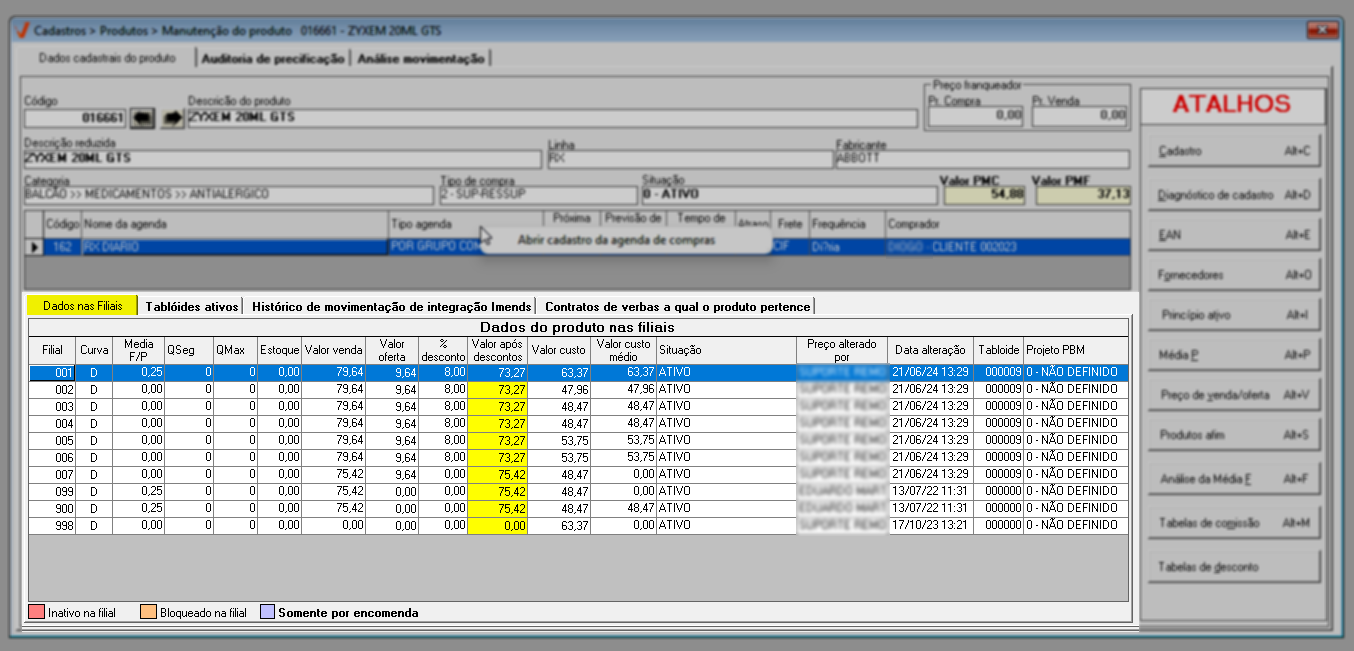
- Filial: Apresentará o código da filial na qual o produto está vinculado.
- Curva: Indica a classificação de giro do produto na loja em relação à curva ABC dos grupos de produtos.
- MédiaF/P: Previsão de venda do produto em 30 (trinta) dias.
- QSeg: Quantidade de produto no estoque de segurança (Estoque mínimo) sugerido pelo sistema.
- QMax: Quantidade de produto no estoque máximo sugerido pelo sistema.
- Estoque: Quantidade em estoque do produto.
- Valor venda: Preço de venda ou preço PMC do produto na loja.
- Valor oferta: Preço promocional do produto.
- % desconto: Percentual de desconto atribuído ao produto, caso faça parte de algum caderno de ofertas.
- Valor após descontos: Valor final do produto, considerando o valor de venda menos o desconto atribuído.
- Valor custo: Preço de custo da última compra do produto, conforme o cálculo de custo do regime fiscal da loja (Simples nacional/ Lucro real ou presumido).
- Valor custo médio: Média de custo para o produto no estoque.
- Situação: Status atual do cadastro, isto é, se está ativo ou inativo
- Preço alterado por: Usuário responsável pela alteração de preço do produto.
- Data de alteração: Data em que foi realizada a alteração de preço do produto.
- Tabloide: Caderno de oferta (tabloide) que aplicou a alteração de preço do produto.
- Projeto PBM: Na situação em que o produto consultado seja um medicamento que esteja inserido em um programa PBM (Programa de Benefícios em Medicamentos), esta coluna exibirá o nome do respectivo projeto. Encontre o documento deste processo e veja como cadastrar um projeto PBM e vincular produtos a ele.
Ao clicar sobre um produto e a seguir acionar botão auxiliar do mouse, serão apresentados recursos estratégicos que podem facilitar o acesso às informações. Clique aqui para acessar um artigo que foi preparado para explicar cada um dos atalhos. Mas vale destacar que como esses atalhos são disponibilizados em várias telas do sistema, as opções podem variar para atender a operação.
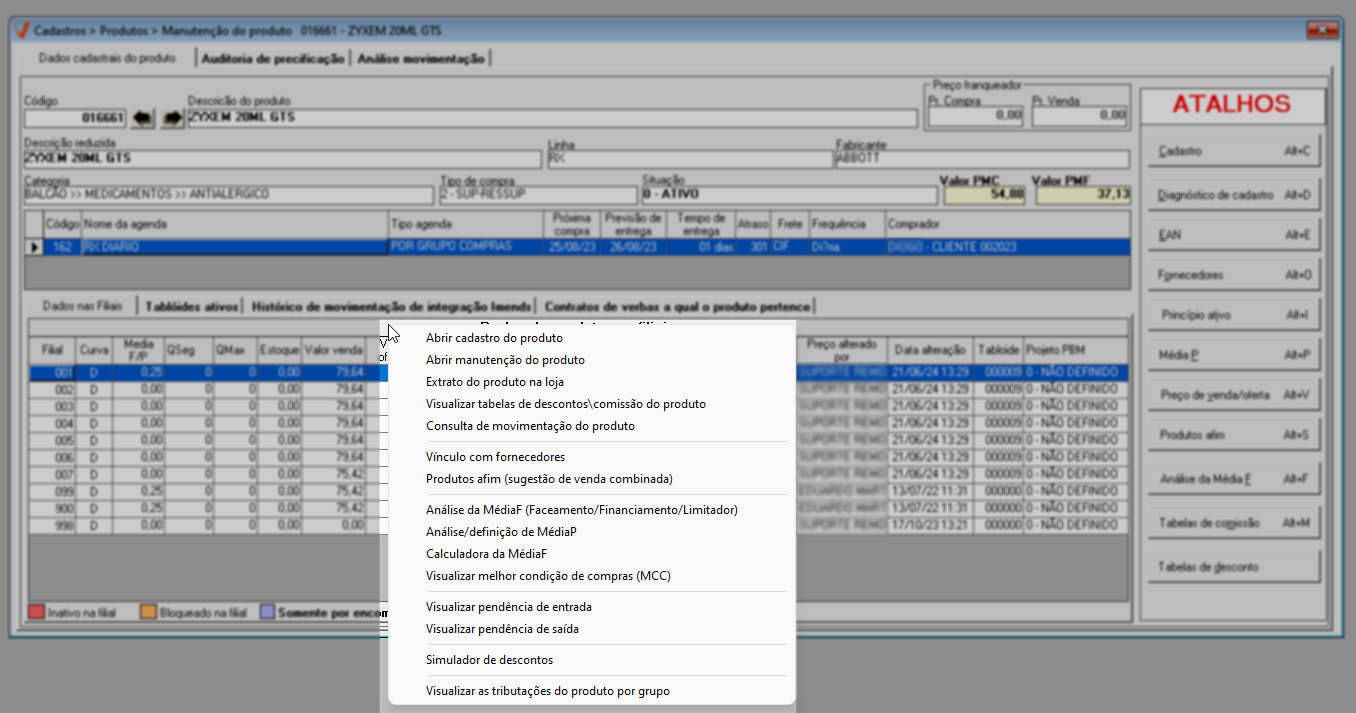
Nesta tela por exemplo, a opção "Visualizar tabelas de descontos/comissão do produto", é específica para essa operação, ao clicar sobre ela, uma tela auxiliar será apresentada.
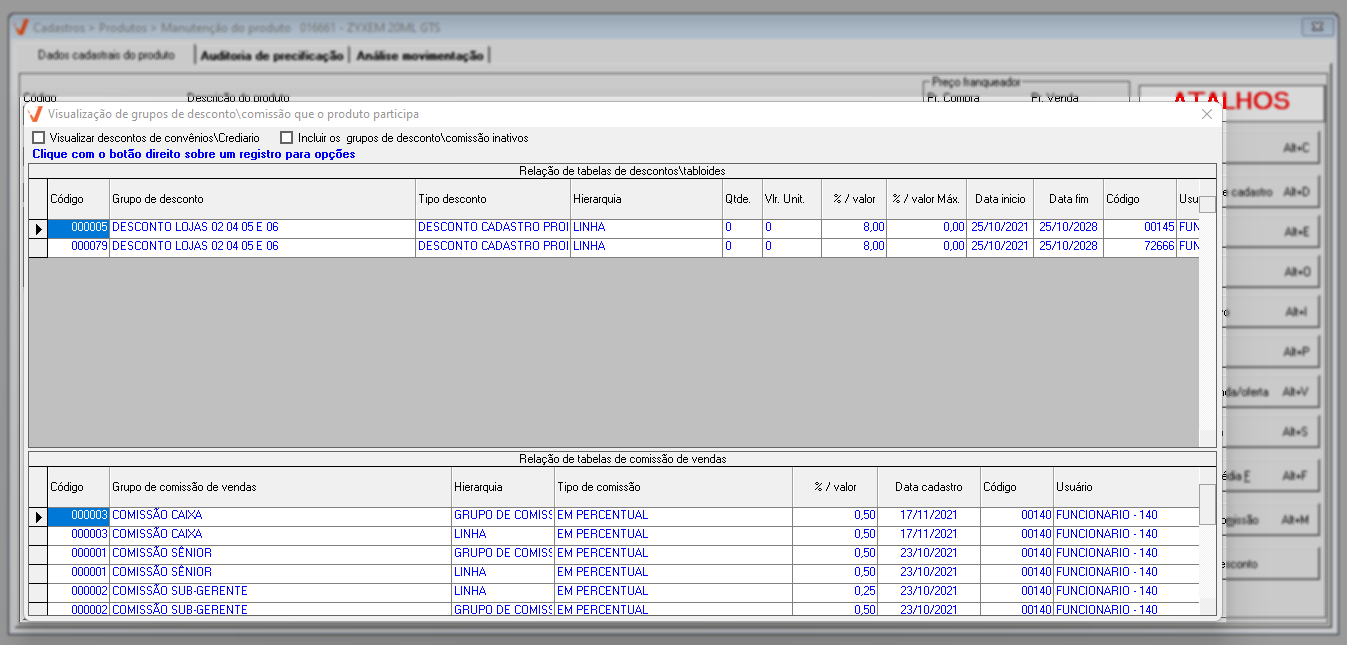
Esta tela é divida em duas seções: "Relação de tabelas de desconto/tabloide" e "Relação de tabelas de comissão de vendas", ambas listam as respectivas informações para fins de análise.
Tabloides ativos
Esta aba possibilitará a consulta dos cadernos de ofertas em que o produto consultado está vinculado. Para saber como cadastrar, consultar, reprocessar, clonar e prorrogar um caderno de ofertas (Tabloides), confira a documentação destes processos na "Base de Conhecimento".
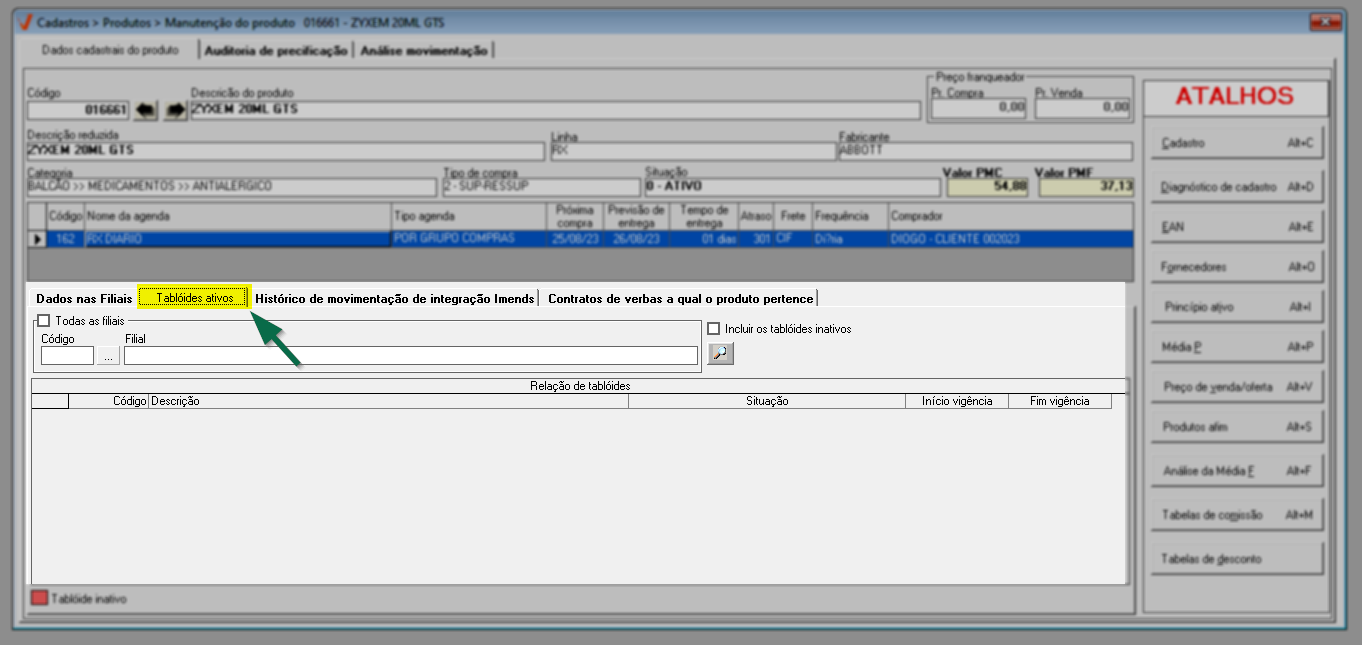
Para realizar a consulta nesta aba, o usuário deve marcar ou desmarcar a opção "Todas as filiais". Caso deixe desmarcada, deve utilizar o campo "Código" para informar a loja desejada, seguido de >> Enter. Além disso, também pode -se escolher a opção "Incluir tabloides inativos" para considerar ou não esse tipo de registro. Posteriormente, para processar os resultados, basta clicar no ícone "".
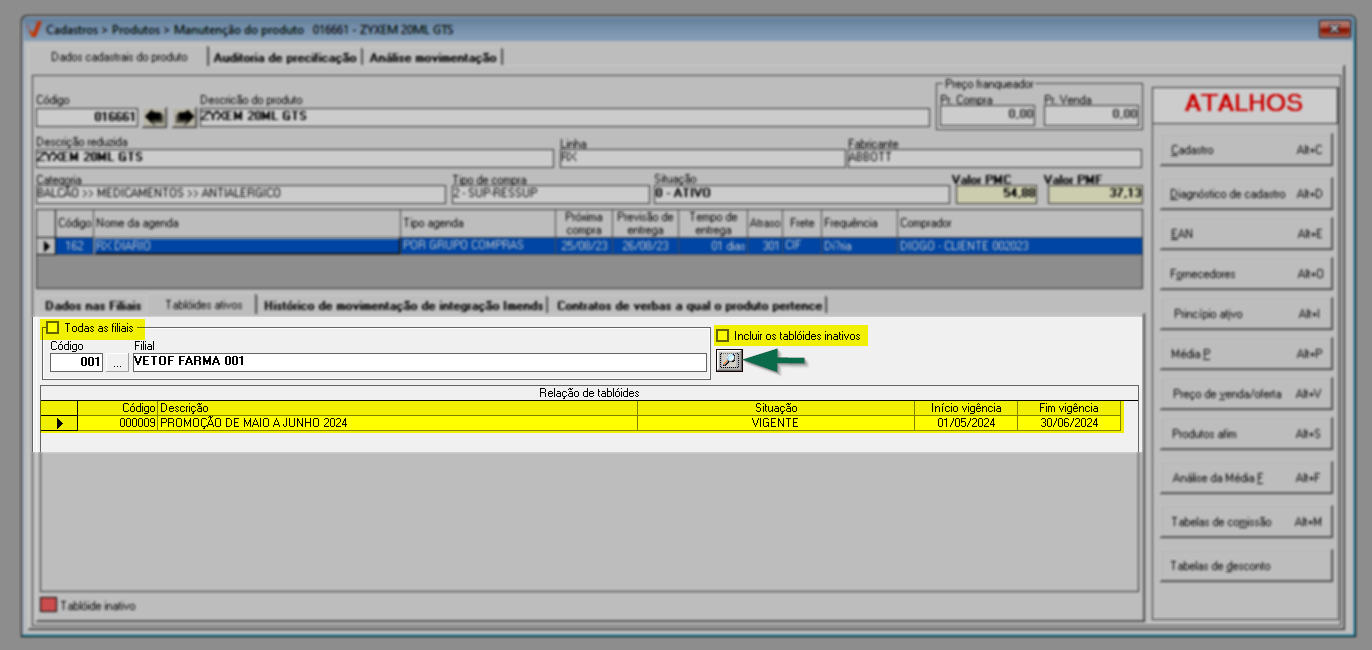
Dessa maneira, se houver tabloides cadastrados para o produto, serão apresentados na grade "Relação de Tabloides", onde o usuário pode conferir informações como Código, Descrição, Situação, Início da Vigência e Final da Vigência.
Histórico de movimentação de integração IMendes
Esta aba permitirá visualizar, quando existir, o histórico de envio e retorno da "Atualização tributária IMendes" dos lotes do produto consultado.

A seção "Lotes de envio ao IMendes" apresentará a relação de lotes do produto que foi registrado, destacando os detalhes da operação, e ao clicar sobre um registro, a seção "Dados de retorno do IMendes lote nr.º xx" revelará as informações correspondentes ao retorno da IMendes, que foi levado em consideração para a atualização.
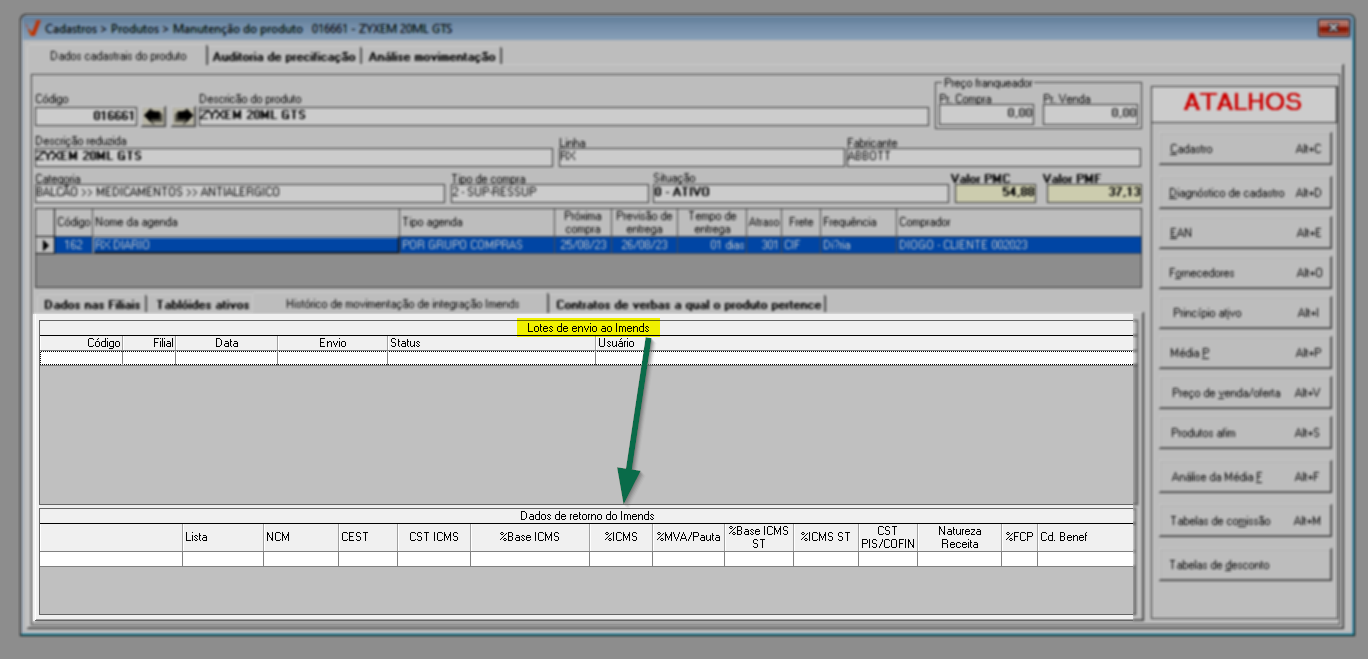
Contratos de verbas a qual o produto pertence
A função desta aba é listar, para fins de análise, os contratos de verbas ativos nos quais o produto está incluído, sempre que a empresa tiver esse tipo de acordo estabelecido.
O usuário tem opção de "Visualizar também os usos de verbas inativas". Portanto, se desejar, marque esta opção e se houver algum registro, o sistema atualizará a seção.

Atalhos laterais
A tela apresenta diversos recursos que permitem ao usuário realizar uma análise detalhada do produto consultado, com os atalhos que proporcionam ao usuário agilidade em algumas operações no sistema. Confira abaixo quais atalhos estão disponíveis:
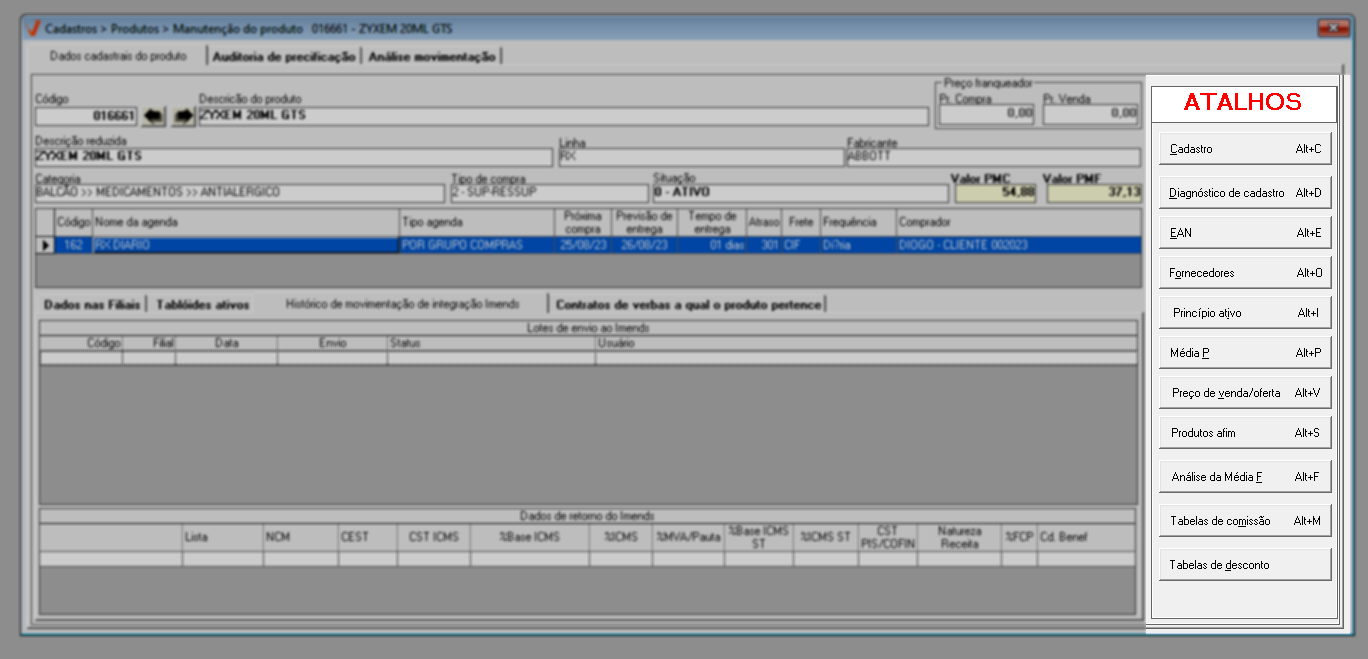
- Cadastro - Alt+ C: O usuário irá acessar o cadastro do produto, abrindo a tela correspondente.
- Diagnostico - Alt+D: O sistema realizará uma verificação das informações cadastrais do produto e, caso existam divergências, será necessária a correção.
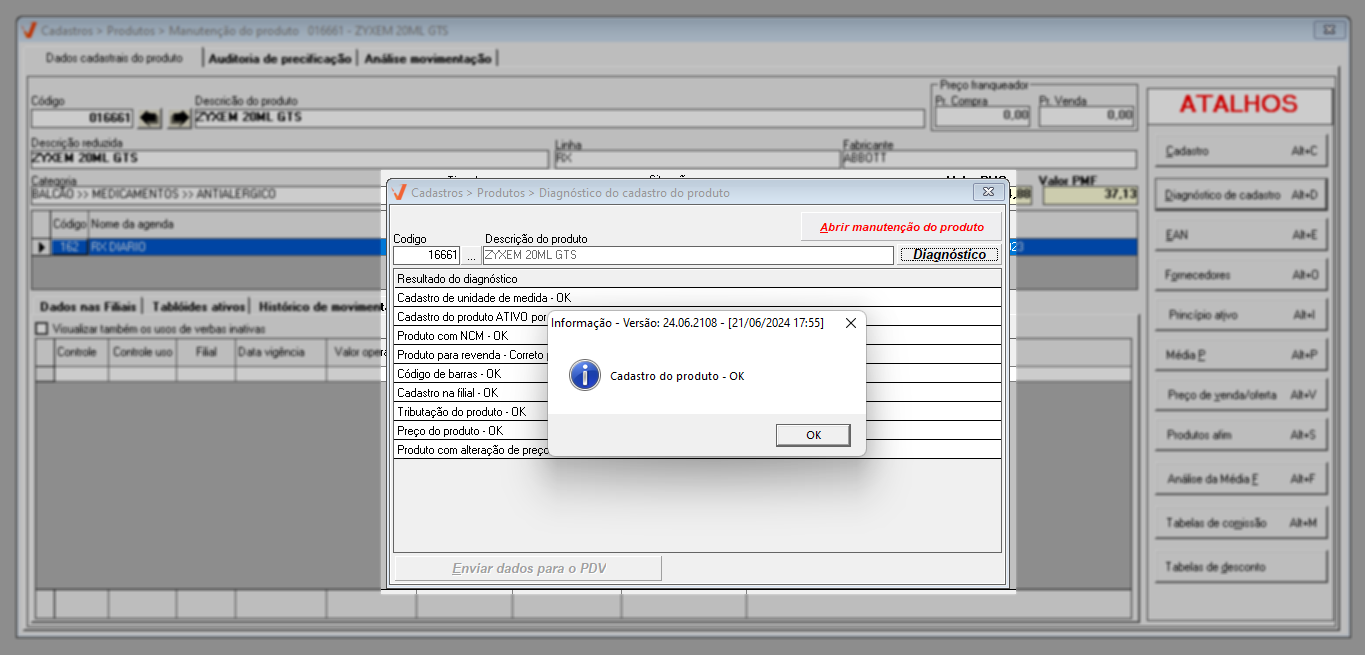
- E.A.N (código de barras) – Alt + E: Permite realizar a inclusão, alteração ou exclusão de um código de barras para o produto, sem a necessidade de abrir a tela >> Cadastro/alteração. Além disso, pode-se ajustar a quantidade do produto na embalagem com base no código de barras fornecido. Para fazer isso, preencha a coluna Qtd. emb. com a quantidade desejada e pressione >> Enter. No caso de produtos vendidos em "Caixa Fechada", indique a quantidade unitária contida em cada caixa. Confira o exemplo:
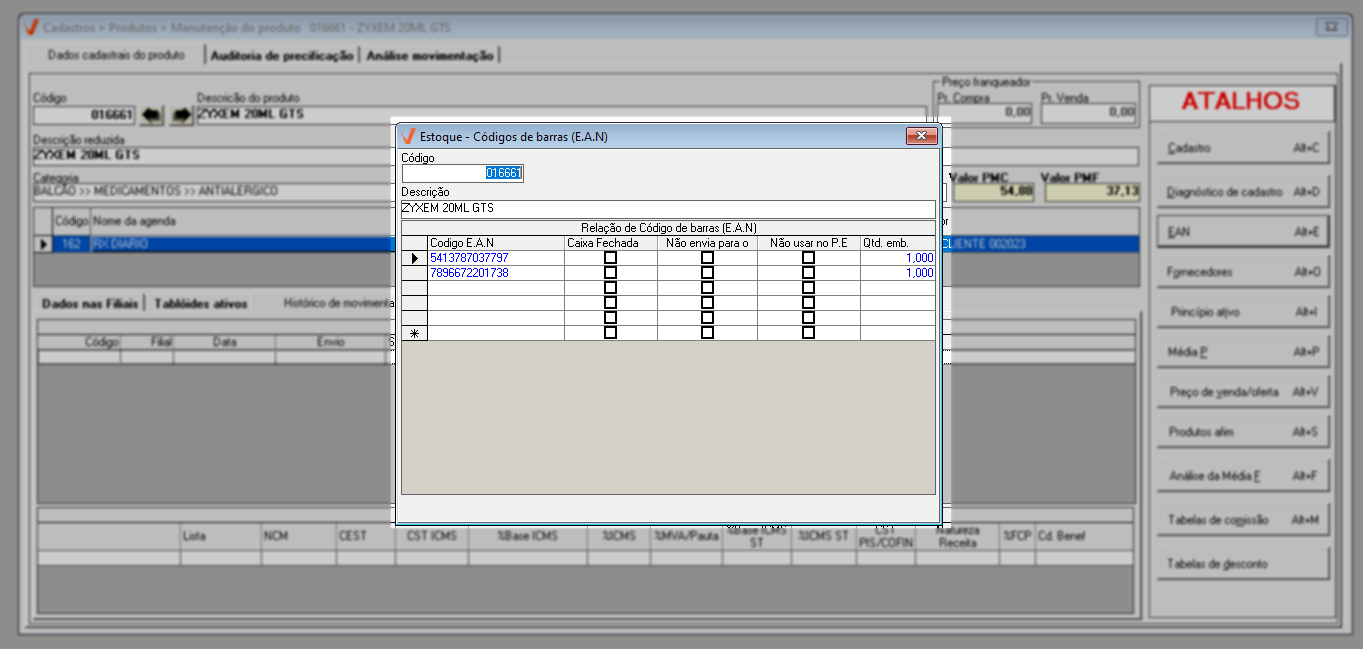
Caso o sistema note alguma divergência na numeração do E.A.N, surgirá o seguinte aviso:
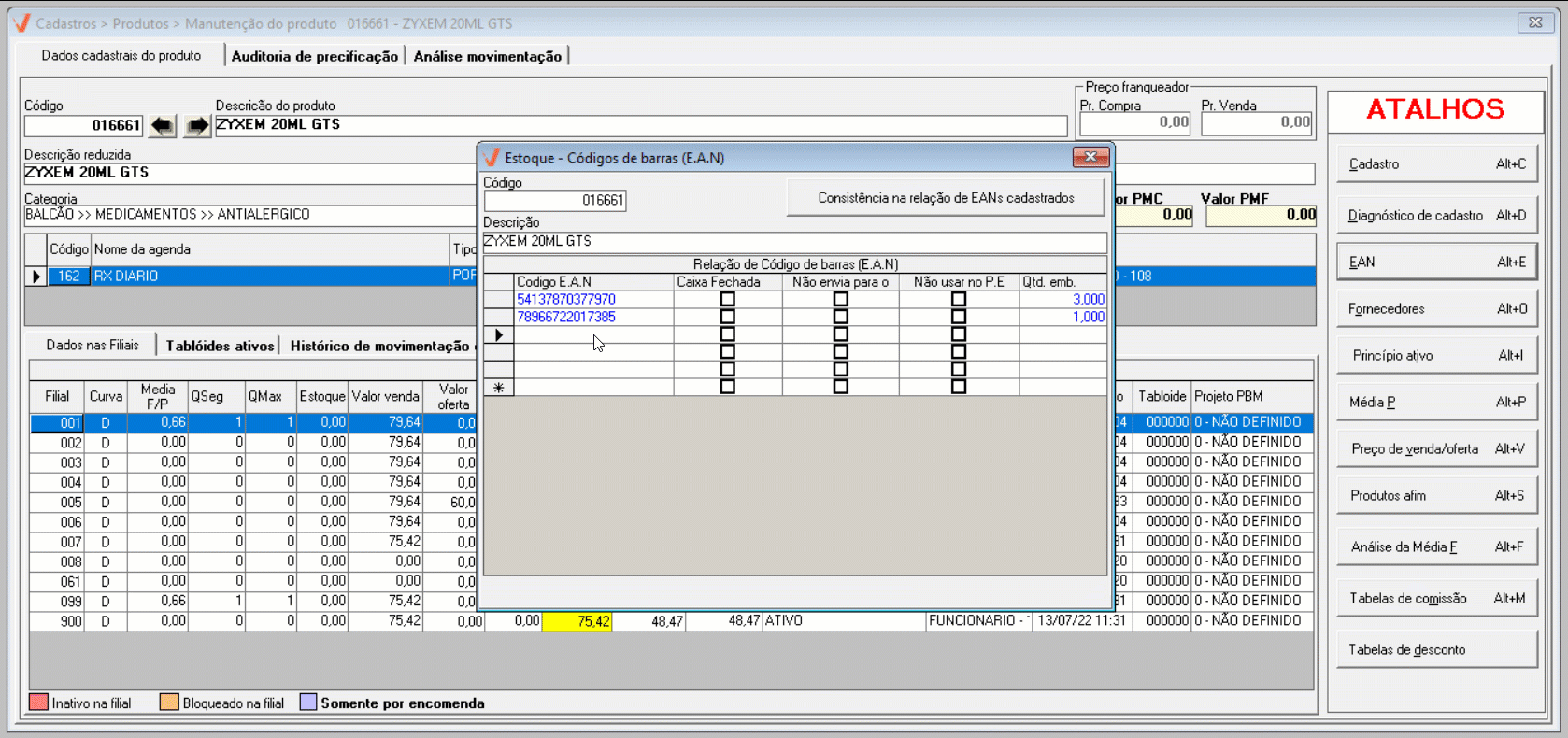
Ainda é possível salvar o cadastro mesmo que o código EAN exceda o limite de 13 dígitos. No entanto, ao reabrir o cadastro, o sistema manterá apenas os primeiros 13 dígitos informados, desconsiderando os números excedentes.
No canto superior direito da tela, o sistema disponibiliza o botão "Consistência na relação de EANs cadastrados". Esse recurso permite verificar a consistência dos códigos EAN, comparando os códigos cadastrados no sistema com os EANs informados.
Ao acionar o botão, o sistema exibirá uma mensagem solicitando a confirmação para iniciar a verificação. Após a confirmação, será realizada automaticamente uma comparação entre os EANs cadastrados internamente e os EANs fornecidos, identificando possíveis divergências.
Caso seja identificado um código EAN fora do padrão, ele será automaticamente excluído.

Para que o Vetor Farma possa desconsiderar o EAN na tela de alteração de PMC, o usuário deverá marcar a opção "Não enviar para o PDV" para o respectivo registro. Dessa forma, o sistema deixará de utilizar esse código EAN como base nos relatórios e consultas. Além disso, caso a fração de venda não tenha um código de barras, marque a opção “Não envia PDV”, para que não seja exigido o Check - out deste código de barras no PDV.
Em seguida, pressione a tecla de atalho F2 para salvar e confirme a operação.
Fornecedores – Alt + O: Este atalho permite visualizar ou associar fornecedores ao produto. Além disso, pode-se indicar o código correspondente do item junto ao fornecedor, sinalizar se o item está inativo e definir se a entrada do produto será registrada em embalagem fracionada. Por padrão, o sistema registra a conferência dos itens considerando a quantidade da nota fiscal multiplicada pela embalagem informada. No entanto, ao lidar com produtos fracionados, como aqueles comercializados em quilos (Kg) ou litros (Lt), é crucial garantir que o fator de conversão esteja configurado de maneira apropriada, pois a quantidade informada na embalagem pode resultar em números decimais no cálculo. Para resolver isso, o sistema oferece a opção de dividir a quantidade do item pelo fator da embalagem, facilitando a definição precisa desta quantidade. Essa configuração pode ser realizada diretamente nesta tela ou durante o registro da conferência dos itens.
Ao clicar sobre o botão, todos os fornecedores relacionados ao produto serão exibidos na seção abaixo. Para adicionar outros fornecedores, clique sobre o botão "Relação fornecedores". Em seguida, localize e selecione o fornecedor desejado. Posteriormente, utilize a coluna "Código do Produto" para informar qual é o código do produto no fornecedor.
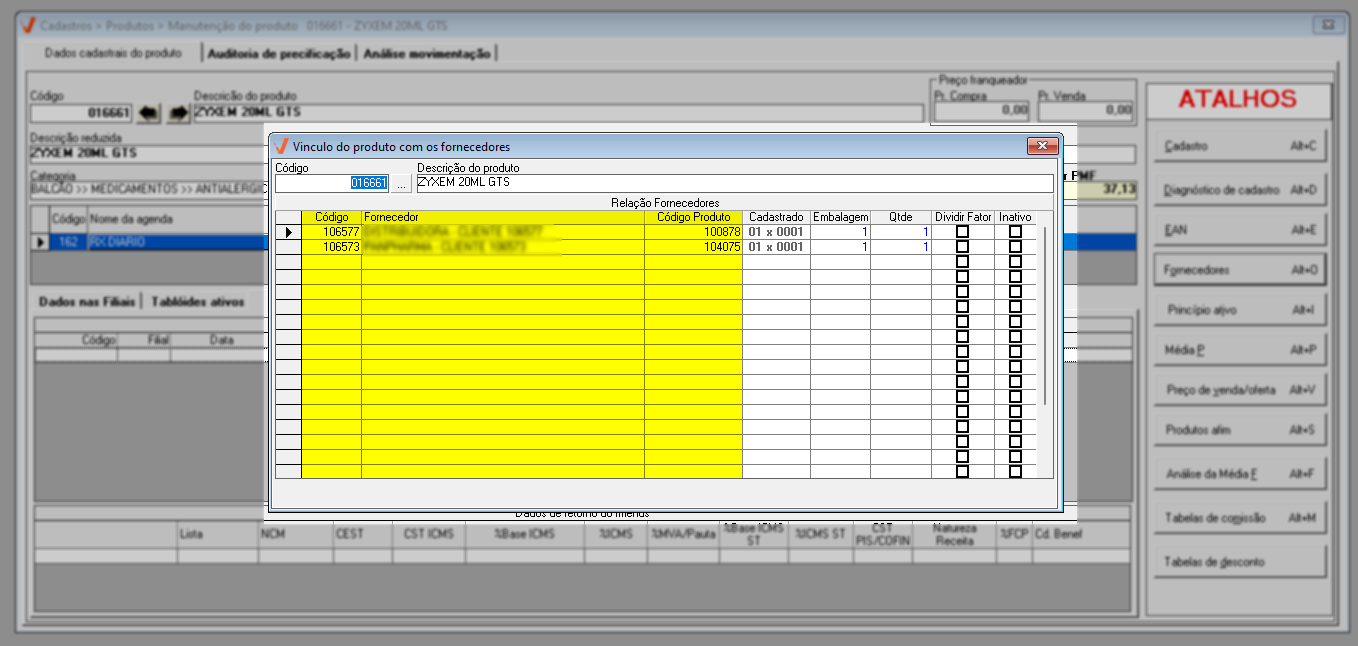
Nas colunas de "Embalagem" e "Quantidade," defina como será considerada a unidade de entrada do respectivo produto. Além disso, conforme a necessidade, marque se o produto encaminhado pelo fornecedor em questão deverá dividir o fator. É importante lembrar que a quantidade deste produto nas notas fiscais do fornecedor em questão será multiplicada ou dividida pelo valor especificado na coluna "Qtde" para determinar a quantidade total do produto a ser registrada na entrega. Além disso, quando necessário, marque a coluna "Inativo" se o sistema deve desconsiderar o código do produto no fornecedor durante as compras. Em outras palavras, ao marcar esta opção, o código do produto não será considerado nas transações de compra.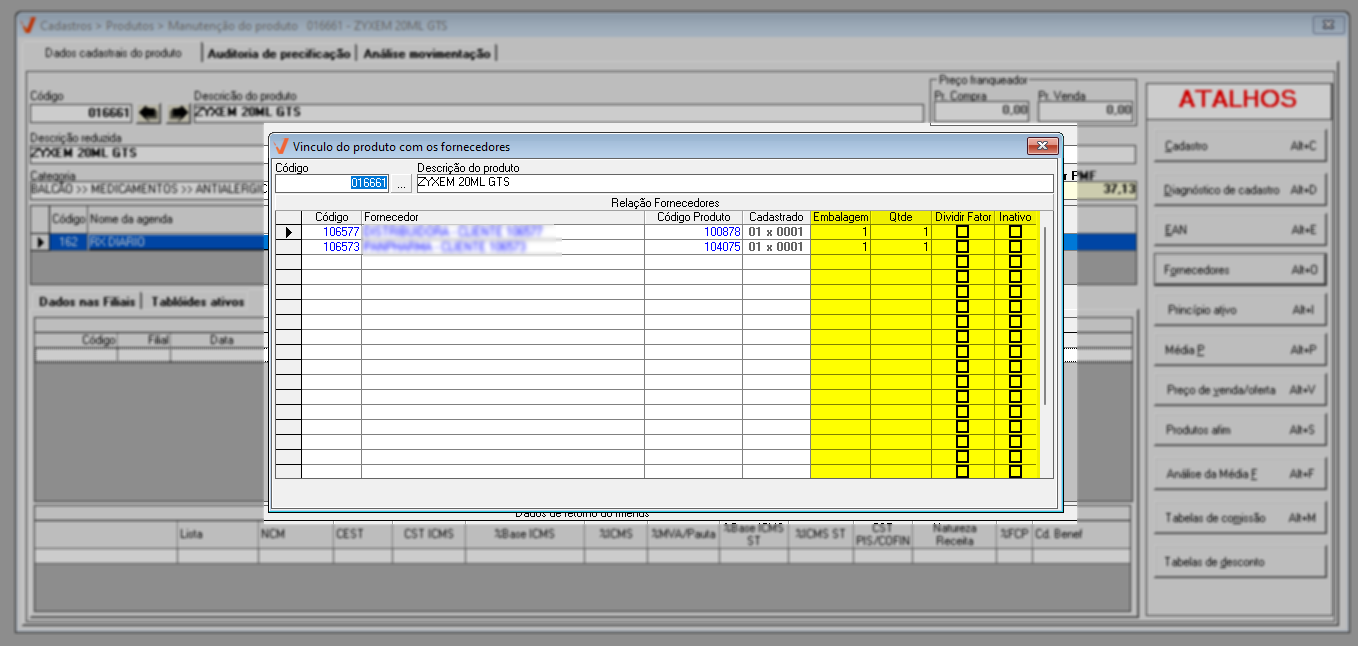
Por fim, pressione a tecla de atalho F2 para salvar e confirme a operação. Esse atalho também deve ser usado em casos de alteração para salvar as modificações.Se houver alterações nas colunas "Embalagem" e "Qtde" após salvar o processo, o sistema exibirá o alerta "Reprocessar a embalagem do produto em notas fiscais pendentes de entrada?" Isso tem o objetivo de confirmar a atualização dos dados da embalagem do item nas notas pendentes de entrada no sistema. Confirme a mensagem para realizar o devido reprocessamento ou clique em "Não" para abortar a ação.
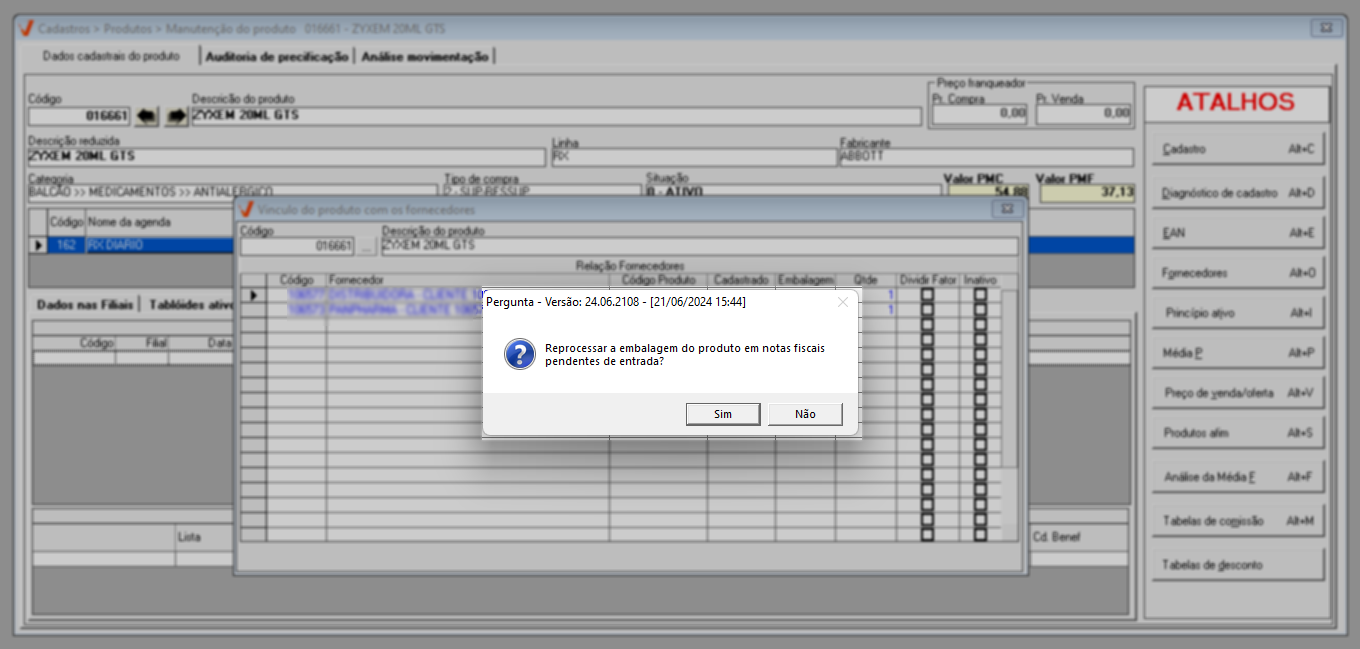
A aplicação Vetor Farma disponibiliza a tela "Vínculo de produtos com fornecedores", nela, também é possível realizar este vínculo, porém, o processo é inverso, o usuário insere um fornecedor e vincula os produtos desejados. O objetivo principal deste vínculo é associar os códigos dos produtos existentes no sistema do fornecedor com os códigos gerados para os produtos no sistema Vetor Farma.
- Princípio ativo –Alt + l: Permite definir um princípio ativo para o produto, sem a necessidade de abrir o cadastro do produto.
- Média P (Média Prevista) -Alt + P: Atalho para a tela de definição da MédiaP. Por meio desta tela o usuário realizará a definição da Média P (média prevista), está é uma previsão de venda mensal informada pelo usuário. Ela é utilizada para definir uma previsão de venda para lojas novas, produtos novos ou itens que necessitam de uma nova expectativa de vendas.
- Preço Venda/oferta -Alt + V: Abre uma tela onde é possível definir um preço de venda para um ou vários produtos de uma só vez.
- Produtos afim -Alt + S: Permite definir quais produtos o sistema deve sugerir ao cliente, quando determinado produto, for vendido, ou seja, o sistema irá oferecer um produto X se o cliente comprar um produto Y.
O atalho "Produtos afim" está disponível em algumas telas do Vetor Farma como um recurso para vínculo de um produto a outros itens que podem ser ofertados em conjunto para uma venda combinada. Esta sugestão ocorre para que quando o consumidor adquira um produto "X", seja oferecido outro da mesma espécie e/ou categoria.
Ao adicionar um produto no orçamento que possua vínculos de itens afim, o sistema exibirá a tela "Produtos afim" para informar o orçamentista sobre os produtos que podem ser ofertados em conjunto ao cliente, e para aceitar a sugestão de venda basta localizar o produto selecioná-lo.
Para vincular os produtos que serão ofertados em conjunto, após selecionar o produto e clicar sobre a opção, utilize a grade para informar, seguido de >> Enter, o "Código" interno dos itens. Veja:"
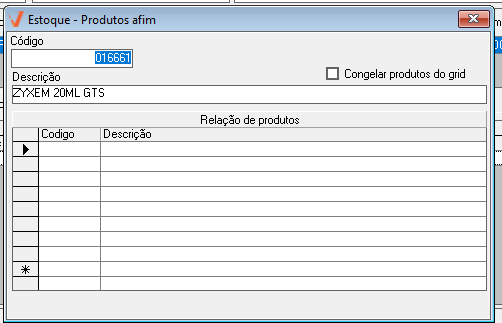
Ou utilize o recurso de pesquisa "Relação de produtos" para localizar e vincular mais de um produto por vez:
Não sabe como usar a tela de pesquisa? Clique aqui e confira como fazer.
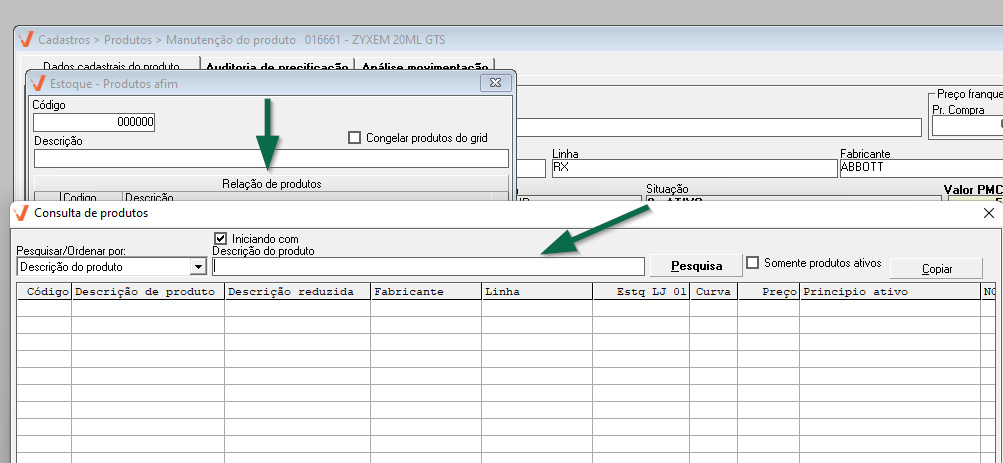
A fim de agilizar uma nova operação ao marcar a opção "Congelar produtos do grid" o sistema deixará fixos os produtos já vinculados, assim o usuário poderá aproveitar os itens já relacionados e vincular outros de interesse:
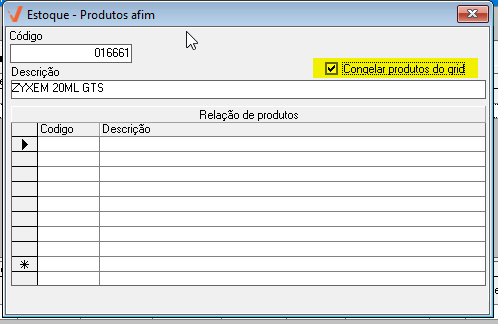
Por fim, para concluir e salvar a operação tecle o atalho F2 e confirme a mensagem:

- Análise da Média F (Média Final) - Alt + F: Através desta tela é possível definir os parâmetros de Média P, Faceamento, Financiamento e/ou Limitador pela análise da Média F de um produto facilitando o ajuste da demanda nas configurações do estoque, uma vez que os processos citados são feitos na mesma tela, sem a necessidade de acessar as telas correspondentes.
- Tabelas de comissão Alt + M: Atalho para acessar às tabelas de comissão no sistema.
- Tabelas de desconto: Atalho para acessar às tabelas de desconto no sistema.
Após concluir a manutenção dos dados do produto na aba "Dados cadastrais do produto", pode-se realizar a "Auditoria de precificação". Acompanhe o processo a seguir.
Auditoria de Precificação
Através da aba "Auditoria de precificação'", o sistema apresenta para fins de auditoria, os registros de alterações de preço/desconto aplicadas ao produto. Note que são exibidas duas abas, "Dados de alteração" e "Auditoria de alteração em campos":
Dados de alteração
Nesta aba é exibida a seção "Relação de agendamentos de alterações de preços", contendo o histórico de alterações de precificação aplicadas ao produto, tanto às efetuadas quanto às agendadas.
O sistema apresenta o histórico de todas as filiais, caso queira buscar o histórico de uma filial especifica, desmarque a opção "Todas as filiais" e informe o "código" da loja de interesse, seguido de >> Enter. Ou, o usuário tem a opção de pesquisar por uma filial, para fazer isso, clique sobre o ícone "" . Ao selecionar a filial, tecle >> Enter para que seu nome seja revelado no campo à frente, a seguir clique sobre no ícone "
" para realizar a busca. Feito isso, o sistema atualizará a seção "Relação de agendamentos de alterações de preços", com o histórico apenas da loja informada. Além disso, ao marcar a opção "Visualizar alterações de preços direto" serão incluídos na relação, as alterações de preços realizadas diretamente no cadastro do produto.
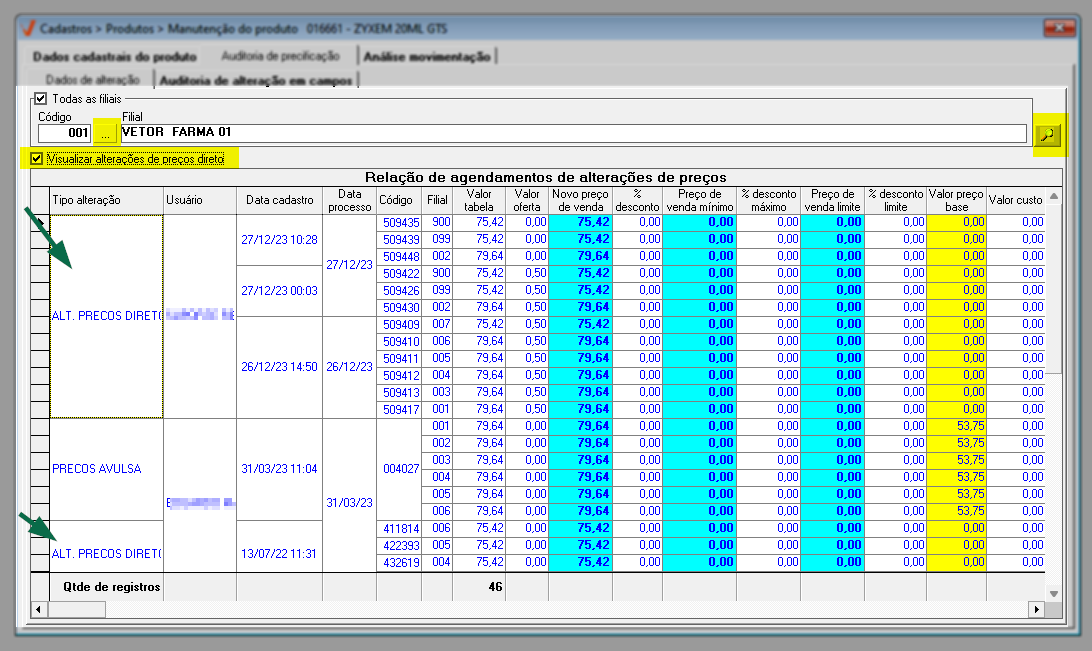
Na seção de produtos, é possível identificar para fins de conferência, o tipo da alteração, o usuário que efetuou a alteração, data e hora do cadastro, data do processo, código gerado para a alteração, código da filial, valor tabela, valor oferta, novo preço de venda, % desconto, preço mínimo de venda, % máximo de desconto permitido, preço de venda limite, % de desconto limite, valor custo e valor tabela anterior.
Auditoria de alteração em campos
A aba "Auditoria de alteração em campos", permite ao usuário detalhar que tipo de alteração foi realizada para o respectivo produto, isso porque pode-se alterar diversos campos de valores, como por exemplo, o percentual de markup, preço de compra, preço de venda, entre outros. Sendo assim, utilize a seção "Período" para definir o intervalo de tempo que será usado como referência para a consulta. Note que o sistema sugere o período "No Mês", se desejar aplicá-lo tecle sobre o ícone "lupa" para buscar os resultados, ou defina o período de interesse, informando se necessário, uma data inicial e final e somente após clique sobre o ícone "lupa".
Processada a consulta, torna-se possível identificar, através da coluna "valor anterior", o dado anterior à alteração, e na coluna "novo valor", o novo valor registrado para o respectivo campo. Além disso, na coluna "Histórico", encontra-se a descrição do campo alterado, seguida pelo nome do usuário, a data e a hora em que a alteração foi efetuada.
A aba "Auditoria de alteração em campos" refletirá toda alteração de precificação realizada na tela "Preços de custo/venda >> Alteração de preço de venda/descontos de medicamentos pela margem". Acesse o artigo na Base de Conhecimento e fique por dentro dos detalhes dessa tela.
Análise Movimentação
Por fim, na terceira aba "Análise de Movimentações", o usuário tem a opção de realizar consultas com base na loja informada ou todas as lojas, permitindo visualizar a última entrada registrada para o produto além de uma análise abrangente das movimentações de acordo com um período de vendas. Além disso, é possível visualizar o histórico das entradas e movimentações de vendas.
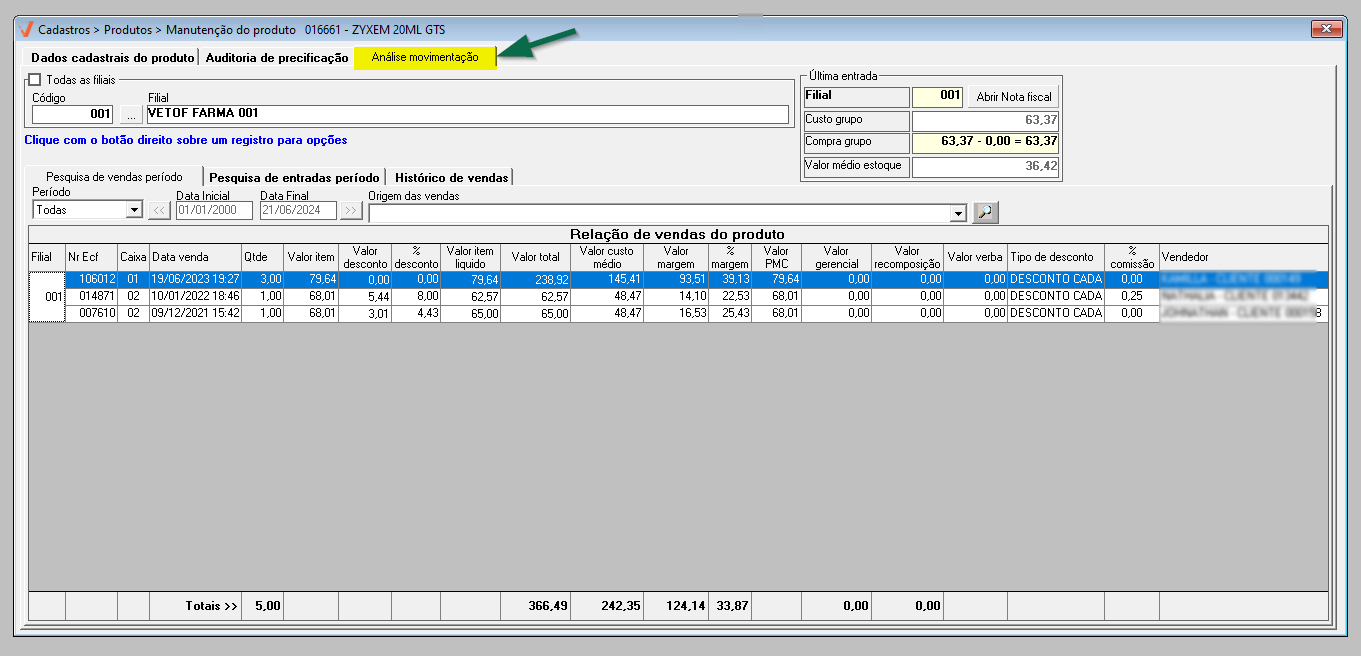
Para fins de visualização e conferência, à direita da tela, por meio da seção "Última entrada" são exibidas as seguintes informações:
- Filial: Apresentará o código da última filial de entrada.
- Custo grupo: Apresentará o último preço de custo do produto praticado por todas as filiais.
- Compra grupo: Exibirá o último preço de compra do produto praticado por todas as filiais (Cálculo realizado pelo sistema: Vlr compra grupo - (menos) valor do desconto da última entrada) = Valor do item.
- Valor médio estoque: Indicará o valor médio do custo médio entre as filiais.
Além disso, é disponibilizado nessa seção o botão >> Abrir nota fiscal que, quando habilitado e acionado, exibirá uma tela apresentando a última entrada registrada para o produto. Confira essa tela ao ler documento correspondente na "Base de Conhecimento".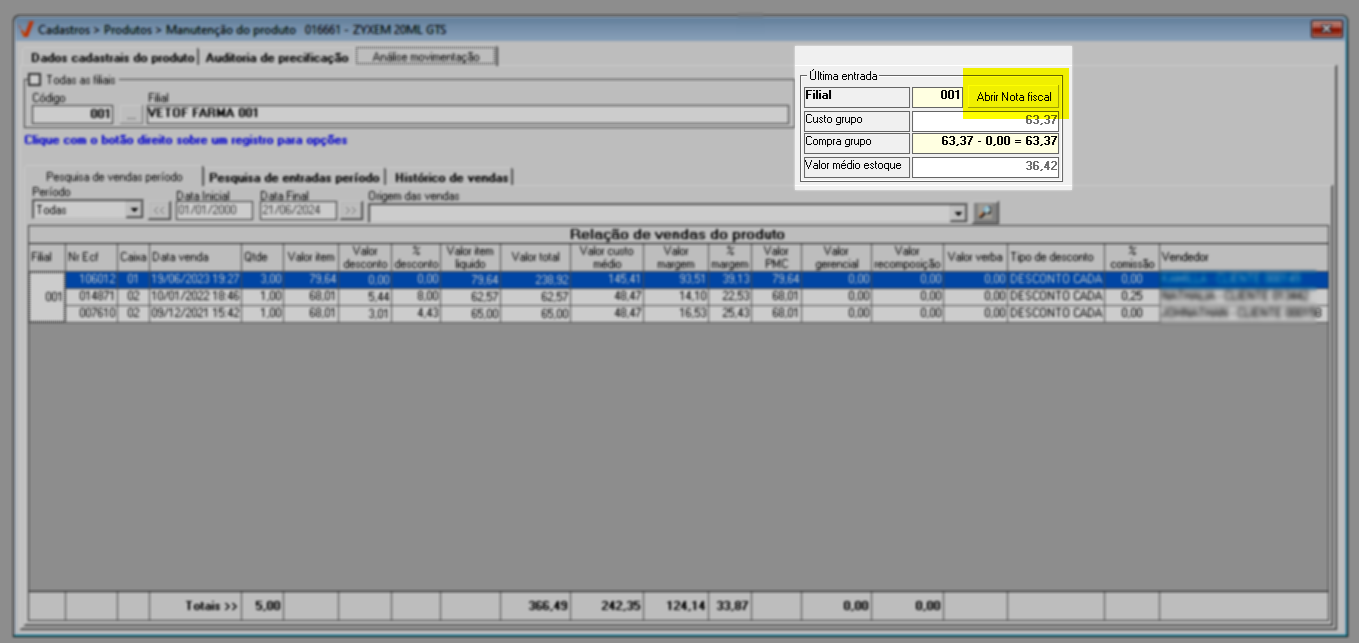
Perceba que, para aplicar a consulta, o sistema sugere que ela seja realizada com base em todas as lojas, marcando a opção "Todas as filiais". No entanto, caso a necessidade seja específica a uma loja, desmarque a opção e utilize o campo "código" para inserir o código da respectiva loja, seguido de >> Enter, após seu nome será revelado à frente. Caso necessário, clique sobre o botão "..." para realizar uma pesquisa.
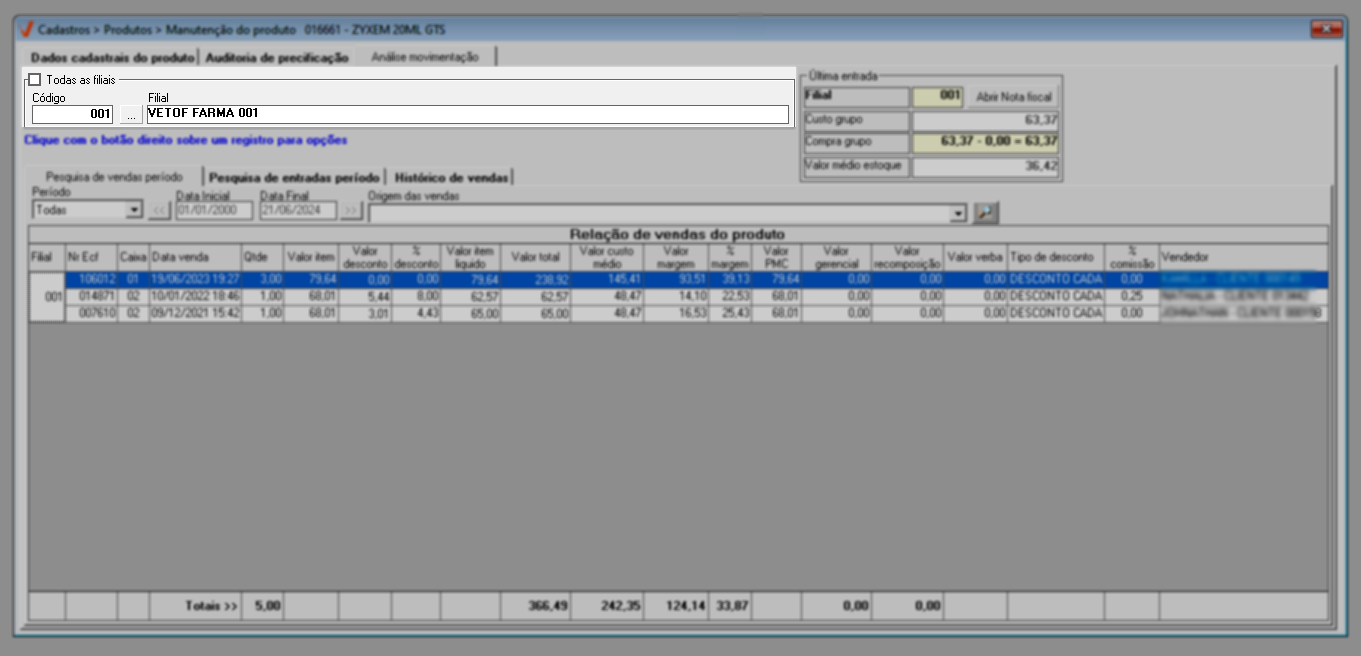
A seguir, aprenda a preencher cada aba de maneira adequada para que os resultados possam ser exibidos e analisados de forma precisa, lembre-se que os resultados consideraram a filial informada para consulta.
Pesquisa de vendas período
Por meio desta seção será possível realizar a consulta das últimas vendas realizadas pela loja, ou seja, as últimas saídas do produto. Prossiga, personalizando um "Período" para referência da consulta, defina o critério de tempo e informe as datas inicial e final.
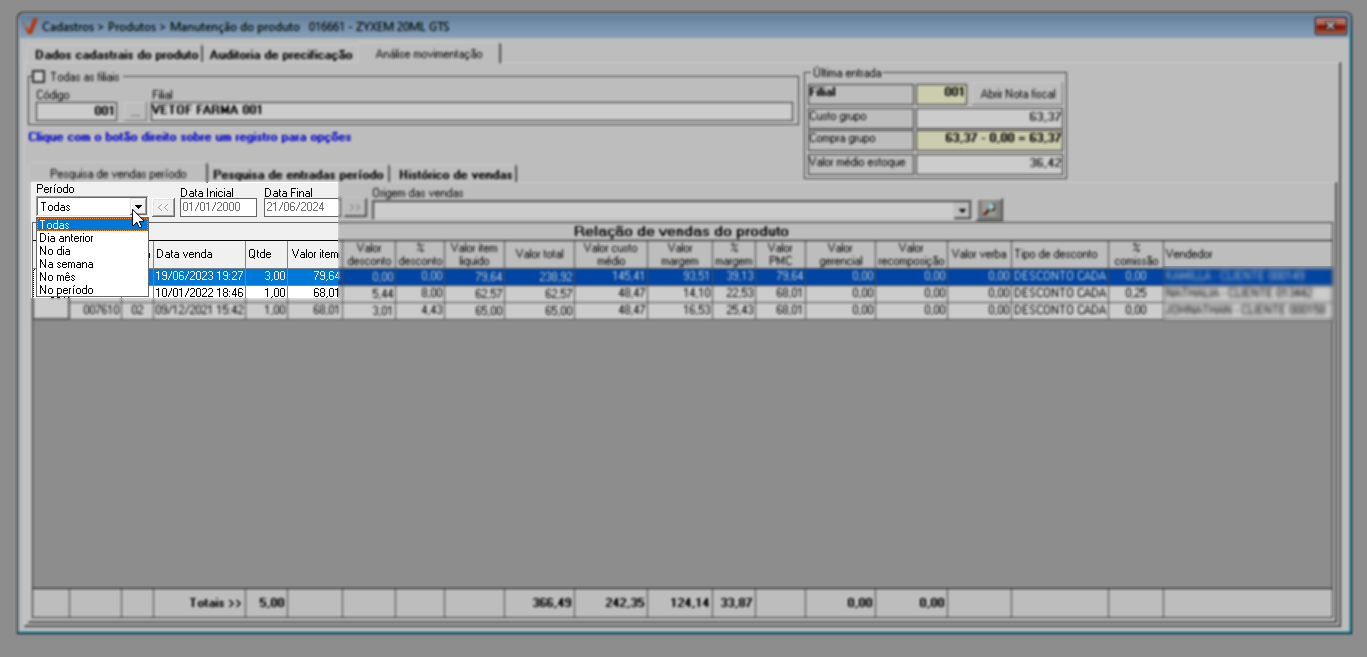
A seguir, se desejar, selecione a "Origem das vendas" que deseja filtrar depois clique sobre o botão à frente "lupa" para aplicar.
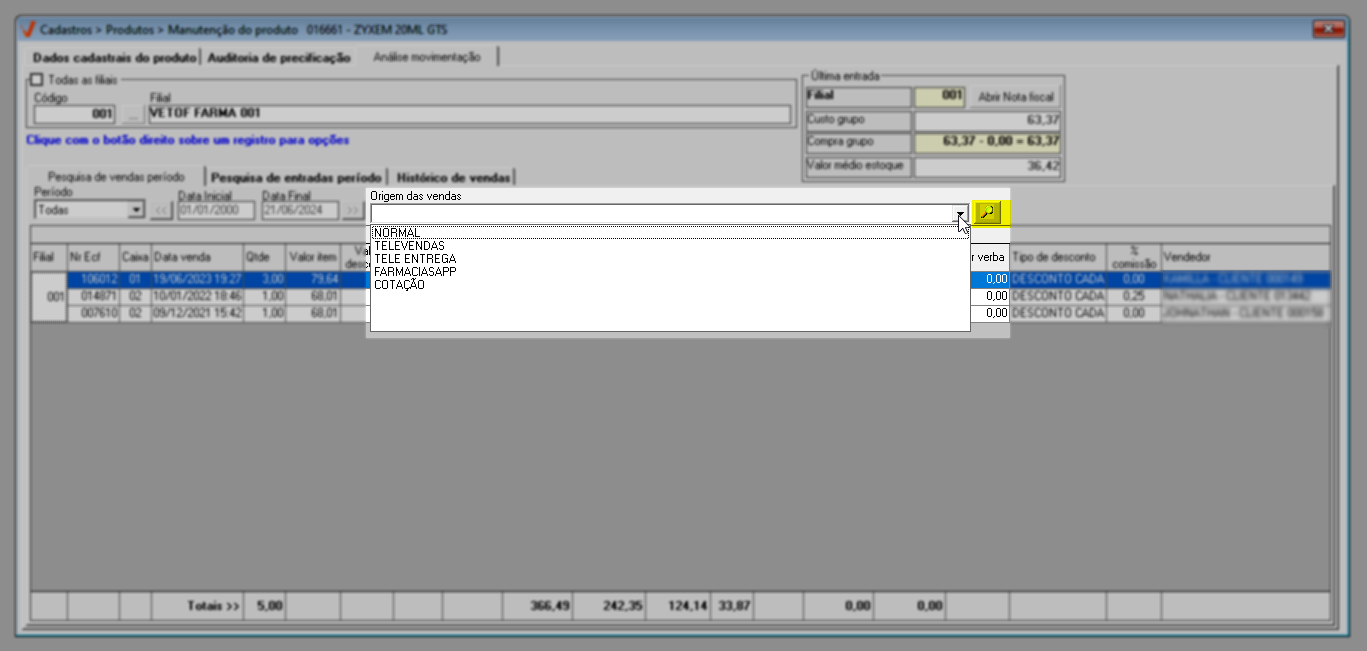
A seguir, a relação de vendas do produto será exibida na grade abaixo, onde é possível identificar: o número do cupom fiscal, caixa que finalizou a venda, data da venda, quantidade vendida, valor do item sem descontos, valor do desconto, percentual de desconto, valor do item líquido, valor total, valor do custo médio, valor da margem e seu percentual, valor PMC (Preço máximo ao Consumidor), valor da verba, tipo do desconto e vendedor.
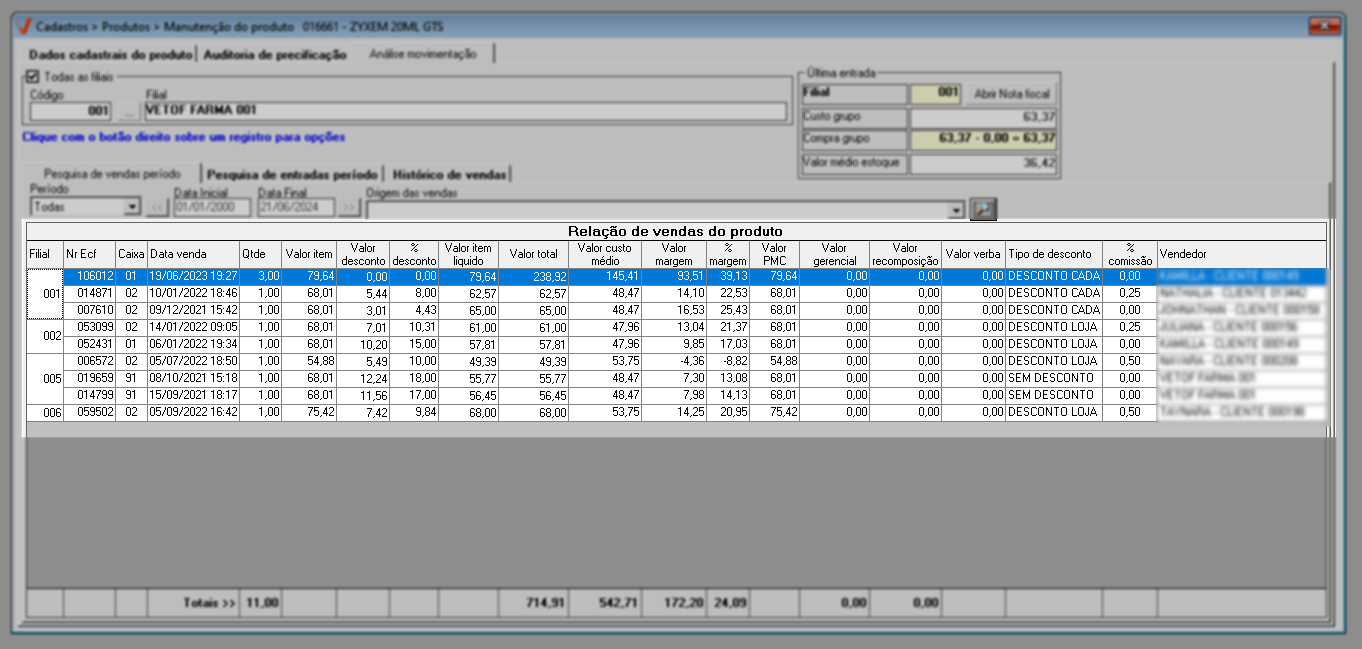
Se desejar, é possível organizar os resultados listados em cada coluna conforme uma ordem crescente ou decrescente, basta clicar sobre a coluna de interesse para reordenar a apresentação das informações.
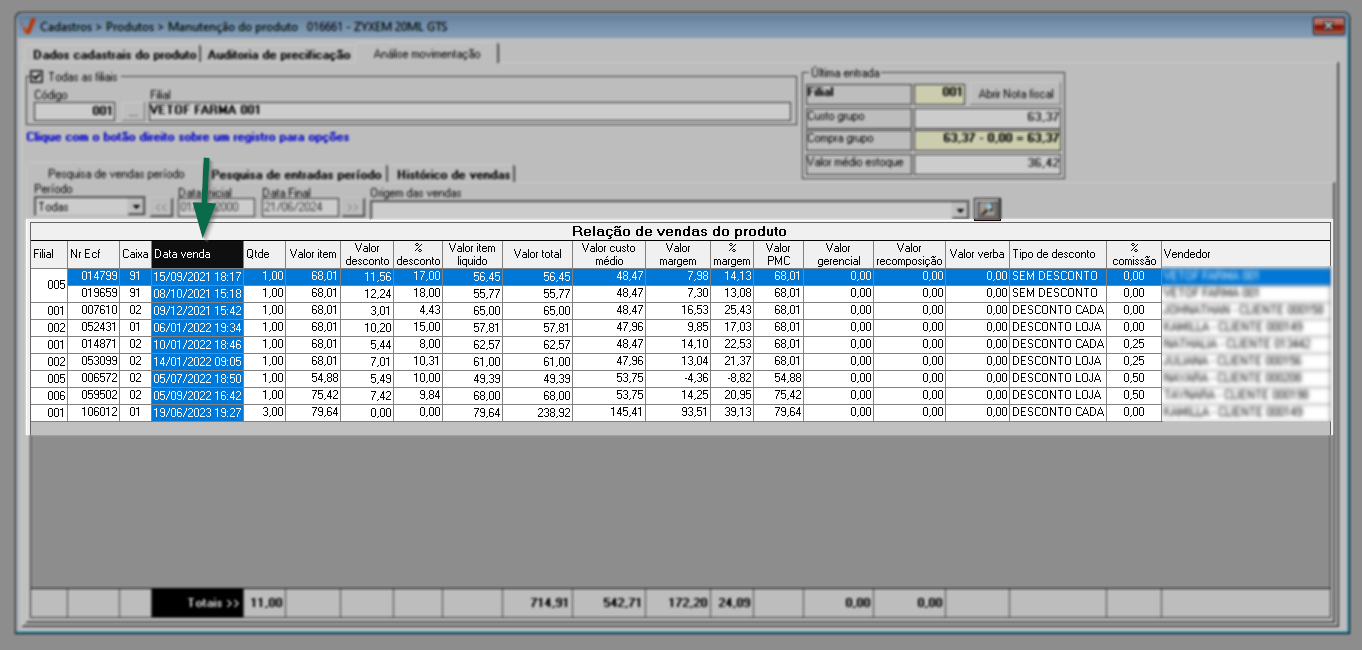
Ao selecionar um registro e clicar com o botão direito do mouse, o sistema apresentará uma série de atalhos que auxiliam os usuários a acessar outras telas relevantes. Clique aqui para conferir os detalhes de cada atalho disponível.
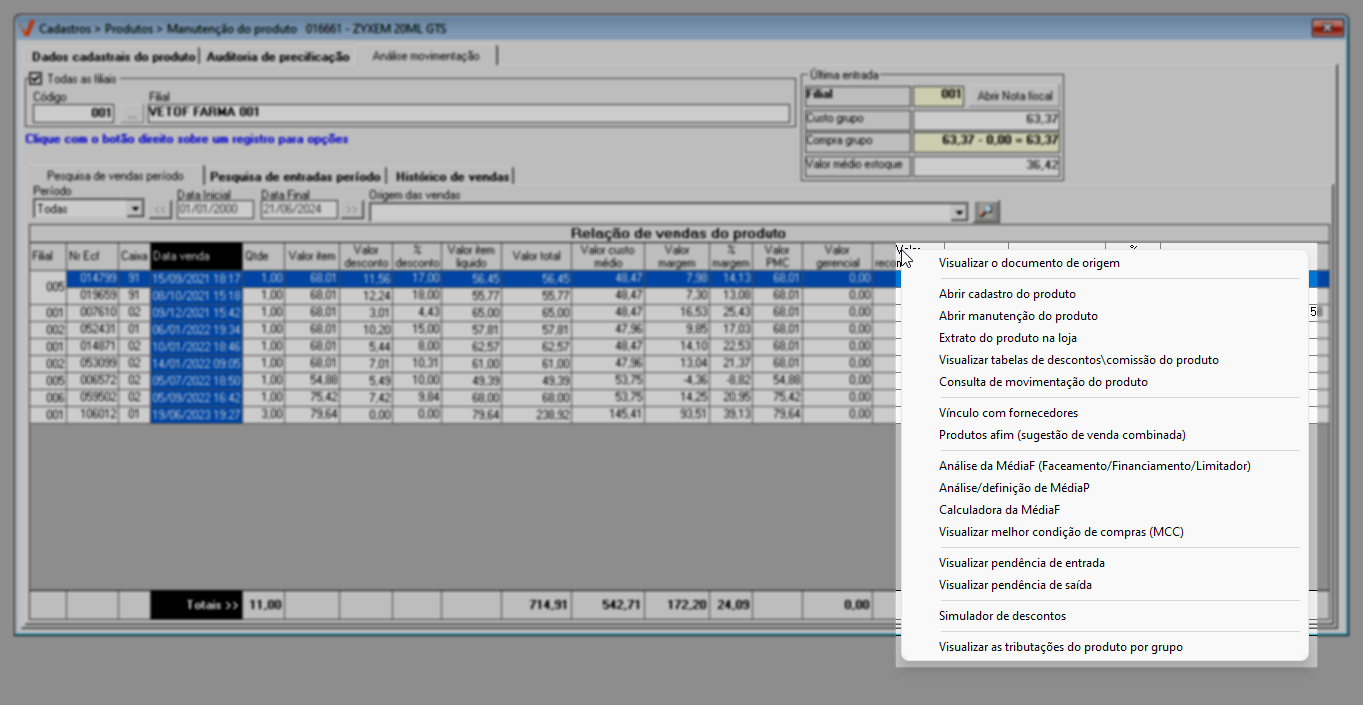
Pesquisa de entradas período
Através desta aba, é possível efetuar consultas das entradas realizadas pela loja, ou seja, as compras feitas de produtos. Comece personalizando um "Período" de acordo com suas necessidades, defina o critério de tempo e, se necessário, insira as datas iniciais e finais. Observe que o usuário tem a opção de marcar duas configurações adicionais: "Visualizar lotes da entrada" que o resultará na exibição das informações relacionadas aos lotes das entradas, sempre que houver informações sobre lotes associados e "Considerar produtos da mesma família" mostrará as entradas que contenham itens pertencentes à mesma família de produtos daquele que está sendo consultado. Isso permite uma análise mais abrangente de produtos relacionados. Em seguida, clique no ícone "lupa" para aplicar a consulta.
O sistema considerará os tipos de movimentação 0, 3, 10, 33 e 21 como últimas entradas. Para identificar esse tipo de movimento, o usuário poderá utilizar a tela "Cadastros >> Parâmetros Fiscais >> Natureza de movimentação >> Cadastros".
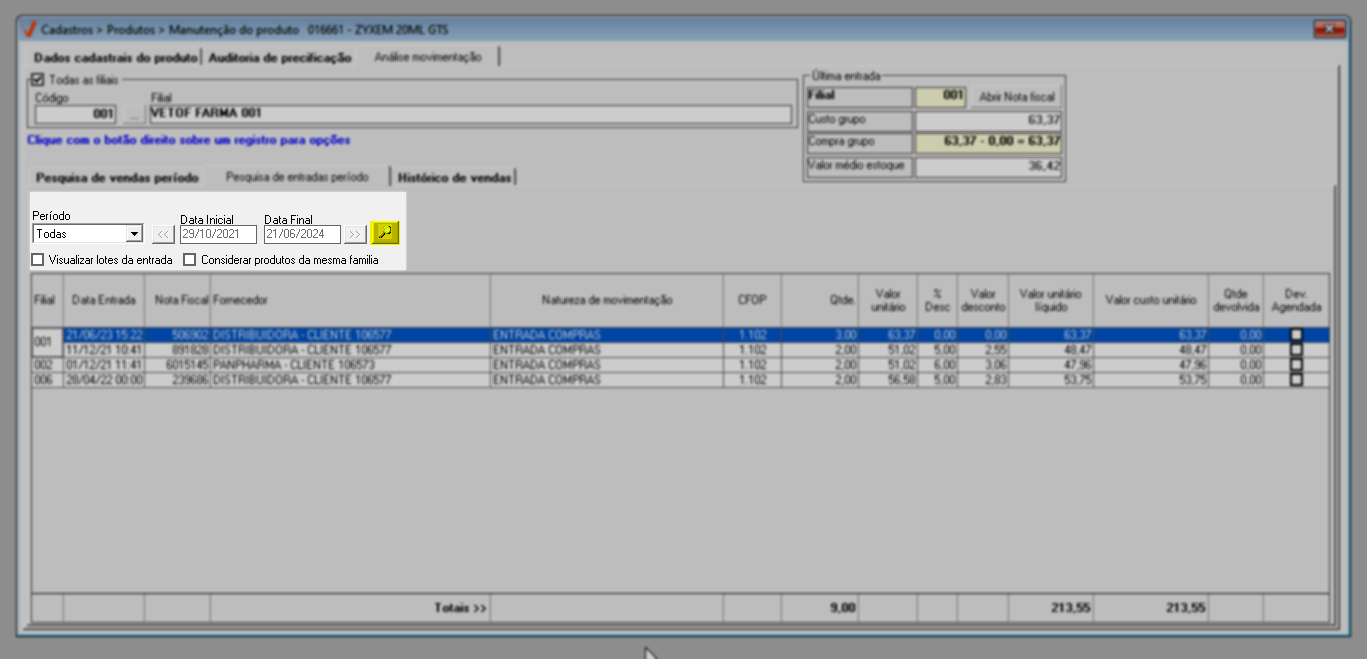
A seguir, o resultado da consulta será apresentado e através dele o usuário conseguirá realizar a comparação das últimas entradas realizadas conforme os filtros determinados anteriormente, será possível analisar a filial, data da entrada, número da nota fiscal, fornecedor, natureza de movimentação, quantidade de itens, código CFOP, valor unitário do produto em questão, percentual de desconto, valor unitário líquido, a somatória do valor total do item com substituição tributária, IPI e frete, subtraído pelo ICMS e Pis/Confins, quantidade devolvida e agendamento de devolução se houver.
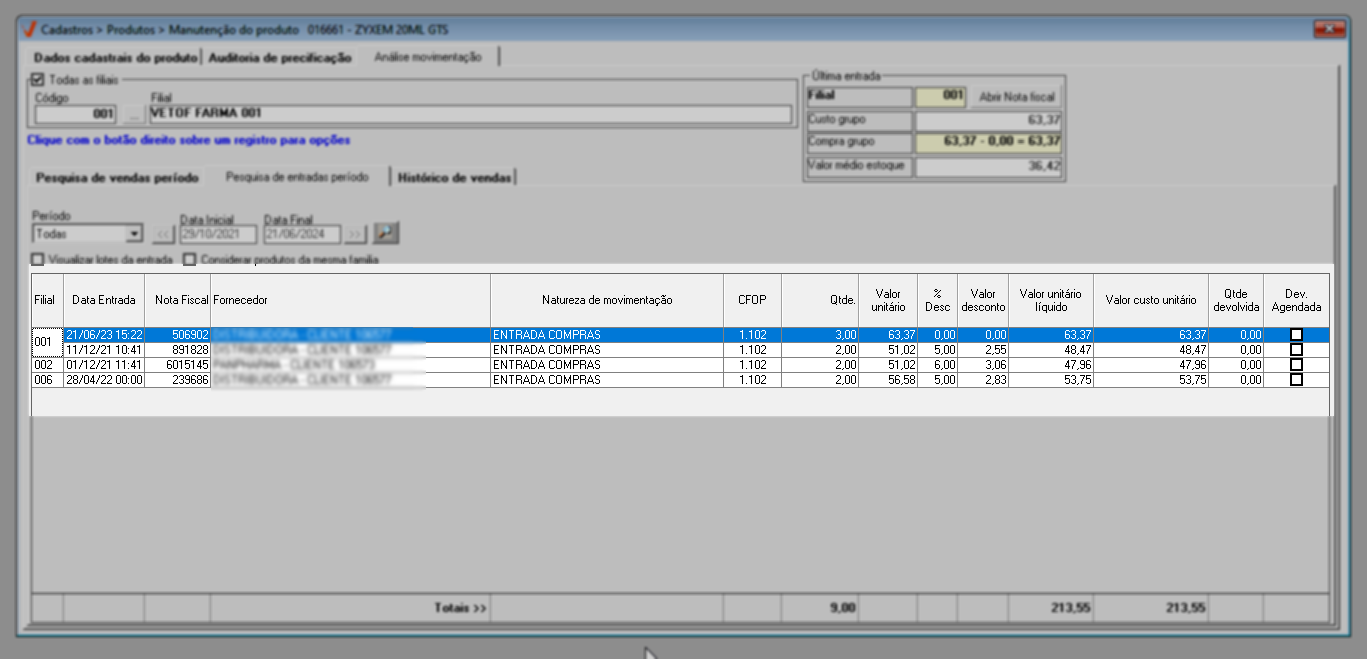
Tratando-se da coluna "Devolução Agendada", sua marcação ocorrerá sempre que o produto em questão for identificado como um item a ser devolvido em uma nota fiscal de entrada. Em outras palavras, todos os itens designados para fazer parte de uma devolução no momento da entrada terão essa coluna devidamente sinalizada. Por outro lado, a coluna à esquerda "Qtde. devolvida" exibirá a quantidade do item efetivamente devolvida, ou seja, a quantidade que teve a devolução registrada.
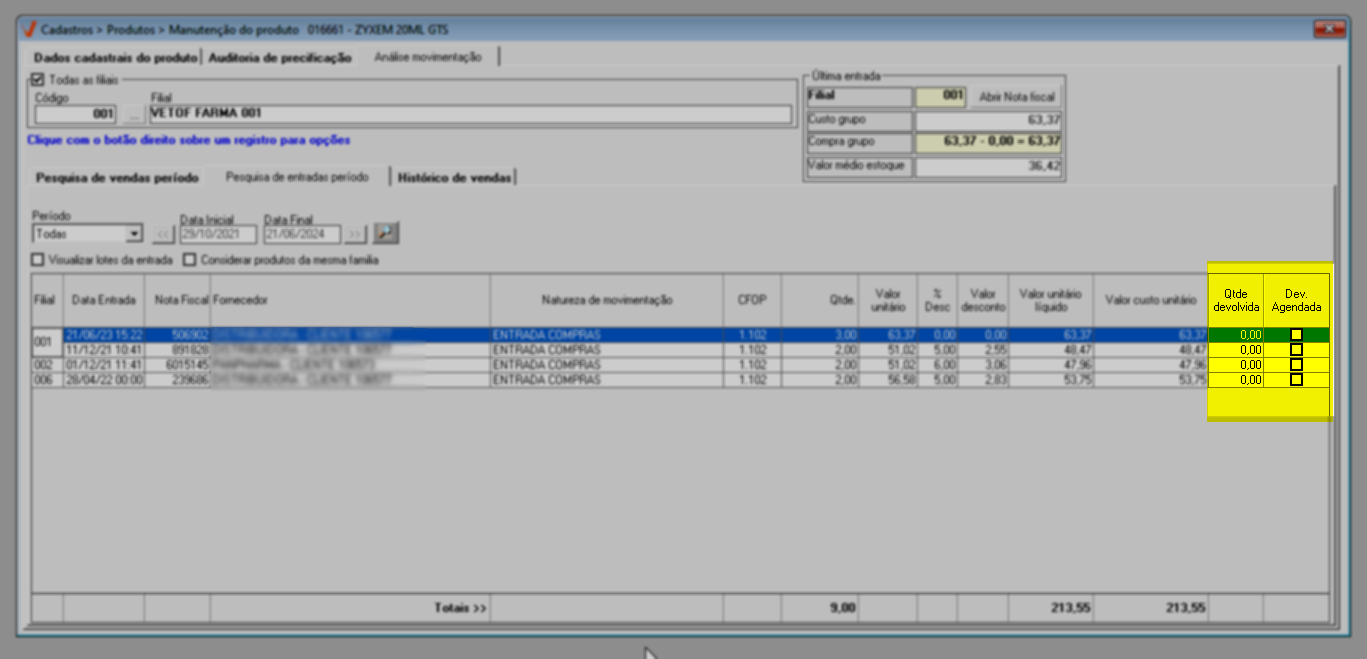
Histórico de vendas
Por fim, através desta aba, o usuário pode identificar as movimentações do produto ao longo dos últimos 12 meses de vendas, incluindo a quantidade vendida, o valor vendido no mês, o custo médio estimado, a margem, e outros resultados que auxiliam o usuário na análise das vendas do item.
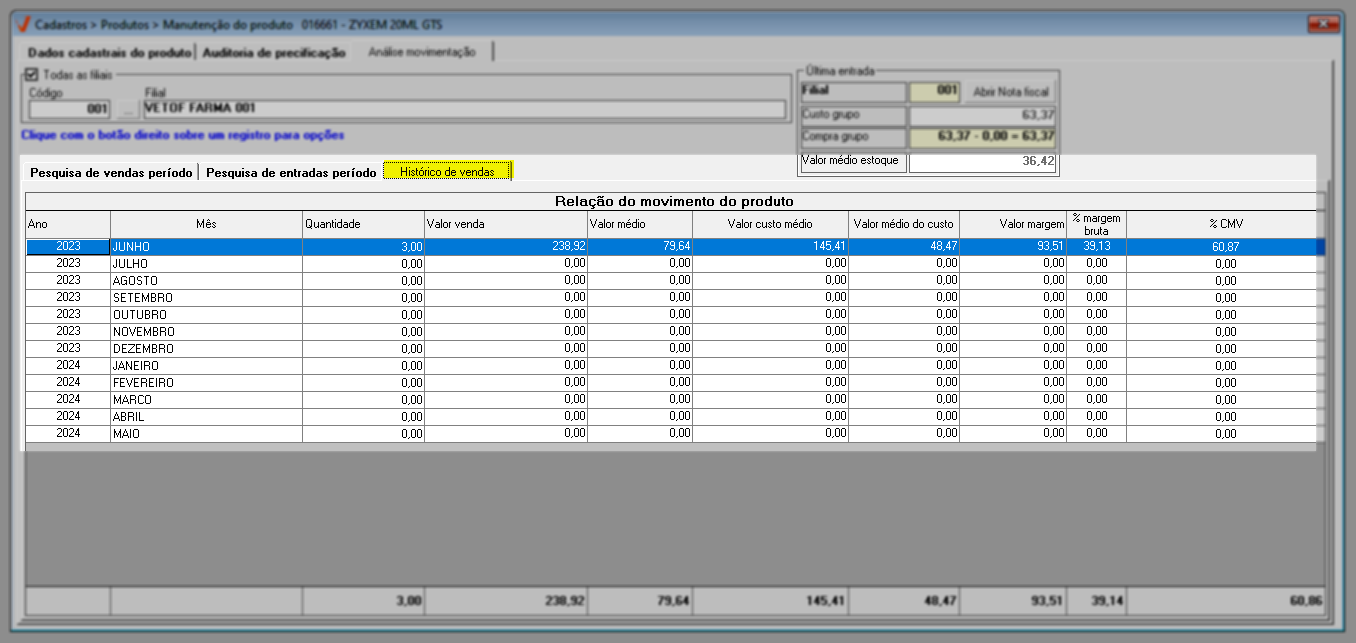
Assista à videoaula
Explore outros conteúdos e descubra o passo a passo da operação.