Caderno de oferta (tabloide)
O tabloide desempenha um papel fundamental na divulgação de promoções, sendo reconhecido como uma fonte chave para apresentá-las ao público. Através desta tela, o usuário tem a opção de realizar diversas ações tais como, cadastrar, consultar, reprocessar, clonar, prorrogar e até mesmo habilitar a programação das ofertas de acordo com os dias da semana. A seguir, são destacados os passos deste processo. Caso queira acessar um passo específico, utilize a seção à direita para escolher e ser redirecionado diretamente ao passo desejado, facilitando assim o seu aprendizado.
- Cadastro de Caderno de Ofertas (Tabloide): Neste passo, ensinaremos como criar um caderno de ofertas (tabloide).
- Consulta, Reprocessamento, Clonagem, Cancelar e Prolongamento de Tabloides: Neste passo, o usuário aprenderá a consultar cadernos de ofertas previamente cadastrados, executar o reprocessamento (ou seja, revisar todas as configurações aplicadas ao caderno de ofertas), e estender a validade do caderno de ofertas atual, desde que ele esteja ativo, vigente ou próximo do vencimento.
- Gerar Relatório: O conteúdo deste documento ensinará o usuário a gerar um relatório dos tabloides no modelo dinâmico, que pode ser personalizado de acordo com as necessidades.
Essa abordagem é ideal para campanhas planejadas, pois permite definir regras específicas por produto, prazo e canais de venda.
Aplicação:
- Campanhas periódicas, ações sazonais, datas comemorativas.
Quando usar:
- Em datas especiais como Dia das Mães, Black Friday, Volta às Aulas, etc.
- Para organizar promoções temáticas e facilitar a comunicação com o cliente.
- Quando se deseja centralizar a gestão de descontos em um grupo de produtos, com regras unificadas.
- Em encartes promocionais, landing pages ou divulgação em redes sociais e e-mail marketing.
Pré-requisito
- Para realizar as operações deste documento, é essencial realizar previamente o cadastro dos produtos.
Informações adicionais
Essa operação é executada por meio de um modelo de processamento agendado. Isso significa que, ao criar ou editar um tabloide, o sistema não realiza o processamento imediatamente. Em vez disso, é criado um agendamento automático, com execuções em ciclos de 15 minutos, garantindo um intervalo adequado entre os processamentos. Além disso, a opção de reprocessamento do caderno de oferta apenas ficará ativo caso não exista agendamentos pendentes de processamentos.
O sistema grava as informações do tabloide inicialmente em tabelas específicas de auditoria, o que torna o processo de registro muito mais rápido. Em seguida, uma rotina automática é executada no banco de dados para processar todas as inclusões e alterações de uma só vez, aplicando as regras de negócio necessárias e garantindo que as informações sejam atualizadas corretamente.
- Além disso, para o cadastro do tabloide, são considerados apenas os códigos de barras dos produtos cujo campo "Caixa Fechada" esteja desmarcado no cadastro de produtos. Em outras palavras, isso significa que apenas os códigos referentes à unidade de venda do produto (EAN unitário) são utilizados, e não aqueles destinados a embalagens coletivas ou caixas fechadas.
Parâmetros adicionais
Para realizar alterações no tabloide atualmente vigente, é necessário garantir que a configuração da empresa correspondente: "FLAG_EFETUAR_ALTERACAO_TABLOIDE_CORRENTE", esteja definida como "Sim". Caso contrário, esse tipo de modificação não será permitido. Caso tenha dúvidas clique aqui e aprenda a utilizar a tela de configuração.
Como acessar
- Realize o login no módulo Vetor Farma.
- Acesse o menu: Cadastros >> Descontos >> Caderno de Ofertas (Tabloide).
Ao acessar a tela "Caderno de ofertas (Tabloide)", o usuário poderá reprocessar todos os cadernos de ofertas ativos vigentes, o intuito desta operação é a revisão cadastral dos tabloides. Para isso, clique sobre o botão >> Reprocessar caderno de ofertas (Tabloide), em seguida confirme a mensagem: "Deseja criar agendamento de recálculo do tabloide?"
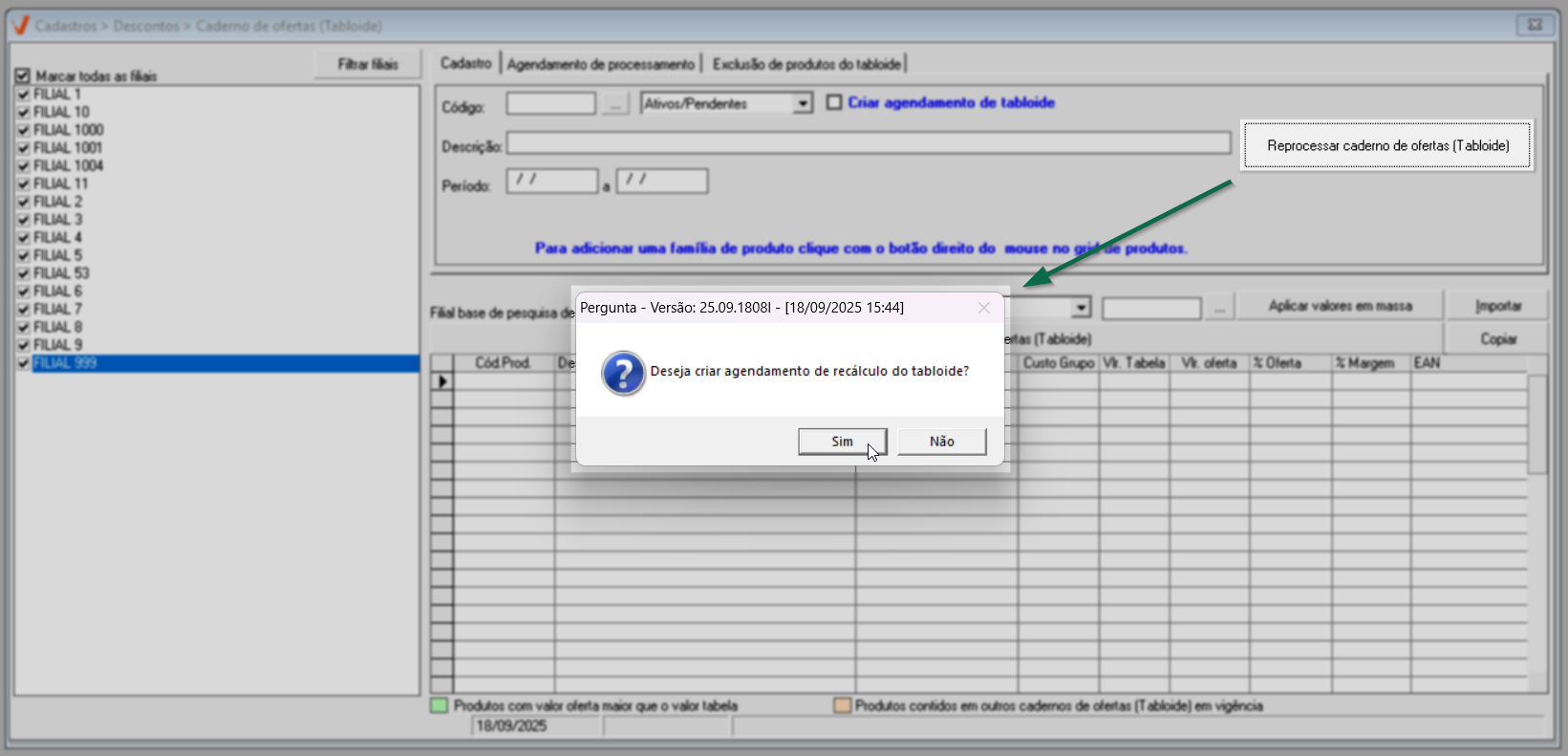
Após a confirmação, o sistema exibirá uma mensagem de sucesso. Clique em >> "OK" para concluir a leitura. Em seguida, o usuário será redirecionado automaticamente para a aba "Agendamento de Processamento", onde é possível visualizar os tabloides identificados nessa operação. Confira mais detalhes sobre essa aba no passo a passo a seguir.
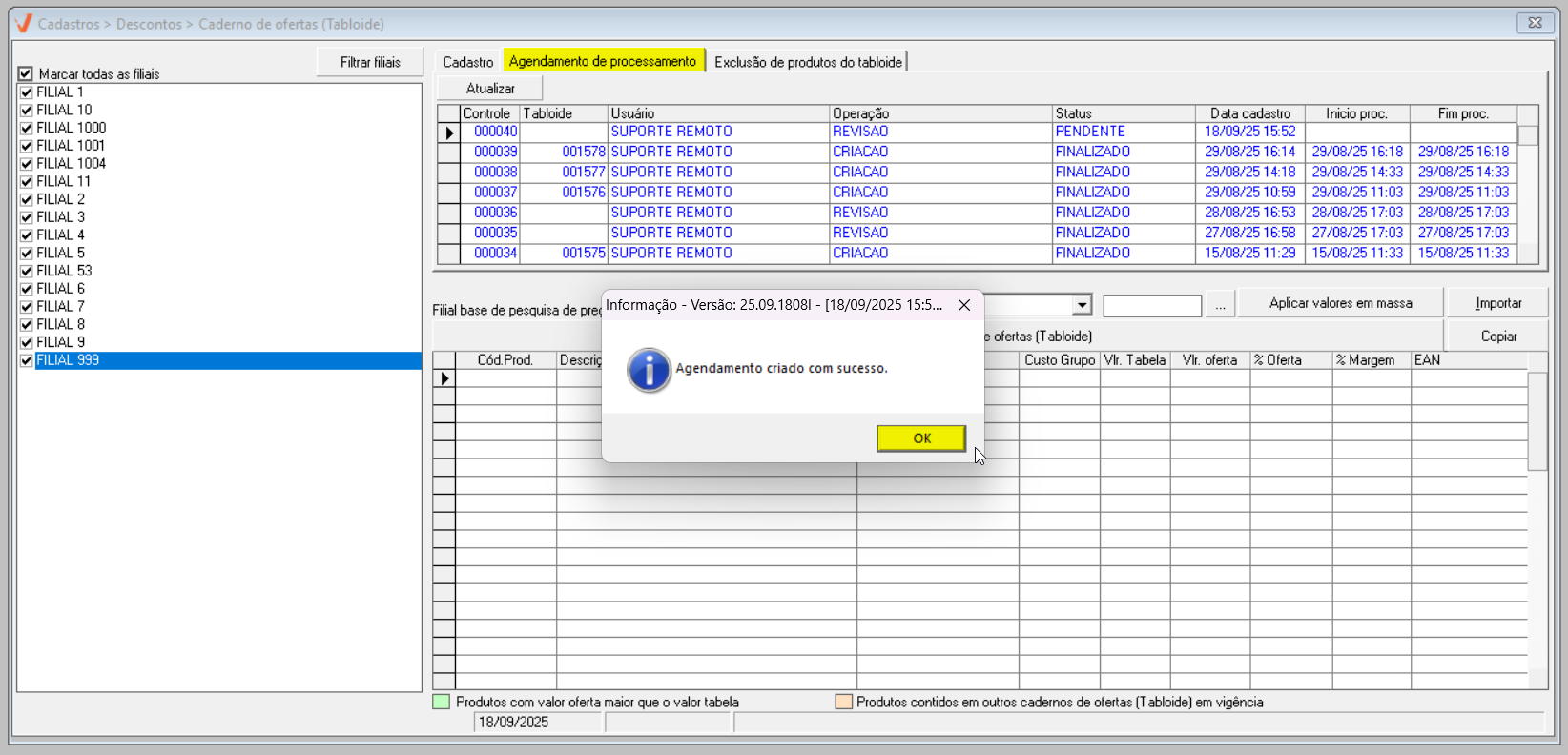
1° Passo – Cadastrar Caderno de Ofertas
Ao abrir a tela, serão exibidas três abas, destinadas ao cadastro, visualização e exclusão dos agendamentos de processamento.
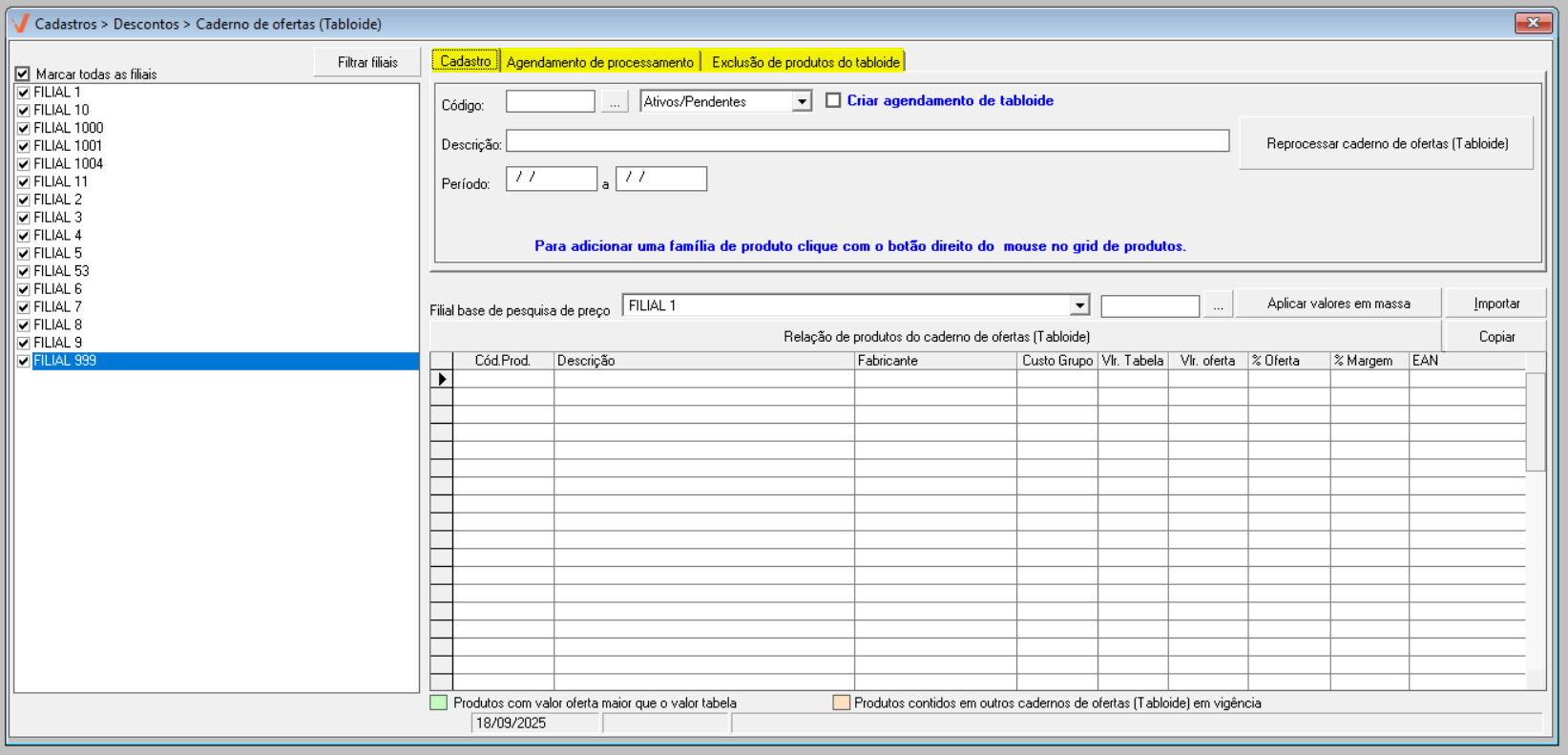
Para cadastrar um caderno de oferta, é necessário clicar na aba "Cadastro", onde será feita a configuração do caderno de ofertas, incluindo a seleção dos produtos e das lojas participantes. No campo "Descrição", insira um nome para o tabloide. É recomendável utilizar o nome da campanha, como por exemplo, "Ofertas de Natal", isso facilita a identificação e a organização dos registros.
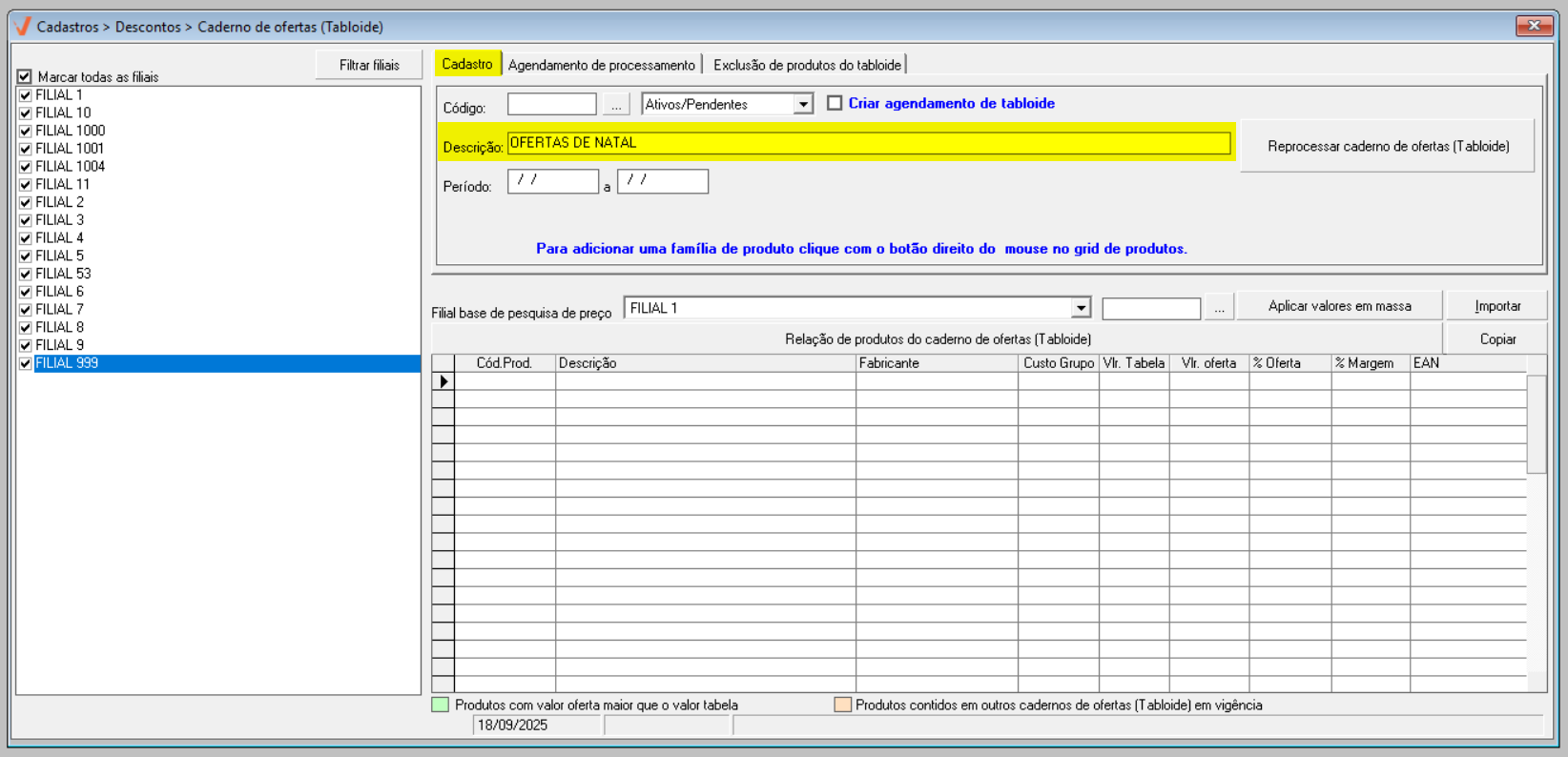
A seguir, o próximo passo será definir as datas de validade para o caderno de ofertas. O sistema oferece duas opções: Pode-se definir uma data inicial e final na seção "Período", ou pode-se optar por criar um agendamento para o tabloide, ao marcar a opção - "Criar agendamento de tabloide", especificando quais dias da semana ele estará em vigor e, ao mesmo tempo, estabelecendo uma data de término para esse agendamento.
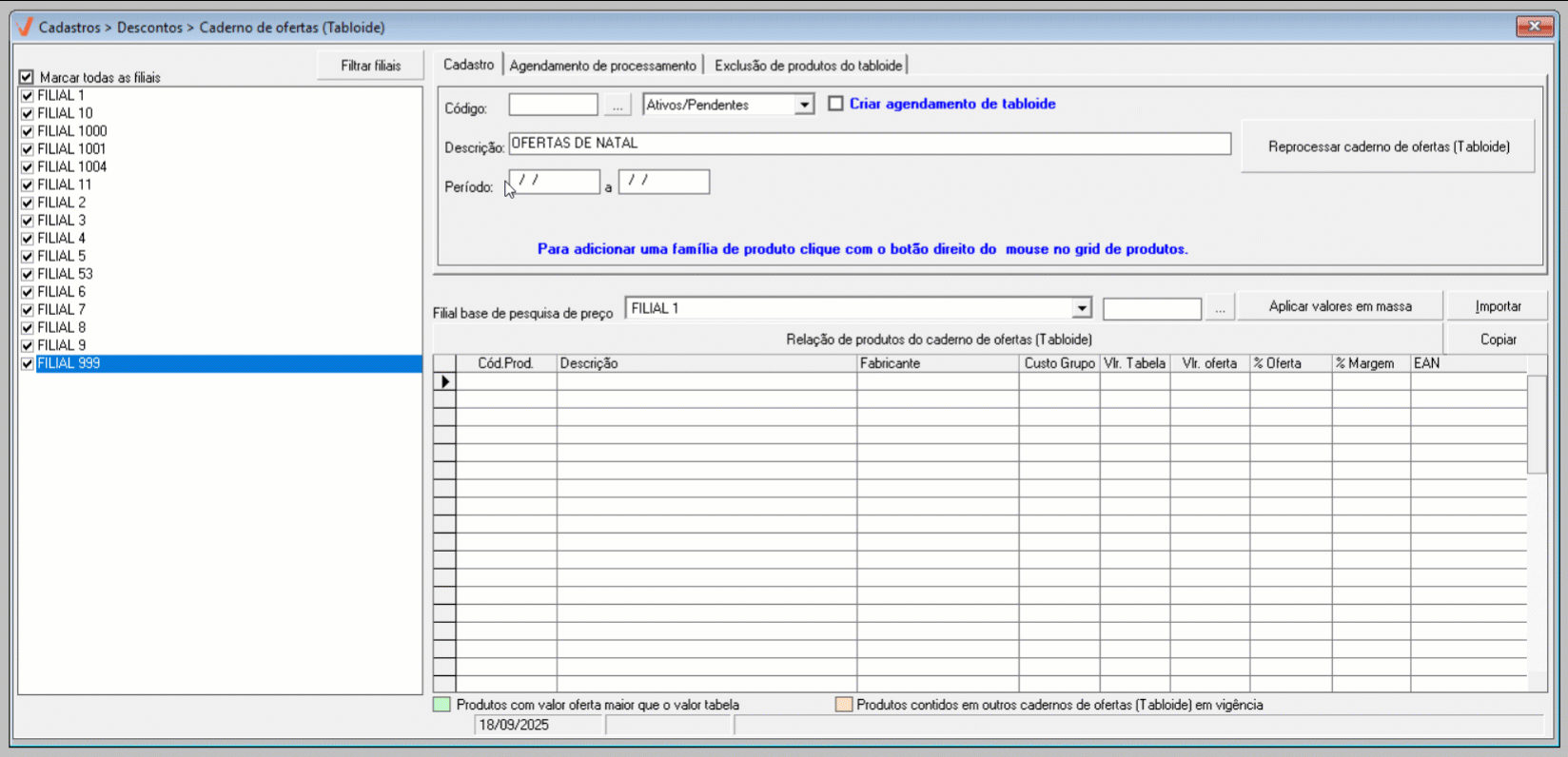
Portanto, escolha a opção desejada e clicando no passo conforme sua preferência.
- Definir um período de validade para o caderno de ofertas;
- Criar um agendamento considerando os dias da semana e uma data final.
Definir um período de validade para o caderno de ofertas
Utilize a seção "Período" para informar a data inicial e final para a vigência do caderno de ofertas. Depois de inserir as datas, clique aqui para obter instruções sobre como concluir o cadastro.
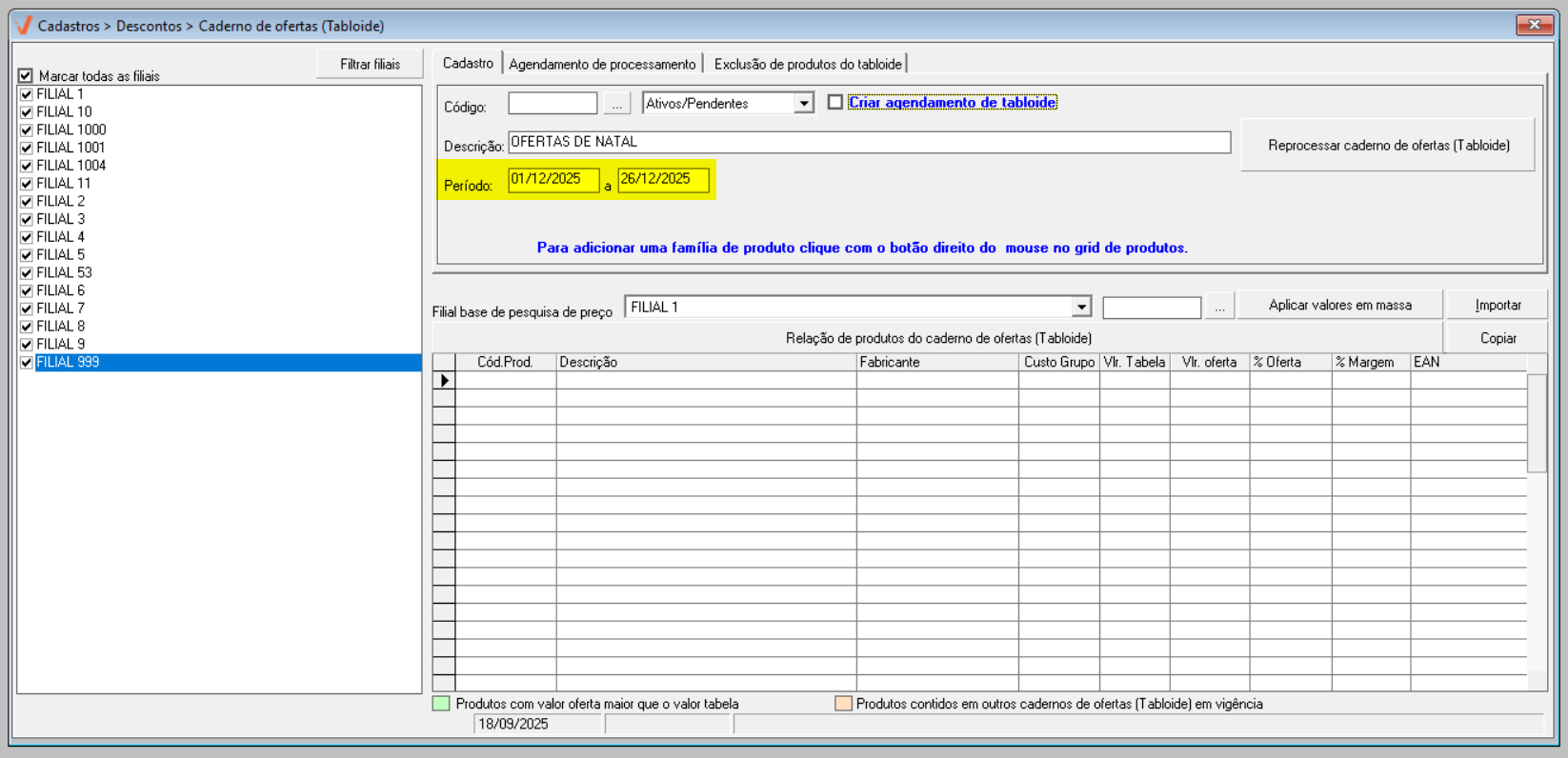
As ofertas serão aplicadas automaticamente a partir da data de vigência do caderno de ofertas, porém, caso defina uma data de início igual ou inferior à data atual (Data de cadastro), será necessário reprocessar o tabloide para ativá-lo. O reprocessamento poderá ser aplicado logo após concluir o cadastro, basta confirmar o alerta que será exibido pelo sistema após salvar o registro.
Mas, caso clique em >> Não e depois queira reprocessar as ofertas, será possível. Confira esse processo no 2º passo deste documento.
- Criar um agendamento considerando os dias da semana e uma data final
Para utilizar este tipo de programação, marque a opção "Criar agendamento de tabloide" e utilize a seção "Período" para informar as datas inicial e final para a vigência do caderno de ofertas.
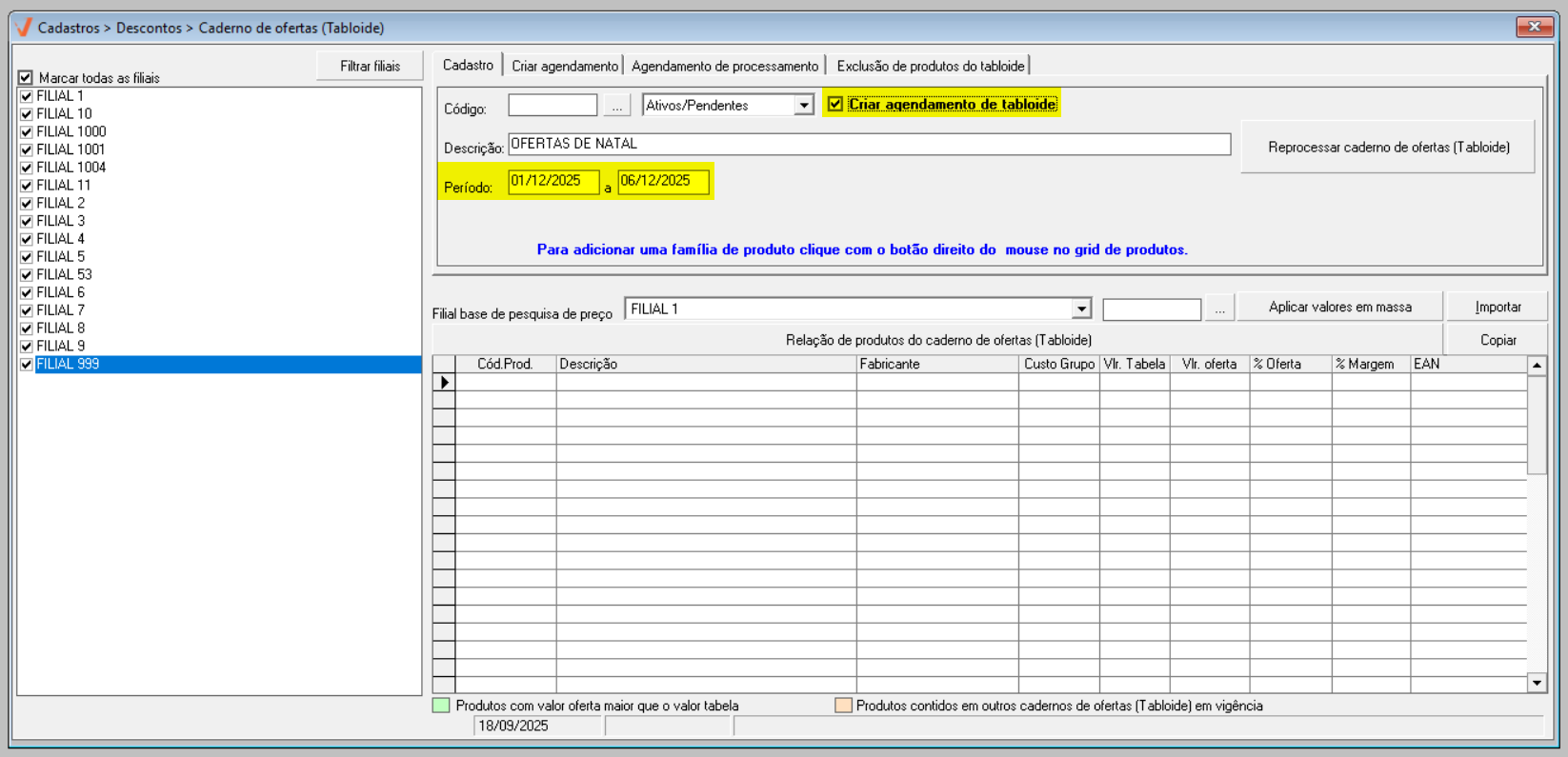
Com isso, a aba "Criar agendamento" será exibida automaticamente. Nela, o usuário poderá escolher no quadro à esquerda os "dias da semana" em que o caderno de ofertas estará disponível e indicar à direita no campo "data fim agendamento" qual data será considerada para o encerramento do agendamento, ou seja, a data em que o caderno de ofertas deixará de estar vigente. Clique aqui para entender como continuar o cadastro.
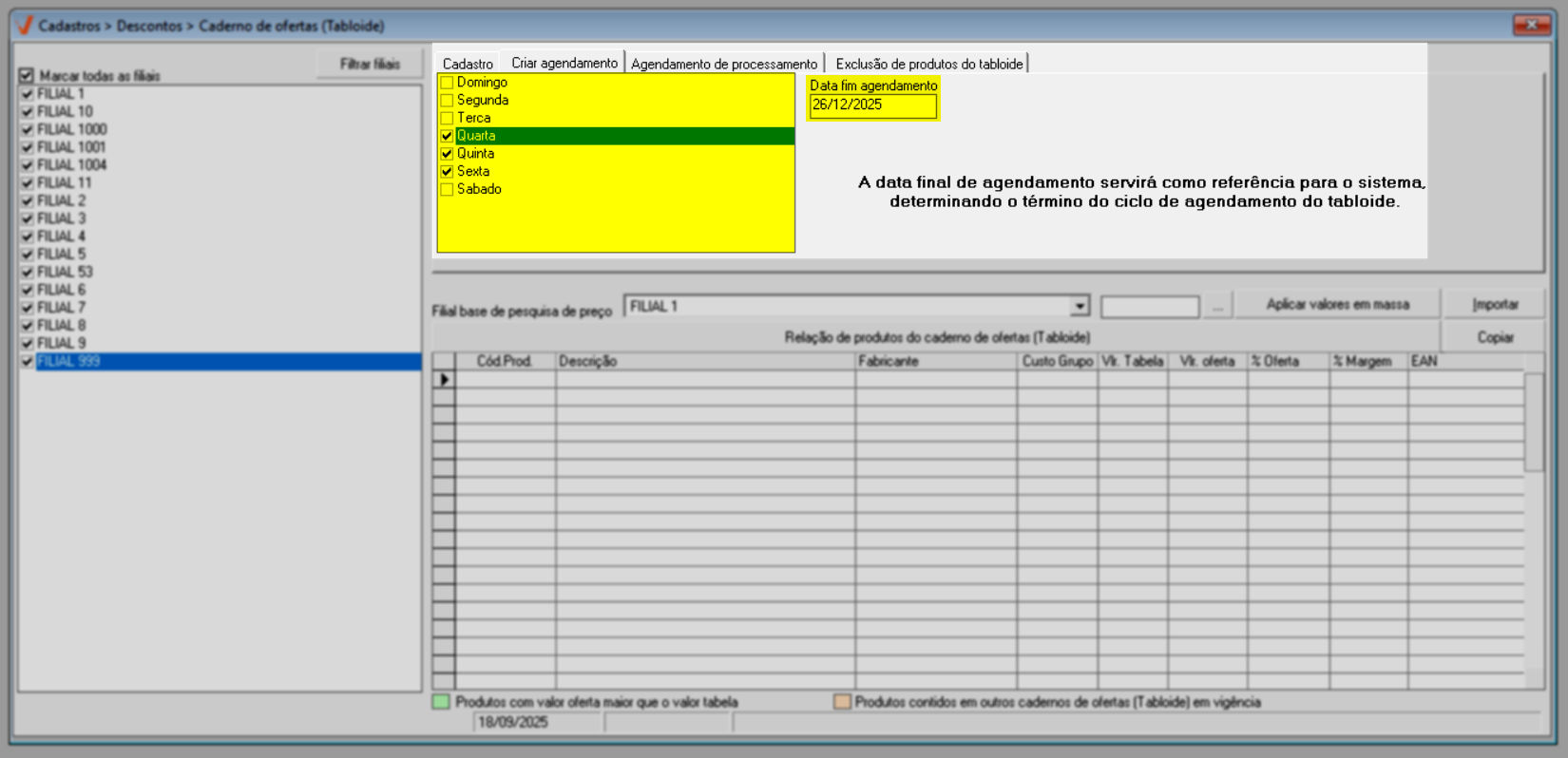
É importante que respeite e leve em consideração a data final informada na seção "Período" e a data informada para o término do agendamento.
Para dar continuidade ao processo, será necessário escolher a loja de referência que será utilizada na formulação dos preços, isto é, ao adicionar um produto o preço desta loja será carregado como referência. Para isso, na seção "Filial base de pesquisa de preços", escolha a desejada.
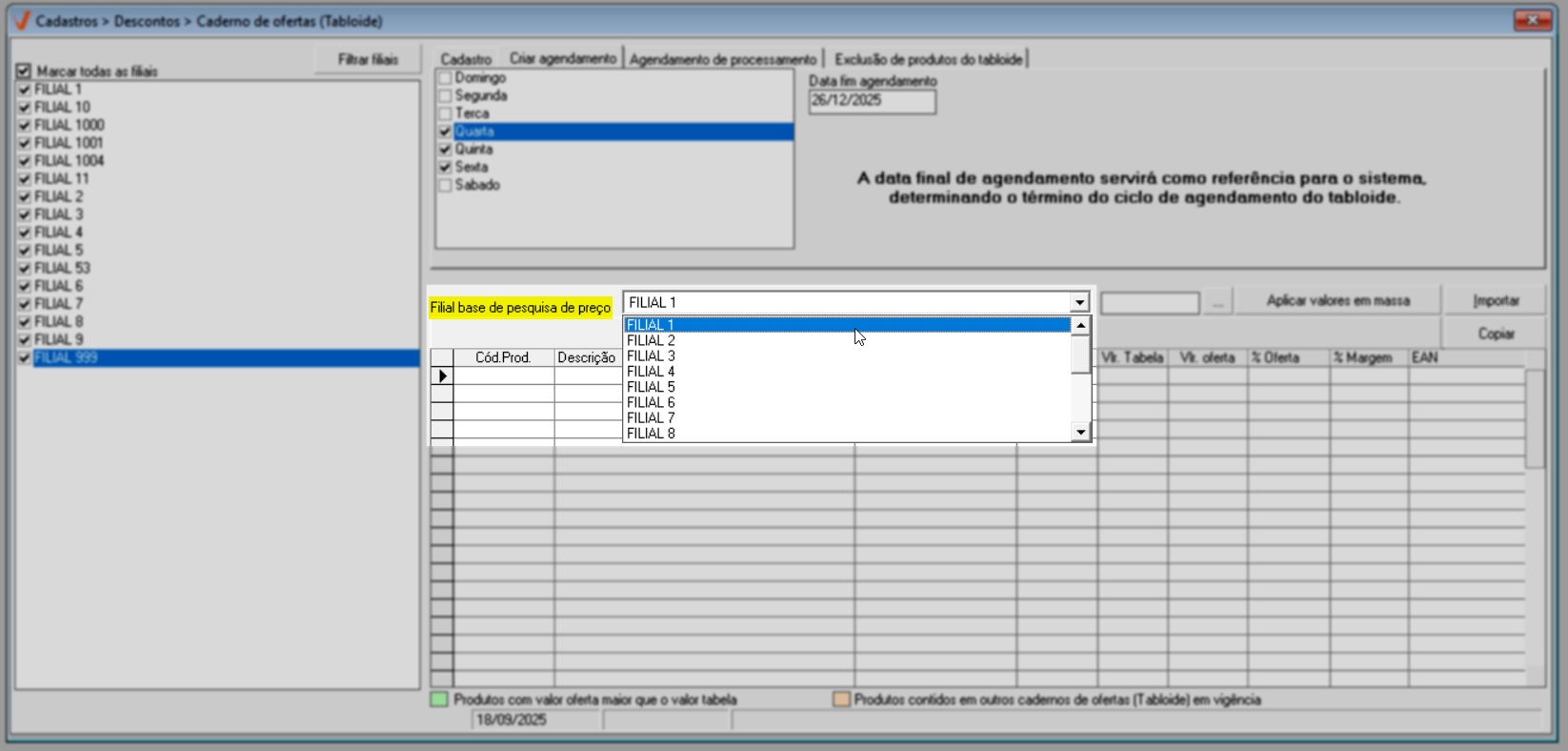
Na seção ao lado, onde são localizadas as filiais, o usuário irá marcar as lojas nas quais deseja aplicar as ofertas do tabloide. Para selecionar apenas as lojas desejadas, desmarque a opção "Marcar todas as filiais" e escolha as de interesse. Além disso, o sistema oferece o botão >> Filtrar Filiais, permitindo que o usuário selecione as filiais com base em seu grupo econômico. Para obter mais informações sobre esta tela de pesquisa, clique aqui.
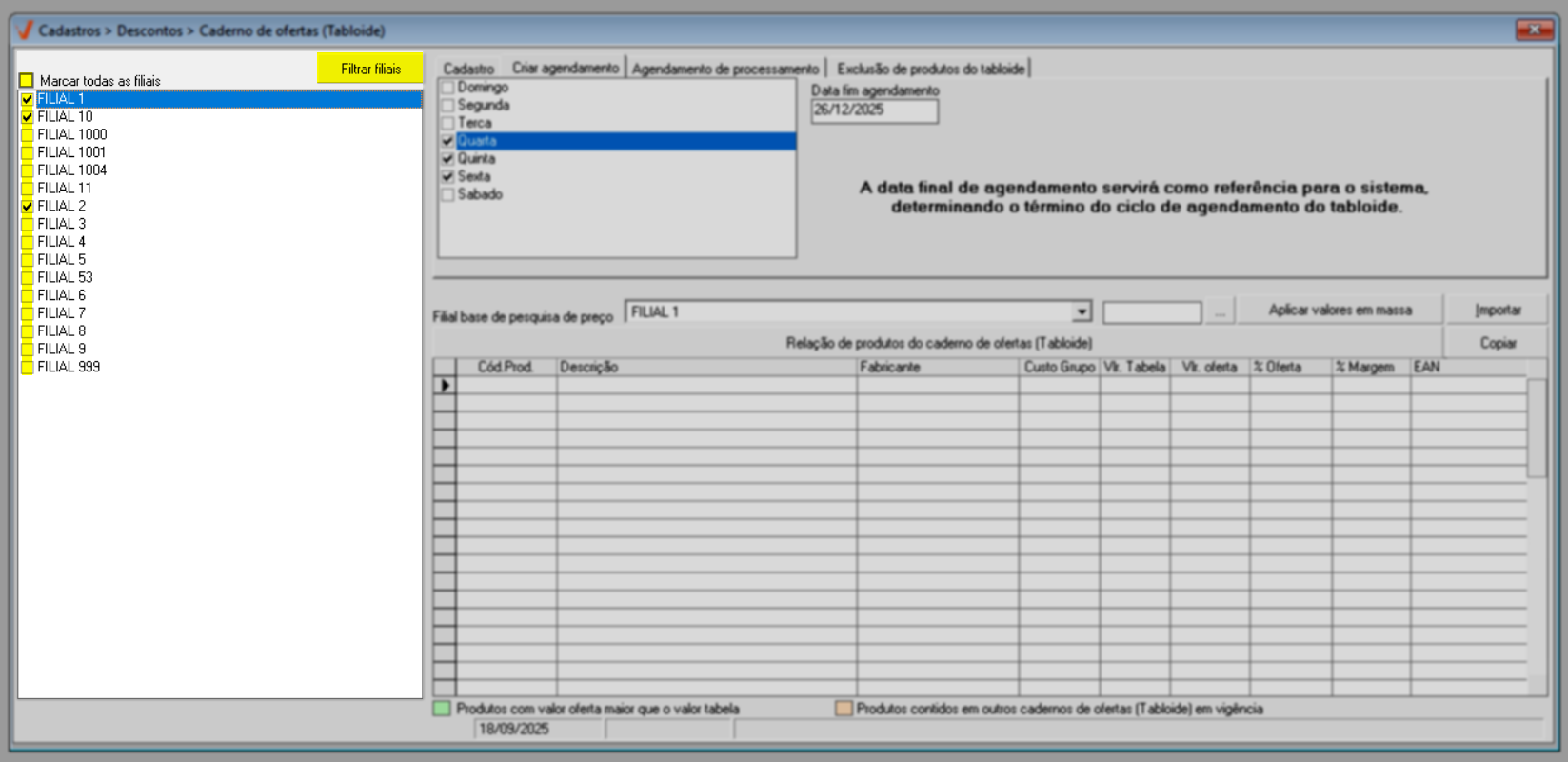
A seguir, adicione os produtos que serão incluídos no caderno de ofertas. O usuário pode realizar essa inclusão de diversas maneiras: adicionando itens individualmente por meio de seus códigos, vinculando vários produtos de uma única vez (Botão de consulta), importando um arquivo de dados ou combinando essas opções, de acordo com a sua conveniência. Siga as orientações abaixo conforme o tipo de inclusão desejada.
O sistema só apresentará na seção os produtos que estiverem disponíveis em estoque na loja e que tenham o status "Ativo" ou "Bloqueado" na tela de cadastro. Assim, produtos com status "Inativo" não podem ser adicionados. Se um produto inativo for informado, o sistema apresentará um alerta na tela indicando que o "Registro solicitado não foi localizado".
Clique aqui para acessar o documento Cadastro/Alteração e com o auxílio do atalho >> Ctrl+F busque por "Situação" para conferir como alterar o status de um produto.
- Incluir produtos pelo código interno e/ou consulta
Esse método de inclusão possibilita que o usuário utilize a seção abaixo para associar os produtos. Para isso, insira o código do item na linha da coluna vazia "Cód. Prod." e pressione a tecla >> Enter. Em seguida, as colunas subsequentes serão preenchidas automaticamente com os dados do registro.
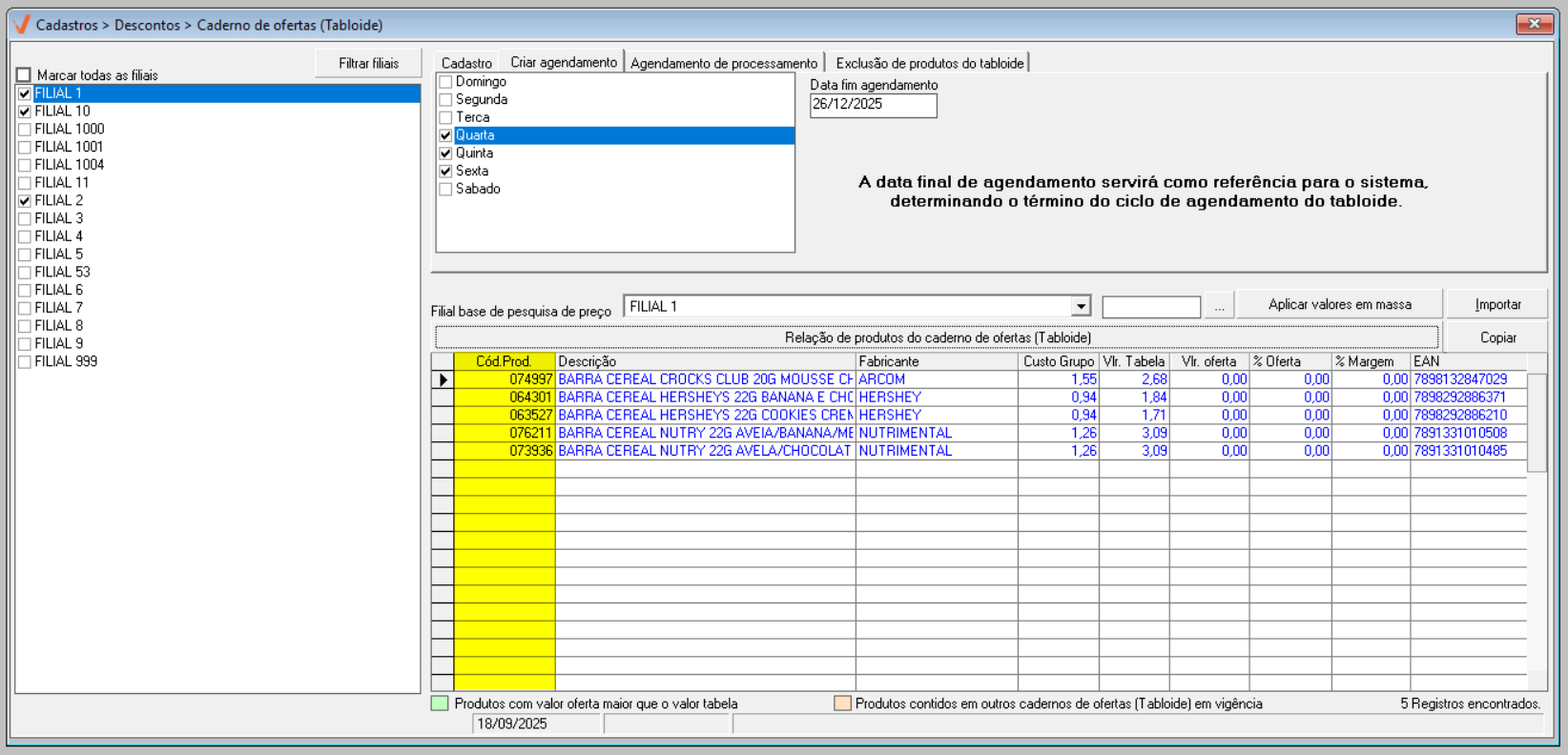
Além disso, o usuário tem a opção de utilizar o botão >> Relação de produtos do caderno de ofertas (Tabloide) para pesquisar e selecionar vários produtos de uma só vez. Ao clicar neste botão, uma nova tela será aberta, permitindo a realização da consulta. Caso não saiba como utilizar este recurso, clique aqui para acessar o nosso artigo explicativo sobre esse processo.
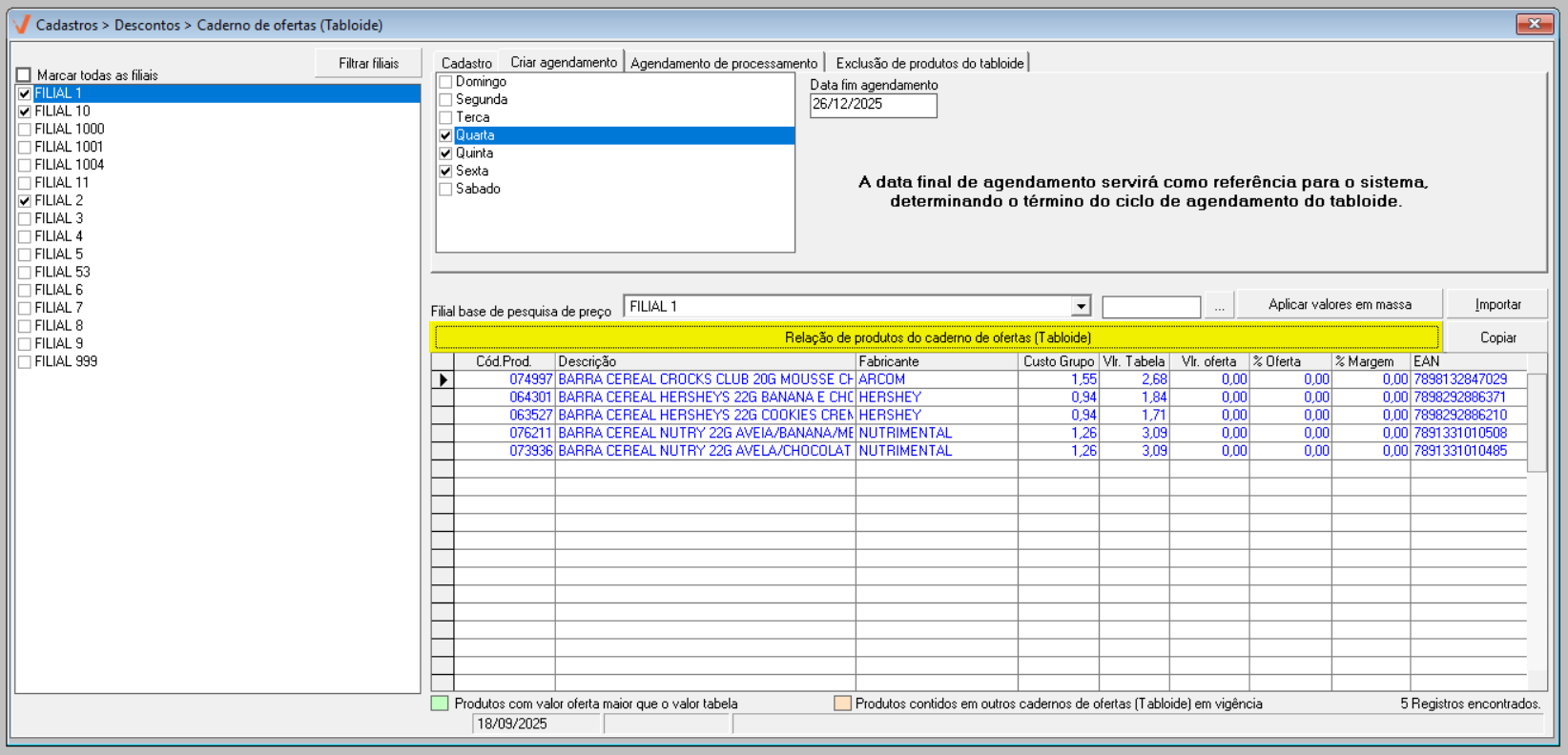
Após relacionar os itens desejados, defina os valores de oferta. Escolha uma das colunas, "Vlr. oferta" (para aplicar o valor em reais) ou "% Oferta" (para aplicar o valor em porcentagem), e insira os valores ou percentuais. Tecle >> Enter após cada informação.
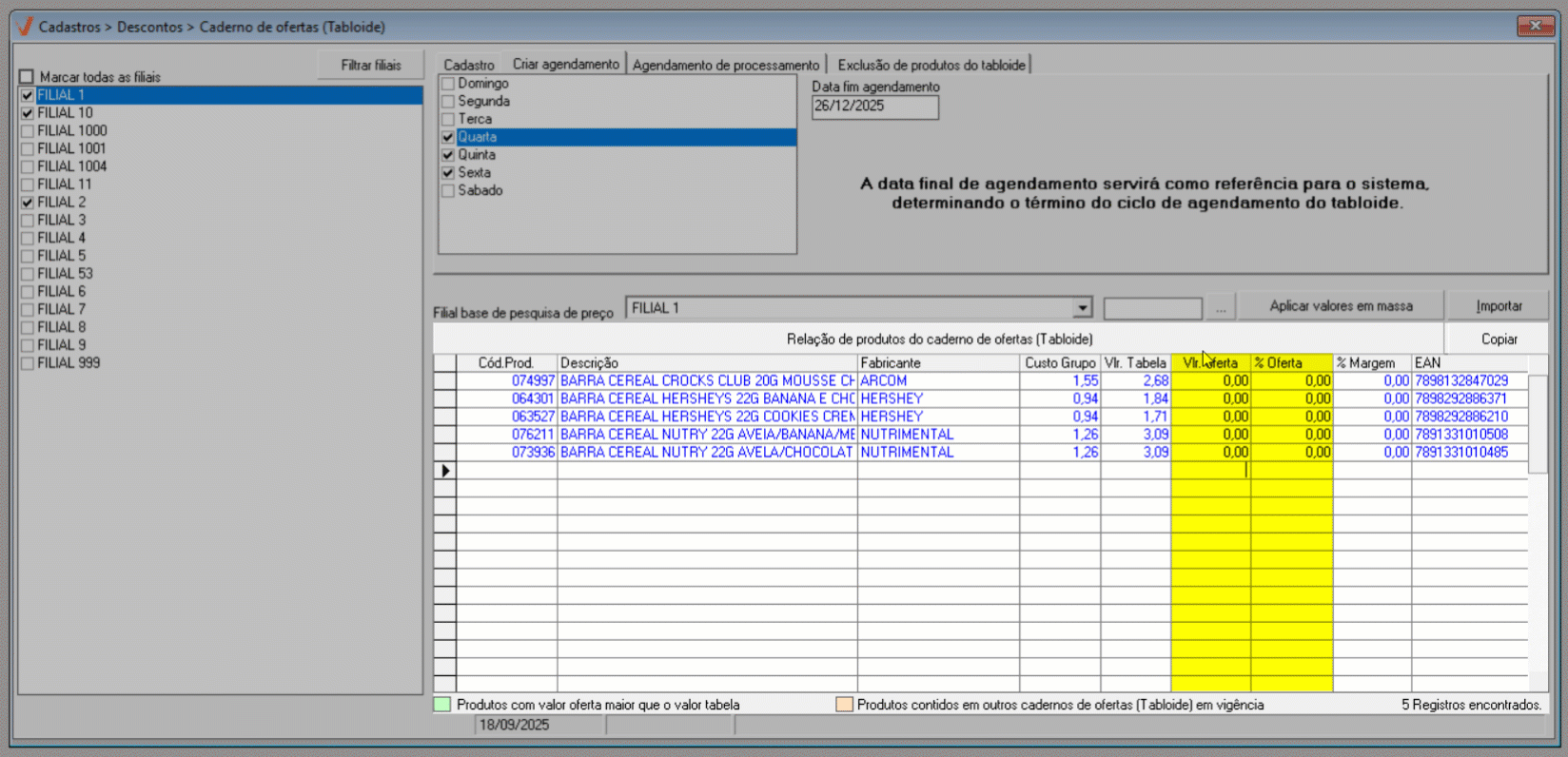
No entanto, para simplificar a inclusão de um valor ou percentual idêntico para todos os produtos adicionados, clique no botão >> Aplicar valores em massa. Em seguida, escolha a coluna na qual deseja aplicar o valor e insira-o no campo "em branco". Por fim, clique em >> "Aplicar" para sugerir o novo valor ou em >> "Cancelar" para fechar a tela. Ao fazer isso, os valores serão atribuídos automaticamente a todos os itens.
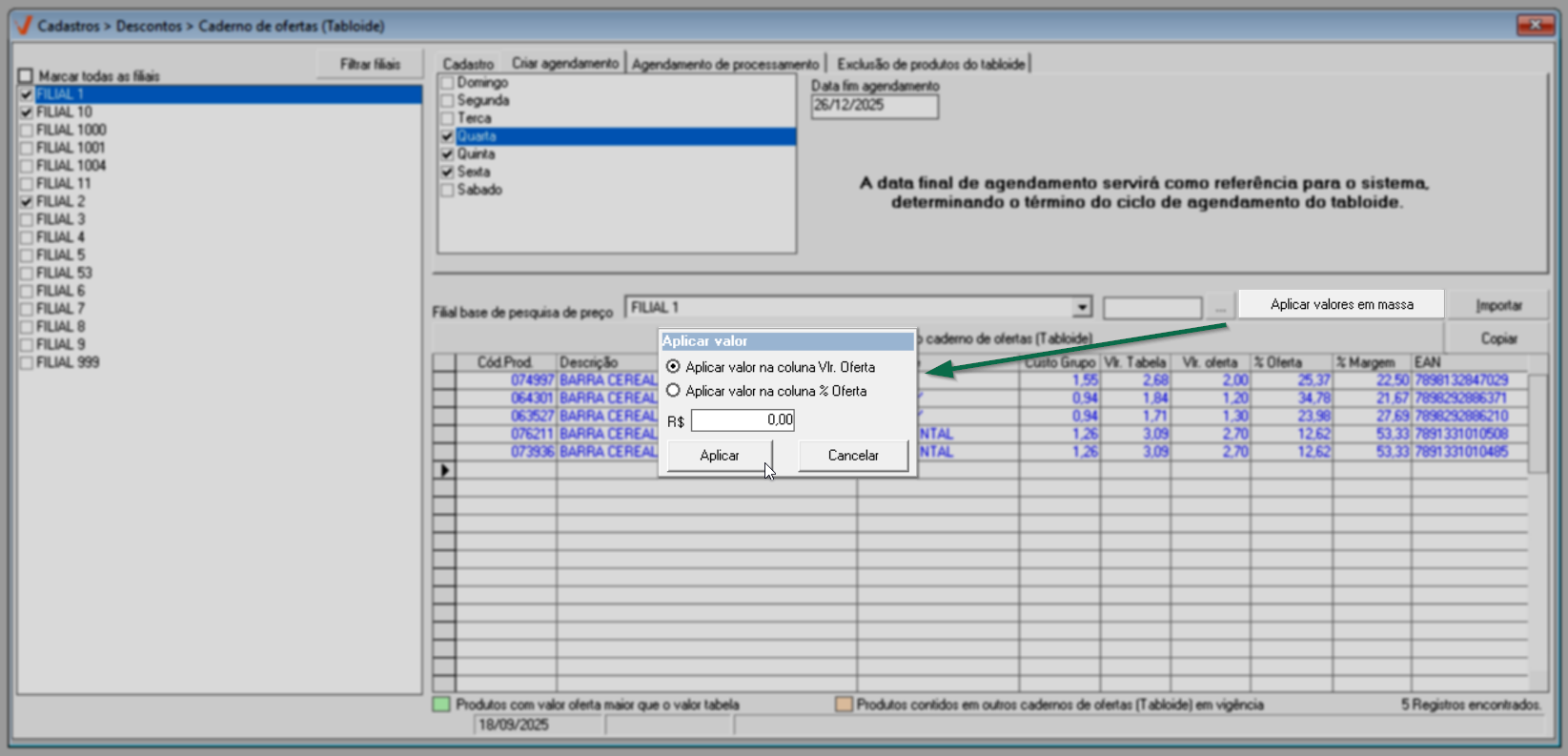
- Incluir produtos importando arquivo de dados
Este método permite ao usuário importar uma lista de produtos com preços definidos para o caderno. No entanto, para garantir uma importação correta do arquivo, é necessário seguir o layout específico aceito pelo sistema Vetor Farma. Caso precise visualizar o modelo desse layout, clique em >> "Importar" e, em seguida, selecione >> "Visualizar estrutura do arquivo texto".
Caso ocorram falhas, um registro de log será criado na pasta C:\Tabloide, permitindo uma análise mais detalhada para eventuais inconsistências.
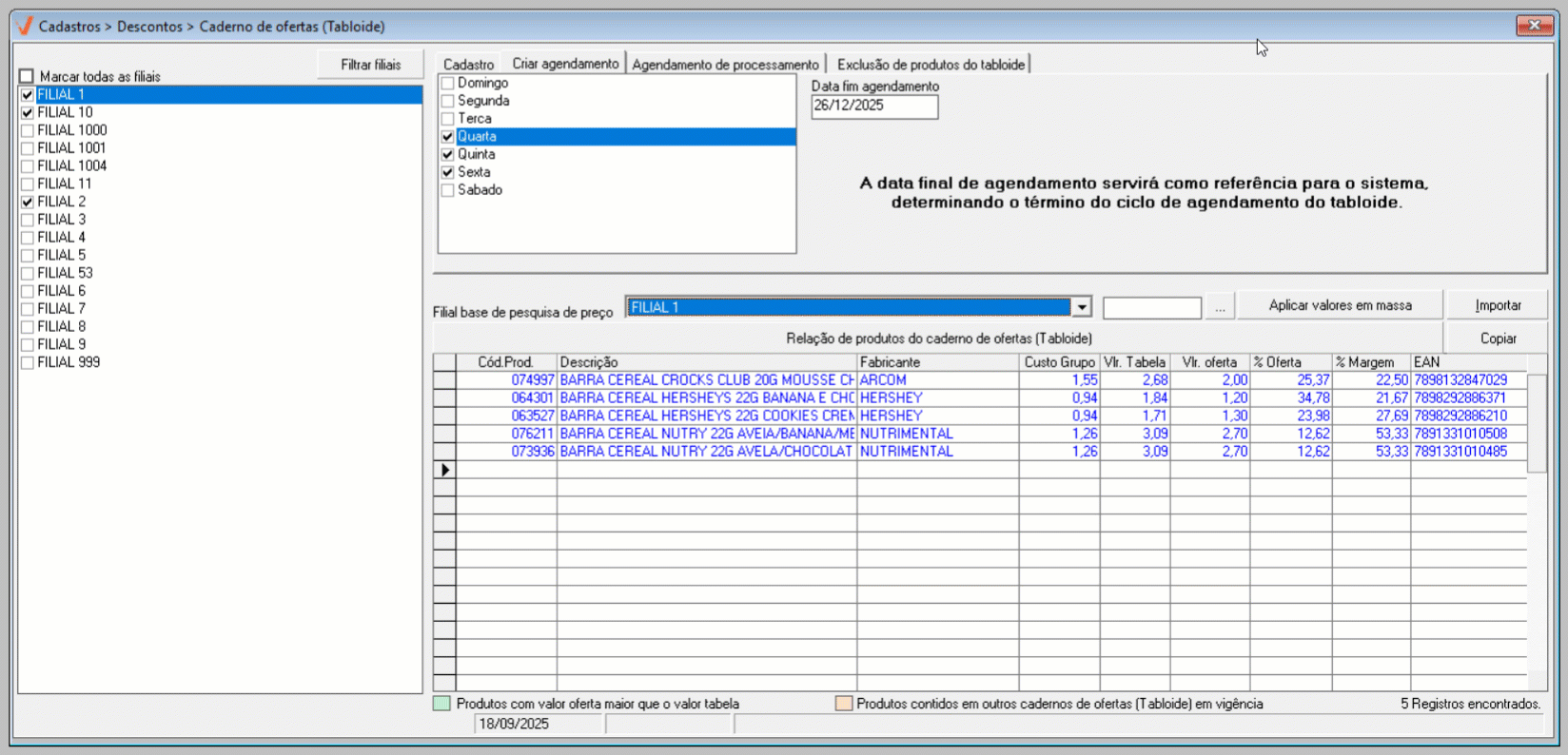
Com o arquivo estruturado corretamente, clique em >> Importar e em seguida escolha a opção de importação desejada, após isso, localize e selecione o arquivo do seu computador.

- Para remover um item inserido incorretamente, clique na linha que o produto se ocupa e em seguida, tecle em >> Delete e confirme a operação.
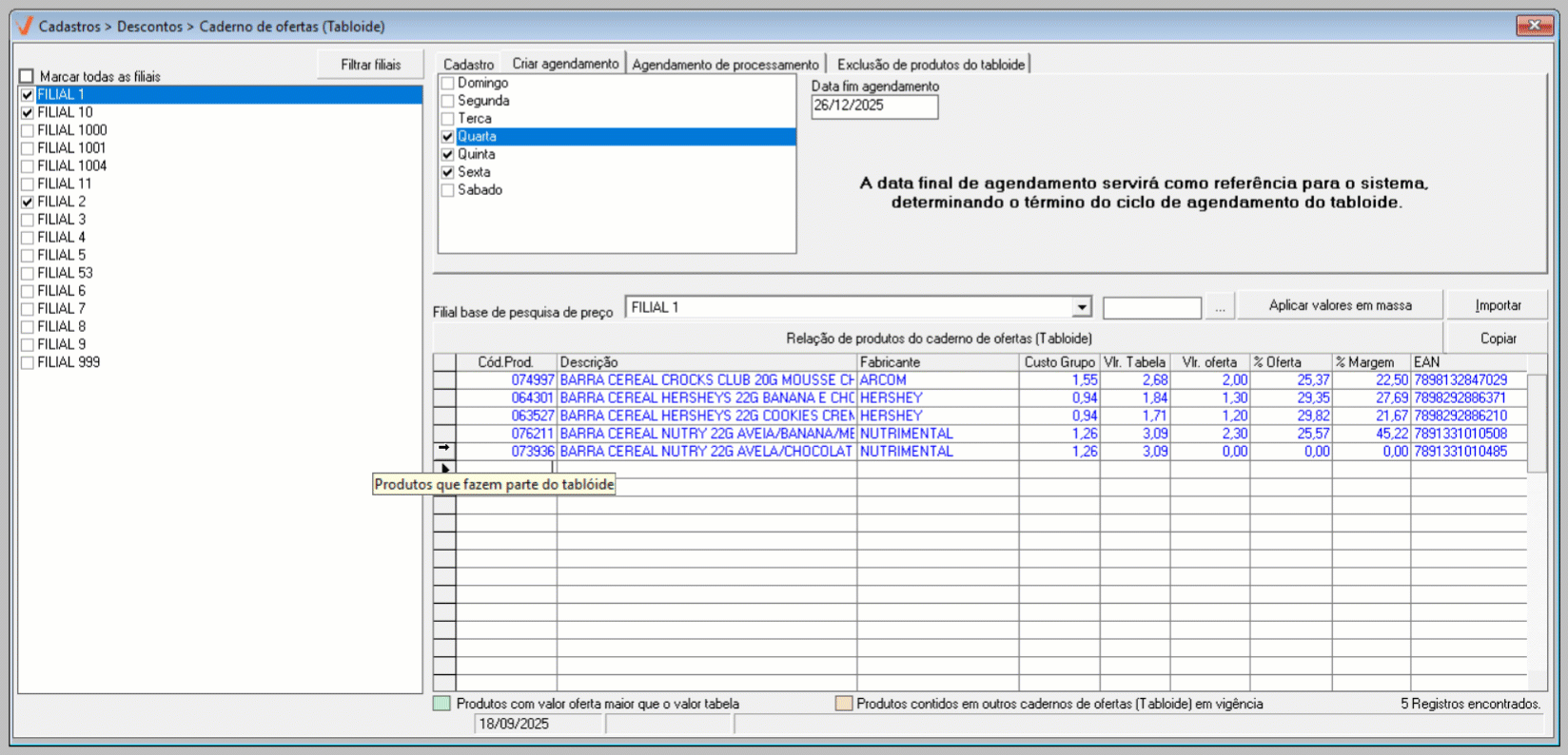
As colunas apresentadas correspondem ao:
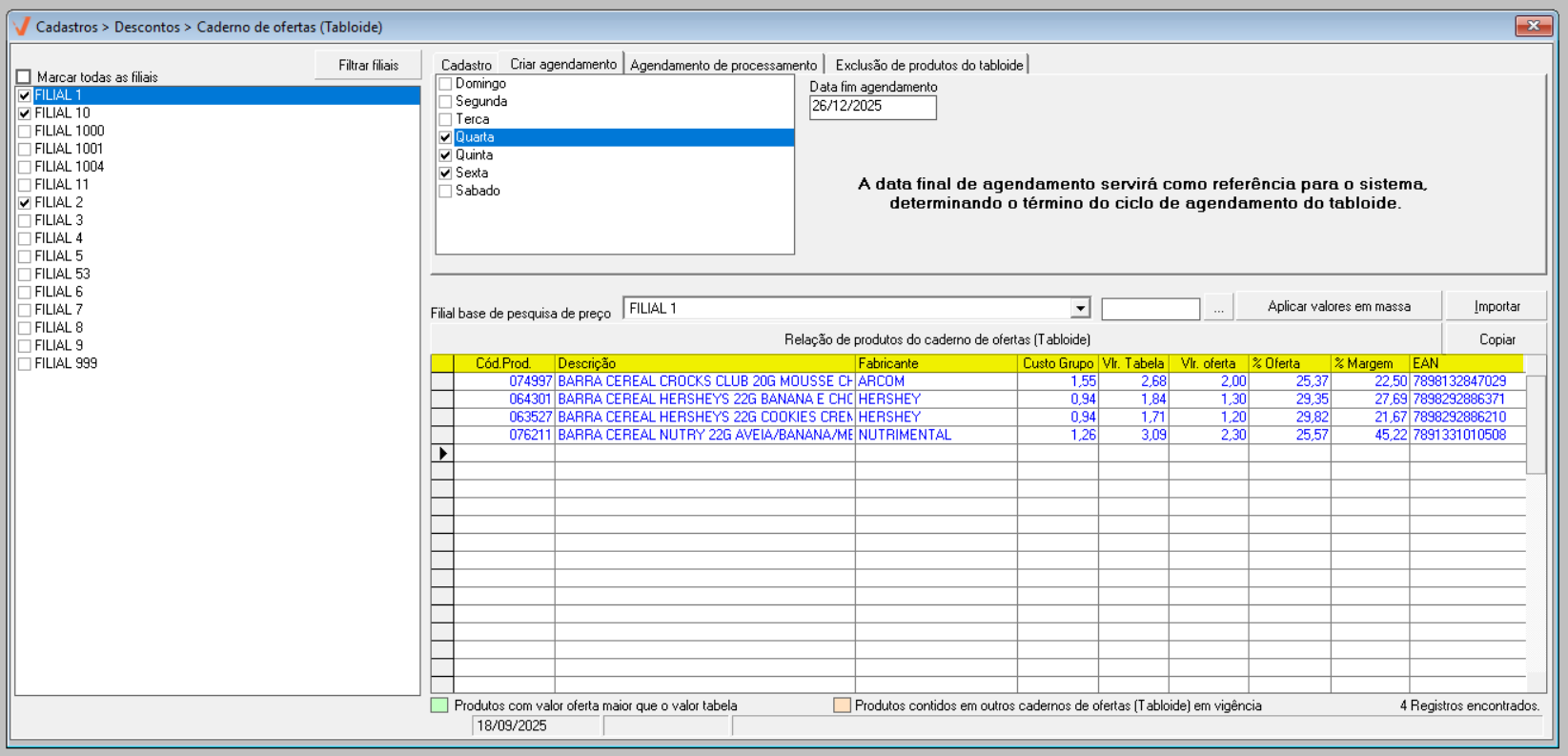
Cód. Prod.: Este campo corresponde ao código interno do produto.
Descrição: Nesta coluna, é exibido o nome do produto.
Fabricante: Indica o nome do fabricante responsável pelo produto.
Custo grupo: Este valor representa o custo mais recente do produto dentro da rede.
Vlr. Tabela: Nesta coluna, é exibido o valor de venda do produto ou preço PMC para medicamentos.
Vlr. oferta: É o valor promocional de venda do produto.
% Oferta: Representa a porcentagem de desconto aplicada ao preço da tabela.
% Margem: Refere-se à margem de lucro obtida com o produto em oferta em relação ao custo do grupo.
EAN: O número EAN é o código de barras que identifica o produto.
É disponibilizado o botão >> Copiar na tela. Esse recurso permite que o usuário copie os resultados exibidos e cole-os diretamente em uma planilha do Excel. Para obter mais informações sobre como utilizar esse recurso, clique aqui.
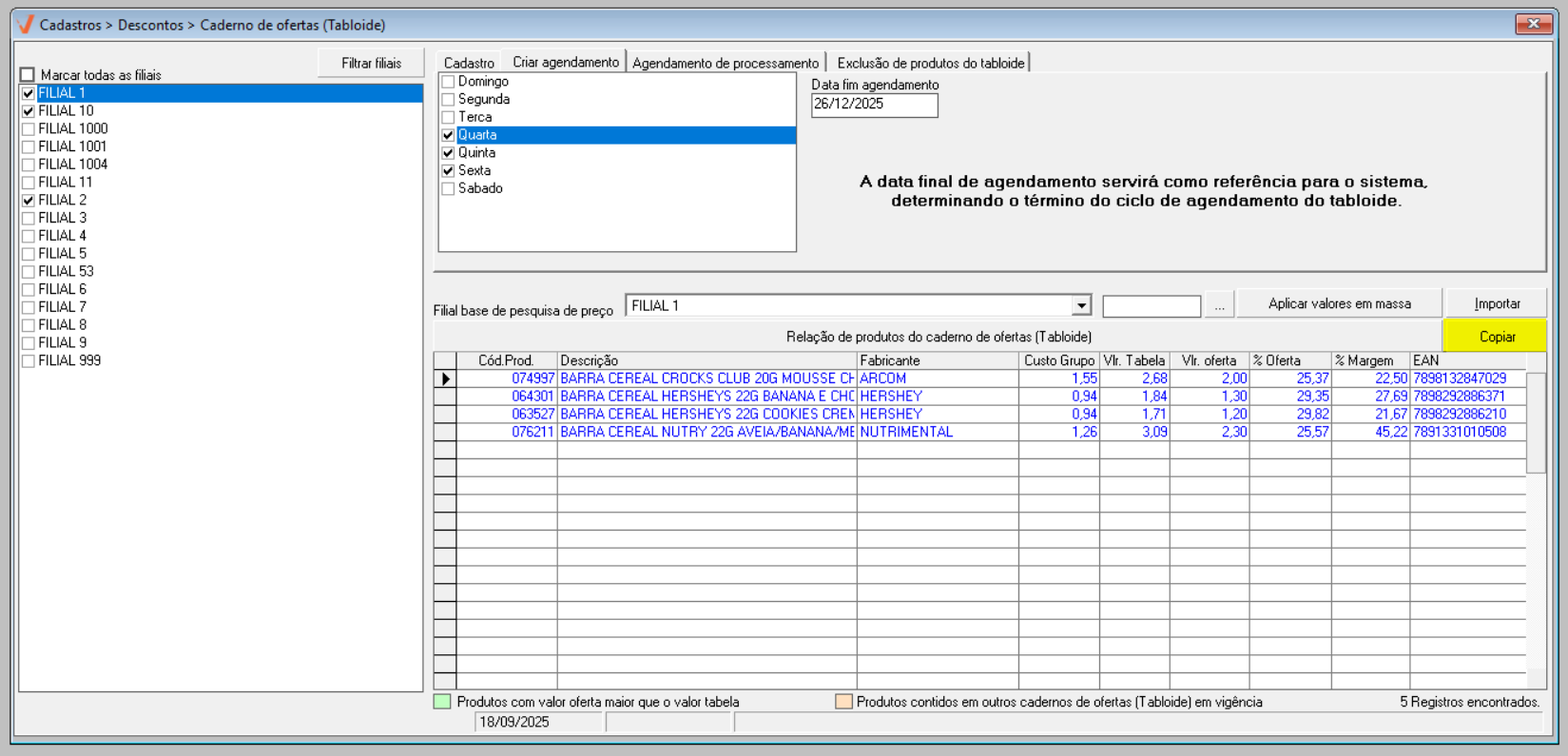
A legenda de cor exibida no rodapé da página destaca os produtos cujo valor de oferta é maior que o valor de tabela, além de sinalizar os itens que já estão incluídos em outros tabloides vigentes. Caso um produto seja adicionado nessa situação, o sistema exibirá uma mensagem solicitando a confirmação para incluí-lo. Se a inclusão for confirmada, o preço promocional anterior será descartado, e o novo preço será aplicado.

O sistema também oferece várias opções adicionais que podem ser acionadas para o produto escolhido. Entre elas, destacam-se duas opções importantes: incluir produtos com base na família de um item específico ou na família informada. Para acessar a opção desejada, clique com o botão direito do mouse no produto desejado. Isso revelará as opções. Confira a seguir as duas principais. Para acessar as demais opções, clique aqui.
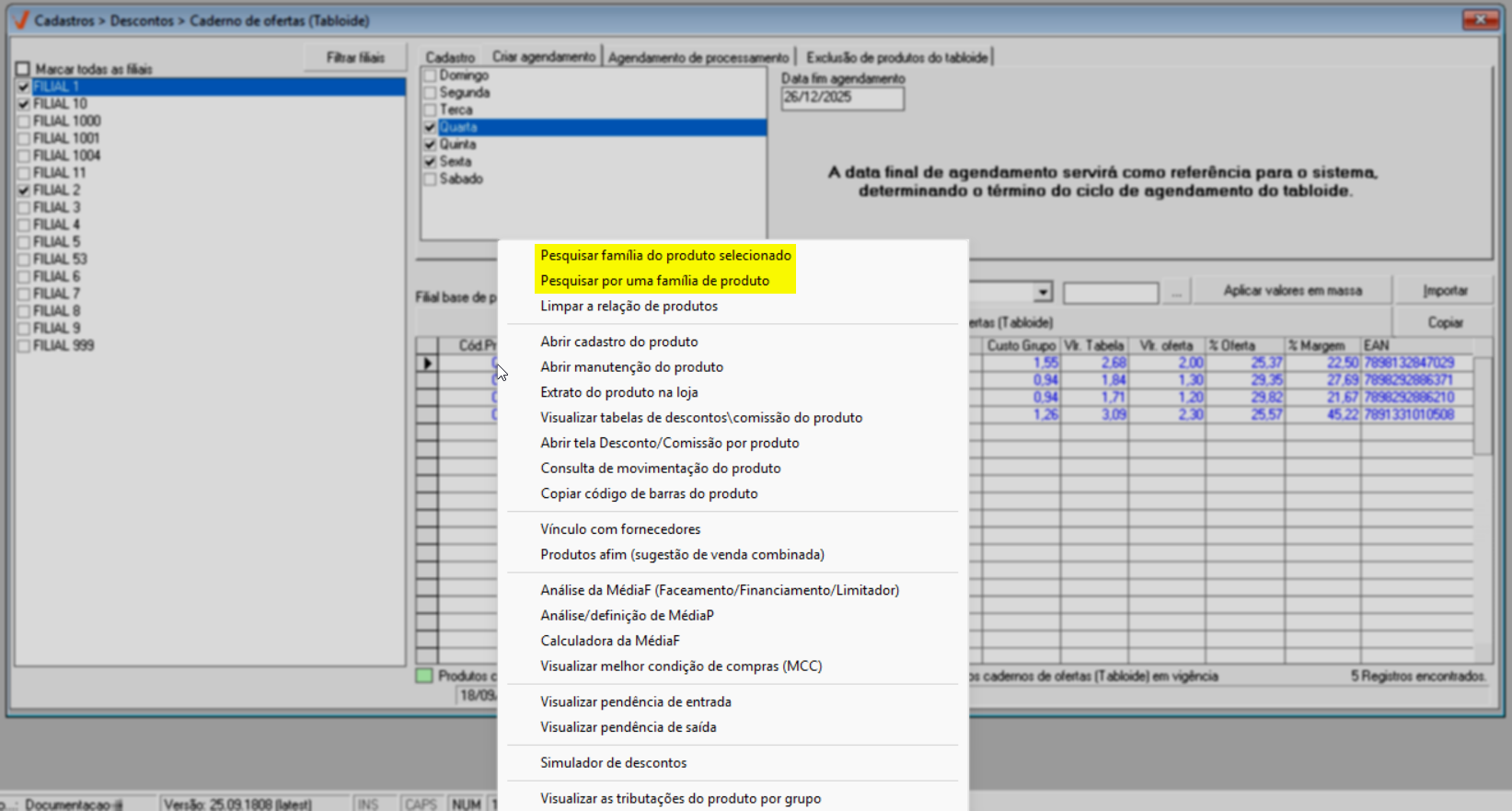
Pesquisar a família do produto selecionado: Essa opção permite que o usuário inclua vários produtos da mesma família do item selecionado. Quando escolhida, a tela "Adicionar família de produtos" será divulgada, apresentando a família do item e os produtos vinculadas à ela, ainda será possível por meio do campo "Valor oferta" definir um preço oferta para os registros, para adicionar os itens clique em >> Adicionar.
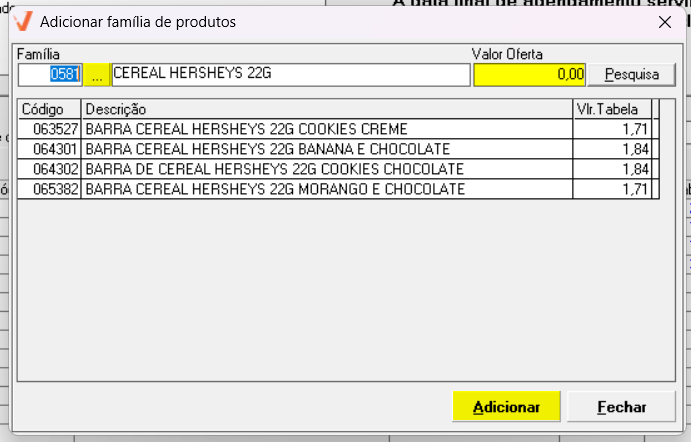
Pesquisar por uma família de produtos: Por meio desta opção, o usuário conseguirá localizar e adicionar uma determinada família de produtos à relação. Além disso, indicar se necessário o seu valor de oferta, em seguida para incluir os registros na relação do tabloide basta clicar em >> Adicionar.
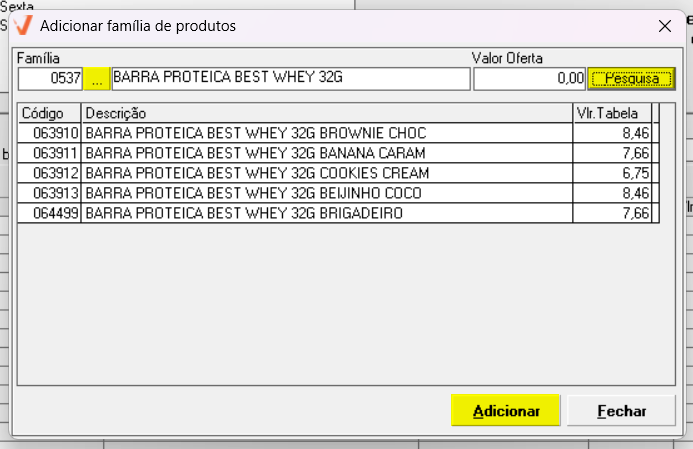
E para concluir o cadastro, pressione a tecla de atalho F2 e confirme a mensagem a seguir: "Deseja salvar o registro atual?".
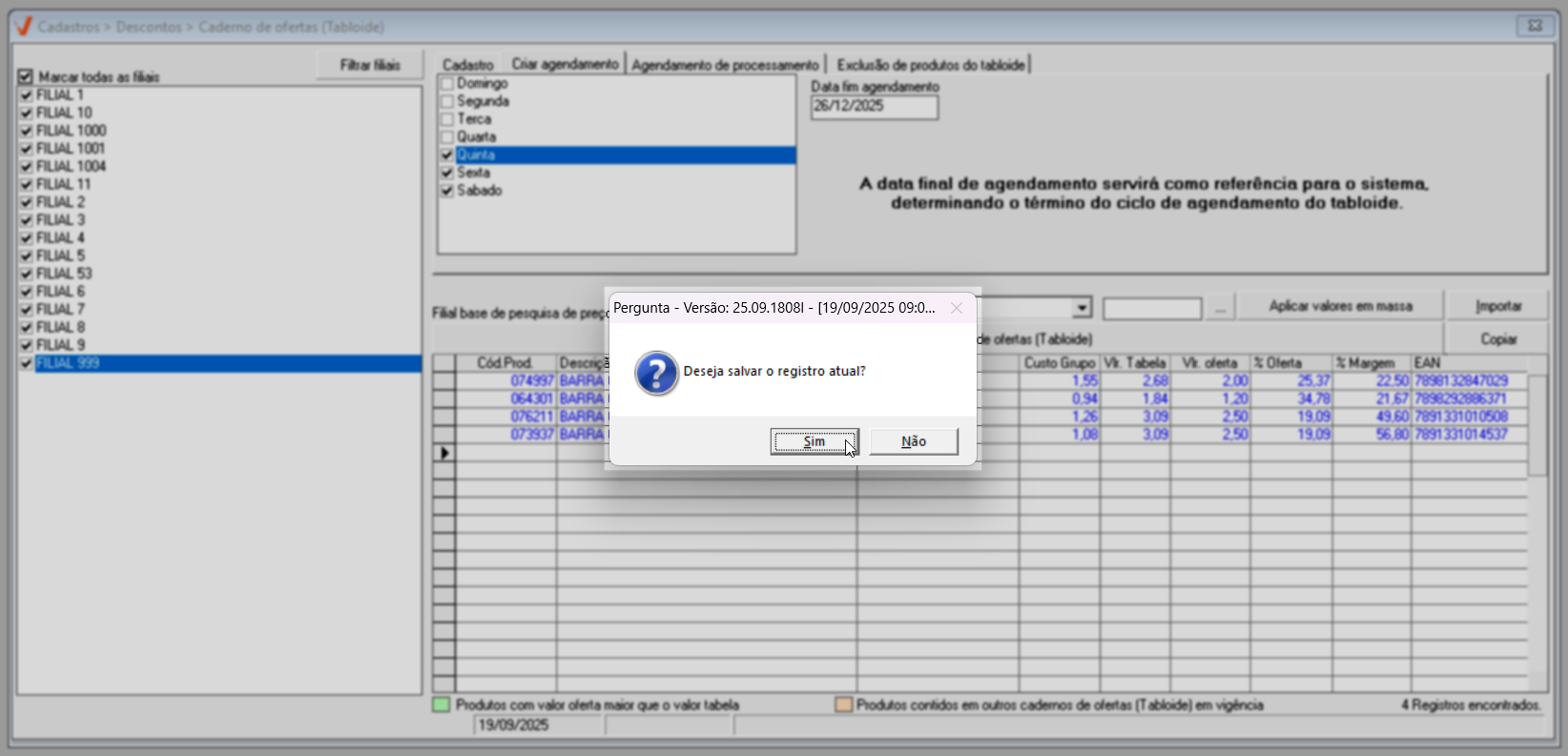
Ao clicar no atalho F2 para salvar o cadastro, caso haja produtos com o preço de oferta maior que o preço de venda, será exibido um alerta. Veja:
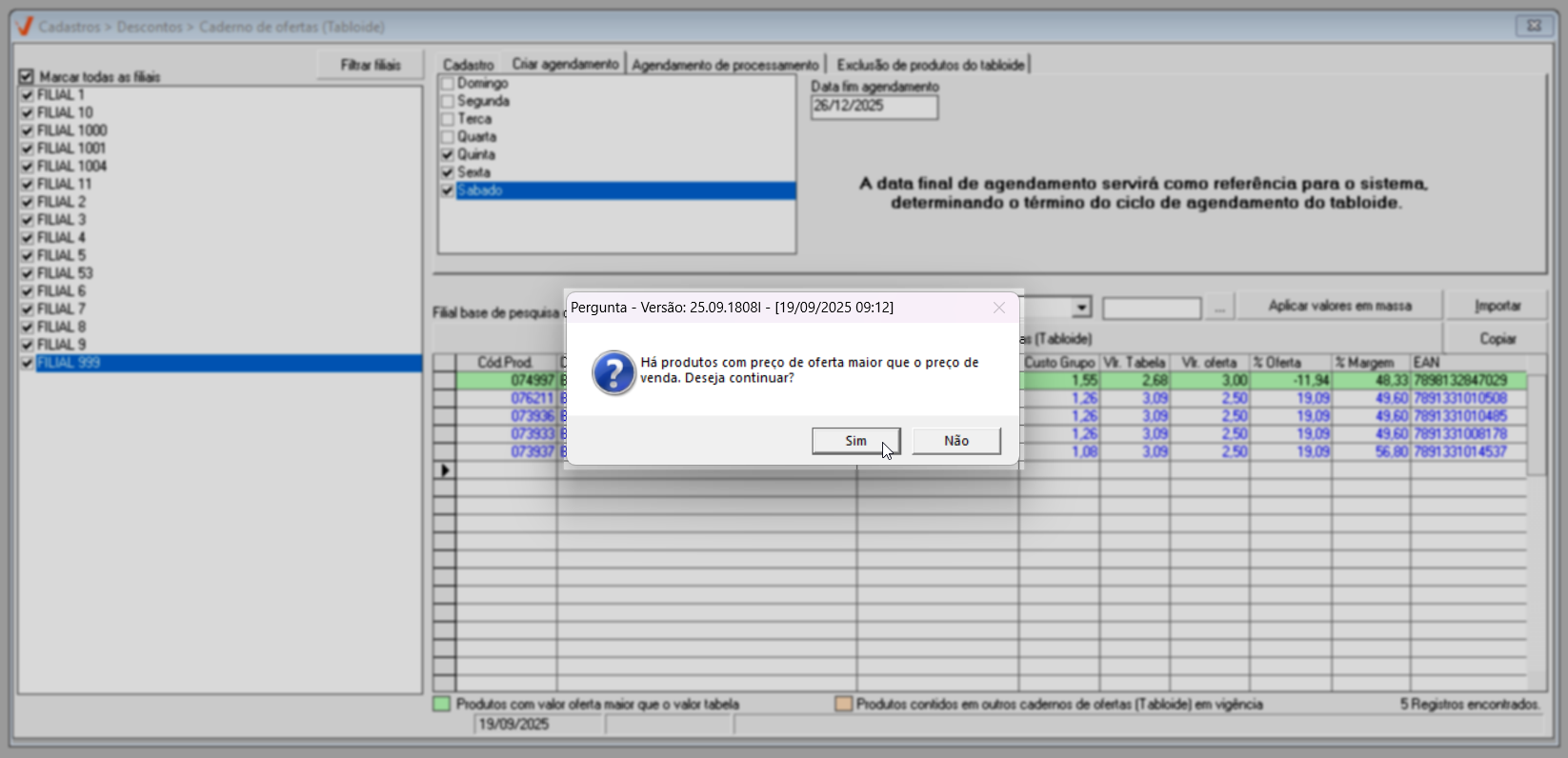
Desta forma, conforme necessário, revise a precificação do produto e responda à pergunta.
Na sequência, o sistema exibirá uma mensagem de confirmação, clique em >> "OK" para confirmar a leitura. Além disso, perceba que o usuário é redirecionará o usuário para a aba "Agendamento de Processamento", onde será possível visualizar o histórico de operações realizadas. Essa seção apresenta as informações: código de controle (uma sequência numérica gerada automaticamente pelo sistema em ordem crescente), o código do registro (referente ao tabloide cadastrado), o nome do usuário responsável pelo cadastro, o tipo de operação, o status do processamento, que inicialmente será exibido como "Pendente", pois o processamento é realizado em ciclos automáticos a cada 15 minutos, garantindo um intervalo adequado entre as execuções. Também serão exibidas a data e a hora de cadastro do registro, bem como, quando disponíveis, as datas de início e término do processamento. Com base nessas informações, qualquer usuário terá uma visão ampla dos agendamentos em andamento ou já processados, o que contribui significativamente para o acompanhamento e a auditoria das operações.
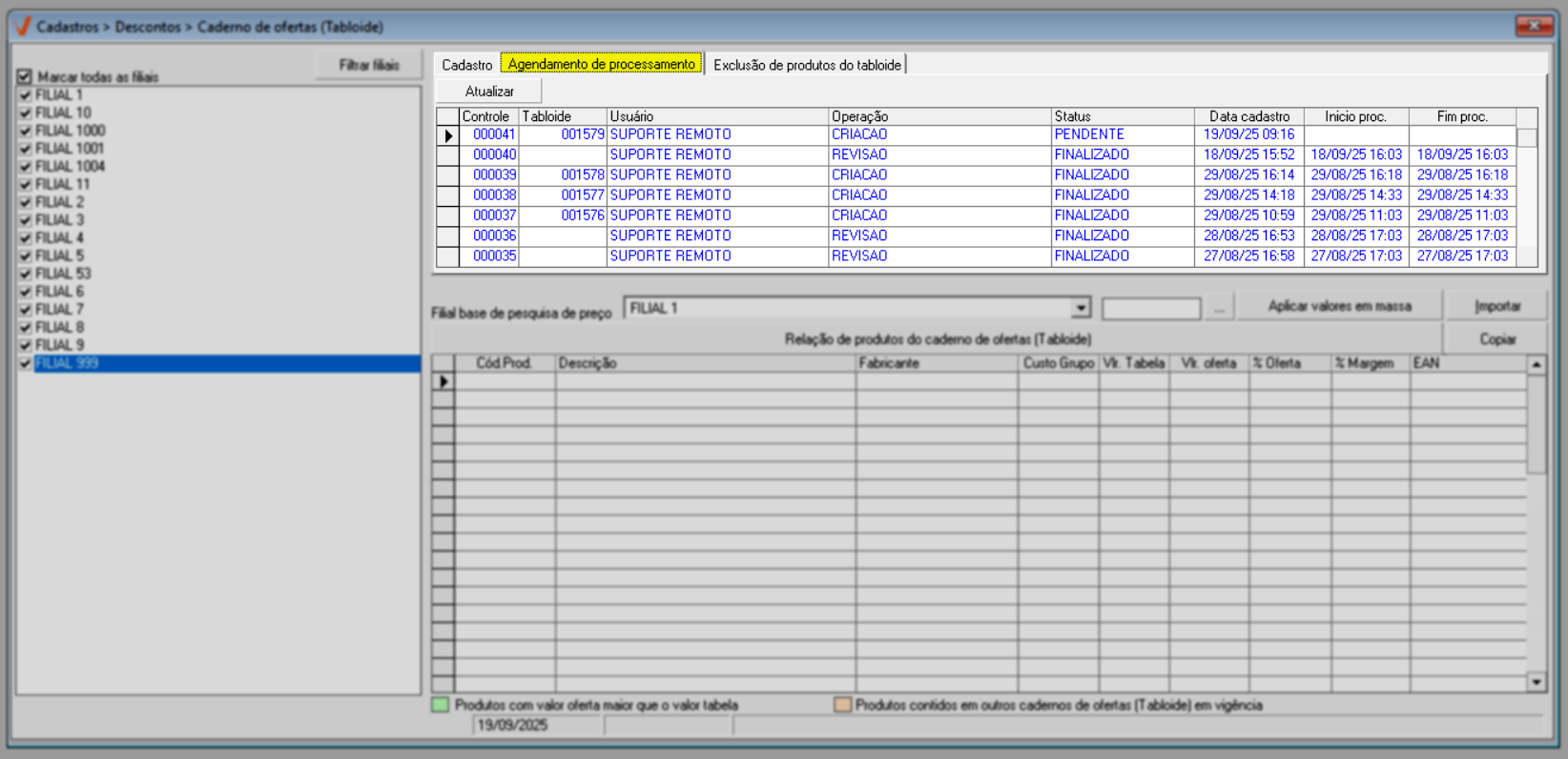
Assista à videoaula
Esta videoaula faz parte de um curso na plataforma EAD, que abrange todas as operações essenciais para a execução de um processo completo. Acesse a plataforma EAD e explore os cursos disponíveis.
2º Passo - Consultar, alterar, clonar, cancelar e prorrogar Caderno de ofertas (Tabloides)
Além de realizar o cadastro, a tela oferece várias opções adicionais, incluindo consulta, reprocessamento, clonagem e prorrogação dos cadernos de oferta. Acompanhe a seguir para entender cada uma dessas funcionalidades.
Consultar
A opção de consulta permite ao usuário localizar e obter detalhes sobre os cadernos de ofertas cadastrados. Para consultar um caderno de ofertas, o sistema levará em consideração o campo "Situação" à frente do código, relacionando todas os registros cuja situação seja aplicável. Assim, basta selecionar a situação desejada entre as opções disponíveis e, em seguida, clicar no botão "![]() ". Ao fazer isso, a tela de consulta será exibida, permitindo que o encontre e selecione o caderno desejado. Não sabe utilizar esta tela? Clique aqui e aprenda!
". Ao fazer isso, a tela de consulta será exibida, permitindo que o encontre e selecione o caderno desejado. Não sabe utilizar esta tela? Clique aqui e aprenda!
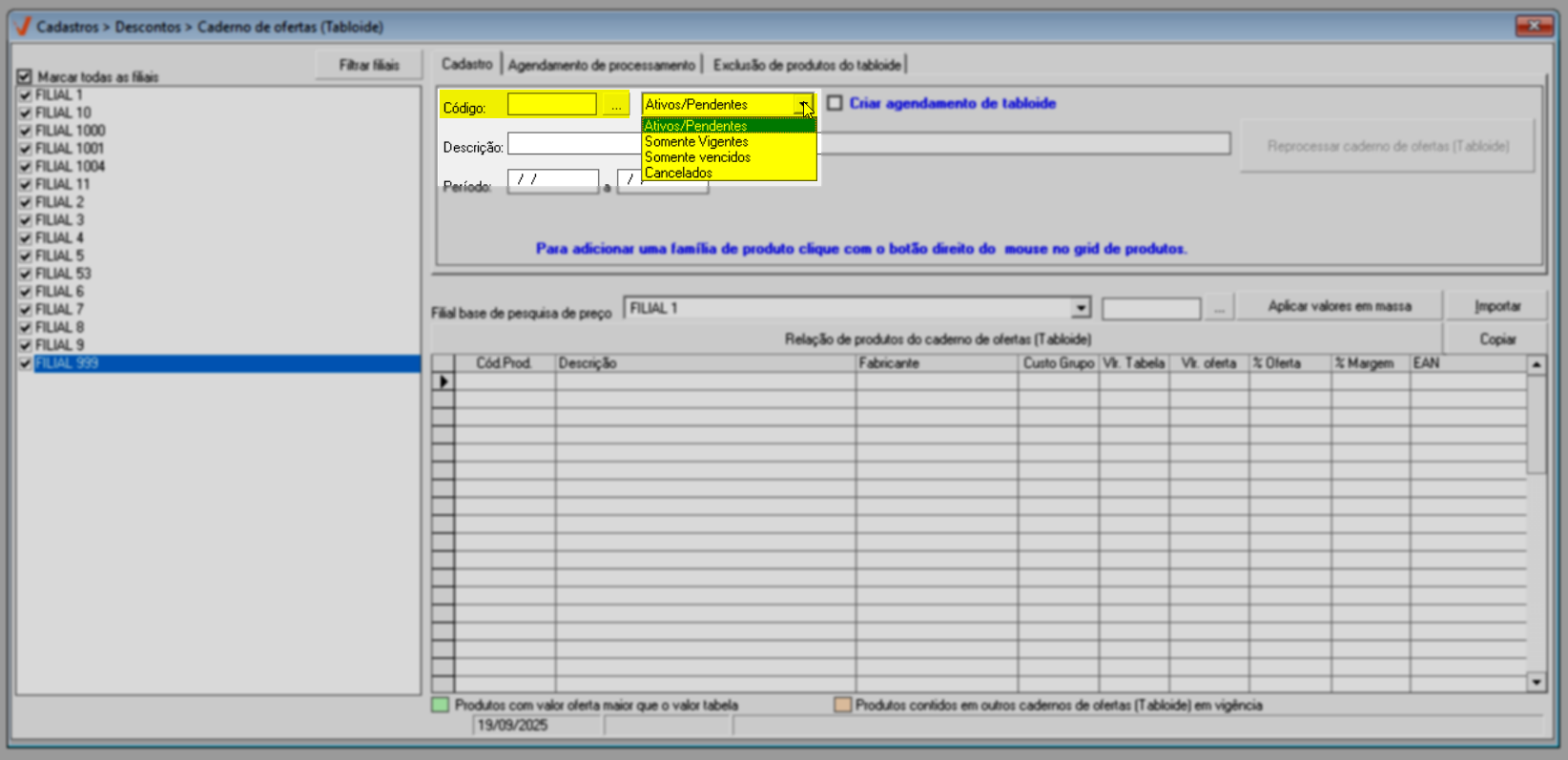
Confira as situações disponíveis:
- Ativos/Pendentes: Caderno de oferta ativo, mas não vigente, ou seja, a vigência será iniciada um dia após à data de início informada, exemplo: Data de início em 01/03/2025 a vigência iniciará em 02/03/2025. Mas, o usuário poderá reprocessar o tabloide para antecipar sua vigência. Clique aqui e aprenda como realizar esta operação.
- Somente Vigentes: Caderno de oferta vigente.
- Somente Vencidos: O período de vigência do caderno de oferta expirou.
- Cancelados: refere-se aos cadernos de oferta importados, ou seja, aqueles que já estavam com essa condição e permanecem nessa situação no sistema Vetor Farma.
No entanto, se o usuário souber o código de cadastro do caderno de ofertas, basta digitá-lo no campo correspondente "Código" e pressionar >> Enter. Caso não tenha essa informação, o sistema permite ainda visualização de todos os registros salvos por meio da aba "Agendamento de Processamento".
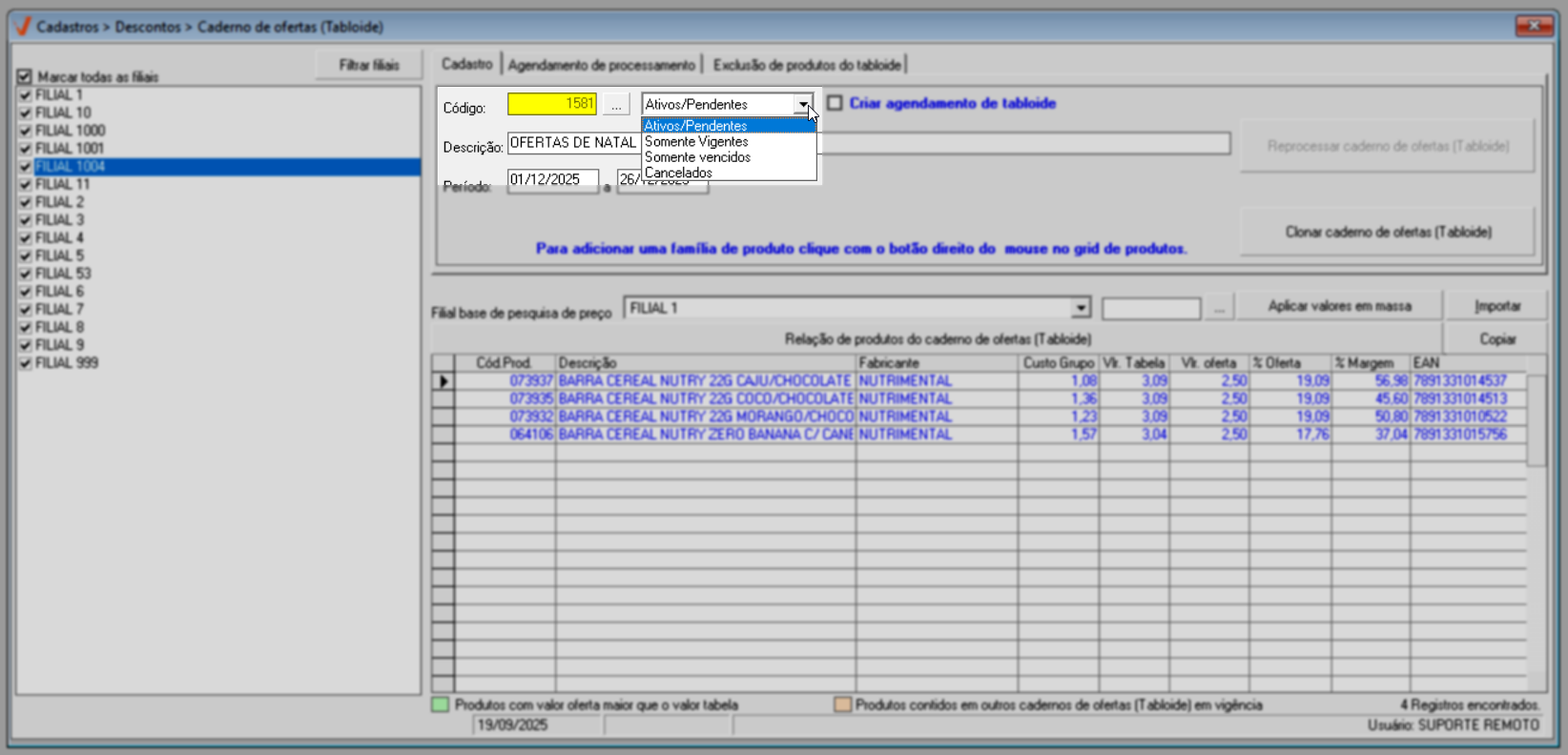
Nessa tela, o usuário pode consultar a coluna "Tabloide" para identificar facilmente o código do registro desejado e inseri-lo no campo adequado para o detalhamento, ou, ainda se preferir, pode-se clicar sobre o registro e acionar o botão auxiliar do mouse. Fazendo isso, a opção >> "Visualizar o caderno de ofertas (tabloide) do agendamento" será revelada, clicando sobre a opção o registro também poderá ser detalhado.
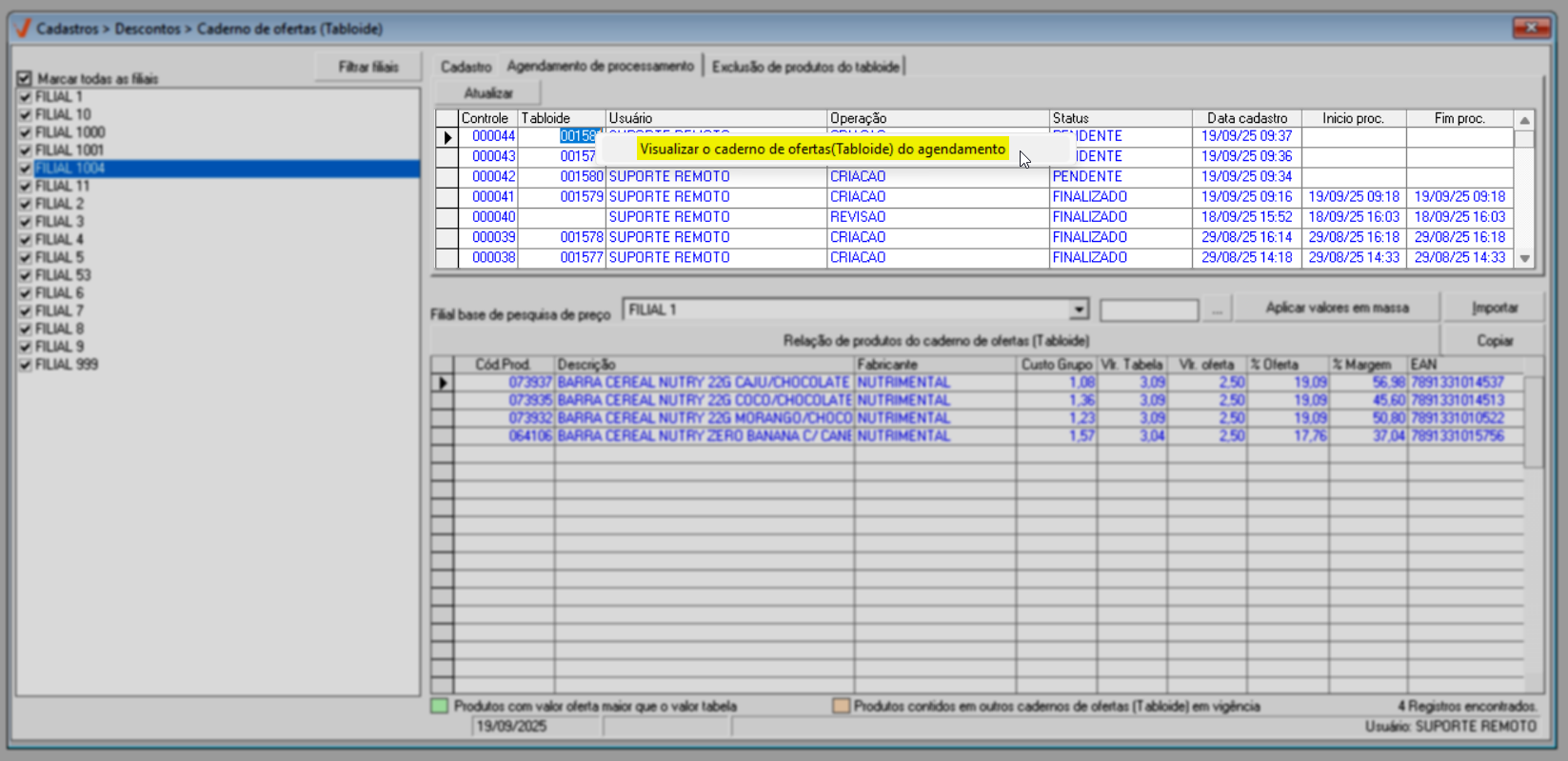
- Após encontrar o tabloide desejado, é possível filtrar um produto que está incluso, basta inserir o seu código interno no campo acima e clicar em "
 ". Caso o registro esteja na relação, ele será listado. Veja:
". Caso o registro esteja na relação, ele será listado. Veja: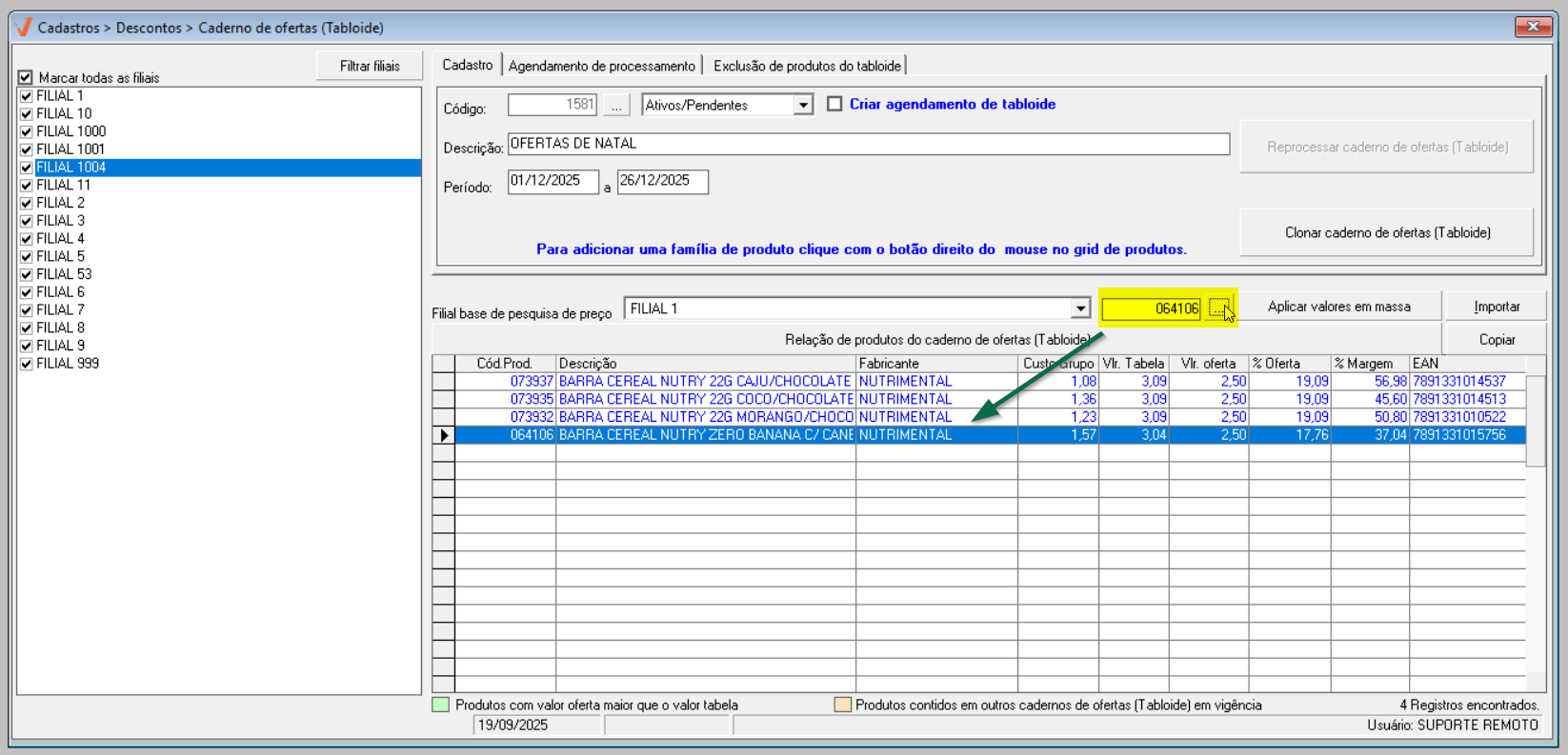
- Também será possível incluir ou remover filiais vinculadas a um tabloide desde que o mesmo não esteja vencido e/ou cancelado:
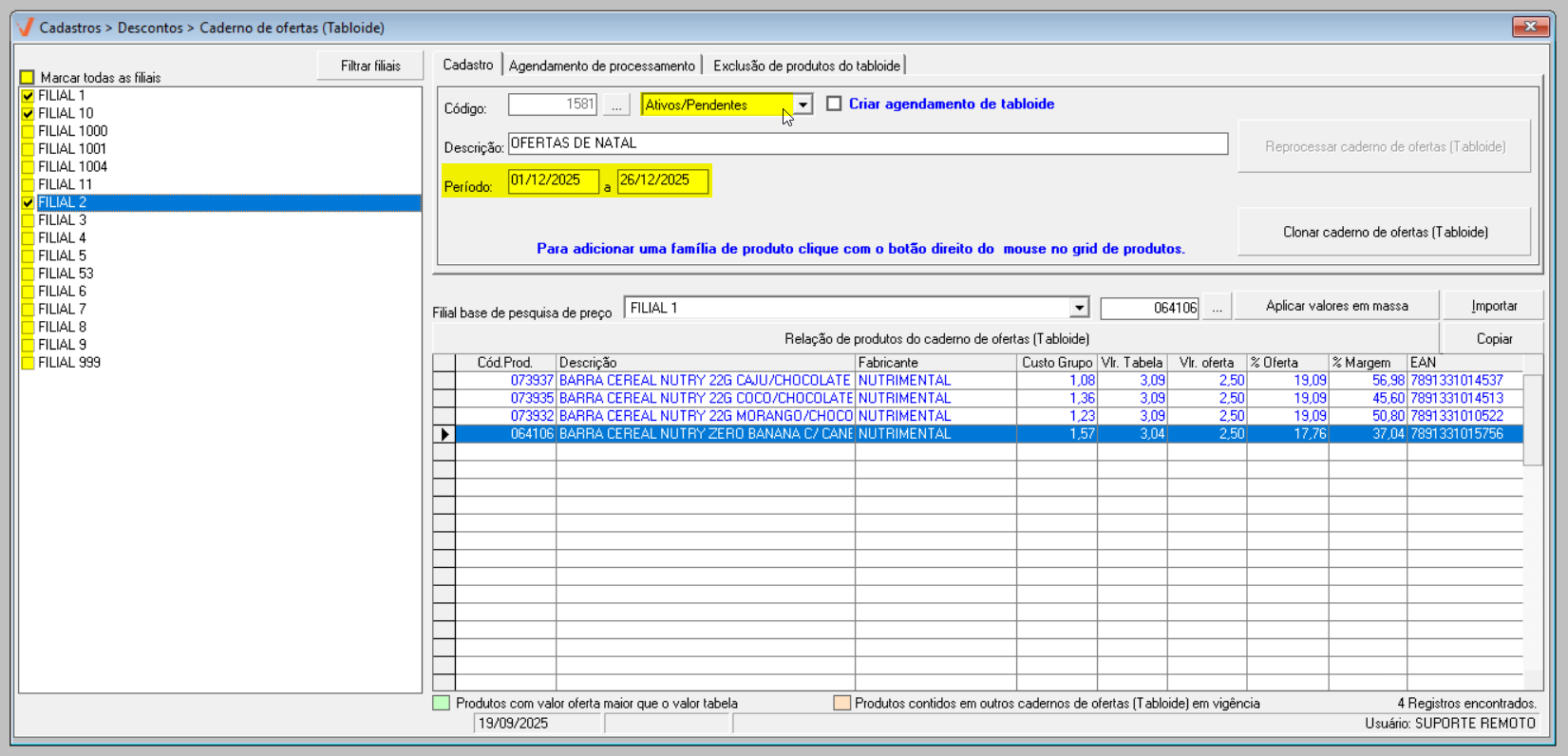
E para que os preços sejam validados após a alteração, é necessário realizar o reprocessamento do caderno de ofertas, confira a seguir como realizar um reprocessamento.
E para fins de auditoria, ao detalhar um caderno de ofertas com o processamento “Revisado” (ou seja, um registro previamente salvo e alterado), através da aba "Agendamento de processamento", é possível identificar, quando houver, os produtos que foram excluídos.

Essas informações ficam disponíveis na aba “Exclusão de produtos do tabloide”, onde podem ser visualizados dados como: filial, controle (sequência numérica gerada automaticamente pelo sistema), código do produto, descrição do produto, além da data e hora da exclusão.
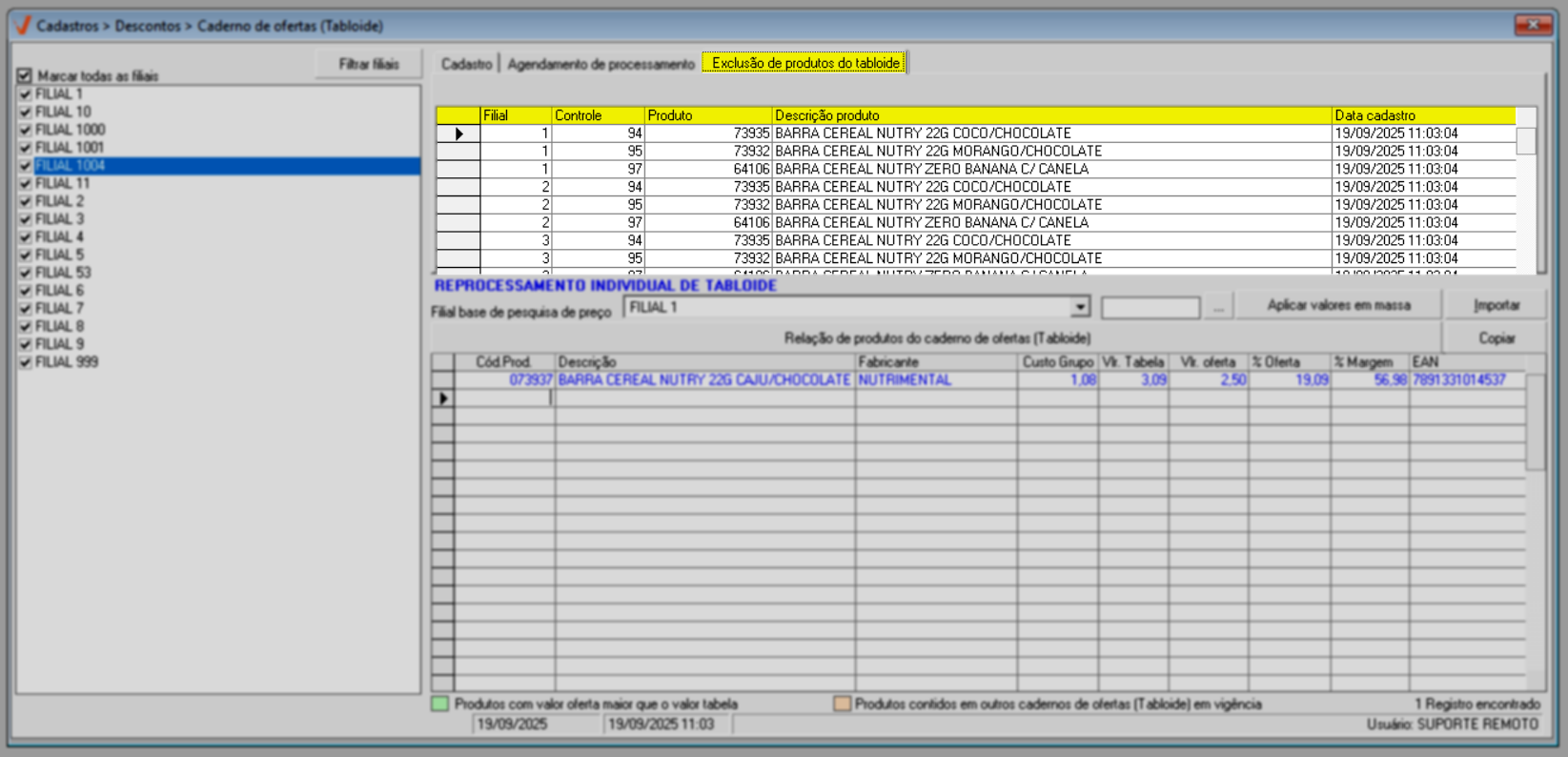
Reprocessar
Já o reprocessamento permite que o sistema reveja o cadastro do caderno de oferta. Desta forma, ao realizar a consulta de um caderno de ofertas ativo e vigente (ou seja, com o status "Finalizado" na aba "Agendamento de processamento"), o usuário poderá realizar o reprocessamento do registro, esta operação se faz necessária para atualizar modificações. Para isso, clique sobre o botão >> Reprocessar caderno de ofertas (Tabloide) e confirme a mensagem, logo, eles serão reprocessados.
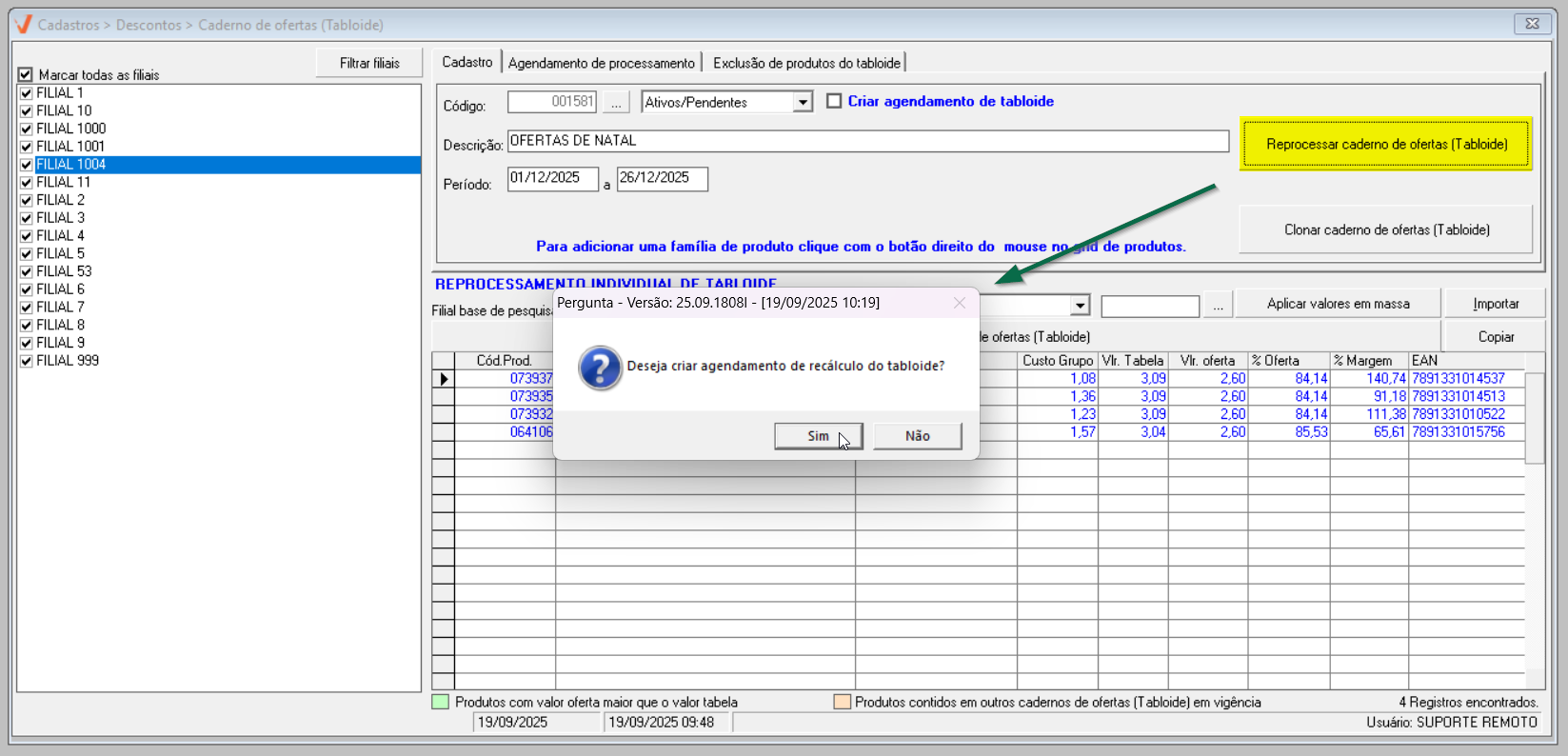
Não será possível reprocessar um tabloide que ainda possua pendências de processamento em aberto. Nesses casos, o botão de reprocessamento permanecerá desabilitado até que a execução pendente seja concluída. Vale lembrar que o processamento é realizado automaticamente pelo sistema a cada 15 minutos.
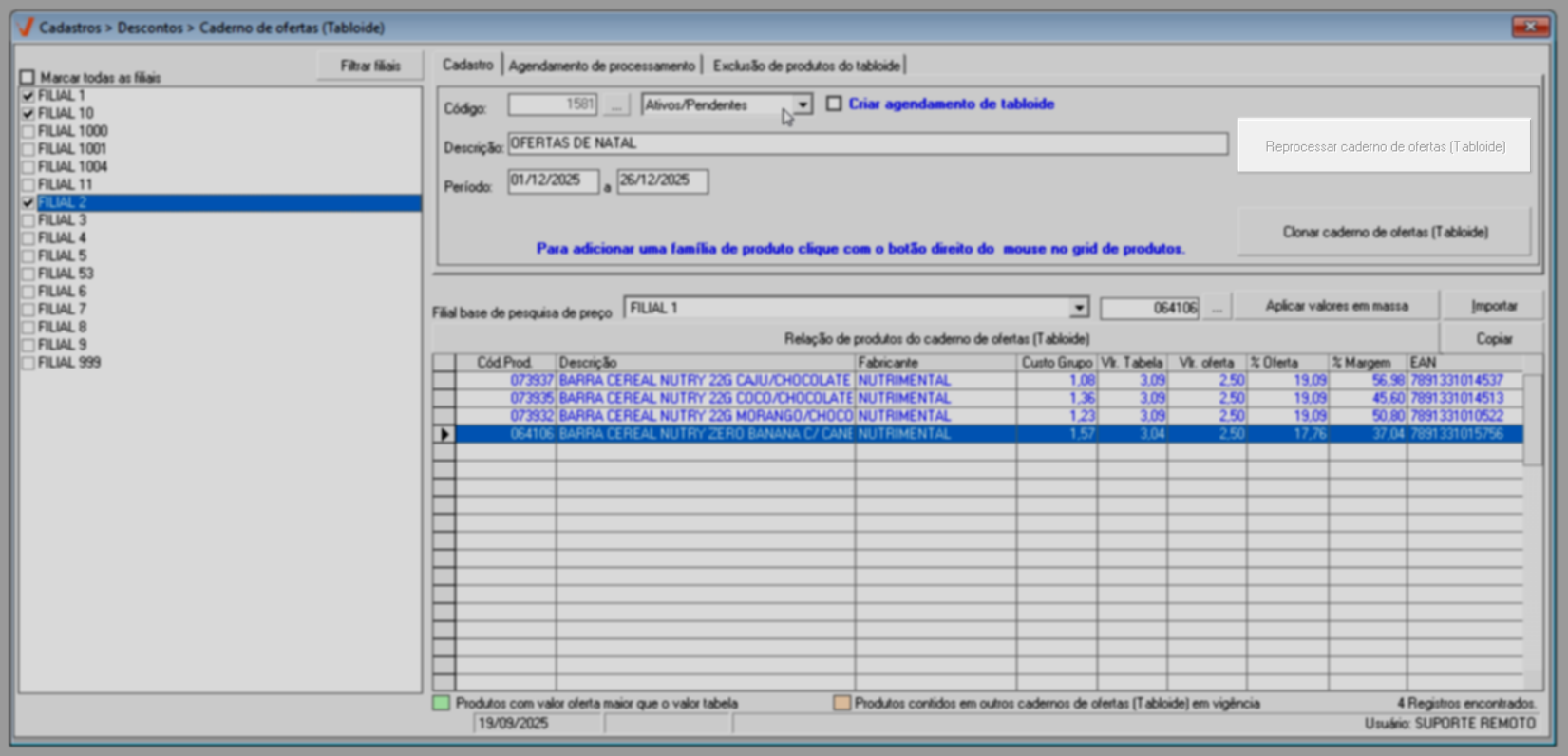
Na sequência, o sistema exibirá uma mensagem de confirmação, clique em >> "OK" para confirmar a leitura. Em seguida, o usuário será redirecionado para a aba "Agendamento de Processamento", onde será possível visualizar dados como: código de controle (gerado automaticamente), código do registro (referente ao tabloide), nome do usuário responsável, tipo de operação (neste caso, "Revisão") e status do processamento, que aparecerá como "Pendente" até a próxima execução automática, realizada a cada 15 minutos. Também serão exibidas a data e a hora do cadastro, além das datas de início e término do processamento, quando disponíveis. Essas informações permitem acompanhar e auditar os agendamentos de forma clara e eficiente.
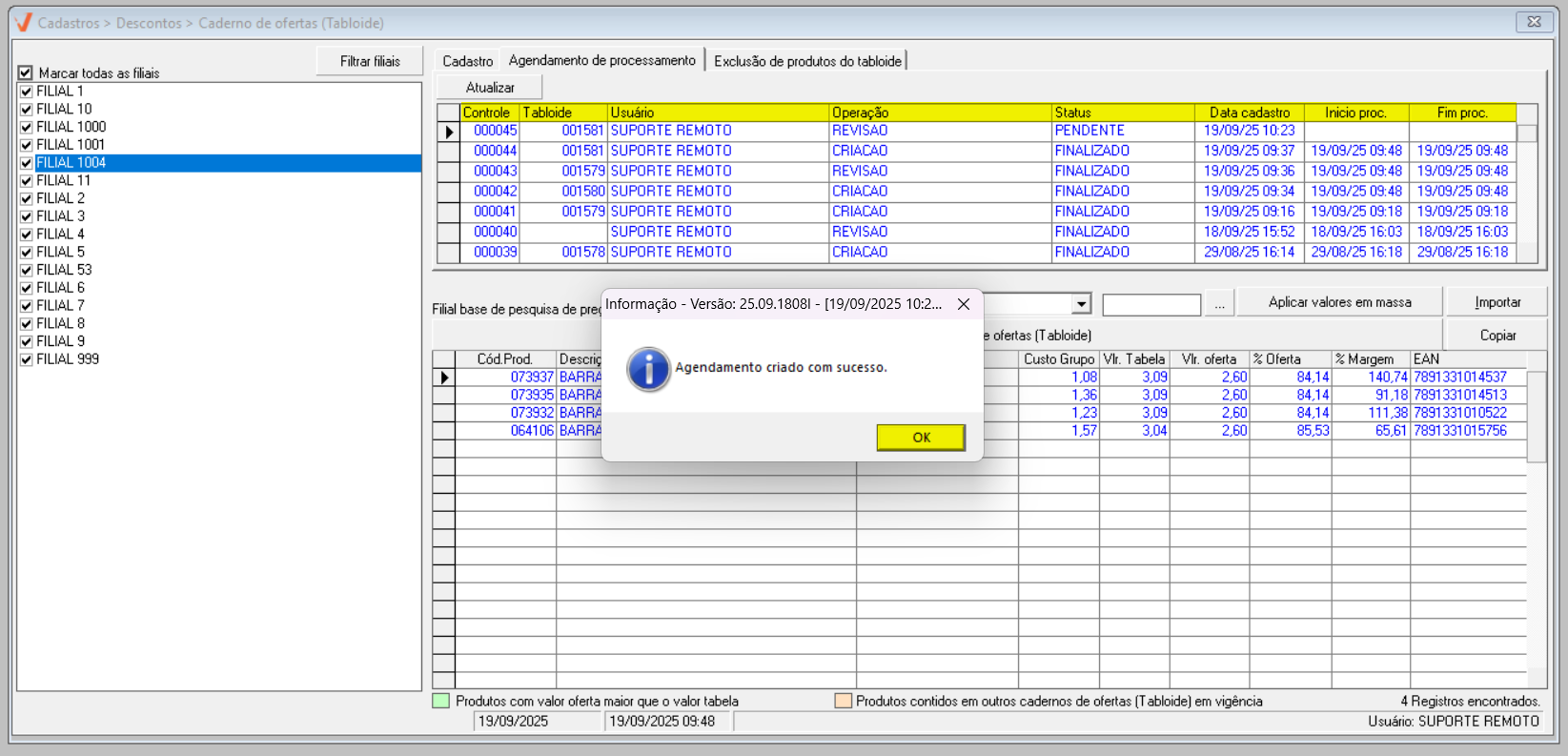
Clonar
A funcionalidade de clonar permite aproveitar os dados de um tabloide cadastrado para criar um novo. Primeiramente, é necessário encontrar e detalhar o registro desejado. Em seguida, clique no botão >> Clonar caderno de ofertas (Tabloide) e confirme a mensagem.
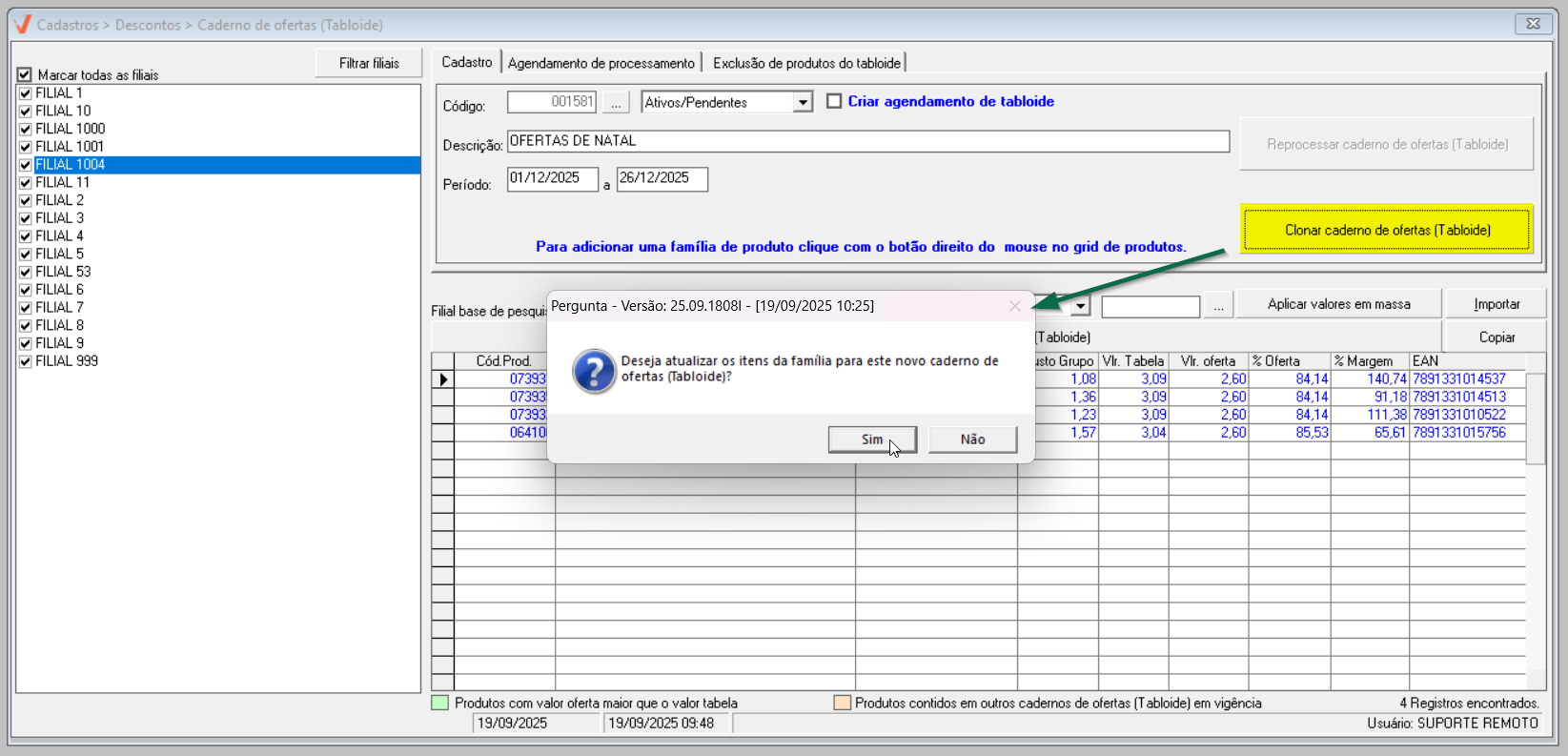
A seguir, será apresentado o alerta "Informe a descrição do novo tabloide", clique em >> Ok para prosseguir.
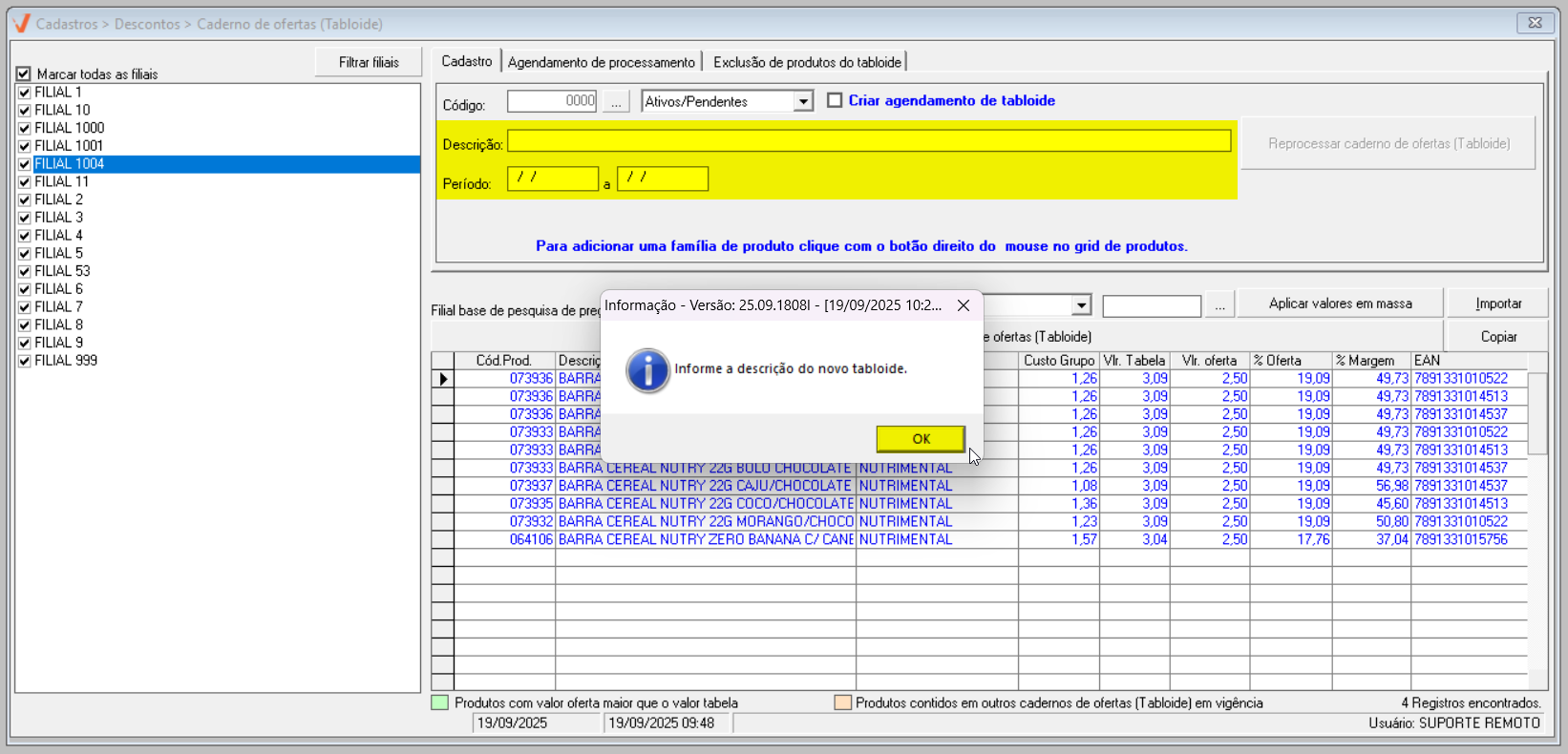
Logo, preencha os campos necessários, como foi explicado anteriormente, e pressione o atalho F2 para salvar o novo cadastro.
Cancelar
Caso a intenção seja cancelar um caderno de ofertas ativo ou pendente, ou seja, suspender seu uso. Inicialmente será necessário identificar o registro que deseja aplicar essa condição. Quer aprender a consultar um caderno de ofertas? Clique aqui.
Com o caderno de ofertas detalhado na tela, tecle o atalho F5. Em seguida, uma mensagem será revelada: "O processo de cancelamento irá excluir todos os agendamentos criados para este caderno de ofertas. Deseja cancelar o caderno de ofertas?".
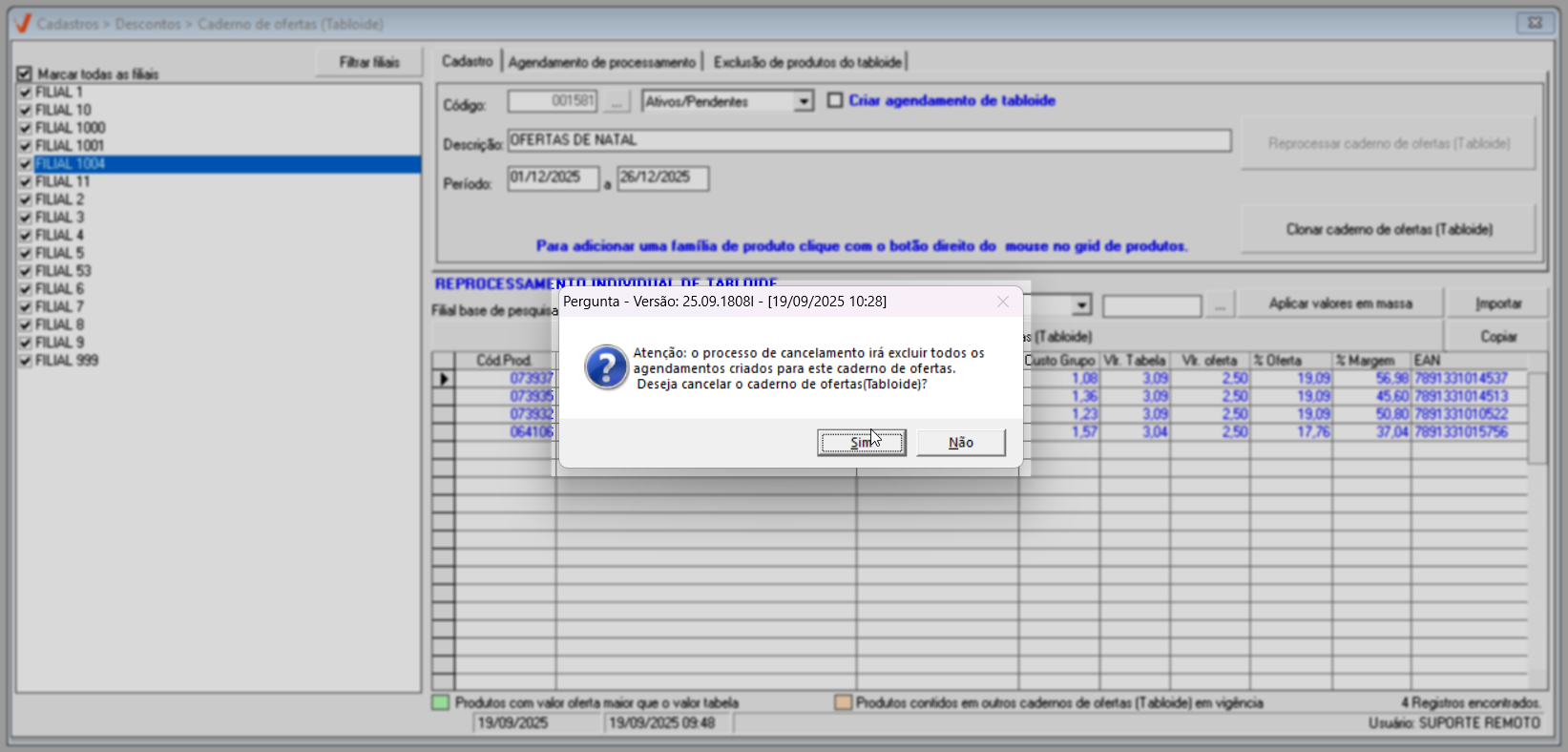
Ao confirmar a mensagem de cancelamento, o registro será efetivamente cancelado. Nesse momento, o sistema criará automaticamente um registro de cancelamento na aba "Agendamento de Processamento", onde será possível visualizar o processamento da solicitação de cancelamento.
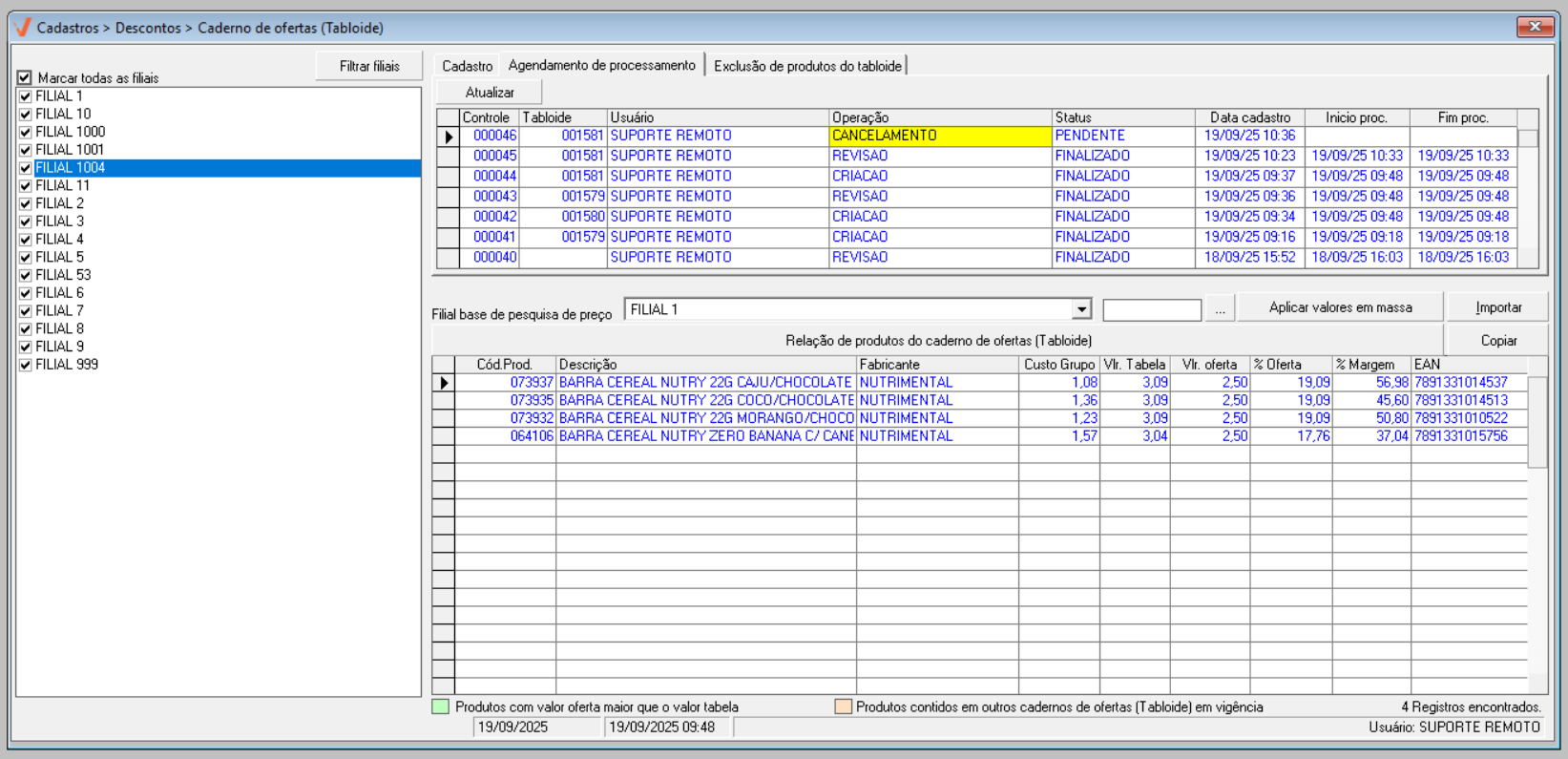
Inicialmente, o status será exibido com status "Pendente" e, após o processamento ser concluído, seu status será alterado para "Finalizado".
O sistema realiza automaticamente o reprocessamento das informações a cada 15 minutos. Portanto, será necessário que aguarde a situação ser alterada para "Finalizado".
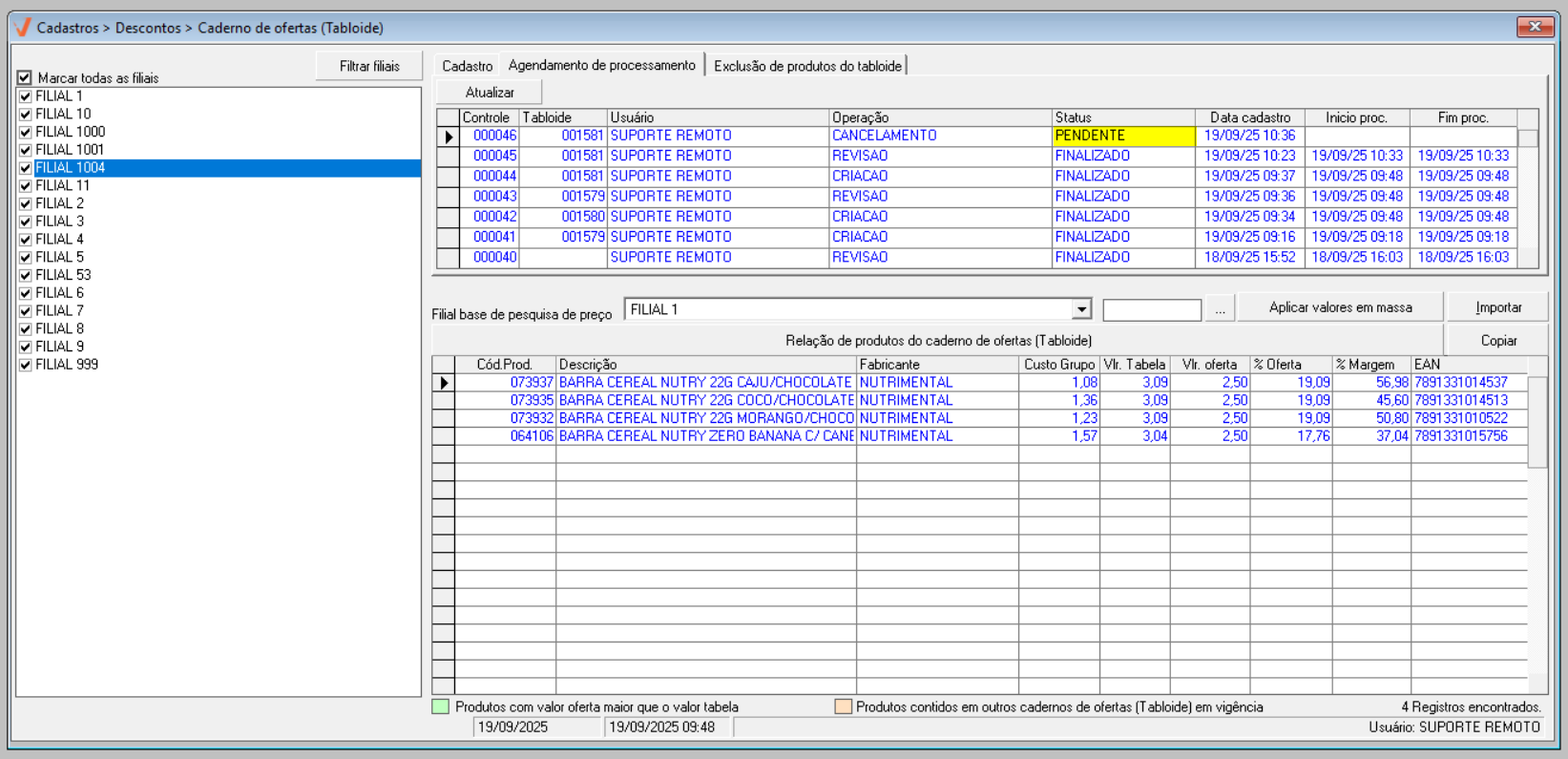
Após o processamento, ao consultar o caderno em questão, uma legenda indicativa será aplicada, sinalizando que o caderno não está mais disponível para uso. Observe o exemplo a seguir:

Na tela de manutenção de produtos o item que compõem o caderno de oferta cancelado será identificado por uma legenda com cor específica, facilitando sua distinção visual.
Prorrogar
Caso queira prorrogar um caderno de ofertas ativo ou vigente, que esteja próximo do vencimento, informe no campo "Prorrogar até" a nova data, após, acione o botão >> Prorrogar caderno de ofertas (Tabloide). Em seguida, a prorrogação será aplicada com sucesso.
Não será possível realizar a prorrogação para caderno de ofertas vencidos, é permitido somente próximos ao vencimento. Para isso, é necessário conferir se na tela "Parâmetro por empresa" a chave FLAG_EFETUAR_ALTERAÇÃO_TABLOIDE_CORRENTE está configurada e se em "Valor da chave" apresenta a permissão "1 Sim", se não estiver, será preciso configurar e ativar a chave.
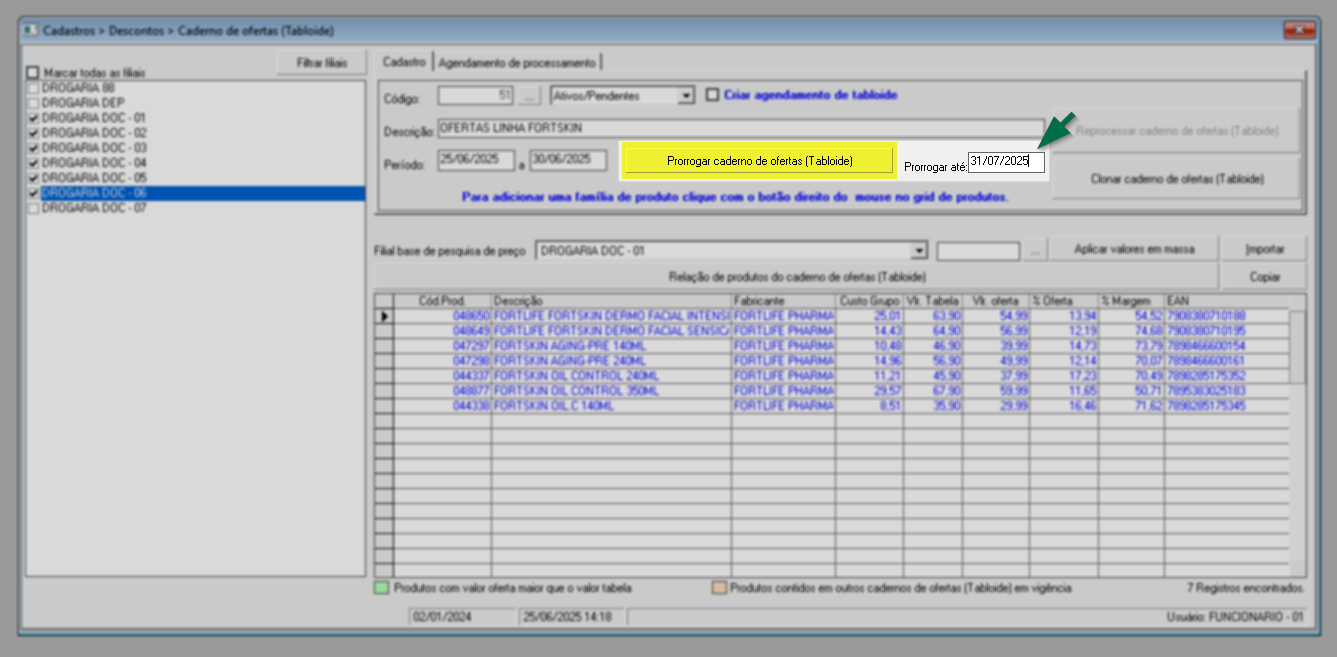
Por fim, o sistema permite gerar o relatório sobre "Vendas de produtos em oferta (Tabloide)", através dele é feita uma análise comparativa das vendas com itens em oferta, o comparativo é feito entre um período de vigência e outro, a fim de mensurar se houve ou não o aumento das vendas dos produtos ofertados. Clique aqui e confira todos os detalhes dessa operação.
Assista à videoaula
Esta videoaula faz parte de um curso na plataforma EAD, que abrange todas as operações essenciais para a execução de um processo completo. Acesse a plataforma EAD e explore os cursos disponíveis.
Experiências 
Serão exibidas a seguir experiências vivenciadas, acompanhadas das tratativas aplicadas em cada caso. O objetivo é compartilhar experiências práticas que possam oferecer aprendizados úteis para a operação da loja e apresentar possíveis dificuldades pontuais, juntamente com os caminhos adotados para resolvê-las. Com isso, esperamos contribuir para que você consiga antecipar dificuldades semelhantes e conduzir suas ações com mais segurança e eficiência no uso do sistema.
|
|
|
|---|---|---|
Início imediato do tabloide não ocorreu conforme previsto.
|
|
|
✍️ Clique aqui, descreva o cenário com a experiência e a tratativa aplicada. Seu relato será avaliado e, se aprovado, contribuirá para a troca de conhecimento.
Nota final 
Este tópico tem como objetivo esclarecer pontos específicos e complementares relacionados à documentação, oferecendo informações adicionais que contribuem para uma melhor compreensão do conteúdo apresentado.
- Destaques visuais apresentados no documento;
- Termos técnicos utilizados:
- Clonagem: Funcionalidade que permite duplicar os dados de um tabloide já cadastrado para criar um novo. Essa ação otimiza o tempo de configuração, especialmente quando há promoções recorrentes ou estruturas semelhantes entre tabloides.
- Reprocessamento: Ação que permite ao sistema revisar e recalcular as informações cadastradas no caderno de ofertas. É útil para atualizar dados, corrigir inconsistências ou aplicar alterações realizadas após o cadastro inicial.
- Tabloide: Material promocional que apresenta as ofertas em destaque para um determinado período. No sistema, o tabloide é cadastrado como um conjunto estruturado de produtos e condições promocionais, sendo essencial para a divulgação e gestão das campanhas de vendas.
Explore outros conteúdos e descubra o passo a passo da operação.