Importação de código GGREM
O código GGREM é uma numeração específica que identifica os produtos de acordo com a CMED (Câmara de Regulação do Mercado de Medicamentos), considerando a apresentação comercial de cada item. Esta tela portanto, foi desenvolvida para facilitar o processo de vinculação do código GGREM a vários produtos de uma só vez, o usuário pode realizar essa associação de forma massiva evitando a necessidade de acessar o cadastro de cada item individualmente para incluir o código. Isso otimiza o tempo e reduz o trabalho manual. O cadastro correto desse código é essencial para ser utilizado na conferência e validação das vendas realizadas ao Convênio ICS (Instituto de Saúde de Curitiba).
Como acessar
- Realize o login no módulo Vetor Farma;
- Acesse o menu: Cadastros >> Produtos >> Vínculos do produto >> Importação de código GGREM
Pré-requisito
- Para realizar o vínculo do código GGREM, é necessário que o produto já esteja previamente cadastrado no sistema. Além disso, o usuário deve ter em mãos o número do código GGREM que é composto por até 15 números. Estando com essas informações disponíveis (produto cadastrado e código GGREM), o usuário poderá dar início ao processo.
Esse mesmo vínculo também pode ser realizado diretamente na tela de Cadastro/Alteração de Produtos. Para isso, ao acessar o detalhamento do medicamento desejado, basta acessar a aba "Medicamentos/SNGPC" e preencher o campo "Código GGREM" com os dígitos correspondentes.
1º Passo – Importação de códigos GGREM
Ao acessar a tela, o usuário poderá, realizar a "Importação de Arquivo", recurso ideal para quando é necessário vincular o código GGREM a um grande número de produtos de forma rápida e prática. Caso prefira, ou se for necessário incluir produtos adicionais, o sistema também disponibiliza a seção "Relação de Produtos", onde é possível informar manualmente os medicamentos desejados. A seguir, confira como utilizar essas opções de forma combinada ou individual.
Importação de Arquivo
Para realizar a importação de um arquivo, é necessário que o arquivo siga o layout padrão aceito pelo sistema. Caso o usuário não conheça a estrutura correta, basta clicar no botão de pesquisa "..." disponível à frente do campo >> "Caminho arquivo":
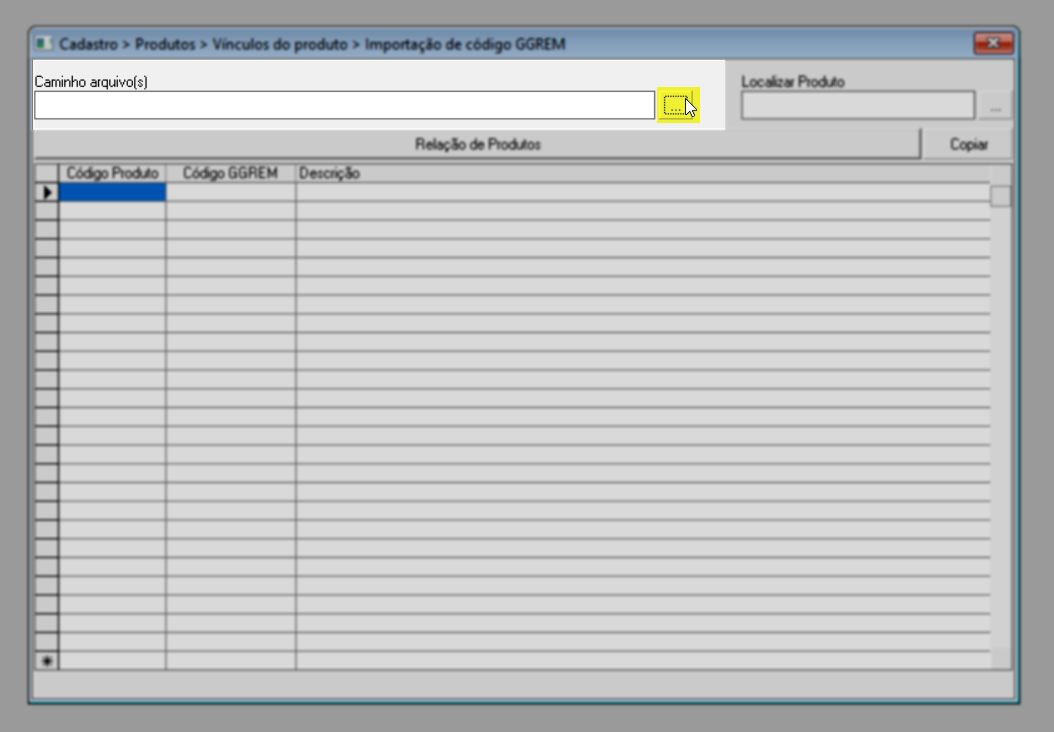
Depois, escolha a opção >> Visualizar Layout.
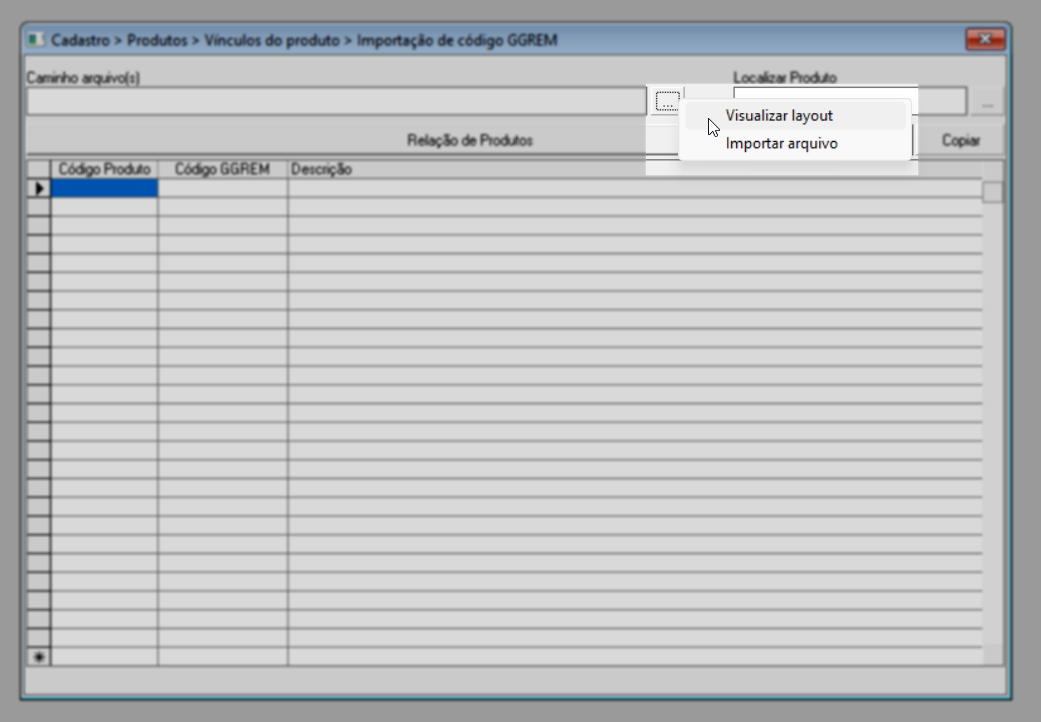
Em seguida, o sistema exibirá uma mensagem orientando como o arquivo deve ser montado. Após conferir o modelo e estar ciente do formato exigido, clique em>> "OK" para fechar a instrução.
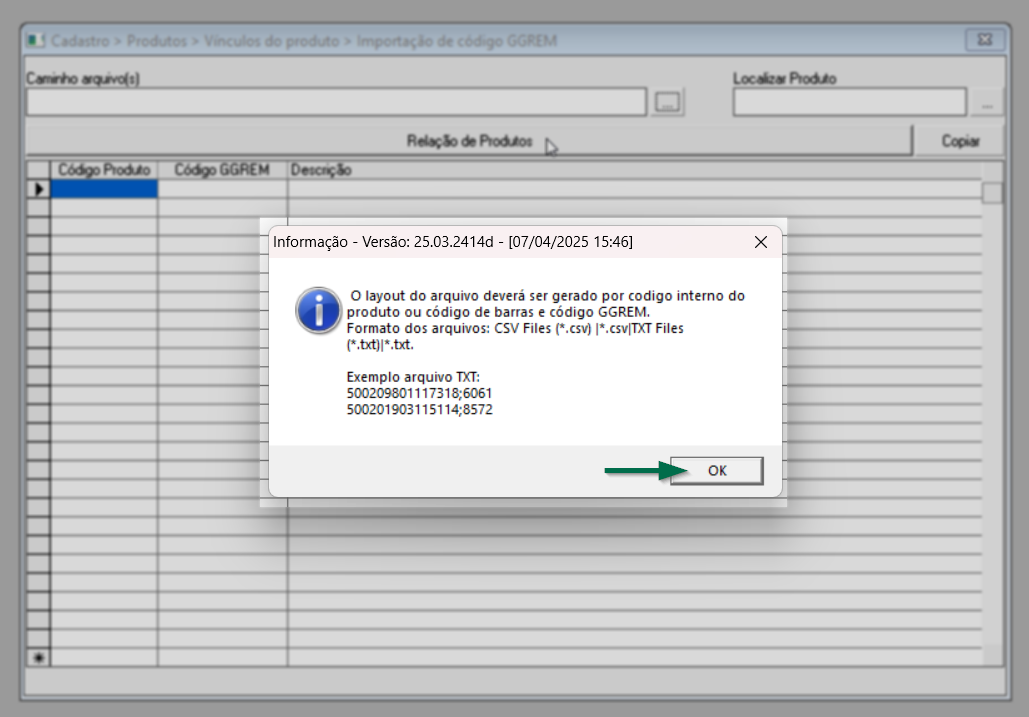
Para realizar a importação, clique novamente no botão "..." e selecione a opção >> "Importar Arquivo", após uma mensagem explicativa será apresentada, clique em >> "Ok" para continuar:
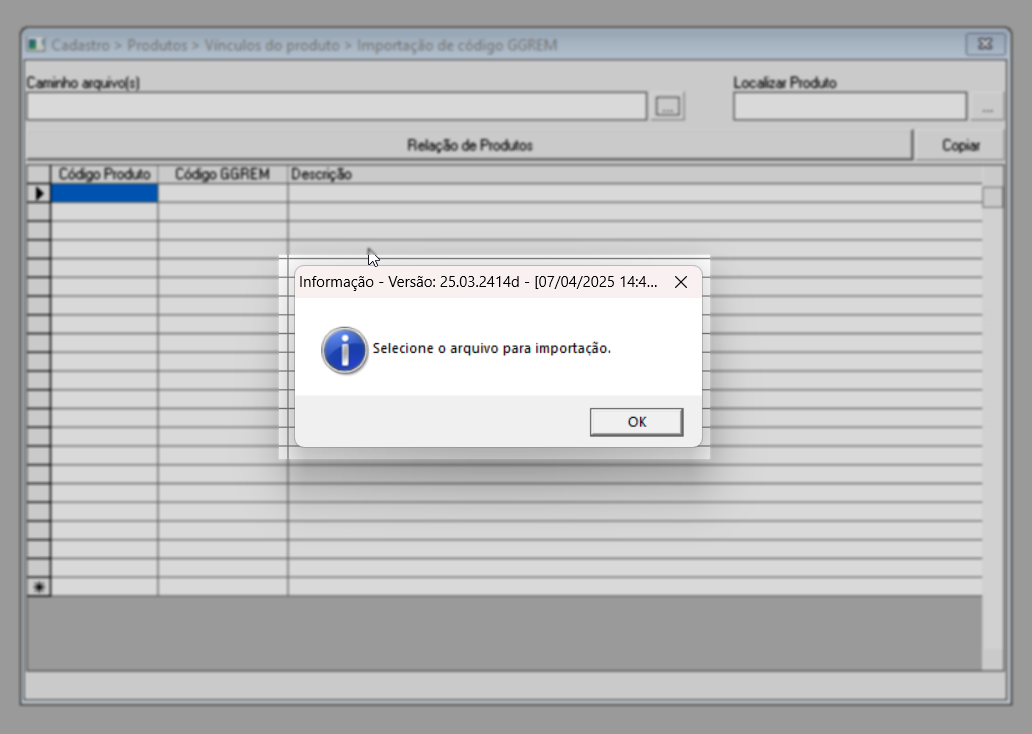
Após confirmar a mensagem, uma nova tela será exibida, permitindo que o usuário localize e abra o arquivo salvo no computador. Ao selecionar o arquivo, uma mensagem similar à demonstrada a seguir aparecerá: confirme-a para prosseguir com a operação.
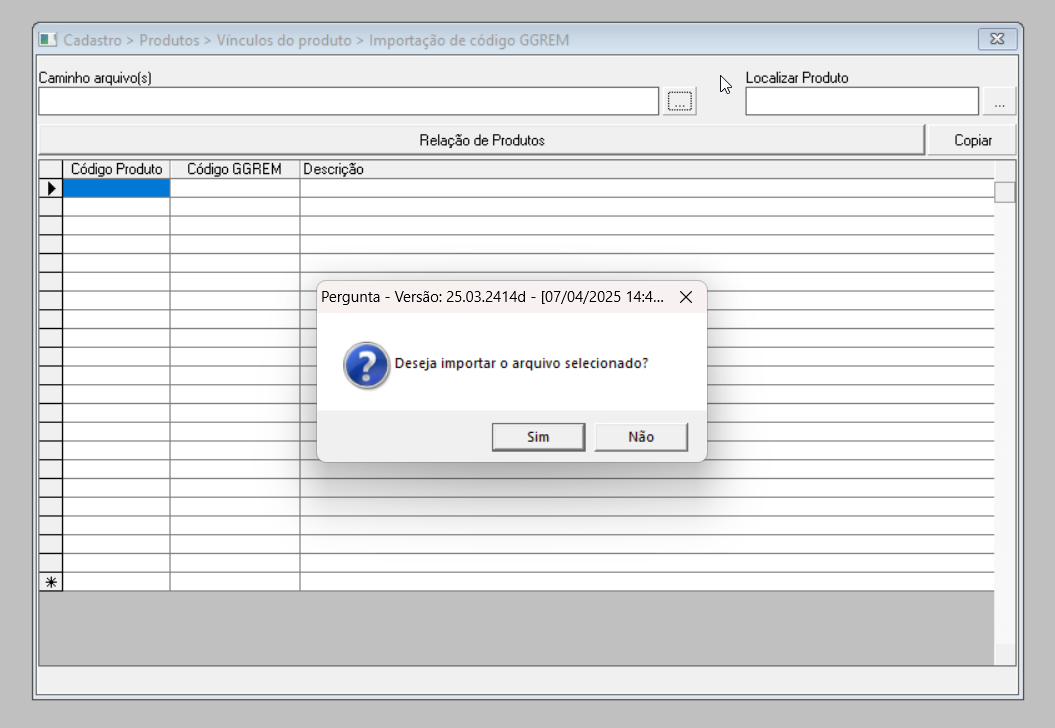
O arquivo a ser importado deve obrigatoriamente seguir o formato estabelecido pelo sistema. Caso o padrão não seja respeitado, o sistema não realizará a importação dos dados e, consequentemente, os códigos GGREM não serão vinculados aos produtos. A seguir, apresentamos um exemplo do layout .txt que deve ser seguido, conforme demonstrado na mensagem exibida ao selecionar a opção >> Visualizar Layout na tela do sistema:
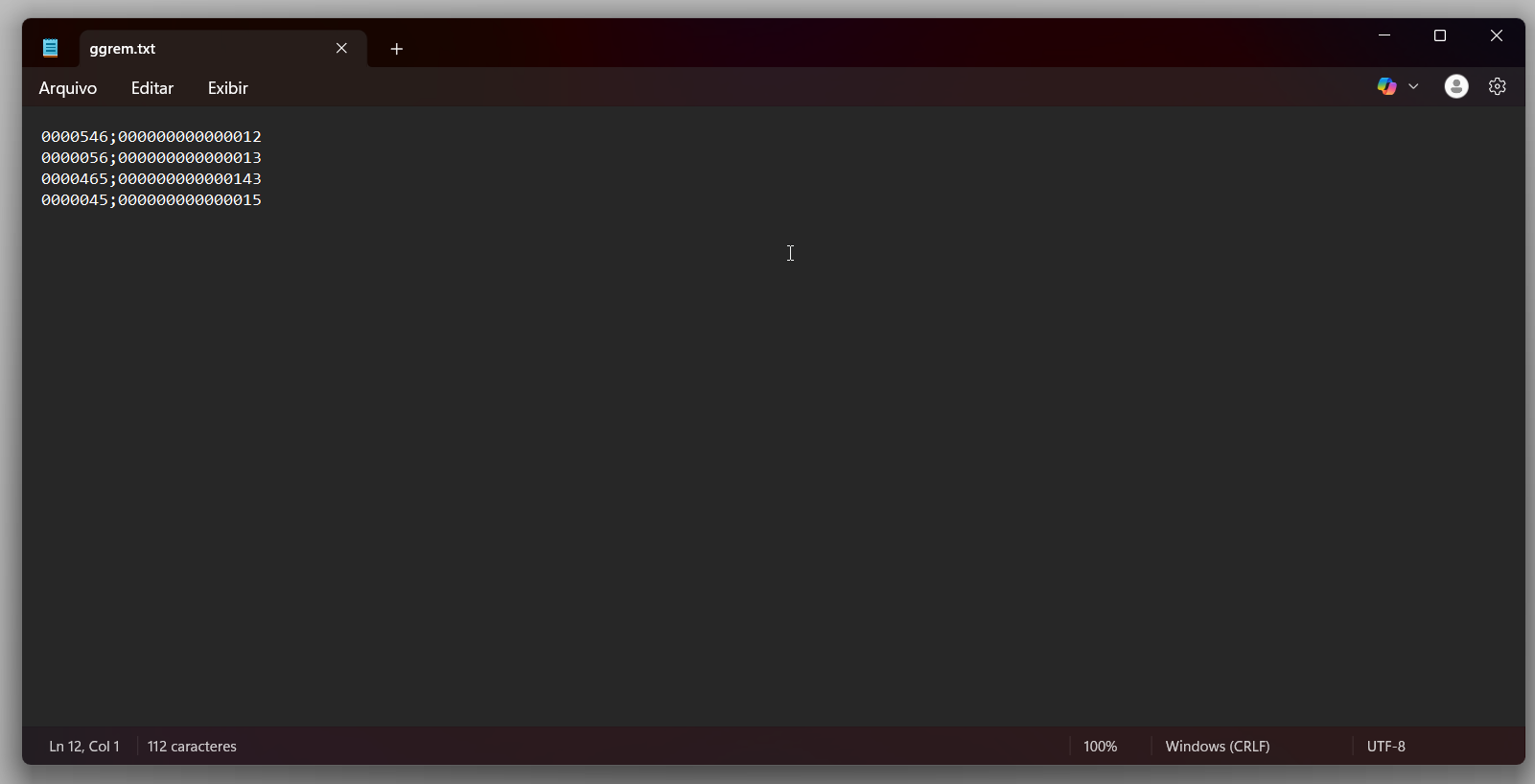
Caso o sistema identifique alguma falha no layout do arquivo durante o processo de importação, uma mensagem de alerta será exibida informando o número da linha onde o erro foi localizado, observe o exemplo a seguir:
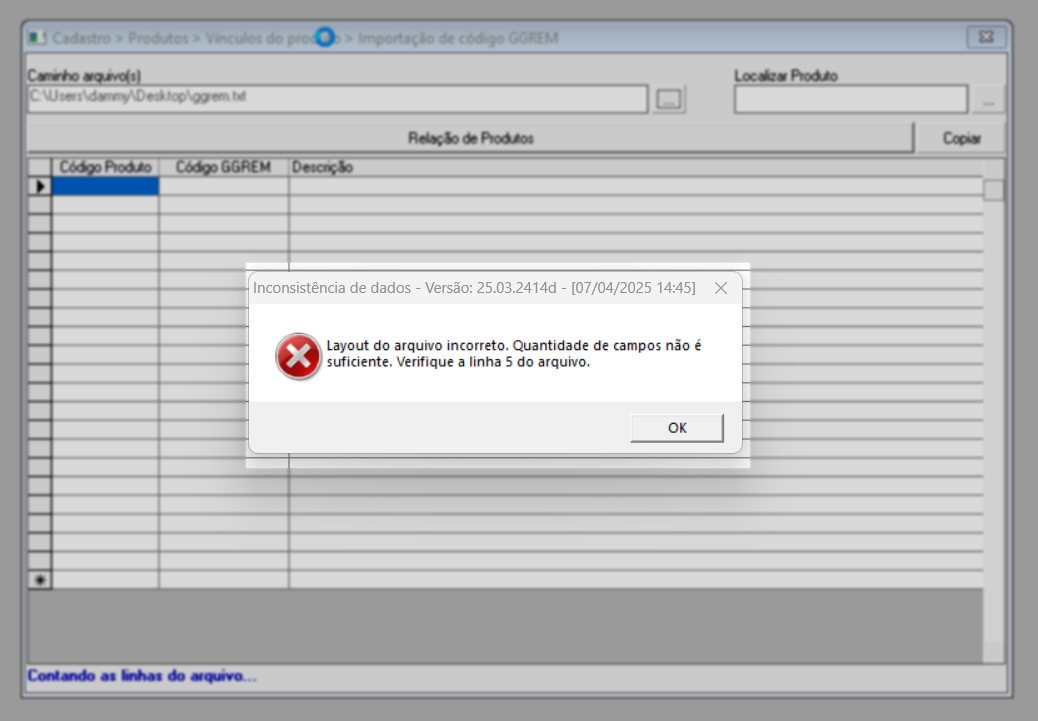
Neste cenário, corrija o arquivo e realize uma nova importação.
Realizada a validação e importação, o sistema exibirá o caminho do arquivo utilizado no campo "Caminho do Arquivo":

Além disso, as informações contidas no arquivo importado serão automaticamente preenchidas na seção "Relação de Produtos", facilitando a conferência dos dados.

- O sistema permite utilizar o botão >> Copiar para replicar a relação de registros. Ao clicar, os dados são armazenados na memória do computador, permitindo que sejam facilmente colados em aplicativos como Bloco de Notas ou Excel.

Para proporcionar uma busca mais otimizada, utilize o campo Localizar Produto para encontrar rapidamente um item específico. Basta informar o código interno do produto nesse campo e clicar no botão "...". Ao realizar essa ação, a linha correspondente ao registro será automaticamente destacada.
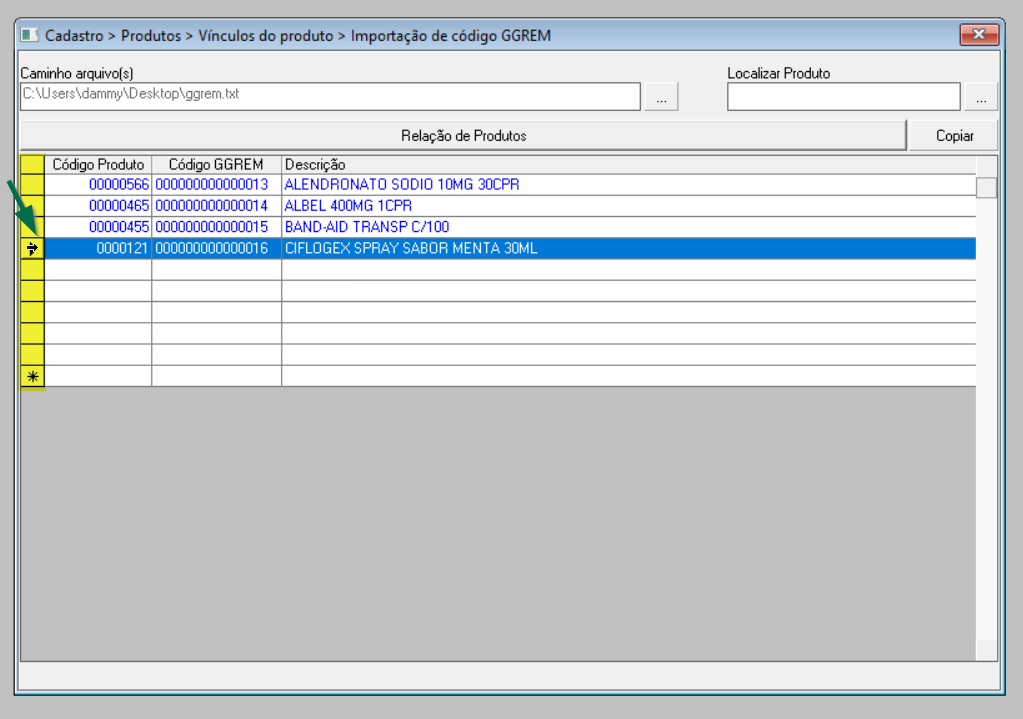
- Para remover um registro inserido incorretamente, clique sobre a primeira linha da coluna do registro e tecle >> Delete, a seguir o item será removido da tela.
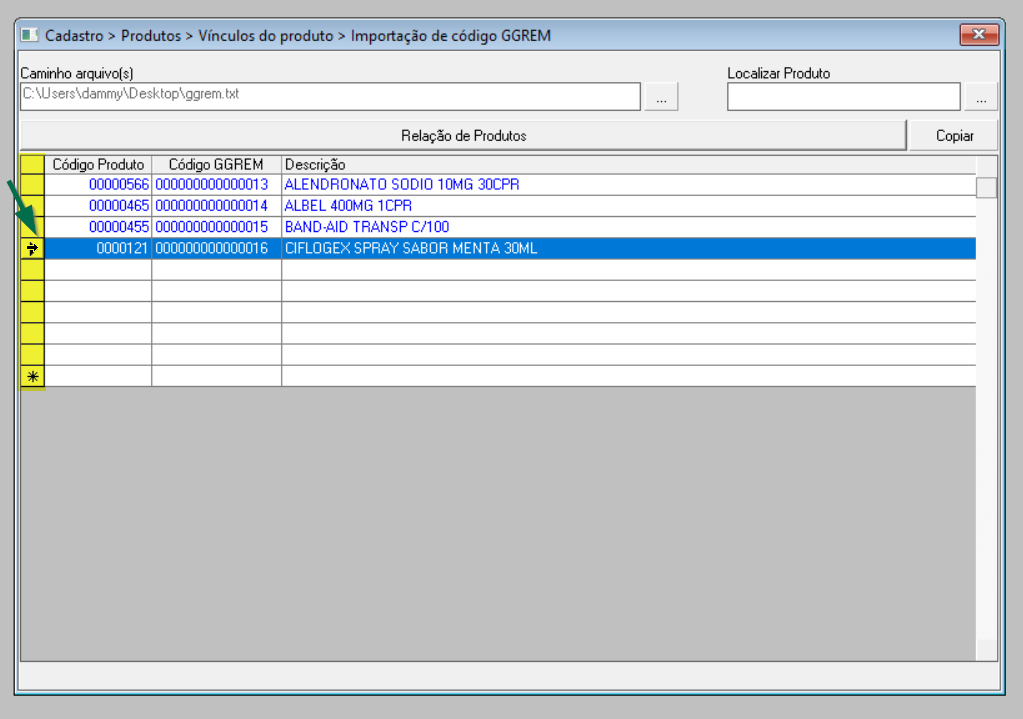
Caso a intenção seja apenas gravar os registros importados, basta utilizar o atalho F2 e confirmar a operação para concluir o processo. Por outro lado, pode-se utilizar as linhas em branco da relação para inserir outros itens, ou seja, que não estavam no arquivo importado, consulte o próximo tópico e veja como realizar essa inclusão de forma prática.
Manualmente
Além da importação de arquivo, o sistema também permite que o usuário utilize as linhas em branco da seção "Relação de Produtos" para incluir manualmente novos itens. Essa funcionalidade pode ser utilizada tanto para adicionar produtos que não estavam no arquivo importado quanto para cadastrar produtos individualmente, de acordo com a necessidade. Para isso, basta clicar no botão "Relação de Produtos", que abrirá a tela "Consulta de Produtos", permitindo a seleção de um ou mais itens.
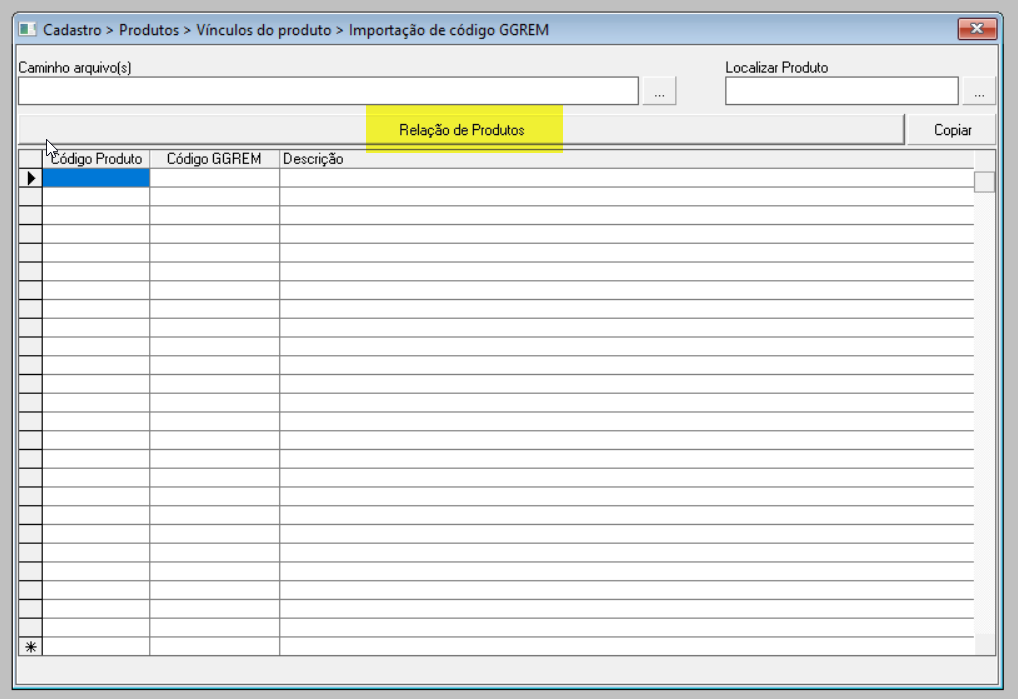
Na tela de consulta e seleção de produtos, o usuário poderá selecionar vários itens de uma única vez, utilizando filtros com base em diversos parâmetros, como a descrição completa ou reduzida do produto, a descrição do fabricante, o princípio ativo, entre outros. Após a seleção e confirmação, os produtos escolhidos serão listados na seção abaixo.
Quer saber como utilizar o botão "Relação de produtos"? clique aqui
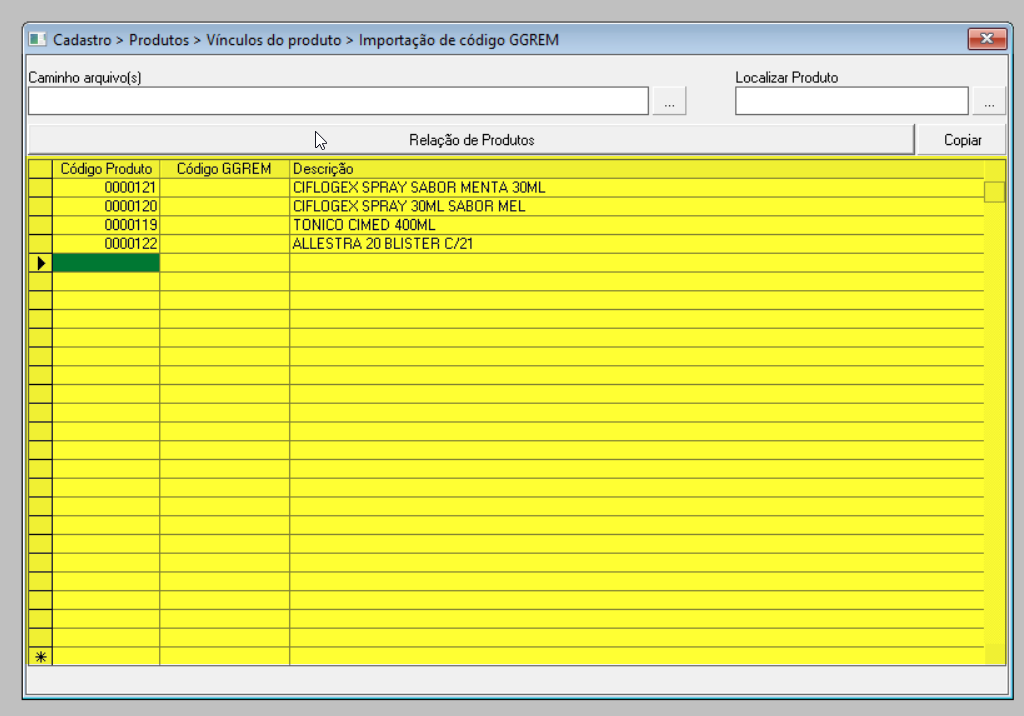
Outra forma de incluir produtos individualmente é utilizando as linhas disponíveis na seção "Relação de Produtos". Para isso, basta informar o código interno do produto diretamente na coluna "Código Produto" e, em seguida, pressionar a tecla >> Enter. Assim, a descrição do item será preenchida automaticamente, conforme os dados já cadastrados no sistema.
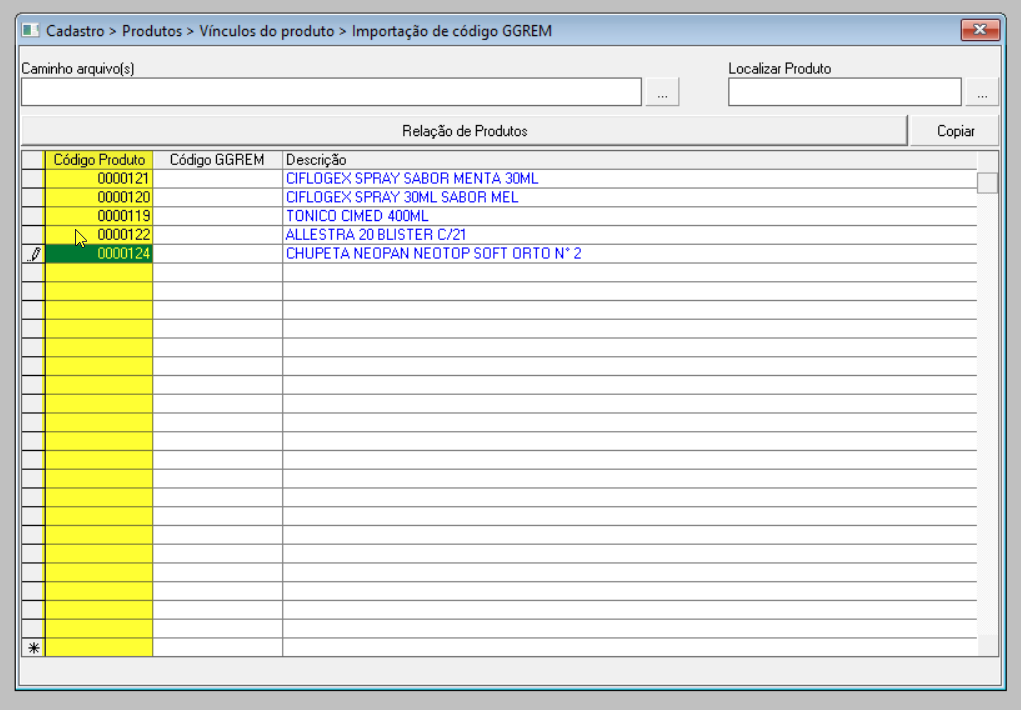
Após incluir todos os produtos, o usuário deverá utilizar a coluna GGREM para informar o código correspondente a cada item. Essa inserção deve ser feita individualmente. Desta forma, após inserir cada código, pressione >> Enter para confirmar.
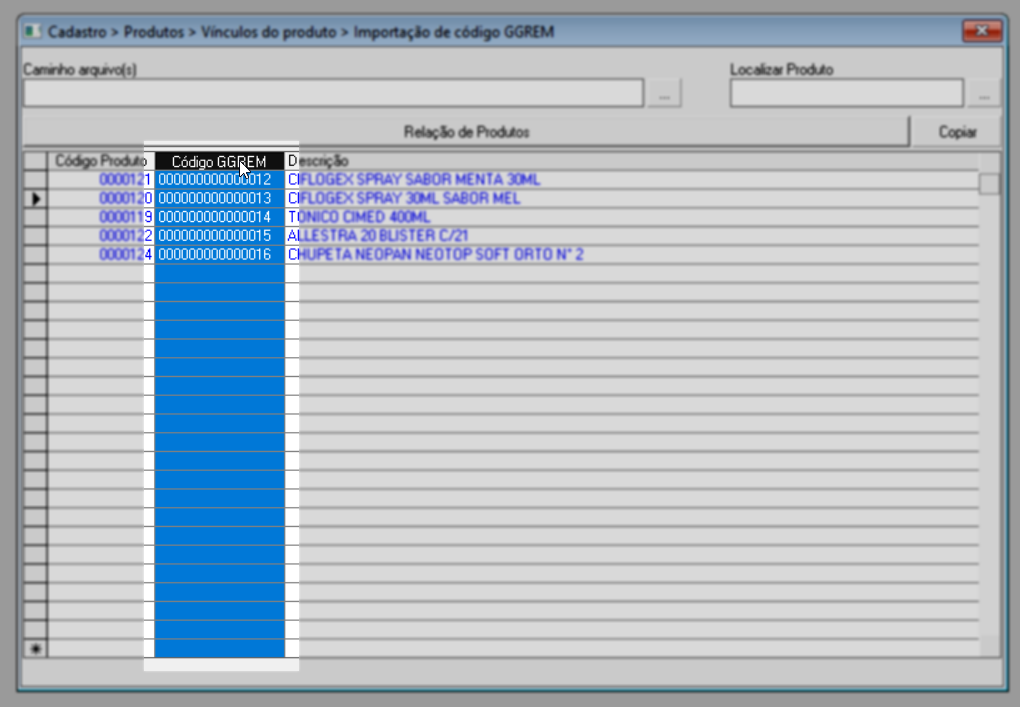
E por fim, para finalizar o processo, utilize o atalho F2 e confirme a mensagem exibida.
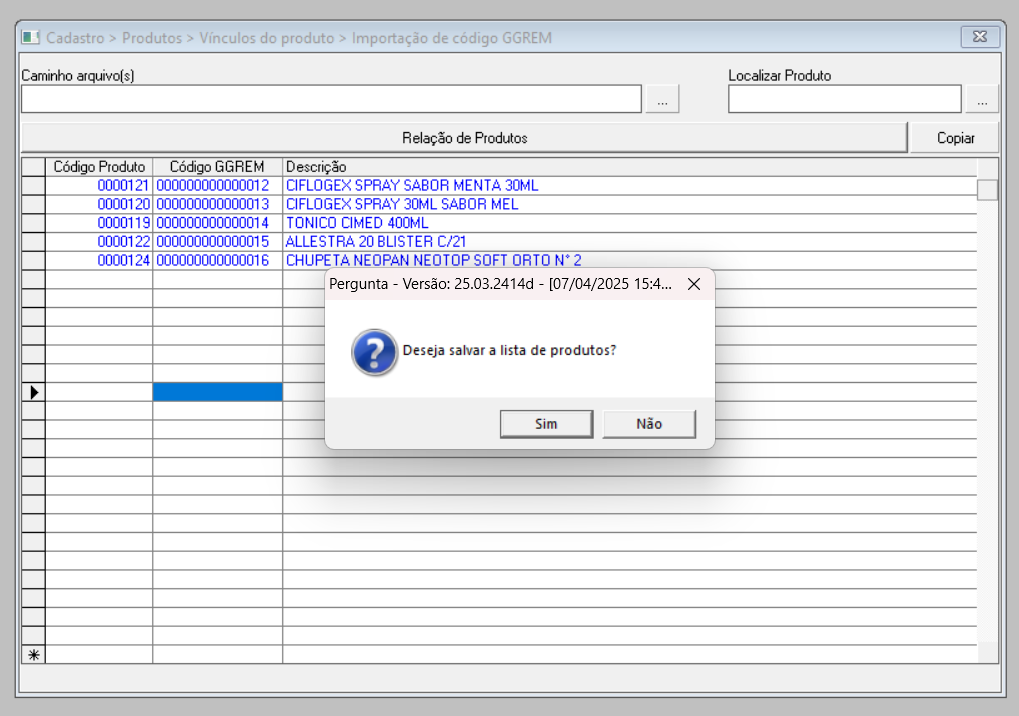
Todos os códigos serão associados aos produtos e poderão ser verificados posteriormente no cadastro individual de cada item, ou seja, na tela de Cadastro/Alteração ao detalhar o produto em questão.
Explore outros conteúdos e descubra o passo a passo da operação.