Pendências de saída
As pendências de saída referem-se às movimentações que resultaram na saída de produtos da loja. Neste artigo, você aprenderá como gerenciar essas pendências, desde a pesquisa até o cancelamento das pendências selecionadas. Vale destacar que essas pendências podem impactar na reposição de estoque, pois o sistema considera a mercadoria como comprometida, o que exige a reposição da quantidade correspondente. A seguir, acompanhe os passos para realizar esse processo de forma correta e eficiente.
Como acessar
- Realize o login no módulo Vetor Farma.
- Acesse o menu: Estoque >> Pendências de saída.
1º Passo - Consultar Pendências de Saída
Por padrão, ao abrir a tela, o sistema realizará automaticamente uma busca considerando todos os documentos que geram pendências de saída para a loja logada. Para isso, ele leva em conta a informação no campo "tipo de documento", que estará aplicada como "todos".
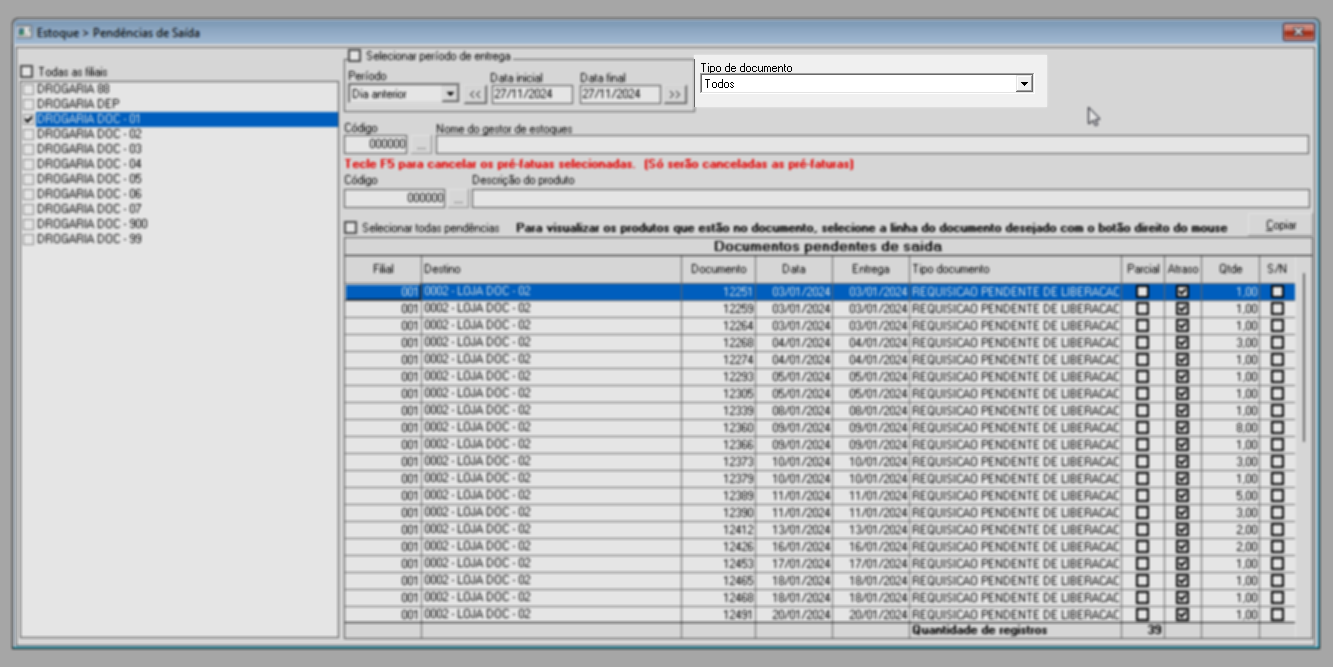
Dessa forma, caso haja resultados, eles serão exibidos na seção abaixo. Observe:

As colunas correspondem à:
- Filial: Código da filial de origem da mercadoria.
- Destino: Código e descrição da filial de destino da mercadoria.
- Documento: Número de identificação do documento.
- Data: Data de emissão do documento pendente de saída.
- Entrega: Data prevista para entrega da mercadoria.
- Tipo de documento: Tipo de documento que deu origem à pendência de saída, exemplo: Transferência entre filiais, ressuprimento dentre outros.
- Parcial: Quando marcada sinalizará que o documento possuí cuja mercadoria foi entregue de forma parcial, isto é, a entrega total ainda não foi feita.
- Atraso: Quando marcada sinalizará que o documento possuí com entrega em atraso.
- Qtde: Quantidade de itens solicitada.
- S/N: Campo de seleção do documento para uma ação.
Para visualizar os produtos que compõem o documento pendente, selecione a linha do documento e em seguida clique sobre ele com o botão direito do mouse, a seguir, será exibida e opção "Visualizar produtos do documento":
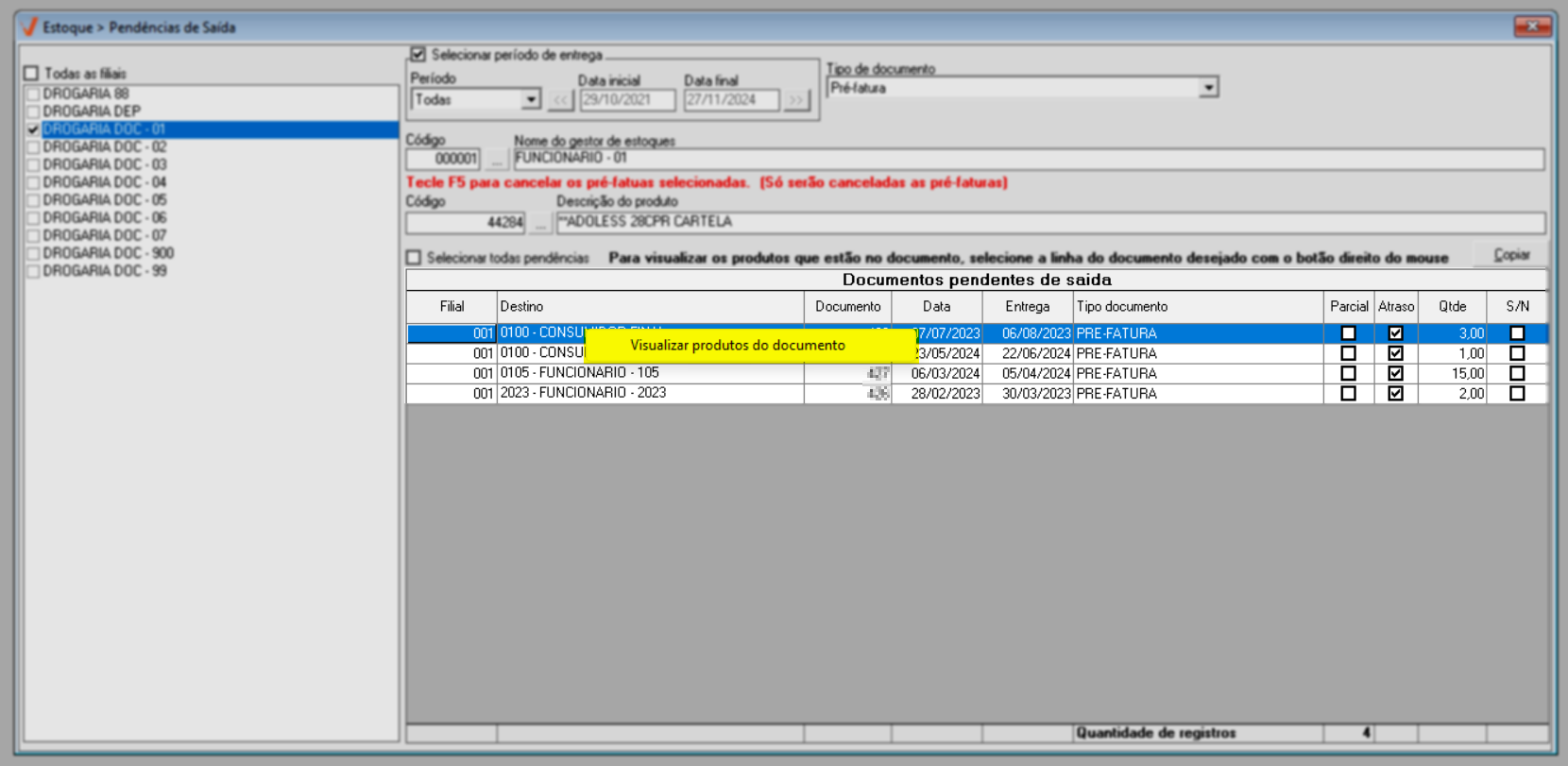
Ao clicar sobre a opção, a relação de produtos que compõem o documento será exibida:
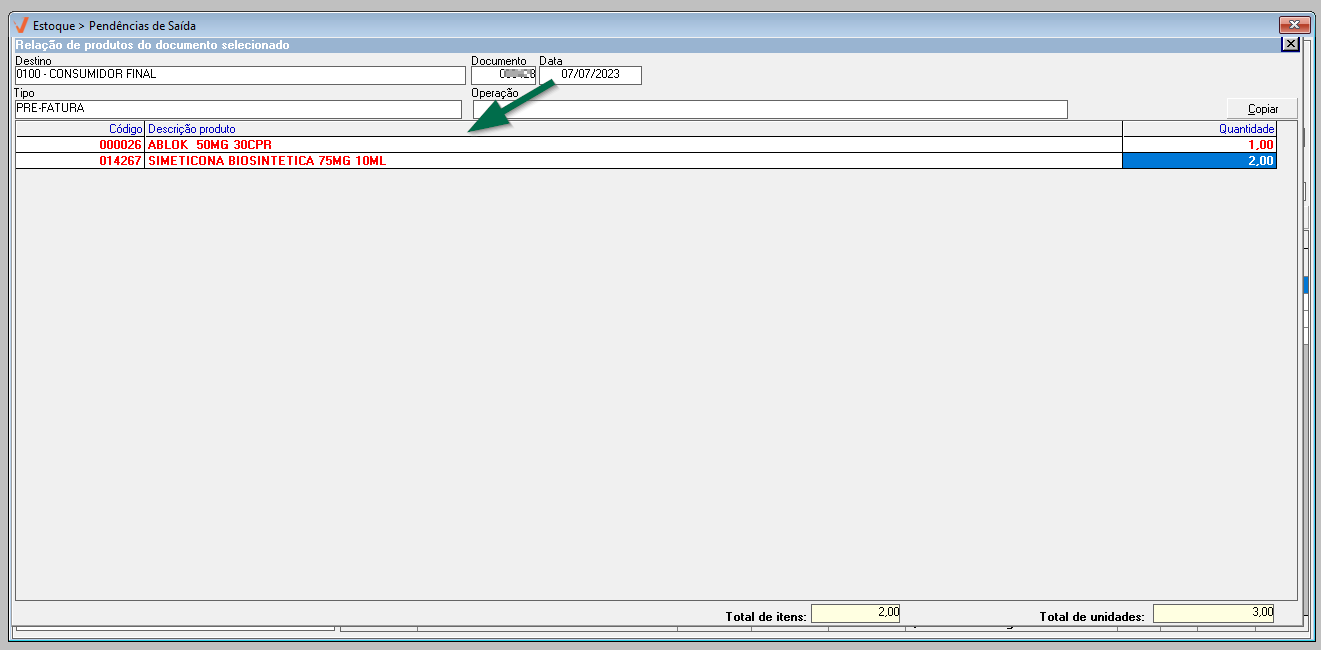
E ao clicar com o botão direito do mouse sobre o produto listado, o usuário terá acesso a vários atalhos, e poderá selecionar a opção desejada que o sistema carregará a tela correspondente:
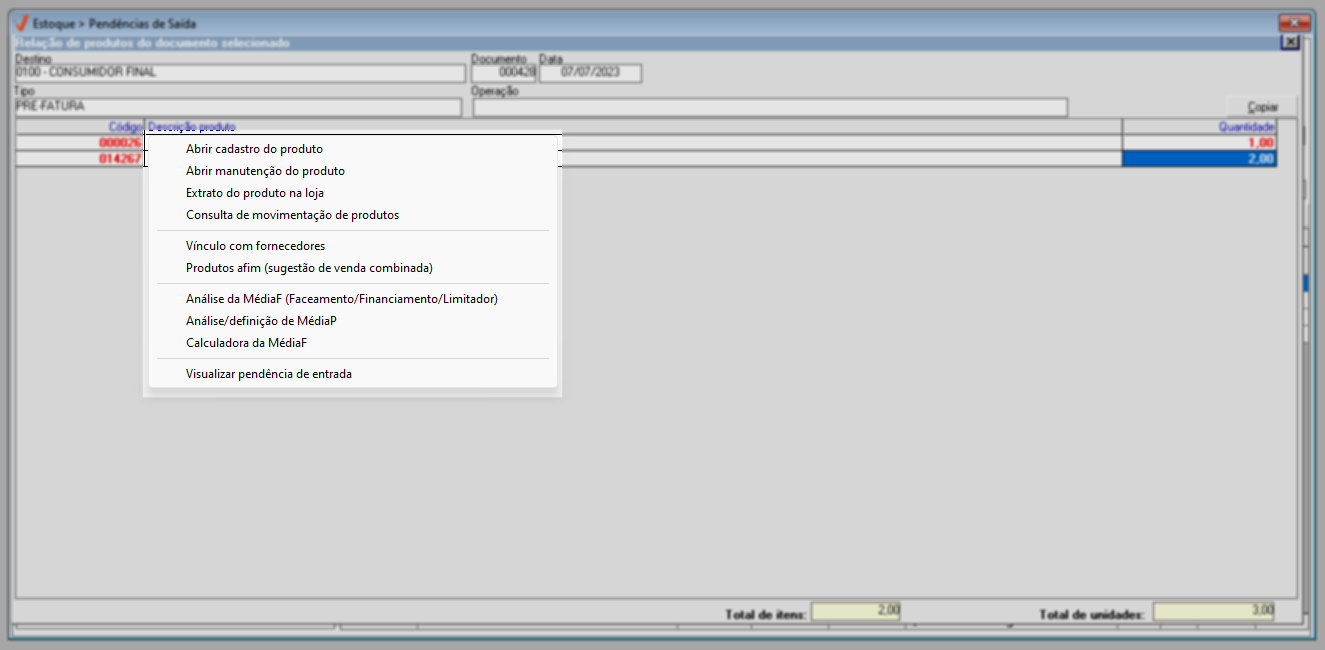
Para personalizar a pesquisa, o usuário pode definir critérios específicos, garantindo a visualização apenas dos documentos relevantes. Confira como configurar a pesquisa:
Para incluir pendências de outras lojas, use a seção "Filial" para marcar as lojas desejadas. É possível selecionar mais de uma filial para a busca ou optar por "todas as filiais" para incluir todas de uma vez.
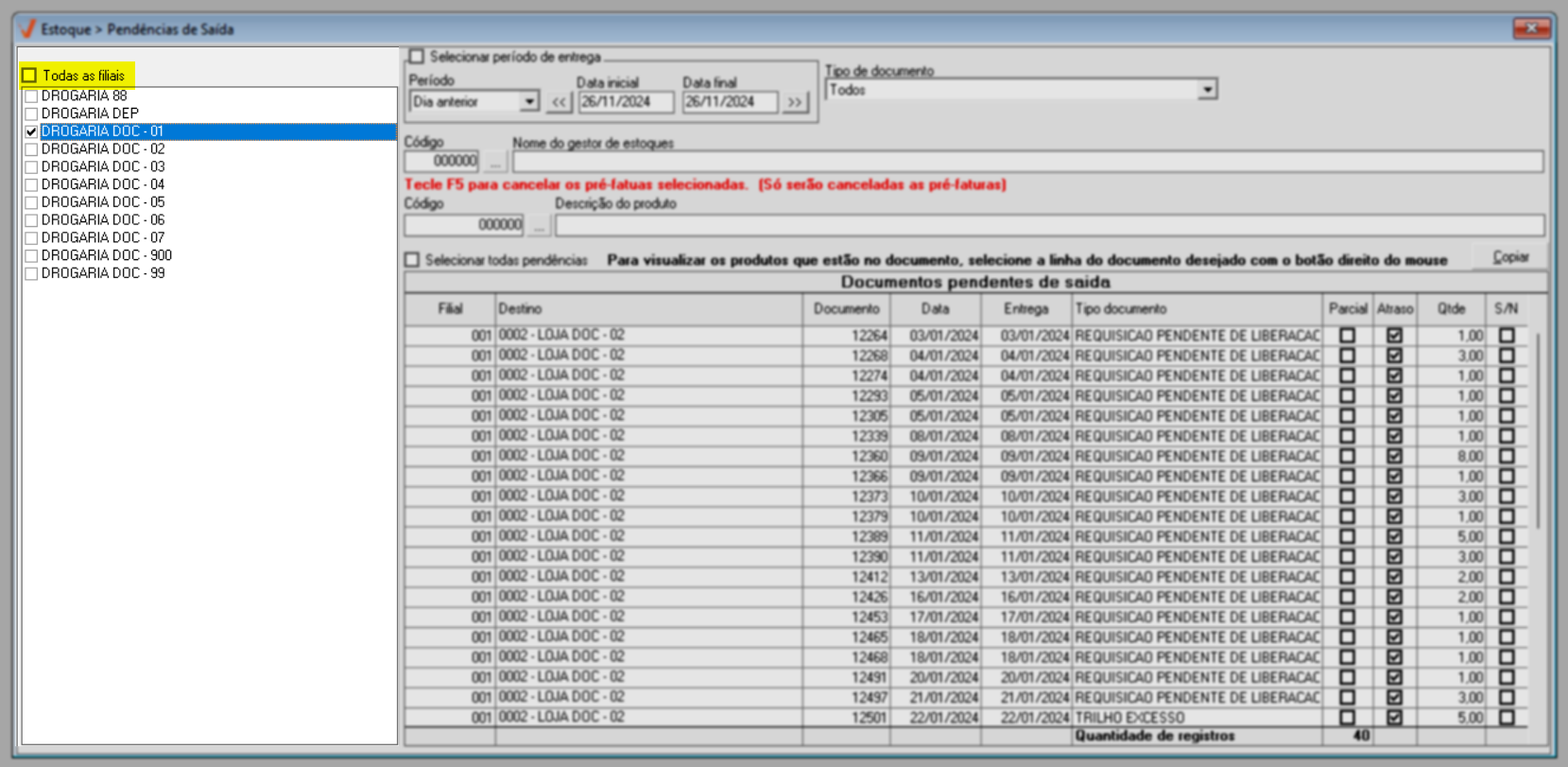
Em "Tipo de Documento", selecione o tipo de registro que gerou a pendência que deseja encontrar. As opções disponíveis incluem:
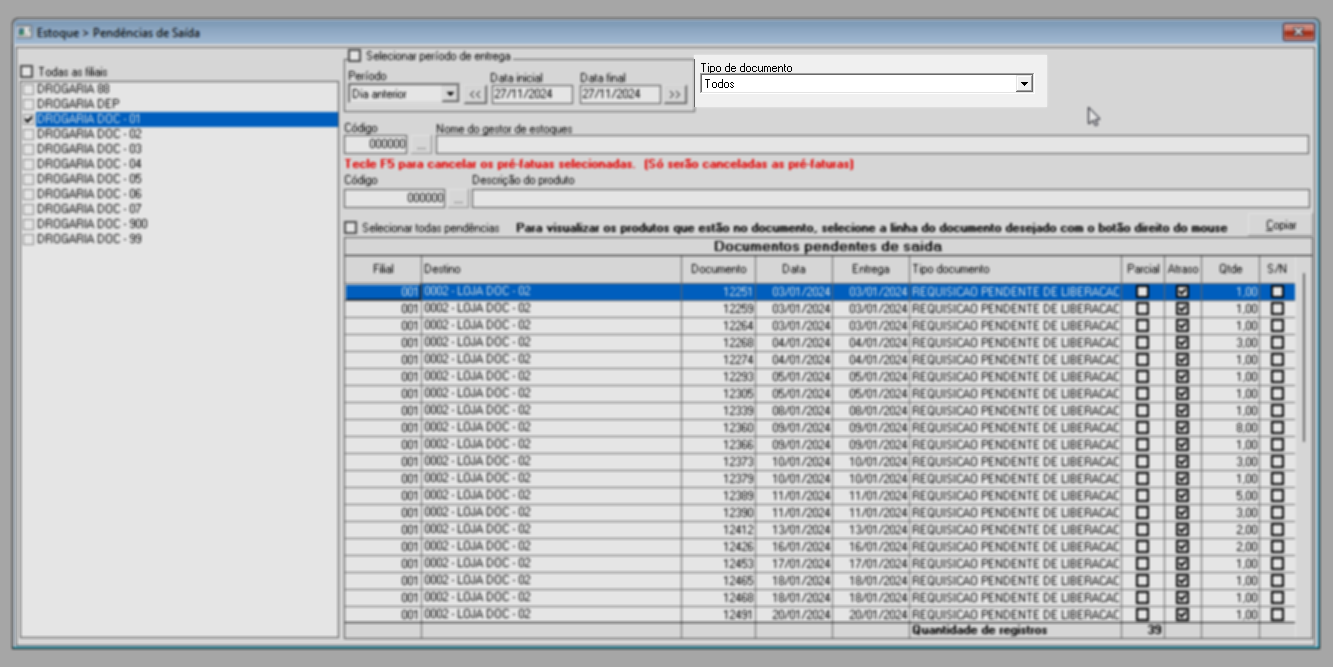
- Todos: Serão apresentadas todas as pendências de saída independentemente do tipo. Por padrão, o sistema aplica esta seleção à consulta.
- Ressuprimento: Serão exibidas as pendências relativas ao processo de reposição de mercadoria de um centro de distribuição (CD), quando existir na empresa.
- Pré-fatura: Serão exibidas as pendências de saída que ainda não emitiram uma nota fiscal na origem. A possibilidade da mercadoria transitar da loja de origem para a de destino, sem aguardar a emissão da nota fiscal, fará com que as Pré-faturas ou Pré-notas direcionadas pela filial de origem à filial de destino constem como pendentes de entrada. A emissão das Pré-faturas é realizada no Vetor Farma através do caminho Operação >> Notas Fiscais >> Pré-faturas. Clique aqui e acesse o artigo correspondente.
Este tipo de documento "Pré-fatura" permite o agrupamento de registros antes da emissão da nota fiscal de saída. No entanto, o agrupamento será permitido apenas para pré-faturas destinadas ao mesmo destinatário, garantindo a conformidade com as regras fiscais e operacionais.
Após realizar a consulta, utilize a coluna "S/N" para selecionar os documentos que deseja agrupar. Em seguida, clique com o botão direito do mouse sobre um dos documentos selecionados. Isso exibirá a opção >> Agrupar pré-faturas selecionadas, clique sobre ela:
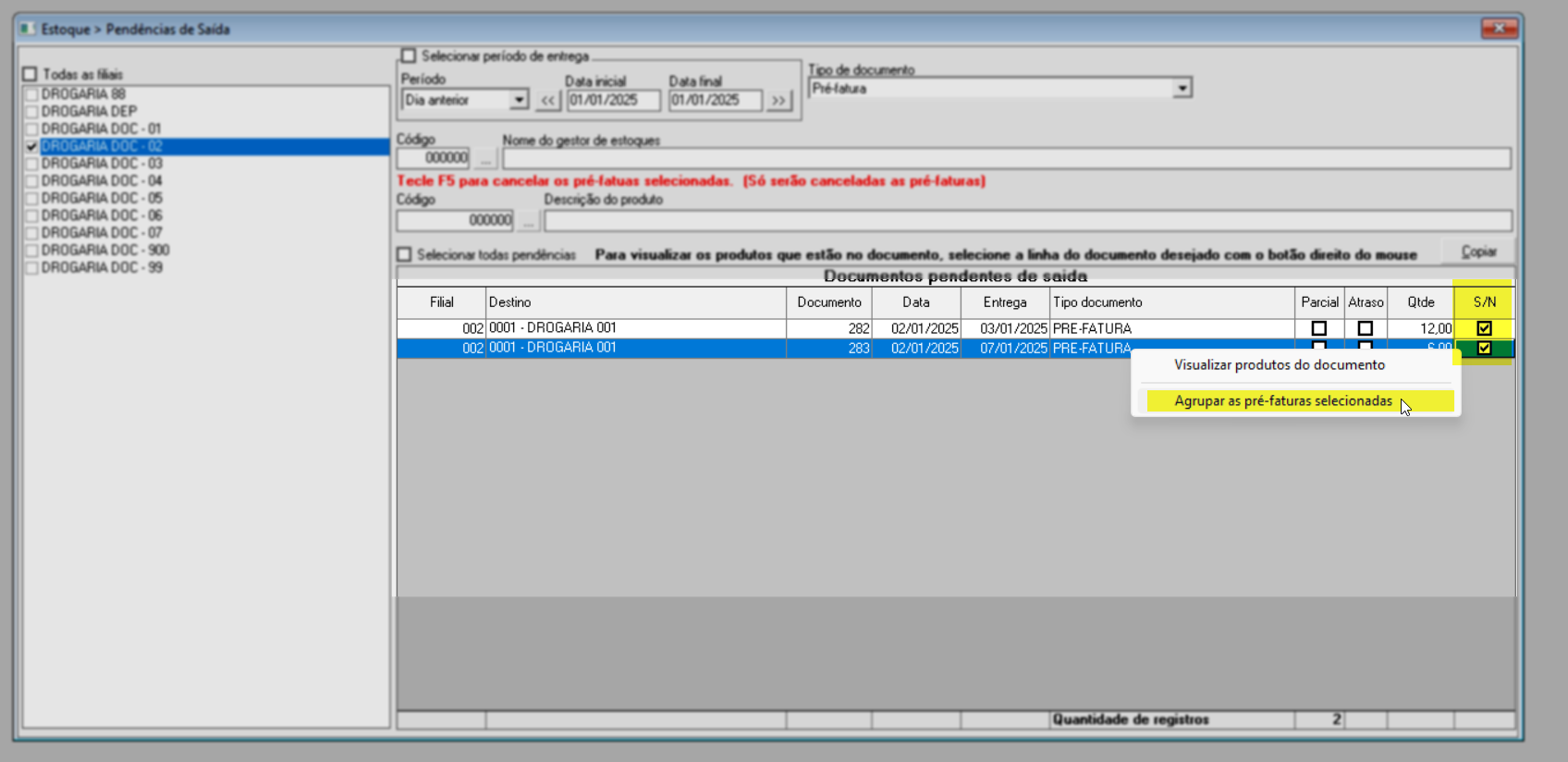 Na sequência, confirme a mensagem exibida para prosseguir. Observe:
Na sequência, confirme a mensagem exibida para prosseguir. Observe: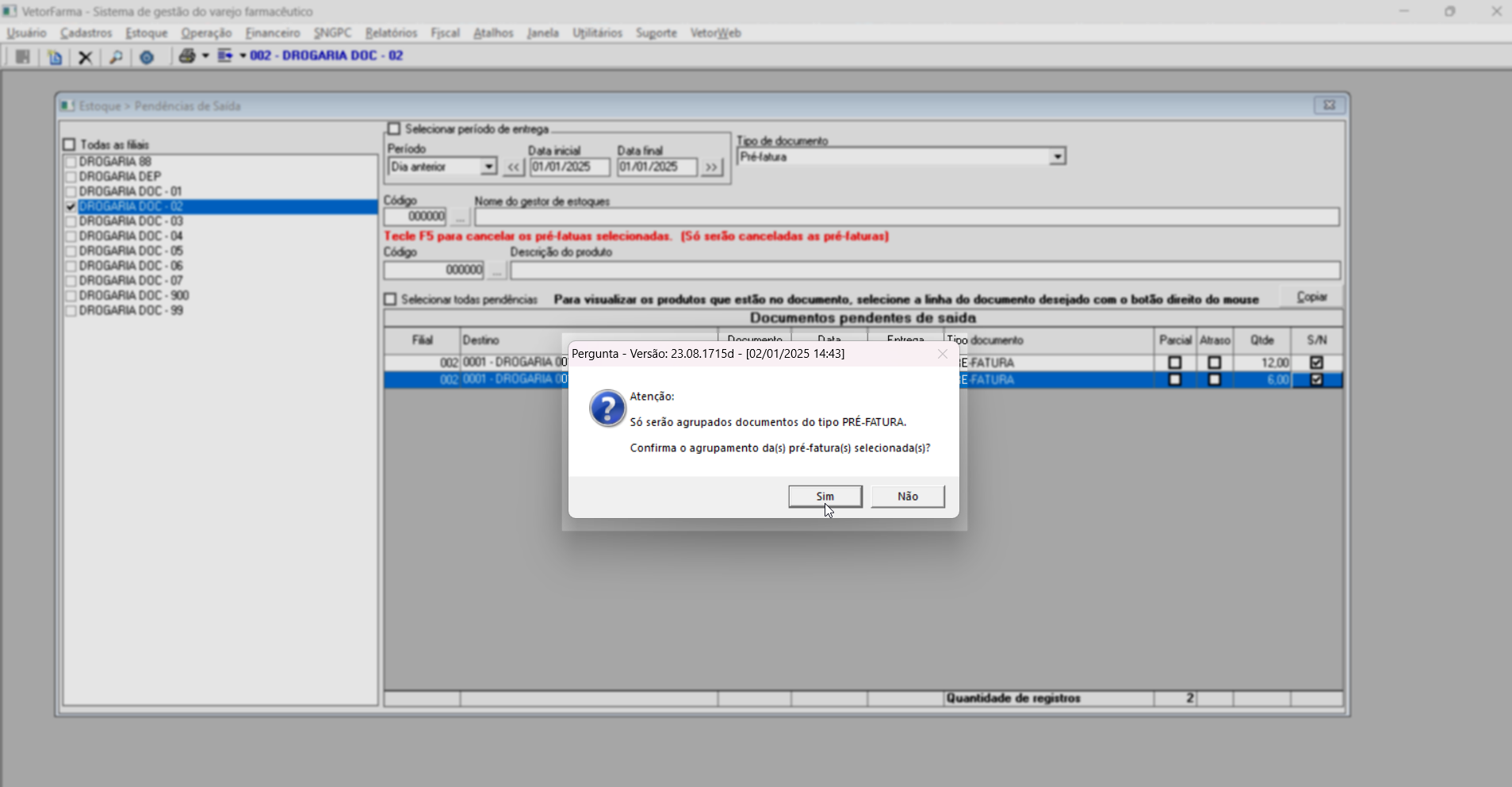
Após a confirmação, uma nova mensagem será apresentada informando o sucesso da operação. Ao clicar em >> "Ok", os registros selecionados para o agrupamento serão removidos da lista atual. Em seguida, um novo registro será criado, consolidando todos os valores e produtos em um único documento.
O agrupamento não poderá ser desfeito, portanto mantenha atenção ao realizar tal procedimento.
- Requisição pendente de liberação: Serão apresentadas as pendências provenientes de requisição de transferência entre lojas, que se encontram pendentes de liberação conforme a configuração utilizada pela loja.
- Trilho de excesso: Serão exibidas as pendências advindas de redirecionamentos de produtos em excesso entre filiais. Clique aqui para conferir o artigo desta operação.
- Reserva de estoque para armazenagem: Para as empresas que possuem integração do Vetor com um WMS "Delage", essa opção será exibida. Serão relacionadas todas as pendências de saída que foram sinalizadas no WMS que estão em processo de armazenagem pendente, ou seja, estão aguardando no "pátio/doca" a conferência dos itens.
- Estoque em poder de terceiro: Refere-se aos produtos armazenados em um espaço físico dedicado exclusivamente ao recebimento, guarda e posterior distribuição, sem envolvimento em atividades de venda ou industrialização. Esse tipo de estoque pode estar localizado dentro das instalações da empresa ou em um espaço externo, como um armazém fechado alugado. O principal objetivo do estoque de armazenagem é garantir que os produtos sejam mantidos de forma organizada, segura e disponíveis para expedição conforme a demanda do depositante, facilitando a gestão logística e o atendimento eficiente das necessidades de distribuição. Porém, essa opção apenas ficará disponível se, a chave FLAG_VISUALIZAR_ESTOQUE_EM_TERCEIRO estiver habilitada na tela parâmetro por empresa, bem como as devidas configurações.
Em outras palavras, imagine uma distribuidora ou depósito com grande capacidade de armazenamento, mas que enfrenta limitações físicas no local. Para resolver esse problema, o aluguel de espaços externos, conhecidos como armazéns fechados, pode ser a solução. Esses armazéns são dedicados exclusivamente à armazenagem de mercadorias, sem atividades de venda ou industrialização, sendo utilizados apenas para recebimento e entrega de mercadorias, conforme as ordens do depositante. Esse tipo de estoque é integrado diretamente o sistema Vetor Farma, permitindo configurar e gerenciar operações de forma eficiente, garantindo que o controle de estoque esteja sempre alinhado à realidade, evitando duplicidades, erros e falta de rastreabilidade.
É fundamental compreender que o atalho F6 processa e atualiza a lista de resultados. Portanto, sempre que necessário, pressione essa tecla para processar ou reprocessar a consulta.
De acordo com a necessidade e o tipo de documento selecionado anteriormente para a pesquisa, utilize a seção destacada na imagem abaixo para marcar a opção "Selecionar período de entrega". Ao escolher essa opção, será possível identificar o tempo e definir o intervalo de datas de início e fim da consulta, se necessário, permitindo que o sistema considere as pendências com base no período de entrega das mercadorias. Para mais informações sobre como utilizar o filtro de consulta "Período", clique aqui e acesse o artigo que detalha este recurso.
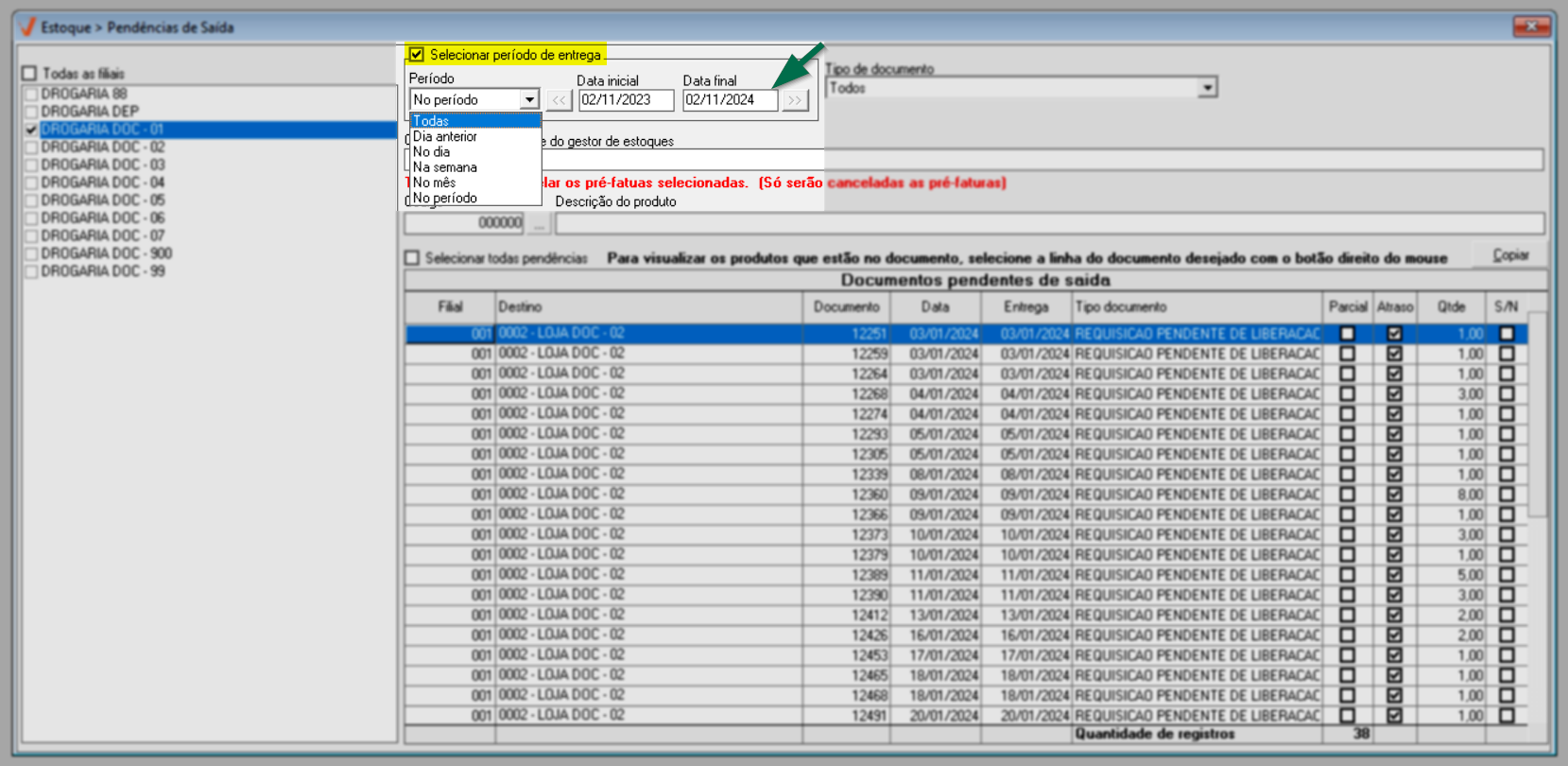
A busca também pode ser feita com base no gestor de estoque, ou seja, na pessoa responsável pela recepção, gerenciamento e armazenamento dos produtos. Essa informação é atribuída ao produto no momento do seu cadastro. Desta forma, ao aplicar esse filtro, o sistema apresentará todos os produtos pendentes de saída gerenciados pelo gestor selecionado. Para isso, é necessário inserir o "código" do gestor e pressionar >> Enter. Feito isso, o nome do gestor será exibido no campo correspondente. Como alternativa, é possível clicar no botão "![]() " para consultar e selecionar o gestor desejado.
" para consultar e selecionar o gestor desejado.
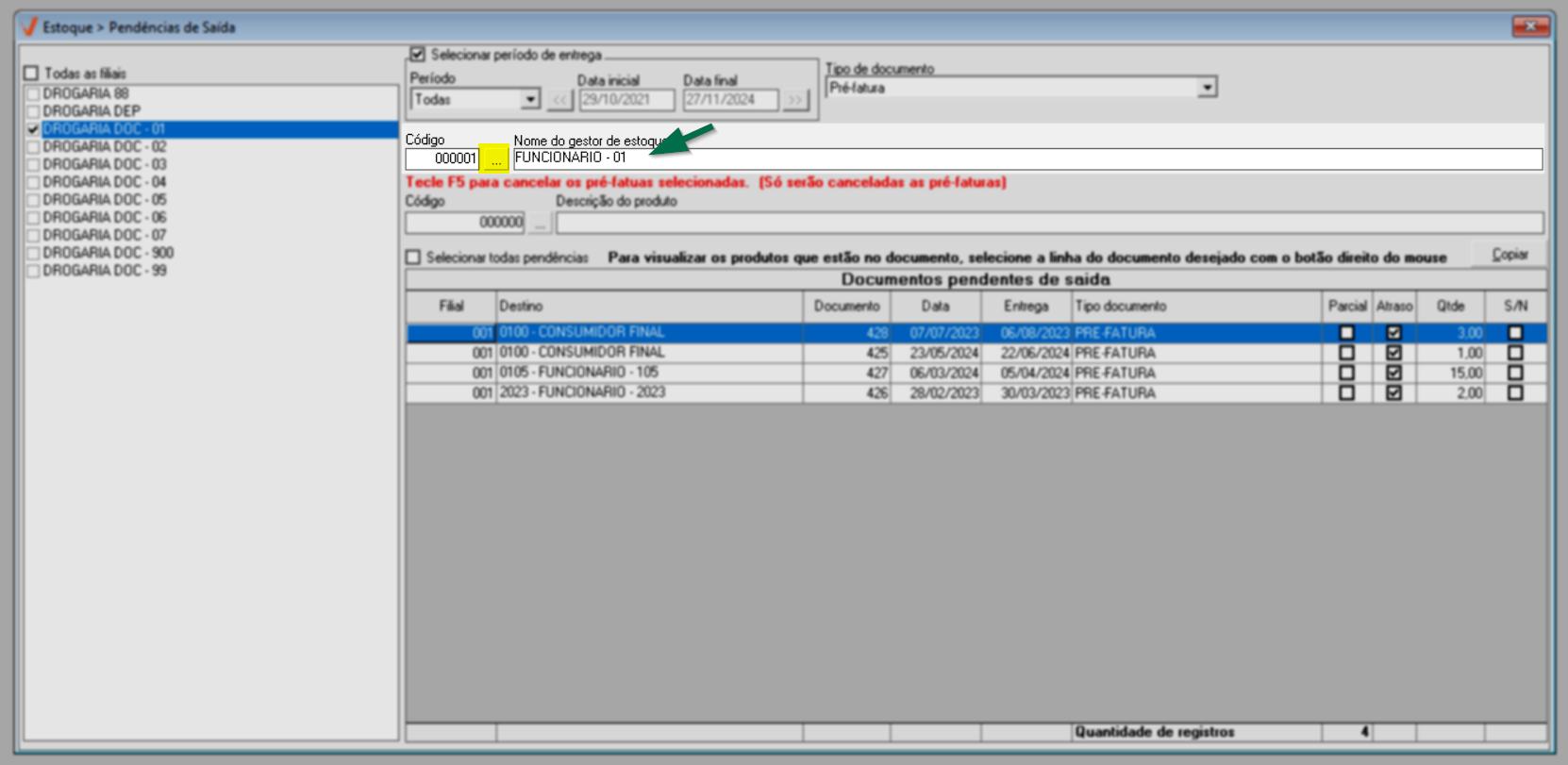
Por fim, é possível refinar a busca selecionando um "Produto específico", para que o sistema exiba apenas as pendências relacionadas ao produto informado. Para isso, basta inserir o código interno do produto no respectivo campo e pressionar >> Enter. Caso haja resultados, eles serão exibidos.
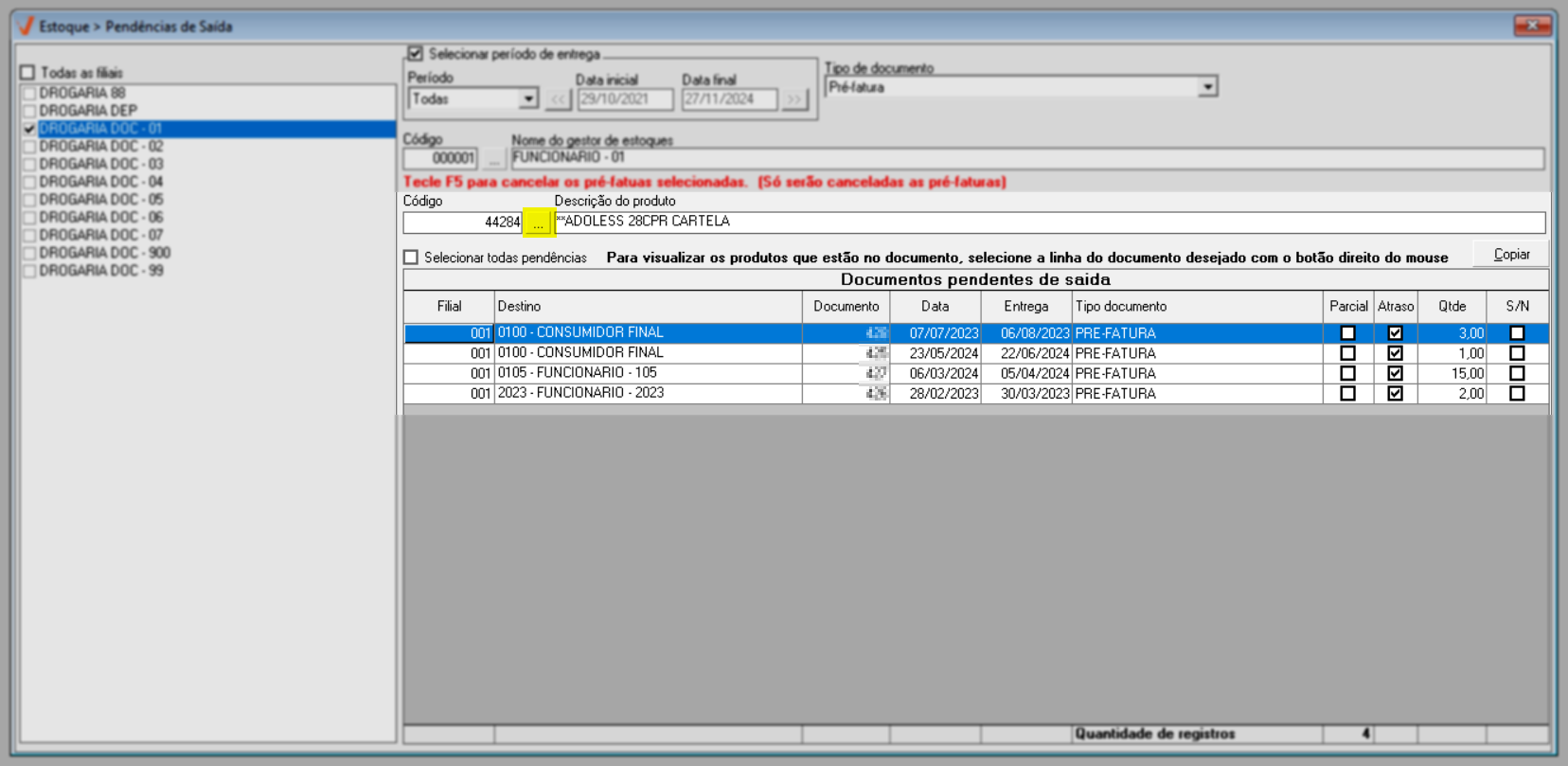
2º Passo - Cancelar Pendência de Saída
O cancelamento será aplicado apenas aos documentos do tipo "Pré-faturas". Portanto, se essa for a intenção, utilize os filtros do sistema para realizar a consulta e exibir apenas os documentos autorizados para essa operação.
Após encontrar o documento que deseja efetivar o cancelamento da pendência de saída, marque a caixa "S/N" correspondente ao documento que deseja cancelar.
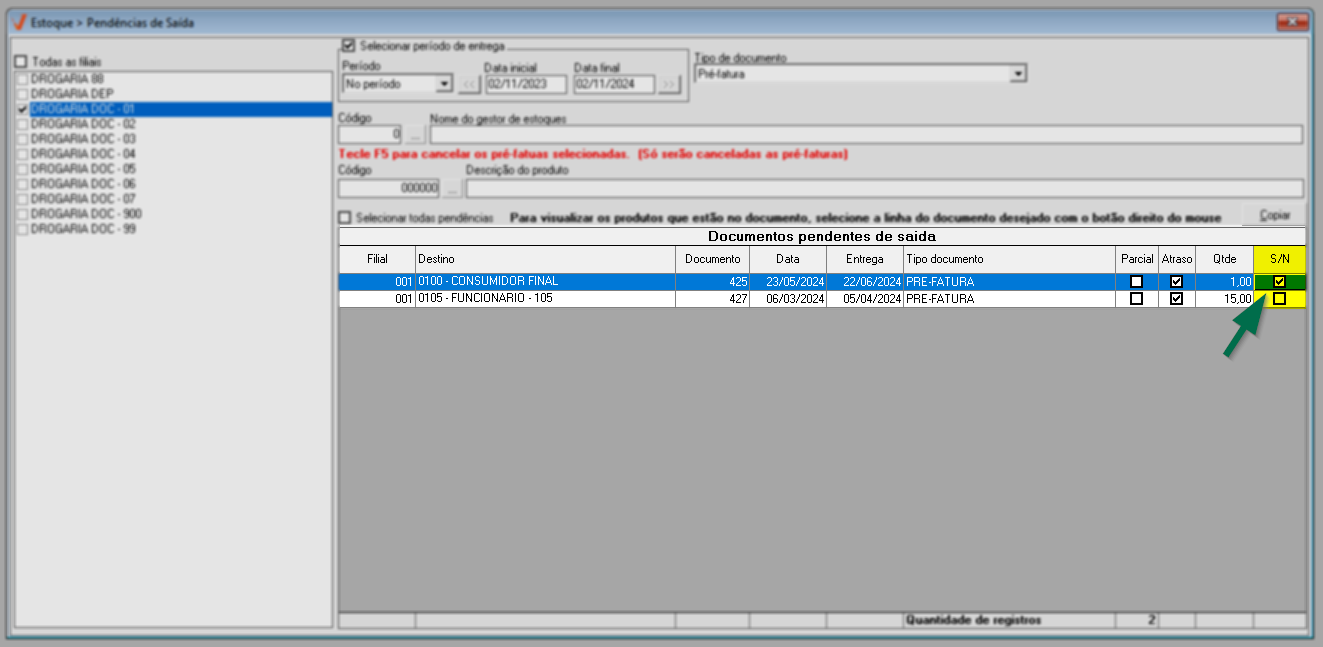
Para selecionar todos os documentos listados, marque a opção "Selecionar todas as pendências":
Em seguida, tecle o atalho >> F5 e confirme a operação "Confirma o cancelamento da pendência das Pré-faturas selecionadas?" ao clicar em >> Sim.
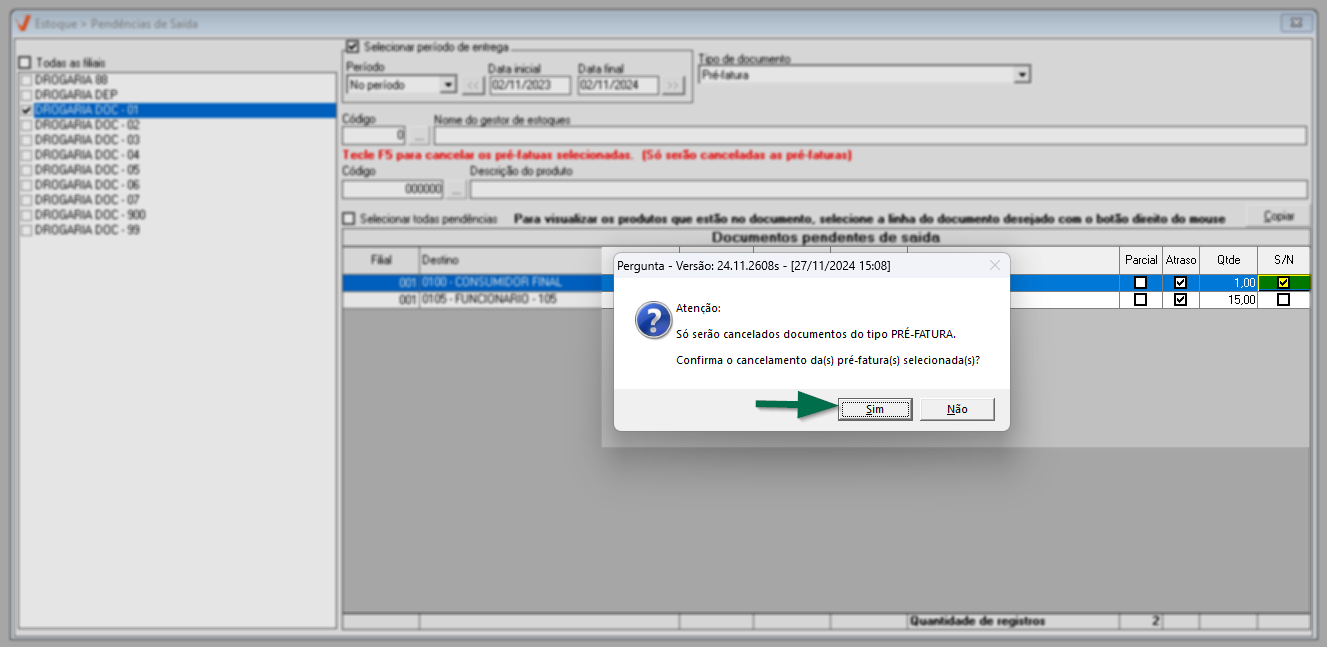
Após, o cancelamento será realizado e as Pré-faturas serão excluídas da relação.
Assista à videoaula
Explore outros conteúdos e descubra o passo a passo da operação.