Pré-faturas
A Pré-fatura é um documento preliminar utilizado como base para a emissão da Nota Fiscal. Ela apresenta uma versão antecipada dos dados que constarão no documento fiscal final, permitindo conferência e ajustes antes da emissão do documento oficial. A Pré-fatura lista os produtos, nos casos de movimentação de mercadoria, ou o tipo de serviço prestado em notas de serviço, incluindo informações como: descrição dos produtos que serão vendidos ou adquiridos, ou do serviço prestado, quantidade, valor unitário e total, dados do cliente ou fornecedor e informações de transporte. Este documento pode ser utilizado tanto em transações de entrada quanto de saída, tem como principal objetivo fornecer uma estimativa dos valores a serem cobrados, auxiliando na conferência tanto para o fornecedor quanto para o cliente antes da emissão final da Nota Fiscal. Embora não tenha valor fiscal, a Pré-fatura pode ser utilizada para negociação de condições de pagamento ou revisão de detalhes entre as partes envolvidas. Além disso, é uma forma de garantir maior transparência e evitar erros na Nota Fiscal oficial.
Nesta tela, o usuário aprenderá a emitir uma Pré-fatura do início, configurando manualmente todos os dados necessários, mas também aprenderá a emitir o documento com base em um orçamento existente. Em outras palavras, é possível aproveitar os dados que compõem um orçamento para a geração da Pré-fatura, de modo que, ao escolher e selecionar esse tipo de documento, as informações afins, como a descrição dos produtos, quantidades e valores, por exemplo, sejam adicionadas automaticamente, sem a necessidade de inserção manual.
Parâmetros adicionais e Permissões de acesso
- Esta operação conta com parâmetros por filial e por empresa específicos, que podem ser configurados para oferecer funcionalidades adicionais e personalizadas conforme as necessidades do usuário.
Caso precise de orientações mais específicas sobre como configurar cada chave, clique no tópico correspondente ao parâmetro que deseja configurar para acessar a documentação correspondente.
- Chaves configuradas na aba "Vetor Farma":
- OBSERVACAO_NFE: Esta chave permite incluir uma observação que será impressa no DANFE (Documento Auxiliar da Nota Fiscal Eletrônica). Utilize este parâmetro para adicionar informações adicionais, como instruções específicas, termos contratuais, ou qualquer outra observação relevante para a transação.
- CTR_LOTE_PROD: Este parâmetro permite configurar o método de controle da gestão de lotes de produtos, possibilitando a associação de um número de lote específico aos produtos incluídos na Pré-fatura. Quando um produto for configurado para exigir o controle de lote para fins de rastreamento, será obrigatório informar o número do lote ao incluí-lo na Pré-fatura. Para produtos que não possuem essa configuração, o controle dependerá da configuração desta chave. Se o parâmetro estiver configurado como "Não", o controle de lote não será necessário. Se configurado como "Sim", será exigido o controle de lote para todos os produtos, mesmo aqueles que não possuem essa configuração no cadastro, sendo necessário o usuário informar o número do lote correspondente ao produto durante sua inclusão na Pré-fatura. Caso o parâmetro seja configurado como "Controlar apenas entrada", o controle de lote será obrigatório apenas na entrada das notas fiscais, o que facilita a gestão e o controle do vencimento dos produtos, permitindo ao usuário identificar com antecedência os lotes que estão próximos do vencimento, com base na data de entrada no estoque da loja.
- NOVO_SNGPC: Habilita a utilização da nova versão do Vetor SNGPC. Se a empresa trabalha com produtos controlados (ex. medicamentos sujeitos a controle especial), esse parâmetro pode ser habilitado para permitir a integração com a nova versão do Vetor SNGPC. A configuração dessa chave é restrita aos agentes da Zetti Tech, portanto, caso queira configurar essa chave entre em contato com a equipe de atendimento ao cliente.
- OBSERVACAO_NFE: Esta chave permite incluir uma observação que será impressa no DANFE (Documento Auxiliar da Nota Fiscal Eletrônica). Utilize este parâmetro para adicionar informações adicionais, como instruções específicas, termos contratuais, ou qualquer outra observação relevante para a transação.
- Chaves configuradas na aba "Vetor Farma":
ALTERA_PRECO_UNITARIO_DESCONTO_QUANTIDADE: Este parâmetro determina se o preço unitário de um produto pode ser ajustado para o valor cadastrado na tabela de desconto por quantidade. Quando configurado com o valor "Sim", o sistema permitirá a alteração do preço unitário para o preço cadastrado na tabela de desconto por quantidade. Se configurado com valor "Não", a alteração não será permitida.
NAO_DEDUZIR_ICMS_CALCULO_CUSTO: Este parâmetro define se o cálculo do custo do ICMS será ou não deduzido. Quando configurado como "Sim", o cálculo do custo do ICMS não será considerado. Se configurado como "Não", a dedução do cálculo do custo do ICMS é mantida, ou seja, a chave desconsidera a regra de não dedução.
QT_ITENS_PRE_FATURA: Este parâmetro estabelece a quantidade máxima de itens permitidos na emissão da Pré-fatura, oferecendo flexibilidade na definição do número de itens que podem ser incluídos antes da formalização da fatura. A configuração dessa chave é restrita aos agentes da Zetti Tech, portanto, caso queira configurar essa chave entre em contato com a equipe de atendimento ao cliente.
- EMITIR_PRODUTO_SERVICO_OUTRAS_DESPESAS_NA_DANFE: Este parâmetro, quando ativo, permite que produtos do tipo "Serviço" em notas fiscais de saída sejam automaticamente rateados entre os demais itens de revenda. E o valor correspondente dos serviços serão removidos da relação de itens e incorporado ao campo "Outras Despesas" da DANFE.
- Chaves configuradas na aba "Vetor Farma":
- Esta operação conta com permissões de acesso por grupo de usuários para funcionalidades específicas, que incluem:
Permitir alteração do preço de venda: Esta permissão define se o usuário pode ou não alterar o preço de venda de um produto durante o cadastro ou edição de uma Pré-fatura.
Permitir operações fiscais mesmo com notas em contingência: Esta permissão permite que o usuário realize operações fiscais (como a geração de notas fiscais) mesmo quando o sistema estiver em contingência, ou seja, quando há alguma falha ou instabilidade no sistema de comunicação com a SEFAZ.
Restrições
- Algumas operações só estarão disponíveis após o fechamento do balanço e a conclusão do fechamento mensal do estoque. Neste segundo caso, embora o Vetor Farma execute o fechamento automaticamente ao final de cada mês, ele também pode ser realizado manualmente em situações excepcionais, proporcionando flexibilidade. Para orientar o usuário, o sistema exibirá uma mensagem de alerta na tela, caso identifique alguma dessas restrições, realize o procedimento adequado para continuar. Acesse o documento "Fechamento mensal de estoque" e veja como fazer o fechamento de estoque e/ou o documento "Balanço", para aprender o processo completo dessa operação.
Alerta para fechamento de estoque:
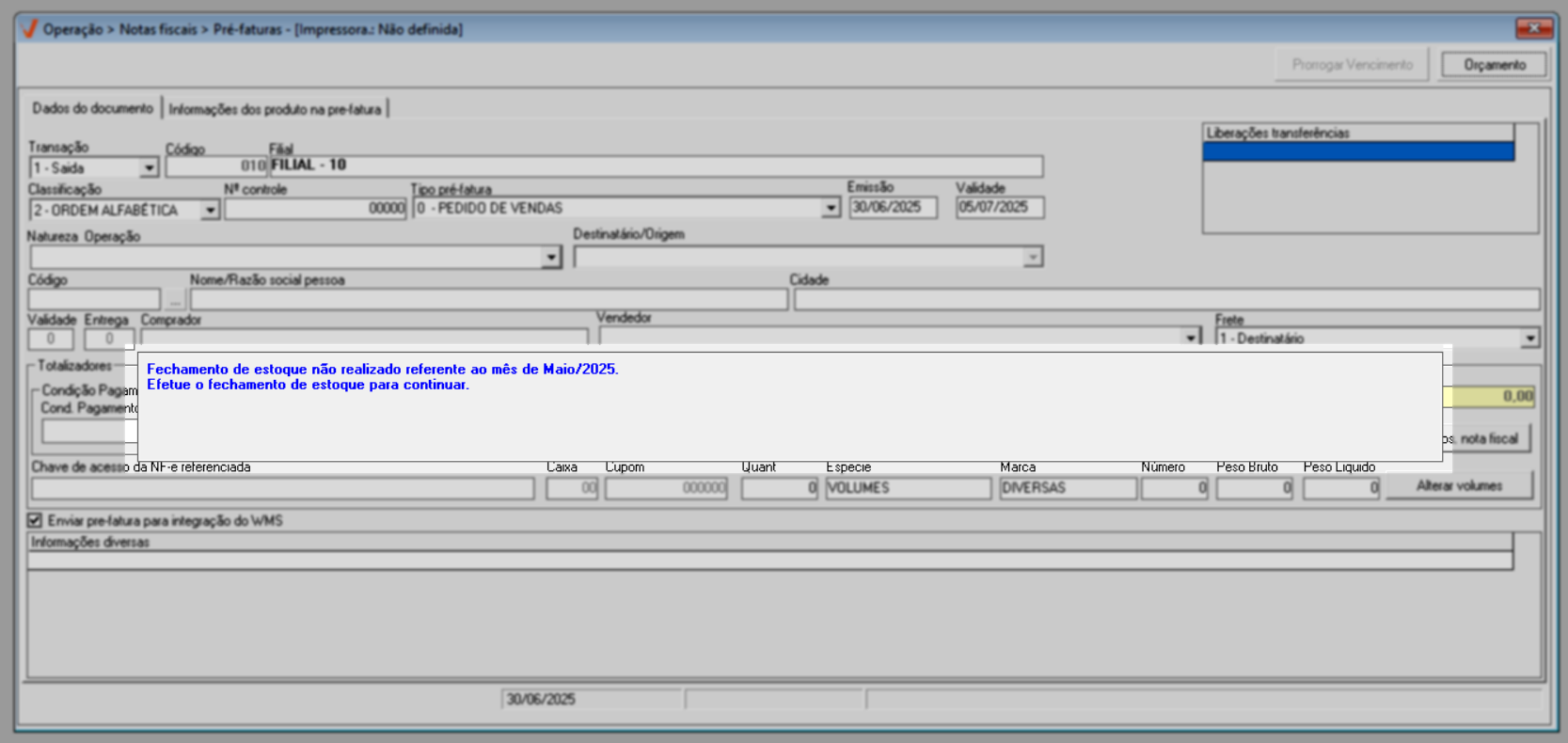
Alerta para fechamento do balanço:
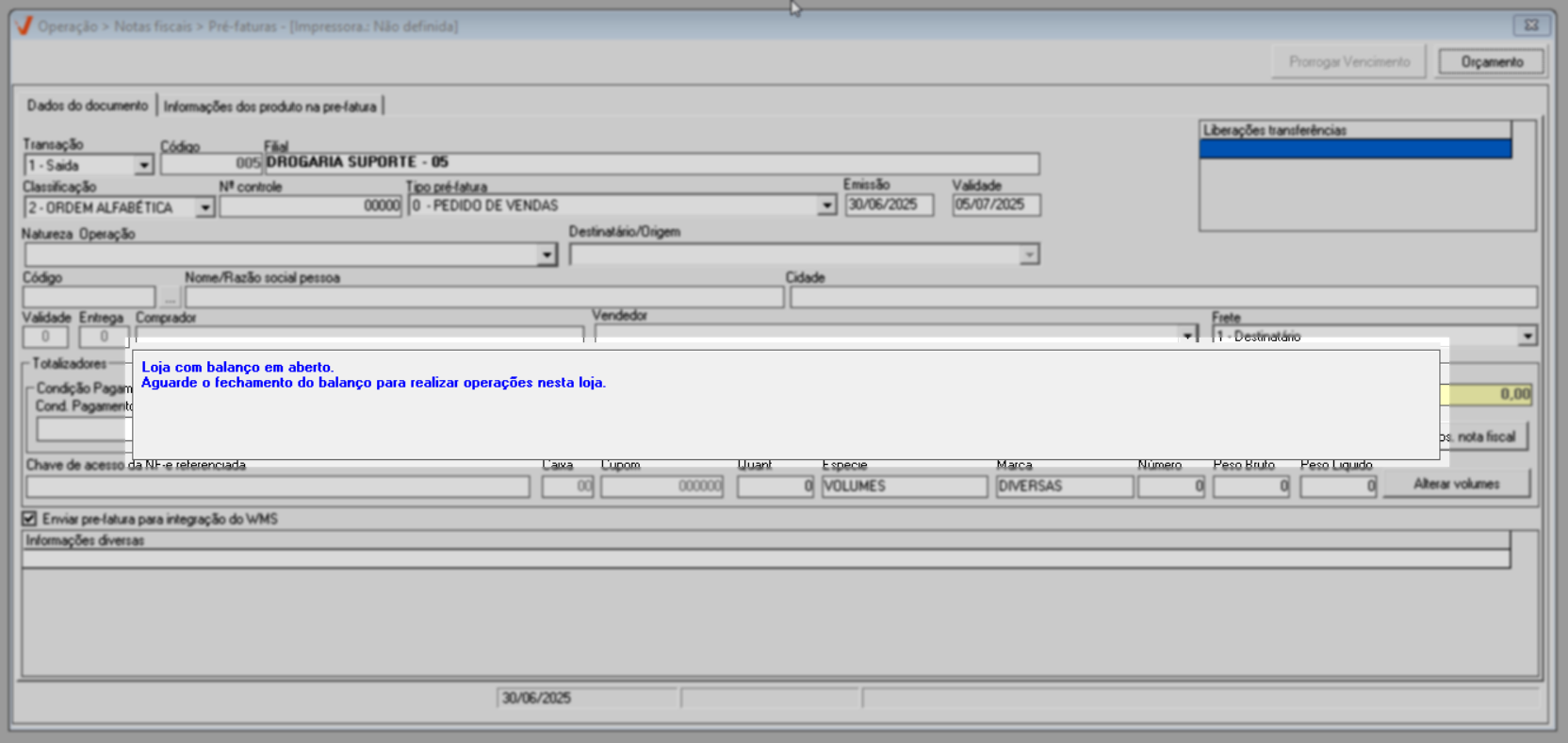
- Para reforçar a segurança e evitar problemas decorrentes de caixas abertos por longos períodos, a empresa pode habilitar o parâmetro por filial "QTDE_DIAS_BLOQUEIO_CAIXA_SEM_FECHAR". Esse recurso permite definir um limite máximo de dias que um caixa pode permanecer aberto sem fechamento, garantindo maior controle operacional e prevenindo inconsistências em movimentações que afetam o estoque, como transferências e entradas de notas fiscais. Se o parâmetro for configurado com o valor zero, o sistema não aplicará bloqueios, permitindo que as operações sigam sem restrições relacionadas ao fechamento do caixa. No entanto, caso o limite de dias seja atingido, o sistema bloqueará automaticamente determinadas movimentações, assegurando que o caixa seja fechado dentro do prazo estipulado. Quando esse bloqueio ocorrer, o sistema exibirá uma mensagem nas telas responsáveis pelas movimentações de estoque, informando o usuário sobre a restrição e fornecendo as orientações necessárias para a regularização.
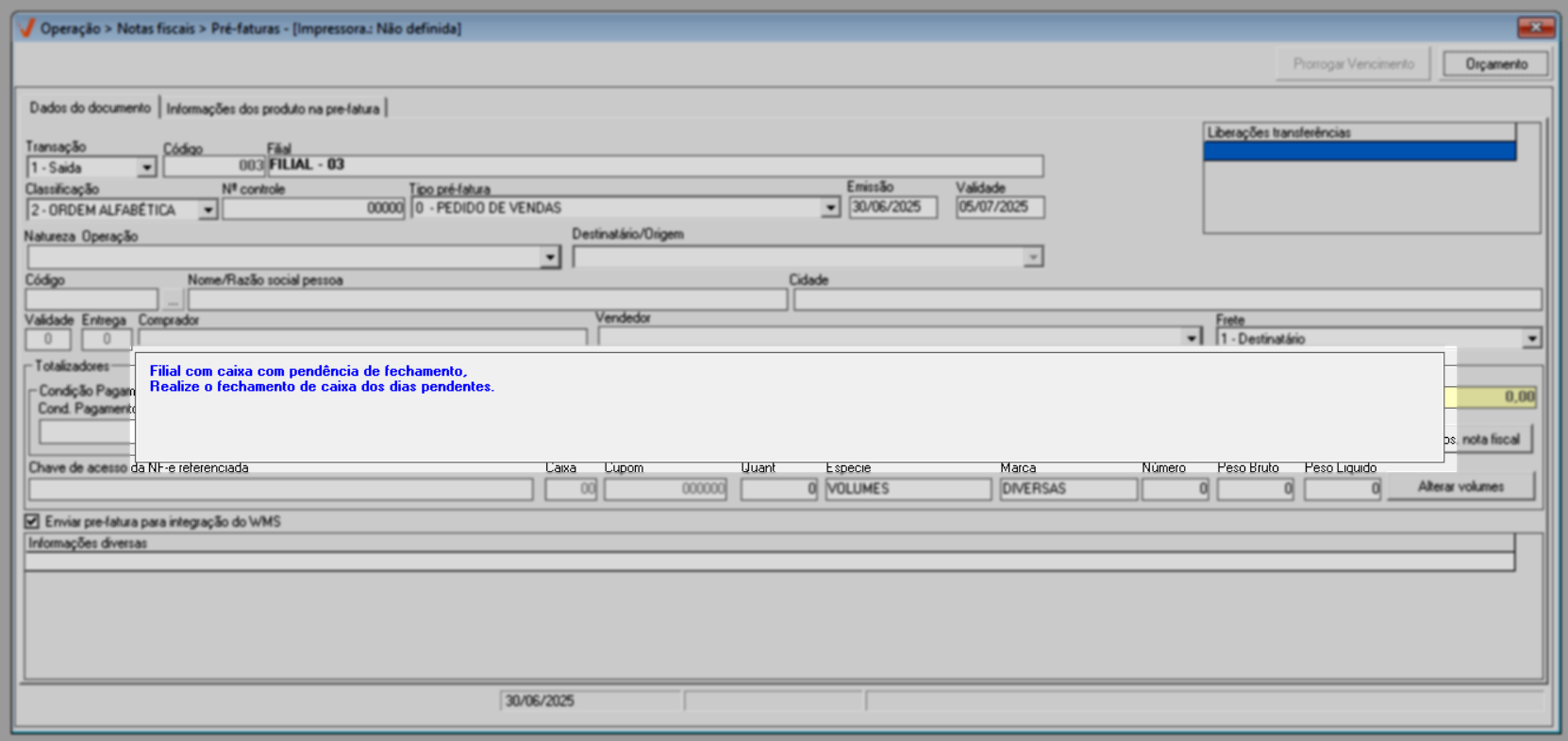
- O parâmetro por empresa "EMITIR_PRODUTO_SERVICO_COMO_OUTRAS_DESPESAS_NA_DANFE", quando ativo, permite que produtos do tipo "Serviço" em notas fiscais de saída sejam automaticamente rateados entre os demais itens de revenda. E o valor correspondente dos serviços serão removidos da relação de itens e incorporado ao campo "Outras Despesas" da DANFE.
Como acessar
- Inicie o login no módulo Vetor Farma.
- Acesse o menu: Operação >> Notas Fiscais >> Pré-faturas.
1º Passo - Gerar Pré-fatura
Antes de iniciar este primeiro passo, é importante saber que as Pré-faturas serão geradas com base na filial em que o usuário está logado no sistema, portanto, não será possível alterar essa informação. Sendo assim, para gerar uma Pré-fatura, esteja logado na filial de interesse. Desta forma, ao abrir a tela, são disponibilizadas duas abas: "Dados do documento", para as informações gerais necessárias para a elaboração da Pré-fatura, tais como dados de controle de emissão, destinatário, valores e observações relevantes e "Informações dos produtos na Pré-fatura", onde o usuário realizará todo o acompanhamento e as alterações necessárias dos itens que irão compor o documento.
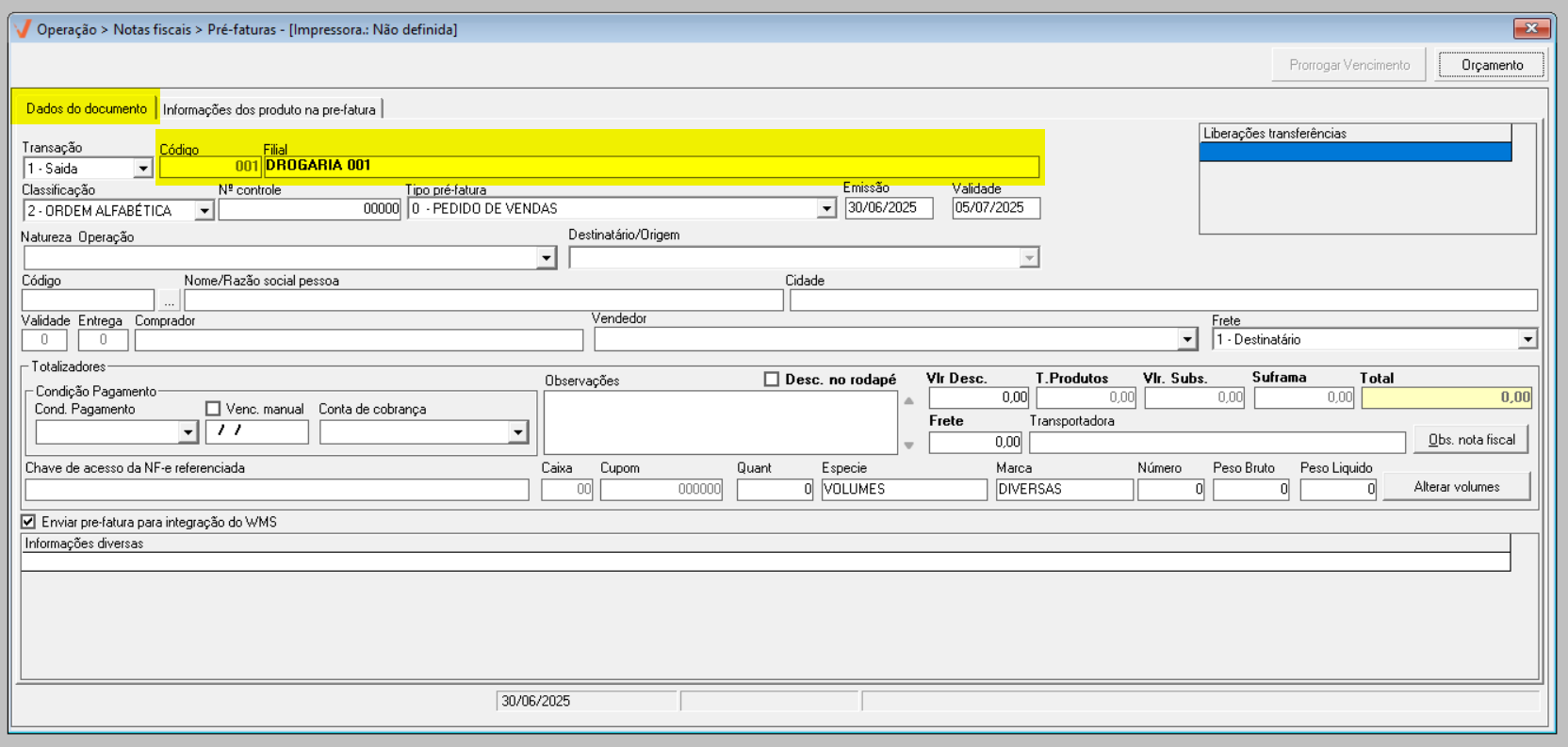
A Pré-fatura pode ser emitida tanto para iniciar o processo de registro de entrada ou saída de produtos no estoque da loja, quanto para registrar a prestação de serviços. Assim como os produtos, os serviços também exigem a emissão de notas fiscais, e a Pré-fatura serve como um passo inicial nesse processo. Neste sentido, caso queira emitir uma Pré-fatura para registrar a entrada ou saída de produtos, a partir de um orçamento, continue lendo este documento. Caso prefira emitir uma Pré-fatura para movimentação de produtos desde o início, clique aqui. Por outro lado, se deseja emitir uma Pré-fatura para registrar a prestação de serviços clique aqui para ser redirecionado à etapa correspondente.
Gerar Pré-fatura a partir de um orçamento
Pré-requisito
- Para considerar um orçamento na geração da Pré-fatura, é essencial que esse documento esteja devidamente registrado no sistema.
Para utilizar esse recurso, é necessário, inicialmente , selecionar o tipo de Pré-fatura: "Pedido de Vendas", para que sistema considere essa funcionalidade de seleção. Com isso, basta clicar no botão >> "Orçamento".
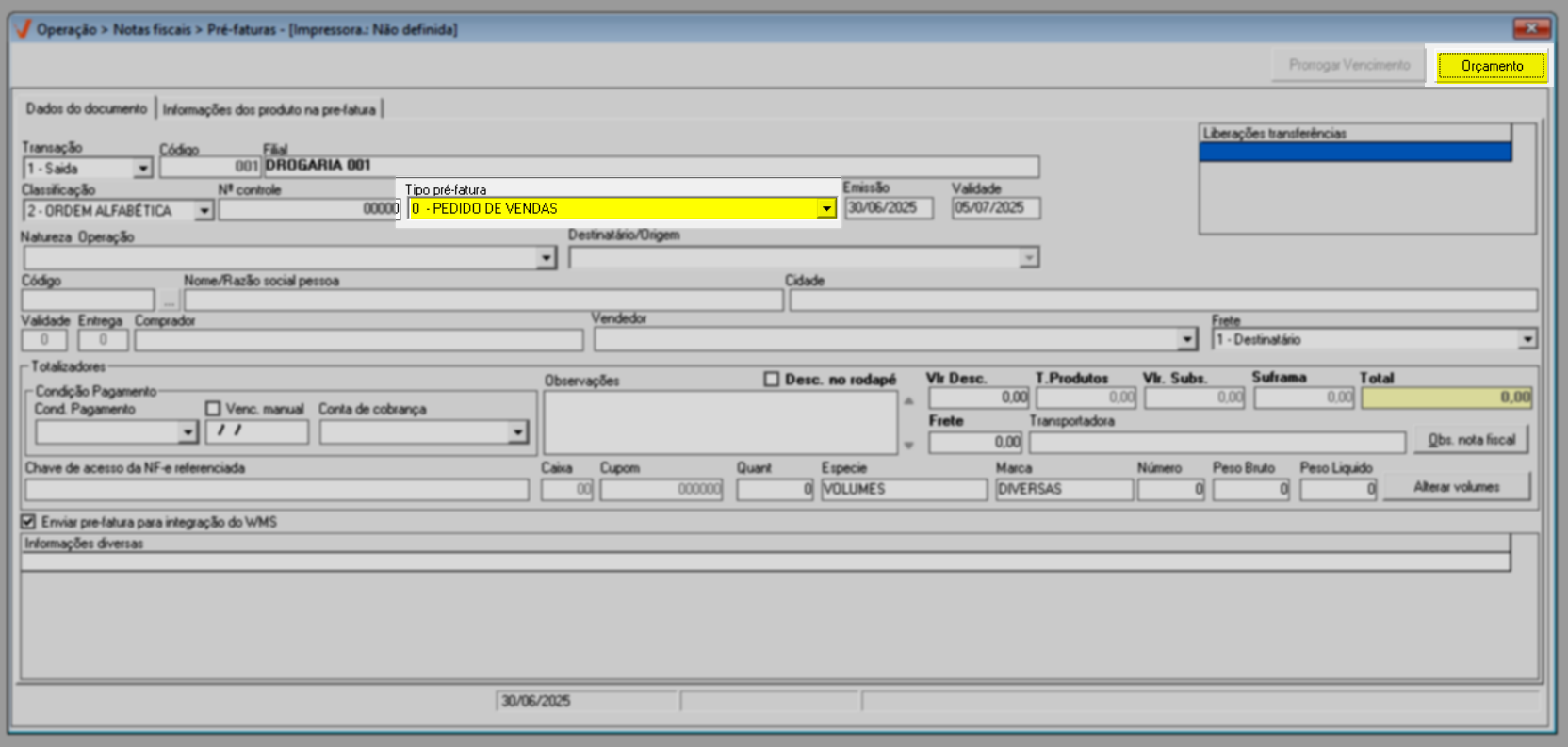
Em seguida, uma nova tela será exibida para que o usuário busque e selecione o orçamento que será considerado na geração da Pré-fatura. Nesta tela, é preciso informar o "Período" desejado para a busca, ou seja, o intervalo de datas em que os registros de orçamento foram gravados. A seguir, é necessário definir a "Origem da venda" e por fim, clicar em "Pesquisar". Na sequência, os resultados existentes serão exibidos na seção abaixo. Para selecionar o orçamento desejado, basta dar um duplo clique sobre ele.

Ao escolher, perceba que os dados do orçamento serão automaticamente registrados na tela para a geração da Pré-fatura.
É importante destacar que caso a loja utilize a integração do sistema Vetor com WMS da empresa, o sistema marcará a opção "Enviar Pré-fatura para integração do WMS". Isso significa que o documento gerado será automaticamente direcionado para o envio do Warehouse Management System (Sistema de Gerenciamento de Armazém). Mantenha essa marcação ou desmarque, se assim preferir.
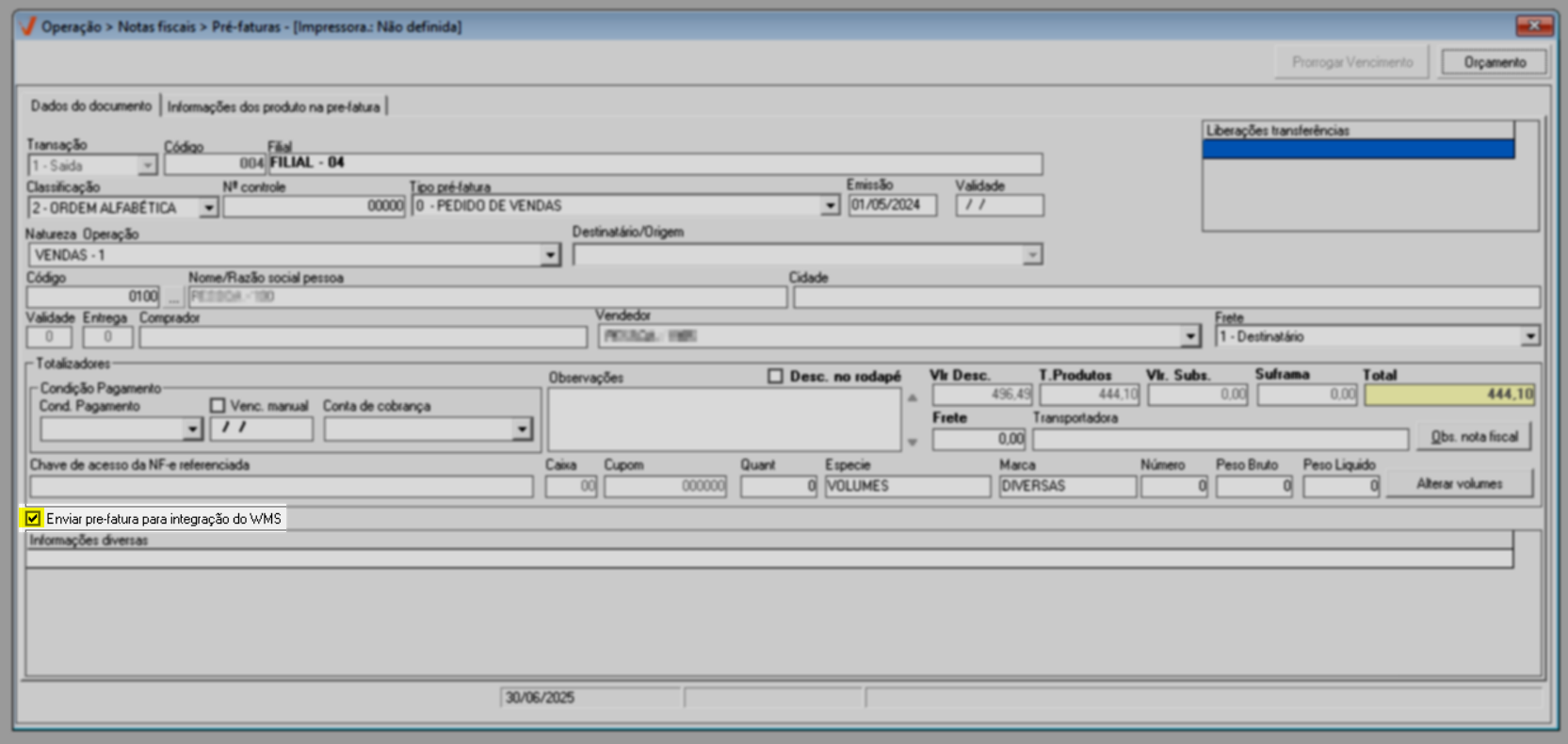
Além disso, se a natureza de movimentação do registro estiver configurada para gerar o financeiro, e o cliente e/ou fornecedor possuir a forma de pagamento configurada em seu cadastro, o sistema informará automaticamente a forma de pagamento já cadastrada. O usuário poderá mantê-la ou alterá-la, se necessário, para isso, basta clicar no campo "Condição Pagamento" e selecionar a opção desejada.
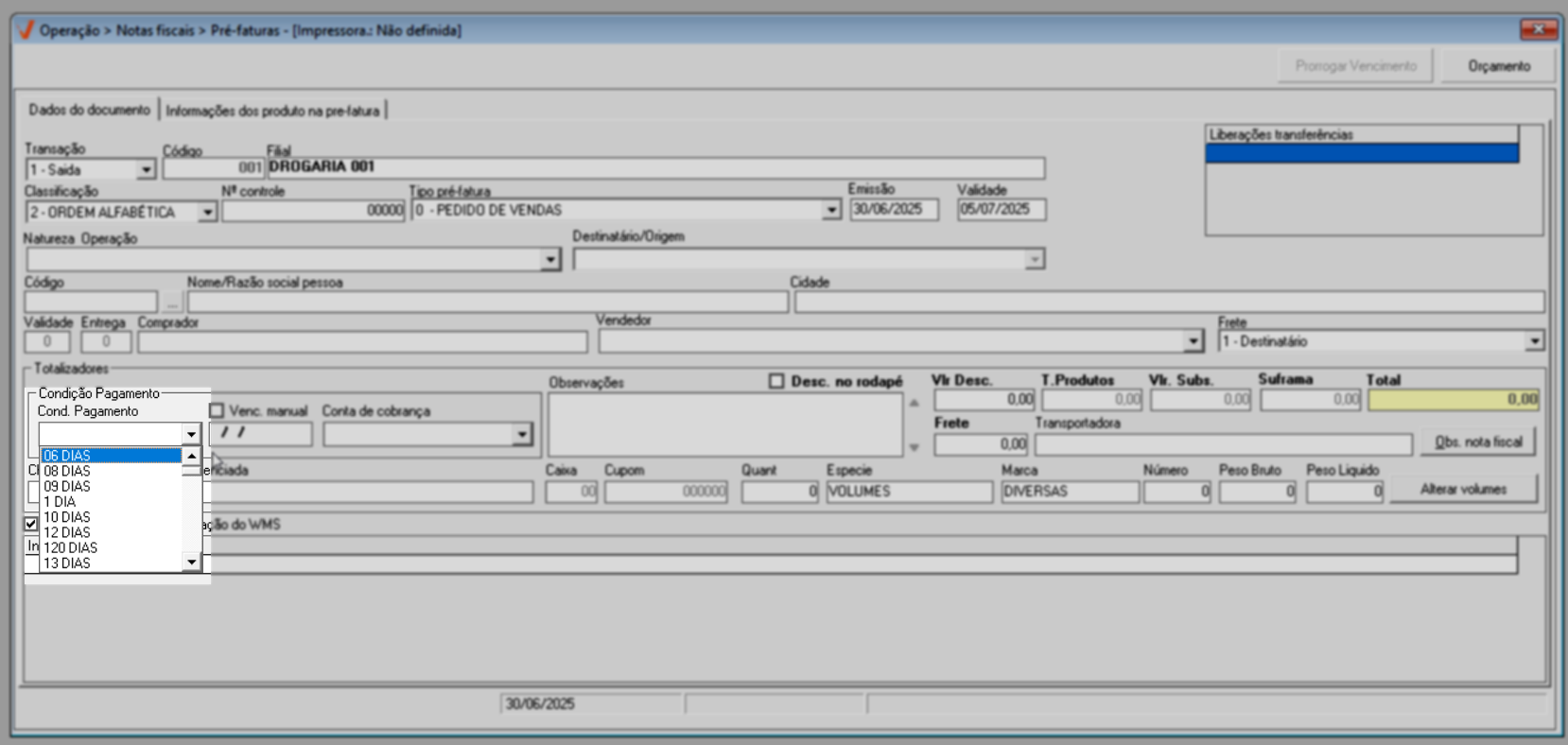
Alternativamente, marque a opção "Venc. manual" e informe apenas a data de vencimento da duplicata que será gerada e vinculada à nota fiscal. Nesse segundo caso, não é obrigatório preencher uma condição de pagamento para prosseguir com a geração da Pré-fatura. Opcionalmente, é possível selecionar a conta bancária para a emissão de boletos, caso haja e se desejado. A impressão do boleto deverá ser realizada manualmente, por meio das telas do sistema que disponibilizam esse recurso, como: Manutenção de Notas Fiscais e Lançamento de Duplicatas.
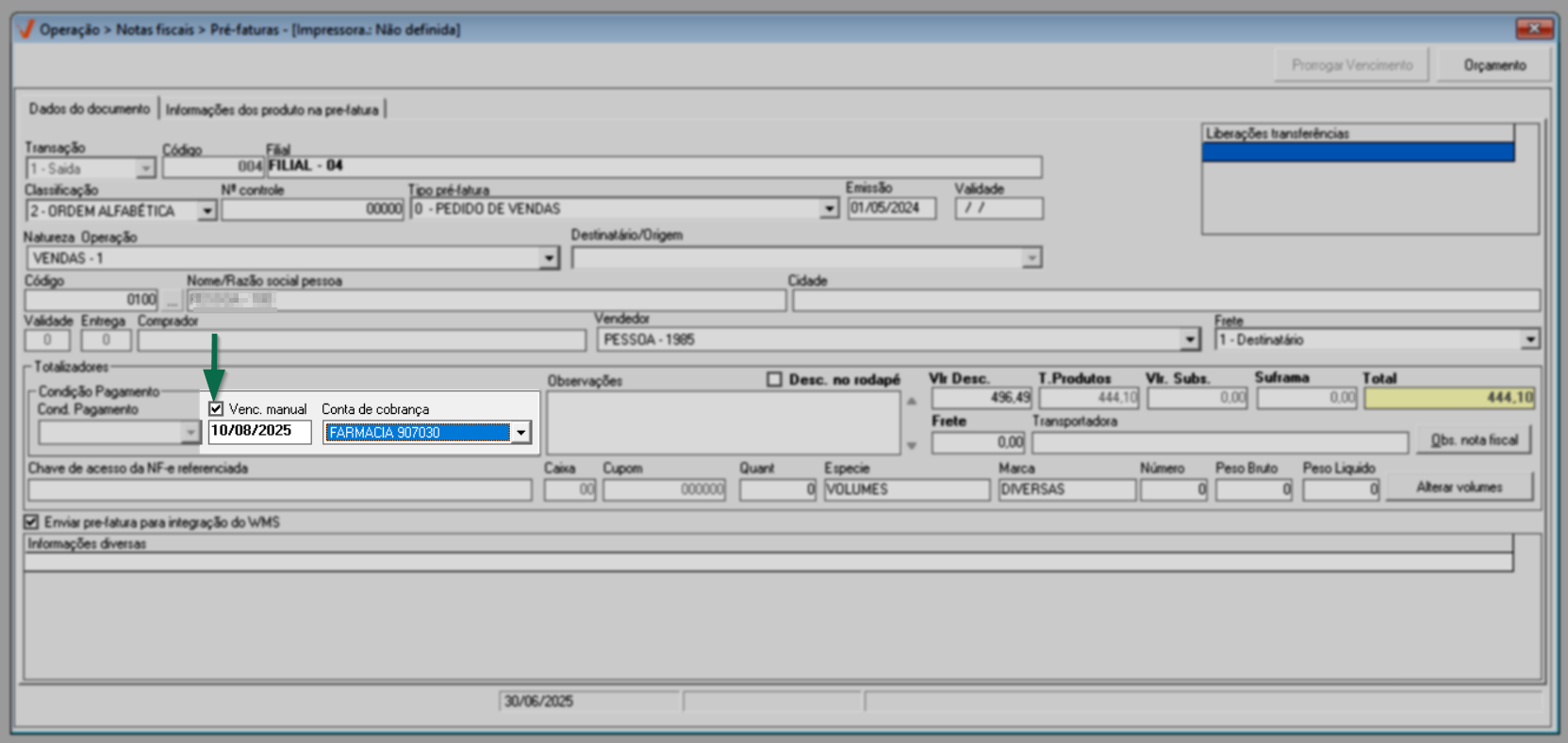
No que diz respeito às demais informações apresentadas, o usuário tem a liberdade de modificá-las ou complementá-las conforme necessário. Se deseja realizar edições na aba "Dados do documento", clique aqui. No entanto, se preferir editar os dados da aba "Informações dos produtos na Pré-fatura", acrescentando produtos e/ou editando as informações, clique aqui. Por outro lado, caso não haja necessidade de incluir mais dados, basta pressionar o atalho F2 e confirmar a mensagem exibida para salvar o documento e gerar a Pré-fatura.
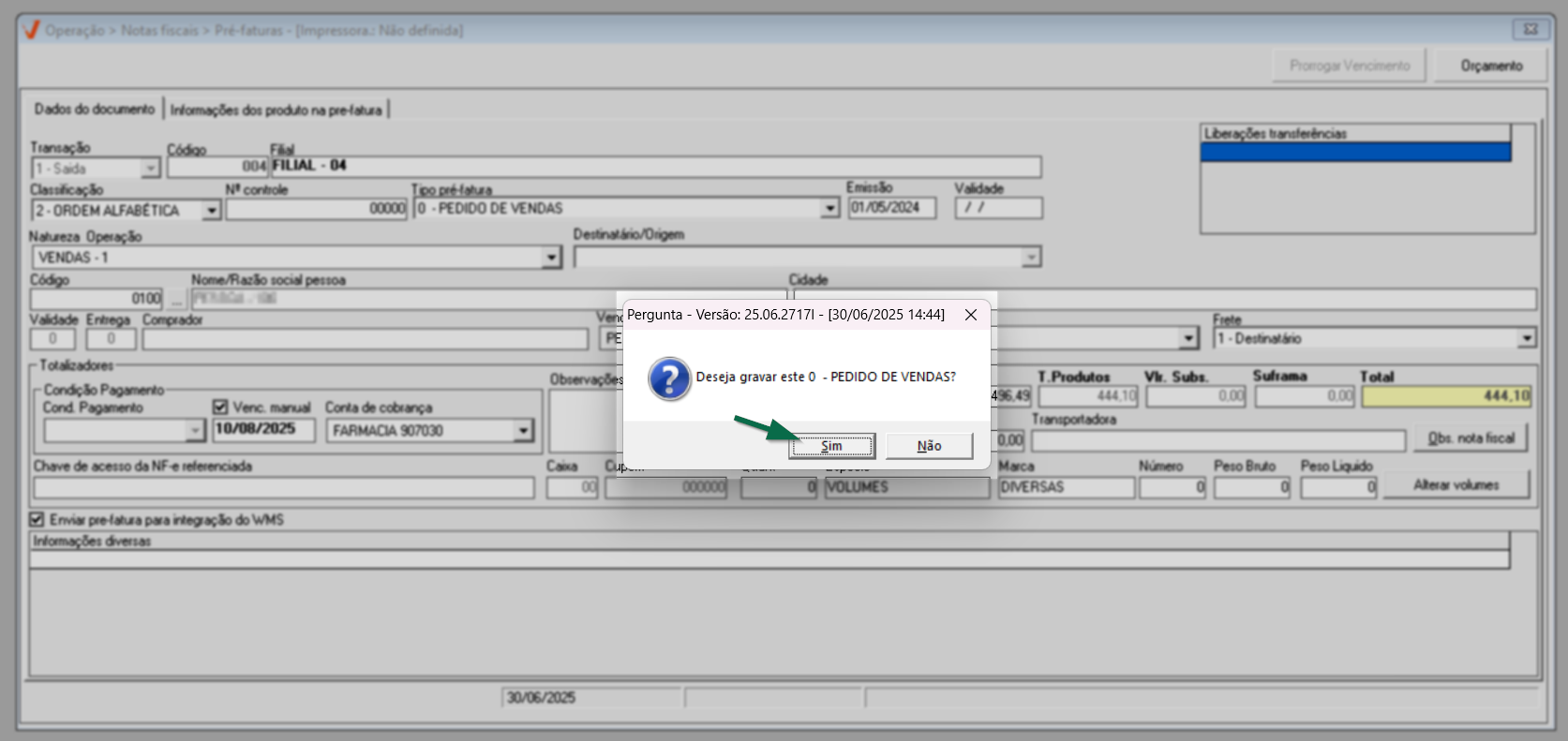
Se desejar, assista a videoaula dessa operação clique aqui. Alternativamente, continue lendo este documento e veja como gerar uma Pré-fatura para movimentação de produtos do início, assim estará por dentro de todo o assunto, o que lhe permitirá acessar todos os campos e se familiarizar com o processo.
Gerar Pré-fatura do início (Movimentação de produtos)
Para iniciar a geração de uma Pré-fatura, na aba "Dados do documento", comece selecionando o tipo de "Transação" a ser indicado, escolhendo entre: "Entrada" ou "Saída", levando em consideração que:
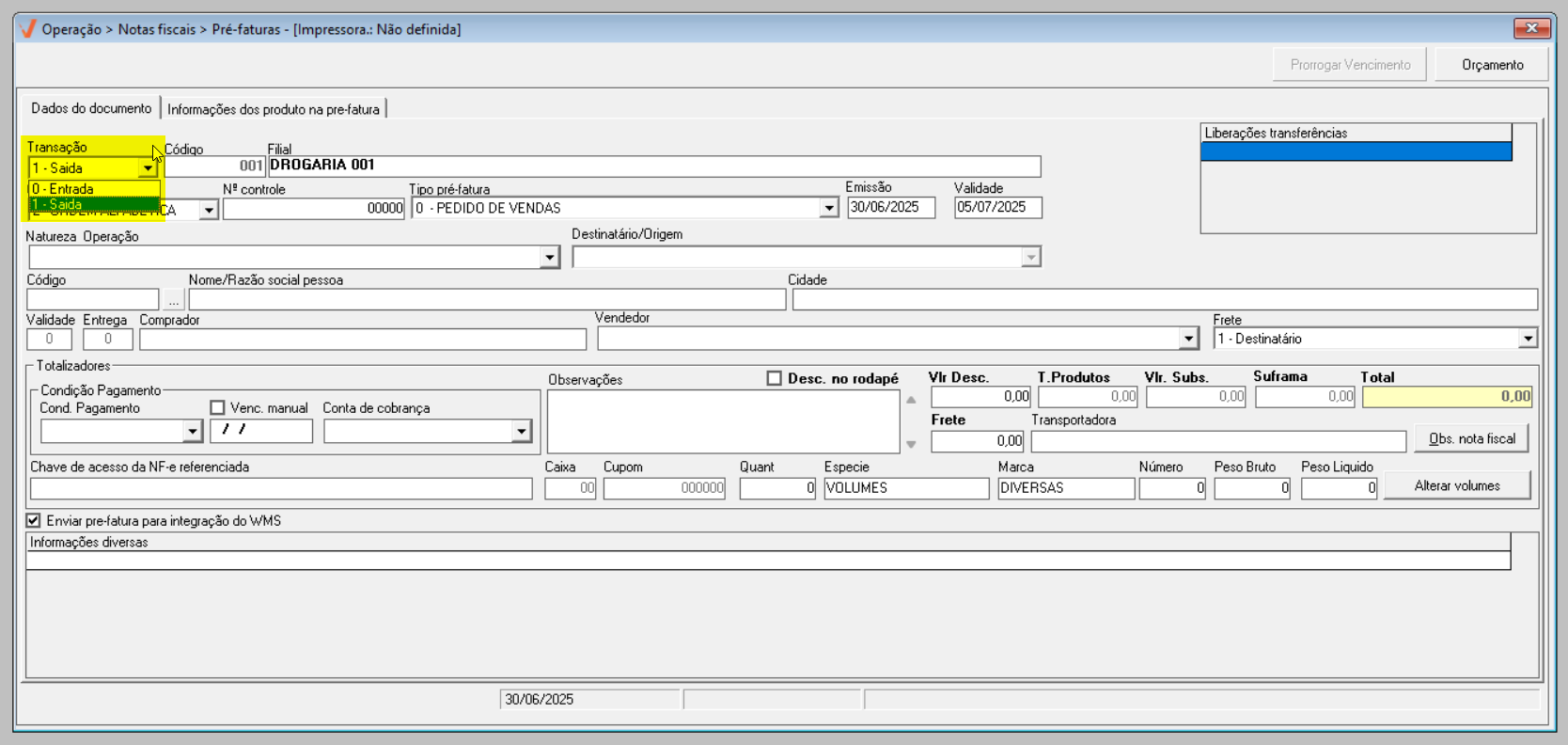
- Entrada: esta opção indica que o documento emitido sinalizará a entrada de produtos no estoque da loja.
- Saída: esta outra opção indica que o documento emitido registrará a saída de produtos do estoque da loja.
Ao lado, observe que é exibida a filial emitente do documento, como mencionado anteriormente, será a filial logada. Esses dados são preenchidos automaticamente, garantindo que a emissão da Pré-fatura esteja vinculada corretamente à filial responsável pela transação, não sendo possível nem necessário alterá-los.

Caso esteja registrando um lançamento de Pré-fatura, é necessário selecionar e/ou preencher os campos da seção em destaque. No entanto, para Pré-faturas provenientes da seleção de orçamentos, será possível realizar o preenchimento e/ou alteração dos mesmos campos, sendo eles:

- Classificação: Escolha a forma como deseja visualizar os produtos da Pré-fatura gravada. O usuário pode optar por exibir os itens de acordo com diferentes critérios, como ordem alfabética, ordem de código ou ordem de gravação. Essa flexibilidade permite organizar a visualização de maneira que facilite a consulta e o controle das informações, de acordo com sua preferência ou necessidade.
- Nº controle: Este número será gerado automaticamente pelo sistema ao gravar a Pré-fatura, sendo usado para consultar uma Pré-fatura já lançada.
- Tipo Pré-fatura: Selecione o tipo de Pré-fatura que deseja gerar, de acordo com os tipos de transação: entrada ou saída. Os tipos de Pré-fatura são definidos conforme a natureza da operação, permitindo que o sistema registre corretamente a movimentação dos produtos ou serviços, seja para entrada no estoque ou para saída, conforme a necessidade do processo.
- Emissão: Insira a data de emissão do documento, que geralmente corresponde à data de inclusão da Pré-fatura no sistema.
- Validade: Informe a data de validade da Pré-fatura. Por padrão, o sistema sugere um prazo de 5 (cinco) dias, mas essa data pode ser ajustada conforme necessário.
- Natureza de operação: Selecione a natureza da operação, indicando a finalidade da emissão da nota fiscal, como vendas, devolução, entre outras.
- Código: Informe o código da pessoa destinatária da mercadoria e pressione a tecla >> "Enter" para carregar os campos “Destinatário/Origem”, “Nome/Razão Social” e “Cidade”. Se o código não for conhecido, clique no botão de pesquisa "
 " para acionar a tela de busca.
" para acionar a tela de busca. - Validade e entrega: Esses campos serão preenchidos automaticamente pelo sistema após a gravação.
- Comprador: Informe o nome do comprador, se aplicável.
- Vendedor: Selecione o vendedor.
- Frete: Defina quem será responsável pelo frete, escolhendo entre as opções: "Remetente", "Destinatário", "Terceiros" e "Sem transporte".
Em seguida, na seção "Totalizadores", pode-se completar o cadastro preenchendo os campos disponíveis, conforme necessário. Confira a seguir quais informações cada campo representa, começando pelos campos referentes à "Condição de pagamento", localizados ao lado esquerdo da seção:
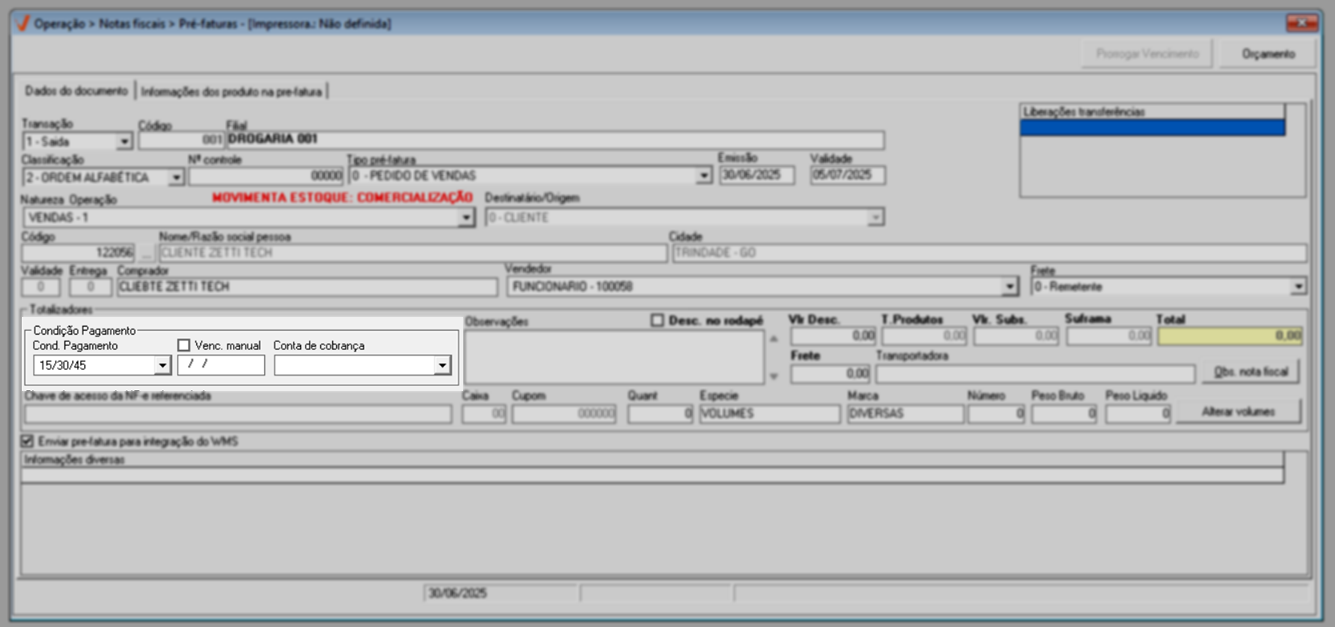
- Condição de pagamento: Se a natureza de movimentação do registro estiver configurada para gerar o financeiro, e o cliente e/ou fornecedor possuir a forma de pagamento configurada em seu cadastro, o sistema informará automaticamente a forma de pagamento já cadastrada. O usuário poderá mantê-la ou alterá-la, se necessário, para isso, basta clicar no campo "Condição Pagamento" e selecionar a opção desejada. Alternativamente, é possível optar pelo uso do vencimento manual, utilizando a opção ao lado.
- Venc. manual: Marque esta opção caso não deseje utilizar uma condição de pagamento. Ao ativá-la, será possível definir uma data de vencimento específica para a duplicata no campo exibido logo abaixo. Neste caso, o campo "Condição de Pagamento" será automaticamente desabilitado e não poderá ser editado.
Veja um exemplo:

- Conta de cobrança: Selecione neste campo, caso haja e se tiver interesse, a conta bancária para a emissão de boletos. A impressão do boleto deverá ser realizada manualmente, por meio das telas do sistema que disponibilizam esse recurso, como: Manutenção de Notas Fiscais e Lançamento de Duplicatas.
Continuando:
- Observações: Este campo é reservado para que o usuário possa inserir informações sobre a fatura.
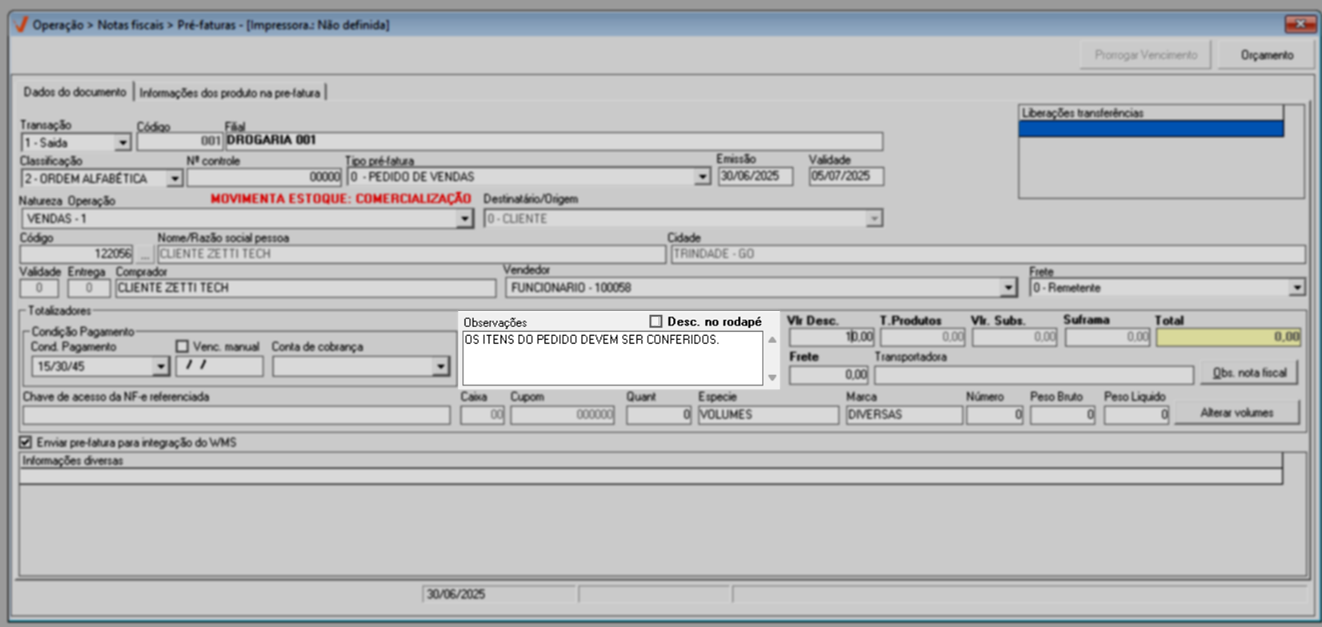
- Desc. no rodapé: Esta opção permite que o usuário estabeleça um valor de desconto que será rateado igualmente entre os itens adicionados na aba "Informações dos produtos na Pré-fatura". Quando a opção "Desconto no rodapé" estiver marcada, o campo "Vlr Desc." será habilitado permitindo ao usuário informar o valor do desconto . Além disso, com base no valor informado, o sistema calculará automaticamente o percentual de desconto correspondente, considerando o valor do rateio entre os itens, e exibirá esse percentual na coluna apropriada na aba "Informações dos produtos na Pré-fatura".
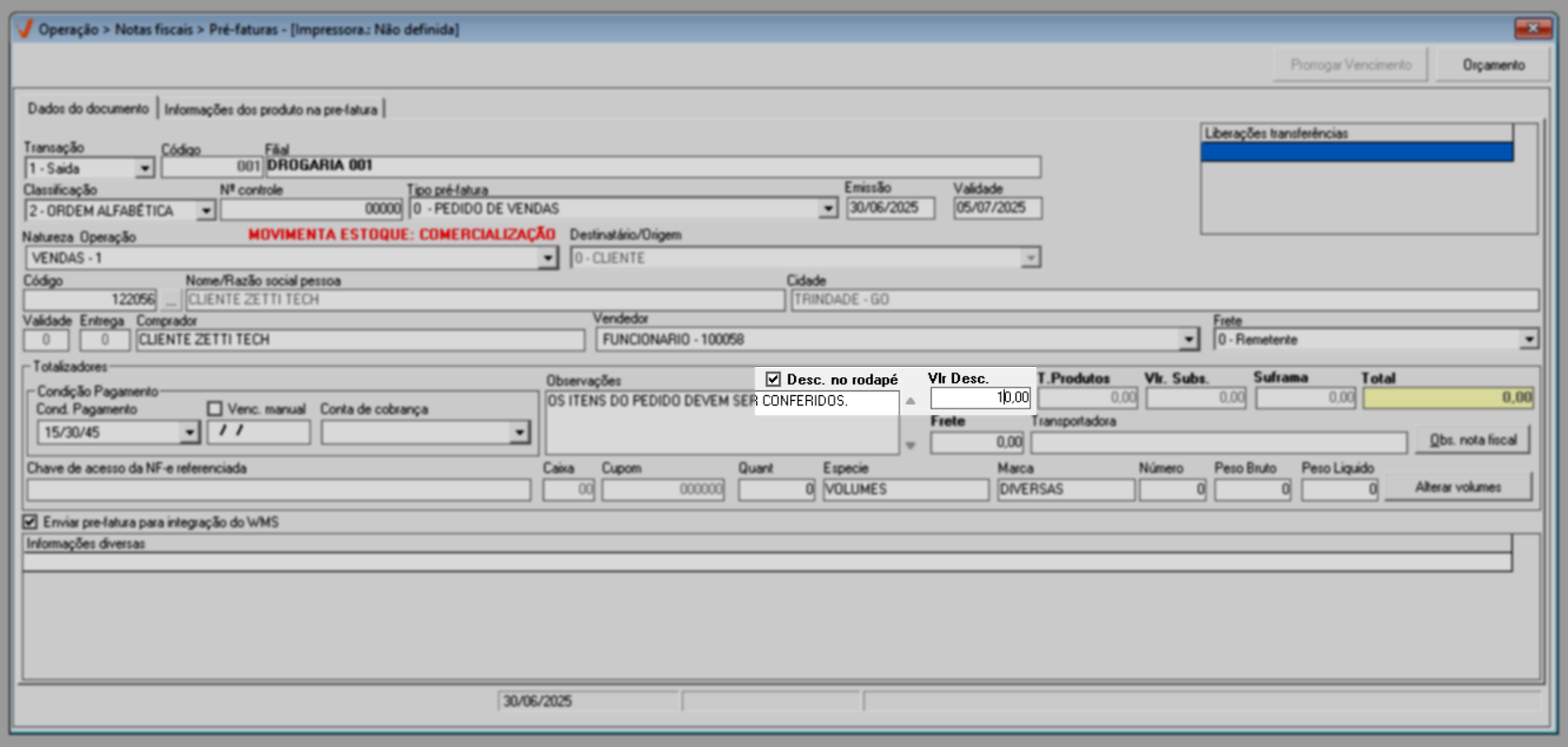
- Chave de acesso da NF-e referenciada: Se a Pré-fatura que está sendo lançada fizer referência a uma nota fiscal eletrônica já emitida, este campo permite inserir a chave de acesso correspondente.
- Caixa e cupom: Número do caixa e cupom do orçamento, que será preenchidos automaticamente, caso a Pré-fatura seja gerada a partir de um orçamento.
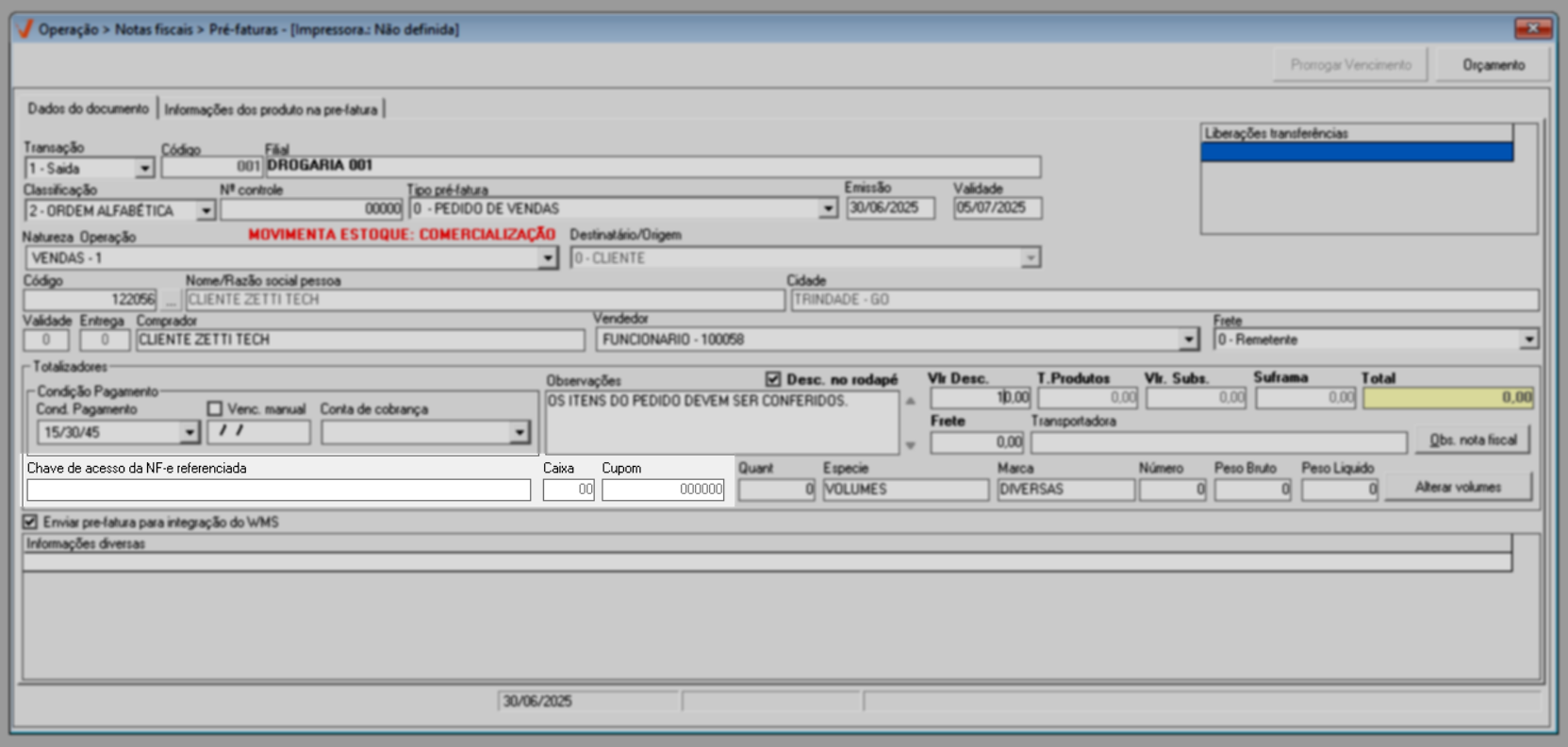
Os campos a localizados à direita da seção, correspondem às informações de valores dos itens, transporte e volumes, essenciais para esclarecer os valores relacionados à transação e garantir que todos os detalhes da carga sejam corretamente registrados. Preencha esses campos considerando as seguintes observações:
Os campos: "Valr. Desc.", "T. Produtos", "Vlr. Subs", "Suframa" e "Total", serão informados automaticamente pelo sistema após o preenchimento da aba "Informações dos produtos na Pré-fatura". Estes campos são calculados com base nas informações inseridas sobre os produtos e seus respectivos valores. Lembre-se de que caso a opção "Desc. no rodapé" seja marcada, o campo "Valr. Desc." será habilitado, permitindo que o usuário informe o valor de desconto.
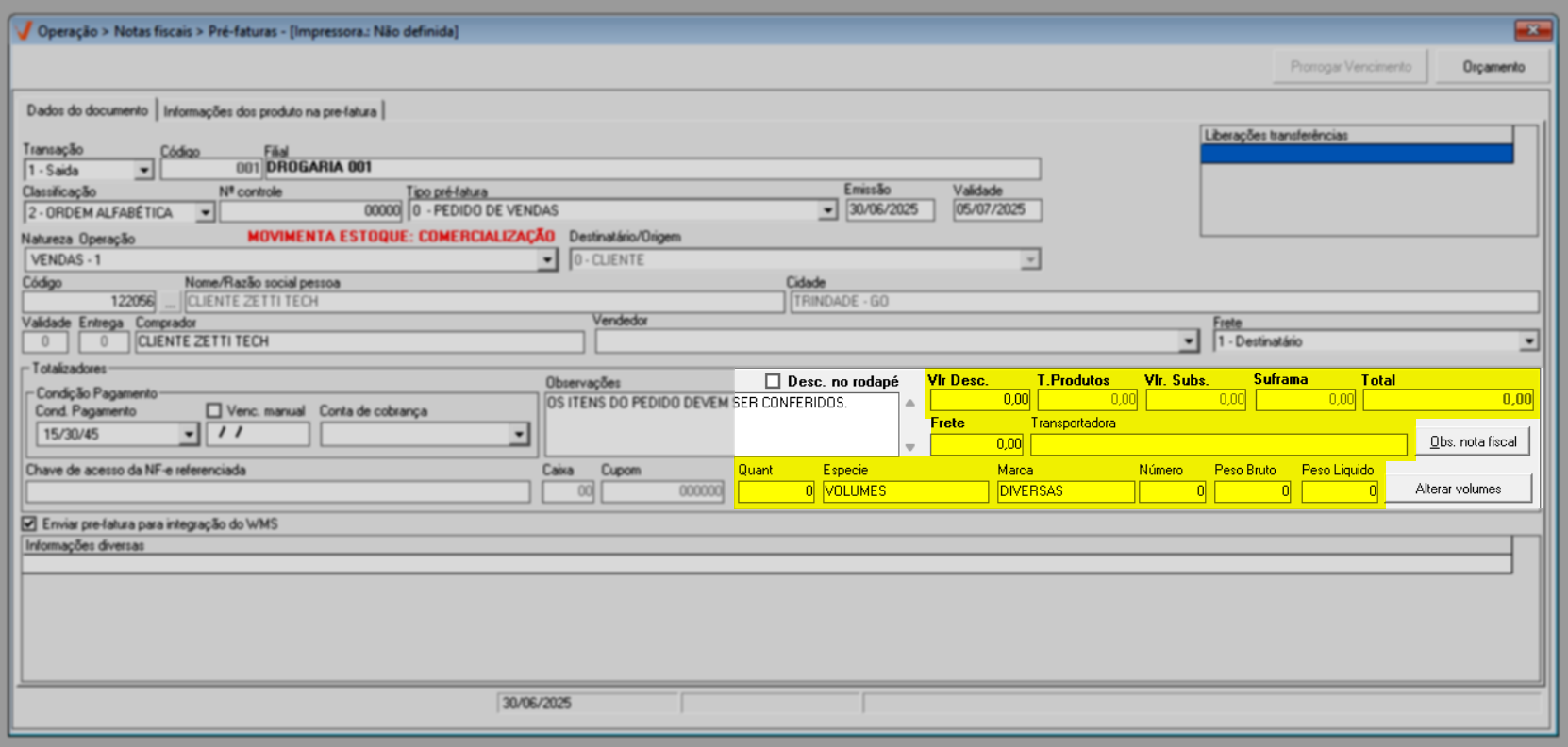
- Valr. Desc.: Destaca a somatória do valor total de desconto aplicado a cada produto, se informados.
- T. Produtos: Apresenta a somatória do valor total dos produtos referenciados na Pré-fatura.
- Vlr. Subs: Indica o valor de substituição conforme a configuração fiscal para os produtos no sistema.
- Suframa: Exibe, a informação correspondente considerando a configuração fiscal para os produtos.
- Total: Apresenta o valor total dos produtos, desconsiderando o valor de frete, se aplicado.
Se for utilizado o transporte das mercadorias preencha os campos "Frete" e "Transportadora".
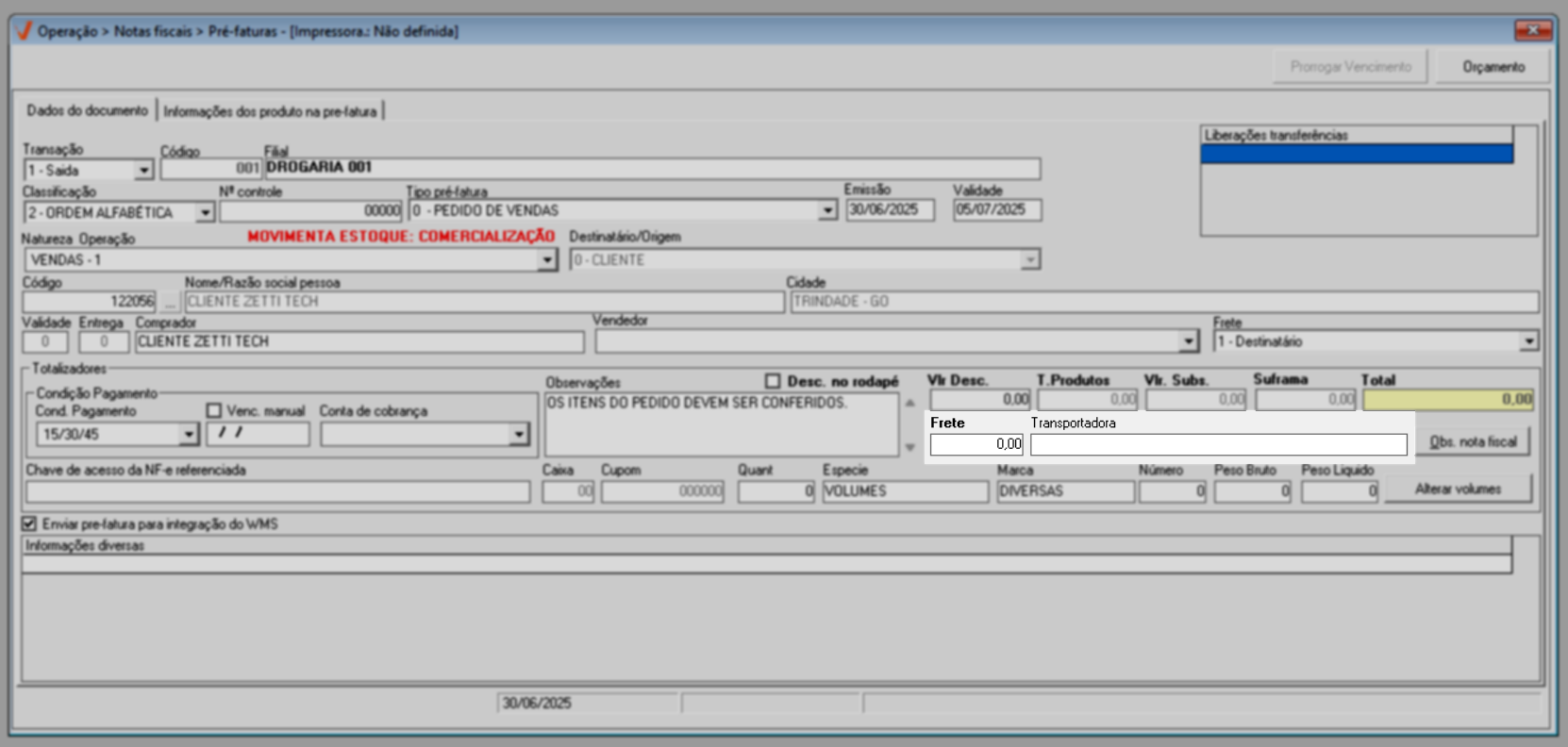
- Frete: Este campo é utilizado para inserir, se necessário, o valor do transporte da mercadoria que será somado ao total da Pré-fatura.
- Transportadora: Campo reservado para inserir o nome da empresa que realizará o transporte da mercadoria.
- Obs. Nota: Permite incluir observações que serão impressas na nota fiscal que for emitida a partir da Pré-fatura. Para inseri-las clique no botão "Obs. Nota" e insira as informações específicas na seção "Observações Nota Fiscal". As informações inseridas na seção "Observações ao Fisco" serão compartilhadas exclusivamente com o "Fisco". Após inseri-las, clique em >> Ok para confirmar.
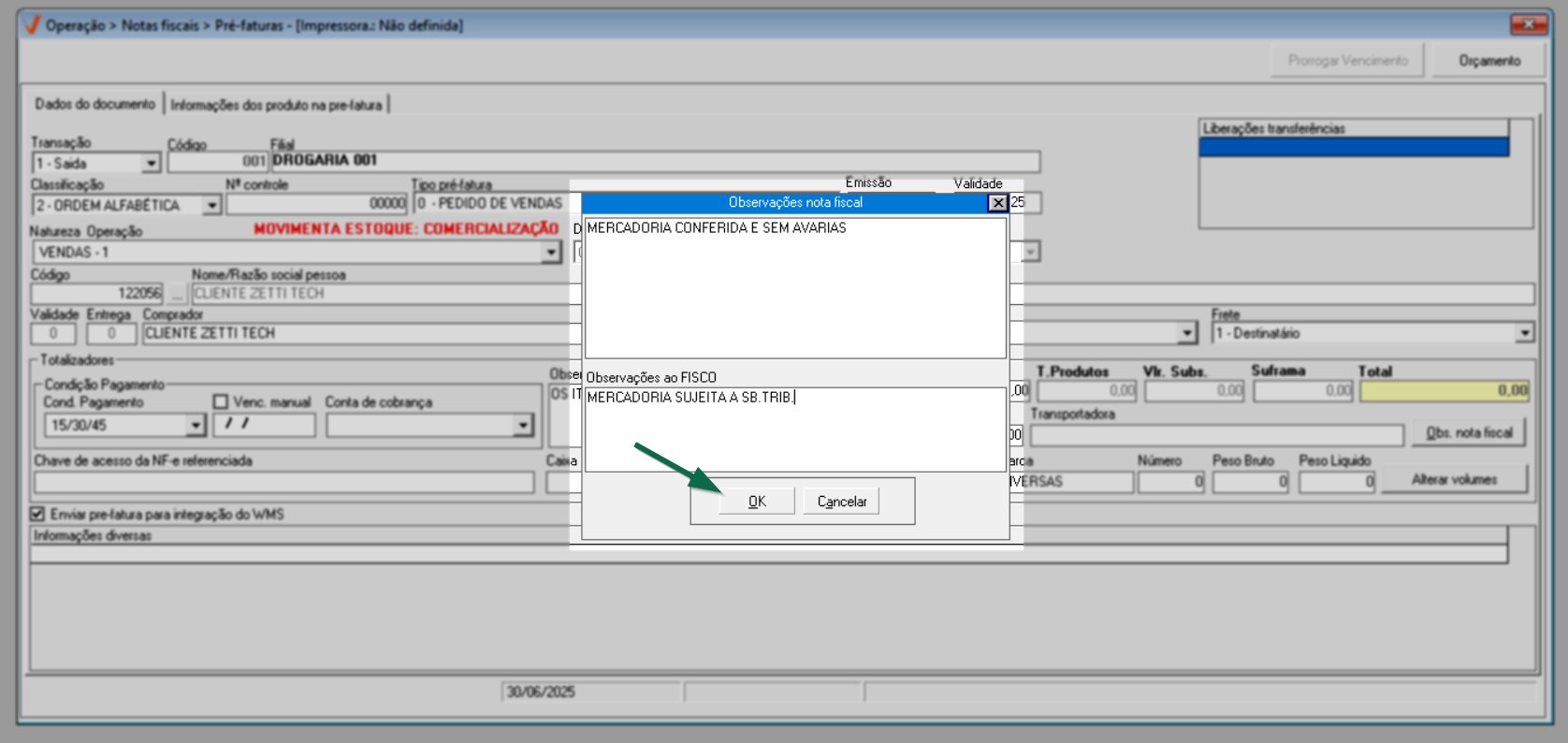
Para especificar os volumes de mercadorias, preencha os campos "Quant"; "Espécie"; "Marca"; "Número"; "Peso bruto"; "Peso líquido" e clique no botão "Alterar volumes" para registrar. Caso esses campos não sejam preenchidos, ao salvar a Pré-fatura, o sistema emitirá um alerta informando que o volume não foi informado. O alerta oferecerá uma nova oportunidade para inserir essas informações antes de salvar o registro, garantindo que os dados sobre os volumes sejam corretamente registrados se o usuário desejar.
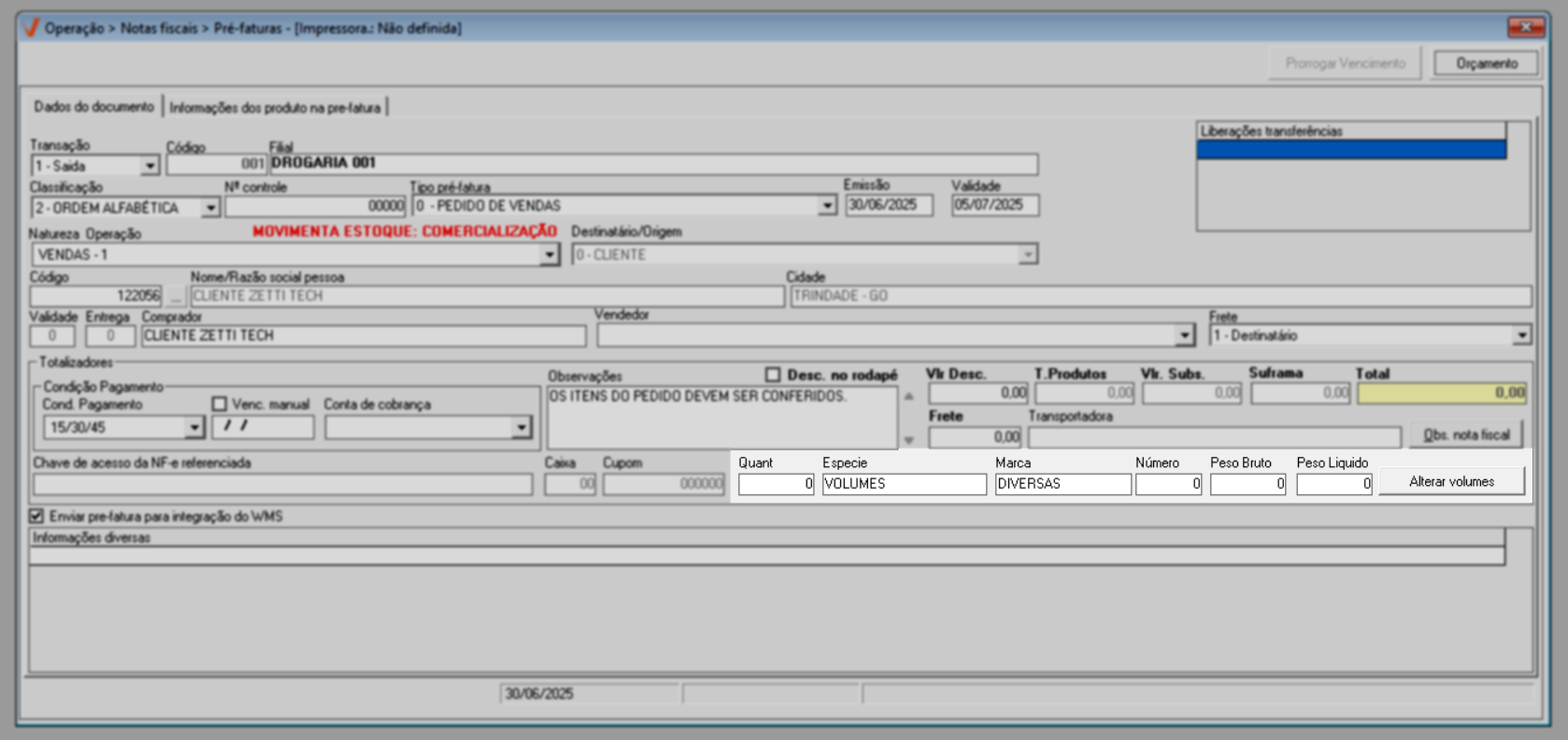
- Quant.: Corresponde à quantidade de volumes. Informe neste campo o número de pacotes, caixas ou embalagens que estão sendo transportados.
- Espécie: Campo utilizado para descrever o tipo de pacote ou embalagem utilizado, como por exemplo: caixa, fardo e saco.
- Marca: Se os volumes possuírem marca ou alguma identificação específica, informe nesse campo.
- Número: Se os volumes possuírem numeração, ou código de rastreamento, informe nesse campo.
- Peso bruto: Campo destinado ao preenchimento do peso total dos volumes (em kg), incluindo o peso das embalagens e dos produtos juntos.
- Peso líquido: Campo para preenchimento do peso total dos produtos (em kg), excluindo o peso das embalagens.
- Alterar volume: Este botão deve ser acionado para gravar as informações relativas ao volume informado.
Caso a loja utilize a integração do sistema Vetor com WMS da empresa, mantenha a marcação da opção "Enviar Pré-fatura para integração do WMS", do contrário desmarque-a. A marcação dessa opção indica que o documento gerado será automaticamente direcionado para o envio do Warehouse Management System (Sistema de Gerenciamento de Armazém).
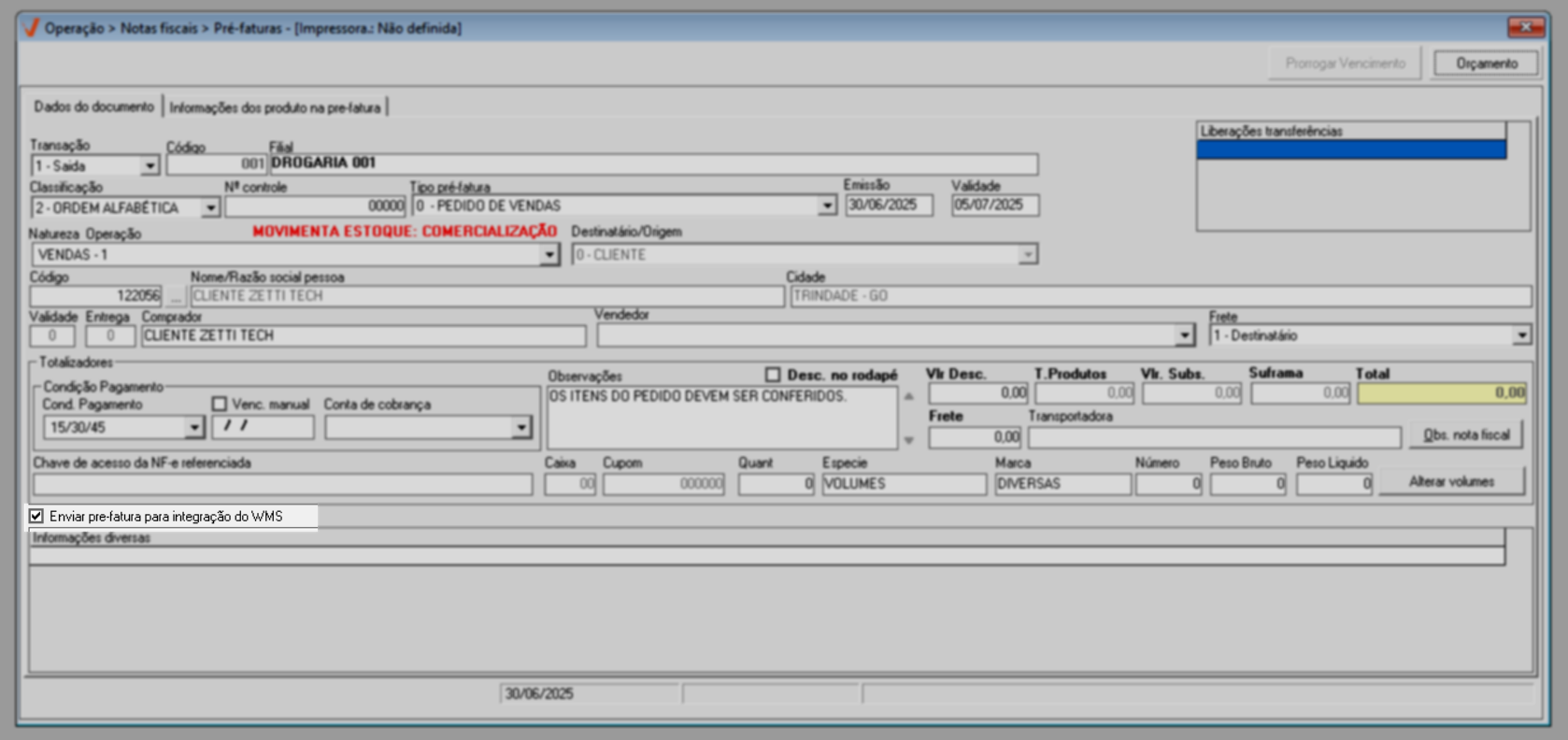
A seção "Informações diversas" destina-se ao registro do histórico de atividades relacionadas a uma Pré-fatura cadastrada, sendo esses registros gerados pelo sistema. Em outras palavras, sua funcionalidade se assemelha a dos logs do sistema, registrando as informações para que o usuário possa verificar eventuais alterações na Pré-fatura. Nesta seção podem ser registrados diversos detalhes, como o número da nota fiscal gerado para a Pré-fatura, informações de cancelamento, confirmação do envio da Pré-fatura para o WMS, quando aplicável, além de outras informações pertinentes.
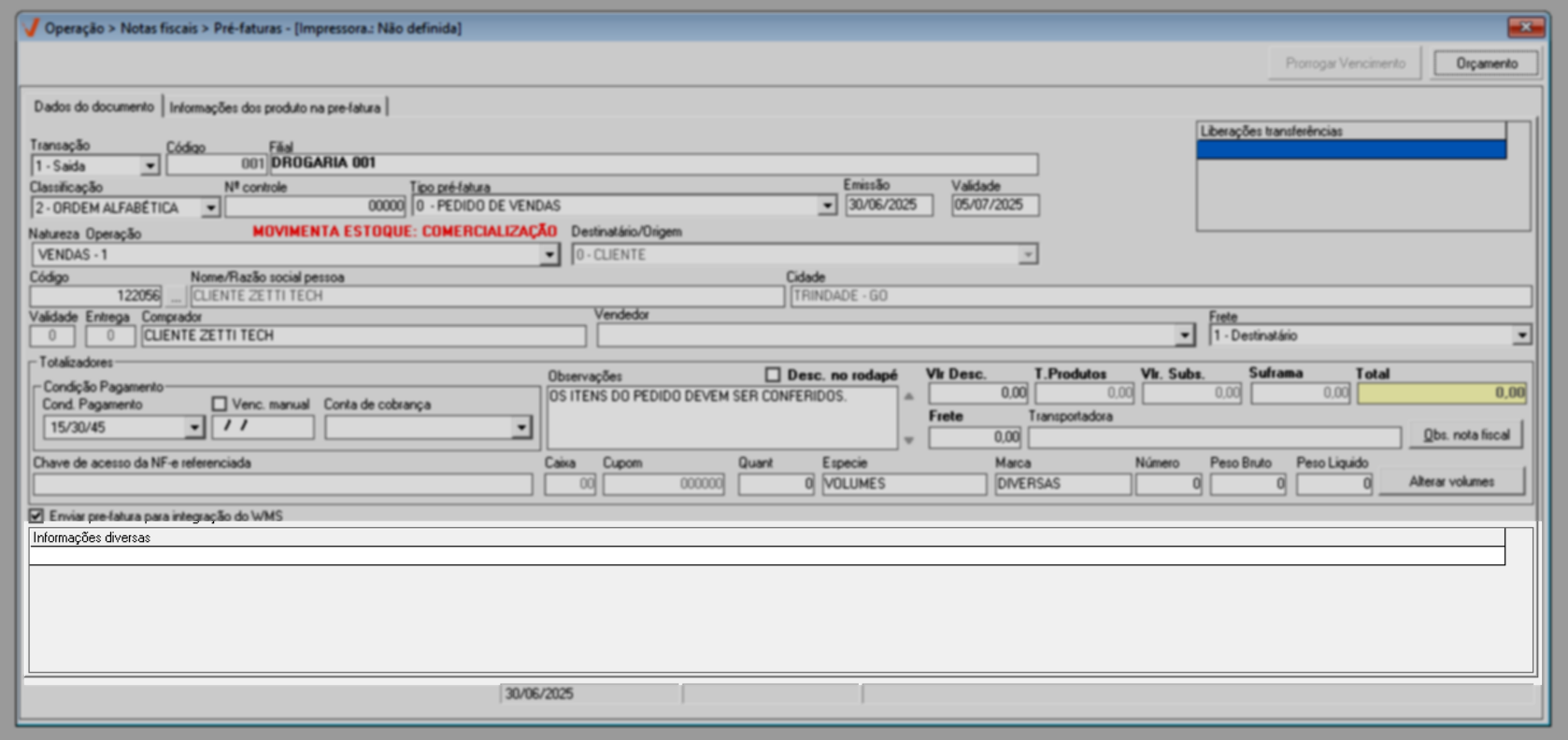
Para associar, alterar e/ou excluir os produtos que irão compor Pré-fatura, utilize a aba "Informações do produto na Pré-fatura".
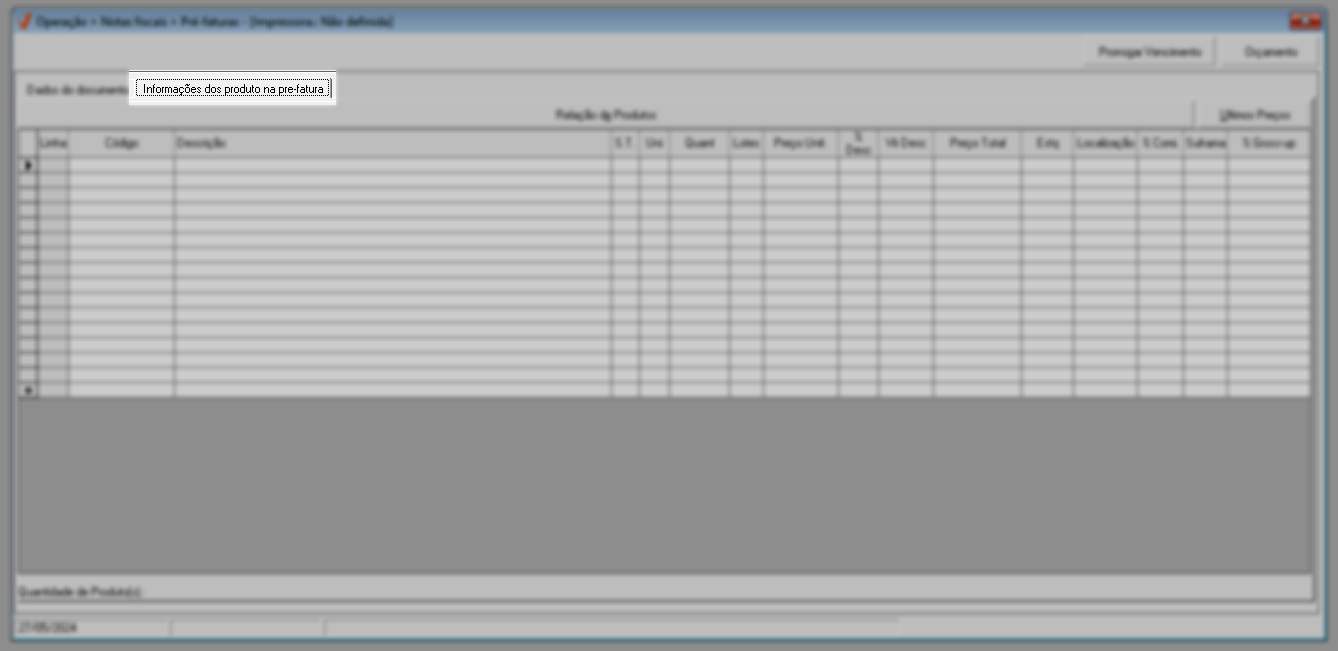
Na seção "Relação dos produtos" pode-se incluir os produtos individualmente item a item ou em massa.
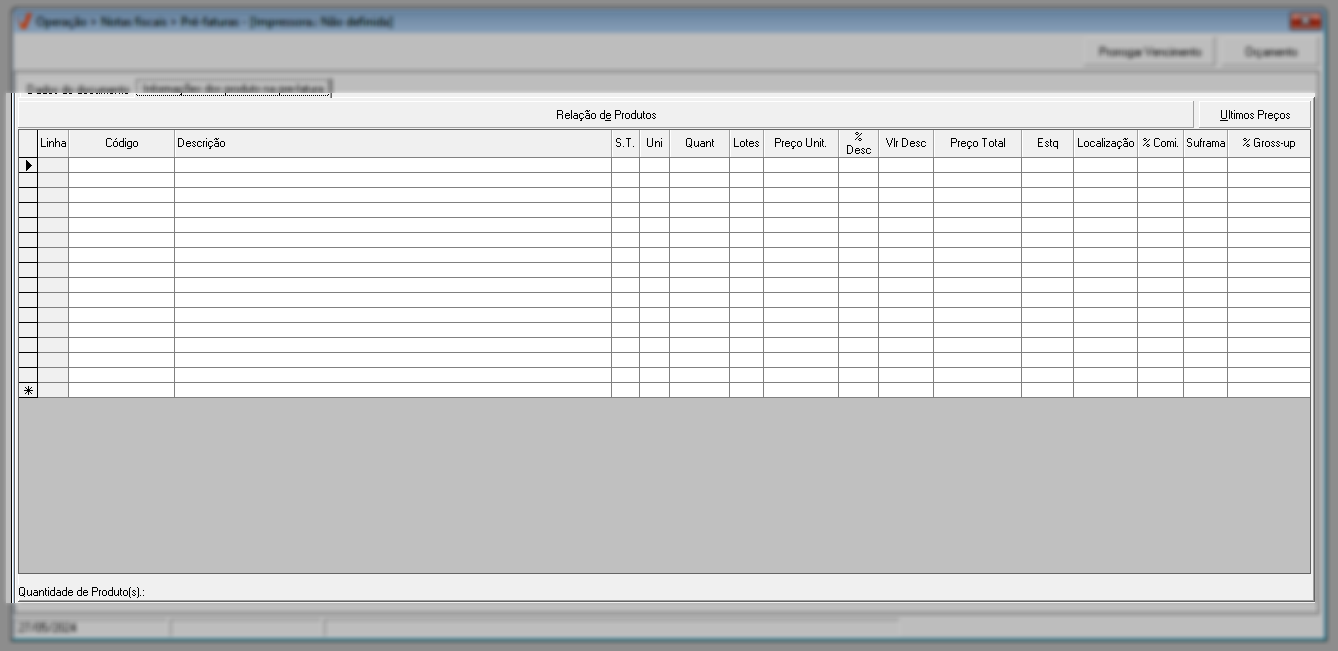
Para associar um produto individualmente, insira o seu "Código" na coluna correspondente e pressione a tecla >> Enter. Para incluir produtos em massa, utilize o botão >> "Relação de Produtos" para localizar e adicionar vários produtos de uma só vez.
Para obter orientações detalhadas sobre como usar esta tela de pesquisa, clique aqui.
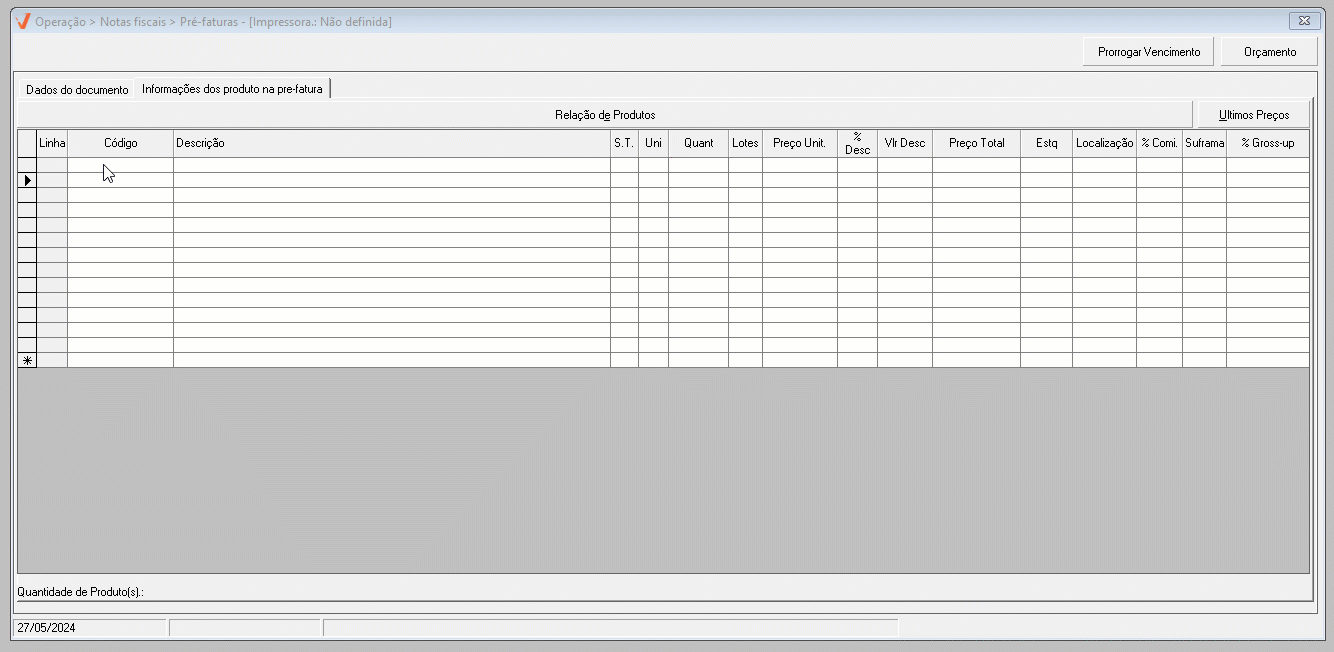
Se necessário, o sistema oferece a opção de excluir um produto da relação. Para fazer isso, basta selecionar o produto clicando na seta "" correspondente ao item na primeira coluna da seção e pressionar a tecla "Delete". Dessa forma, o item será removido.
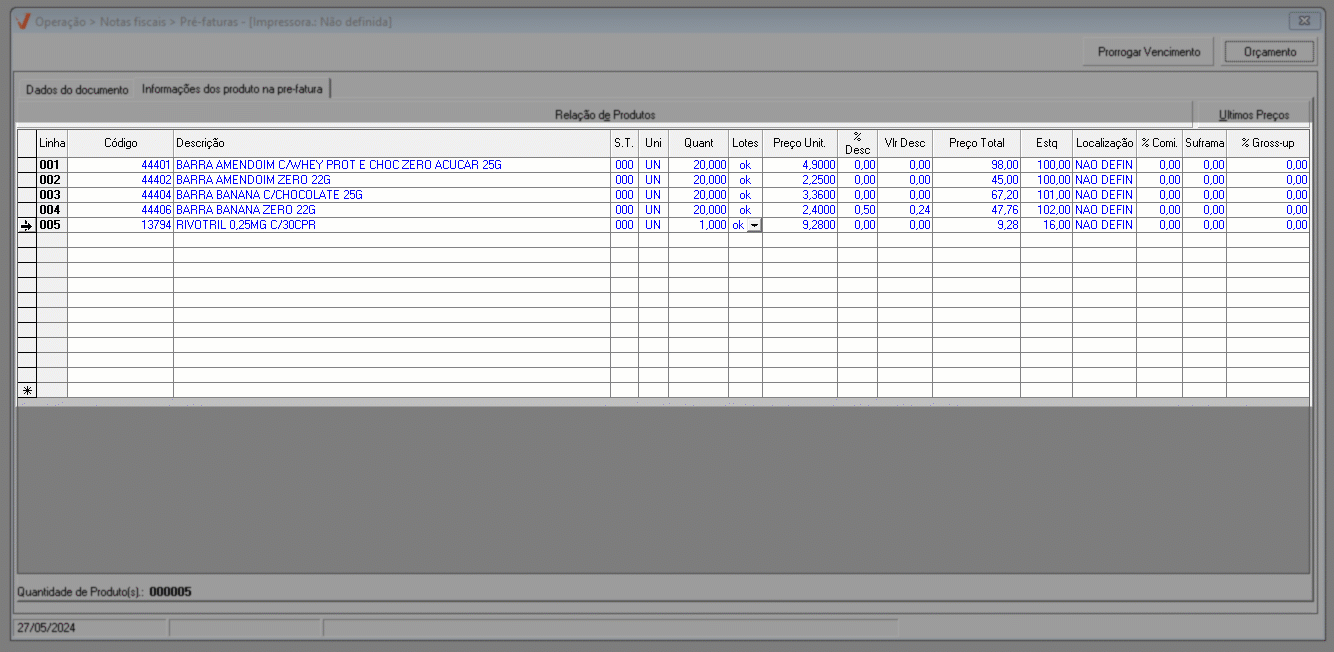
Caso tenha adicionado produtos, é necessário indicar a quantidade que será movimentada de cada um deles. Para fazer isso, utilize a coluna "Quant", insira a quantidade desejada e pressione >> Enter para confirmar. Observe que após inserir a quantidade, a coluna "Preço Total" é atualizada imediatamente.
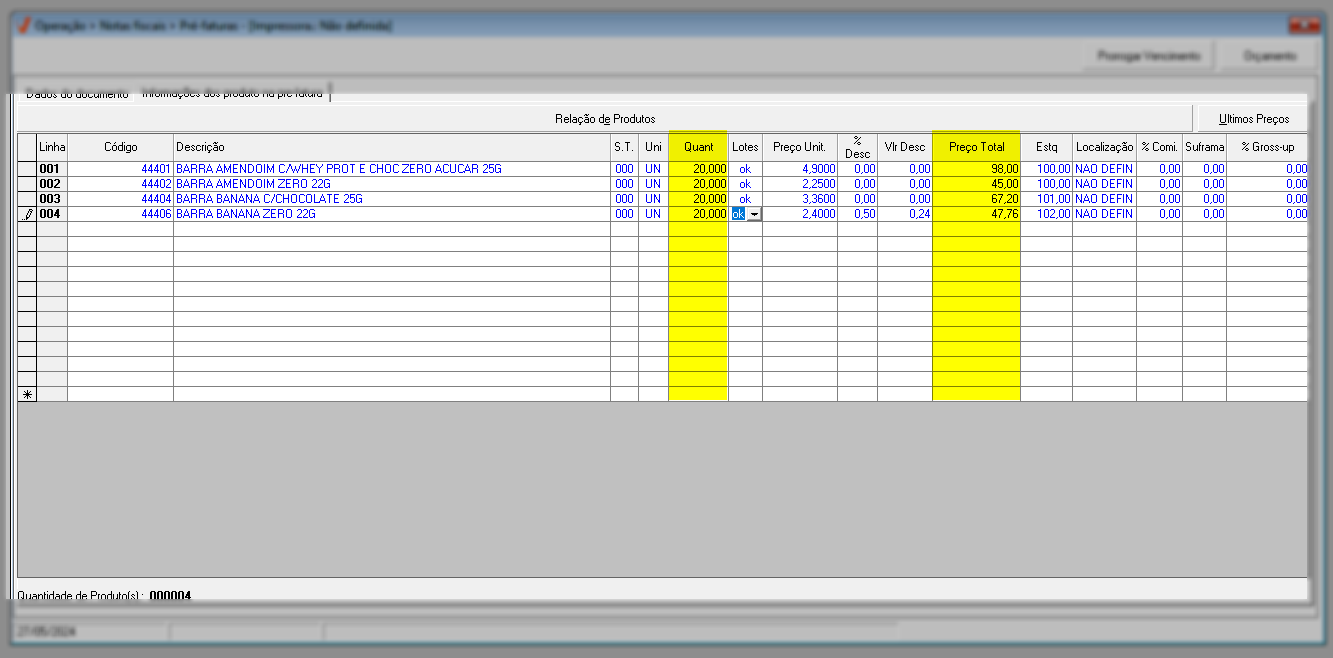
Se o produto possuir algum percentual de desconto informado na coluna "%Desc.", a coluna "Vlr. Desc." também será atualizada.
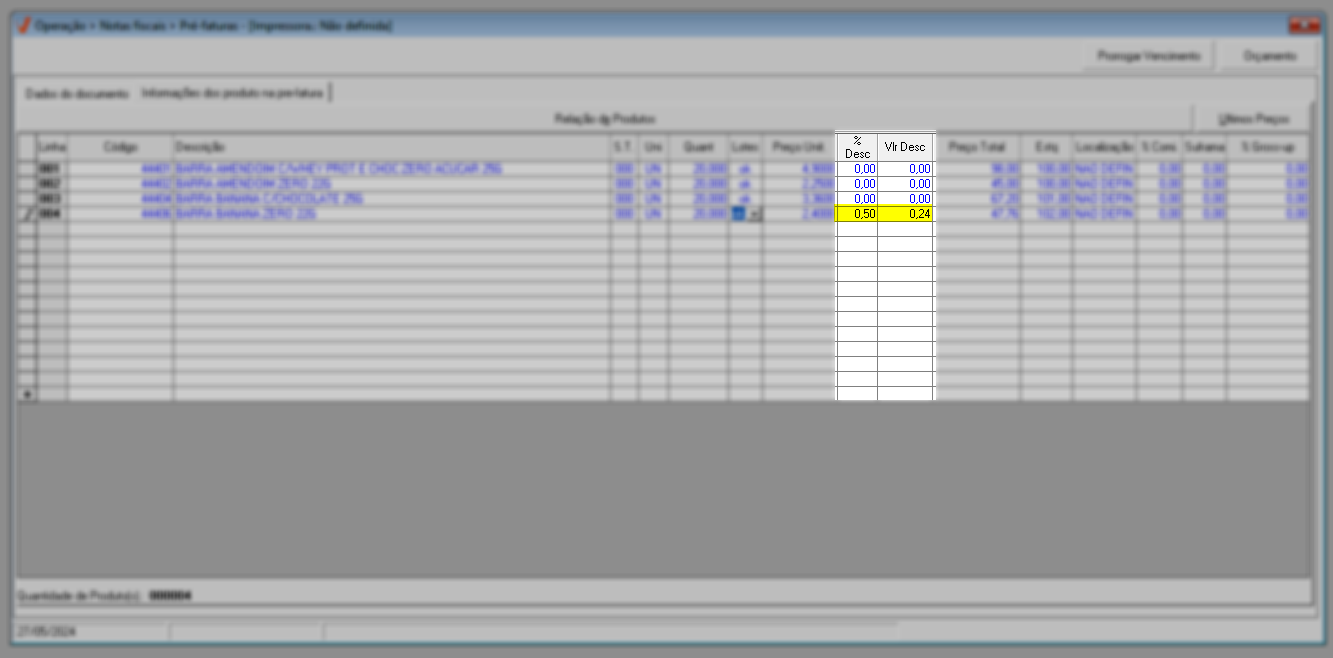
Quando o controle de lote for obrigatório para um produto e os lotes ainda não tiverem sido registrados, será necessário inseri-los manualmente. Para identificar quais produtos exigem esse controle, observe a coluna "Lotes", se a linha correspondente ao item estiver em branco, isso indica que o lote ainda não foi informado. Neste caso, clique sobre a linha em branco e, em seguida, uma seta "" será exibida. Clique nela para abrir uma pequena tela auxiliar, onde será possível registrar os dados.
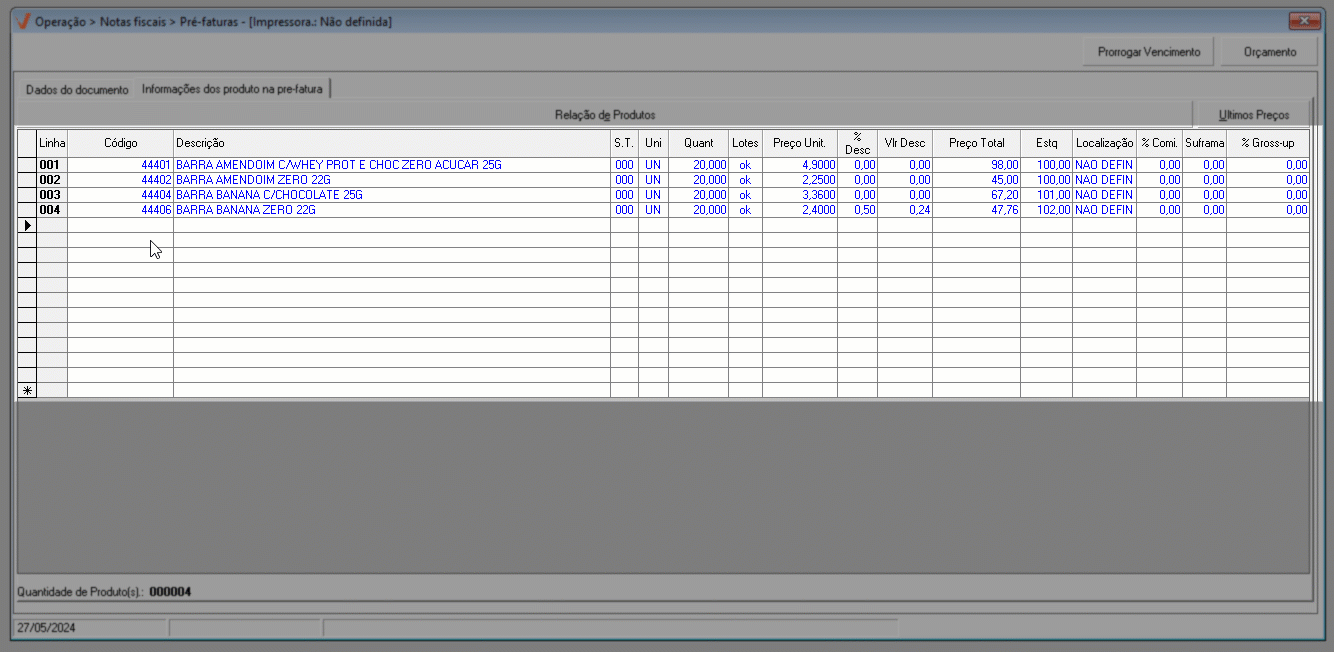
Insira os dados do lote pressionando >> Enter após cada informação para avançar para a próxima e registrar.
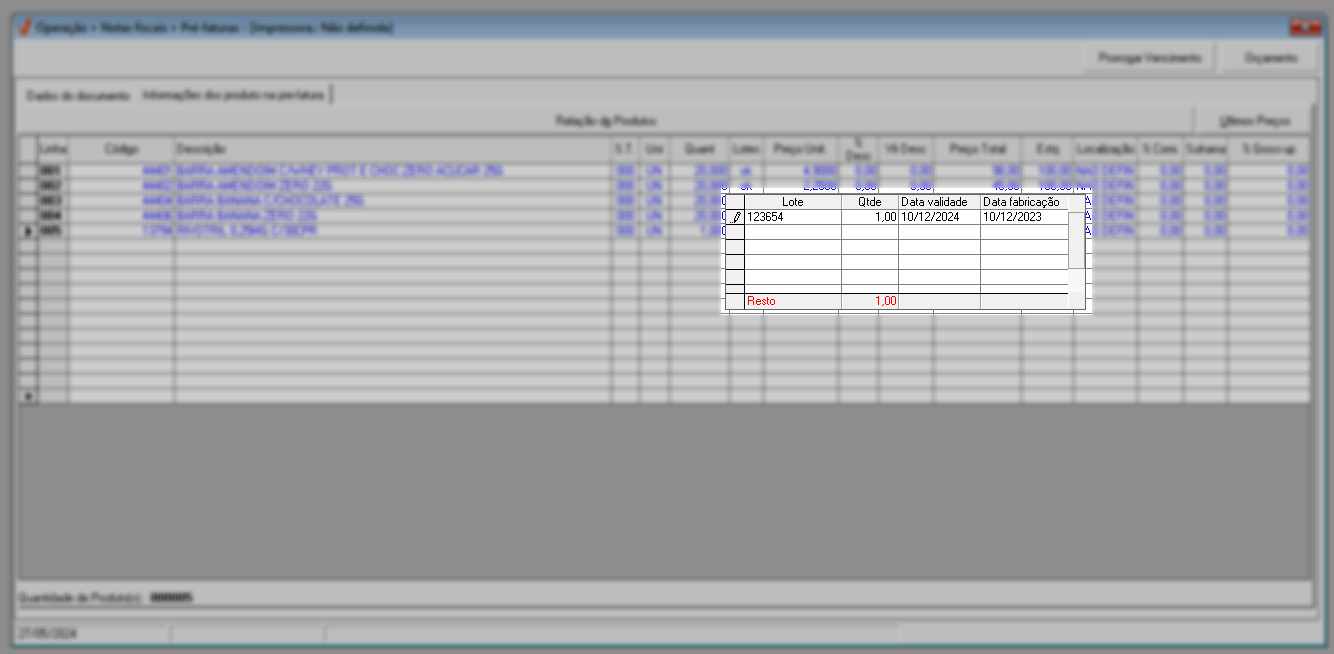
É possível inserir a quantidade de lotes de interesse e para evitar transtornos. No entanto, o sistema exibirá uma advertência, caso o usuário tenha inserido um lote em duplicidade. Se for o caso, clique em >> Ok e remova o lote duplicado.
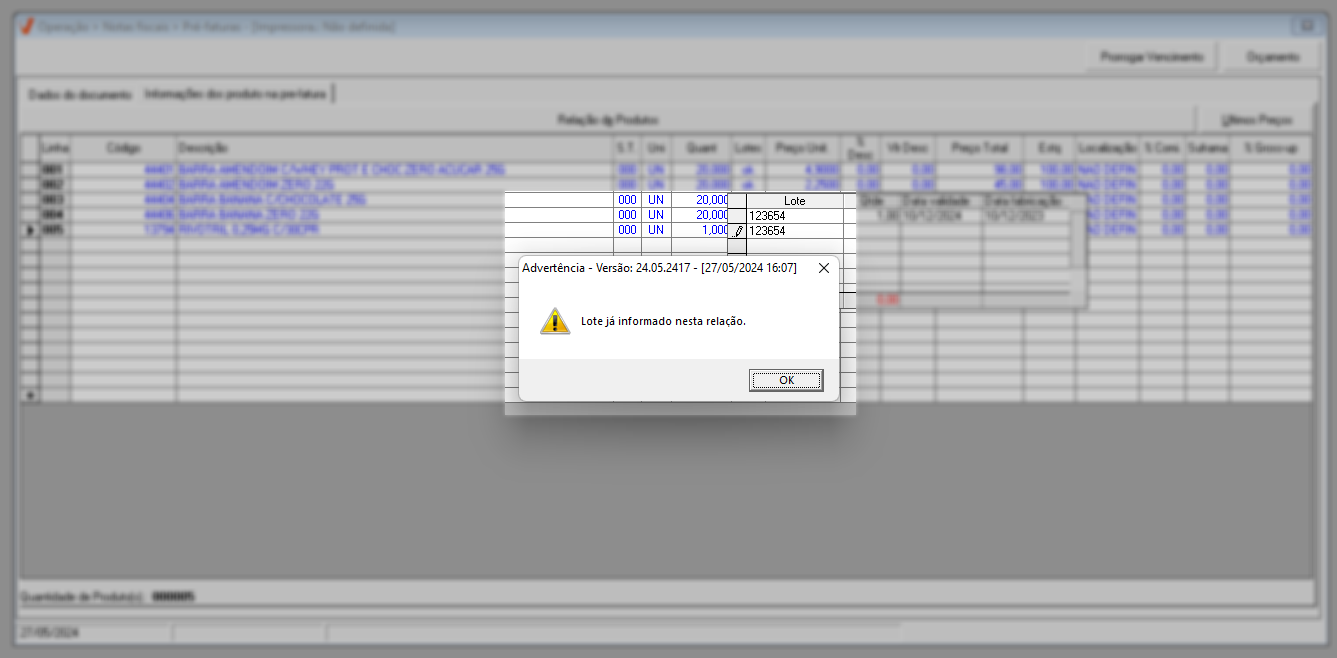
Para fechar a tela, pressione a tecla >> Esc. Em seguida, a coluna "Lote" será marcada com um >> "Ok" para indicar que o lote foi registrado.
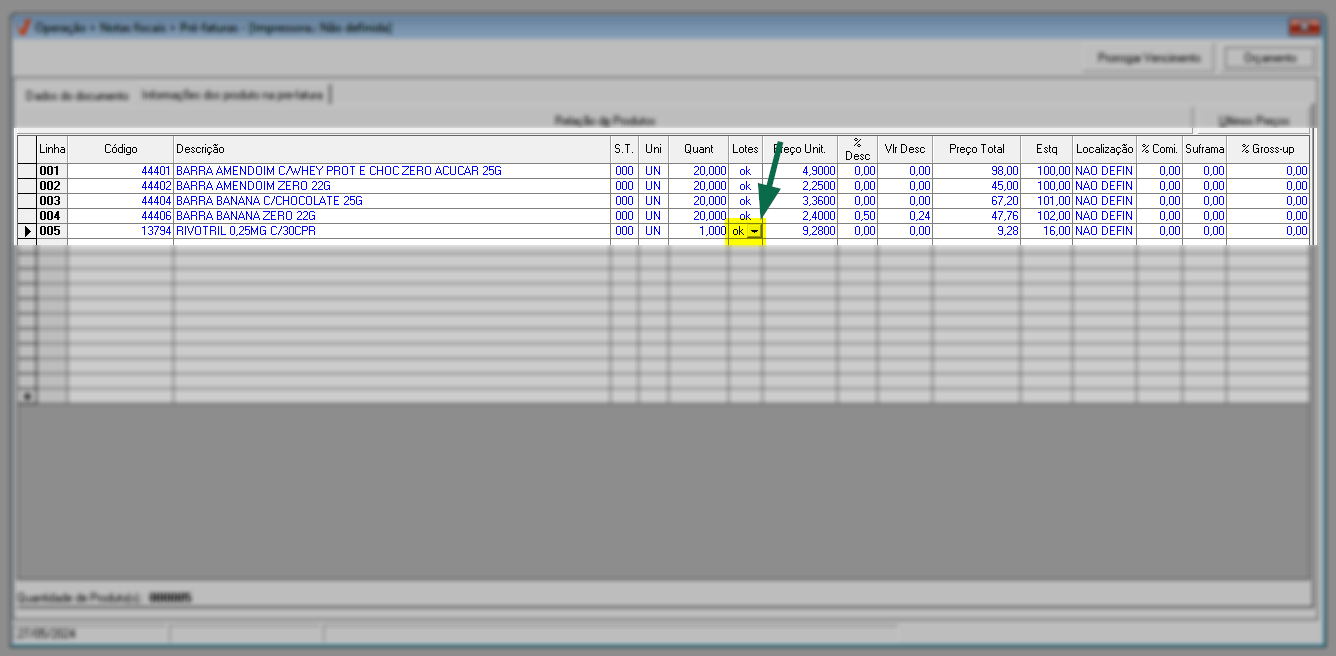
A tela oferece a funcionalidade que permite localizar os últimos preços de venda de um produto. Para acessar essa função, clique no botão >> "Últimos preços", informe o código do produto e o período desejado. Em seguida, clique em >> "Pesquisa".
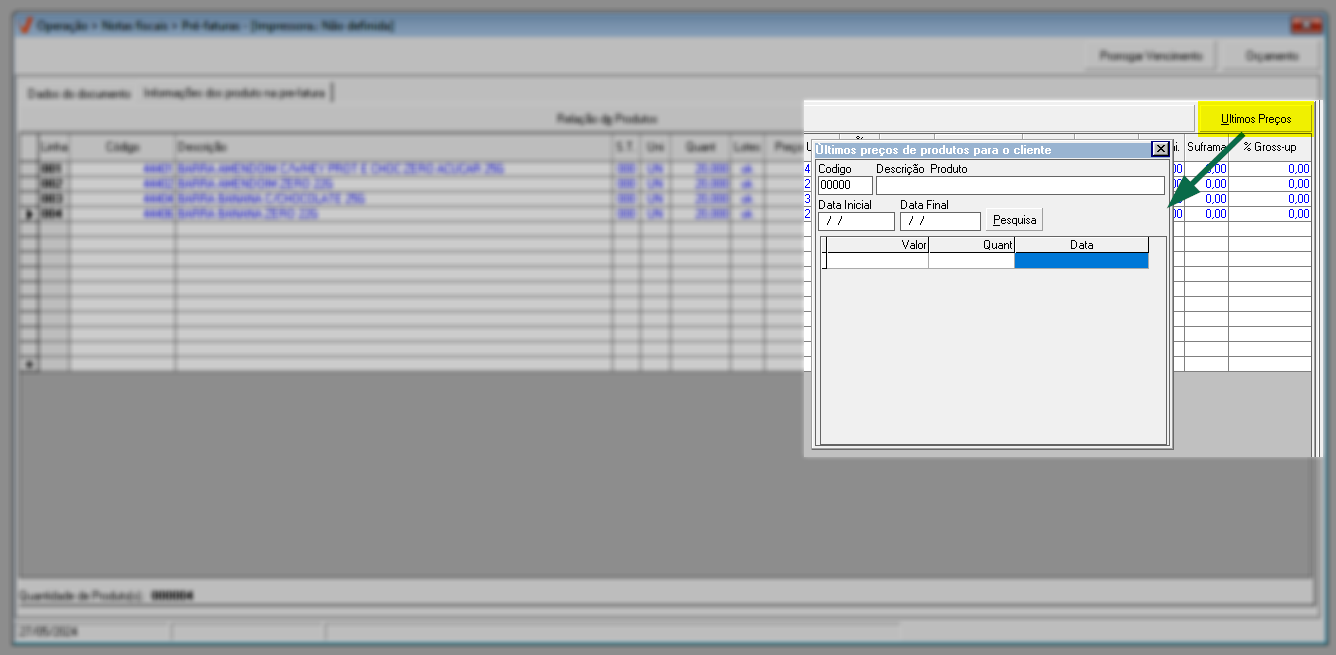
Além disso, ao clicar com o botão direito do mouse em um produto, o usuário terá acesso a uma série de atalhos estratégicos. Para obter detalhes sobre cada atalho, clique aqui.
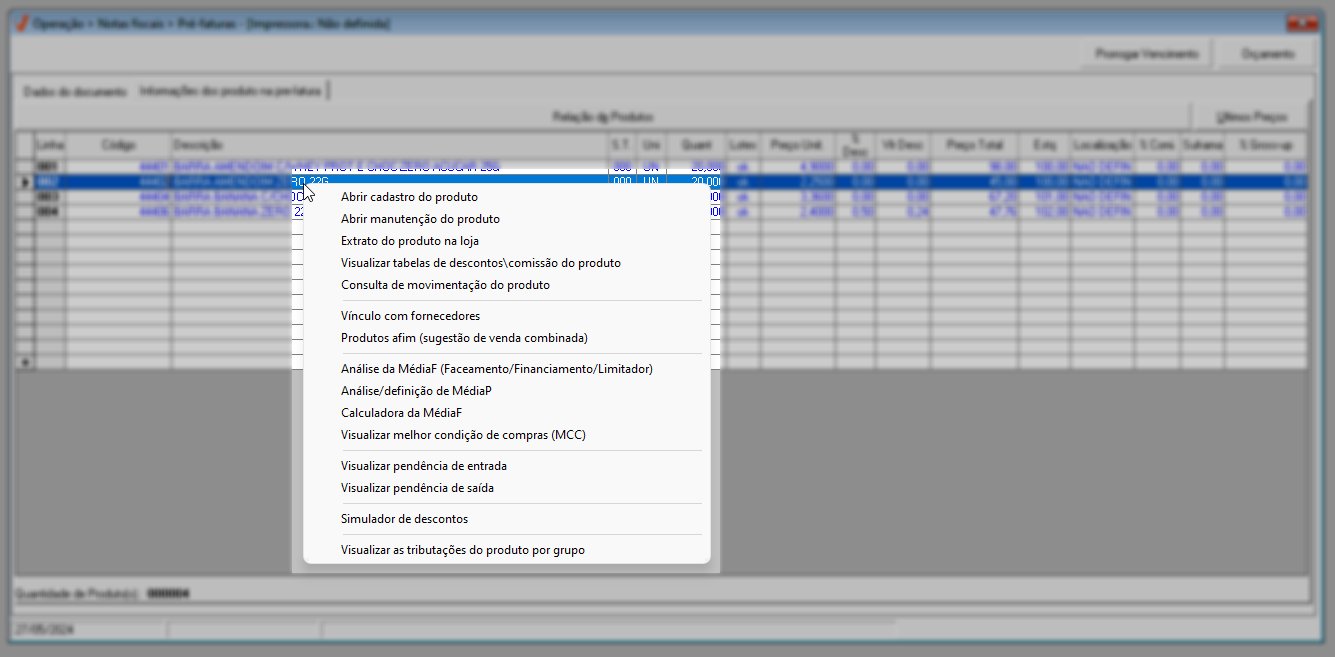
E para proporcionar um controle da quantidade de itens inseridos no rodapé da tela, o usuário pode conferir a quantidade total de produtos incluídos na relação.
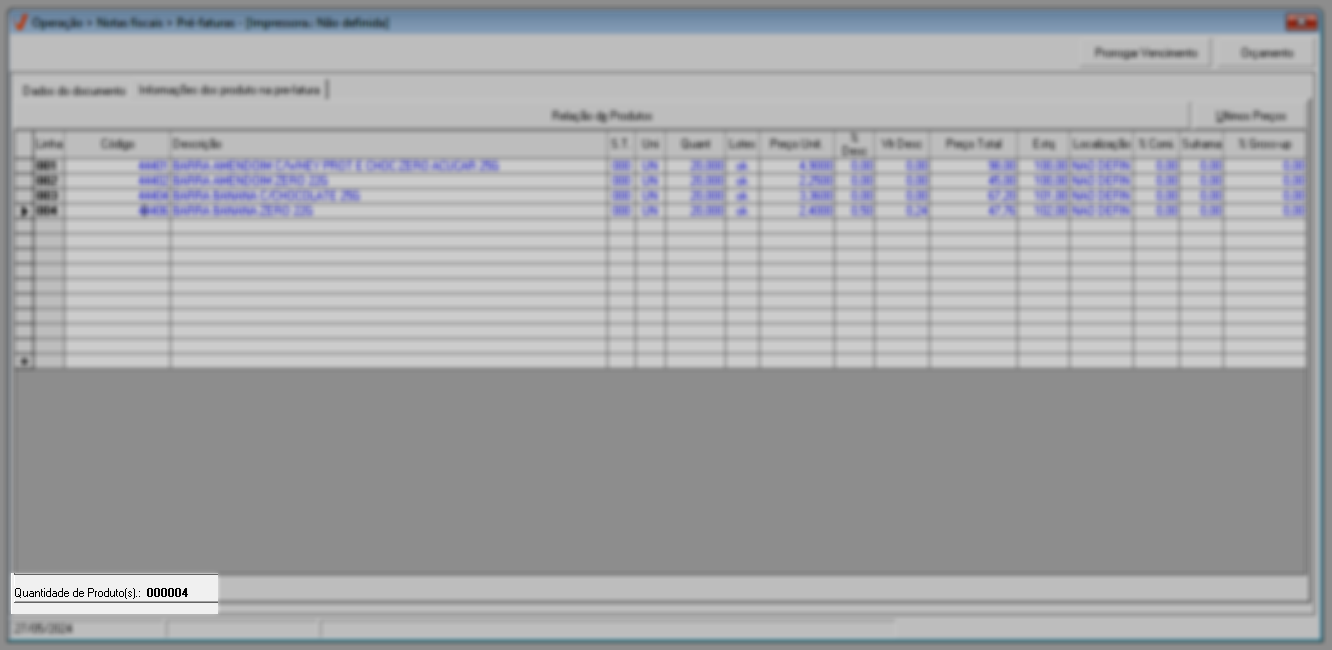
Após inserir as informações mencionadas, é preciso salvar o registro. Para isso, pressione o atalho F2 e confirme a mensagem que será exibida.
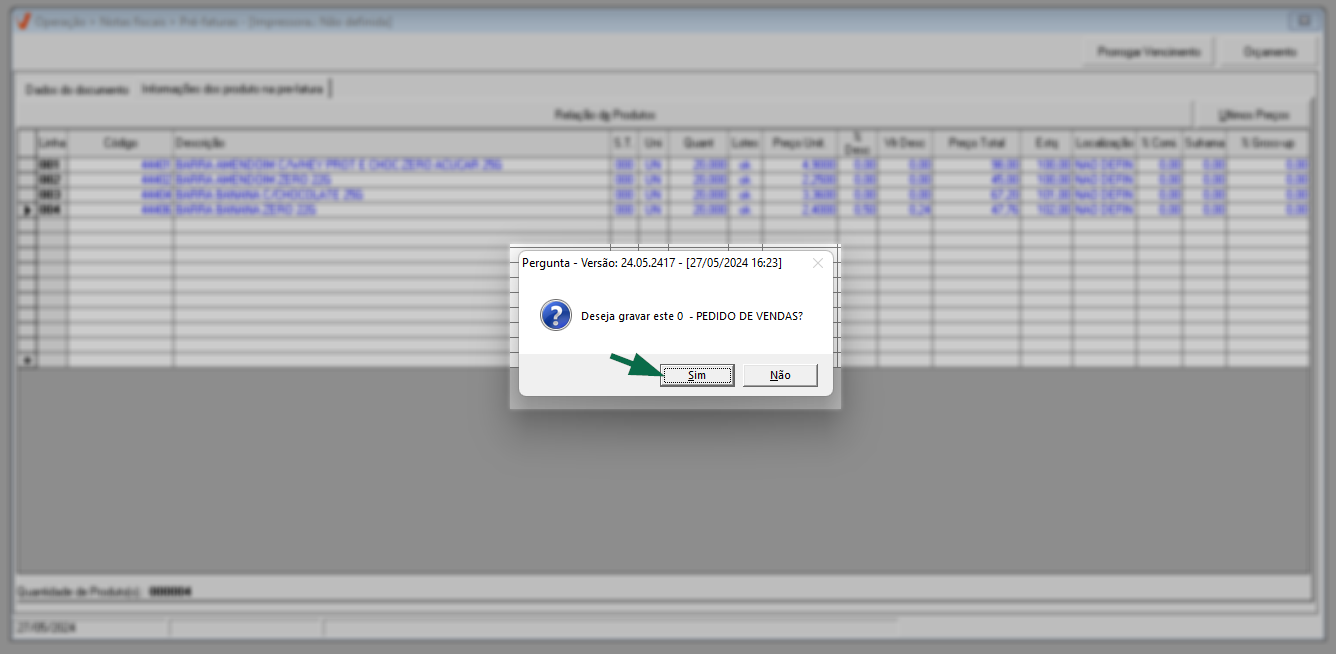
A seguir, a Pré-fatura será gerada e a tela limpa para uma nova operação. Após emitir a Pré-fatura, o usuário poderá gerar uma nota fiscal a partir dela. Para isso, deverá acessar o menu: Operação >> Notas Fiscais >> Emissão por Pré-fatura.
Os registros de estoque e financeiros associados ao documento serão realizados somente após a emissão da nota fiscal correspondente.
Gerar nota fiscal para prestação de serviços
Pré-requisito
- Para que seja possível emitir uma nota fiscal do tipo "Serviço", é imprescindível que o usuário tenha a habilitação do serviço para emissão de NFSE configurada no sistema. Com essa habilitação corretamente configurada, ao salvar o registro, o sistema automaticamente capturará o pedido e emitirá a nota fiscal de serviço. Caso a habilitação não esteja configurada, a emissão da nota fiscal não será possível. Essa configuração deve ser realizada pela equipe da Zetti Tech, portanto, se necessário, entre em contato para solicitar a habilitação.
- Para a emissão de notas de serviço, é essencial que a natureza de movimentação esteja configurada corretamente, com o tipo de movimentação selecionado como "32 – Serviço". Clique aqui para aprender a cadastrar e configurar uma natureza de movimentação.
- Além disso, também é indispensável que o cliente que será referenciado na nota fiscal e o tipo de serviço que será incluído no documento estejam previamente cadastrados no sistema. Estes cadastros podem ser realizados na tela de Cadastro/Alteração.
Para iniciar a geração de uma nota fiscal de serviço, preencha as informações básicas de identificação do documento na seção superior da aba "Dados do Documento", conforme ilustrado na imagem a seguir:
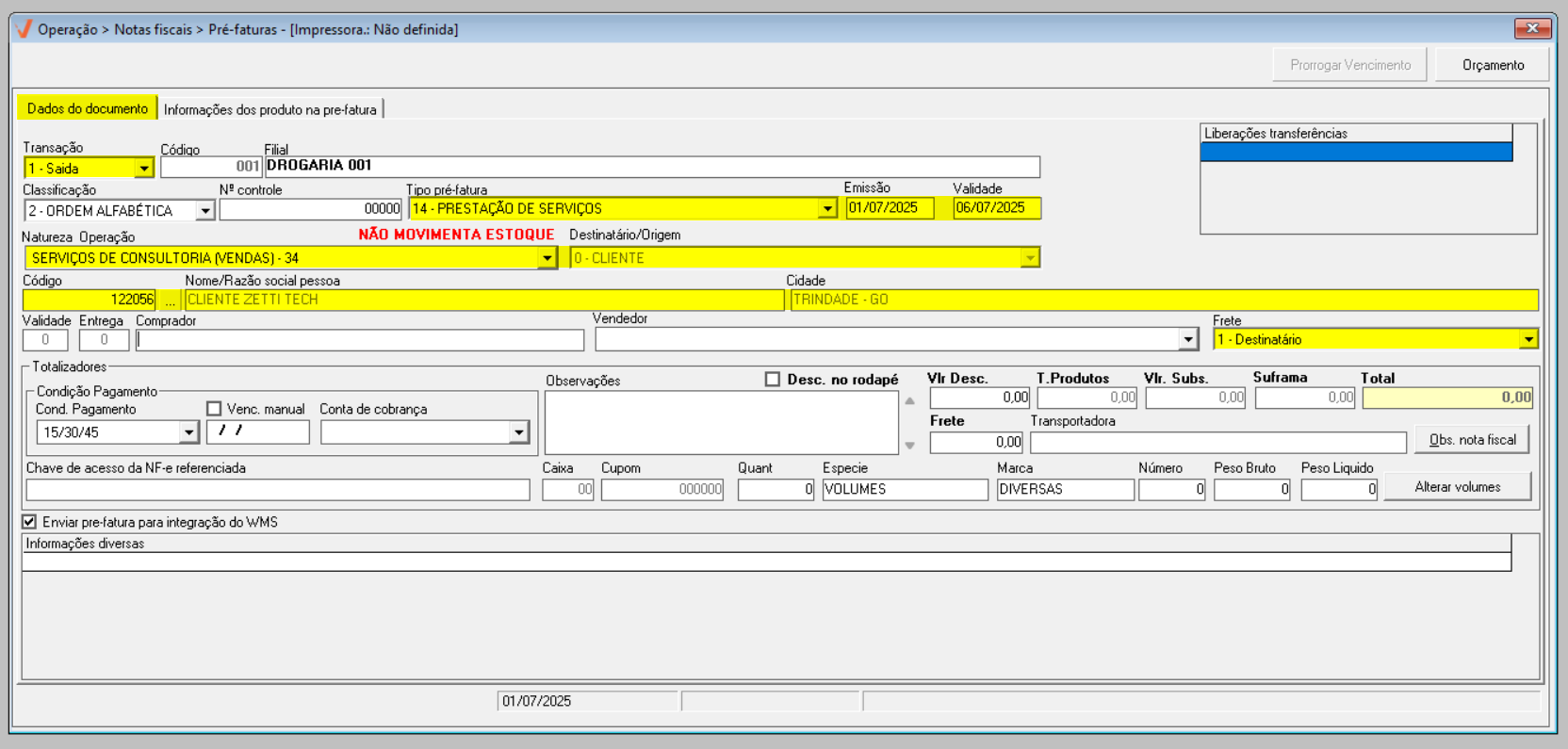
Os campos destacados de amarelo são essenciais para garantir a correta identificação da Pré-fatura. Caso queria conhecer todos os campos da seção, clique aqui para revisar o processo completo. Para este cadastro, é fundamental informar:
- Transação: Selecione o tipo "Saída", pois essa opção corresponde à prestação de serviços para o cliente.
- Tipo Pré-fatura: Escolha a opção "14- Prestação de Serviços".
- Emissão: Insira a data de emissão do documento, que geralmente corresponde à data de inclusão da Pré-fatura no sistema.
- Validade: Informe a data de validade da Pré-fatura. Por padrão, o sistema sugere um prazo de 5 (cinco) dias, mas essa data pode ser ajustada conforme necessário.
- Natureza de operação: Selecione a natureza da operação, indicando a finalidade da emissão da nota fiscal, como vendas, devolução, entre outras.
- Código: Informe o código da pessoa destinatária da mercadoria e pressione a tecla "Enter" para carregar os campos “Destinatário/Origem”, “Nome/Razão Social” e “Cidade”. Se o código não for conhecido, clique no botão de pesquisa "
 " para acionar a tela de busca.
" para acionar a tela de busca. - Frete: Escolha a opção "Sem transporte", pois devido a natureza da operação, não há necessidade de transporte.
Os tipos de Pré-fatura são definidos conforme a natureza da operação, permitindo que o sistema registre corretamente a movimentação dos serviços, seja para entrada no estoque ou para saída, conforme a necessidade do processo.
Ao selecionar o "Tipo de Pré-fatura"14 - Prestação de serviço", o sistema exibirá, na aba "Informações detalhadas sobre os produtos" as colunas extras, específicas para o registro dos valores de retenções tributárias, incluindo valor referente a contribuição do INSS, imposto de renda retido na fonte, contribuição social sobre o lucro líquido, PIS, COFINS, retenções federais e outras retenções específicas aplicáveis.
Observe que ao lado do campo "Transação", é exibido o "Código" de cadastro e nome da "Filial" emitente do documento, que corresponde à filial logada no sistema. Esses dados são preenchidos automaticamente, garantindo que a emissão da Pré-fatura esteja vinculada corretamente à filial responsável pela transação, não sendo possível nem necessário alterá-los. O campo "Nº controle" é utilizado para consultar Pré-faturas já lançadas. Este número é gerado automaticamente pelo sistema ao gravar a Pré-fatura. Os campos "Validade" e Entrega" também serão preenchidos automaticamente pelo sistema após a gravação da Pré-fatura. Por fim, os demais campos "Comprador", "Vendedor" e "Frete", podem ser preenchidos conforme necessário.
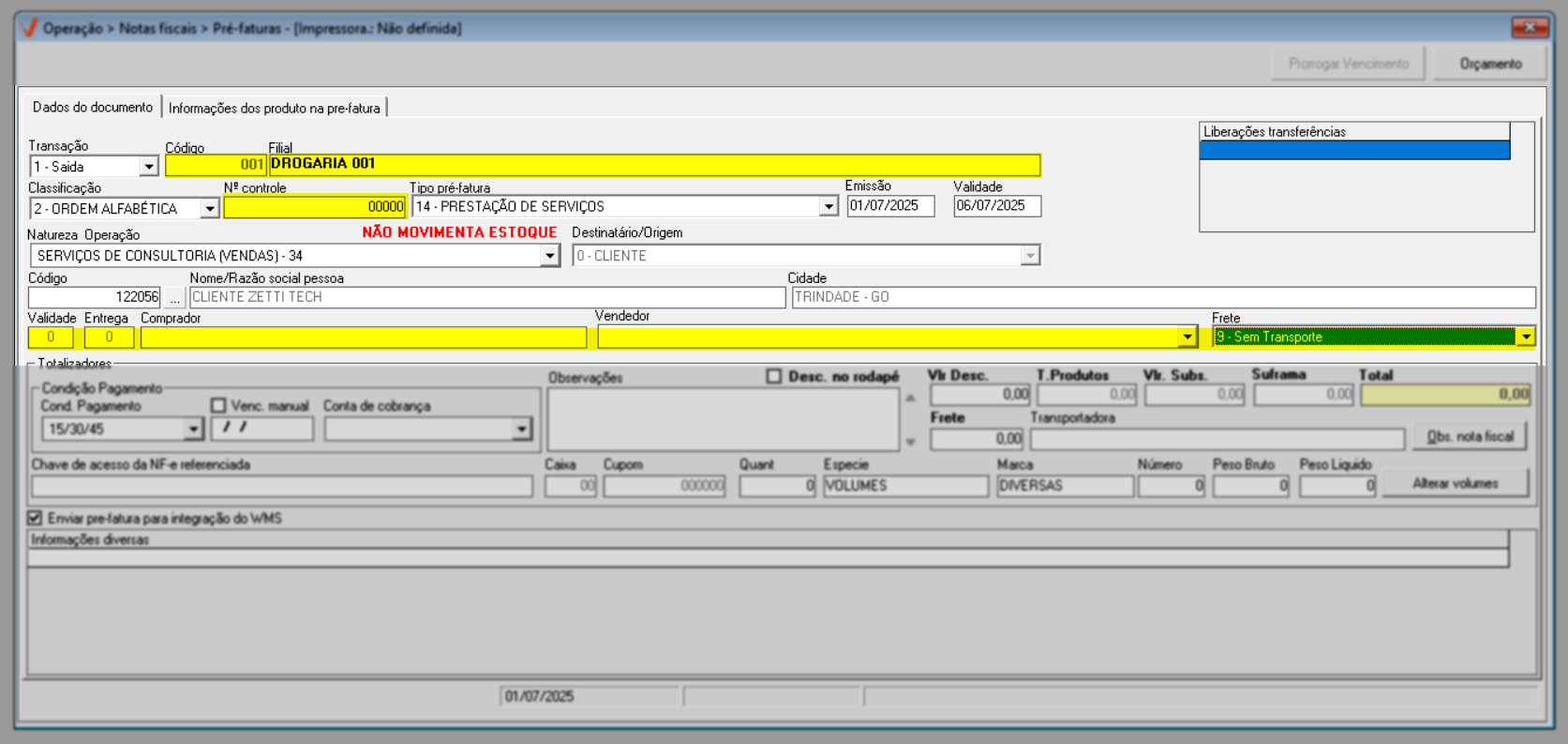
Em seguida, na seção "Totalizadores", pode-se completar o cadastro preenchendo os campos destacados de amarelo,"Cond. pagamento" ou "Venc. manual" (configure apenas um dos dois), "Observações" e "Chave de acesso da NF-e referenciada", conforme necessário. Para um entendimento mais detalhado de cada campo da seção como um todo, clique aqui para revisar o processo completo.
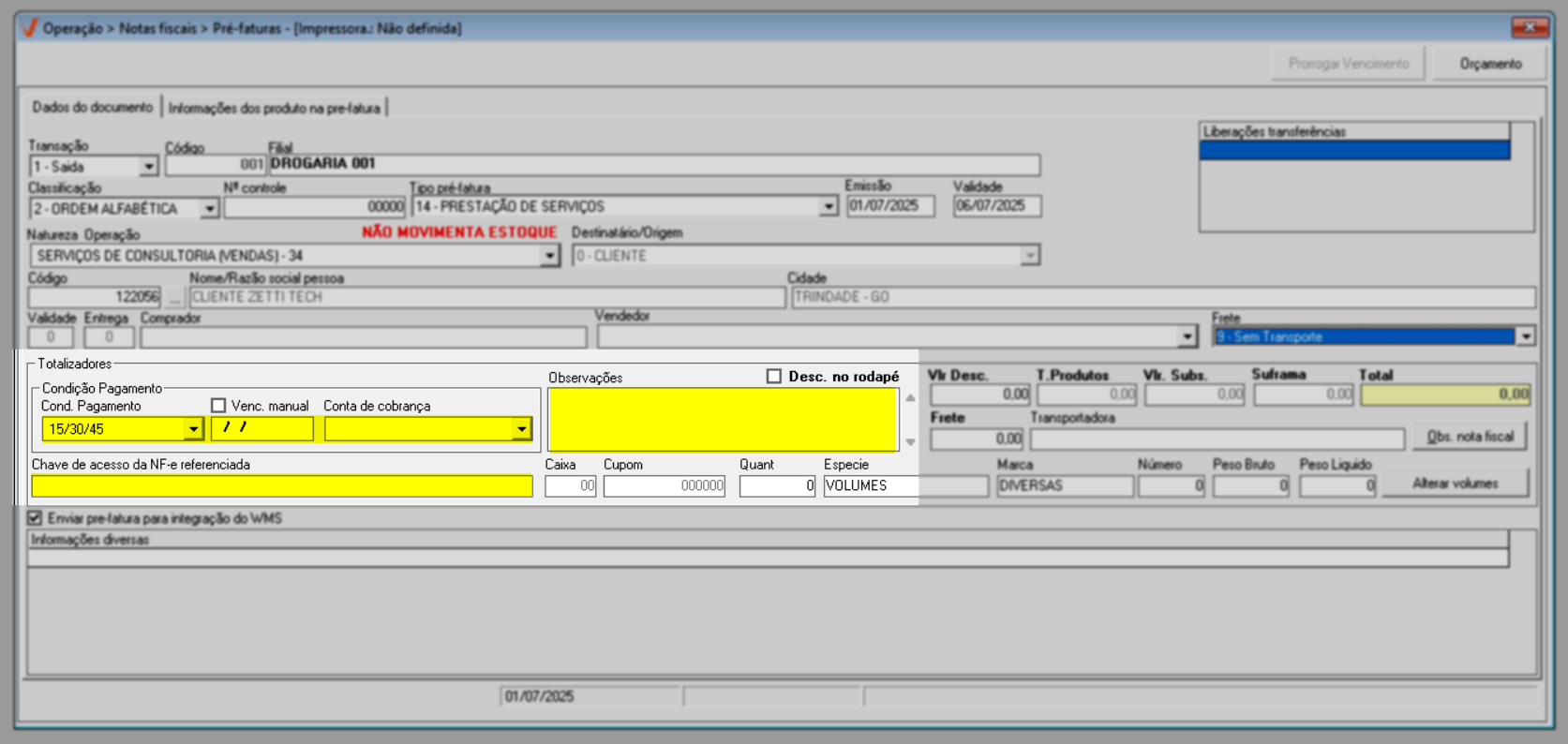
Após inserir as informações mencionadas, clique na aba "Informações dos Produtos na Pré-fatura" para incluir o(s) registro(s) referente(s) à prestação de serviços. Lembre-se de que os tipos de serviços devem estar previamente cadastrados no sistema, o que pode ser feito na tela de Cadastro/Alteração, conforme indicado nos pré-requisitos.
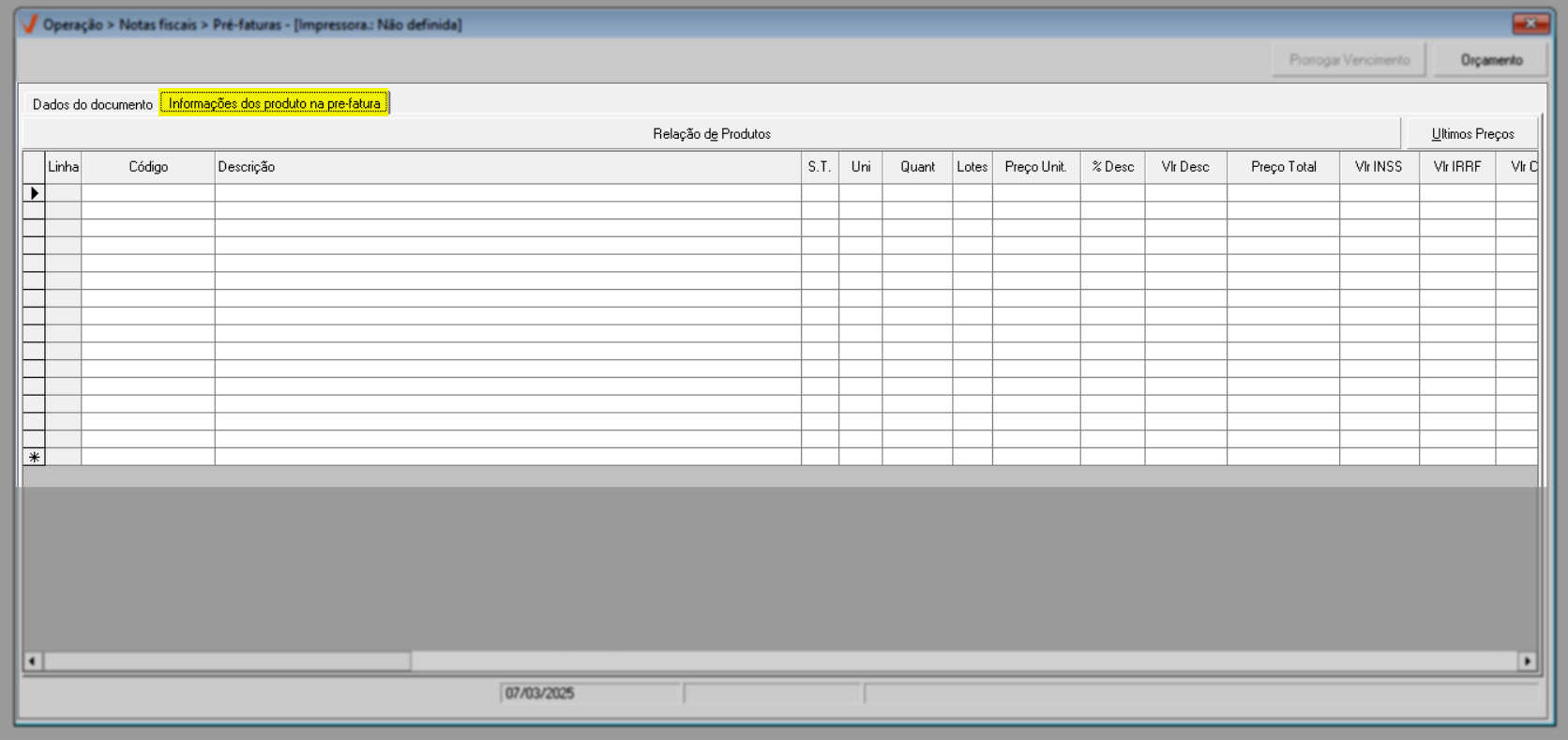
A seguir, informe o "Código" do registro e tecle >>Enter, ou clique no botão >> "Relação de produtos" para acessar a tela de pesquisa e selecionar um, ou mais registros de uma só vez.
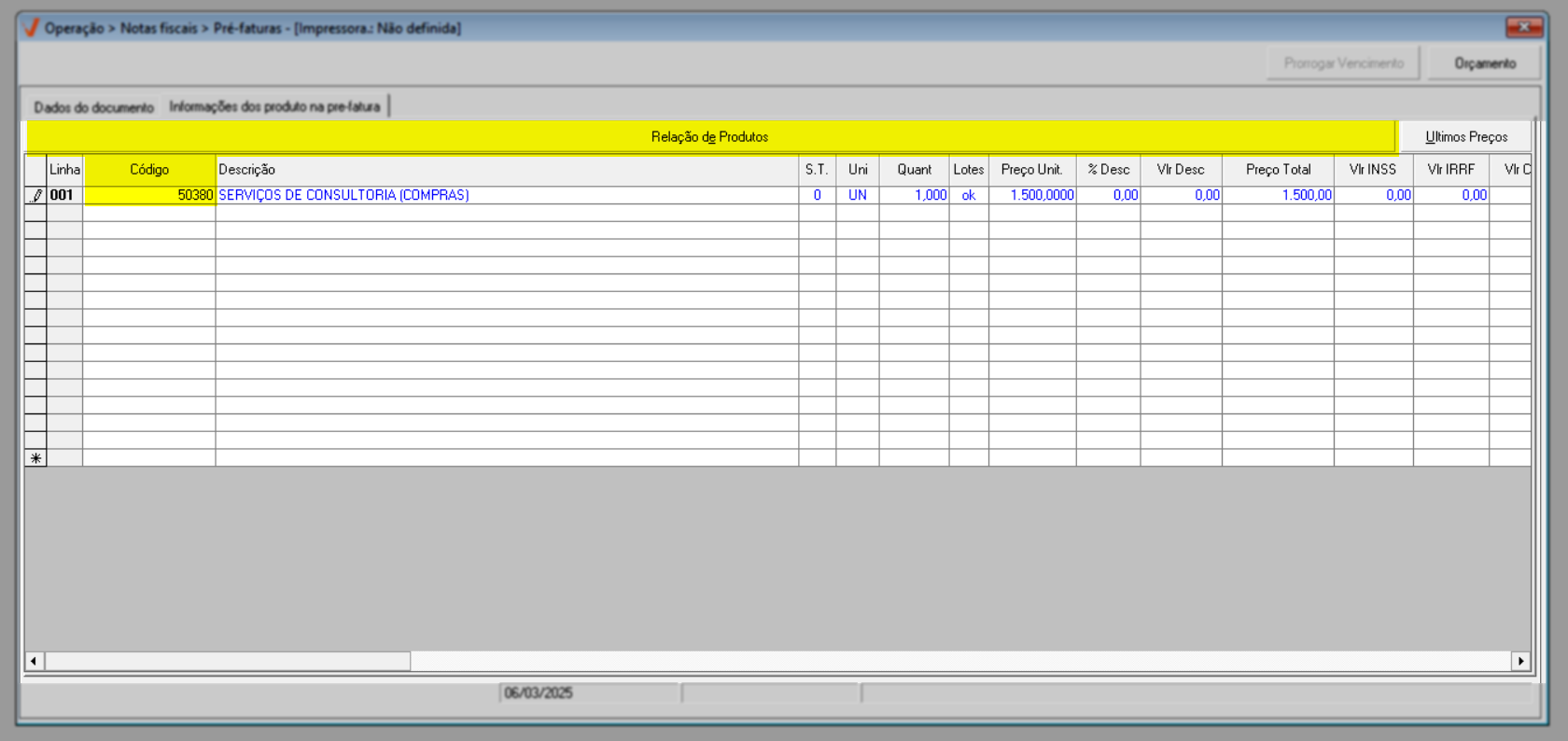
Após incluir o(s) registro(s) que representam a prestação de serviços, é necessário indicar a quantidade que será movimentada. Por exemplo, se o tipo de serviço se refere a uma única prestação de serviço, digite "1". Para fazer isso, utilize a coluna "Quant", insira a quantidade desejada e pressione >> Enter para confirmar. Observe que após inserir a quantidade, a coluna "Preço Unit" é atualizada com o valor configurado na tela de cadastro, caso haja um valor predefinido. Se o valor não estiver configurado, o usuário deve inseri-lo manualmente. Assim, a coluna "Preço Total" será automaticamente recalculada com base na quantidade inserida. Caso o item tenha algum percentual de desconto registrado na coluna "%Desc.", a coluna "Vlr. Desc." será atualizada, refletindo o valor do desconto aplicado.
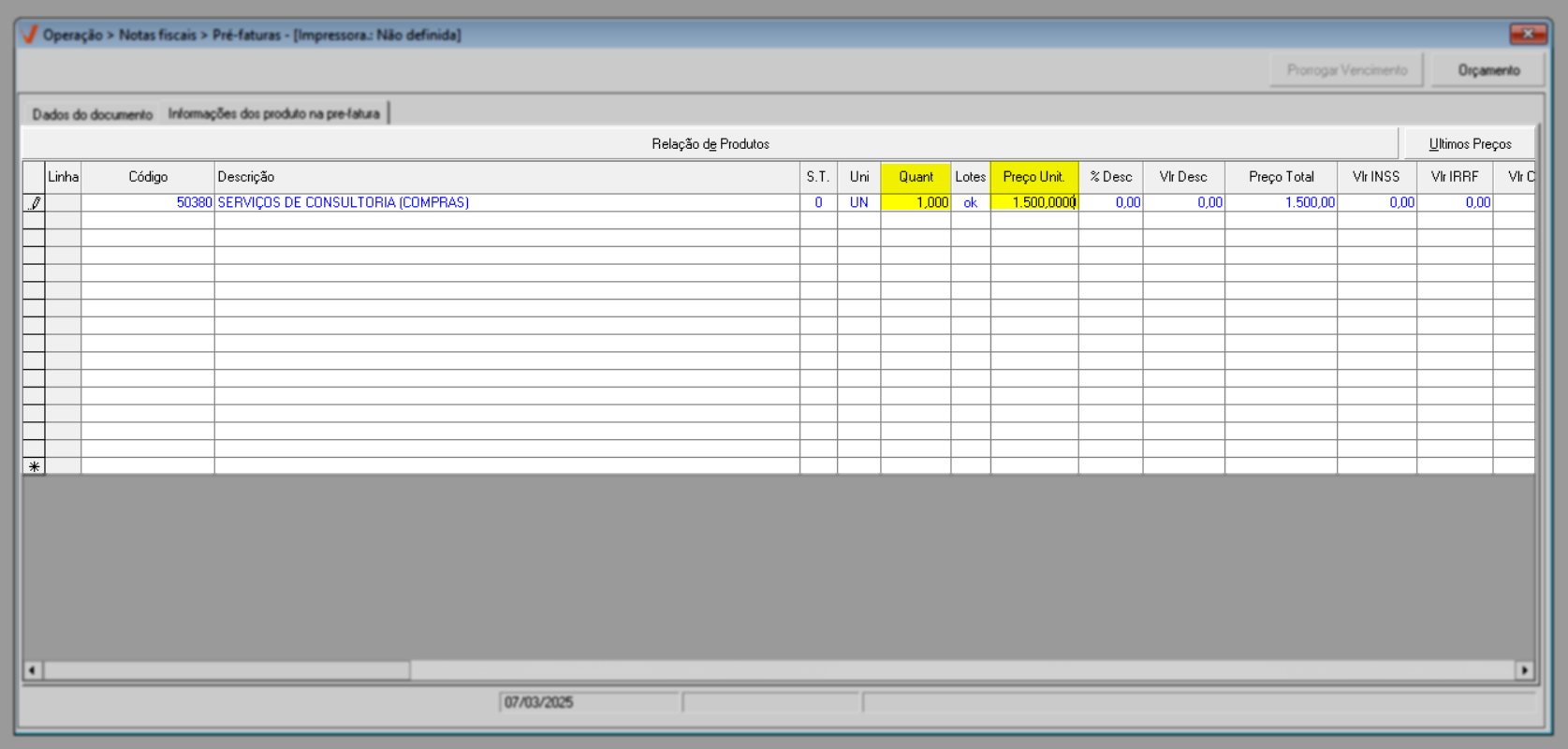
Como mencionado, ao selecionar o tipo de Pré-fatura "Prestação de serviço", o sistema exibirá, colunas extras, específicas para o registro dos valores de retenções tributárias. As colunas são as seguintes:
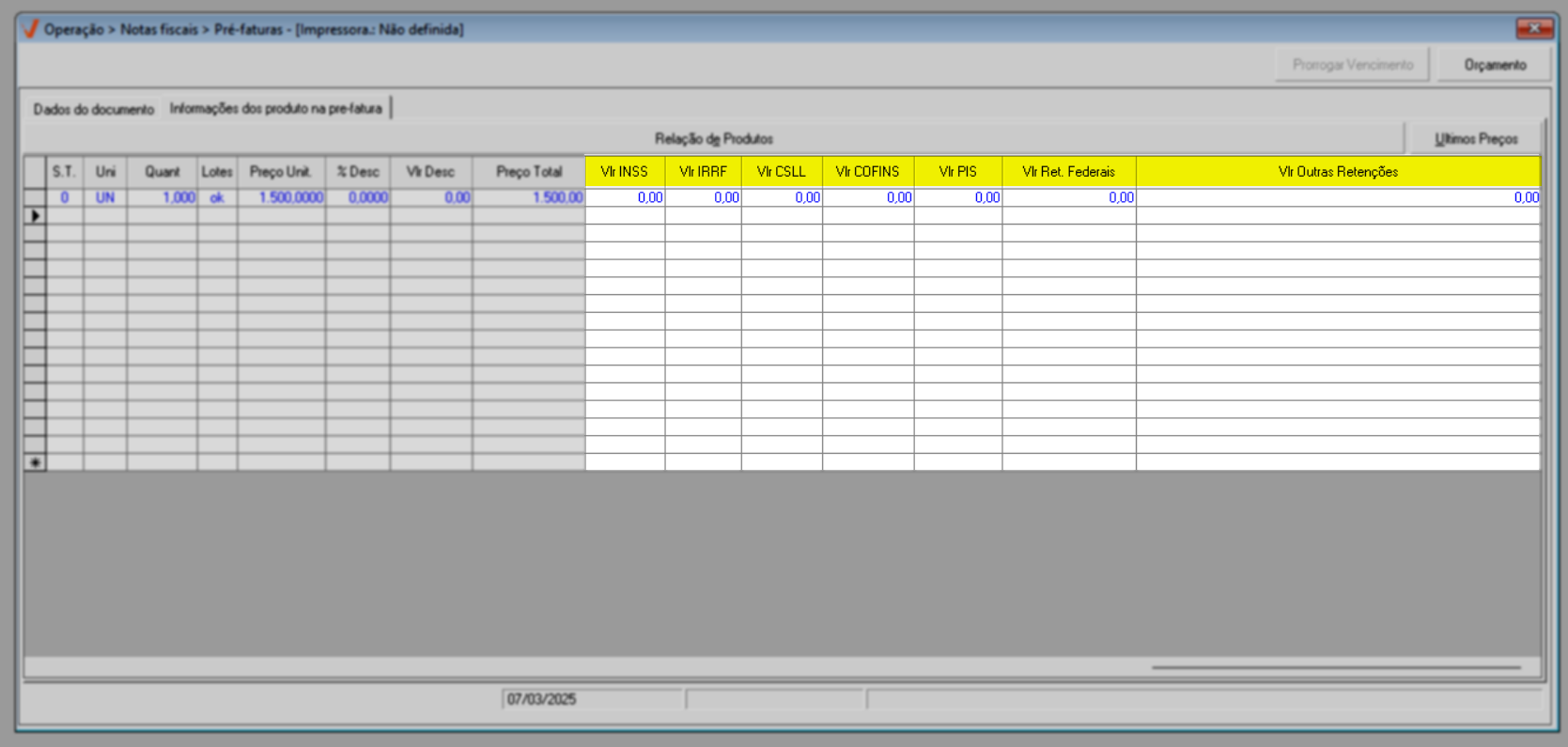
- Vlr_INSS: Valor referente à retenção do INSS (Instituto Nacional do Seguro Social), aplicável sobre o valor da prestação de serviços conforme a legislação vigente.
- Vlr_IRRF: Valor referente à retenção do Imposto de Renda Retido na Fonte, aplicável sobre o valor da prestação de serviços de acordo com a tabela de impostos vigente.
- Vlr_CSLL: Valor correspondente à retenção da Contribuição Social sobre o Lucro Líquido, que pode ser retido na fonte sobre os serviços prestados.
- Vlr_COFINS: Valor referente à retenção da COFINS (Contribuição para o Financiamento da Seguridade Social), que incide sobre a prestação de serviços, conforme as regras fiscais aplicáveis.
- Vlr_PIS: Valor correspondente à retenção do PIS (Programa de Integração Social), que pode ser retido sobre o valor da prestação de serviço.
- Vlr_Ret. Federais: Valor total das retenções de impostos federais, conforme necessário para o tipo de serviço prestado.
- Vlr_Outras Retenções: Valor de outras retenções tributárias aplicáveis, que podem incluir impostos estaduais ou municipais, dependendo da legislação específica da prestação de serviço.
Após preencher todas as informações mencionadas, tecle F2 e confirme a mensagem seguinte para salvar o registro.
Para conferir mais detalhes específicos da aba "Informações dos produtos na Pré-fatura" clique aqui.
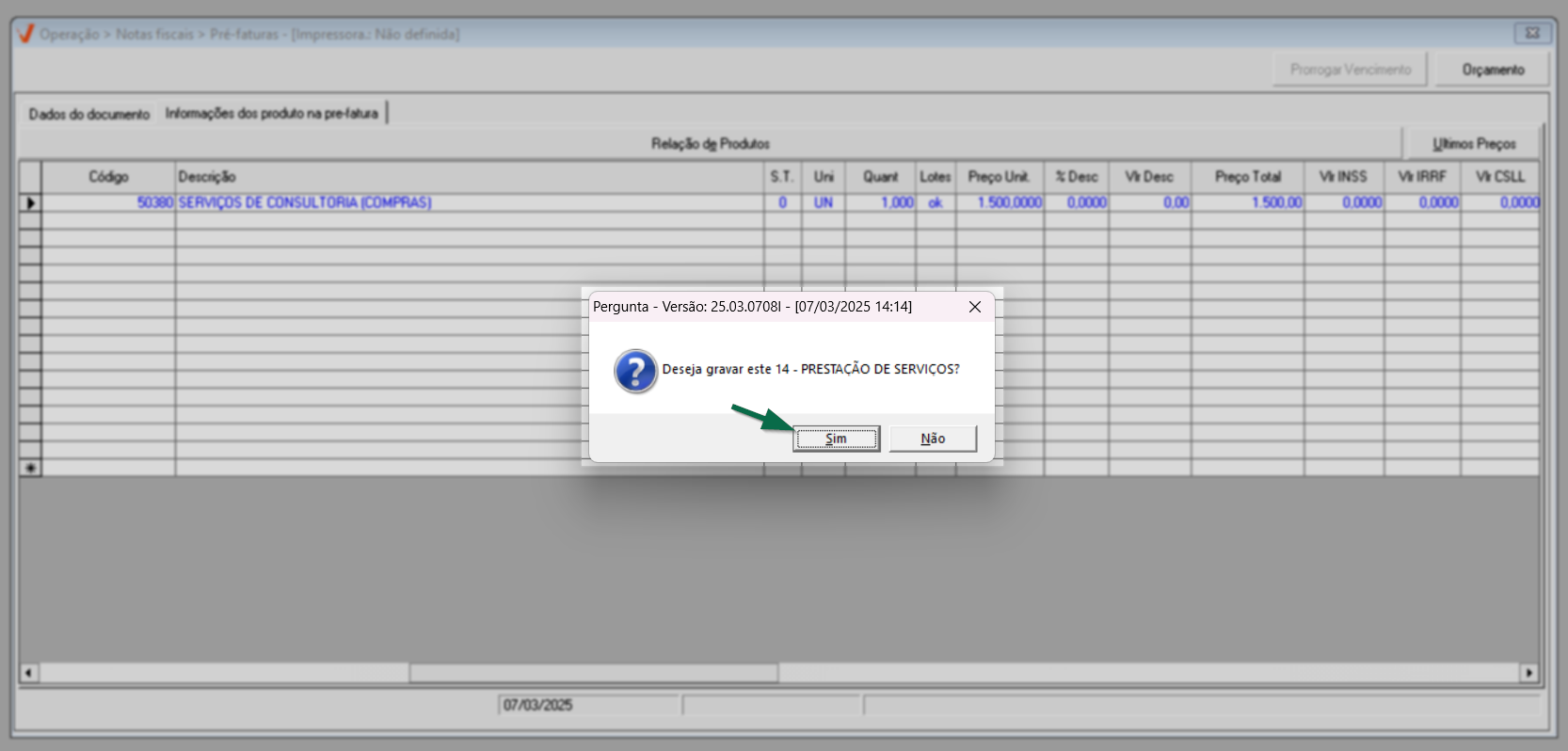
Ao confirmar a mensagem, se o serviço para emissão de NFSE estiver configurado corretamente, o sistema irá capturar automaticamente o pedido e emitirá a nota fiscal de serviço. Esta nota será gerada em formato PDF e disponibilizada para o cliente. Veja um exemplo a seguir.
Conforme necessário, é possível consultar e reimprimir a nota fiscal de serviço. Esse processo poderá ser feito facilmente através da tela de reimpressão de DANFE. Clique aqui e veja como fazer isso.
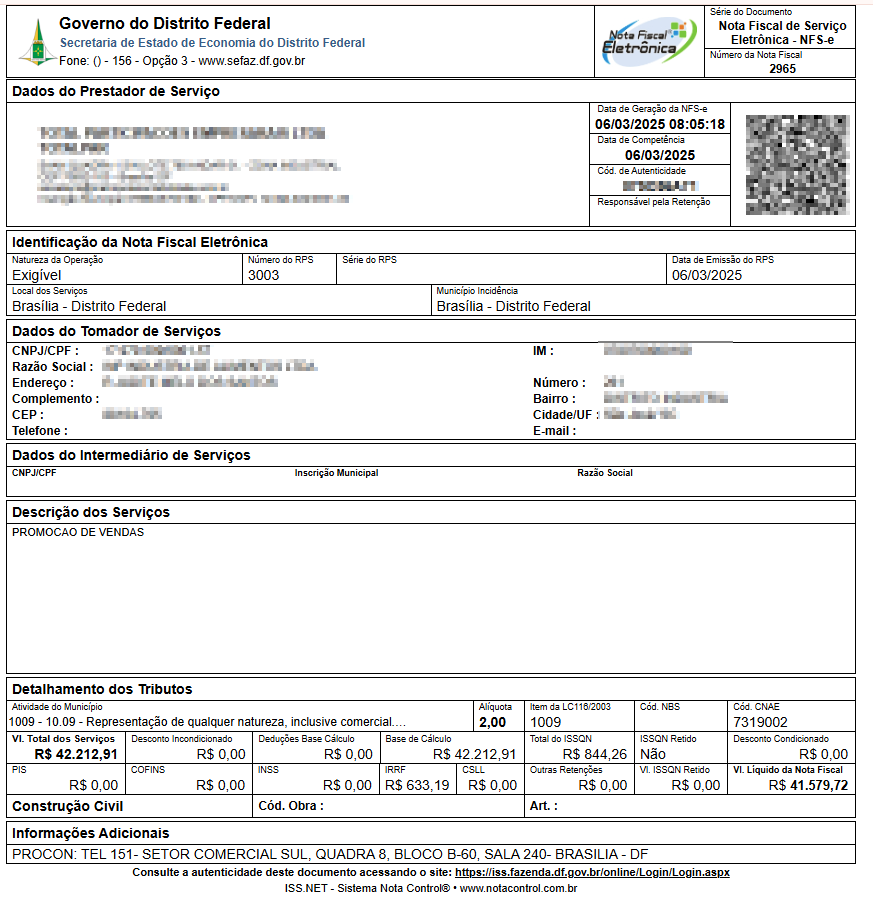
Em caso de falha na emissão da nota fiscal de serviço, é possível acompanhar o status da falha por meio da tela de monitoramento de NF-e (Falhas e contingência). Clique aqui caso queira acessar a documentação correspondente a essa operação. Além disso, acompanhe o passo a seguir, no qual apresentamos de forma resumida todas as etapas envolvidas no processo de emissão da nota fiscal de serviço, visando proporcionar ao usuário uma visão clara e completa de todo o processo.
2º Passo - Operações relacionadas à emissão e monitoramento de nota fiscal de serviço
O objetivo deste tópico é orientar o usuário em todas as etapas relacionadas à emissão da nota fiscal de serviço, facilitando a compreensão do processo no sistema Vetor Farma. Recomendamos utilizar o menu à direita para acessar diretamente uma etapa específica ou ler todo o documento para entender todas as operações envolvidas. Além disso, este tópico conta com um vídeo explicativo que apresenta de forma simplificada como realizar cada operação necessária.
Habilitar o serviço
Inicialmente, para habilitar essa operação, ou seja, a empresa precisa ativar o recurso no sistema. Para isso, é necessário entrar em contato com nossa equipe de atendimento Zetti Tech e registrar a solicitação adequada. Após a avaliação, a solicitação seguirá para a fase de configuração interna, conforme a necessidade. Somente após essa habilitação feita por nossa equipe, o recurso de emissão de nota fiscal de serviço estará disponível.
Para a emissão de notas de serviço, é essencial que a natureza de movimentação esteja configurada corretamente, com o tipo de movimentação selecionado como "32 – Serviço".
O cadastro e a configuração de uma natureza de movimentação é realizado na tela Cadastros >> Parâmetros fiscais >> Natureza de movimentação >> Cadastro.
Com o serviço habilitado, o passo seguinte será cadastrar um item que represente a prestação de serviços. Esse cadastro é essencial para assegurar a conformidade com as exigências fiscais, já que os serviços também requerem a emissão de notas fiscais, assim como os produtos.
Essa operação é realizada na tela: Cadastros >> Produtos >> Cadastro/alteração.
Após a configuração adequada do serviço para emissão de NFSE (Nota Fiscal de Serviço Eletrônica), é possível emitir o documento através desta tela. Clique aqui para visualizar o passo correspondente.
Ao salvar o processo, o sistema automaticamente captura o pedido e emite a nota fiscal de serviço que será disponibilizada no formato PDF para o cliente, facilitando o acesso à documentação necessária.
Se houver falhas na emissão da nota fiscal de serviço, o sistema oferece ao usuário a possibilidade de visualizar os erros e contingências, pra que possa aplicar as ações corretivas necessárias para solucionar qualquer problema ocorrido durante o processo de emissão do documento.
O monitoramento pode ser feito na tela: Operação >> Notas Fiscais >> Monitoramento de NF-e (Falhas e Contingência), disponível no sistema Vetor Farma.
Sempre que o usuário precisar obter uma cópia da nota fiscal original, ele terá a possibilidade de consultar e reimprimir notas fiscais que já foram geradas no sistema.
Essa operação é realizada na tela: Operação >> Notas Fiscais >> Reimpressão de nota fiscal (DANFE).
A funcionalidade de cancelamento está disponível na tela de reimpressão de DANFE e é aplicável exclusivamente às notas fiscais de serviço (NFS-e). No entanto, o cancelamento da NFS-e poderá ser realizado somente dentro do prazo aceito pelo município emissor. Ou seja, o prazo para cancelamento de uma NFS-e pode variar de acordo com a legislação municipal. Após esse período, o sistema não permitirá que o cancelamento seja efetuado.
Essa operação é realizada na tela: Operação >> Notas Fiscais >> Reimpressão de nota fiscal (DANFE).
Este passo teve o objetivo de proporcionar ao usuário uma visão clara e completa das operações relacionadas às notas fiscais de serviço. No próximo passo o foco é demonstrar como utilizar a tela de Pré-fatura para consultar, editar e prorrogar a data de vencimento dos documentos emitidos.
Assista à videoaula
3º Passo - Consultar, editar e/ou prorrogar data de vencimento da Pré-fatura
Consultar; Editar
Não será possível editar Pré-faturas canceladas ou que já possuem nota fiscal emitida. Além disso, também não será permitida a alteração de Pré-faturas emitidas em filiais que possuem integração com WMS. Essas restrições visam garantir a integridade dos processos e a conformidade com as operações fiscais e logísticas.
Ao abrir a tela, se o usuário possuir o número de controle gerado para a Pré-fatura no momento do cadastro, basta inserir essa informação no campo "Nº controle" e pressionar a tecla >> Enter para carregar as informações. No entanto, se não tiver essa informação, o usuário pode realizar uma pesquisa pressionando o atalho F6 para acessar a tela de consulta.
Clique aqui para aprender a utilizar a tela de pesquisa.
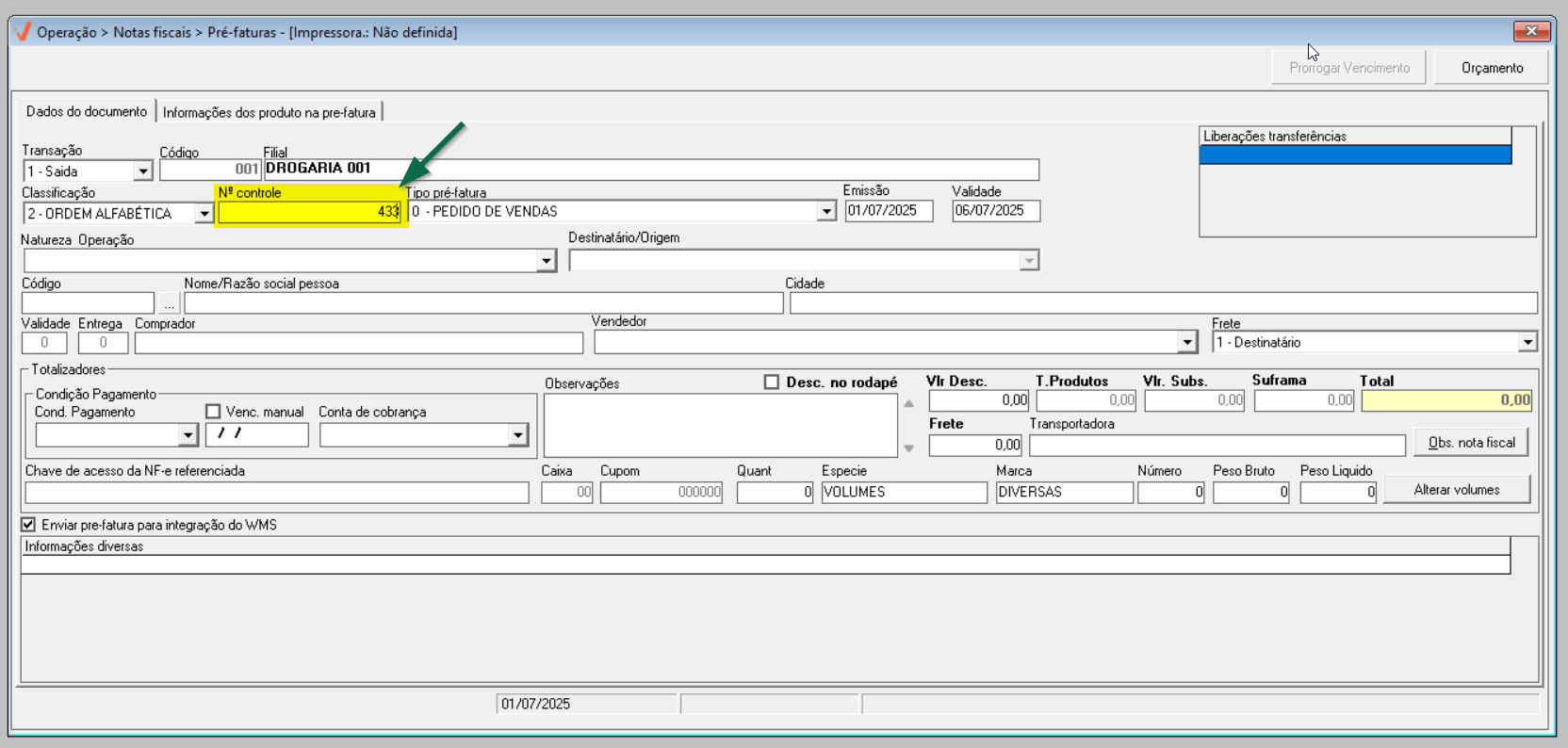
Após detalhar uma pré fatura, o usuário poderá efetuar alterações no documento desde que ele esteja pendente, pois, não é possível editar Pré-faturas canceladas ou com nota fiscal emitida. Portanto, após analisar as informações e conforme necessário, basta editar os "Dados do documento" e as "Informações dos produtos na Pré-fatura", conforme explicado no primeiro passo. Após realizar as modificações, tecle o atalho F2 e confirme a mensagem seguinte para salvar a operação.
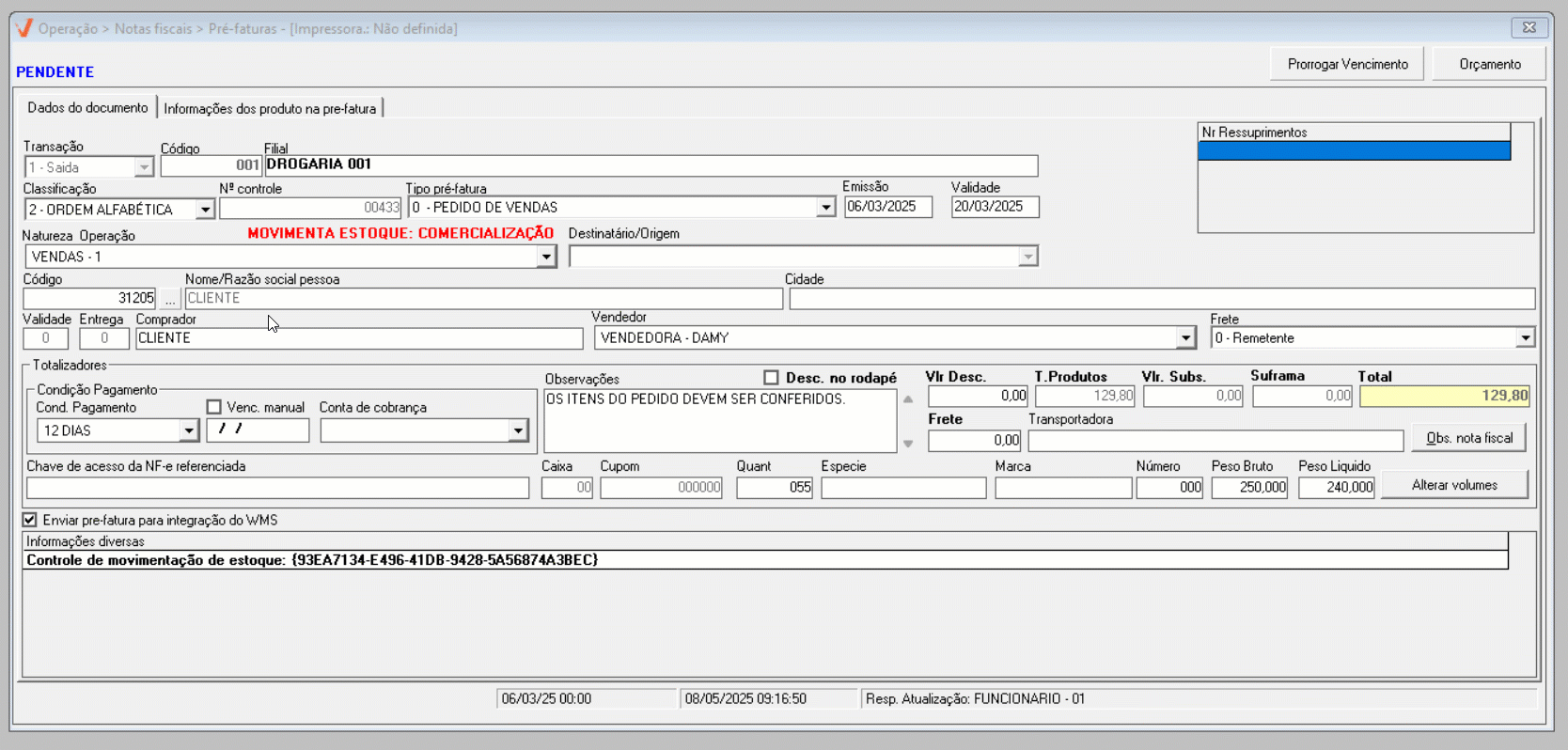
Ao consultar Pré-faturas originadas do ressuprimento ou da liberação de uma transferência por filial, o sistema ajustará a seção em destaque para exibir a informação correspondente. Isso implica que essa seção pode ser denominada como "Liberação de Transferência" ou "Nr. de Ressuprimento". Acesse os artigos Geração de Pré-fatura do Ressuprimento e Liberação de Transferência de Estoque se desejar conhecer essas operações.
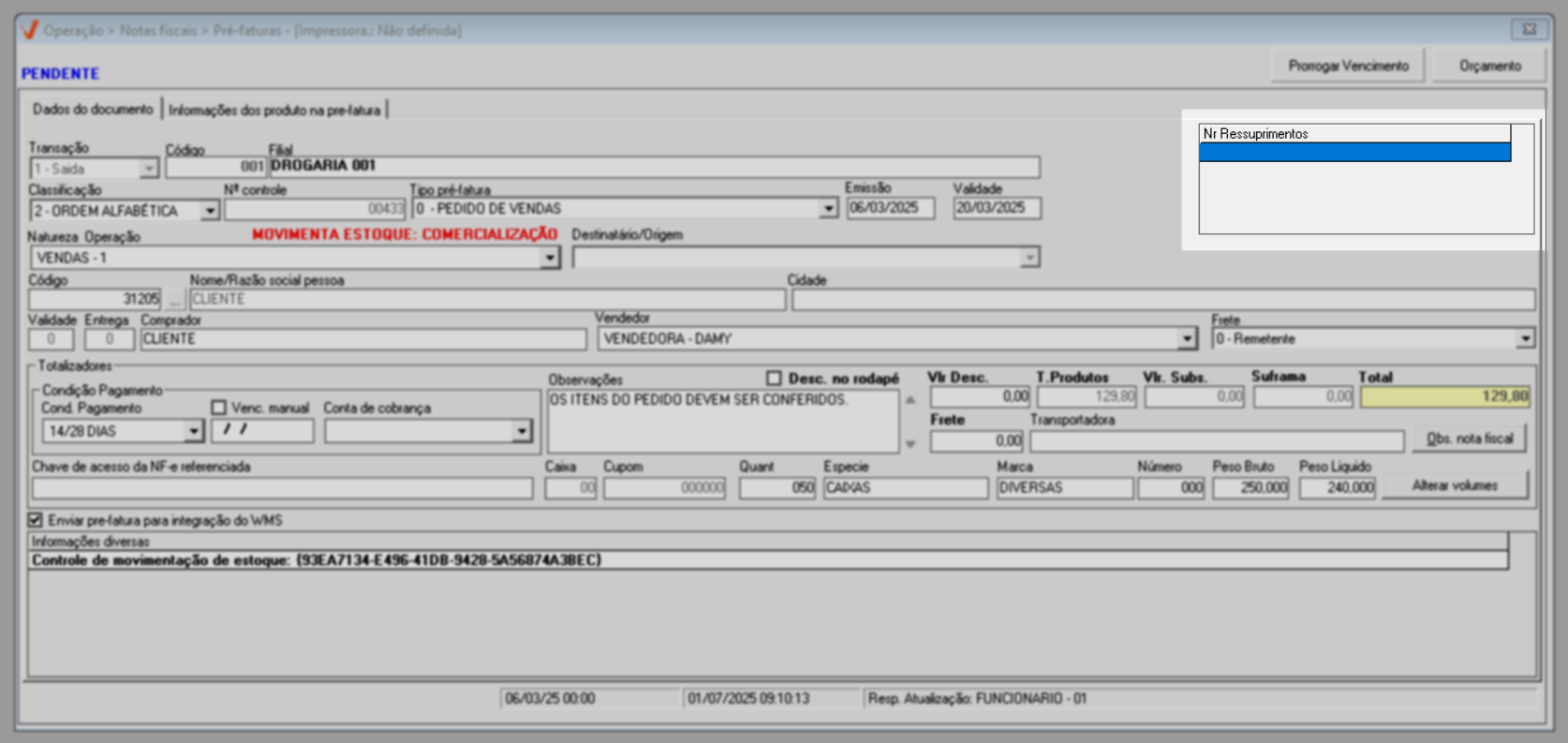
Observe que ao consultar uma Pré-fatura, a seção "Informações diversas" apresentará o histórico de atividades relacionadas à Pré-fatura em questão. Esses registros são gerados pelo sistema, e permitem ao usuário verificar eventuais alterações na Pré-fatura. Nesta seção podem ser registrados diversos detalhes, como o controle de movimentação de estoque, o número da nota fiscal gerado para a Pré-fatura, informações de cancelamento, confirmação do envio da Pré-fatura para o WMS, quando aplicável, além de outras informações pertinentes.
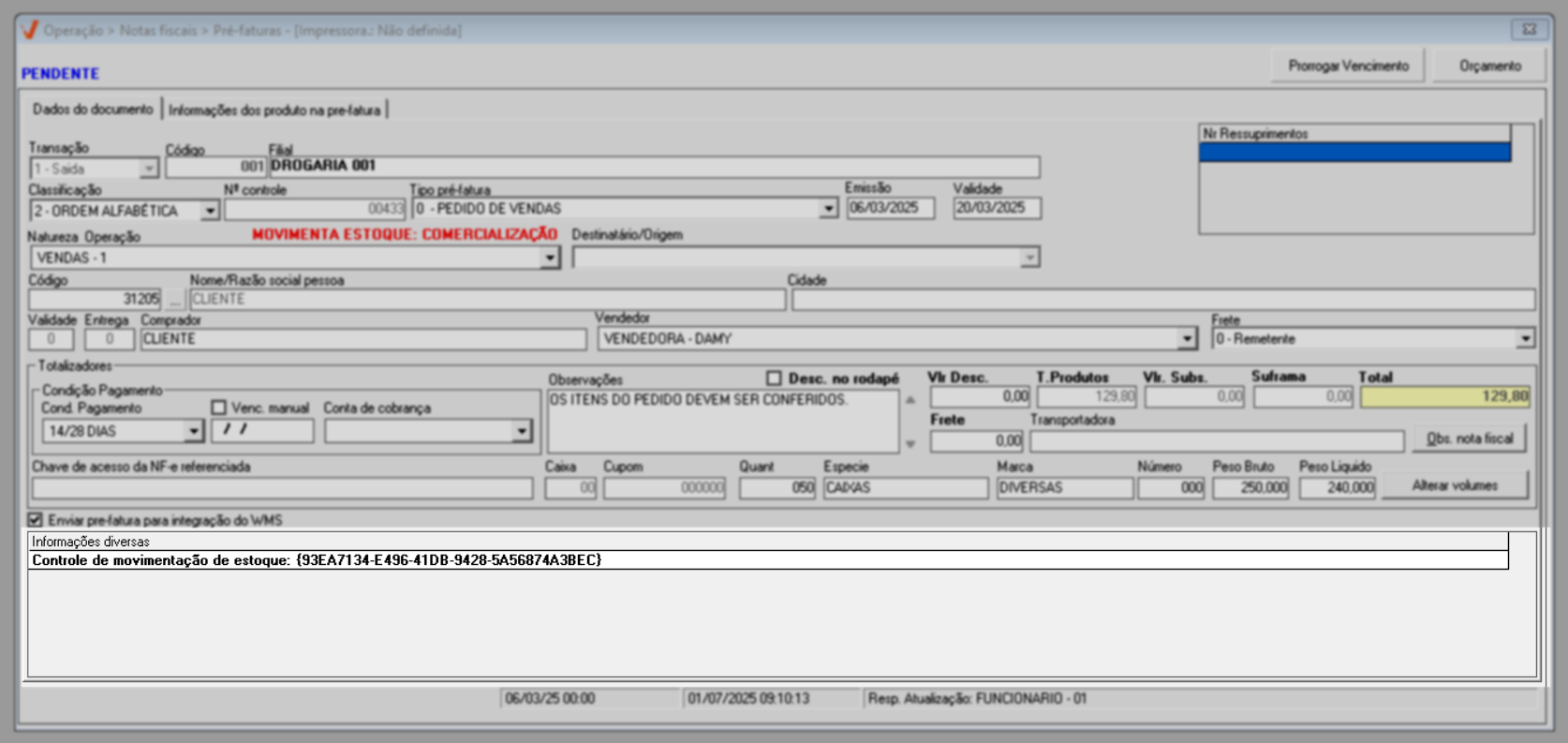
Cancelar
O cancelamento da Pré-fatura tem como objetivo interromper o processo de emissão do documento. Portanto, se a intenção é cancelar uma Pré-fatura pendente de emissão, ao detalhá-la, pressione a tecla F5 e, em seguida, confirme o cancelamento.
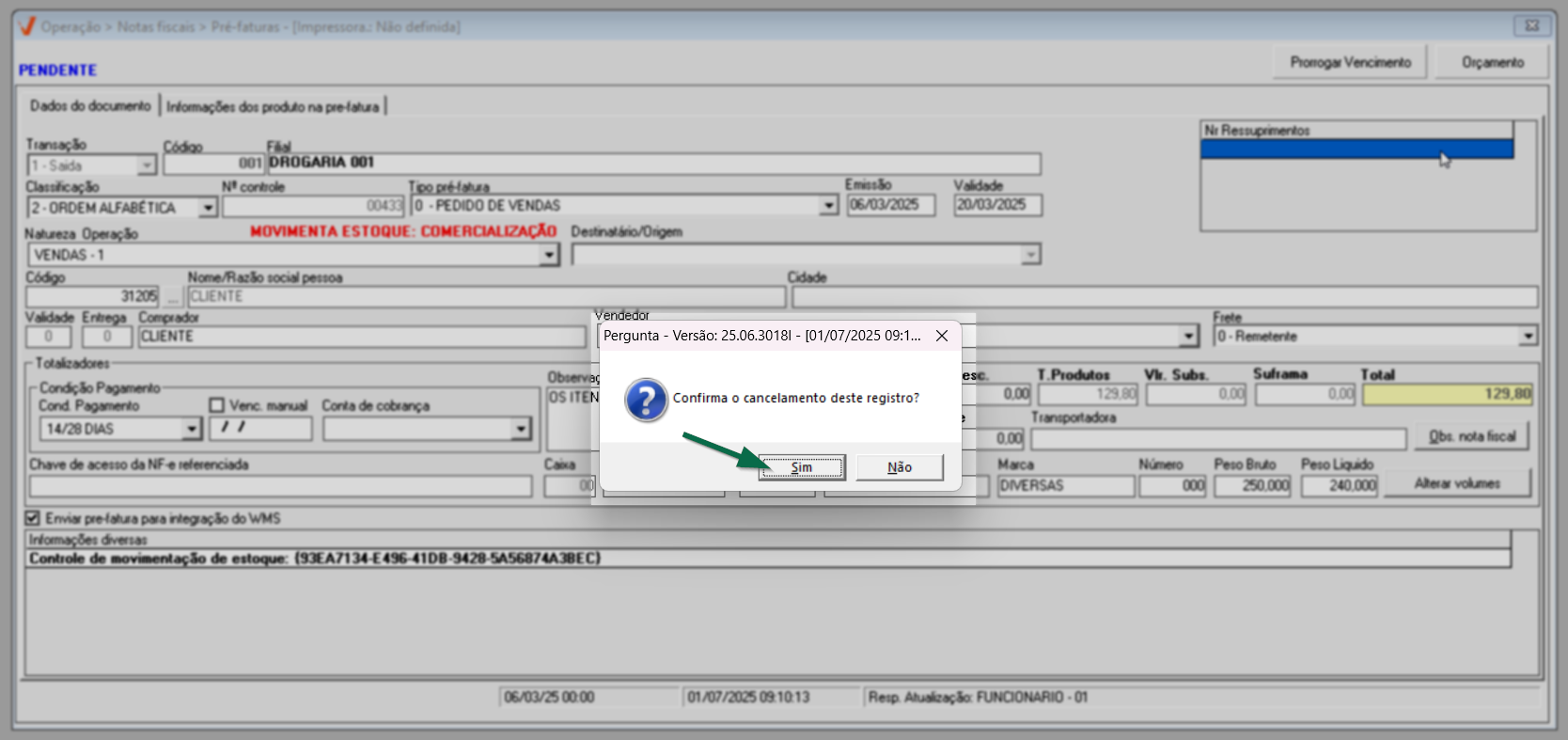
Ao fazer isso, ela será cancelada e seu status será alterado. Para visualizar a situação do documento cancelado, encontre o documento novamente e detalhe-o na tela. A seguir, ao lado esquerdo superior, a legenda será exibida. Observe este exemplo:
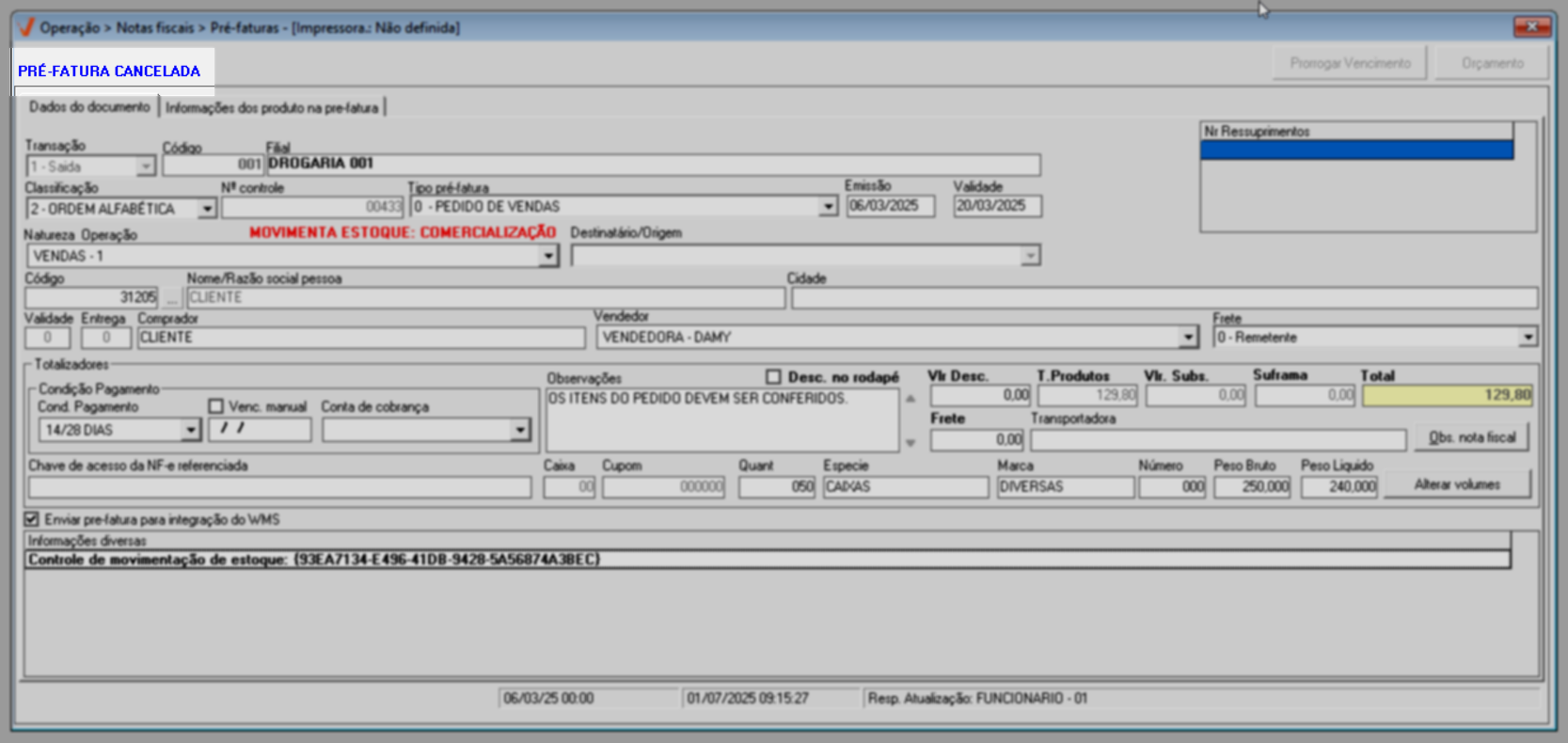
Prorrogar data de vencimento
- A data de vencimento da prorrogação somente será aplicada as Pré-faturas que não tiveram nota fiscal emitida.
Além disso, para as empresas que possuem a integração WMS com o sistema Vetor Farma, essa prorrogação também poderá ser realizada. Ao fazer isso, a informação será registrada no WMS da empresa, caso este recurso esteja disponível.
Quando houver a necessidade de prorrogar a data de vencimento de uma Pré-fatura, após consultá-la, o usuário deverá clicar sobre o botão "Prorrogar vencimento".

Ao clicar no botão, uma pequena tela será exibida para que seja informada a nova data de vencimento do documento. Digite a nova data no campo em destaque e clique em >> Ok.
A nova data de vencimento informada não poderá ser inferior à data atual. Caso isso aconteça, ao clicar em "Ok", o sistema exibirá um alerta na tela impedindo a alteração. Por isso, é importante que você verifique a data de validade atual e se certifique de informar uma data posterior para atualizar corretamente o vencimento.

Ao informar adequadamente a nova data, o sistema registrará a alteração e exibirá uma mensagem de sucesso sem a necessidade de teclar F2 para salvar. Clique em >> Ok para confirmar a leitura da mensagem.
Para as empresas que possuem a integração WMS com o sistema Vetor Farma, essa prorrogação também poderá ser realizada. Ao fazer isso, a informação será registrada no banco de dados interno do Vetor Farma.

No caso de efetuar outros tipos de edições, será preciso salvar a operação teclando F2.
Assista à videoaula
Explore outros conteúdos e descubra o passo a passo da operação.