Movimentação de produtos lote (RMV)
Através desta tela, o usuário pode gerar um relatório para apurar a RMV - Relação Mensal de Vendas de produtos com controle de lote, com base no ano e mês de referência informado e uma filial depósito. O objetivo é identificar as movimentações registradas nos lotes, ou seja, as entradas e saídas de determinados produtos. Ao gerar o relatório, esta tela permite realizar sua impressão para análise das informações. No entanto, para conferência mais detalhada, para fins de auditoria e análise dos dados, o usuário deve acessar outra tela do sistema que permite realizar a "Conferência de movimentações". Confira os detalhes a seguir.
Os estabelecimentos que exercem atividades atacadistas deverão gerar o livro de registros e enviá-lo.
Pré-requisito
- A tela de "Movimentação de Produtos em Lote (RMV)" exibirá uma lista de filiais incluindo apenas aquelas classificadas como distribuidoras e depósitos. Portanto, para garantir que essa lista seja exibida corretamente, é essencial que a filial esteja configurada com a espécie de filial definida como "Retaguarda" e que o tipo de filial retaguarda seja especificado como "Filial Depósito" ou "Filial Distribuidora". Clique aqui para acessar a documentação do processo de cadastro de filial e confira a aba "Dados da Filial", campo "Espécie da filial" e "Tipo da filial retaguarda" para aprender a realizar essa configuração.
Como acessar
- Realize o login no módulo Vetor Farma.
- Acesse o menu: Estoque >> Rastreabilidade >> Movimentação de produtos lote (RMV).
1º Passo – Gerar relatório (RMV)
Ao abrir a tela, o sistema automaticamente sugere o "Ano" atual como referência para a consulta. No entanto, este campo pode ser alterado para refletir o ano de processamento das movimentações que deseja analisar. Para isso, digite o ano desejado no campo correspondente ou utilize os botões avançar e retroceder para navegar pela lista de anos e selecionar o de interesse.
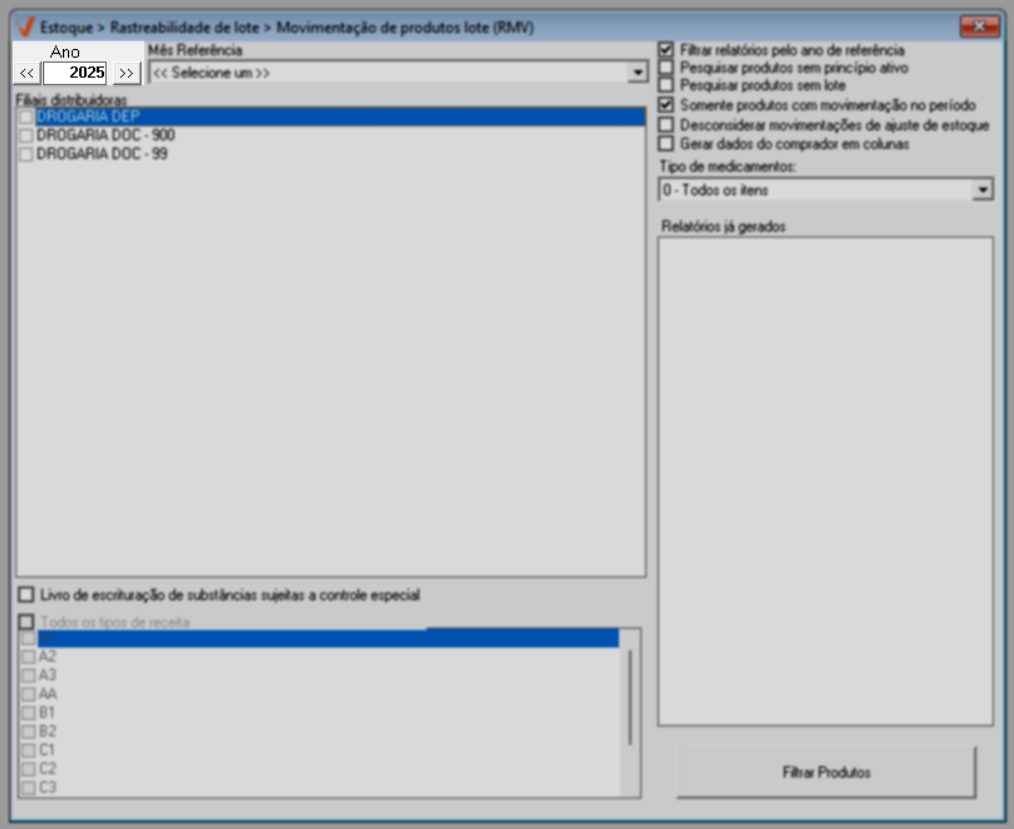
A seguir, selecione o "Mês Referência" para a apuração.
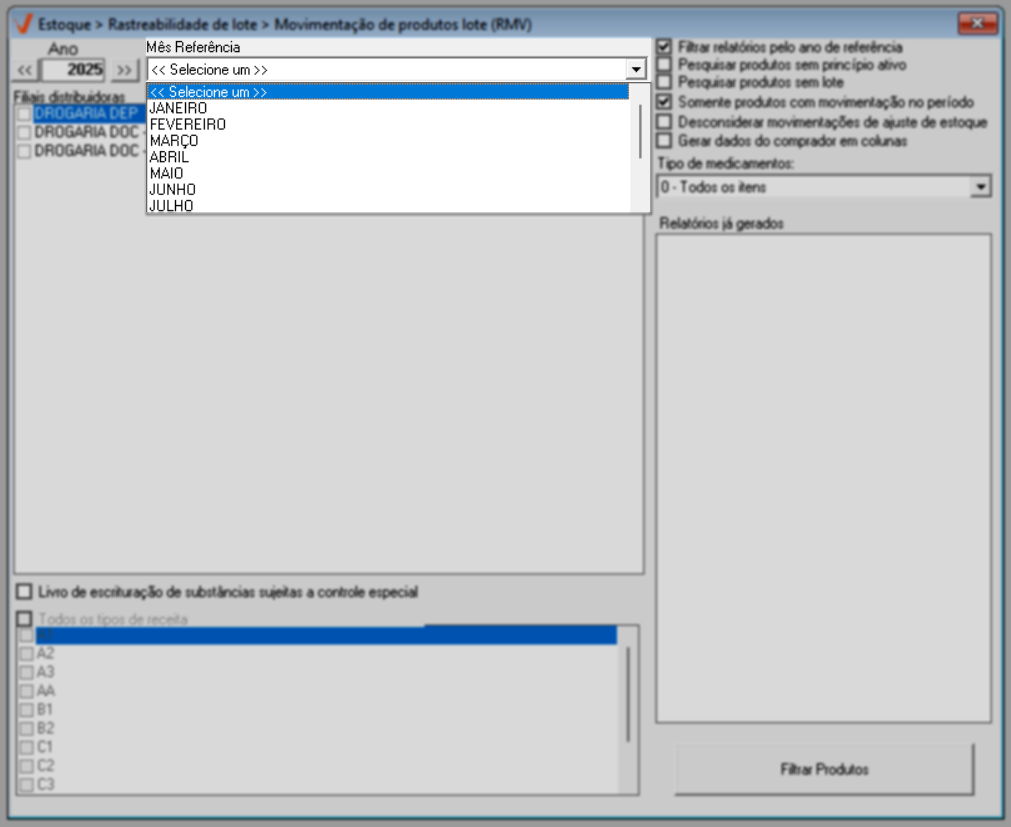
E, logo após, na seção "Filiais distribuidoras", selecione a loja que será considerada na busca de informações. O sistema permite selecionar uma filial e por padrão, marcará a primeira filial da lista. Altere como desejar.
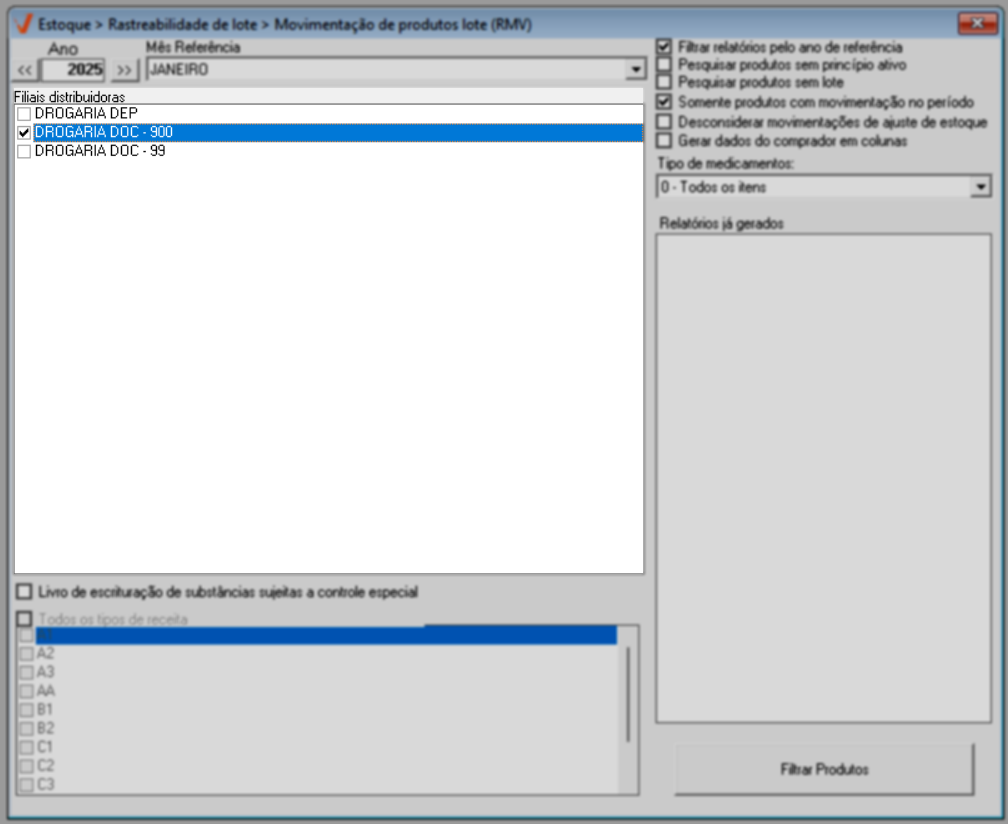
Configuradas essas informações, tecle o atalho F6 para gerar o relatório de movimentação dos produtos controlados por lote para o ano e mês configurado. Ao finalizar o processamento das informações, o registro do relatório gerado será apresentado ao lado direito da tela, na seção "Relatórios já gerados".

Sendo assim, caso queira realizar a conferência dos resultados, acesse a tela "Conferência de movimentação". Por outro lado, para realizar a impressão do registro gerado para análise das informações, veja o tópico a seguir.
2º Passo - Imprimir movimentação de produtos lote (RMV)
Todos os relatórios gerados serão listados na seção "Relatórios já gerados" e para gerar sua impressão, é necessário marcar a caixa de seleção do registro correspondente. O sistema permite marcar apenas um registro em cada impressão.
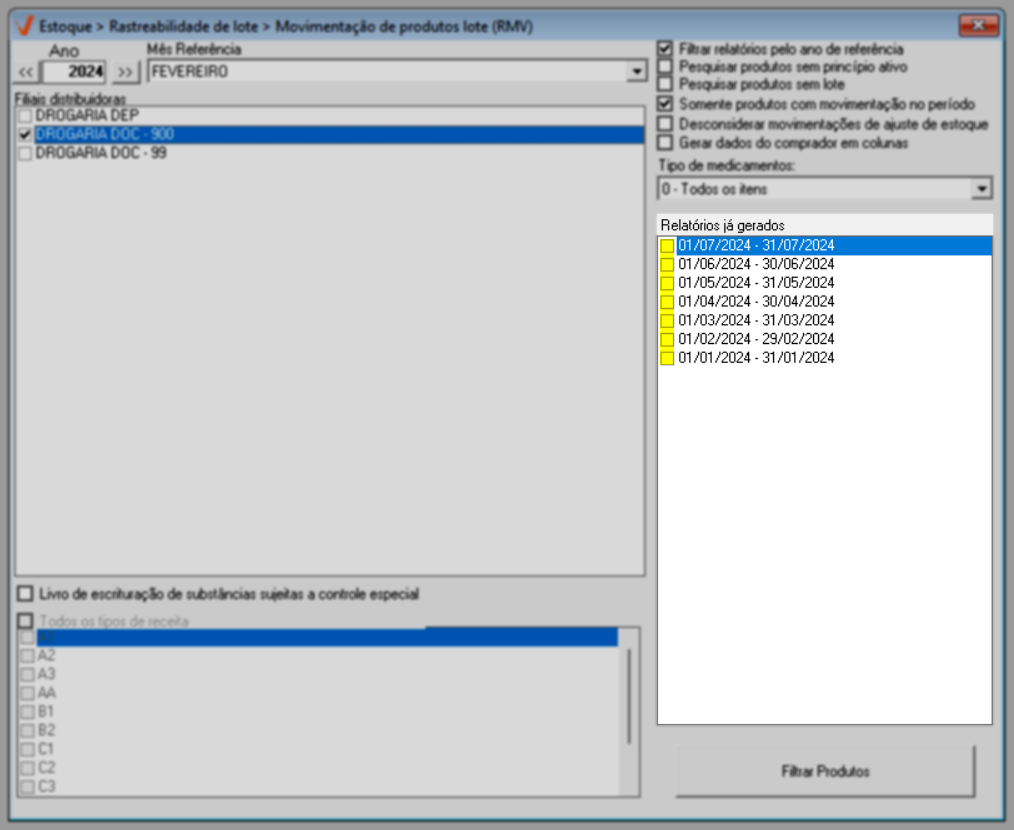
Selecionado o relatório, o usuário já pode realizar a impressão ao clicar no ícone da impressora "" localizada na barra de tarefas do sistema. No entanto, o sistema fornece uma série de filtros que permite refinar as informações do relatório que serão impressas.

À direita, a seção em destaque apresenta uma lista de parâmetros, portanto, configure-os de acordo com suas preferências, considerando que:
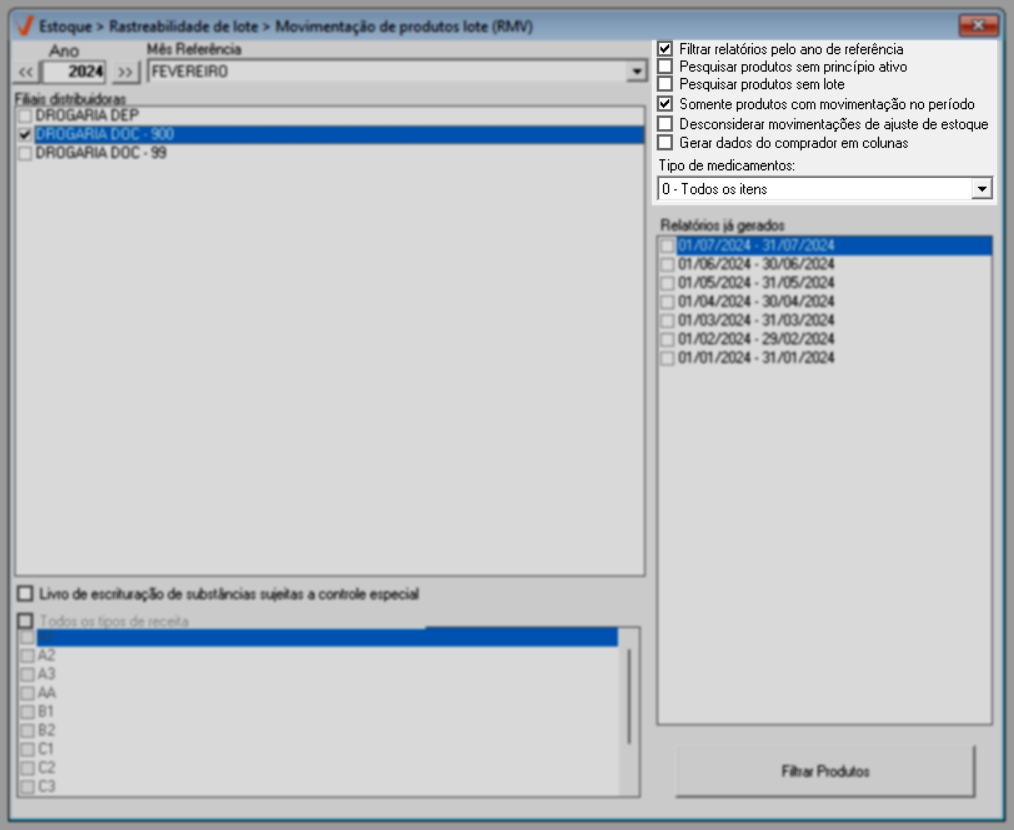
- Filtrar relatórios pelo ano de referência: Quando marcado, este parâmetro listará na seção "Relatórios já gerados", todos os registros, considerando apenas o ano de referência informado. Por padrão o sistema sugere sua marcação. No entanto, quando desmarcado, listará todos os registros existentes, reunindo todos os anos de referência.
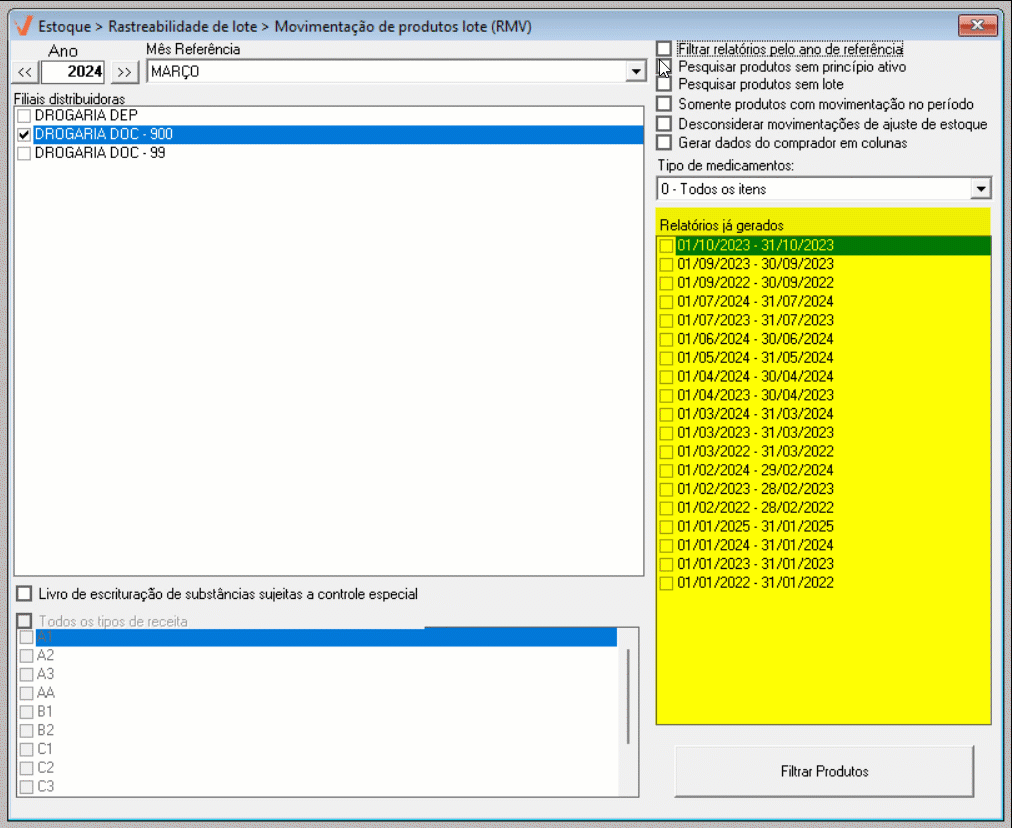
- Pesquisar produtos sem princípio ativo: Quando marcado, este parâmetro indica que a impressão reunirá produtos cadastrados sem princípio ativo. Essa opção não pode ser combinada com a opção "Pesquisar produtos sem lote". Além disso, para esta funcionalidade, o sistema apresentará a impressão no formato de relatório cubo dinâmico. Após selecionar essa opção, o usuário deve pressionar o atalho F6 para visualizar a impressão.
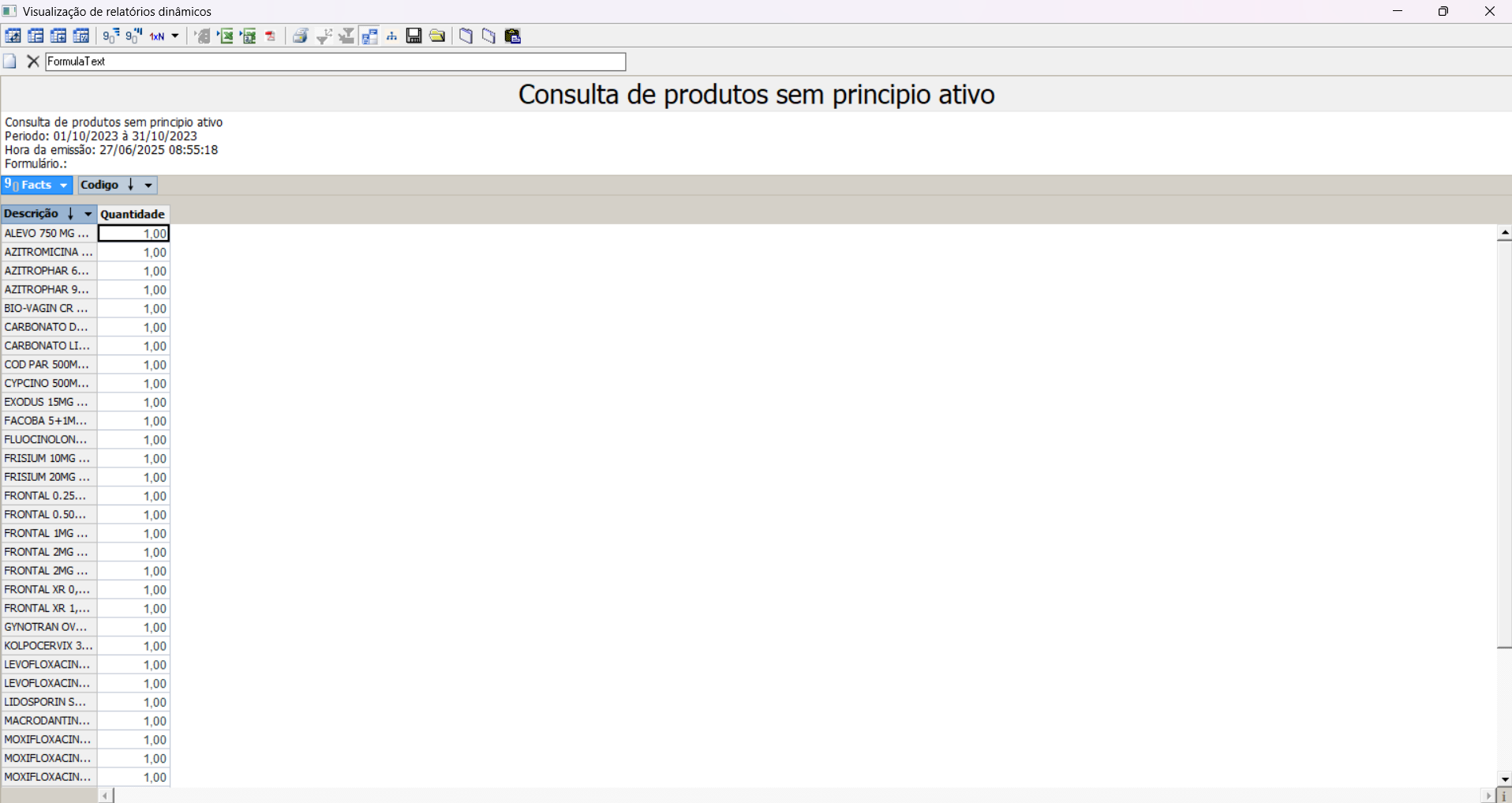
- Pesquisar produtos sem lote: Este por sua vez, quando selecionado, fará com que a impressão apresente os produtos sem lote. Essa opção não pode ser combinada com a opção "Pesquisar produtos sem princípio ativo".
- Somente produtos com movimentação no período: Este outro parâmetro, quando marcado, incluirá na impressão os itens movimentados no mês selecionado.
- Desconsiderar movimentações de ajuste de estoque: Por fim, este parâmetro, quando marcado, removerá da impressão, os ajustes de estoque feitos no período informado.
- Gerar dados do comprador em colunas: Essa opção tem como objetivo adicionar os dados do comprador (nome, CNPJ e UF) na impressão. Além disso, também é adicionado a apresentação do medicamento.
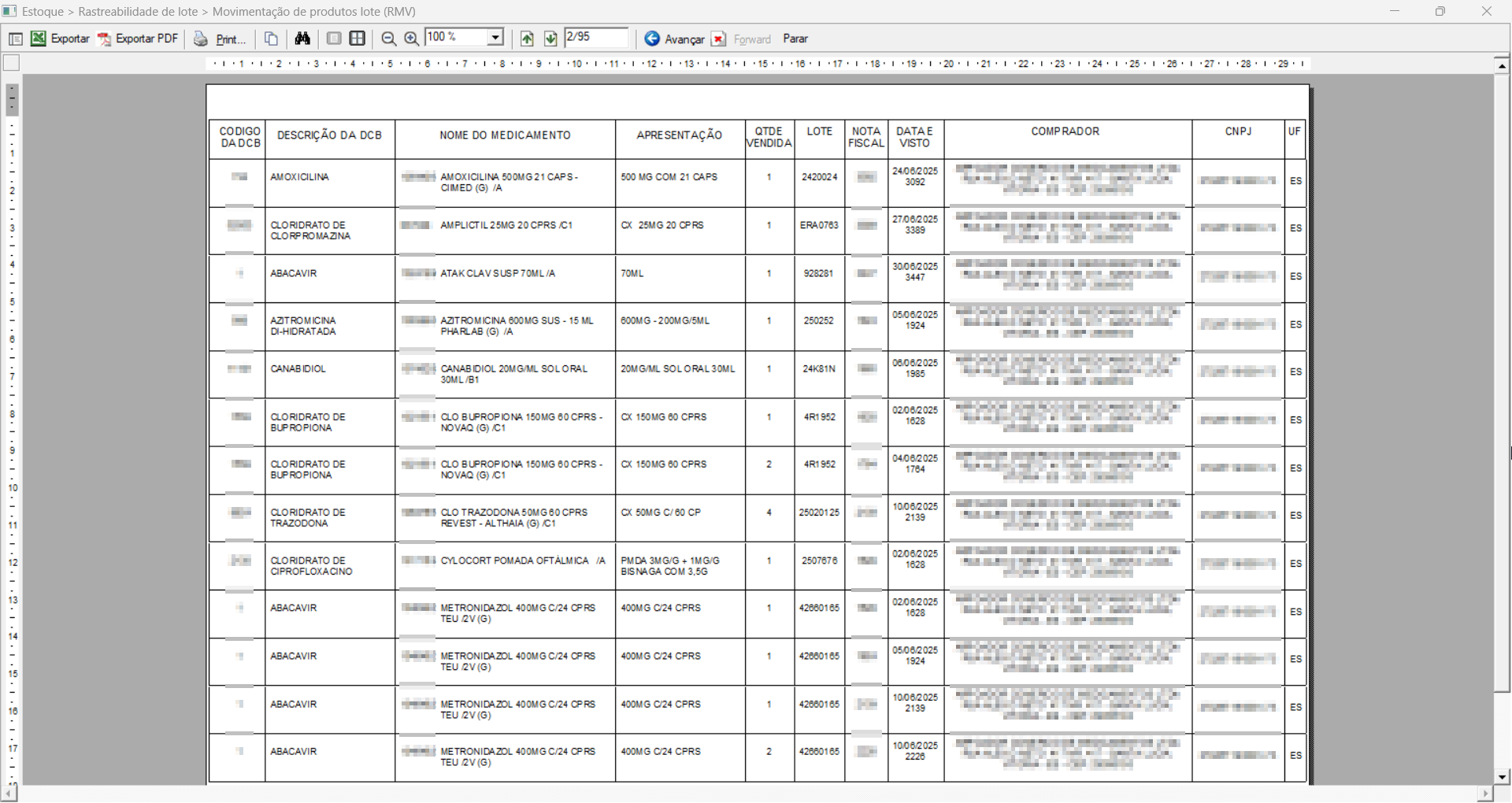
Portanto, conforme o interesse, marque ou desmarque as opções.
No campo "Tipo de medicamentos", indique suas preferências selecionando se deseja imprimir apenas medicamentos antibióticos, controlados ou ambos, dependendo das suas necessidades. Caso não faça uma seleção específica, o sistema considerará todos os tipos de medicamentos, ou seja, tanto os antibióticos quanto os controlados.

A seguir, marque a opção "Livro de escrituração de substâncias sujeitas ao controle especial" e selecione os tipos de receitas que deseja considerar na impressão. Para considerar todas, marque a opção "Todos os tipos de receitas".
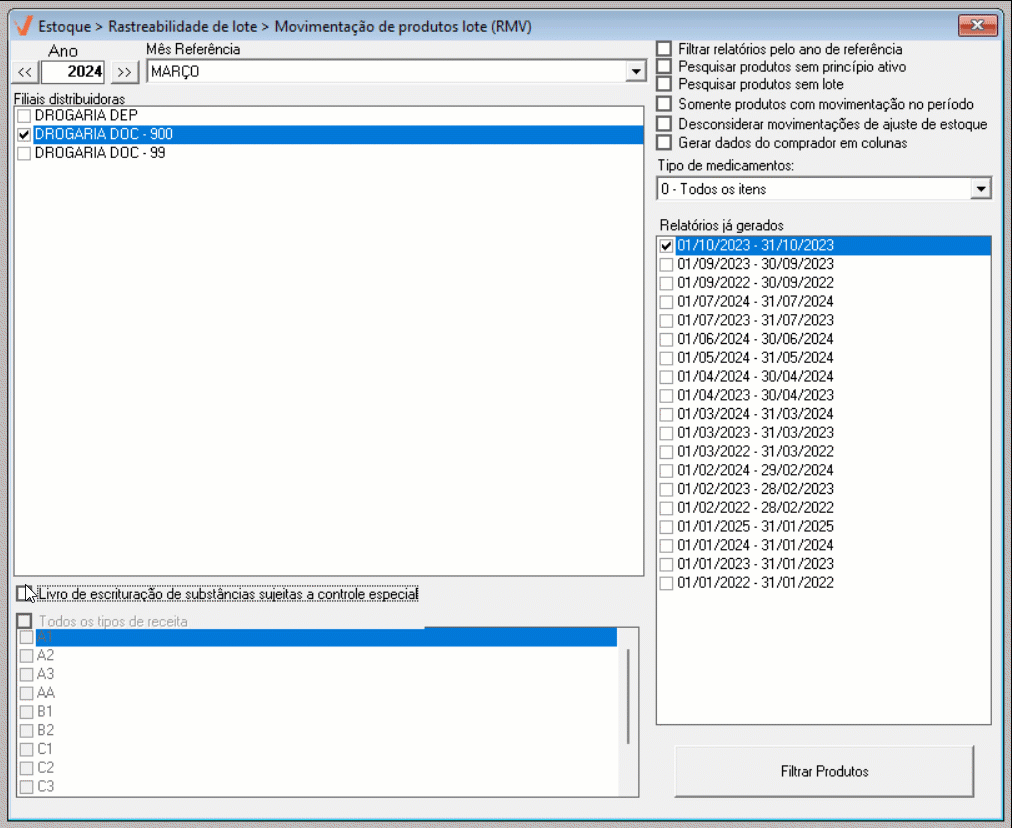
Por fim, para refinar ainda mais a impressão, será possível filtrar os produtos que serão apresentados. Para isso clique no botão >> Filtrar produtos para acessar a tela de pesquisa, localizar e selecionar os itens desejados. Clique aqui e confira como utilizar essa tela.

A seguir, clique no ícone da impressora "" localizada na barra de ferramentas do sistema, para realizar a impressão. Após, o documento será gerado e apresentado na tela para conferência e impressão. Atente-se que o modelo de impressão pode variar de acordo com as opções selecionadas. As opções de filtro "Consulta de produtos sem princípio ativo" e "Gerar dados do comprador em colunas" exibem um modelo específico, conforme já exemplificado. Para as demais opções, será gerado um relatório como o exemplo abaixo:
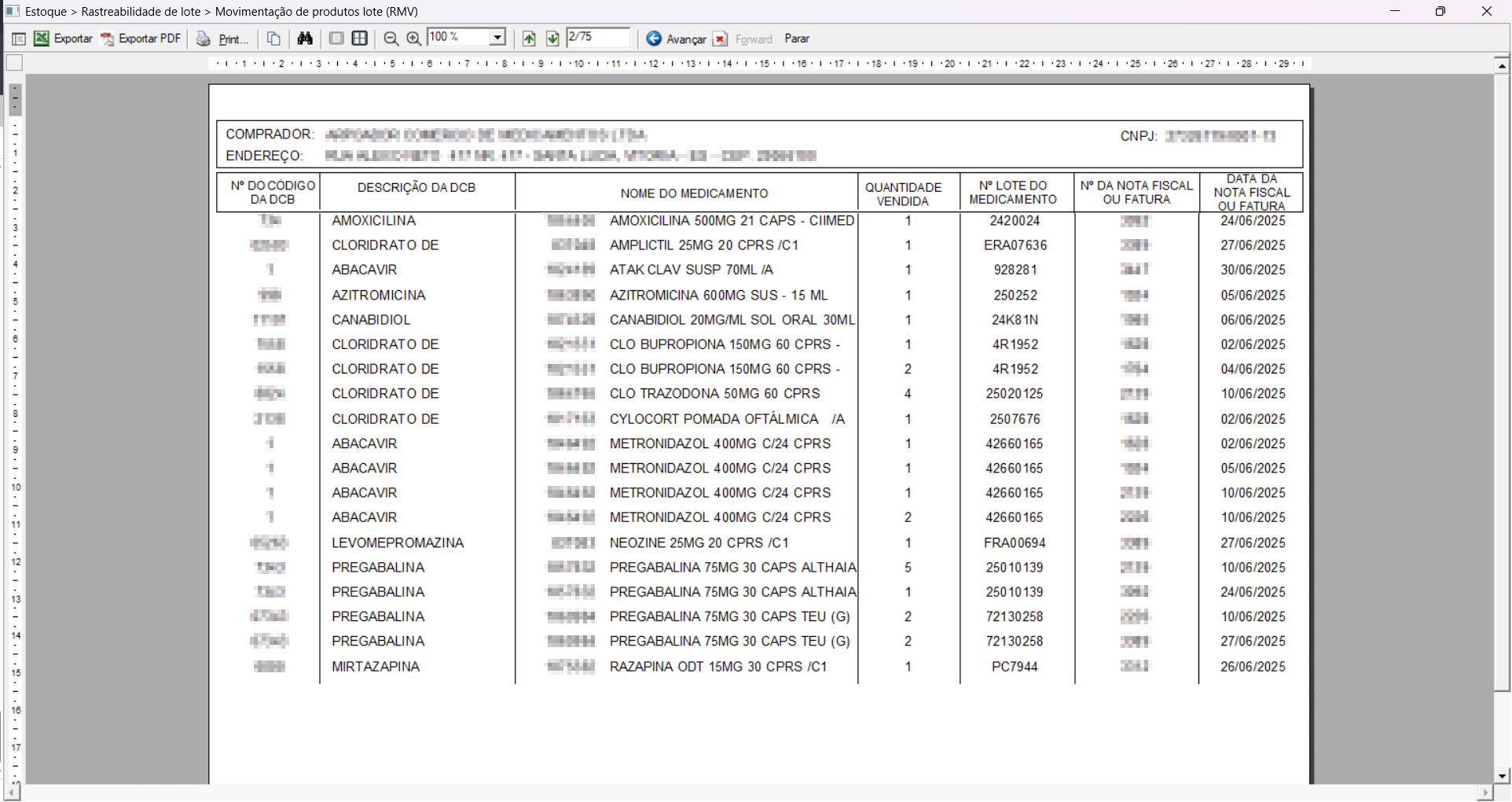
Explore outros conteúdos e descubra o passo a passo da operação.