Faceamento/Financiamento/Limitador
Para otimizar a gestão de estoque de acordo com as demandas específicas da sua loja, é essencial configurar corretamente os parâmetros de Faceamento, Financiamento e Limitador, ajustando-os às características únicas do seu estoque. Com esta tela, você poderá personalizar essas configurações, garantindo uma gestão de estoque mais eficiente e alinhada com os objetivos e padrões da loja. Além disso, será possível monitorar o histórico de configurações realizados. Para aprofundar seus conhecimento, confira o artigo a seguir, que traz informações detalhadas sobre o tema.
Assista à videoaula: Conceitos de Faceamento, Financiamento e Limitador
Como acessar
- Realize o login no Vetor Farma;
- Acesse o menu: Operação >> Ferramenta de demanda >> Faceamento/Financiamento/Limitador.
1º Passo - Configurar estoque
Ao acessar a tela, perceba que a aba "Cadastramento" será exibida, permitindo a configuração dos parâmetros relacionados ao estoque. Ao lado, encontra-se a aba "Agendamentos" que exibirá o histórico das configurações realizadas para fins de auditoria. Acompanhe a seguir os detalhes de ambas funcionalidades.
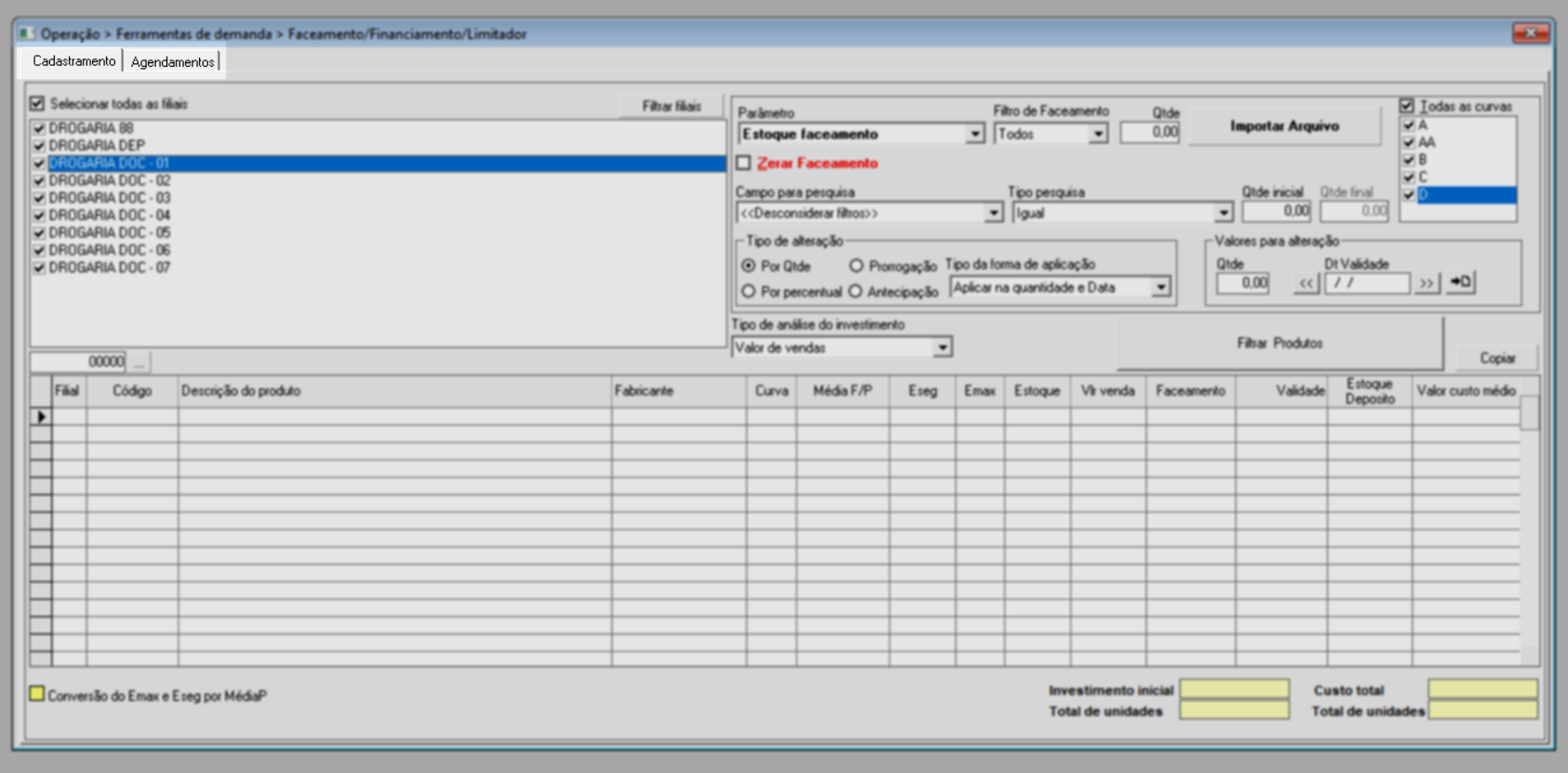
Cadastro
Para dar início à operação, na aba "Cadastramento", selecione a filial que servirá de base para a configuração do estoque. Pode-se optar por manter o padrão do sistema, que incluem todas as filiais, ou selecionar filiais específicas, ao desmarcar a opção "Selecionar todas as filiais" e escolher aquelas de seu interesse.
Além disso, o sistema disponibiliza o botão "Filtrar Filiais", a fim de que o usuário identifique as filiais através do seu grupo econômico, confira os detalhes desta tela de pesquisa ao clicar aqui.
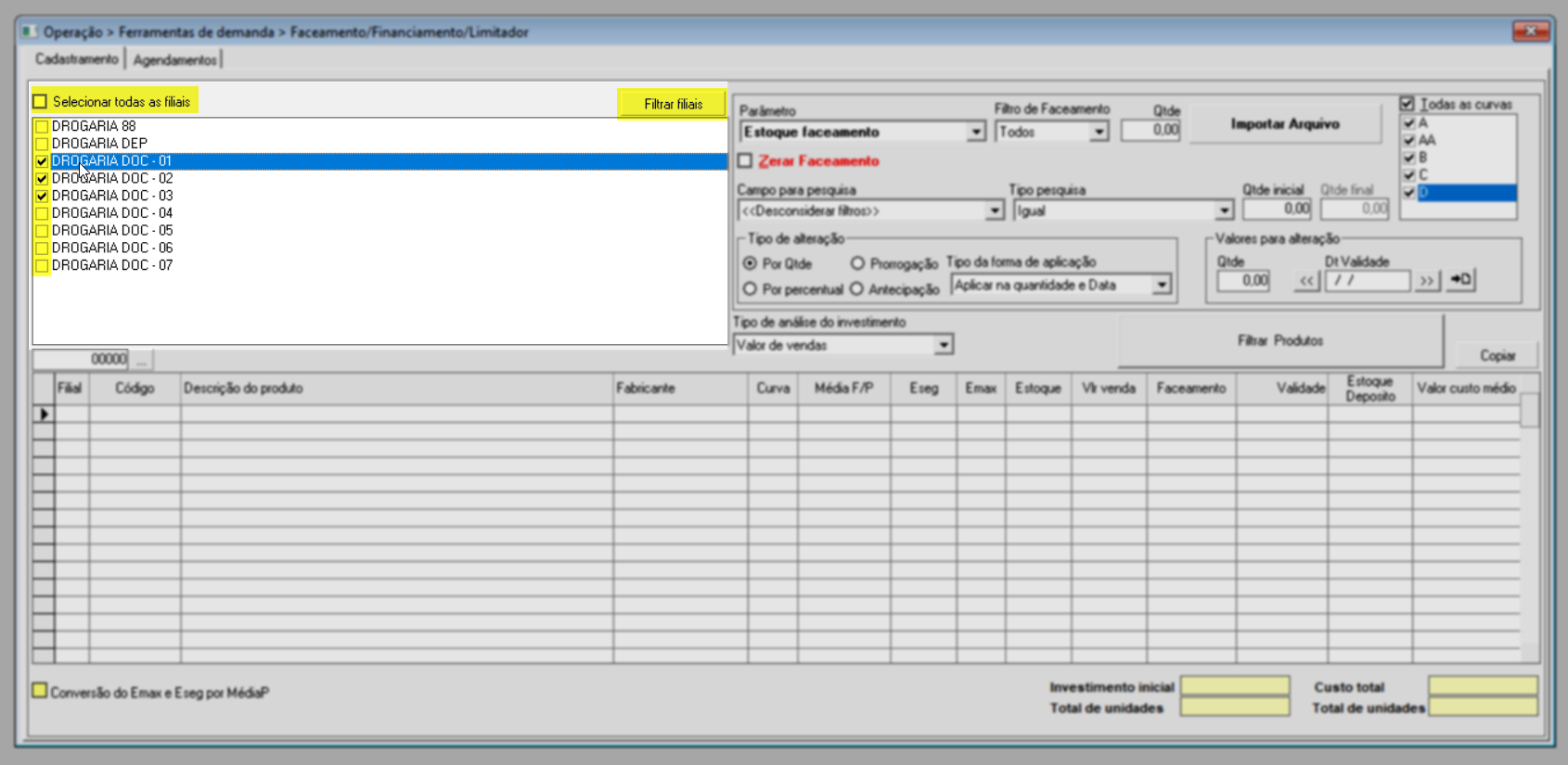
Em seguida, na seção "Parâmetro", o usuário deverá definir o tipo de estoque desejado. Com base na escolha, o campo "Filtro de" à direita e a coluna correspondente ao tipo de estoque na seção inferior da tela, serão renomeados conforme o tipo selecionado. Vale destacar que para o tipo de estoque "Faceamento", será exibida uma coluna adicional chamada "Validade".
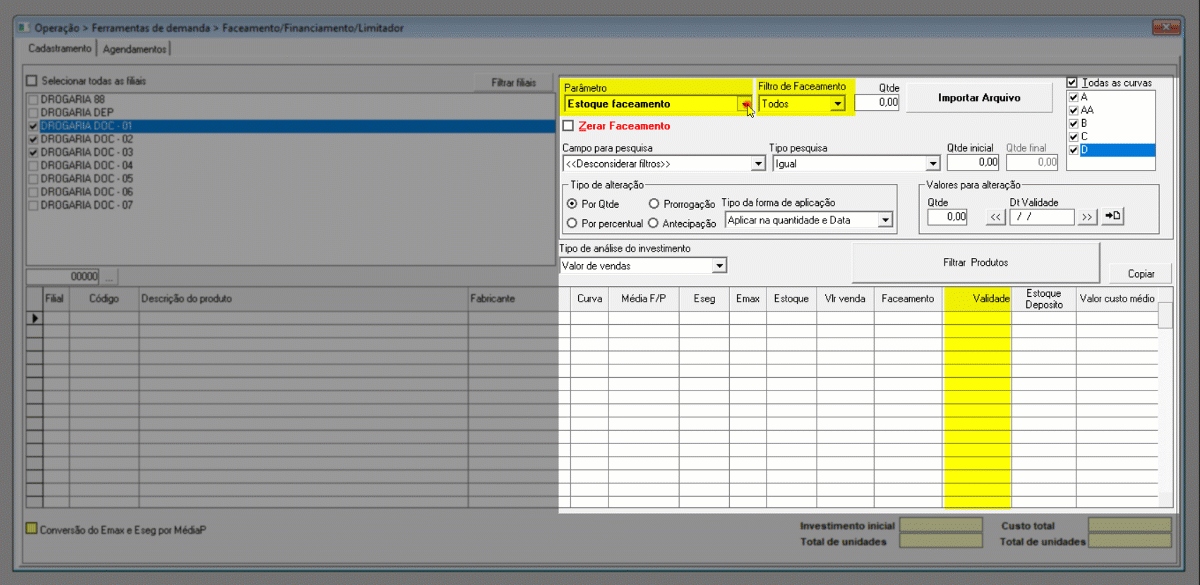
Os tipos de estoque disponíveis correspondem à:
- Estoque faceamento: Procedimento utilizado para compra de produtos específicos que estão fora do previsto pelo sistema em função de uma promoção, produto na mídia, preenchimento de espaço físico nas prateleiras, dentre outros. O faceamento sobrepõe o EMax e possui prazo determinado.
- Estoque financiamento: Procedimento utilizado para compra de produtos específicos que estão fora do previsto pelo sistema, principalmente os receituários onde suas vendas atingem valores irregulares e estão ligadas a um agente externo (receitas). O Financiamento não tem data de término, e o comprador assume um risco, pois efetua a compra acima do sugerido pelo cálculo da Média F.
- Estoque limitador: O Limitador determina índices máximos de estoque, ou seja, ao invés de repor o produto ao EMax ou outro conceito, ele funcionará como balizador máximo do estoque. Geralmente é utilizado para produtos de alto valor ou com volumes muito grandes.
- % ESeg de faceamento: Este parâmetro corresponde à porcentagem em quantidade mínima de estoque.
Após definir o tipo de estoque que deseja configurar, o próximo passo será filtrar e relacionar os produtos que serão configurados. A tela permite a seleção dos itens ao usar os critérios de pesquisa da tela, ou ao importar um arquivo de dados. Veja a seguir como usar as duas formas, primeiramente será detalhado como utilizar os filtros da tela e a seguir, como importar um arquivo. Se deseja avançar para a etapa de importação, clique aqui.
- Filtros da tela
Com base no tipo de estoque selecionado anteriormente, escolha no campo "Filtro de..." a opção desejada, em seguida, insira a quantidade correspondente no campo "Qtde".
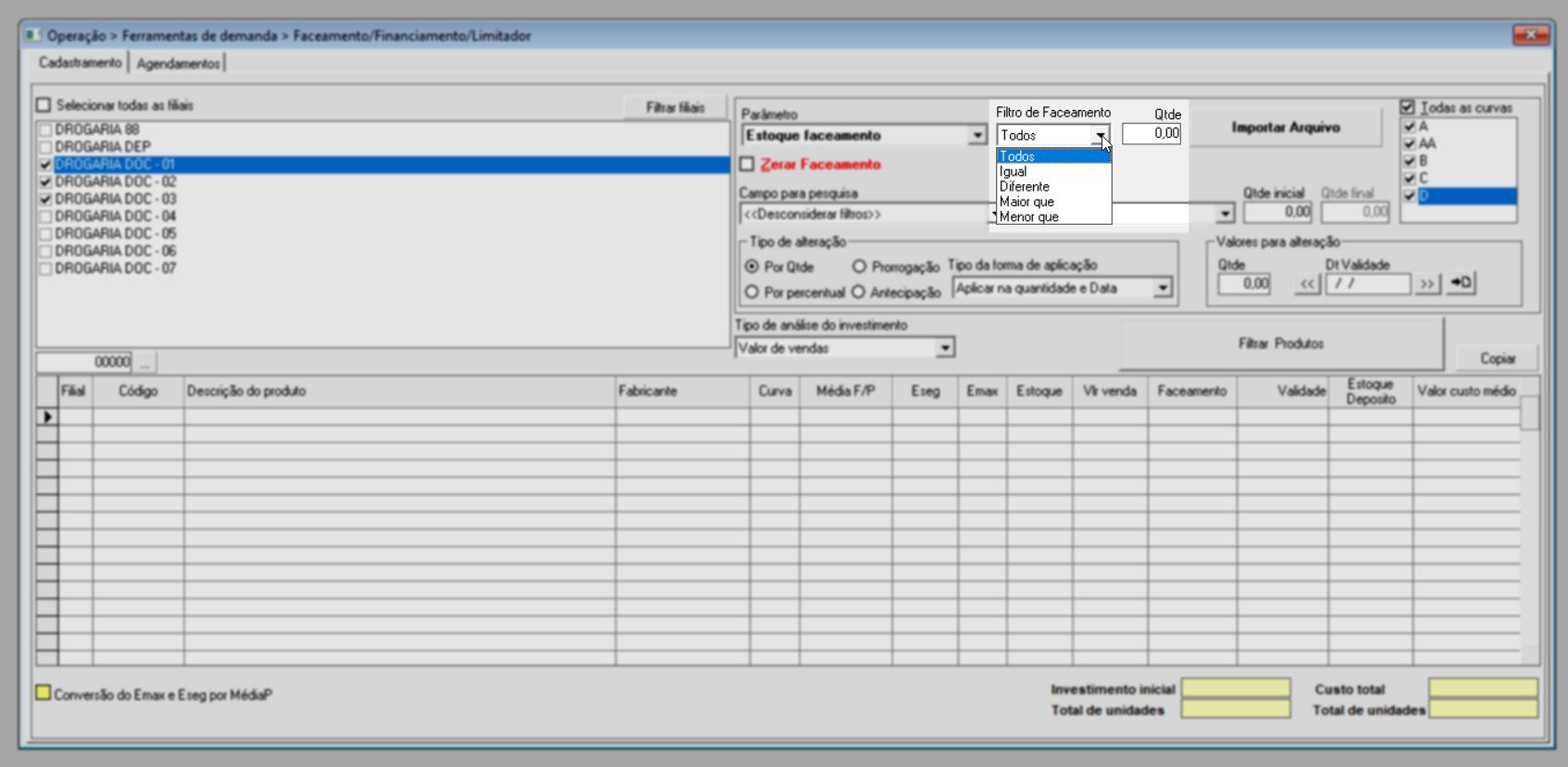
Logo abaixo, a tela disponibiliza opções adicionais para aprimorar os resultados. Na seção "Campo para pesquisa", escolha entre as opções, o critério que deseja utilizar na busca.
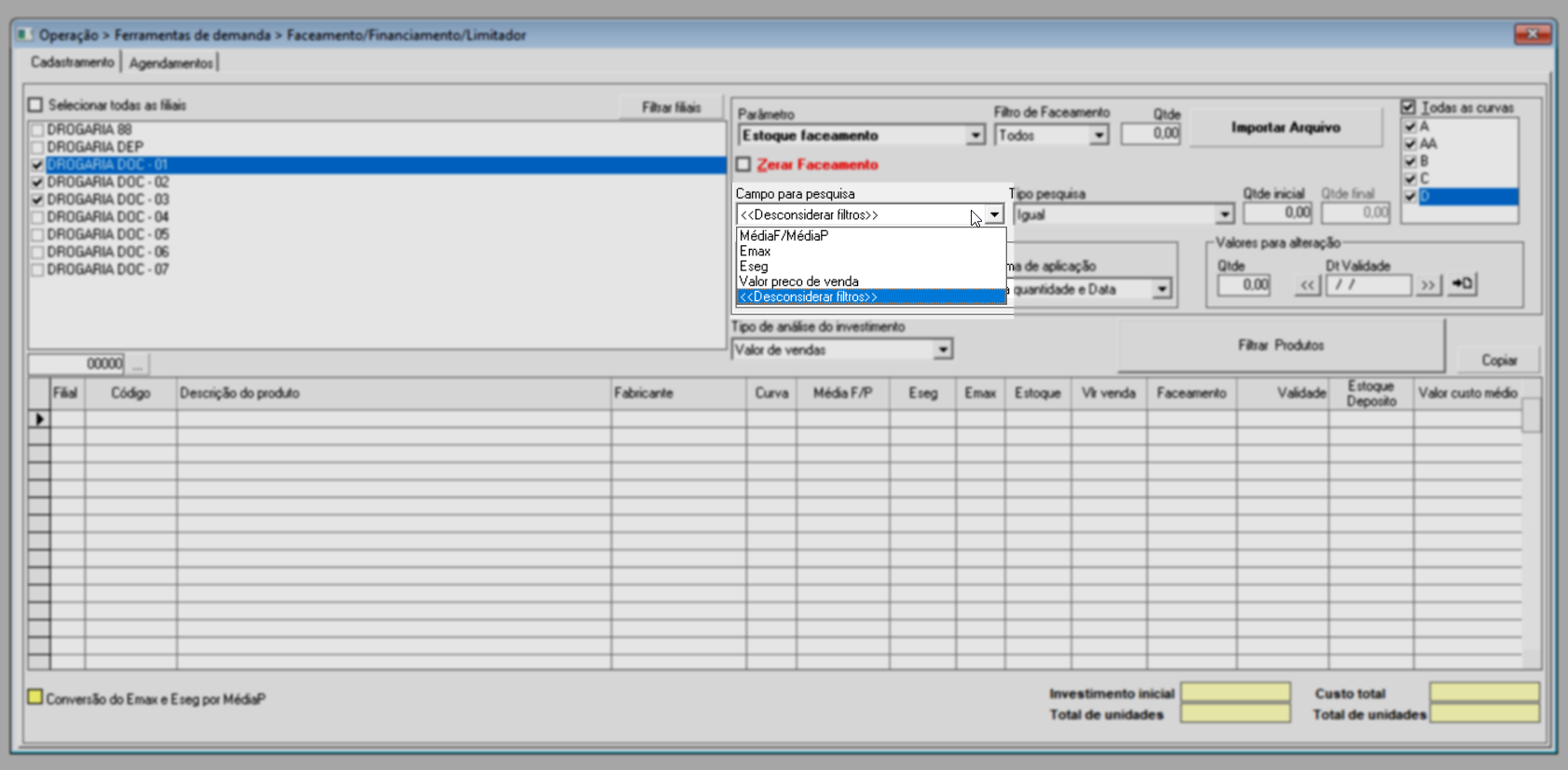
Em seguida, com base na escolha do "Campo de pesquisa", defina o "Tipo de pesquisa" que será utilizado e, posteriormente, insira a informação correspondente que deseja aplicar nos campos ao lado "Qtde inicial" e "Qtde final". Estes dois campos serão renomeados de acordo com os parâmetros selecionados anteriormente.

Também é possível localizar os produtos segundo os critérios da "Curva ABC", observe que o sistema sugere a seleção de todas as curvas. No entanto, para marcar apenas aquelas que são de seu interesse, desmarque a opção "Todas as curvas".
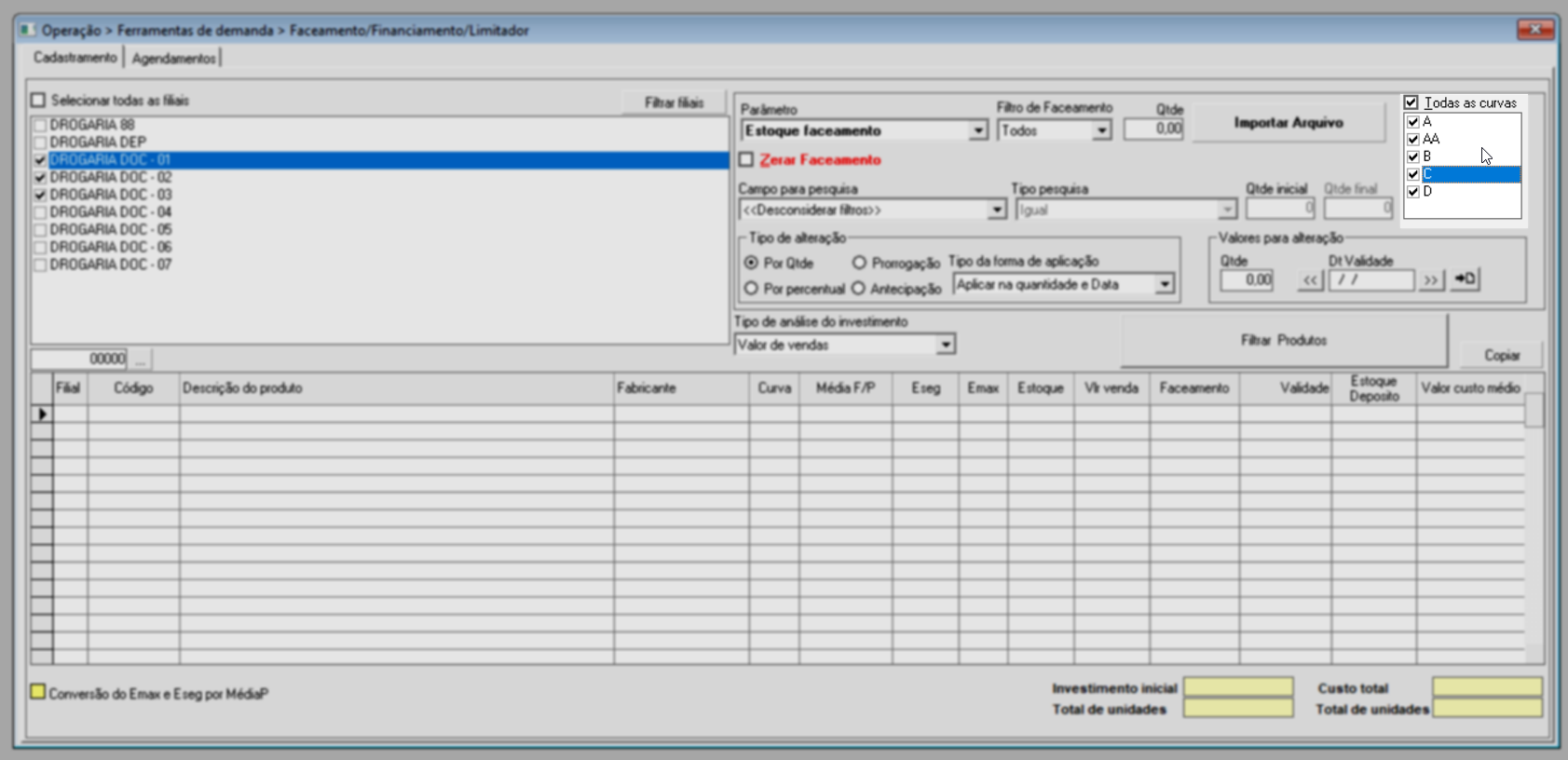
O campo a seguir "Tipo de análise do investimento" permite que o usuário escolha o tipo de preço a ser utilizado na análise de investimento dos produtos. O usuário poderá optar entre o valor de custo ou o valor de venda, permitindo que ele avalie qual das opções oferece o melhor resultado em termos de retorno e estratégia de investimento.
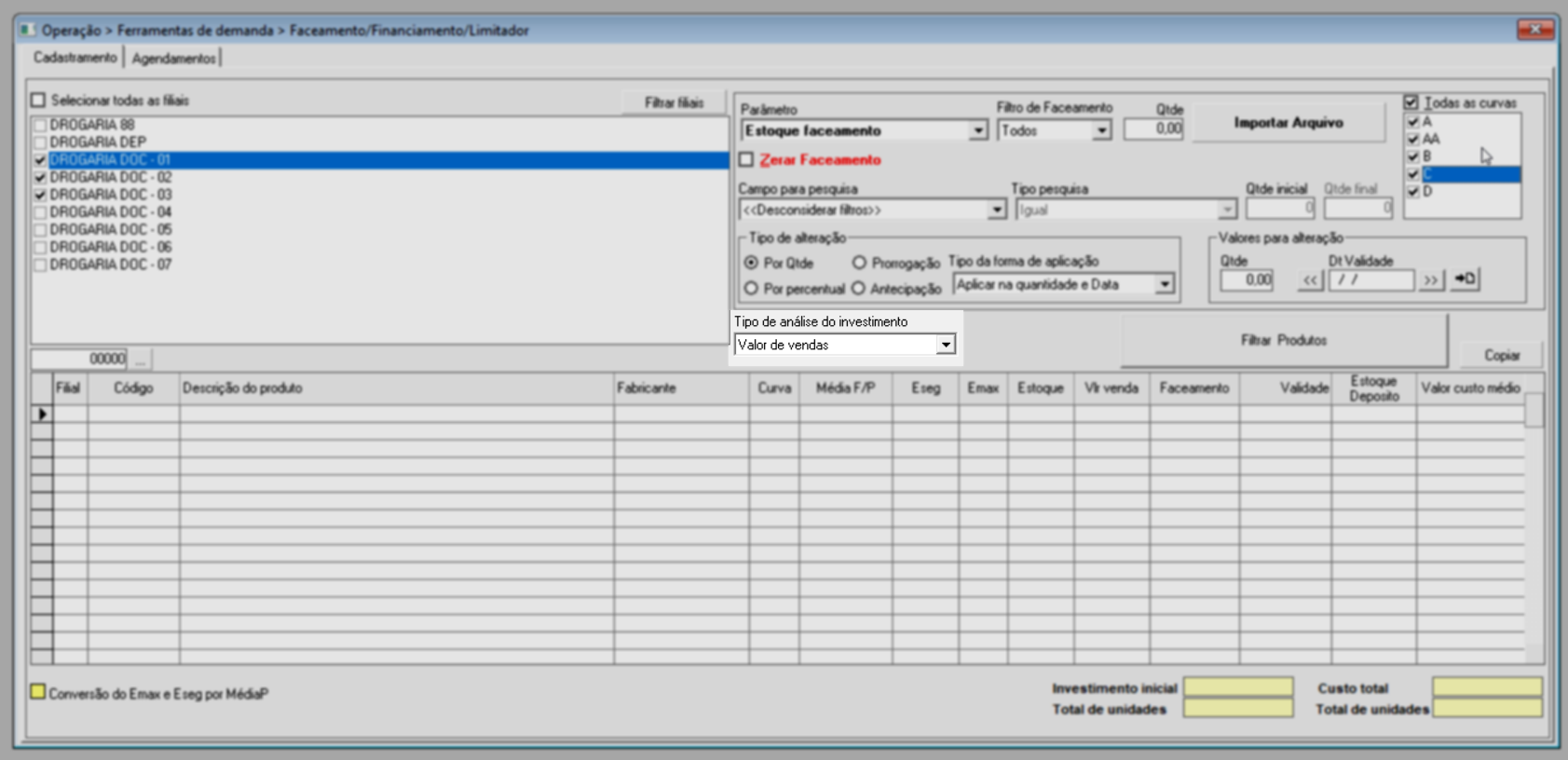
Por fim, é disponibilizado o botão "Filtrar produtos", para consultar e adicionar na operação os itens com base nos critérios da árvore mercadológica. Clique aqui para obter orientações de como utilizar este botão.
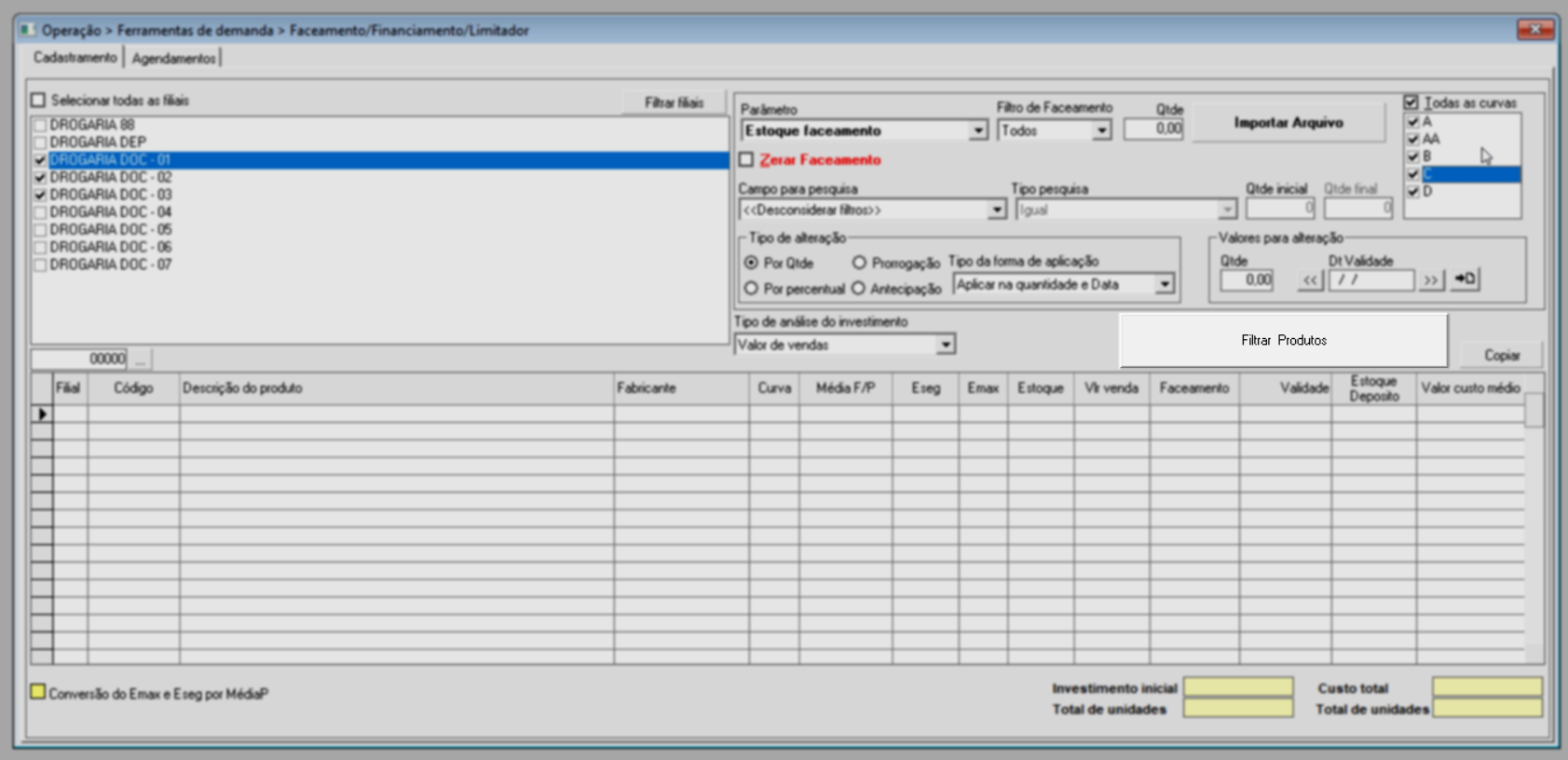
Após configurar todos os filtros necessários, pressione a tecla de atalho F6 para aplicar a pesquisa. Observe que os produtos serão listados na seção abaixo.
O sistema oferece o botão "Copiar". Ao acioná-lo, os dados relacionados à seção serão copiados para a memória do computador, permitindo que seja colada em outro local, como, por exemplo, no bloco de notas e/ou em uma planilha Excel.
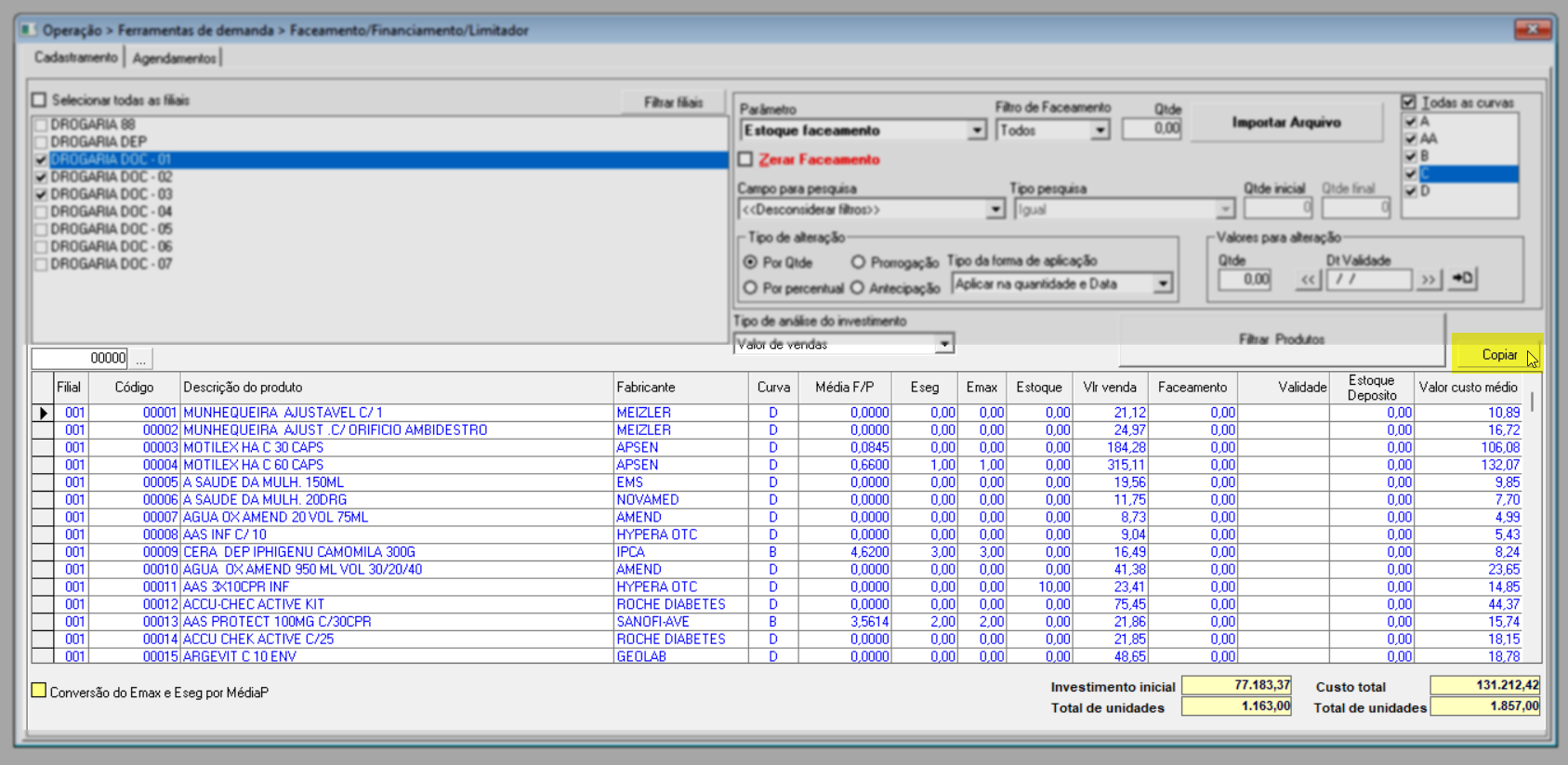
As colunas apresentadas na relação correspondem à:
- Filial: Exibe o código interno da filial de referência para pesquisa, onde o produto está disponível em estoque.
- Código e Descrição do produto: Apresenta o código interno do produto seguido pelo seu nome.
- Fabricante: Mostra o nome do fabricante do produto correspondente.
- Curva: Indica a classificação da Curva ABC à qual o produto pertence.
- Média F/P: Revela os valores médios associados a Média F e Média P.
- ESeg e Emax: Indica a quantidade de estoque de segurança (ESeg) e estoque máximo (Emax) disponíveis na filial.
- Estoque: Mostra a quantidade de estoque disponível do produto na filial correspondente.
- Vlr. Venda: Apresenta o preço de venda do produto.
A coluna a seguir, apresentará a quantidade do produto conforme o tipo de estoque selecionado na seção "Parâmetro", sendo eles:
- Estoque Faceamento, Financiamento, Limitador ou % ESeg de faceamento: Clique aqui e confira a explicação de cada tipo de estoque.
- Validade: Informa a data de validade do produto, quando o tipo de estoque "Faceamento" é selecionado.
- Estoque depósito: Aponta a quantidade em estoque do produto no Centro de distribuição selecionado.
- Valor custo médio: Corresponde a um valor que consiste na média entre o último custo médio e o custo da nova compra feita. O sistema calculará o custo médio conforme a entrada do item (Nota fiscal de compra e/ou transferência).
Após relacionar os itens, o próximo passo será configurar os parâmetros para alteração, clique aqui e confira.
- Importar arquivo
A importação de arquivos está disponível em várias telas do sistema a fim de facilitar o manuseio das operações, no entanto, os arquivos importados devem possuir a estrutura aceita pelo sistema, do contrário a importação não será permitida.
Para iniciar o processo de importação, clique no botão "Importar arquivo". Assim, será exibida a tela na qual irá importar o arquivo do seu computador. Para visualizar o modelo de formatação, basta clicar em 'Visualizar layout'. Ao fazer isso, será exibida a estrutura padrão do sistema Vetor Farma para o arquivo que será importado.
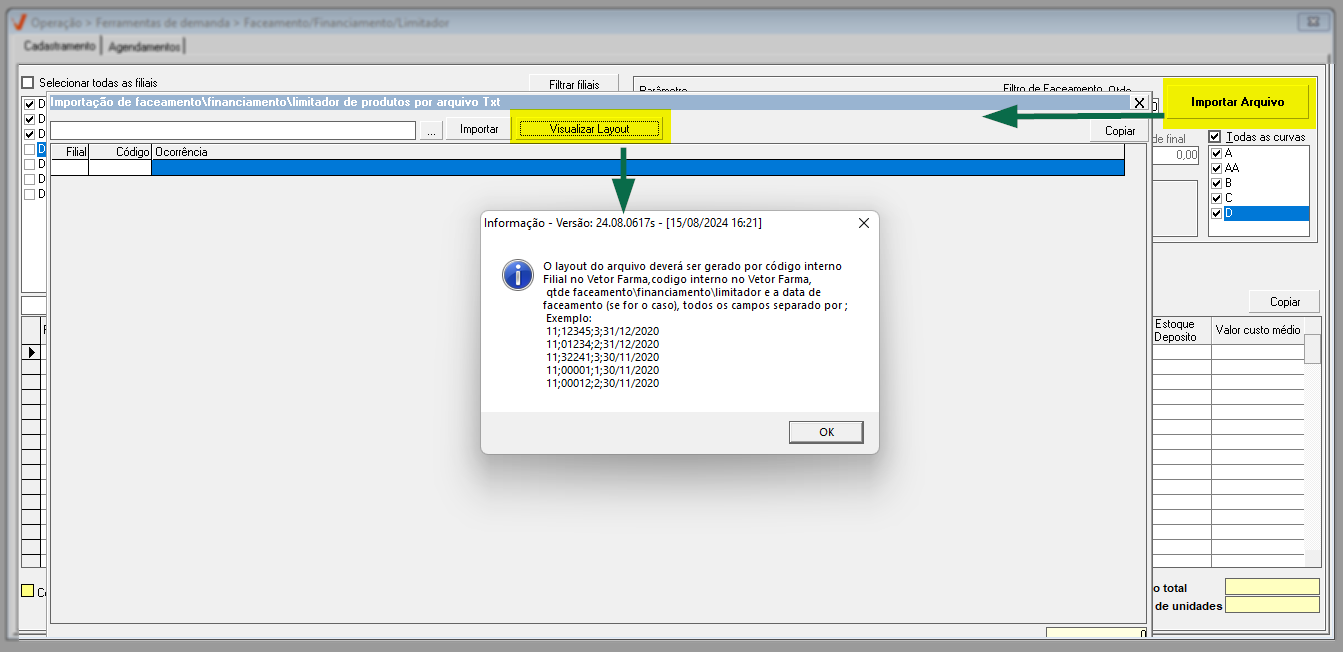
E para importar o arquivo, clique no botão "![]() " e escolha o arquivo do seu computador. Em seguida, clique em "Importar". Logo, os produtos serão listados na tela para alteração. Veja o exemplo a seguir:
" e escolha o arquivo do seu computador. Em seguida, clique em "Importar". Logo, os produtos serão listados na tela para alteração. Veja o exemplo a seguir:

Com os produtos listados na tela, é possível visualizar seus detalhes ao clicar duas vezes sobre ele. Ao fazer isso veja que uma pequena tela de conferência é exibida com os dados sobre vendas e estoque:
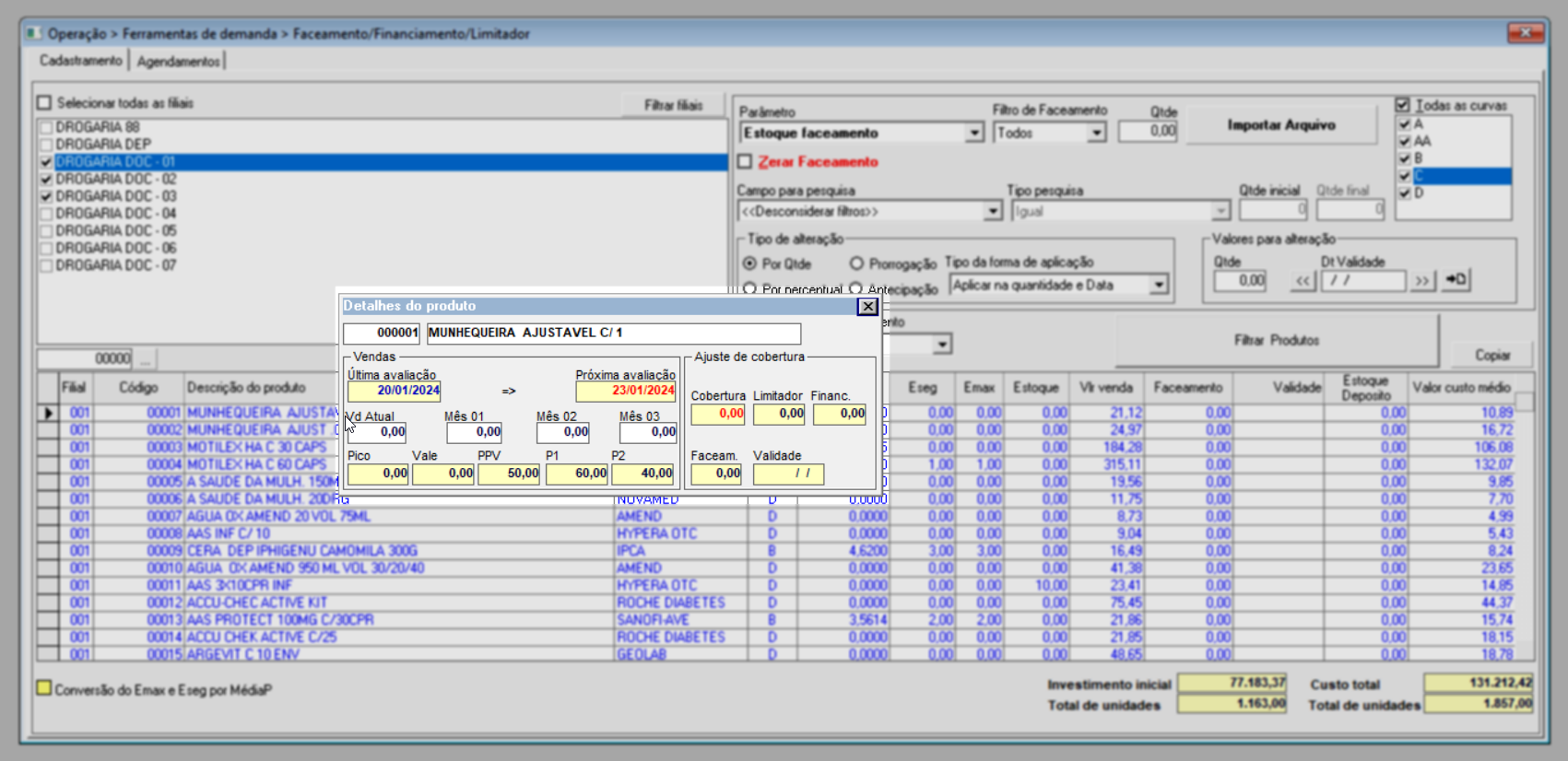
Além disso, ao selecionar um produto na lista e clicar com o botão direito do mouse, atalhos estratégicos relacionados ao produto serão exibidos. Para obter informações detalhadas sobre cada atalho, clique aqui.
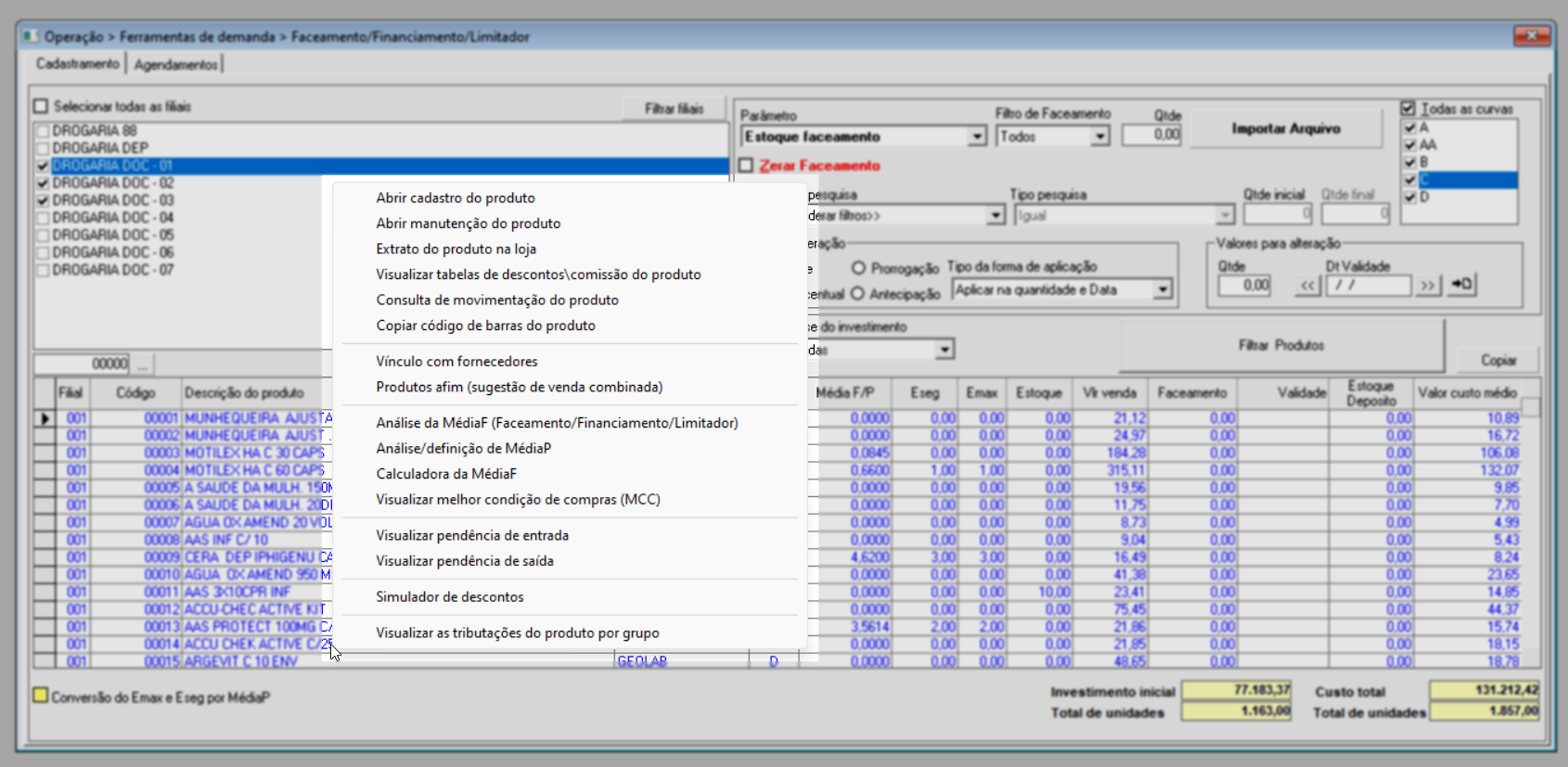
Dando seguimento, para configurar os parâmetros para a alteração dos produtos da lista, é preciso selecionar o "Tipo de alteração" desejado. Por padrão, o sistema sugere a alteração com base na quantidade e na data. Porém, o usuário pode escolher a opção que melhor atende às suas necessidades utilizando o campo "Tipo da forma de aplicação".
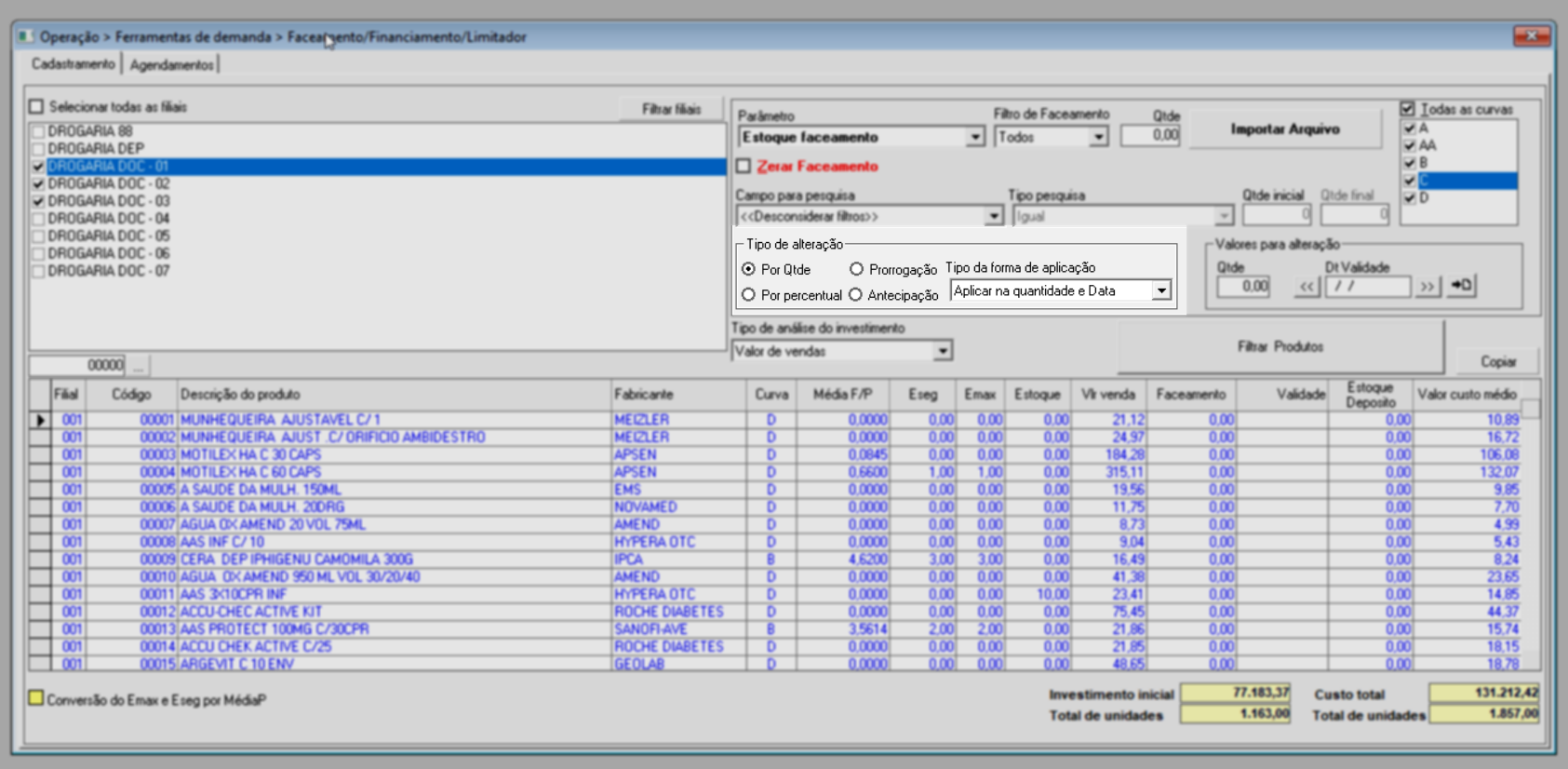
De acordo com o tipo de alteração selecionado, a seção ao lado será ativada com base em duas opções: "Valores para alteração" ou "Período de vencimento/Prorrogação". Será possível aplicar essas alterações para todos os itens listados de uma só vez. Acompanhe as explicações abaixo para aprender como aplicar as alterações para cada tipo específico.
Além da alteração automática, é permitido alterar de forma manual as colunas "Faceamento, Financiamento, Limitador ou %ESeg de faceamento". Para isso, insira os valores seguidos de >> Enter.
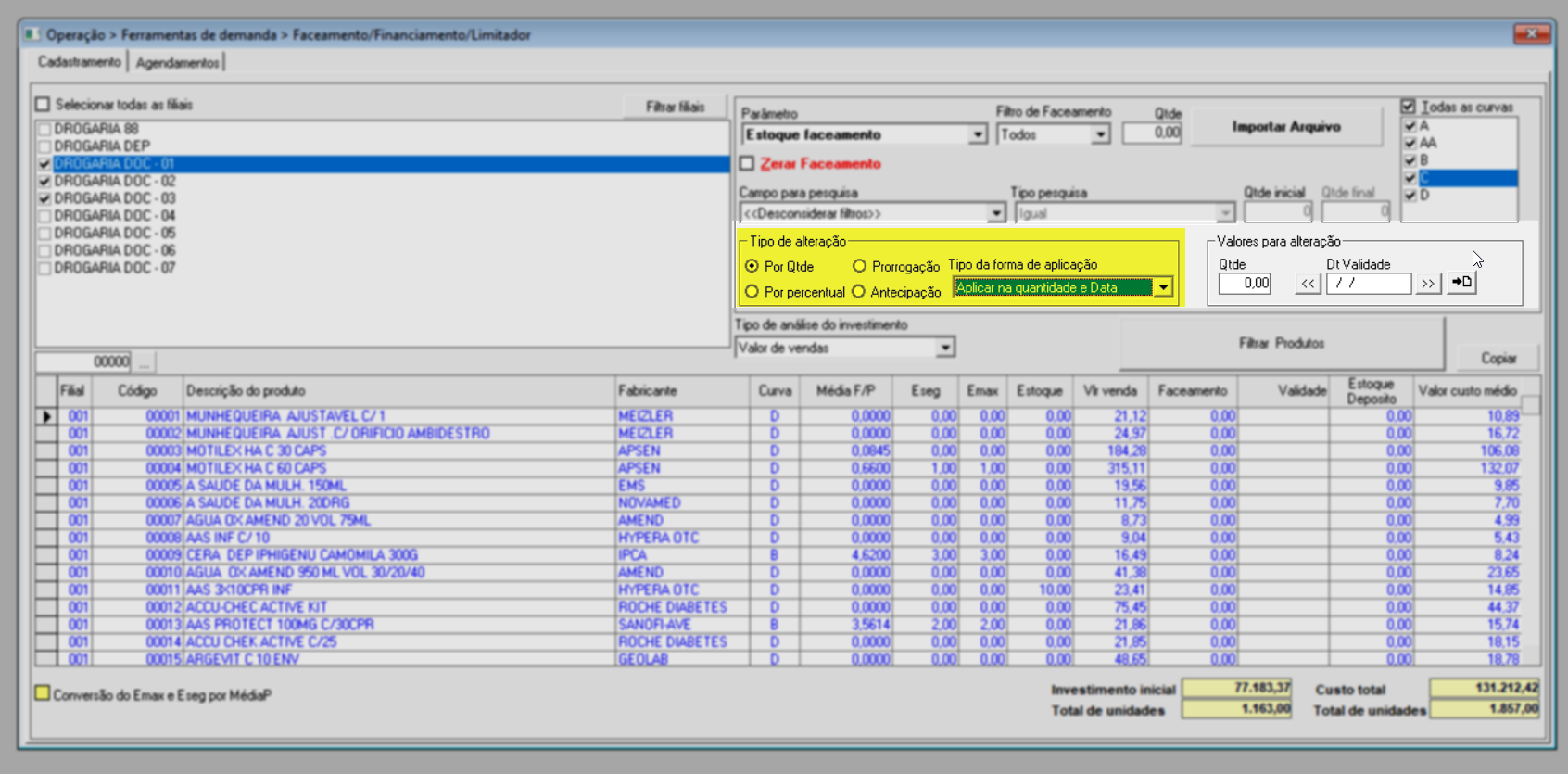
- Por quantidade
A alteração por quantidade permite alterar o número de itens de cada produto no estoque e sua data de validade. Para isso, informe para todos os itens listados a quantidade que deseja configurar, e em seguida insira a data de validade desejada. Por fim, clique sobre o ícone à frente para aplicar, após todos os produtos da lista serão alterados.
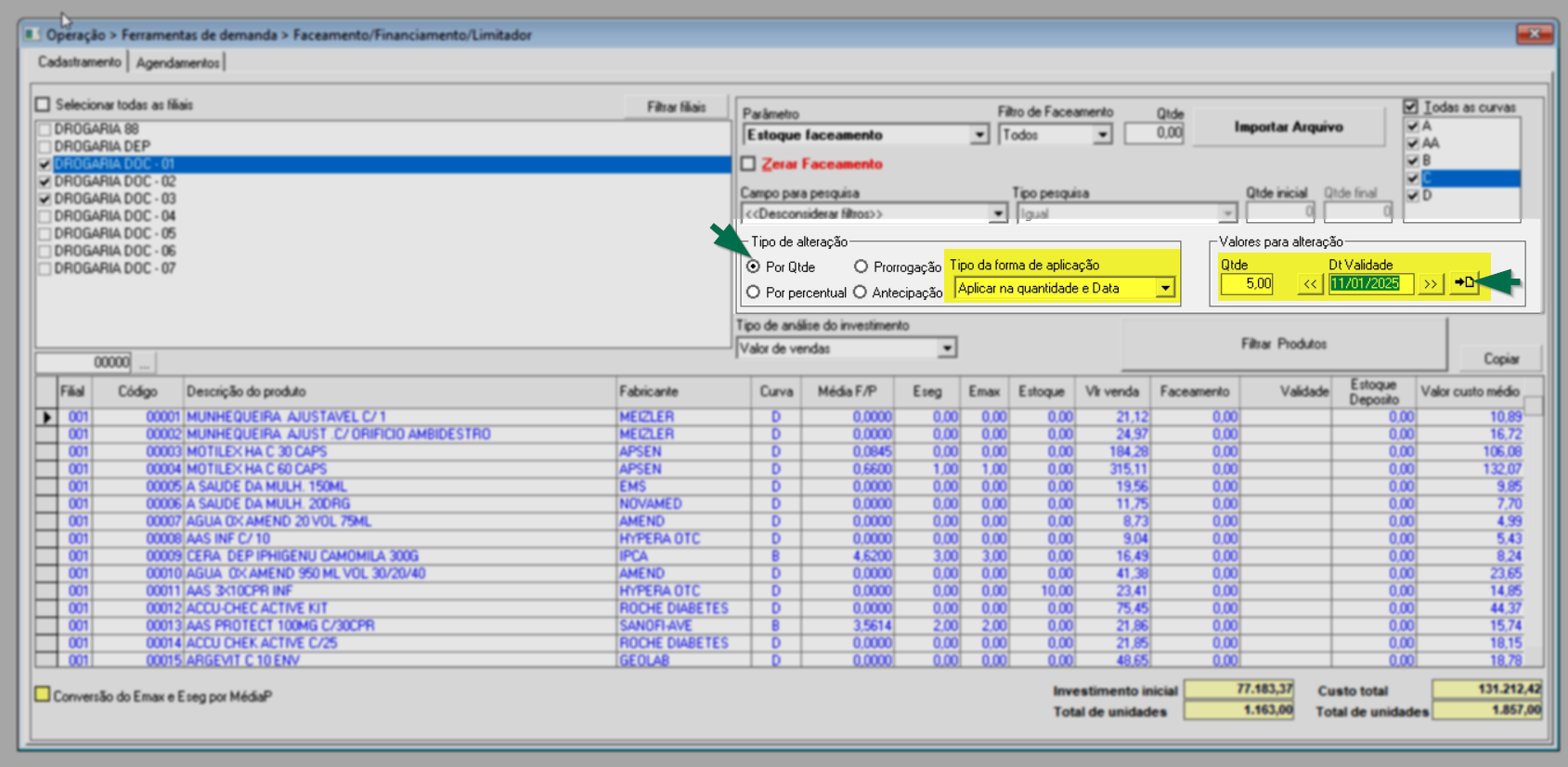
- Por percentual
A alteração por percentual possibilita alterar os valores de Média F ou Emax dos produtos. Para isso, selecione a base de cálculo que deseja aplicar sobre o percentual entre as opções: "Média F" ou "Emax". Em seguida, informe o percentual no campo “%” e clique sobre o ícone à frente para adicionar, após todos os produtos listados serão alterados.
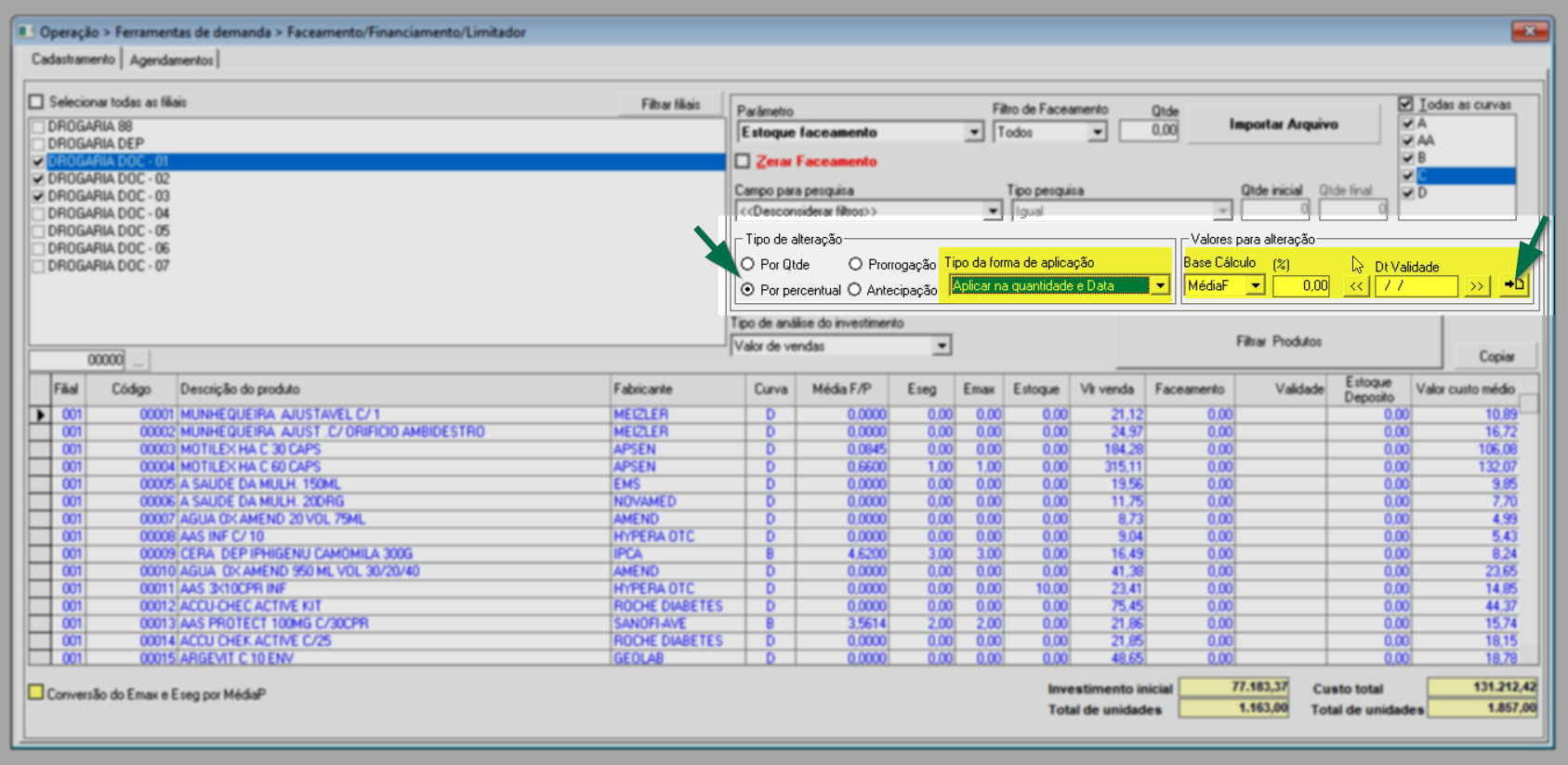
- Por prorrogação
Este tipo de alteração é exclusivo para o parâmetro "Estoque faceamento", uma vez que apenas esse tipo de estoque possui data de validade. Optando por essa modalidade, pode-se estender as datas de validade dos itens. Será exibido a seção "Período de vencimento/Prorrogação". Com isso, basta especificar a "Data inicial e final" da validade que deseja aplicar para a prorrogação, em seguida, insira o número de "Dias" que deseja adicionar e clique no ícone ao lado para confirmar.
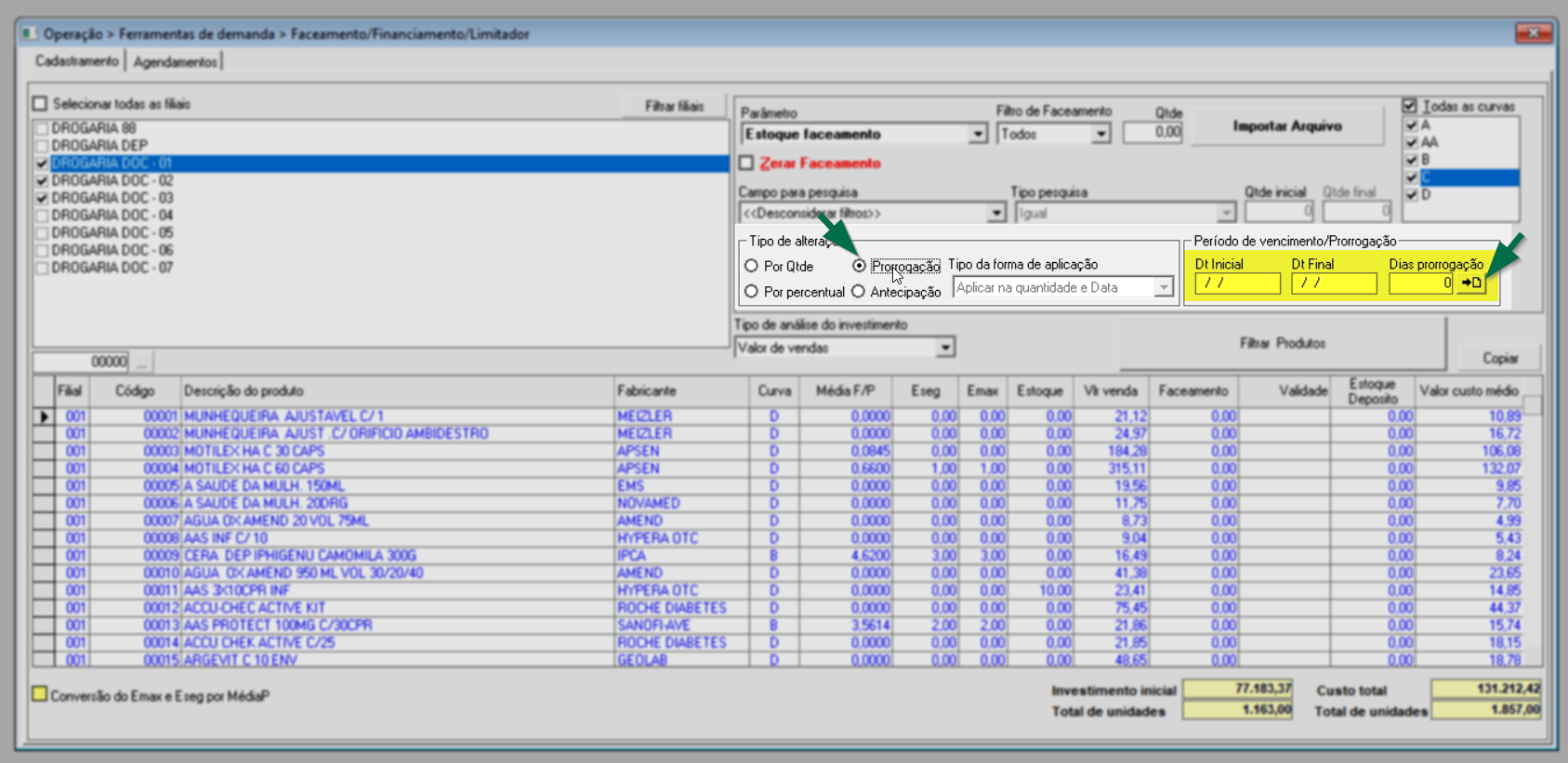
- Antecipação
Por fim, o sistema permite a alteração por antecipação, que assim como a alteração por prorrogação, somente é aplicada ao parâmetro "Estoque faceamento", pois permite antecipar a data de vencimento dos produtos. A tela mostrará a seção "Período de vencimento/prorrogação". Informe os dados de início e de término do vencimento que deseja aplicar à antecipação. Em seguida, insira o número de dias que deseja antecipar e, por fim, clique no ícone ao lado para adicionar.

- Para o parâmetro "Faceamento", é preciso informar a data de validade.
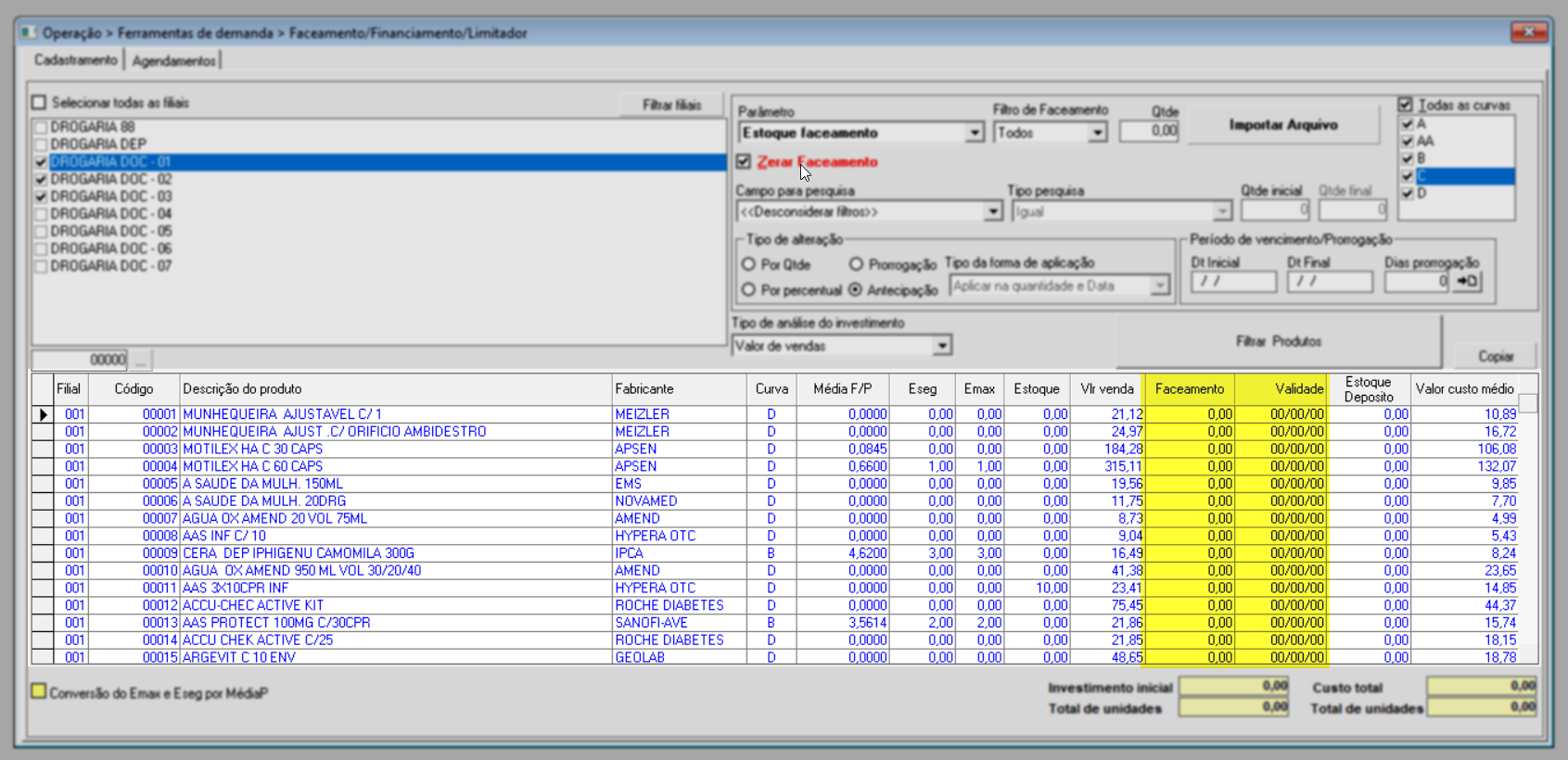
- Para zerar todos os produtos faceados, financiados ou limitados, marque a opção: "Zerar faceamento", em seguida salve o registro.
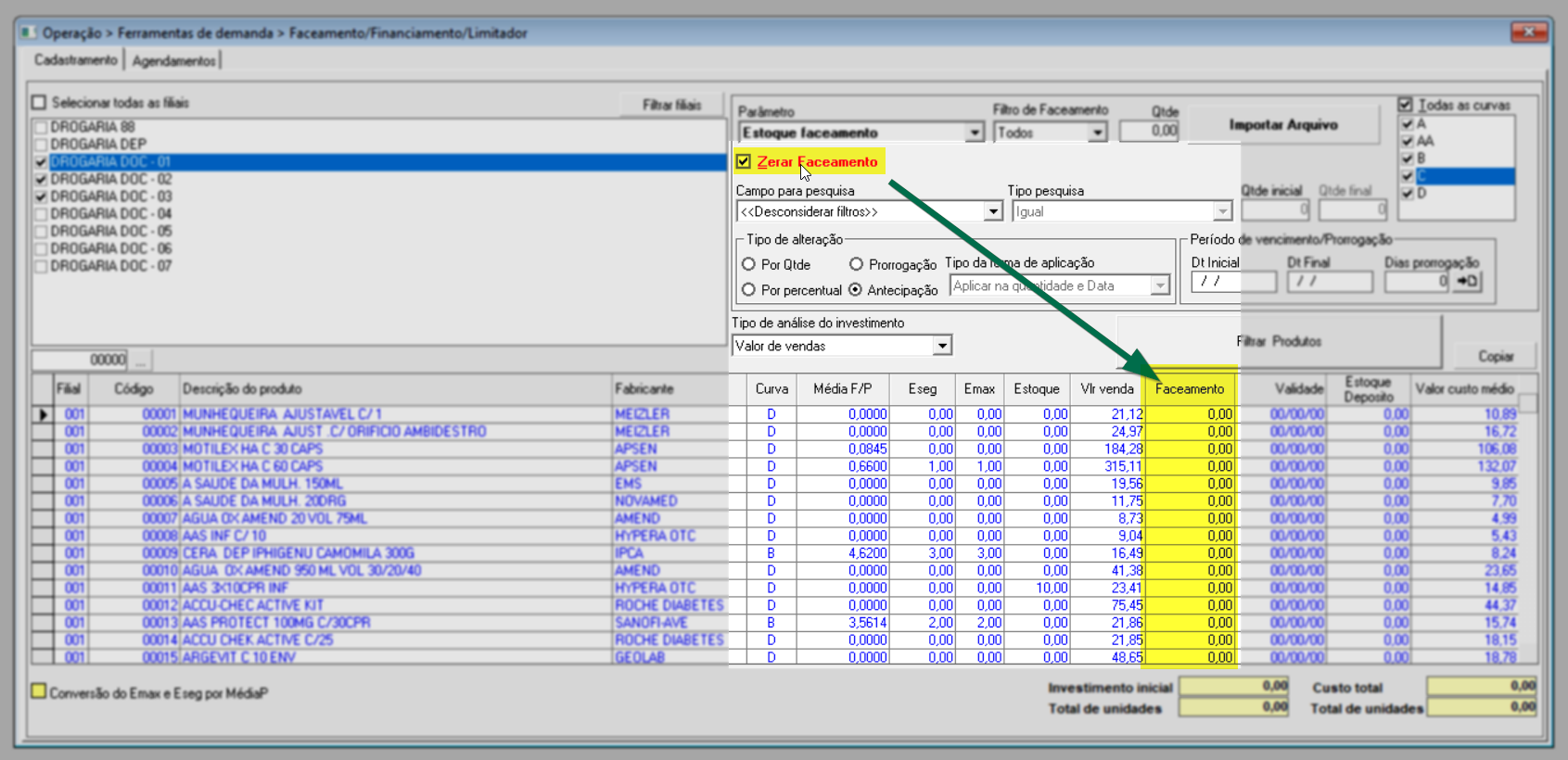
No rodapé da tela, o sistema exibe os totais de investimento inicial, custo total e o total de unidades em ambos. Além disso, conforme indicado pela legenda amarela, que representa a conversão do EMax e Eseg por Média, os produtos serão destacados em amarelo quando se enquadrarem nesse critério.

Por fim, para gravar qualquer informação inserida, pressione a tecla de atalho F2, e confirme a mensagem que será exibida.
Agendamentos
Para fins de análise e auditoria, a aba "Agendamentos", exibirá o histórico das configurações realizadas. Para visualizar as informações clique nessa aba.
Observe que são apresentadas duas seções. A primeira delas, apresenta os agendamentos realizados e as colunas dessa seção destacam informações referentes ao número de controle interno do registro, o nome do agendamento, o tipo de parâmetro, a ação realizada, a data e hora do cadastro, o status atual, a data da aplicação e o usuário responsável pela operação.

Para obter detalhes dos agendamentos, detalhando os produtos configurados, basta clicar em um dos registros. Ao fazer isso, o sistema revelará os itens correspondentes na seção abaixo "Relação de produtos da alteração número:...".
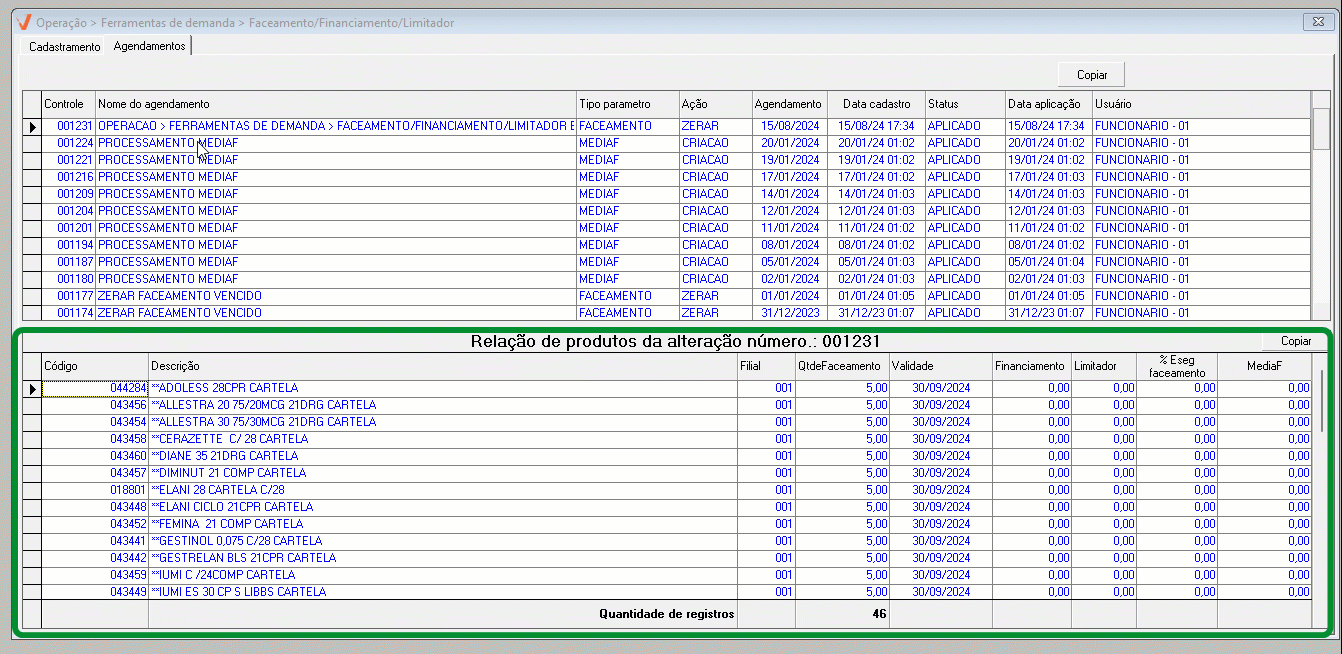
O sistema oferece o botão "Copiar". Ao acioná-lo, os dados relacionados a seção serão copiados para a memória do computador, permitindo que a cole em outro local, como, por exemplo, no bloco de notas e/ou em uma planilha Excel.
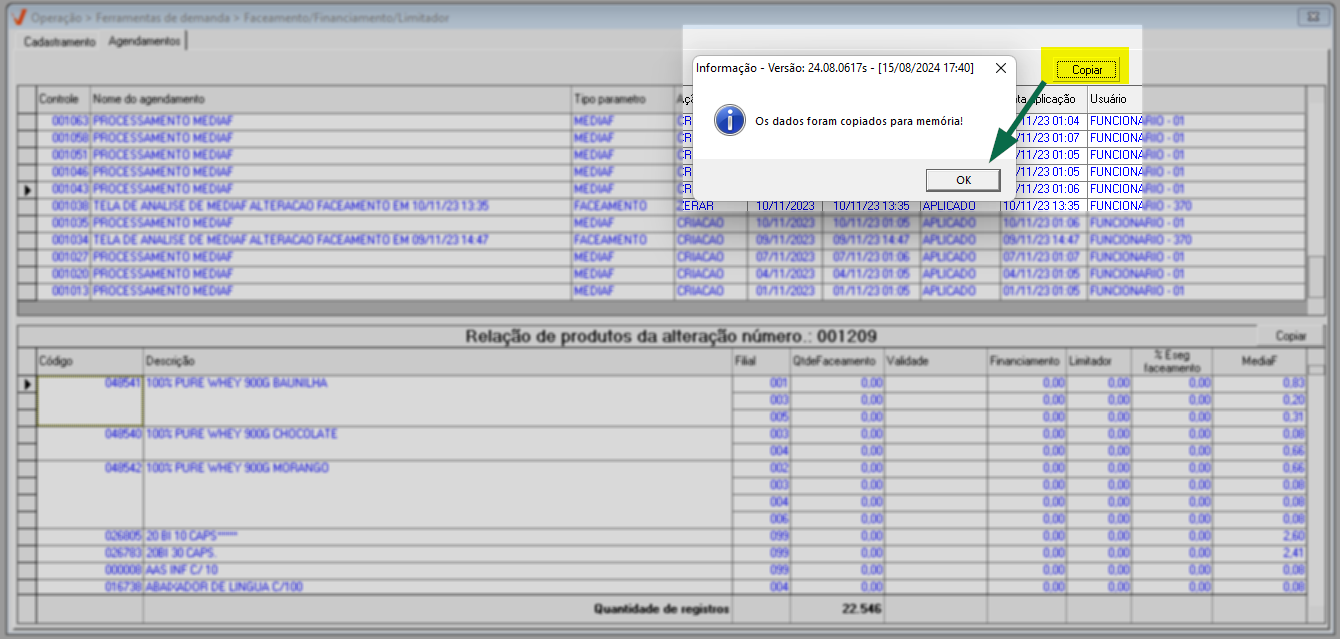
Assista à videoaula
Experiências 
Serão exibidas a seguir experiências vivenciadas, acompanhadas das tratativas aplicadas em cada caso. O objetivo é compartilhar experiências práticas que possam oferecer aprendizados úteis para a operação da loja e apresentar possíveis dificuldades pontuais, juntamente com os caminhos adotados para resolvê-las. Com isso, esperamos contribuir para que você consiga antecipar dificuldades semelhantes e conduzir suas ações com mais segurança e eficiência no uso do sistema.
|
|
|
|
|---|---|---|---|
Estratégia de precificação e gestão de estoque para promoções com estoque planejado
|
|
|
|
✍️ Clique aqui, descreva o cenário com a experiência e a tratativa aplicada. Seu relato será avaliado e, se aprovado, contribuirá para a troca de conhecimento.
Nota final 
Este tópico tem como objetivo esclarecer pontos específicos e complementares relacionados à documentação, oferecendo informações adicionais que contribuem para uma melhor compreensão do conteúdo apresentado.
- Destaques visuais apresentados no documento;
- Termos técnicos utilizados:
- Curva ABC: É uma ferramenta de gestão que classifica os produtos por sua importância, utilizando o método de análise de Pareto (a regra 80/20) para identificar quais são os mais valiosos ou impactantes para o negócio.
- Faceamento: É um procedimento utilizado para a compra de produtos específicos que estejam fora do previsto pelo sistema devido a promoções, destaque na mídia, preenchimento de espaços físicos nas prateleiras, entre outros motivos. Essa prática tem o objetivo de garantir que a empresa possa aproveitar oportunidades comerciais únicas e atender às demandas emergentes de forma eficiente.
Financiamento: É um procedimento estratégico empregado para adquirir produtos específicos que se encontram fora das previsões do sistema, principalmente aqueles relacionados a receituários, cujas vendas podem apresentar variações irregulares e estão diretamente ligadas a um agente externo, como receitas médicas. Essa abordagem de gestão de estoque não possui uma data de término estabelecida, e o comprador assume um certo grau de risco ao efetuar a compra acima do sugerido pelo cálculo da Média F. A estratégia visa assegurar a disponibilidade desses produtos, atendendo efetivamente às necessidades dos clientes e otimizando a gestão de estoque em busca de um melhor desempenho comercial
Limitador: É um conceito diferenciado em relação ao Faceamento e Financiamento, pois ao invés de determinar índices mínimos de estoques, ele estabelece limites máximos. Em vez de repor o produto ao nível EMAX ou outro critério, o Limitador funciona como um balizador máximo para o estoque. Essa abordagem é especialmente aplicada a produtos de alto valor ou com grande volume de saída.
Explore outros conteúdos e descubra o passo a passo da operação.