Demanda
Nesta tela, o sistema permitirá a configuração e a geração de arquivos conforme a estrutura dos provedores de informação parceiros, Close-up e IQVIA para envio das informações de Sell-in e Sell-out obtidas por meio das vendas de produtos via receita médica, sendo que o IQVIA captura as informações sobre a indústria da Saúde e Close-up, que possui um acordo de cooperação com IQVIA, é responsável pela auditoria de receituários.
Ressalta-se que o Vetor Farma disponibilizou a geração dos arquivos de Sell in Sell out conforme as principais empresas especializadas no ramo farmacêutico, por isso as informações encaminhadas a estas empresas estarão relacionadas apenas a medicamentos.
Como acessar
- Realize o login no Vetor Farma.
- Acesse o menu: Operação >> Sell-in Sell-out >> Close-up/IQVIA >> Demanda.
1º Passo – Gerar arquivo para envio às empresas Close-up/IQVIA
Ao abrir a tela, inicie a operação realizando a configuração dos parâmetros disponíveis para consulta. Em "Tipo de arquivo", o usuário deverá selecionar a origem das informações que irão compor os arquivos, o sistema sugere a seleção da opção "Arquivos para lojas", mas o usuário poderá optar por gerar "Arquivos para a distribuidora (CD)" ou "Gerar resultado em cubo" se desejar.
Para proporcionar uma experiência intuitiva e personalizada, o sistema ajusta dinamicamente as seções "Filiais" e "Layouts" com base no tipo de arquivo selecionado. Por exemplo, ao escolher o tipo "Arquivos para lojas", serão exibidas todas as filiais e layouts disponíveis para seleção. Enquanto isso, ao selecionar "Arquivos para a distribuidora (CD)", apenas as filiais cadastradas como depósito serão apresentadas, junto com algumas opções de layouts. Para esses dois tipos, o arquivo gerado ao final, poderá ser salvo em uma pasta compactada no computador do usuário.
Por último, ao optar por "Gerar resultado em cubo", todas as filiais estarão disponíveis para seleção, acompanhadas de apenas um tipo de layout. Adicionalmente, o botão para gerar o arquivo será renomeado para indicar que o arquivo será gerado no formato cubo dinâmico. Clique aqui e veja um modelo.

A seguir, na seção "Filial provedora de dados", marque a loja que está cadastrada na IQVIA como provedora de dados, isto é, a filial responsável pelas informações apresentadas. O CNPJ dessa filial será apresentado no cabeçalho dos arquivos gerados.
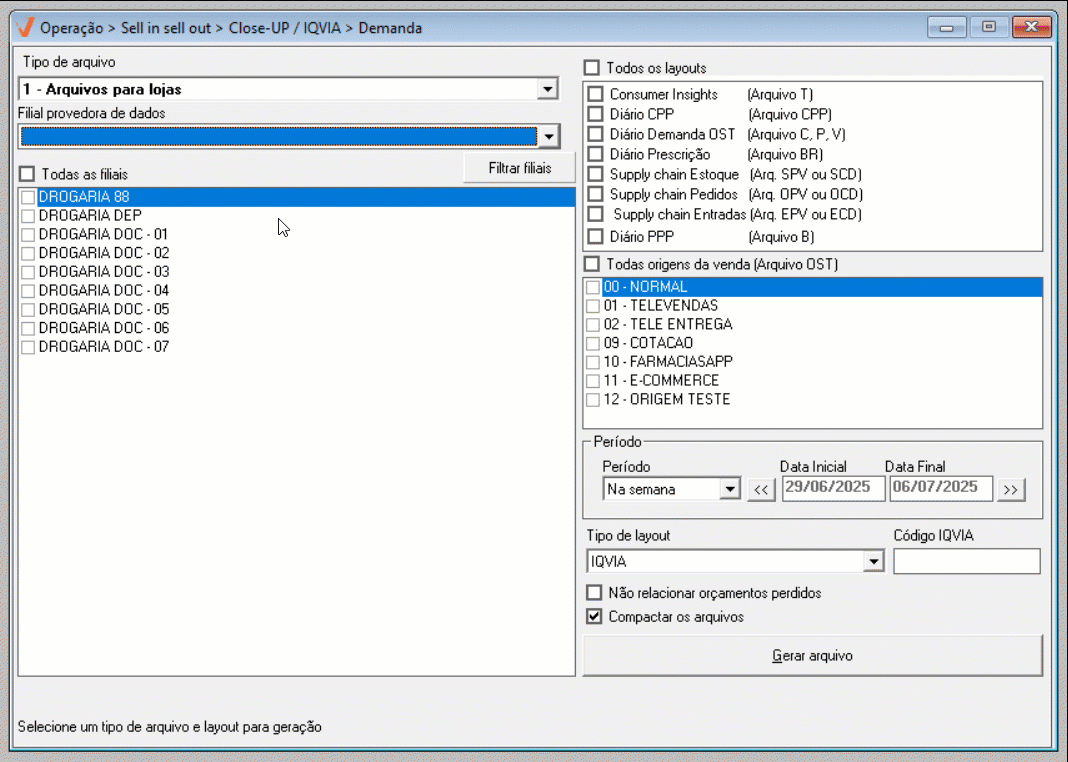
A seguir, o usuário deverá selecionar ao menos uma "Filial" para que o sistema busque os dados de vendas de produtos via receita médica, para a geração do(s) arquivo(s). Para isso, marque o campo de seleção correspondente.
Marque, se desejar, a opção "Todas as filiais" caso tenha intenção de gerar arquivos contendo os dados das vendas de todas as lojas e se quiser consultar lojas conforme o seu grupo econômico, acione o botão >> Filtrar filais. Quer saber como este botão funciona? Clique aqui.
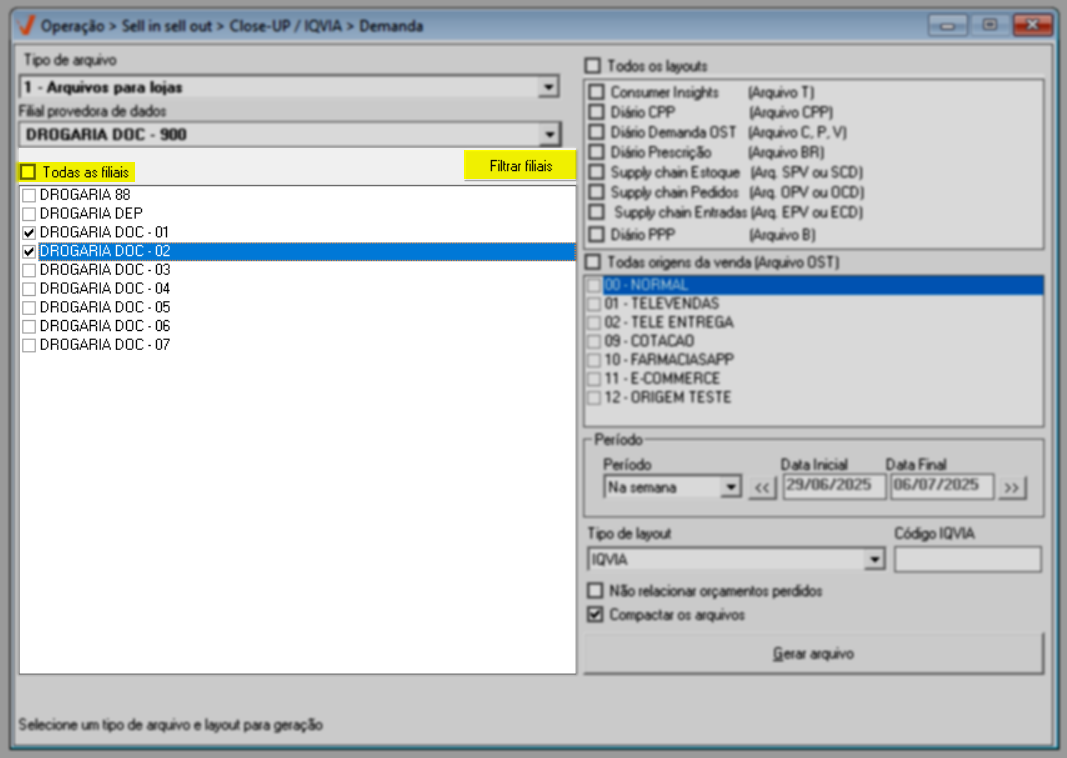
Na sequência, é necessário selecionar o "Layout" que será considerado na geração do arquivo, este, determinará a organização e disposição dos elementos visuais. Para os tipos "Arquivos para lojas" e "Arquivos para distribuidoras (CD)", pode-se selecionar a quantidade desejada ou até mesmo "Todos os layouts", neste caso, será gerado um arquivo no formato de cada layout selecionado.
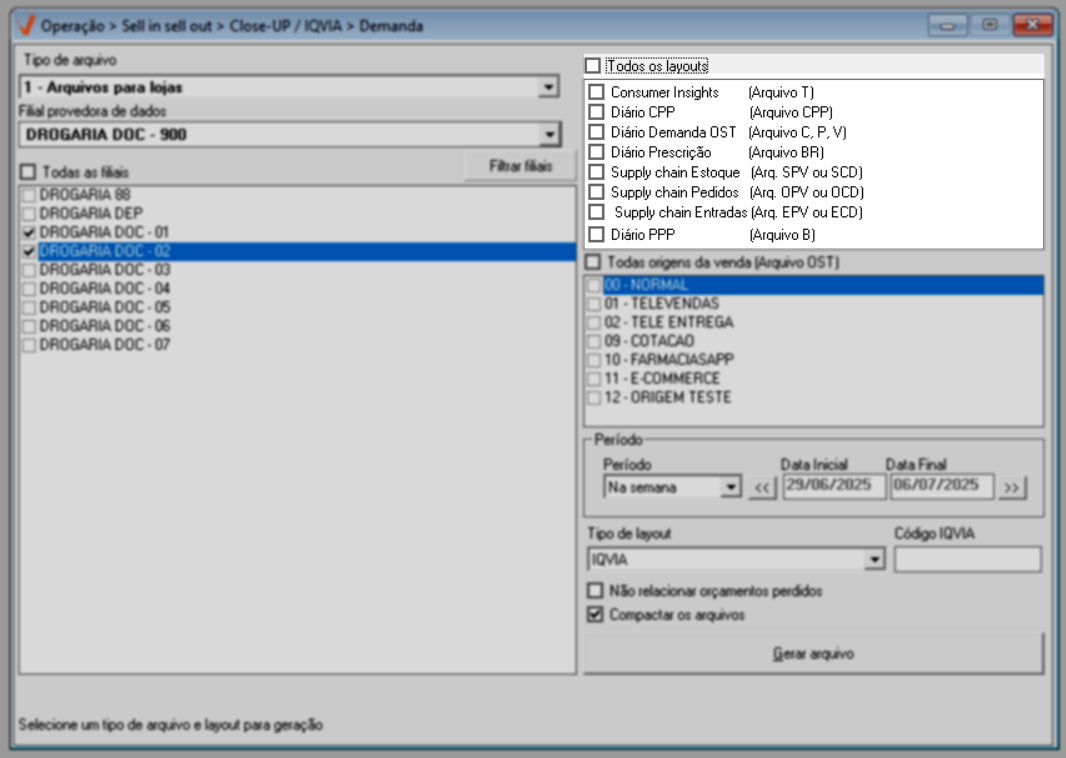
Ao marcar a opção "Supply chain estoques", o sistema exibirá uma mensagem na tela indicando que este layout gerará apenas o estoque atual sem a geração diária do estoque. Em outras palavras, ao escolher somente este layout, será gerado um arquivo único correspondente ao dia em que o mesmo foi gerado, sendo assim, essa opção não exigirá a informação de um período de referência, diferente das demais opções, que exigem um período de referência, gerando um arquivo para cada dia conforme o intervalo de tempo informado na seção abaixo. E caso a opção "Supply chain estoque" seja combinada com as demais opções, o arquivo correspondente a data do dia será gerado juntamente aos arquivos correspondentes às datas do período que será informado.
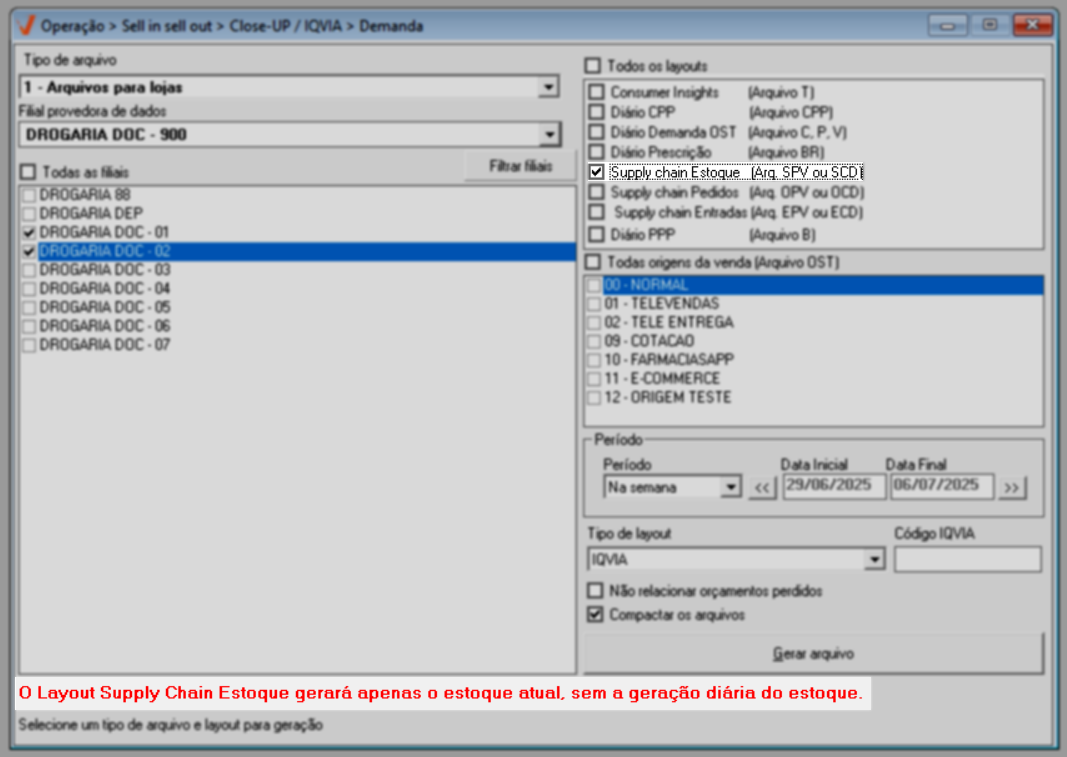
Na seção a seguir, o usuário poderá definir quais origens de venda devem ser consideradas nos layouts OST para as filiais selecionadas. Essa opção permite filtrar apenas as origens relevantes, desconsiderando aquelas que não se aplicam. Caso não haja preferência por uma origem específica, selecione a opção “Todas as origens de venda”.
Para mais informações sobre o funcionamento e criação das origens de venda, clique aqui.
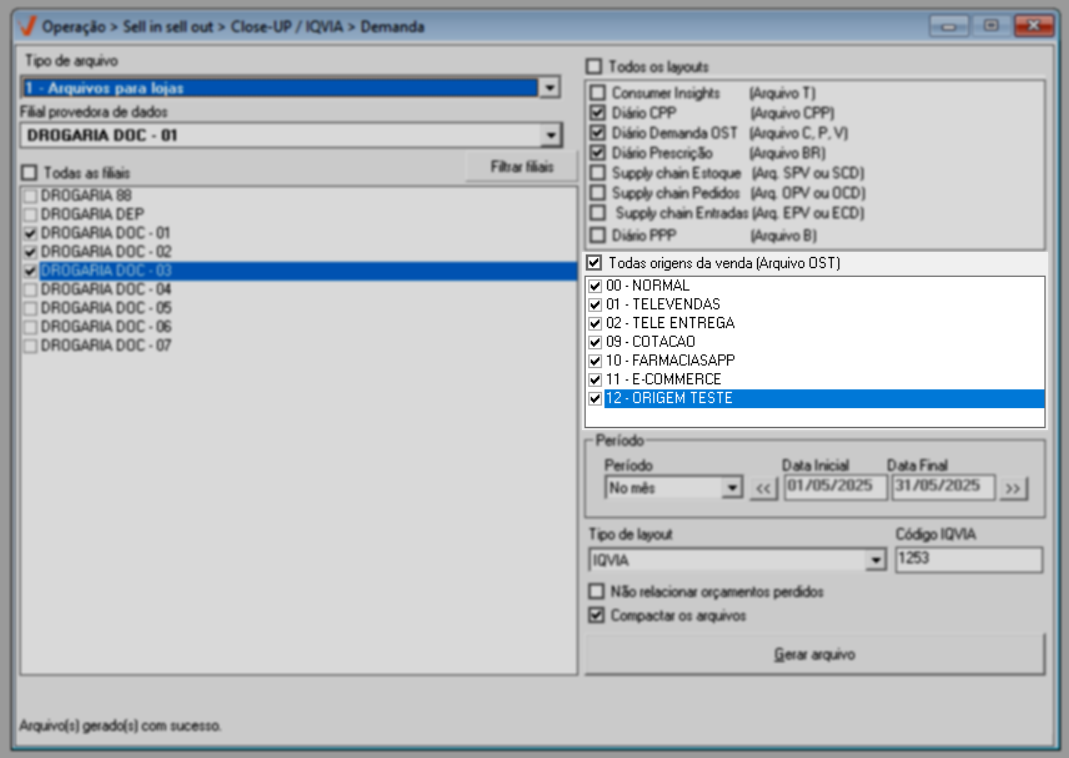
O próximo passo será definir o "Período" de referência para a geração dos arquivos. O sistema sugere o período da semana, considere ou selecione o período desejado e informe, se necessário, uma "Data inicial" e uma "Data final" no formato (dia, mês e ano). É importante destacar que esse período deve estar dentro do mesmo mês/ano. Em outras palavras, não é possível gerar arquivos que abranjam meses e/ou anos diferentes.
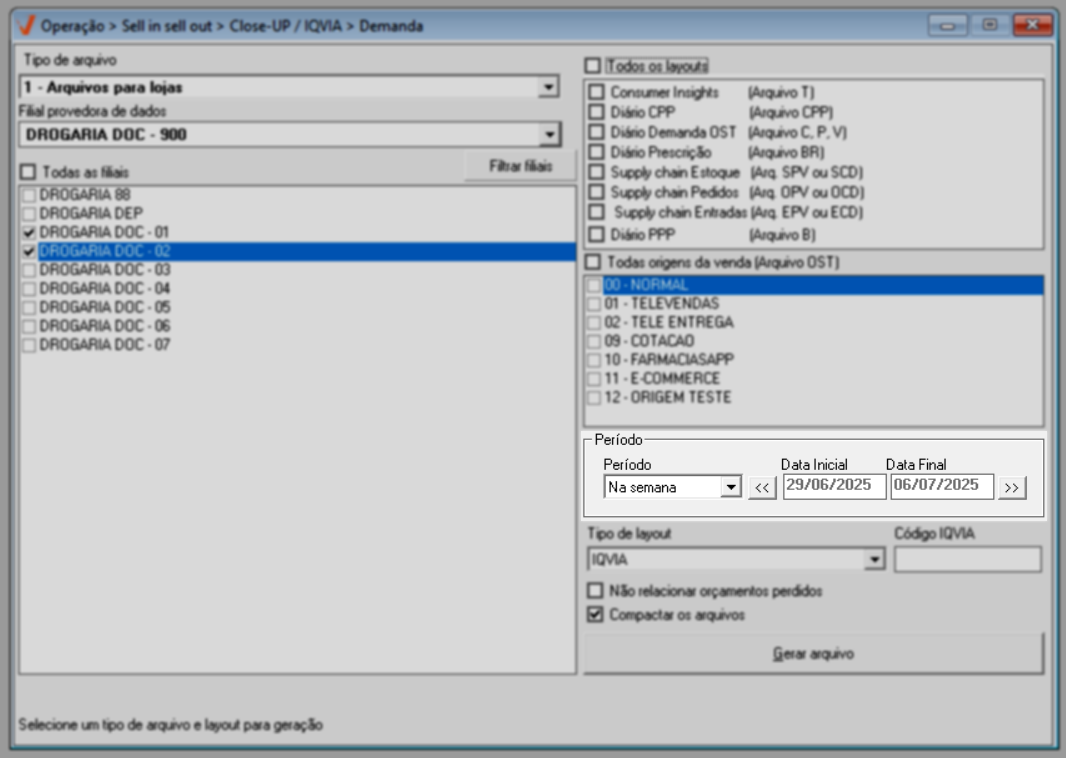
A seguir, escolha o tipo de arquivo para a geração da demanda. A escolha deve ser feita com base no destino dos dados a serem gerados e o sistema disponibiliza duas formas de layout para a geração da demanda: IQVA e CLOSE-UP. De acordo com a opção selecionada, informe no campo à frente, se necessário, o "Código" correspondente.
Caso informe um intervalo de tempo que abranja meses e/ou ano diferentes, o sistema exibirá um alerta na tela assim que tentar gerar o arquivo, veja um exemplo:
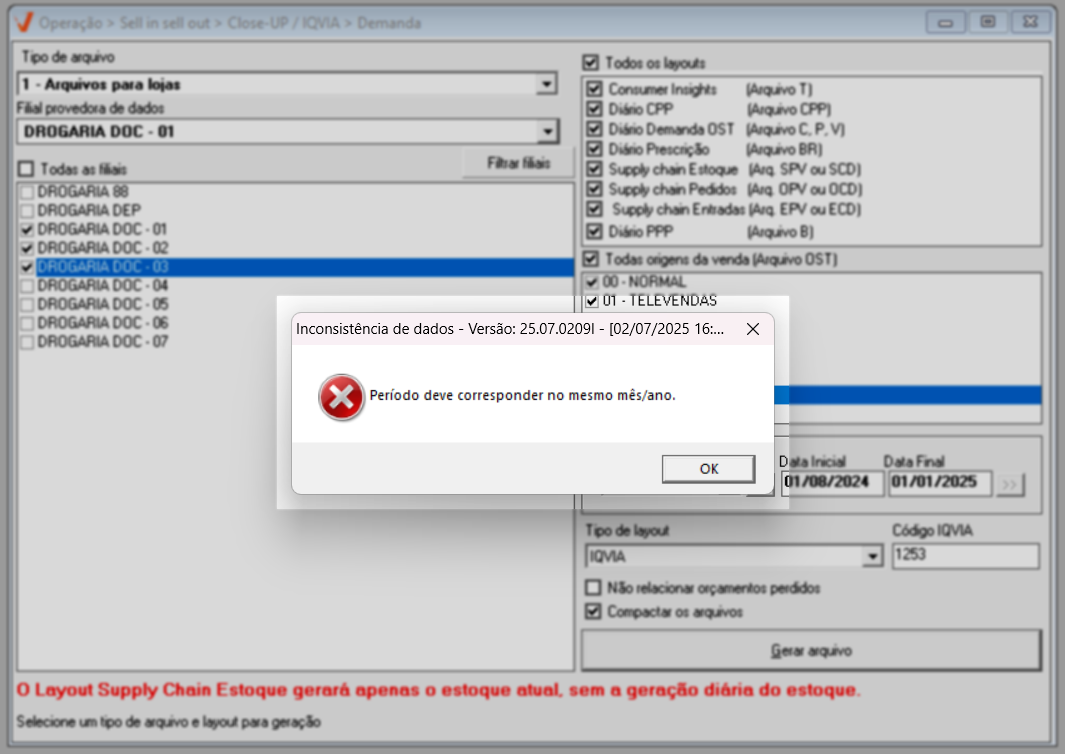
- IQVA
O campo "Código IQVIA" corresponde ao número de identificação da rede no IQVIA. Se o parâmetro por empresa "CODIGO_IQVIA" estiver configurado, o sistema exibirá o respectivo número no campo "Código IQVIA", permitindo ao usuário editá-lo, se necessário. Caso contrário, o campo estará vazio e o usuário poderá inserir a informação manualmente.

- CLOSE-UP
Ao selecionar este layout, o sistema gerará um arquivo estruturado conforme os padrões definidos pela Close-up, garantindo compatibilidade com os processos de leitura e importação da plataforma.
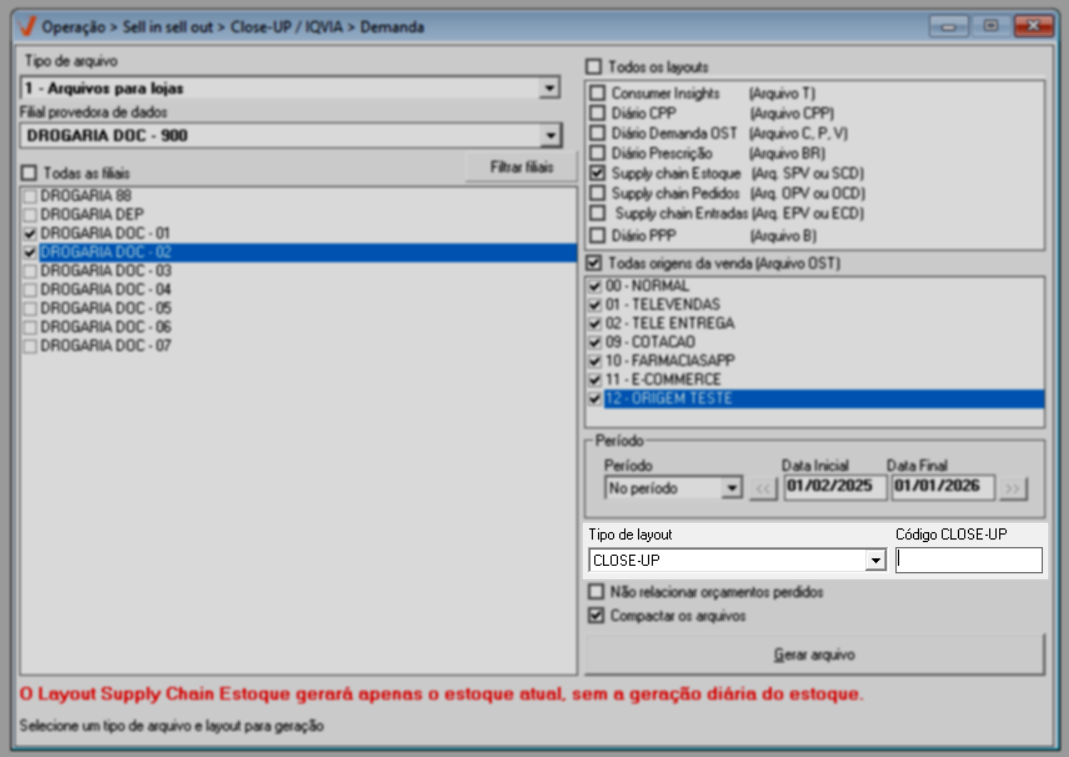
Observe que existem duas opções abaixo:
- Não relacionar orçamentos perdidos
Essa opção permite ao usuário excluir os registros de orçamentos que não se converteram em vendas dos arquivos gerados. Ao marcar essa opção, o sistema desconsiderará os orçamentos que foram registrados, mas que não resultaram em vendas efetivas, ou seja, "orçamentos perdidos".
- Compactar os arquivos
Para os tipos "Arquivos para lojas" e "Arquivos para distribuidoras (CD)", o usuário irá definir se deseja gerar os arquivos em pastas compactadas ou não. Por padrão, o sistema sugere a criação de pastas compactadas ao marcar a opção "Compactar os arquivos", mantenha ou desmarque a opção, conforme interesse. Para gerar "Gerar resultado em cubo", clique aqui.
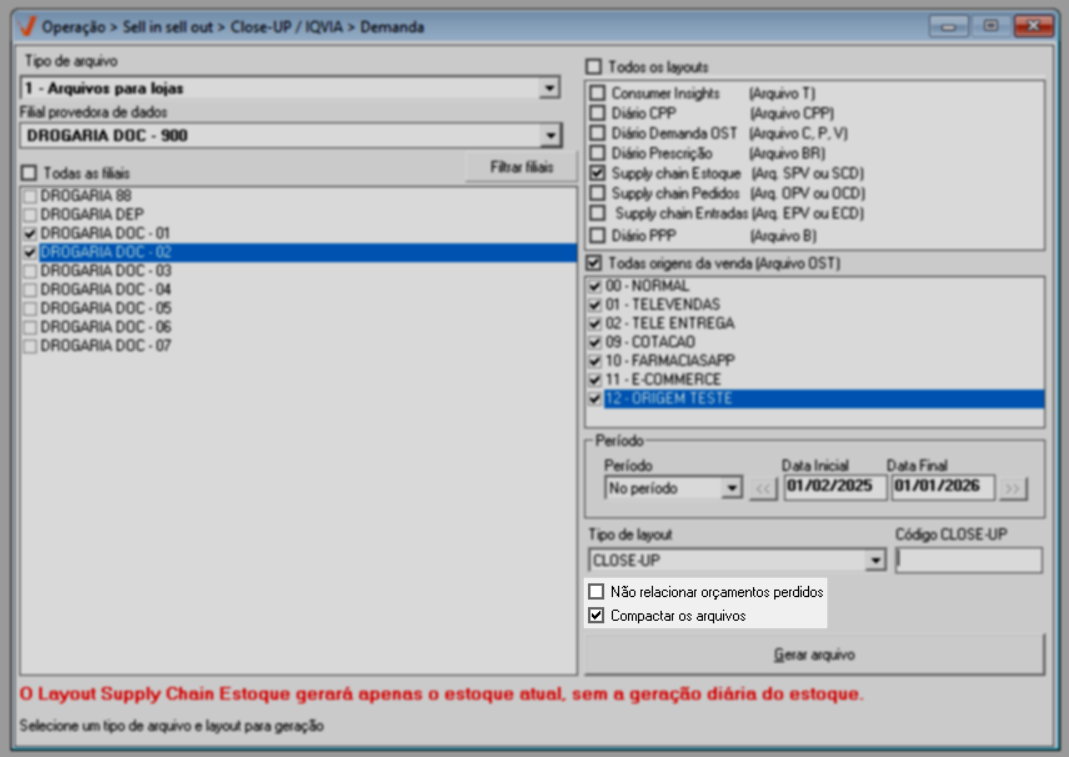
Em seguida, clique em >> Gerar arquivo. Será exibida uma tela auxiliar para selecionar o diretório onde os arquivos deverão ser salvos. Feito isso, os arquivos serão salvos no diretório selecionado em pastas separadas por data. Observe o processo no exemplo abaixo:
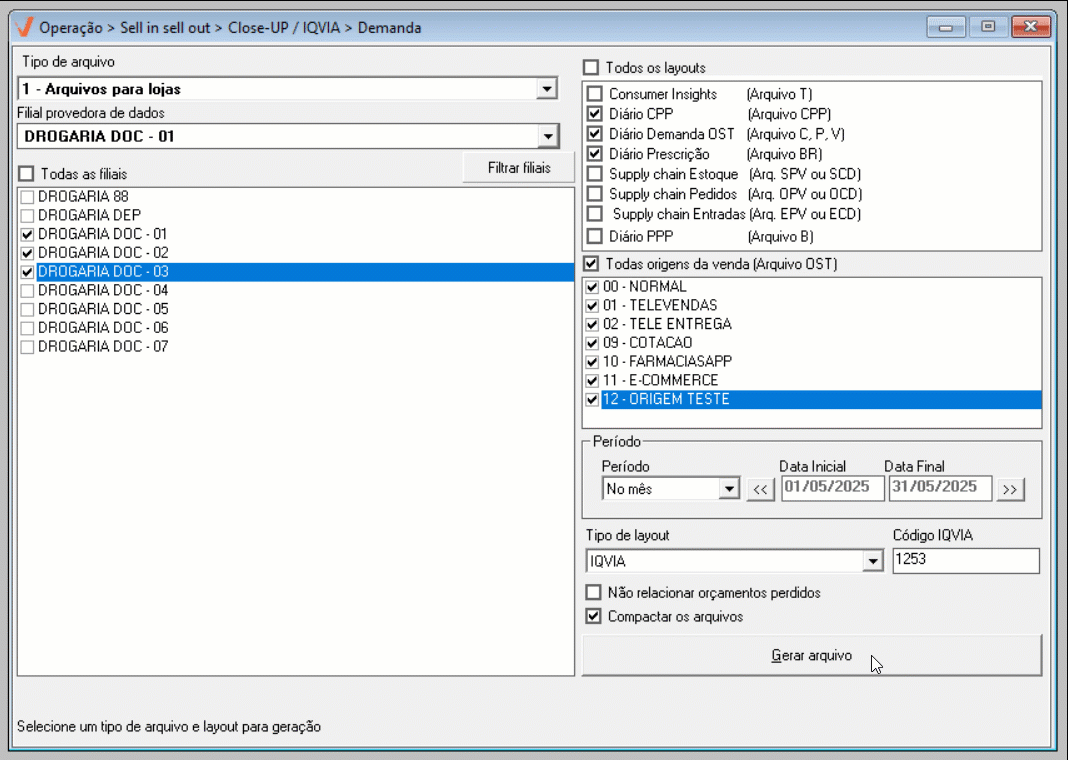
Dentro de cada pasta haverá um arquivo conforme o layout selecionado, e como mencionado, caso seja selecionado todos os layouts disponíveis, será gerado um arquivo correspondente a cada um.
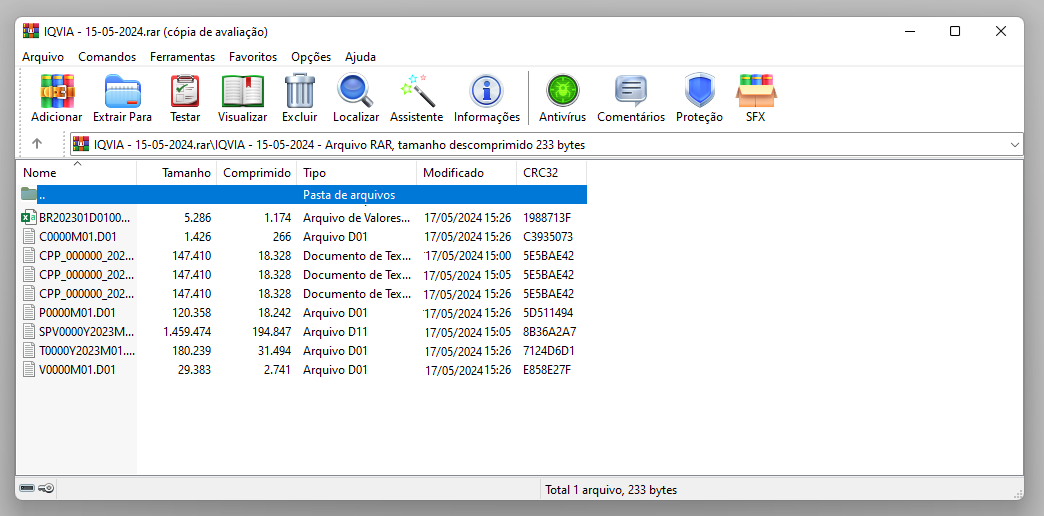
Para o tipo de arquivo "Gerar resultado em cubo", após informar os campos como mencionado, clique em "Visualizar resultado em cubo".
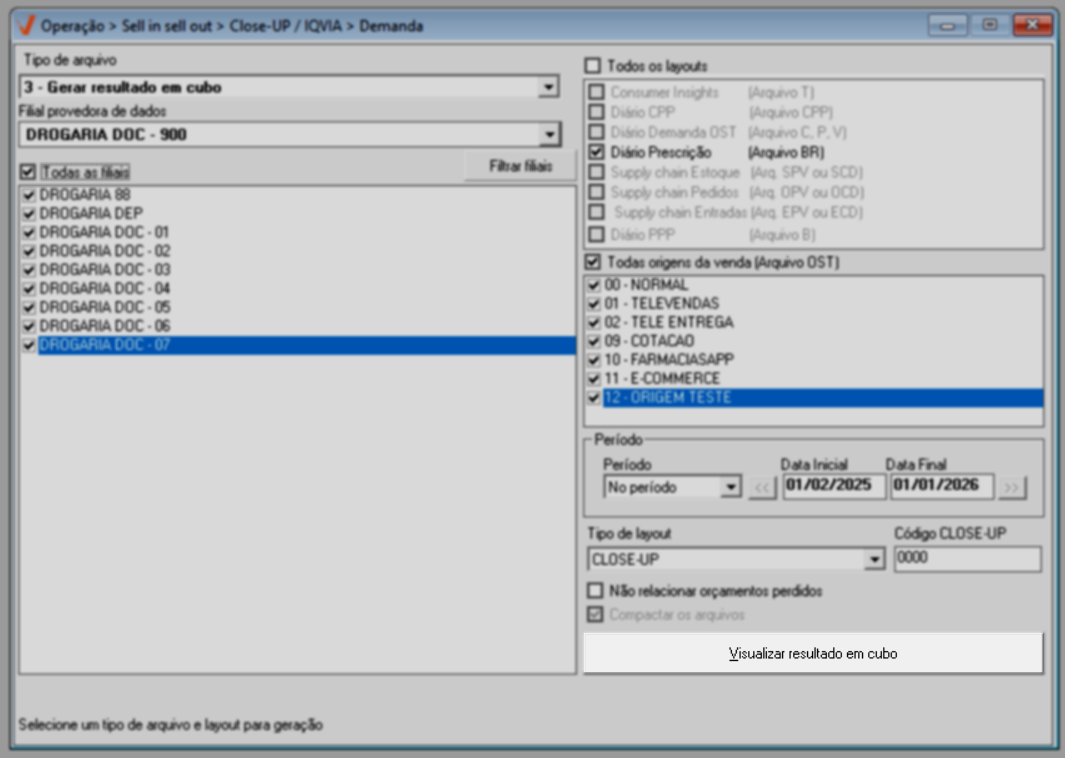
A seguir, os resultados encontrados serão apresentados em uma nova guia no formato cubo dinâmico. Clique aqui para aprender a modelar este tipo de relatório.

Explore outros conteúdos e descubra o passo a passo da operação.