Relatórios modelagem (Cubo) completo
Com a funcionalidade dos relatórios dinâmicos você fica livre para construir os relatórios que quiser, como o próprio nome já diz, os relatórios dinâmicos - Cubo analítico podem ser construídos com as informações que o usuário julgar importantes, contribuindo para o desenvolvimento e acompanhamento do seu negócio.
Como Acessar
1° Passo - Conhecendo a interface
Na parte superior do relatório gerado, é possível visualizar as opções para personalizar a visualização do conteúdo e formas de salvar o relatório.
Quer conhecer apenas as opções que personalizam a visualização do conteúdo, exportação e impressão do relatório? Clique aqui. Mas se preferir, continue lendo todos os recursos incríveis que este modelo de relatório oferece.
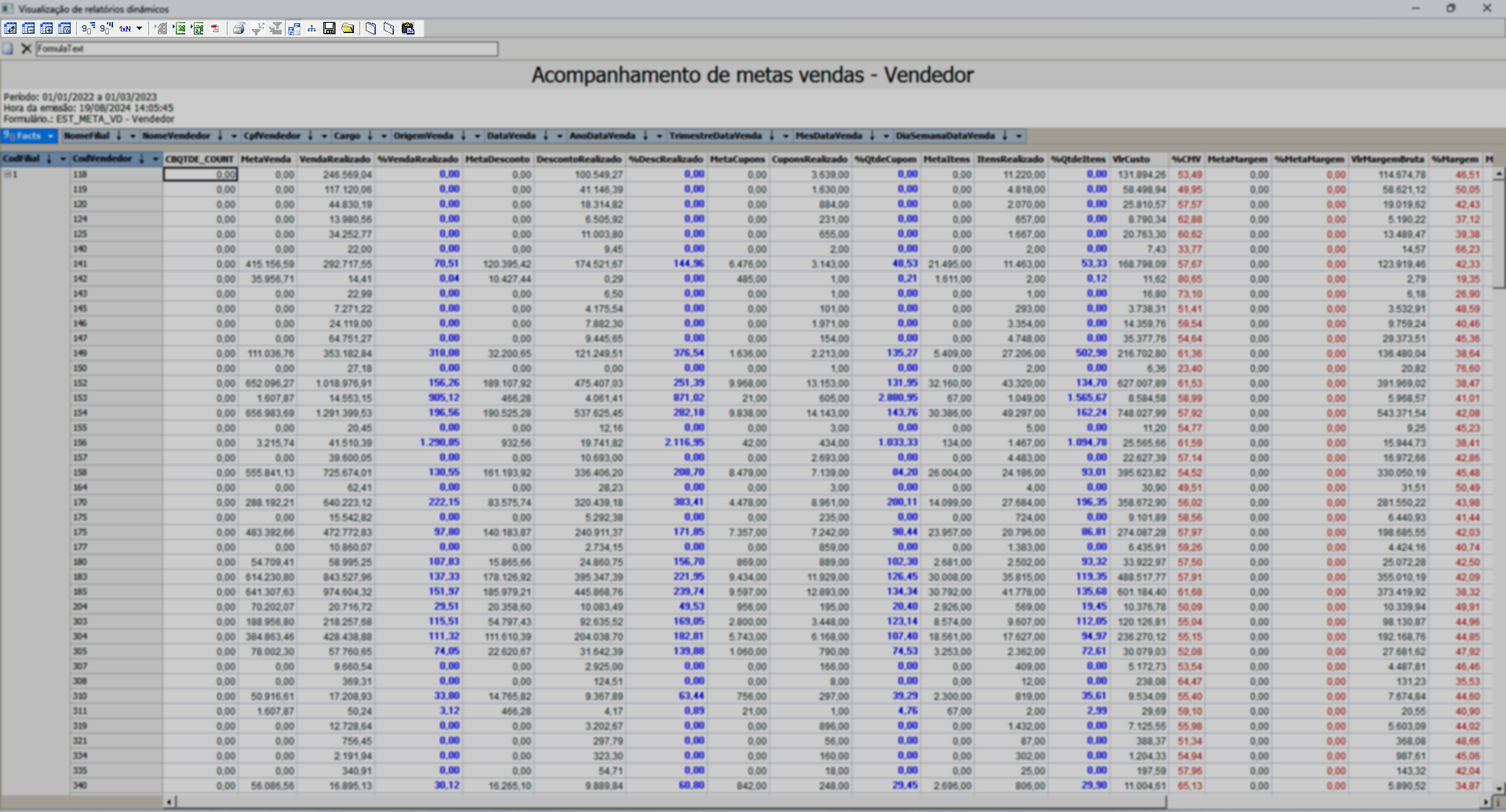
Abaixo em destaque, o nome do relatório é exibido, seguido de informações relevantes sobre os filtros de consulta utilizados, tais como o período de data e hora de emissão e o código interno de identificação do formulário no sistema.
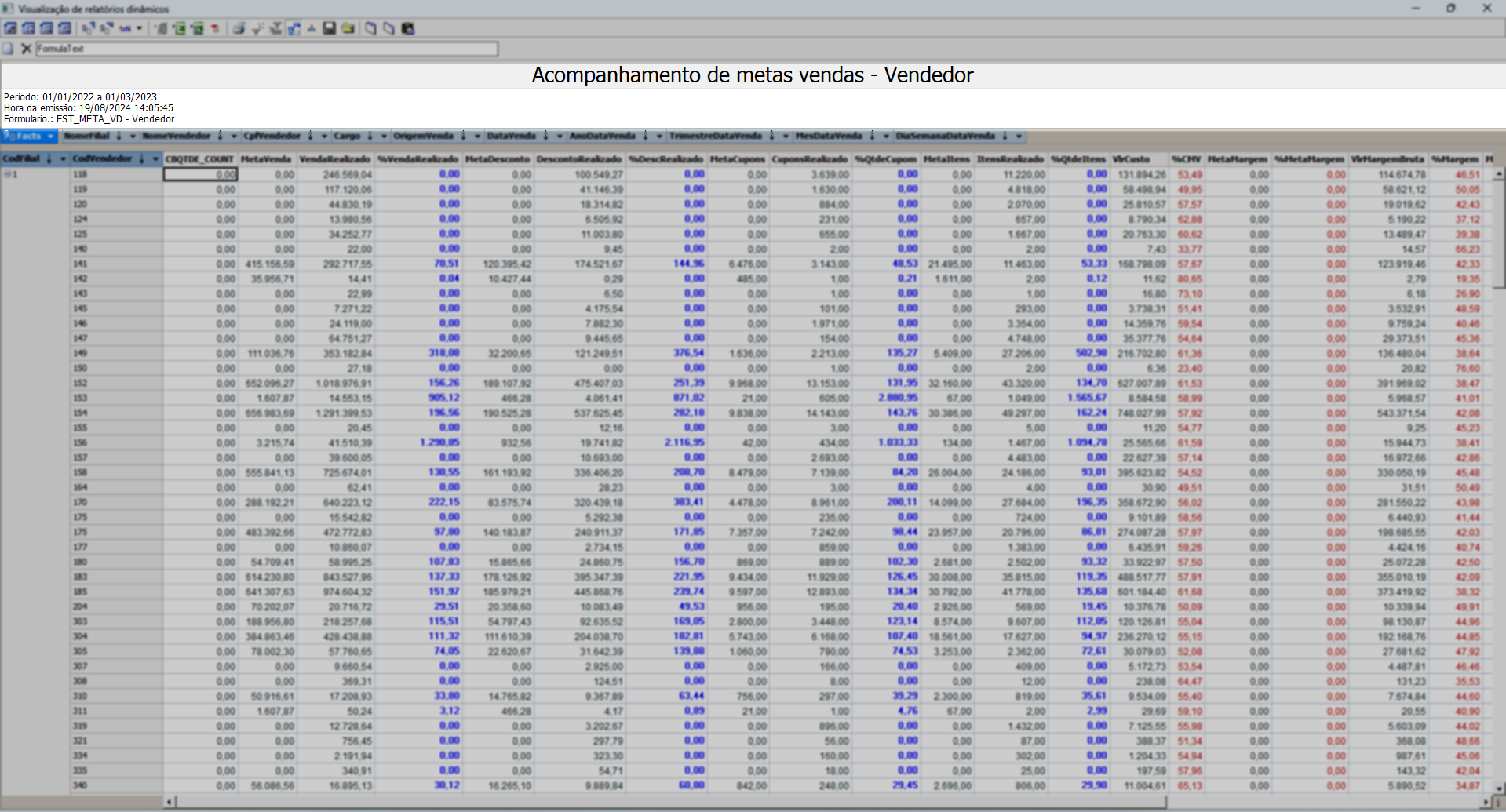
A seção destacada na imagem abaixo apresenta os "facts" à esquerda e, na sequência, os "parâmetros" destacados em azul, estes são responsáveis por adicionar e aplicar filtros e valores adicionais ao relatório. Esses parâmetros podem ser ajustados de acordo com as necessidades, a fim de obter uma análise mais precisa e personalizada.

E por fim, são exibidas as informações coletadas pelo relatório, ou seja, os resultados da análise conforme os parâmetros aplicados e/ou inseridos.

Para adicionar conteúdo na vertical, clique sobre o parâmetro desejado indicados pela cor azul, logo, segure e arraste para ao lado direito e solte apenas quando o símbolo do cursor do mouse apresentar um “quadrado”, o que sinalizará que é possível adicionar o parâmetro, veja:
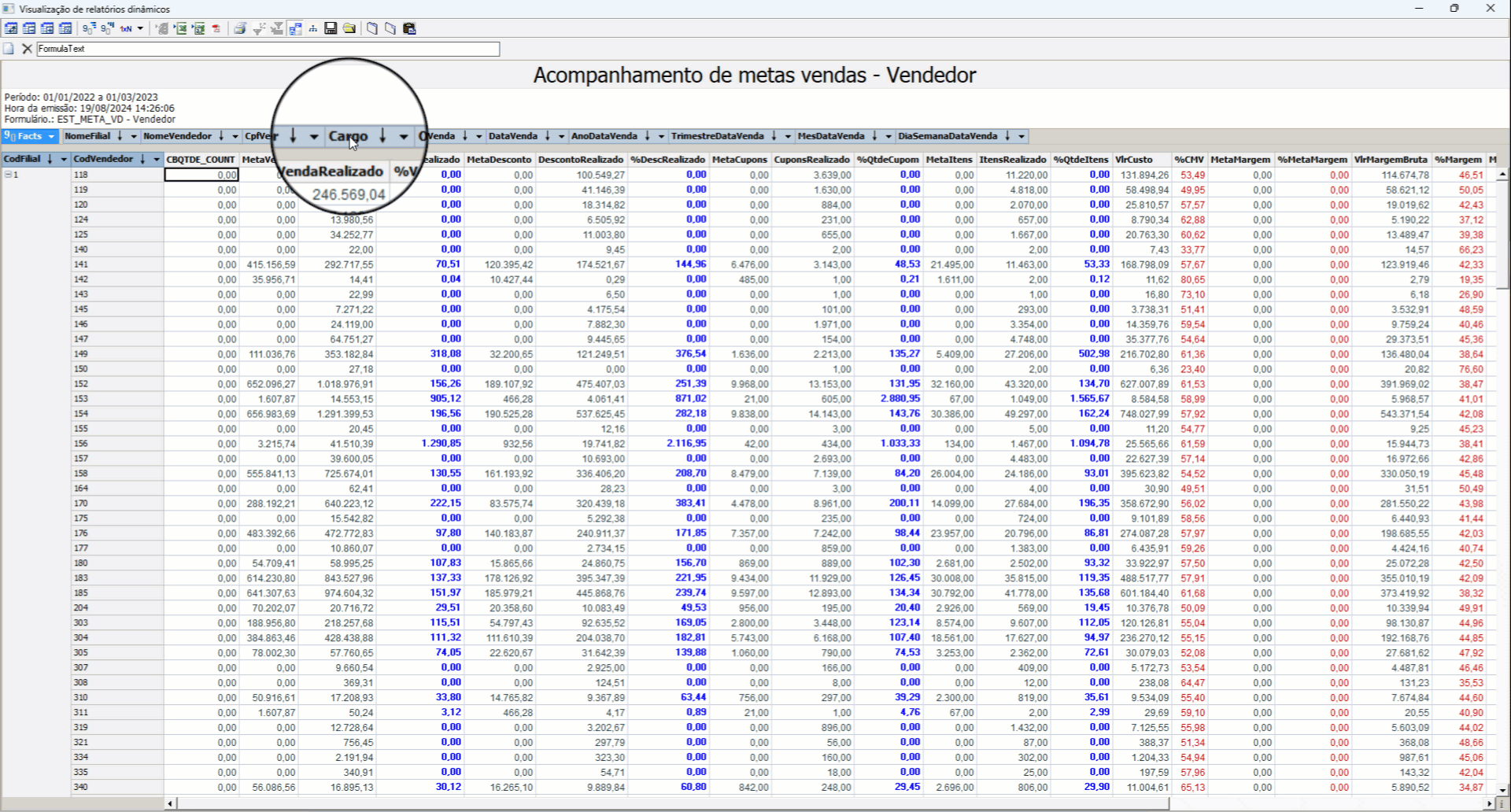
Do contrário, será apresentado o símbolo de bloqueio "Ø".

Outra forma de inserir os parâmetros na vertical, é clicar com o botão direito do mouse sobre o desejado e selecionar a opção “Mover para vertical”.
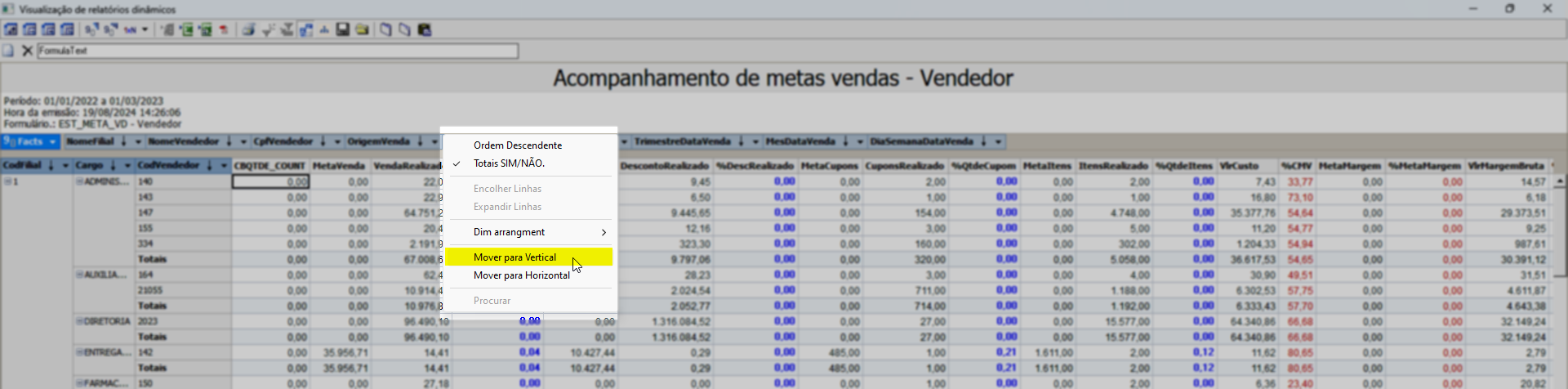
Caso queira remover o parâmetro basta realizar as operações inversas, ou seja, clique sobre o desejado, segure e devolva-o na seção de parâmetros, soltando a seleção, ou clique com o botão auxiliar do mouse sobre ele e escolha a opção >> Remover da visualização, como demostra a imagem abaixo:

E importante informar que a ordem de disposição dessas informações é definida pelos parâmetros aplicados à esquerda da tela, isto é, estes parâmetros em azul, sendo que o primeiro parâmetro anexado determina a ordem de exibição dos conteúdos subsequentes.
Para ajustar a ordem de exibição das informações, basta mover as colunas para a direita ou para a esquerda. Essa funcionalidade permite que personalize a exibição das informações de acordo com suas necessidades.
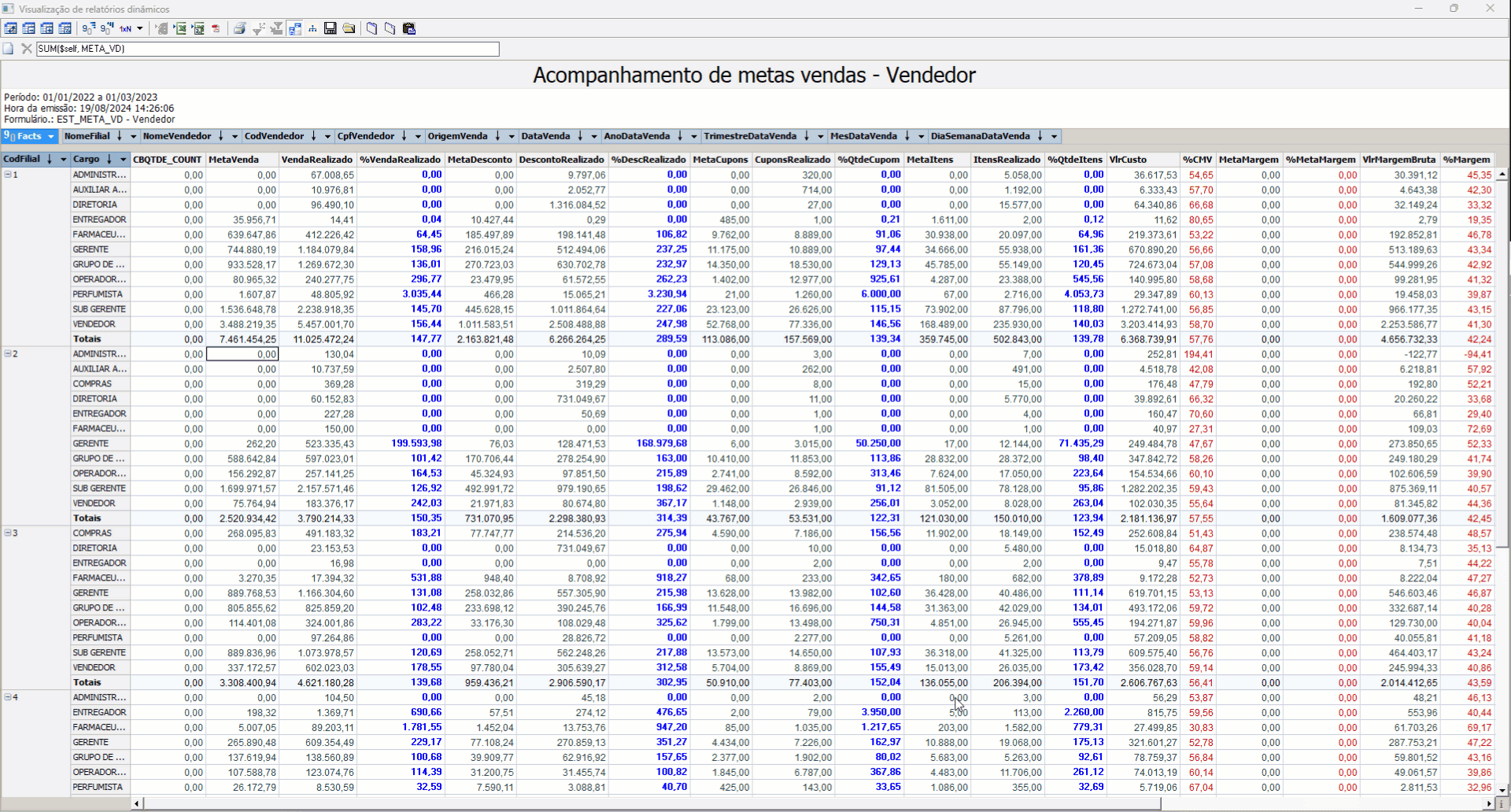
Além disso, é possível alterar a ordem de apresentação dos resultados para crescente ou decrescente, simplesmente clicando neste ícone "". Acompanhe:

No entanto, é importante ressaltar que os registros exibidos à direita em cinza não podem ser movidos.
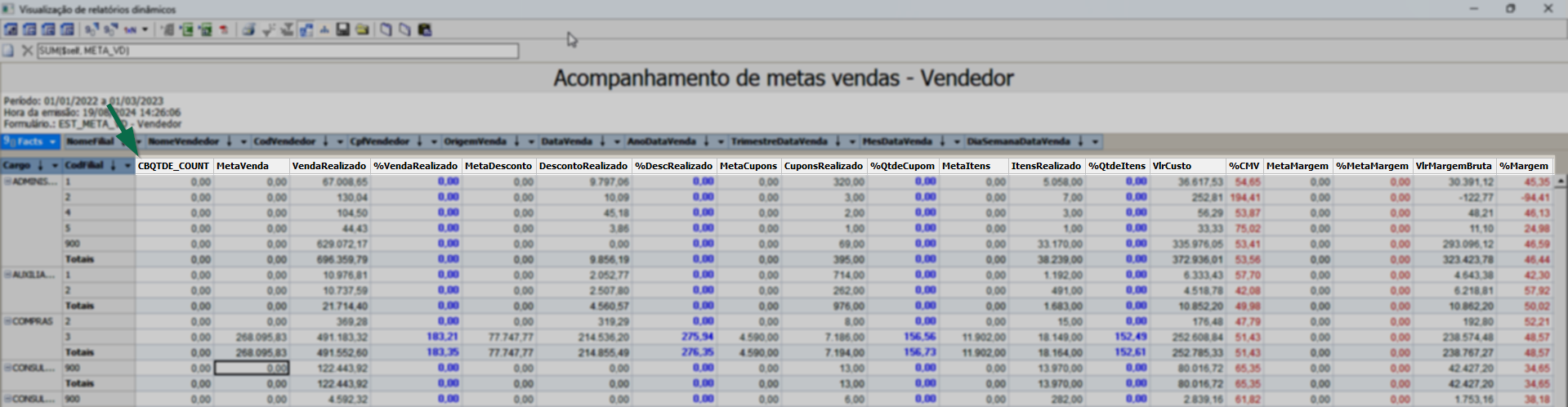
Cada parâmetro possui filtros específicos que podem ser aplicados para selecionar ou não determinadas informações. Para acessá-los, clique no ícone "" ao lado do parâmetro a seguir uma pequena tela listará as informações, assim marque as desejadas.
Depois de selecionar as configurações, basta clicar fora da opção e o sistema as aplicará automaticamente.
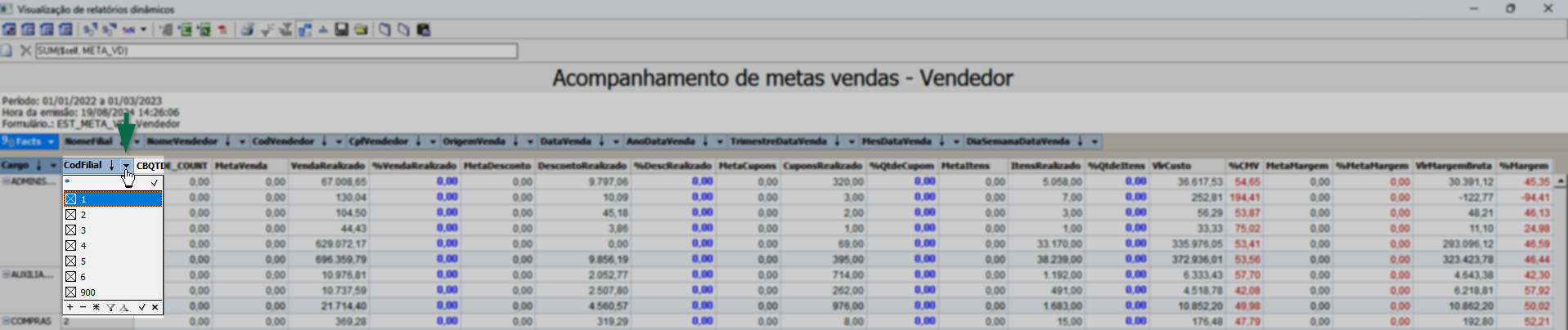
É disponibilizado ainda, essas opções:
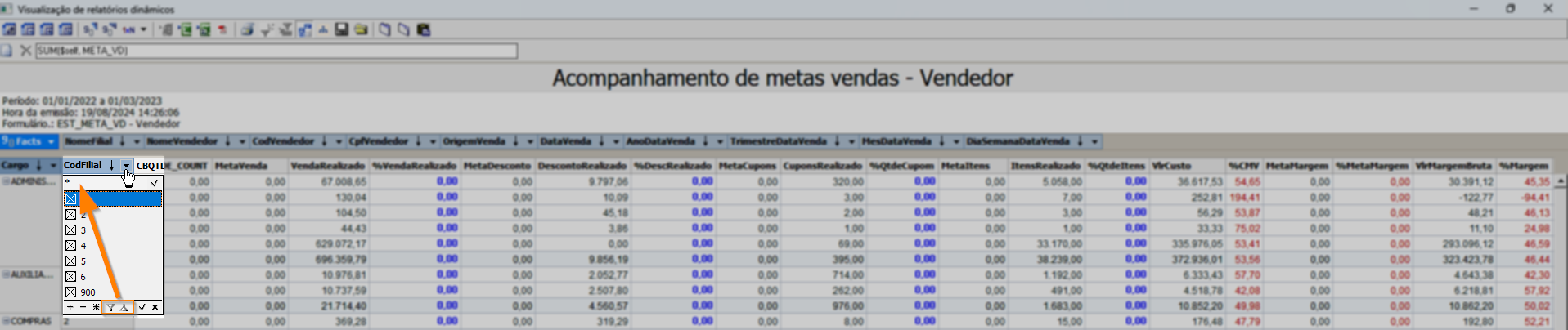
- Adição: Selecionará todos os itens;
- Subtração: Demarcará todos os itens;
- Asterisco: Inverterá a seleção, ou seja, marcará os desmarcados e demarcará os marcados;
- Funis: O primeiro pesquisará o que estiver escrito na caixa de pesquisa acima, e o segundo fará uma pesquisa desconsiderando o que estiver escrito. Portanto, é necessário que informe o nome que será consultado.
- "V": Fechará as janelas e aplicará os filtros selecionados;
- "X": Fechará a janela sem aplicar os filtros selecionados.
Se aplicado o nome do parâmetro terá a sua nomenclatura alterada para itálico, isso ajudará o usuário a identificar quais parâmetros foram filtrados:
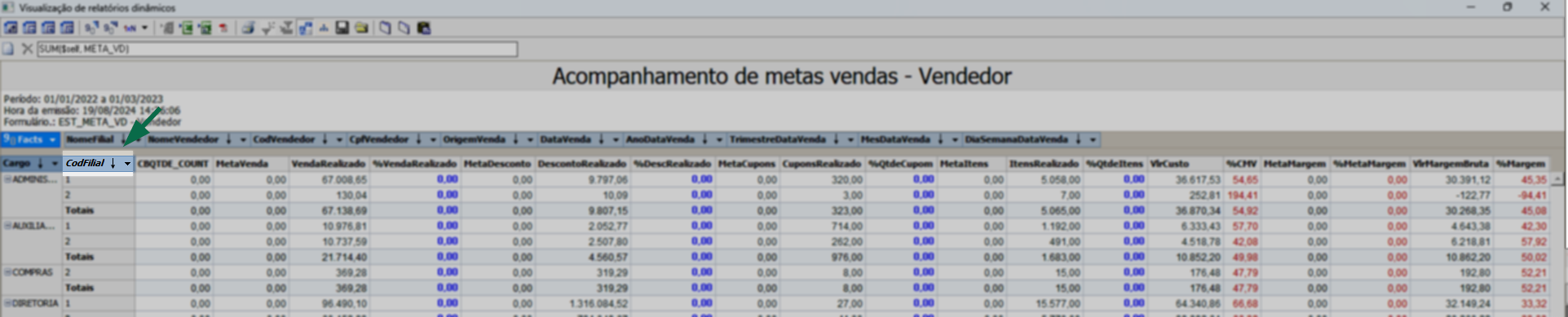
Caso queira aplicar algum parâmetro sem movê-lo para visualização vertical, é possível, para isso, encontre o desejado e em seguida utilize o filtro para indicar os registros que serão considerados:

À direita da seção de exibição, encontram-se os facts, ou como alguns dizem: "Fatos" que são os resultados em valores, quantidades, percentagens, dentre outros.
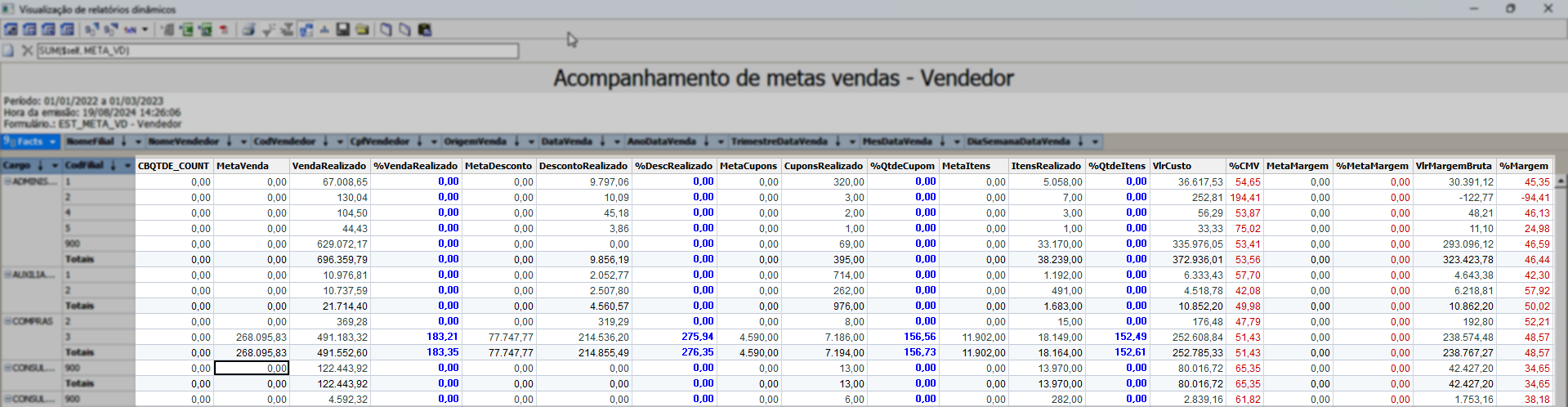
Essas informações formam o relatório e podem também ter sua visualização personalizada. Para isso localize a seção "Facts" ao lado esquerdo da tela e a seguir, clique em "" à frente da suas descrição, após, a tela para seleção dos filtros será exibida, desta forma, conforme a necessidade marque ou não quais resultados serão considerados para aplicação. E para aplicar clique de fora da seção.
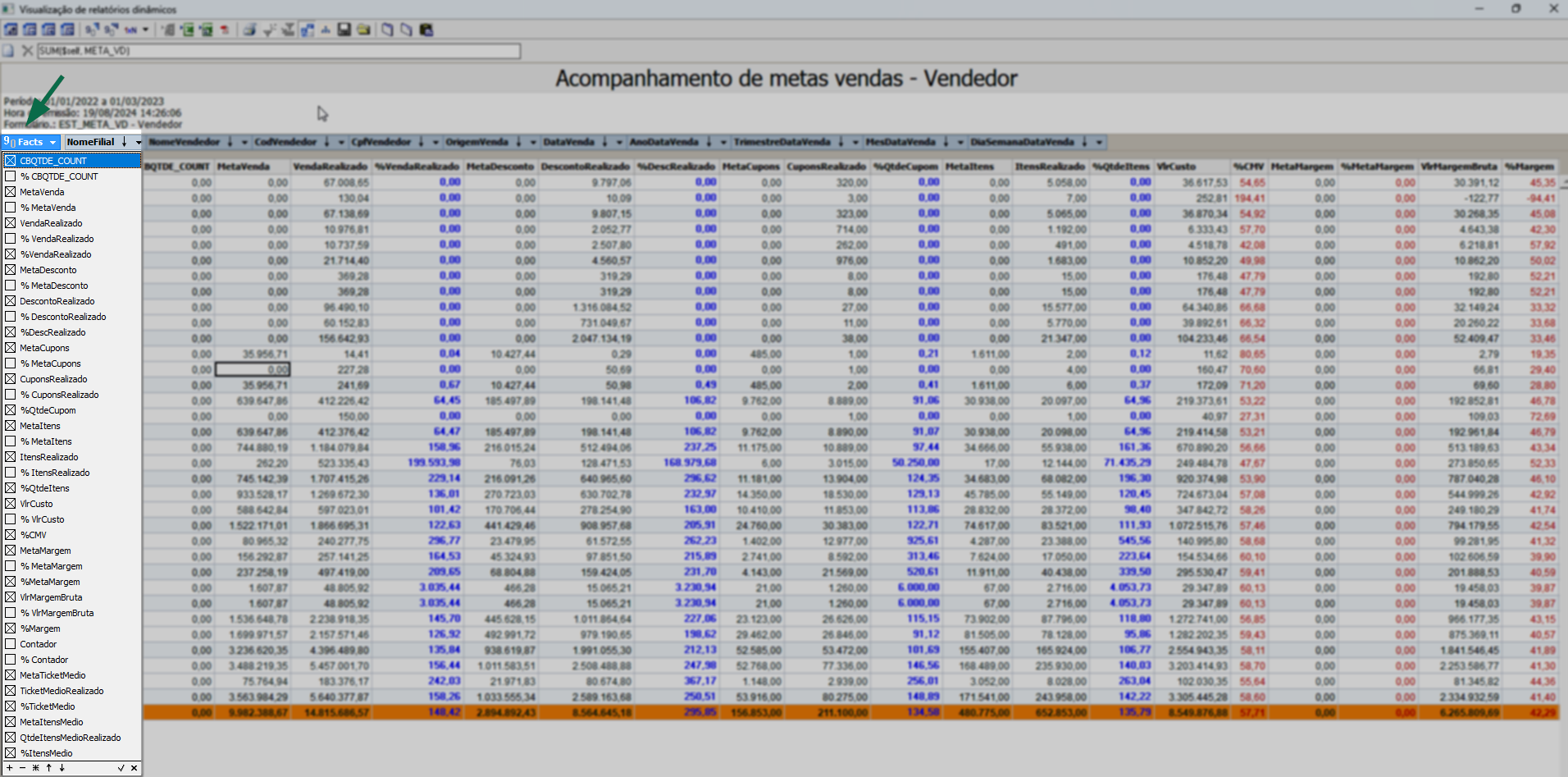
Além disso, é possível ordenar a apresentação dos dados, selecionando o item desejado e arrastando-o para a posição desejada. Isso será útil para que o usuário possa priorizar os dados mais relevantes e tornar a visualização mais clara e organizada.

Caso queira entender como esses resultados são calculados, basta clicar na coluna desejada dos resultados. Em seguida, será exibida uma explicação no campo destacado na imagem abaixo, essa informação revelará como o cálculo é feito pelo sistema.
É importante saber, porém, que é necessário ter algum conhecimento sobre as fórmulas utilizadas para compreender completamente as explicações.
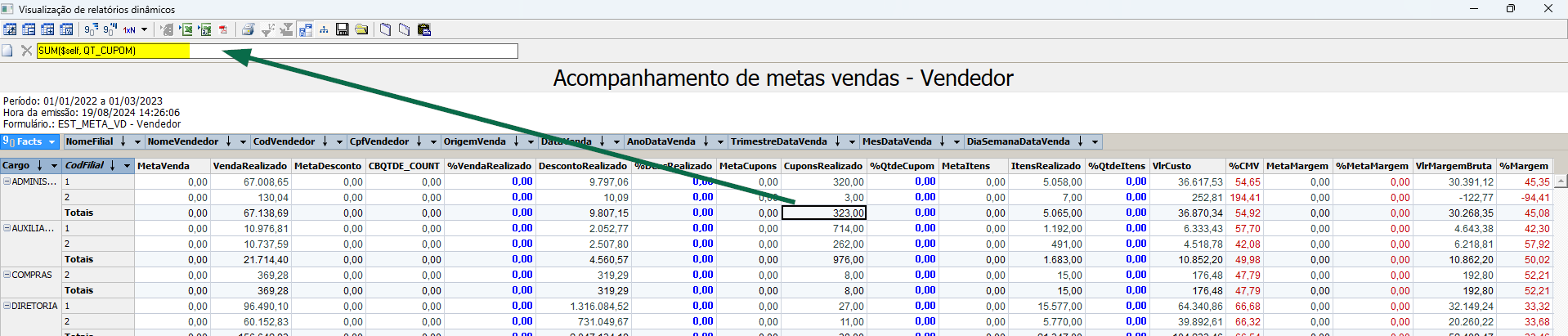
É possível criar um novo resultado, porém é necessário que o usuário tenha conhecimento.
Para criar, clique em "Create new fact" representado pelo ícone "" logo será exibida uma nova tela.
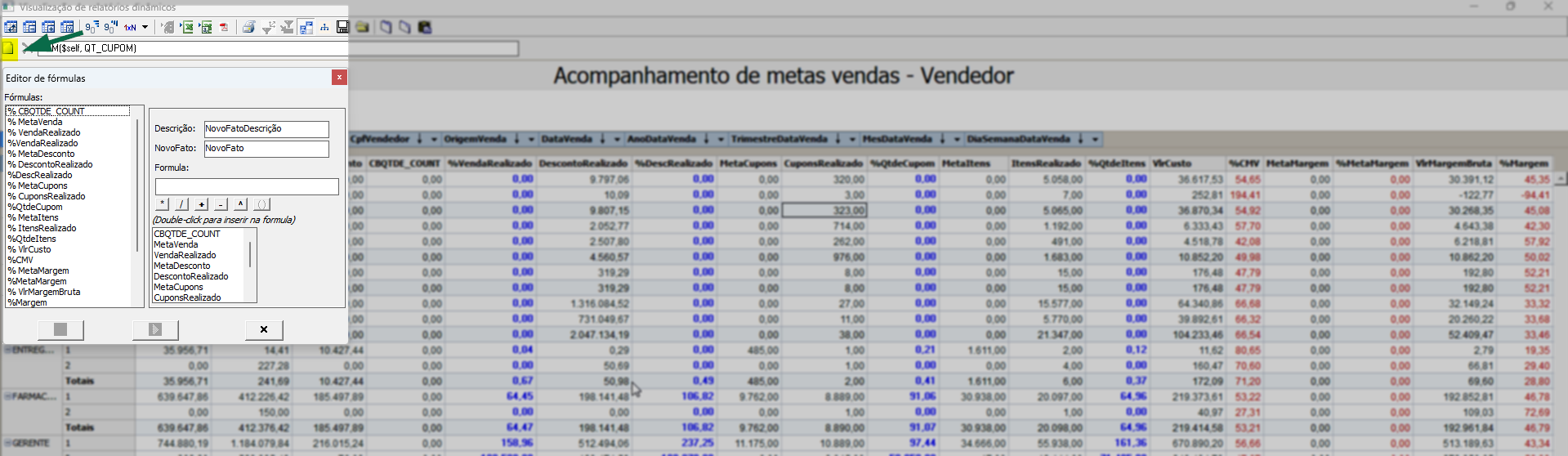
Nesta tela, o usuário encontrará uma lista de fórmulas disponíveis no lado esquerdo, enquanto o lado direito é reservado para o desenvolvimento de novas fórmulas.
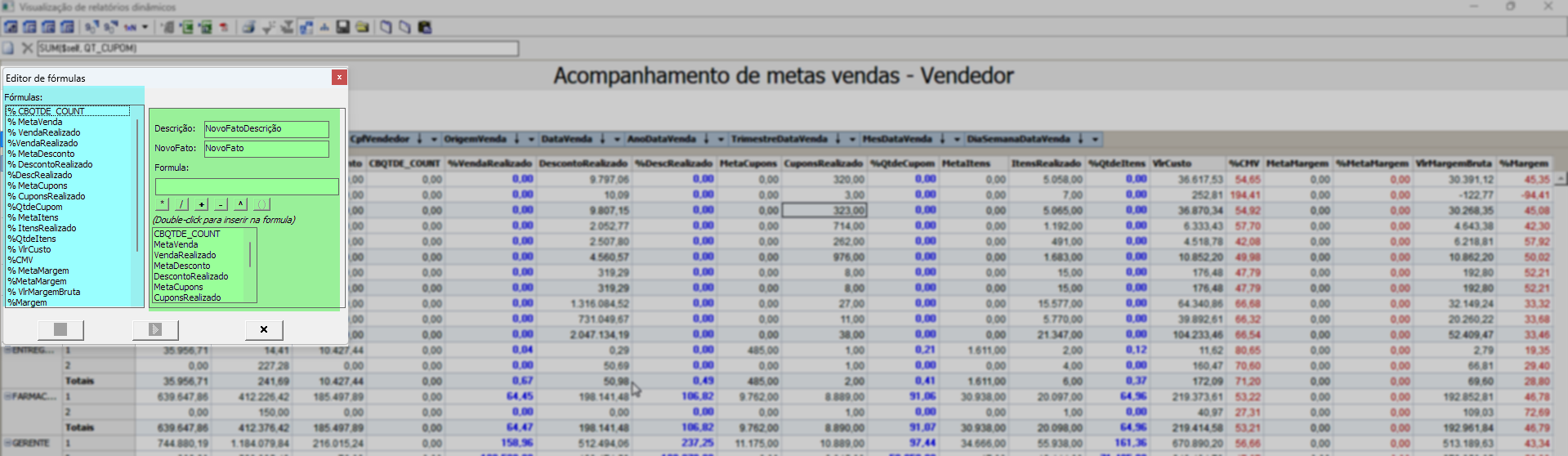
Para criar, o usuário deve preencher o campo "Descrição" e "NovoFato" com uma descrição completa e resumida que identifique a fórmula que será criada. Em seguida, informe a fórmula que será utilizada no cálculo, escolhendo os parâmetros e sinais necessários.

Depois de criar a fórmula, o usuário poderá clicar nos botões de validação e aplicação da fórmula, como mostra o "Gif" acima ↑.
Confira a seguir os detalhes das opções disponíveis ao topo da página, onde será explicado com detalhes as opções para personalizar a visualização do conteúdo e formas de salvar o relatório
A configuração dos parâmetros e facts pode levar tempo. Por isso, recomendamos a criação de cenários para salvar as configurações feitas e poder utilizá-las em outras ocasiões no mesmo relatório. Quer saber como salvar o seu cenário, clique aqui. Caso contrário, continue lendo o documento para descobrir todos os recursos imperdíveis que ele oferece.
- Opções para personalizar a visualização do conteúdo e exportação e impressão do relatório.
Além das ferramentas de modelagem apresentadas anteriormente, o usuário pode acesso ao menu principal para personalizar a visualização dos conteúdos, exportar e imprimir o relatório. A seguir, apresentamos todas as opções de modelagem disponíveis nesta seção:
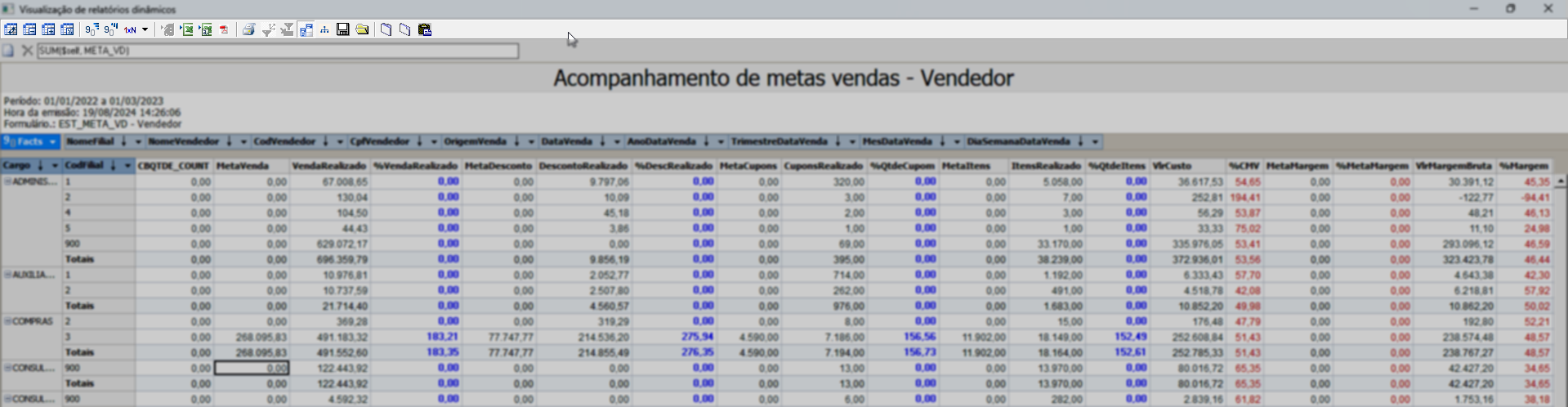
Uma opção interessante disponível nos relatórios dinâmicos é a alternância entre a visualização em colunas e em linhas. Por padrão, os relatórios são exibidos em colunas, mas é possível alterar a forma como as informações são apresentadas clicando na opção de alternar visualização. Ao selecioná-la, o relatório será enquadrado e as informações serão exibidas em linhas ou colunas facilitando a visualização dos dados de forma diferente.

Outra funcionalidade interessante disponível nos relatórios dinâmicos é a opção de fechar ou abrir "Nós", que permite minimizar e maximizar as informações detalhadas no relatório. Ao clicar na opção de fechar "Nó", as informações detalhadas são minimizadas, deixando apenas o resumo. Já ao clicar na opção de abrir "Nó", as informações detalhadas são expandidas, permitindo uma análise mais detalhada dos dados. Essa funcionalidade é especialmente estratégica para a análise de relatórios complexos ou com muitos dados.

Já essa, "Visualizar percentuais de participação", serão inseridas as porcentagens para cada facts da relacionado, permitindo analisar os percentuais de participação de cada valor em relação ao total da coluna. Isso ajuda a entender melhor a contribuição de cada valor no resultado do relatório. Veja:
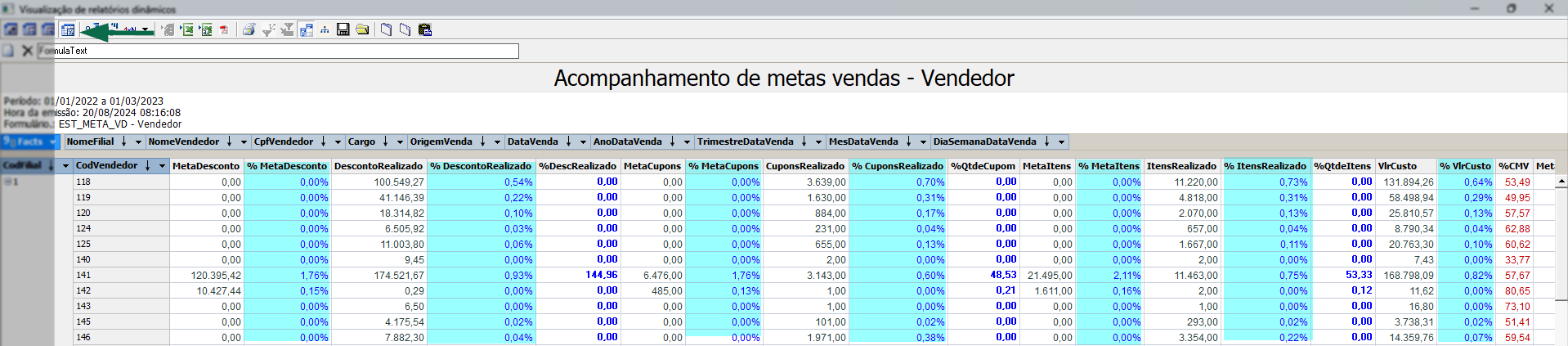
A ordenação de linhas e colunas "" permite modificar a organização das linhas e das colunas exibidas no relatório, no entanto, ela é aplicada conforme a visualização escolhida, ou seja, linhas e/ou colunas.
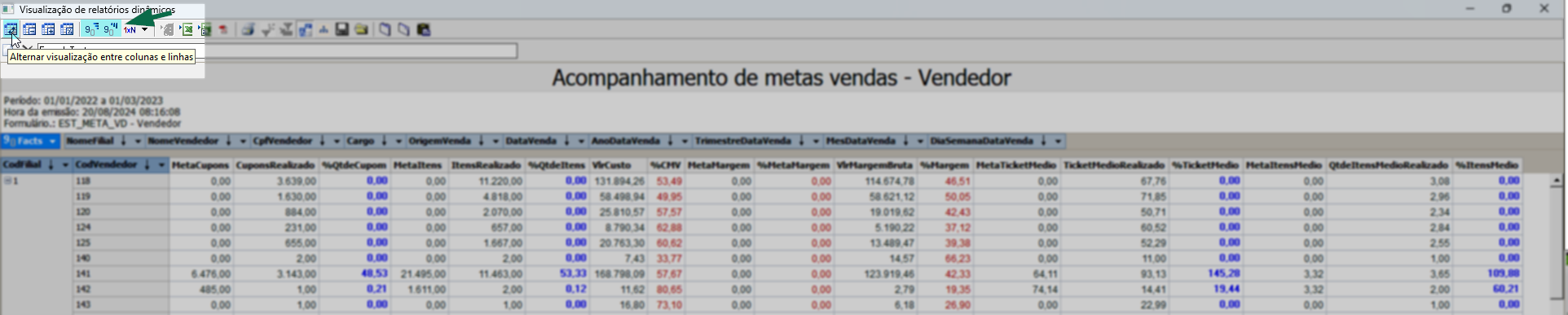
Existem diversas opções de exportação e impressão do relatório, o que torna o acompanhamento das informações geradas mais fácil e acessível. Os formatos disponíveis são: Excel, CSV, PDF e impressão padrão. Para escolher o formato desejado, basta clicar sobre ele.
Importante destacar que, visando garantir a segurança das informações dos nossos clientes, o usuário 01 - Suporte Remoto da Zetti não possui permissão de acesso a qualquer ferramenta de exportação e impressão de relatórios do Cubo.
Além disso, a funcionalidade "Truncar palavras" permite ajustar as colunas de forma que a descrição seja apresentada de maneira mais agradável, sem palavras cortadas ou escondidas. Ao clicar sobre ela, a descrição é ajustada, facilitando a identificação de informações. Observe os exemplos antes e depois:
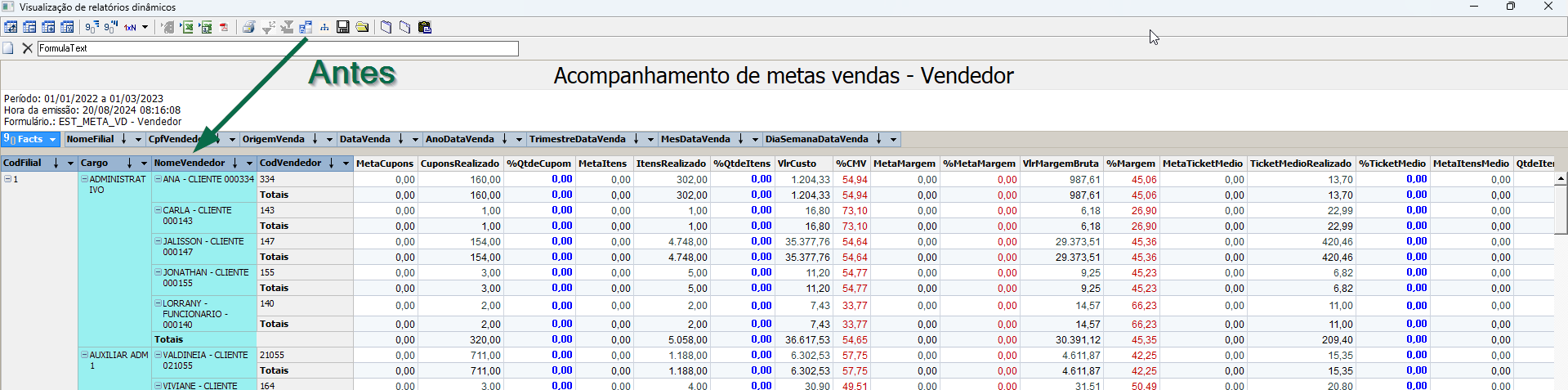
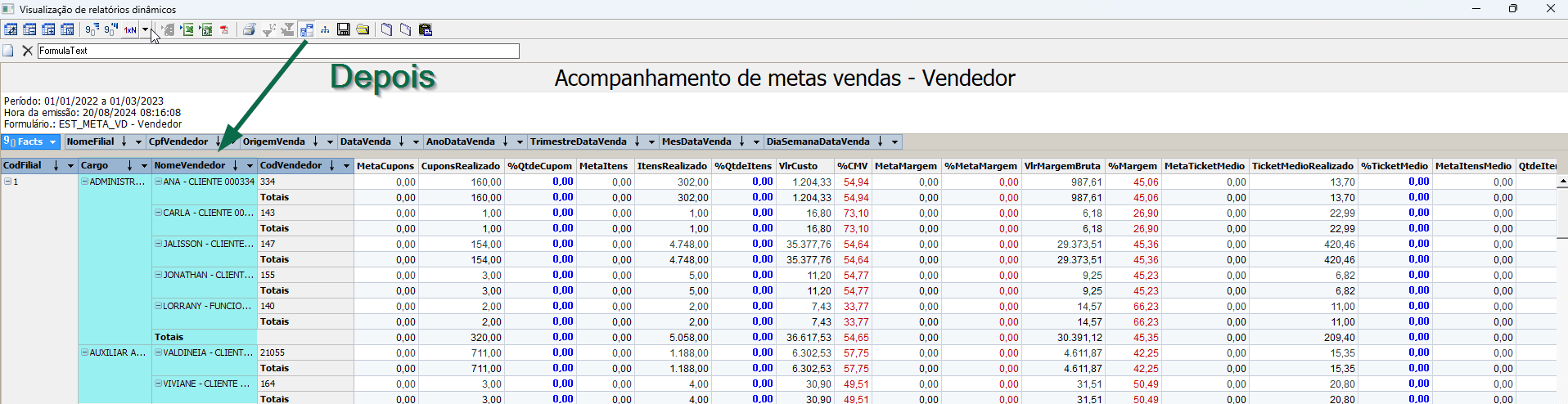
Outra opção disponível é a "Visualização em árvore", que modifica o modo de exibição do relatório para um formato de árvore, permitindo uma melhor visualização da hierarquia dos dados apresentados.
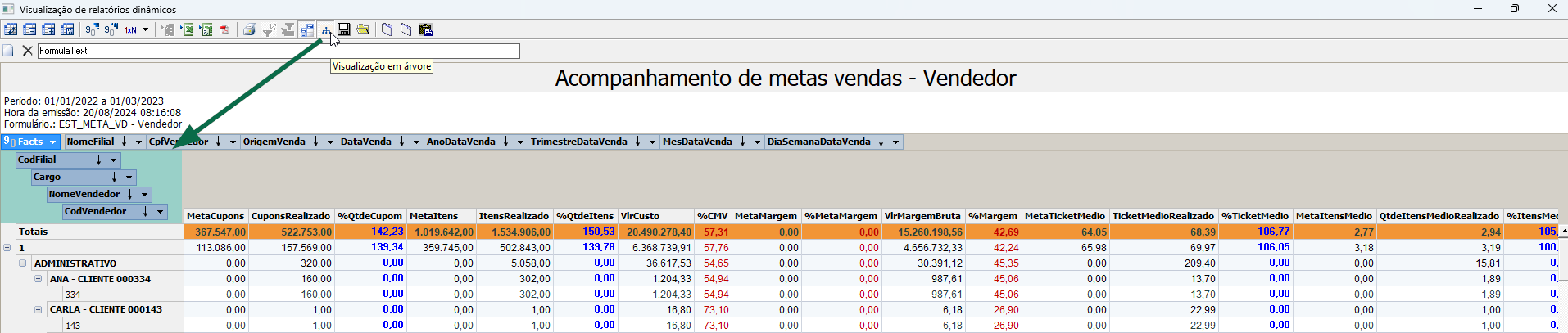
- Salvar e Abrir cenário
Essa operação pode ser útil caso queira visualizar o relatório montado em outra ocasião, ela permite salvar um cenário, isto é, gravar a configuração aplicada ao relatório. Para isso clique sobre essa opção "":
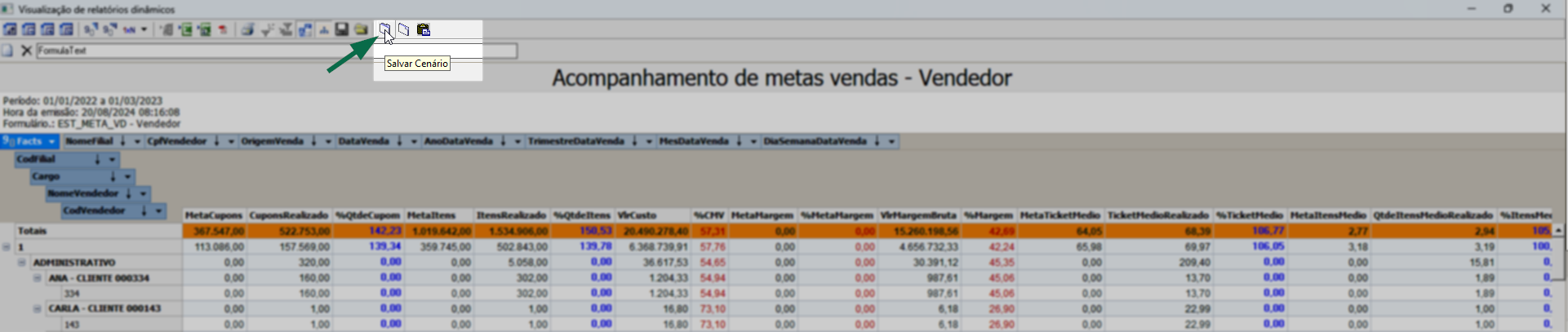
Em seguida uma nova tela será aberta, nela informe o nome que deseja dar ao cenário e clique em >> Ok.
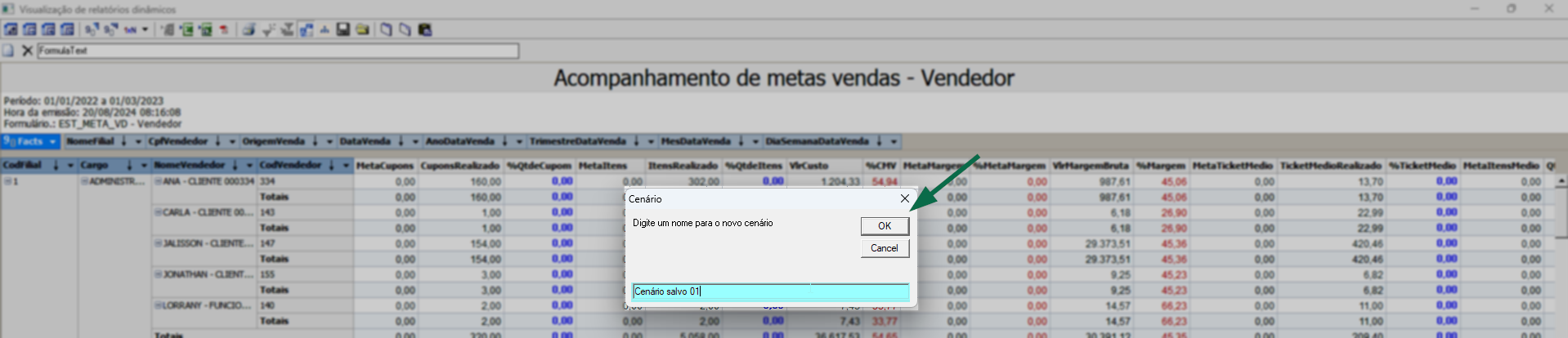
E para aplicar o cenário salvo, após gerar o relatório, clique sobre o ícone "", em seguida localize na relação o cenário desejado e o selecione com um duplo, assim a aplicação irá aplicar o modelo e apresentar os dados na tela.
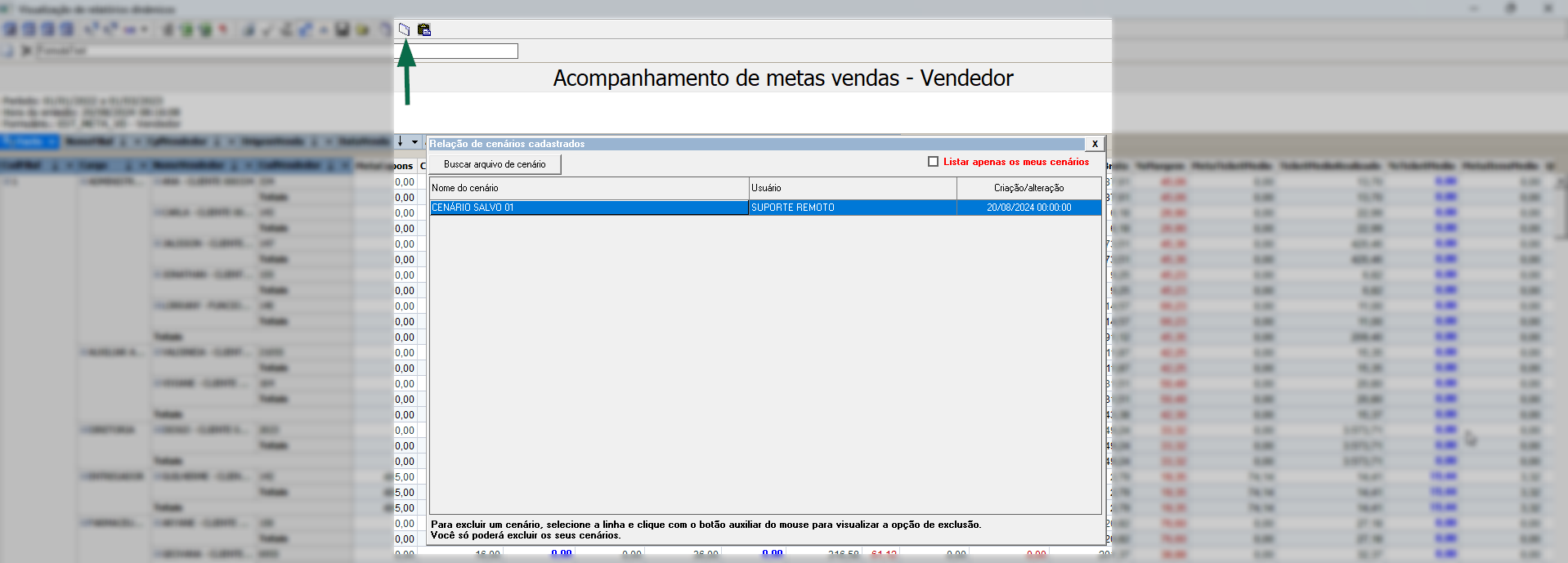
Para tornar o acesso ao cenário criado mais fácil, recomendamos que marque a opção "Listar apenas os meus cenários". Essa configuração fará com que a lista de cenários mostre apenas aqueles criados pelo usuário que está logado, facilitando a localização do cenário desejado.
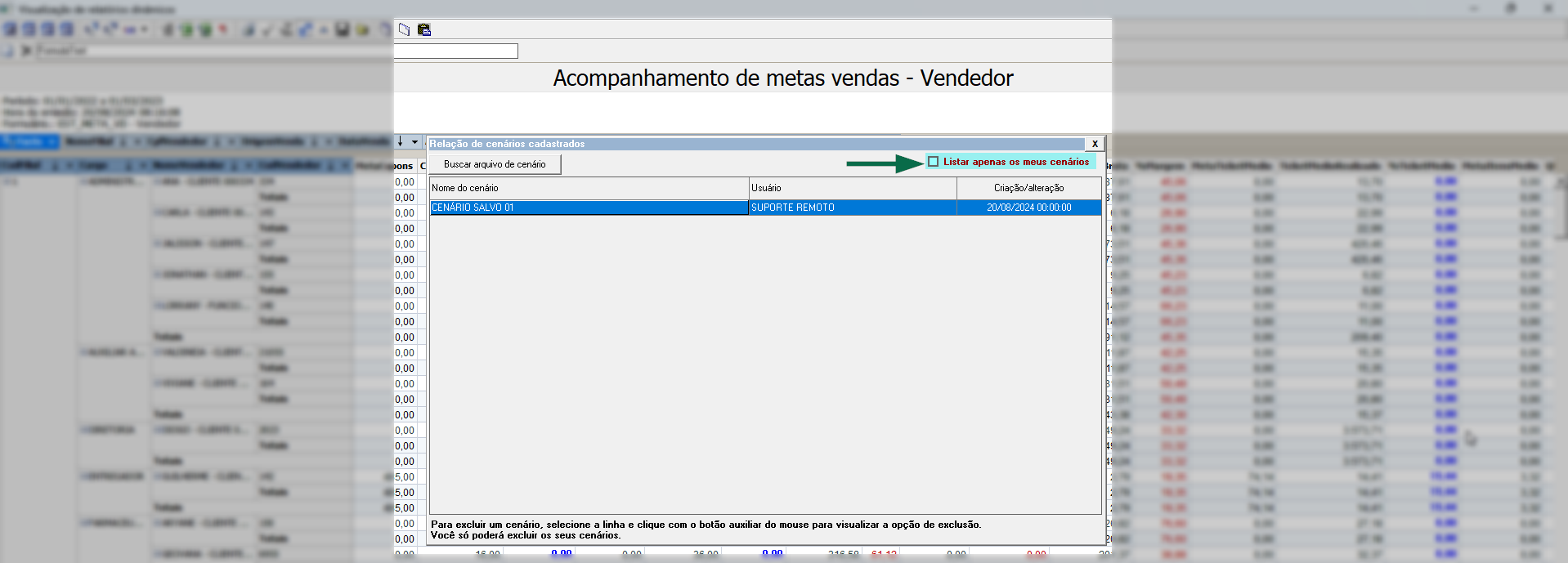
E se quiser descartar um cenário salvo, ou seja, excluí-lo, basta localizá-lo e clicar com o botão direito do mouse sobre ele. Em seguida, escolha a opção "Apagar cenário: "x"". Isso irá excluir o cenário, removendo-o da lista de cenários salvos.
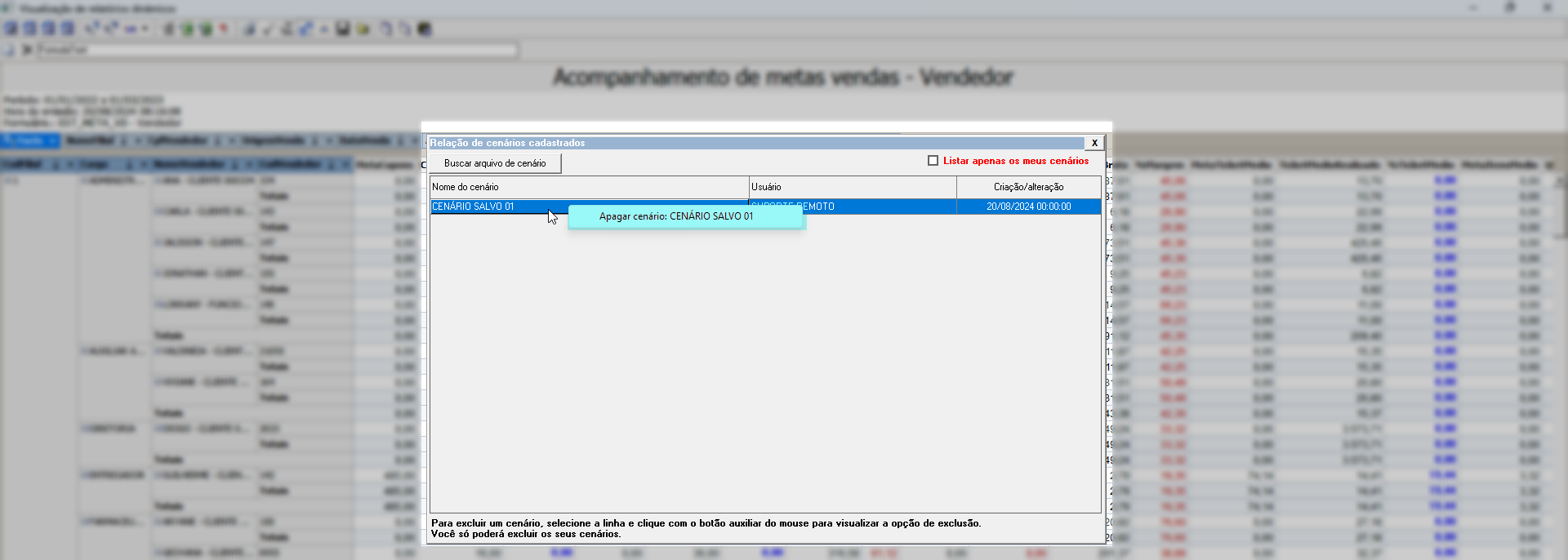
Além disso, quando um cenário salvo estiver configurado com parâmetros que foram modificados em sua estrutura, seja por renomeação ou remoção, ao selecioná-lo (Equipe de desenvolvimento Zetti Tech), o sistema exibirá o seguinte alerta: "O relatório teve alterações em sua estrutura, será necessário recriar o cenário: 'Nome do Cenário'." Dessa forma, não será possível visualizá-lo, e o usuário deverá seguir a recomendação apresentada no alerta recriando-o. Confira abaixo o exemplo da notificação:
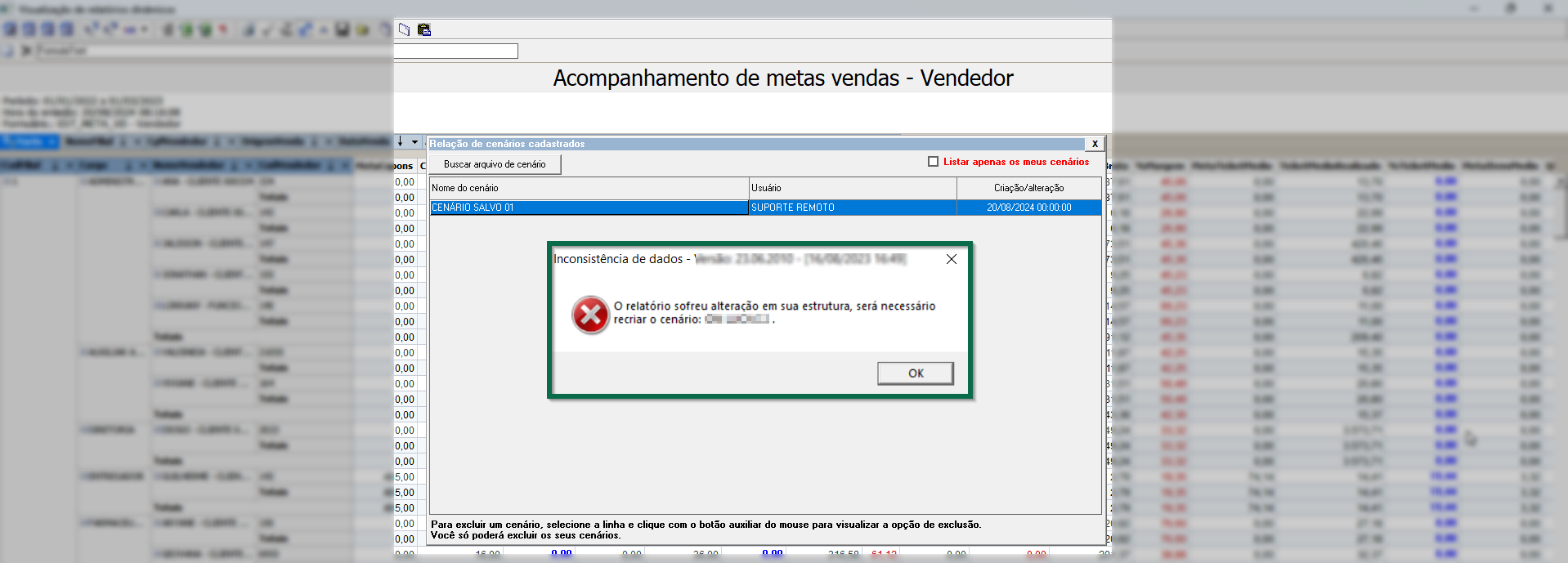
Aprenda nas duas videoaulas a seguir, como modelar seu relatório.
O sistema Vetor Farma oferece aos seus usuários a opção de exportar cenários em arquivos. Dessa forma, quando necessário, pode-se importá-los em outras bases de dados, uma vez que o salvamento de cenários no sistema é válido apenas para a base de dados atualmente conectada. Tornando o recurso útil para usuários internos da Zetti Tech em processos de consultoria, bem como para usuários externos que têm acesso a mais de uma base de dados dos clientes, como contadores ou gestores de grandes redes.
Para realizar essa operação, é bem simples. Ao elaborar o relatório com todas as configurações desejadas, clique no botão "Exportar cenário". Ao fazer isso, uma nova tela será aberta para que o usuário possa salvar o arquivo .bat em um local de sua escolha.

O próximo passo será acessar a base de dados da loja desejada para aplicar esse arquivo, o que resultará na remodelagem do respectivo relatório conforme os filtros salvos. Ao abrir a base e acessar o respectivo relatório, clique em "Abrir cenário" e, em seguida, em "Buscar arquivo de cenário". Depois, ao selecionar o arquivo .bat exportado anteriormente, as configurações serão processadas, modelando o relatório conforme as parametrizações salvas no arquivo.
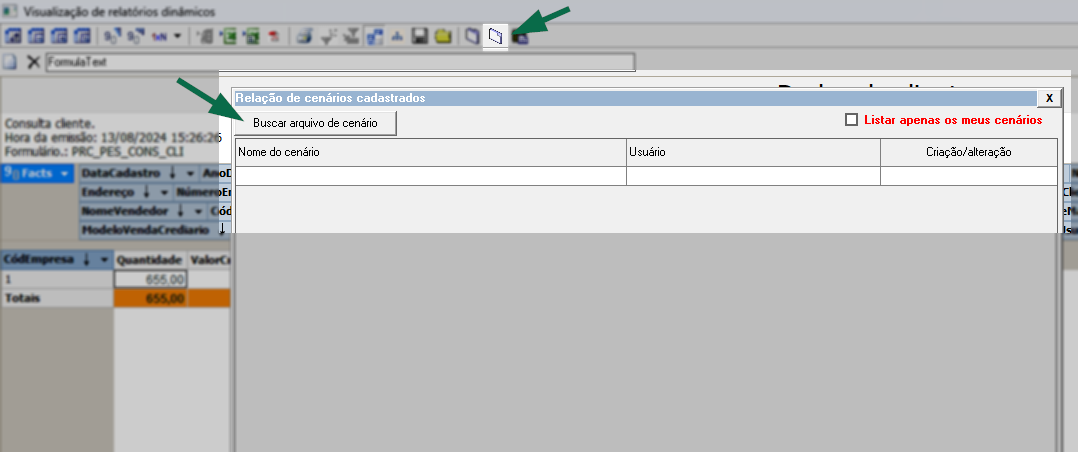
Assista às videoaulas
Esta videoaula faz parte de um curso na plataforma EAD, que abrange todas as operações essenciais para a execução de um processo completo. Acesse a plataforma EAD e explore os cursos disponíveis.
Aula - 01
Aula - 02
Explore outros conteúdos e descubra o passo a passo da operação.