Relatórios modelagem (Cubo) simples
Com a funcionalidade dos relatórios dinâmicos, você tem a liberdade de construir relatórios personalizados conforme as suas necessidades. Como o nome sugere, os relatórios dinâmicos - Cubo podem ser criados com as informações que o usuário julgar importantes, ajudando no desenvolvimento e acompanhamento do seu negócio.
Neste documento, apresentaremos de forma simples como você pode modelar o seu relatório conforme a sua preferência. No entanto, se você quiser conhecer todos os botões disponíveis, recomendamos que acesse o nosso artigo técnico sobre este recurso.
Como acessar
1° Passo - Modelar relatório em cubo
Ao gerar o relatório ele será aberto pelo sistema em uma nova guia, contendo as informações pré-moldadas pelo Vetor Farma, veja o exemplo na imagem abaixo:
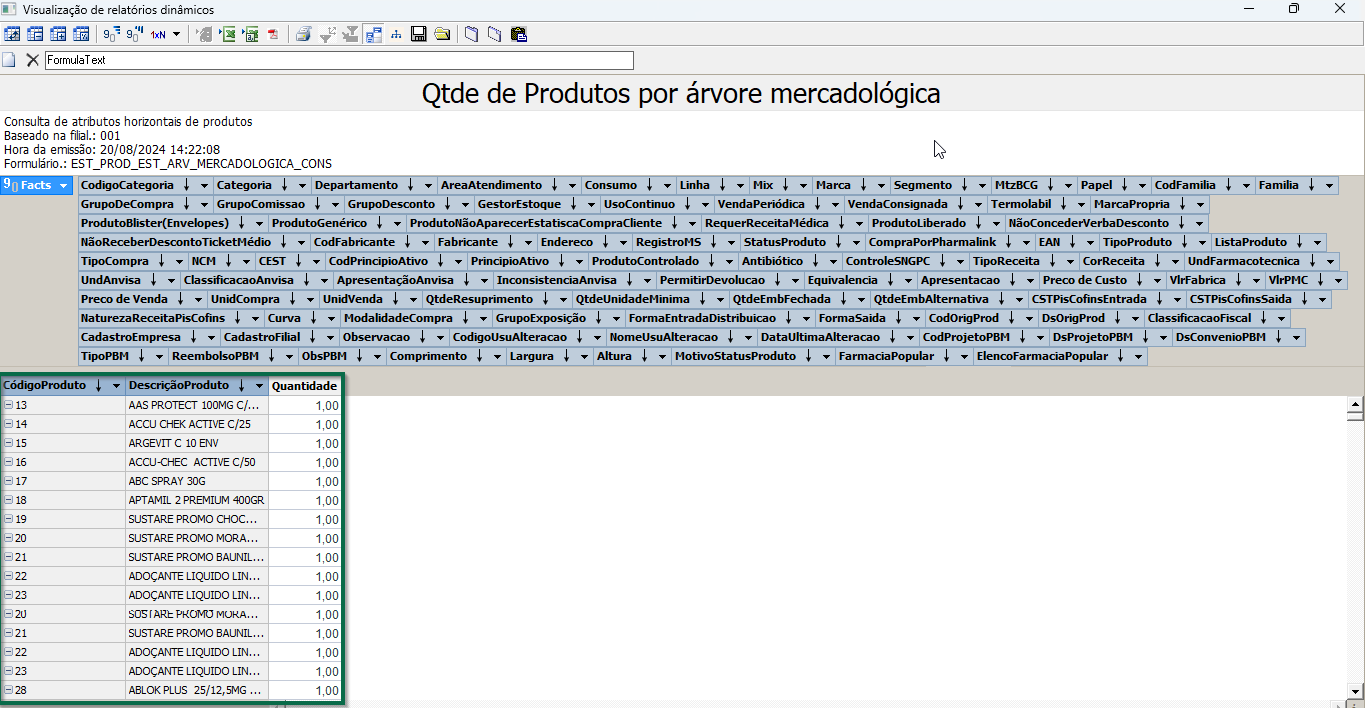
Todos os relatórios gerados apresentarão na seção destacada na imagem abaixo o nome do relatório em evidência e as informações complementares, como, por exemplo: filial de consulta, período, código interno do formulário, dentre outras, estas informações podem variar conforme o relatório emitido. Veja:

A seguir, pode-se notar os "Facts" e os "Elementos agrupadores", onde:
- Facts: Dados que formar o relatório, em outras palavras os resultados (valores, quantidades, percentagens de desconto e etc.) relacionados às informações consultadas
- Elementos agrupadores: Informações que modelam os registros exibidos.

Para adicionar os elementos ao relatório é bem simples, clique sobre o desejado para movê-lo e soltá-lo na grade abaixo, ou clique sobre o desejado e a seguir com o botão auxiliar do mouse escolha a opção >> Mover para vertical, assim a informação escolhida será adicionada ao relatório. Acompanhe:
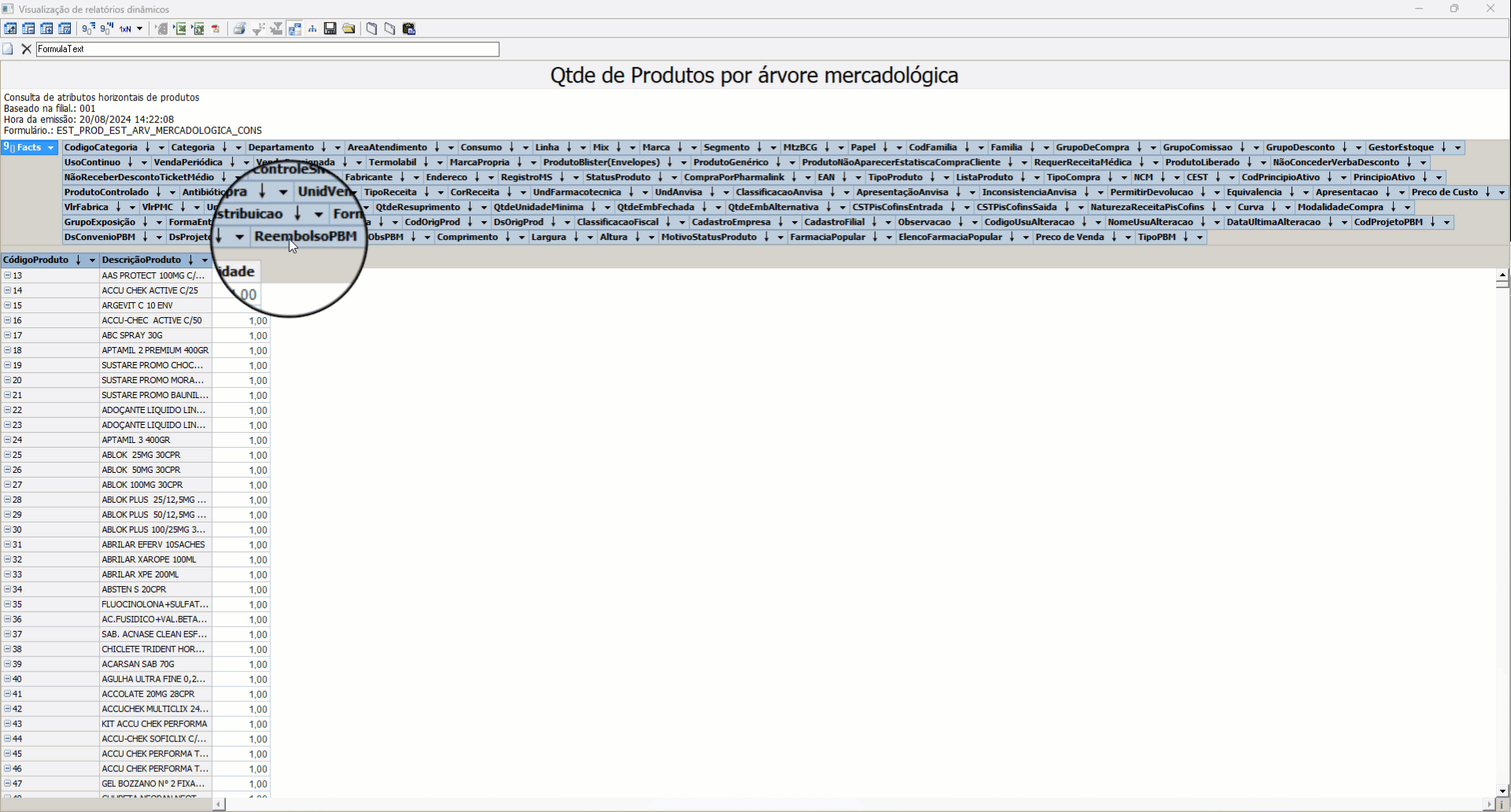
Clique sobre ícone à frente do agrupador, para que as informações sejam ordenadas (Ordenação: crescente e decrescente).
E caso queira remover um agrupador inserido clique sobre o desejado, arraste e solte-o na seção, ou clique sobre ele e com o botão auxiliar do mouse escolha a opção >> Retirar da visualização. Acompanhe:
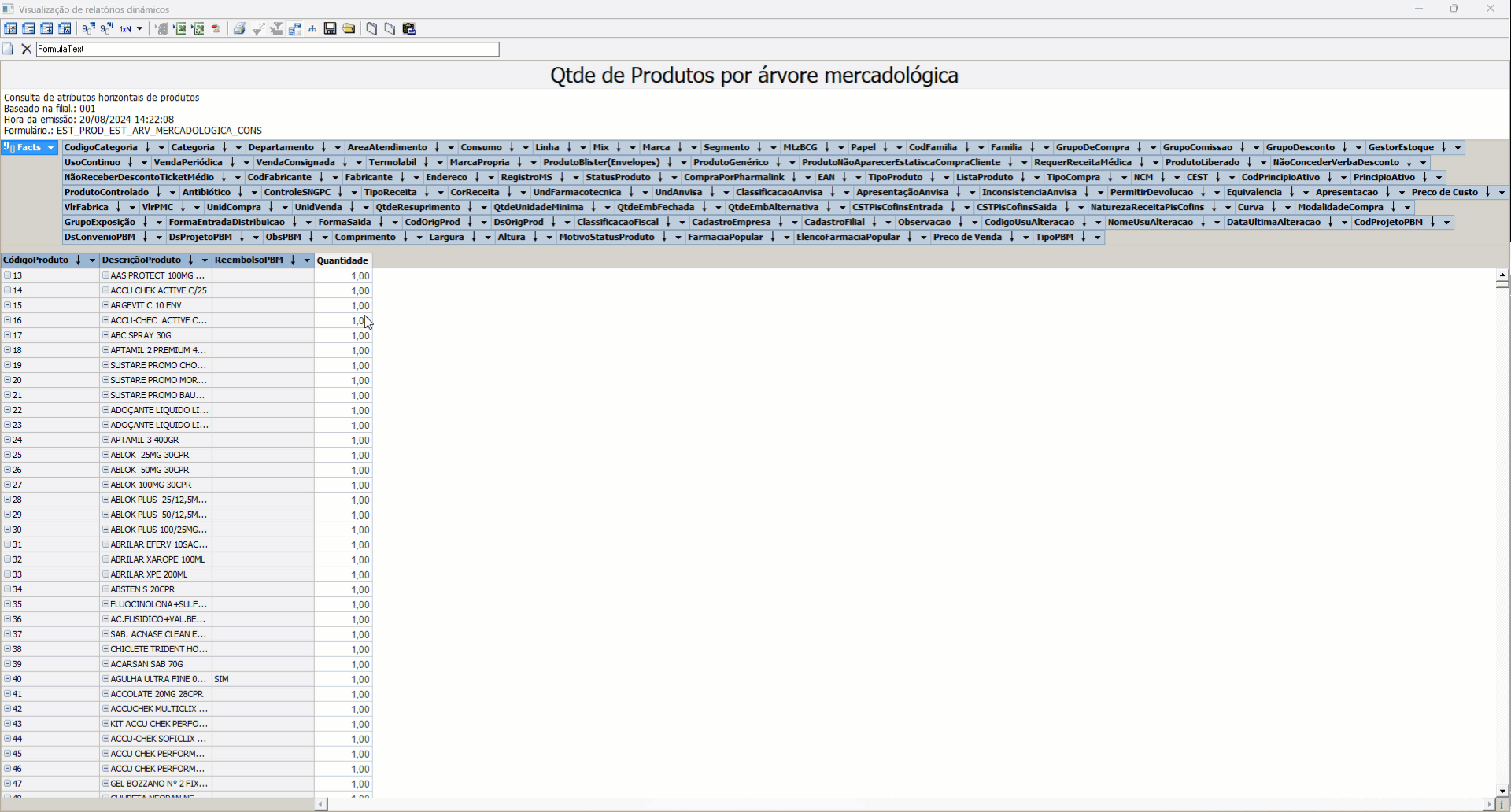
Os agrupadores representados pela cor "Cinza" não podem ser removidos, isto é, são dados fixos do relatório.
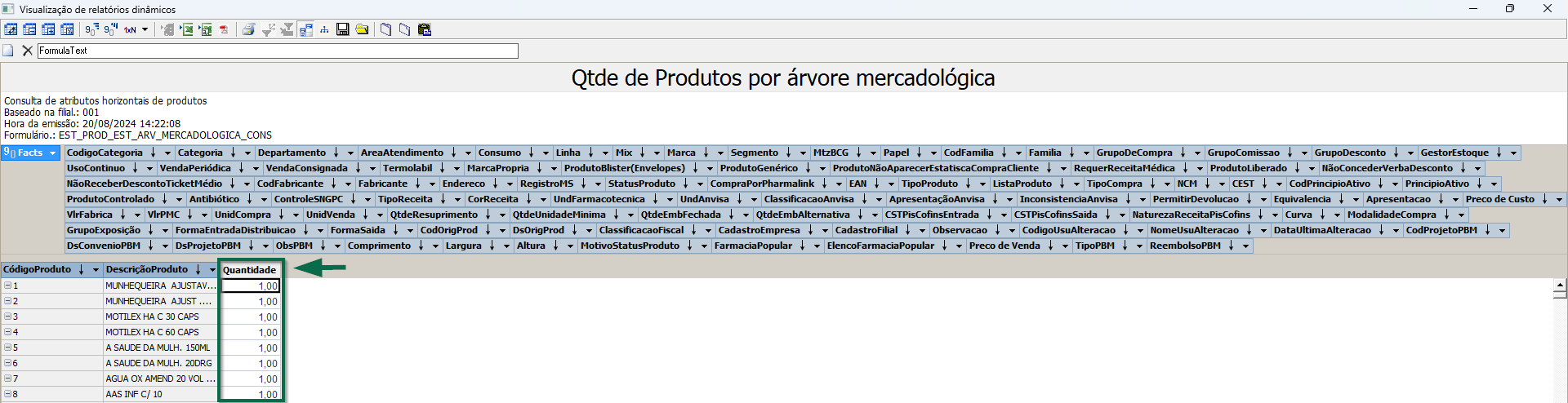
Para auxiliar na apresentação das informações é possível indicar qual informação deseja apresentar. Para isso clique sobre a setinha "" localizada à frente do item de interesse, após desmarque ou marque as informações que deseja visualizar, e ao clicar fora do quadro a lista será atualizada. Repare ainda que o elemento é ajustado e seu nome alterado para a fonte em "Itálico". Acompanhe:
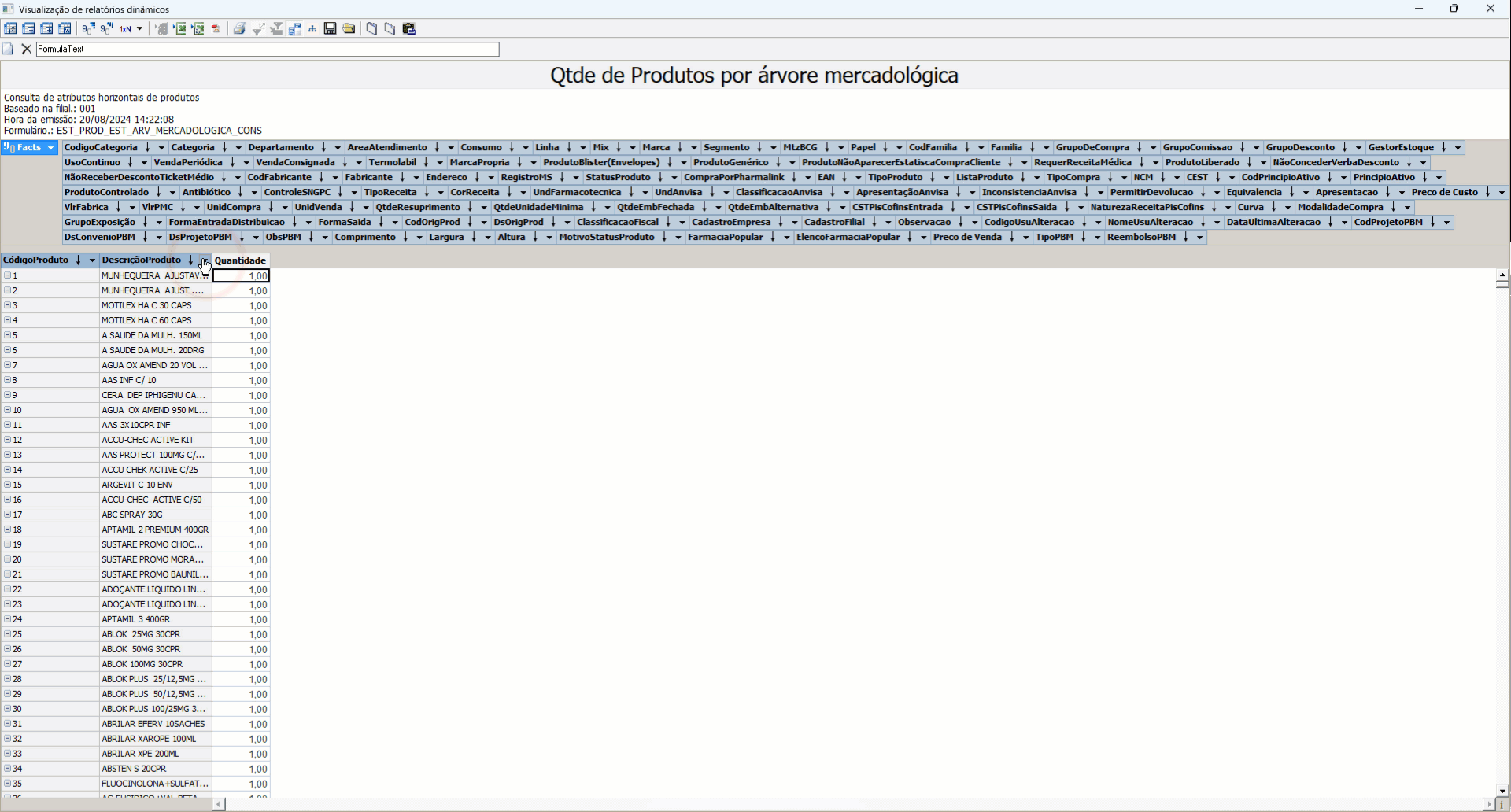
O sistema permite que o relatório seja exportado e/ou impresso, facilitando assim o monitoramento das informações geradas, veja a seguir os formatos de exportação:
- Formato HTML.
- Formato Excel.
- Formato CSV.
- Formato PDF.
Estas opções estão localizadas na primeira barra de menu do relatório, acompanhe na imagem abaixo. Portanto, basta escolher a desejada e clicar sobre ela.
![]()
Clique sobre o ícone "" para imprimir o relatório.
Ainda será possível salvar um cenário, isto é, salvar a configuração aplicada ao relatório, esta operação pode ser útil caso queira visualizar o relatório montado em outra ocasião, sendo dispensável a configuração novamente. Para isso clique sobre a opção apresentada abaixo:
![]()
Logo, informe um nome para o cenário que deseja salvar, e clique em >> Ok para salvar.
E para aplicar o cenário salvo após gerar o relatório clique sobre a opção apresentada na imagem abaixo, a seguir dê um clique duplo sobre o cenário desejado, em seguida o relatório será modulado conforme o cenário escolhido.
![]()
O sistema Vetor Farma oferece aos seus usuários a opção de exportar cenários em arquivos. Dessa forma, quando necessário, pode-se importá-los em outras bases de dados, uma vez que o salvamento de cenários no sistema é válido apenas para a base de dados atualmente conectada. Tornando o recurso útil para usuários internos da Zetti Tech em processos de consultoria, bem como para usuários externos que têm acesso a mais de uma base de dados dos clientes, como contadores ou gestores de grandes redes.
Para realizar essa operação, é bem simples. Ao elaborar o relatório com todas as configurações desejadas, clique no botão "Exportar cenário". Ao fazer isso, uma nova tela será aberta para que o usuário possa salvar o arquivo .bat em um local de sua escolha.

O próximo passo será acessar a base de dados da loja desejada para aplicar esse arquivo, o que resultará na remodelagem do respectivo relatório conforme os filtros salvos. Ao abrir a base e acessar o respectivo relatório, clique em "Abrir cenário" e, em seguida, em "Buscar arquivo de cenário". Depois, ao selecionar o arquivo .bat exportado anteriormente, as configurações serão processadas, modelando o relatório conforme as parametrizações salvas.

Você aprendeu neste documento como modular um relatório de forma simples, porém esta ferramenta proporciona várias outras opções de modelagem, ficou curioso? Clique aqui e acesse o documento completo desta operação.
Assista à videoaula
Esta videoaula faz parte de um curso na plataforma EAD, que abrange todas as operações essenciais para a execução de um processo completo. Acesse a plataforma EAD e explore os cursos disponíveis.
Explore outros conteúdos e descubra o passo a passo da operação.