Relatório: Análise do contas a pagar x contas a receber
O relatório de Análise do Contas a Pagar x Contas a Receber, oferece uma visão comparativa das despesas e receitas da empresa, permitindo um acompanhamento detalhado do lucro. Por meio dessa análise, é possível observar o saldo final das entradas e saídas durante um determinado período. Isso possibilita ao gestor financeiro identificar o percentual de gastos em relação à receita total, o que facilita o controle de compras e a tomada de decisões, como a implementação de medidas para reduzir os custos.
O comparativo das despesas pode ajudar com:
- Controle do percentual de despesas sobre receitas para redução de gastos.
- Visão detalhada do volume de dinheiro que entra e sai da empresa.
- Controle de compras para um abastecimento eficiente do estoque, isto é, sem faltas e excessos.
Como acessar
- Realize login no módulo Vetor Farma.
- Acesse o menu: Relatórios >> Financeiro >> Contas a pagar >> Análise do Contas a Pagar x Contas a Receber.
1º Passo - Gerar relatório de análise
A busca dos dados será realizada conforme o mês, ano e filial. Para aplicar a pesquisa conforme os critérios sugeridos pela tela, tecle o atalho F6, com isso, o relatório será gerado na seção ao lado. Se preferir, altere os campos para personalizar a consulta.
Na seção período de análise defina o mês e ano de referência que deseja analisar. Caso altere o "Ano", o sistema carregará o relatório automaticamente na seção ao lado.
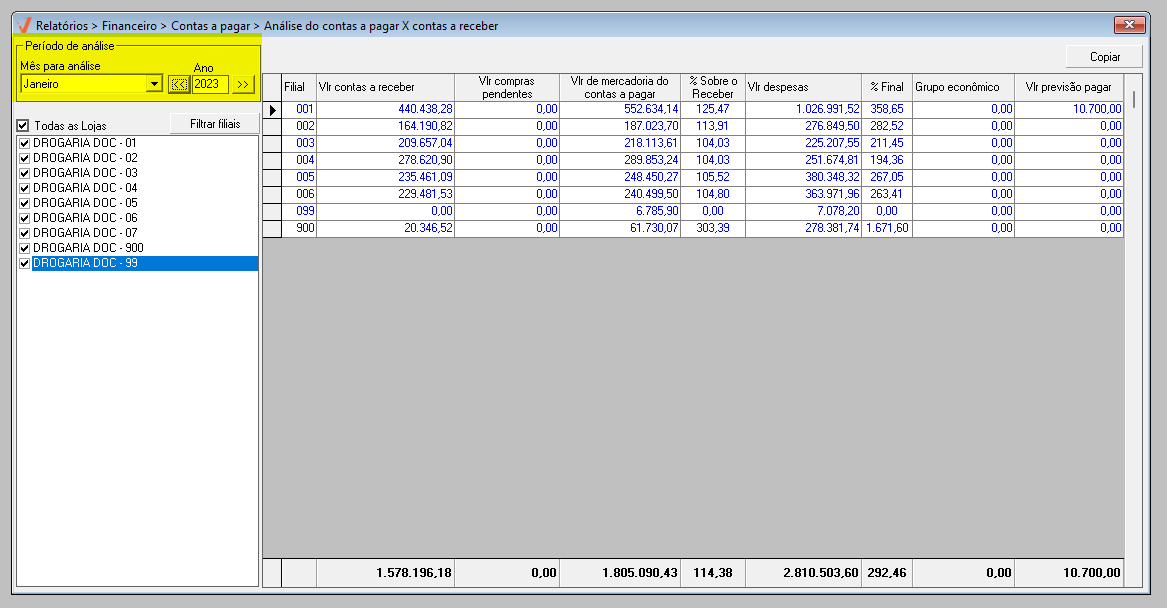
Por outro lado, se não modificar o ano, o relatório só será gerado se teclar o atalho F6. Abaixo, a tela sugere a seleção de todas as lojas, desmarque a opção "Todas as lojas" e marque apenas as filiais de interesse:
Utilize o botão >> Filtrar filiais para localizar as lojas conforme o seu grupo econômico, clique aqui e saiba como usar o recurso.
Logo, acione o atalho F6 para aplicar a pesquisa, observe que os resultados encontrados são revelados na grade à direita:
As colunas apresentadas para conferência relacionam os valores conforme mês, ano e filial configurados.
- Filial: Lojas selecionadas para análise.
- Vlr. contas a receber: Valor total do contas a receber.
- Vlr. compras pendentes: Valor das demandas de compras pendentes de atendimento.
- Vlr. de mercadoria do contas a pagar: Valor total a pagar por despesas com compras de mercadoria.
- % Sobre o receber: Percentual que representa o valor do contas a receber. Acompanhe a fórmula: (Vrl. de mercadoria do contas a pagar / (Dividir) Vlr. contas a receber * (Multiplicar)100 = % sobre o receber).
- Vlr. Despesas: Valor total a pagar pelas despesas contraídas.
- % Final: Percentual total a pagar e receber, acompanhe a fórmula: (Vlr. despesas + (Soma) Vlr. de mercadoria do contas a pagar / (Dividir) Vlr. contas a receber = % Final).
- Grupo econômico: Valor total a pagar por despesas entre filiais do mesmo grupo econômico, sem os registros do tipo mútuo. Para gerenciar os pagamentos entre grupo econômico, confira nosso artigo sobre este processo.
- Vlr. Previsão pagar: Valor total a pagar pelas despesas previstas da loja. A previsão de pagamento é um recurso disponível no contas a pagar que permite provisionar os gastos periódicos da filial. Acesse o artigo "Lançamento de títulos" do contas a pagar e confira essa operação no segundo passo.
No rodapé da tela são exibidos os totalizadores de cada coluna que representam o valor total dos resultados listados.
E para detalhar as despesas/receitas exibidas na tela, o sistema oferece recursos que são revelados ao acionar o botão direito do mouse sobre um registro, veja:
Cada recurso listará os dados conforme a loja de origem do lançamento, confira na sequência o que cada opção irá promover.
- Visualizar dados do contas a receber
São apresentados para conferência os documentos a receber das lojas selecionadas para análise.
- Visualizar dados do contas a pagar de mercadorias
São revelados para conferência, os títulos a pagar referentes aos gastos pertinentes ao CMV, ou seja, o custo médio dos produtos no momento da venda:
É possível identificar os dados conforme o número do documento e fornecedor, bem como os valores líquido, juros, outras despesas, descontos, impostos, devolução dentre outros. Ao acionar o botão auxiliar do mouse, o sistema revela os seguintes atalhos:
- Consultar títulos do fornecedor: permite consultar todos os títulos lançados para um fornecedor listado. Esta opção carregará a tela de "Relatório de títulos a pagar" com a relação dos documentos a pagar emitidos para o fornecedor selecionado. Confira a documentação do relatório ao clicar aqui.
- Alterar o tipo do fornecedor no cadastro: possibilita alterar o tipo do fornecedor vinculado ao seu cadastro, ao acionar o recurso a tela "Alteração de atributo será carregada". Nesta tela, informe o código do tipo de fornecedor que deseja vincular e pressione >> Enter, logo, clique em >> Ok para salvar. E para localizar um tipo de fornecedor, acione o botão de pesquisa "
". Aprenda como cadastrar um tipo de fornecedor, clique aqui.
- Visualizar dados do contas a pagar de despesas
São revelados os títulos referentes às despesas a pagar da loja, como compras, material de uso e consumo, folha de pagamento, aluguel, água e esgoto, energia elétrica, dentre outros.
Os registros podem ser identificados pelo número do documento e fornecedor, detalhando os valores líquido, juros, outras despesas, descontos, impostos, devolução, dentre outros. Ao acionar o botão auxiliar do mouse, o sistema revela os seguintes atalhos: "Consultar títulos do fornecedor" e "Alterar o tipo do fornecedor no cadastro". Clique aqui e confira cada um deles.
- Visualizar dados do contas a pagar de despesas (previsão)
São detalhados os títulos a pagar referentes às despesas previstas da loja, isto é, os documentos que possuem a previsão de pagamento configurada pelo financeiro, por se tratar de despesas periódicas.
É possível identificar os dados conforme o número do documento e fornecedor, bem como os valores líquido, juros, outras despesas, descontos, impostos, devolução dentre outros. Ao acionar o botão auxiliar do mouse o sistema revela os seguintes atalhos: "Consultar títulos do fornecedor" e "Alterar o tipo do fornecedor no cadastro". Clique aqui e confira cada um deles.
- Visualizar dados do contas a pagar entre grupo econômico
Quando a empresa trabalhar com este tipo metodologia, esta opção relacionará os documentos registrados entre lojas do mesmo grupo econômico. Ao acionar o botão auxiliar do mouse o sistema revela os seguintes atalhos: "Consultar títulos do fornecedor" e "Alterar o tipo do fornecedor no cadastro". Clique aqui e confira cada um deles.
- Visualizar dados dos pedidos de compra pendentes
Listará para conferência os pedidos de compra gerados pela loja que estão pendentes de atendimento:
Os registros são listados segundo a filial e fornecedor para identificar o número do pedido, código interno, tipo de movimentação, data de emissão, data de vencimento, forma de pagamento, valor do pedido e usuário que solicitou a demanda de compra. Ao acionar o botão auxiliar do mouse o sistema revela os seguintes atalhos:
- Visualizar pedido de compra: Permite detalhar o lançamento do pedido de compra selecionado. Você já sabe como gerar/alterar um Pedido de Compra? Clique aqui e confira.
- Buscar do cadastro do Fornecedor a condição de pagamento padrão para os não definidos: O Vetor Farma permite cadastrar para os fornecedores uma condição padrão de pagamento para as negociações de compra, esta configuração ocorre no cadastro do fornecedor. Clique aqui para acessar o artigo correspondente e com o auxílio do atalho Ctrl + F pesquise a palavra-chave "Forma de pagamento padrão".
Dessa forma, para os pedidos de compra que não possuem uma forma de pagamento definida, este atalho permite acionar a tela para promover a busca da condição padrão configurada no cadastro do fornecedor, e registrá-la no pedido de compra. Depois de realizar essa operação confirme a operação de busca. E caso exista uma condição de pagamento padrão, ela será revelada na tela substituindo a anterior. Por fim, o sistema irá aplicar e salvar a alteração de forma automática, sem a necessidade de acionar o atalho F2.
Assista à videoaula
Esta videoaula faz parte de um curso na plataforma EAD, que abrange todas as operações essenciais para a execução de um processo completo. Acesse a plataforma EAD e explore os cursos disponíveis.
Explore outros conteúdos e descubra o passo a passo da operação.