Pedido de compra
Um pedido de compra é uma solicitação formal para a aquisição de produtos de um fornecedor, especificando itens, quantidades, preços e condições de pagamento, garantindo clareza e organização no processo de compras. Esta tela permite que o usuário crie e gerencie pedidos de compra para fornecedores específicos, portanto, este documento foi elaborado para fornecer as orientações necessárias para a criação de novos pedidos, consulta, alteração e cancelamento de pedidos já cadastrados.
Para facilitar a navegação neste documento, utilize a seção à direita para selecionar o tópico desejado e ser redirecionado. Caso prefira, leia este documento por completo para conhecer cada etapa dessa operação e explorar todas as funcionalidades disponíveis.
Após gerar o pedido de compra, o usuário utilizará a tela "Check-in de entrada" para vincular o pedido de compra à nota fiscal. Fique por dentro de como funciona esta operação lendo o artigo correspondente.
Como acessar
- Realize o login no Vetor Farma.
- Acesse o menu: Operação >> Compras >> Pedido de compra.
1º Passo – Gerar pedido de compra
O sistema permite que o usuário crie um pedido de compra a partir de uma nota fiscal pendente de entrada. Para isso, localize a nota clicando no botão disponível no canto superior direito da tela "" . Em seguida, uma tela auxiliar exibirá uma lista de notas fiscais eletrônicas pendentes na seção "Notas Fiscais de entrada pendente". Identifique a nota desejada; dê um duplo clique sobre ela; identifique a movimentação a ser utilizada na entrada no sistema e, em seguida, clique no botão >> Carregar NF para selecioná-la.
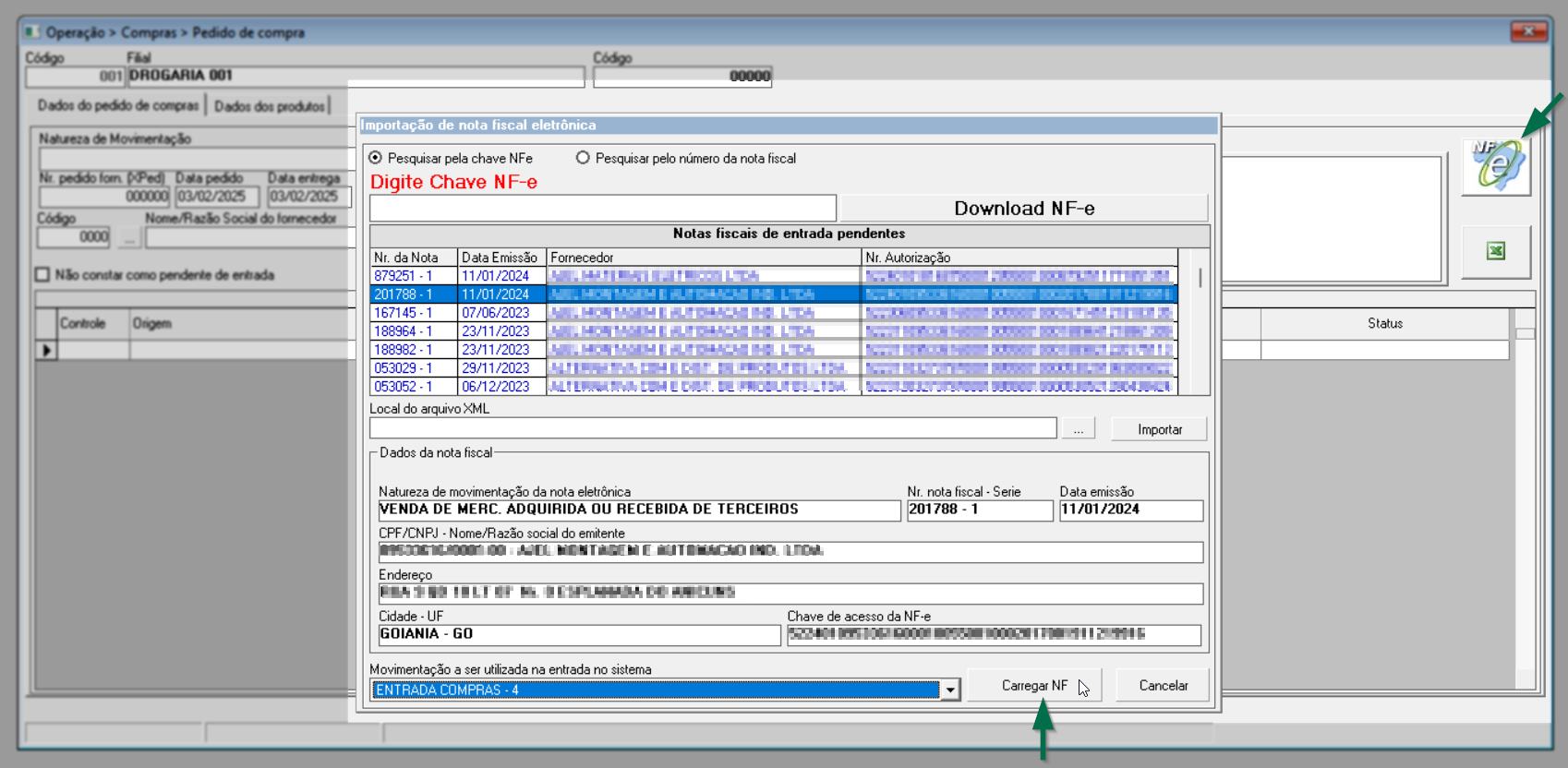
Feito isso, a tela "Pedido de compra" exibirá os produtos contidos na nota fiscal, após, informe os demais campos para concluir o cadastro do pedido de compra. Clique aqui para continuar.
Ao abrir a tela, o sistema apresentará no campo "Filial", a loja de login, para indicar que o pedido de compras será gerado a partir dela. No entanto, um usuário com permissão de acesso poderá alterar a filial ao informar o código da loja seguido de >> Enter.
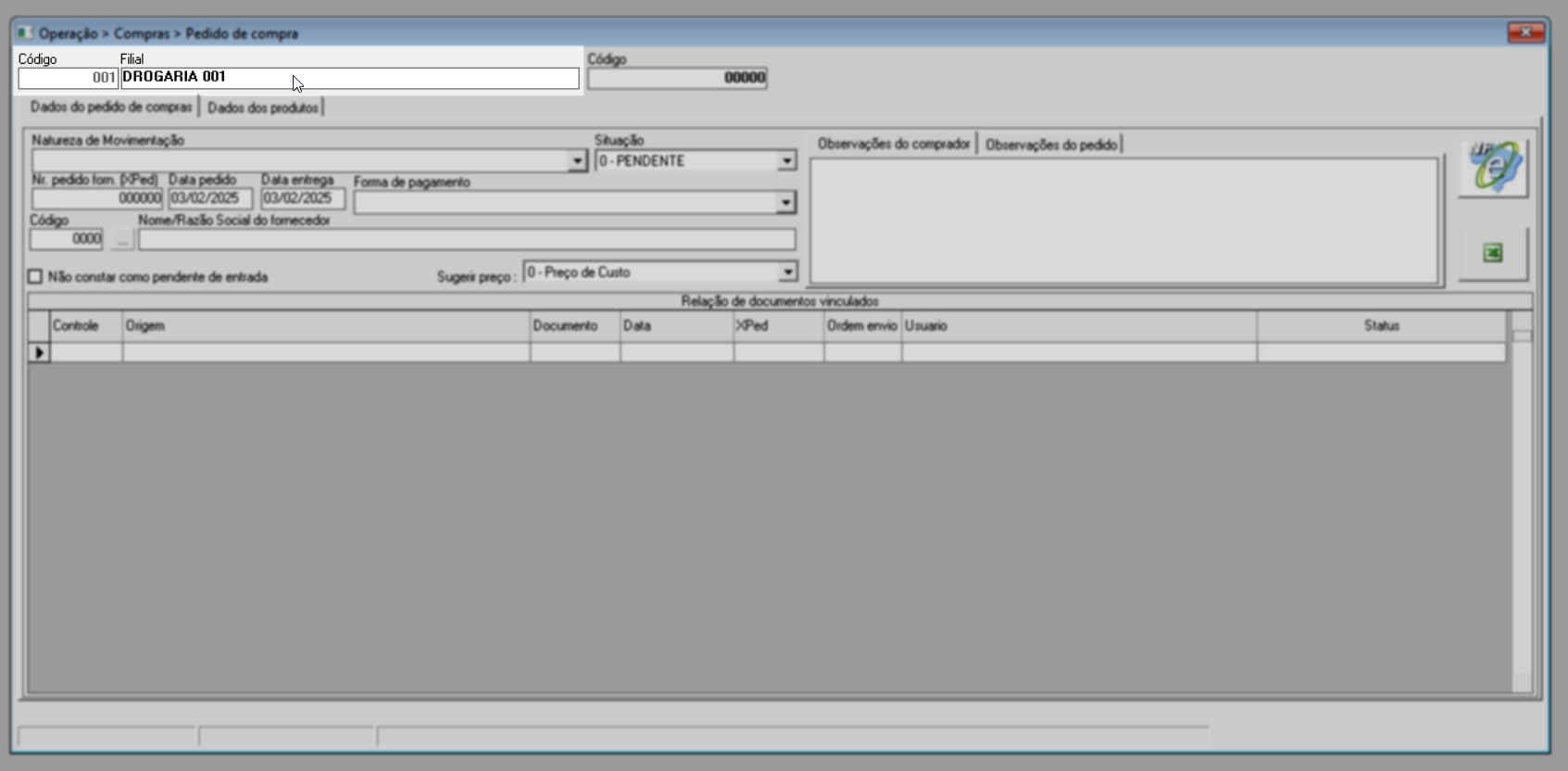
No campo "Natureza de movimentação", selecione o tipo específico da entrada de produtos no sistema, como por exemplo: Entrada de compras; Entrada de grupo econômico; Entrada de transferência, etc.
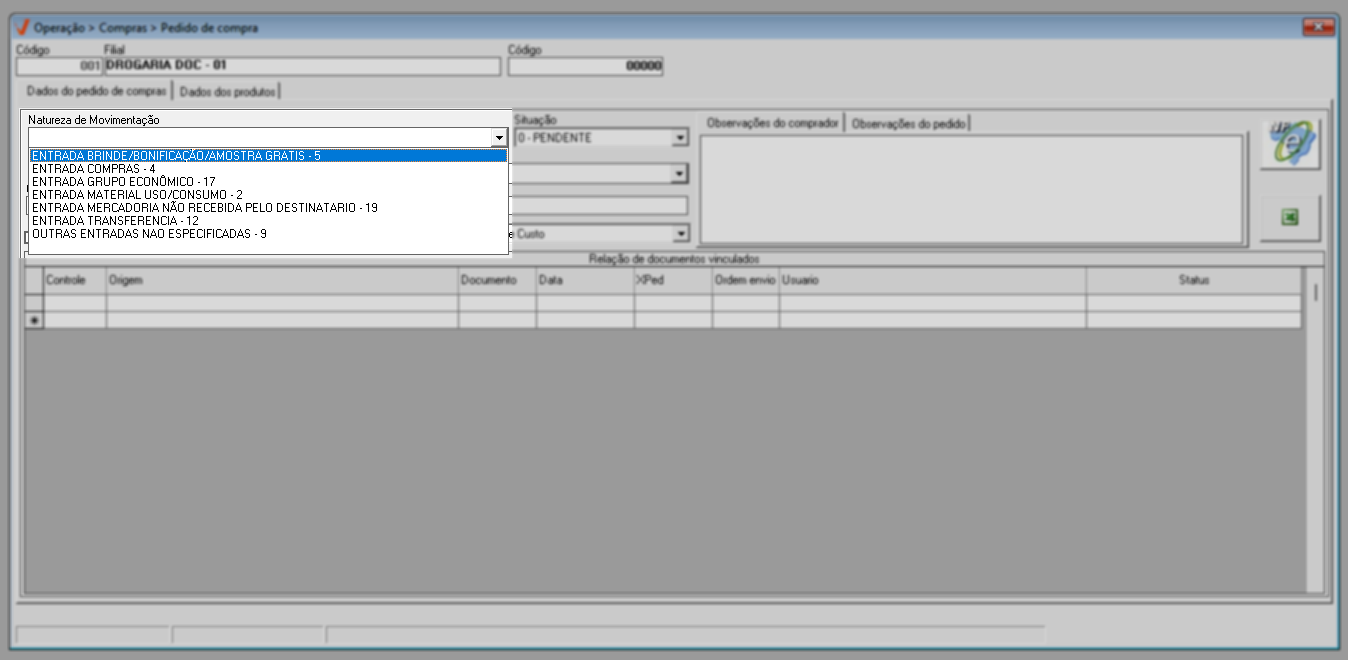
O campo "Situação" tem o objetivo de indicar o status do pedido de compras e é alterado automaticamente pelo sistema para refletir o andamento do status do pedido de compra. Ao criar um novo cadastro, o sistema sugere, por padrão, a opção "Pendente", dispensando a necessidade de alteração. Veja a seguir o significado de cada opção:
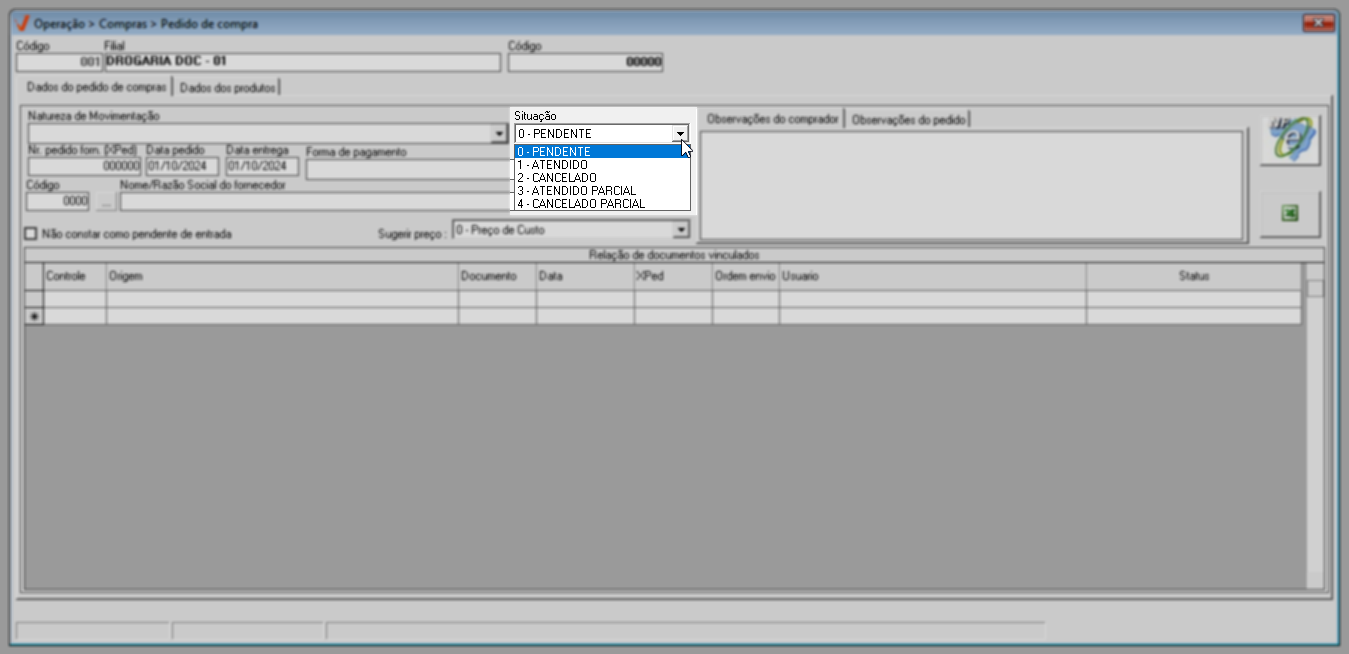
- Pendente: O pedido de compra ainda não foi atendido e encontra-se pendente de análise pelo fornecedor.
- Atendido: O pedido de compra foi atendido pelo fornecedor integralmente, ou seja, o fornecedor concedeu todos os produtos solicitados.
- Cancelado: O pedido de compra foi cancelado.
- Atendido parcialmente: O pedido de compra foi atendido parcialmente, ou seja, o fornecedor não pôde fornecer todos os produtos pedidos.
- Cancelado parcialmente: O pedido de compra foi parcialmente cancelado, ou seja, houve cancelamento de uma quantidade "X" de produtos.
Em seguida, informe no campo "Nr. pedido forn. (XPed)", o número de controle do pedido de compra, este número poderá ser fornecido pelo próprio fornecedor, quando disponível. Depois, informe a "Data do pedido", isto é, o dia, mês e ano do cadastro do pedido no sistema, e em seguida, no campo "Data de entrega", insira a data prevista para a entrega da mercadoria.
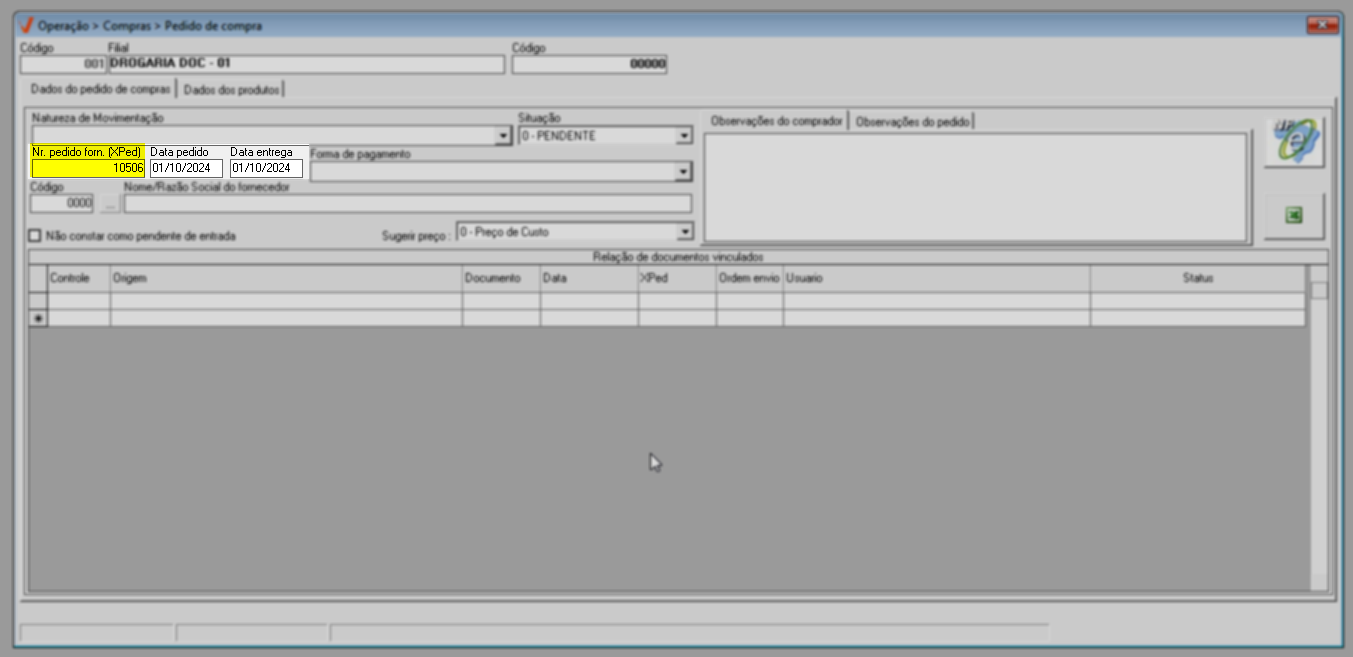
O próximo passo será informar o fornecedor. Para isso, insira o código do fornecedor no respectivo campo e pressione >> Enter. Se preferir buscar pelo fornecedor, clique sobre o botão de pesquisa "![]() " para acessar a tela correspondente. Não sabe como usar a tela de pesquisa? Confira como fazer ao clicar aqui.
" para acessar a tela correspondente. Não sabe como usar a tela de pesquisa? Confira como fazer ao clicar aqui.
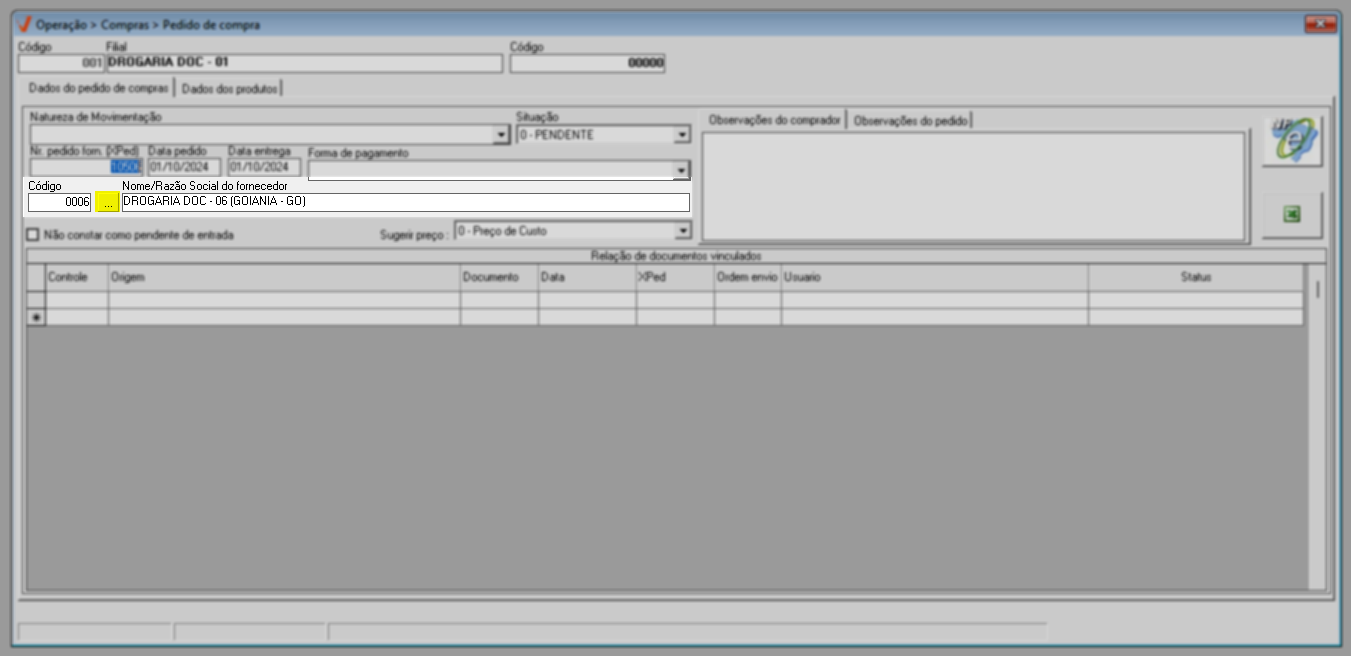
Em seguida, será necessário definir a forma de pagamento para o faturamento do pedido de compra. Selecione entre as opções disponíveis a condição mais adequada.
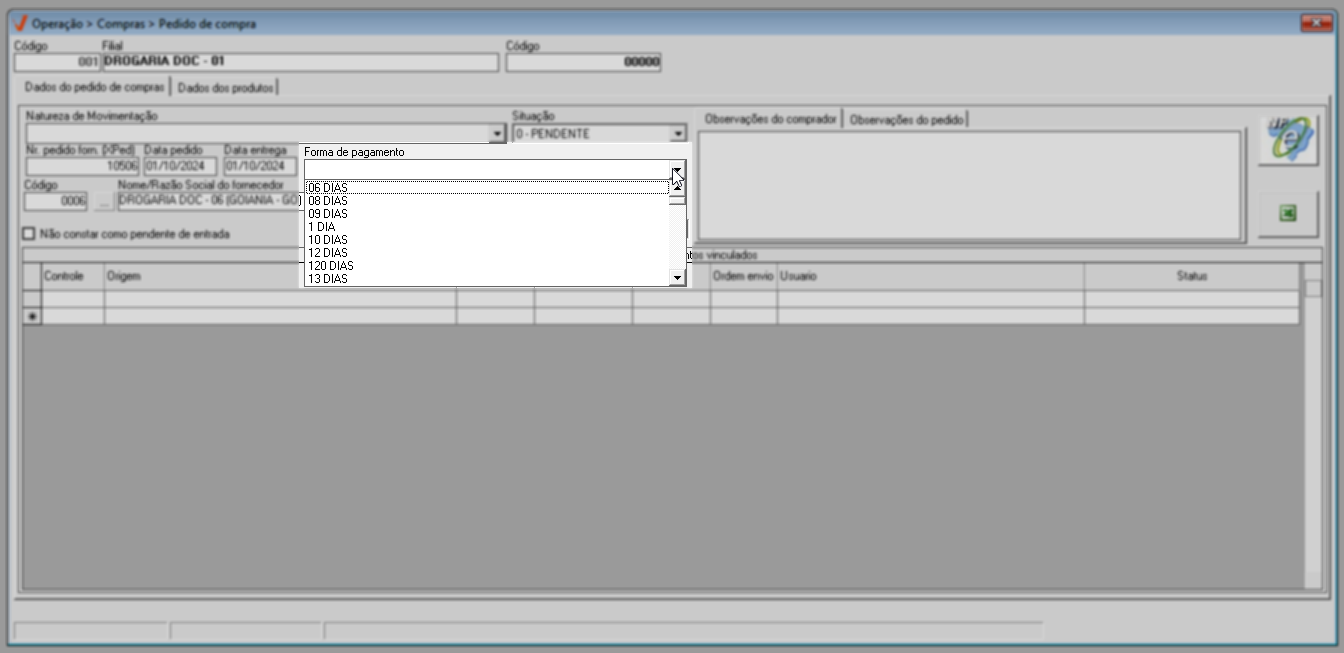
O sistema oferece a opção "Não constar como pendente de entrada", caso marque esta opção, os produtos do pedido de compra não serão registrados nas pendências de entrada do sistema. Além disso, à frente pode-se escolher se o pedido será baseado no preço de custo ou de compra dos produtos.
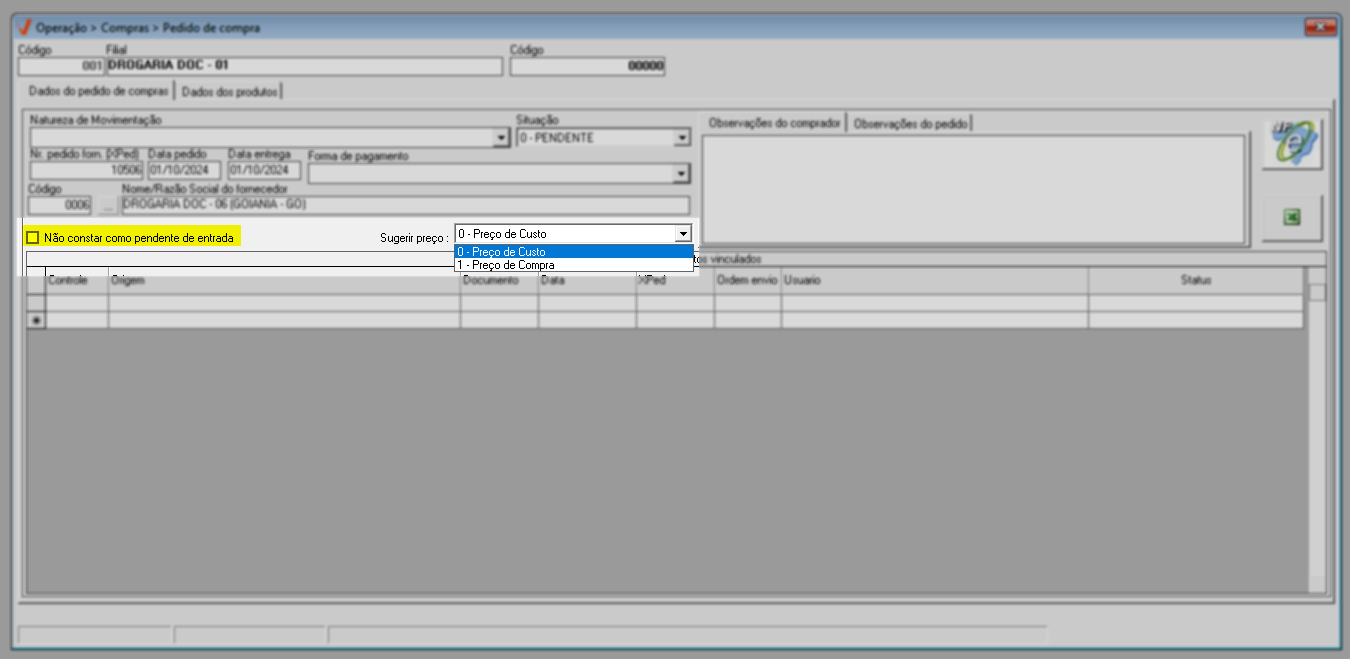
A seção "Relação de documentos vinculados" é destinada para conferência e relacionará os registros que possuem vínculo com o pedido de compra, isto é, o histórico de andamento do pedido. Portanto, para o cadastro de um novo pedido, esta seção não será informada.
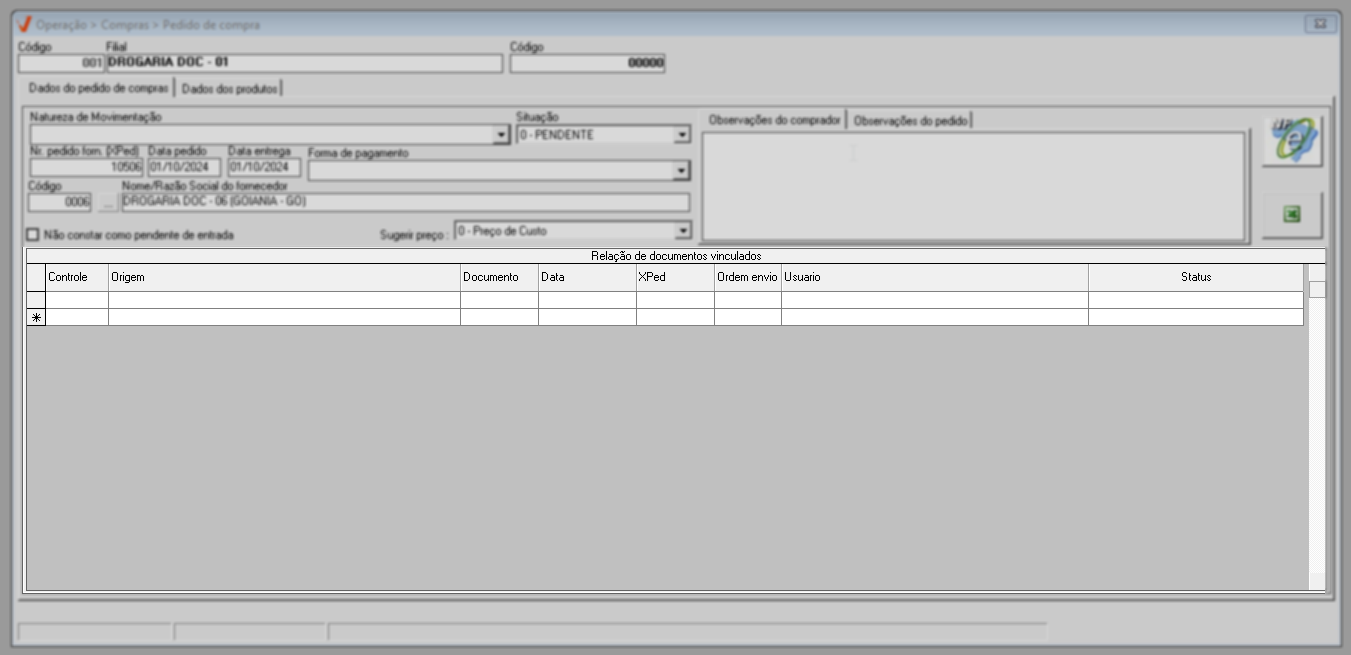
Quando necessário, é possível adicionar uma anotação relevante para o comprador e/ou para uso geral. Utilize a seção à direita para fazer isso, clique na aba correspondente e utilize o espaço fornecido para descrever as informações desejadas. Esses registros têm o objetivo de alertar os usuários sobre dados importantes que requerem atenção especial.
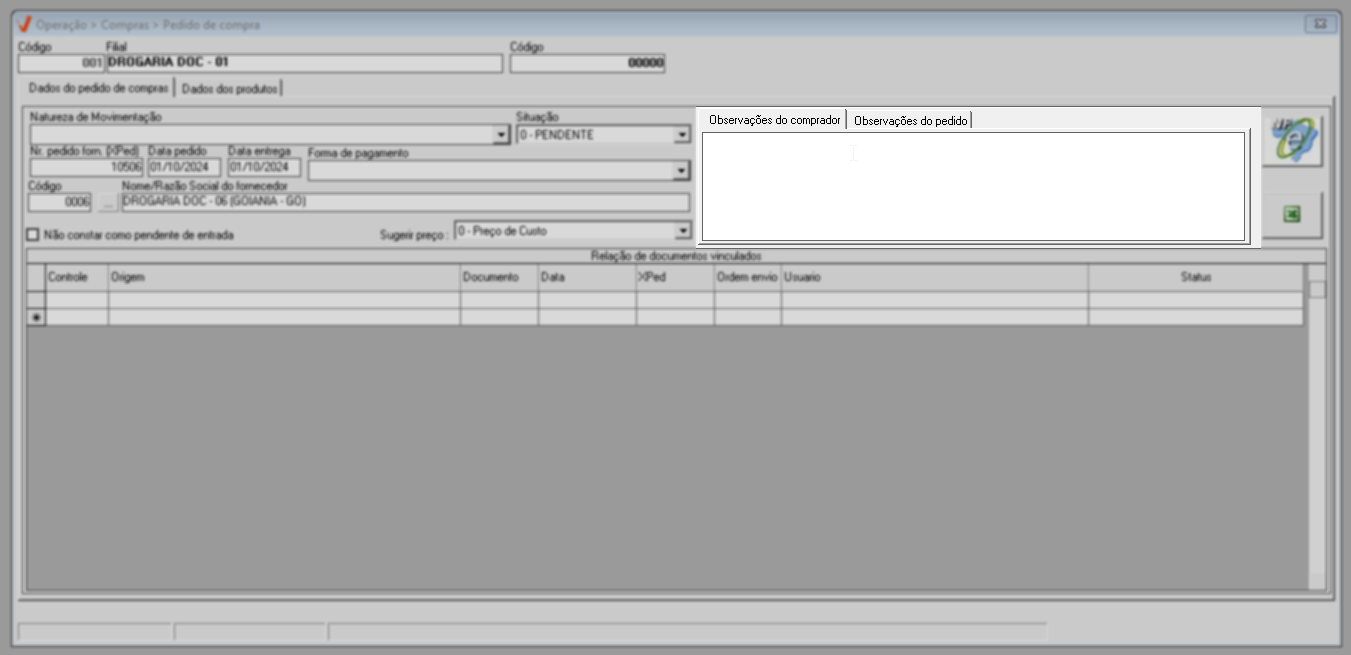
A seguir, o próximo passo será adicionar os produtos que irão compor o pedido de compra. Para isso, clique na aba "Dados dos Produtos".
Existem diferentes maneiras de realizar essa inclusão, e uma delas é utilizar o botão de pesquisa e seleção de produtos, que ao ser acionado abrirá uma tela de busca e seleção para incluir vários itens de uma vez. Isso é útil quando se conhece os códigos dos produtos ou se deseja selecionar múltiplos itens de uma lista. Outra maneira é a adição individual, onde pode-se utilizar a própria tela para adicionar um item de cada vez. Neste caso, é necessário conhecer o código do produto para inseri-lo corretamente. Por fim, há a opção de importação de um arquivo Excel, que permite importar uma relação de produtos seguindo o layout aceito pelo sistema. Esta opção é útil para inserir uma grande quantidade de itens de forma rápida e precisa.
Acompanhe a seguir como adicionar os produtos, utilizando as diferentes formas.
- Botão: Relação de produtos
Para incluir produtos utilizando o botão de pesquisa e seleção, clique sobre ele. Ao fazer isso, uma nova tela será exibida, permitindo que encontre os produtos desejados e os selecione para inclusão. Não sabe como usar a tela de pesquisa? Então clique aqui.
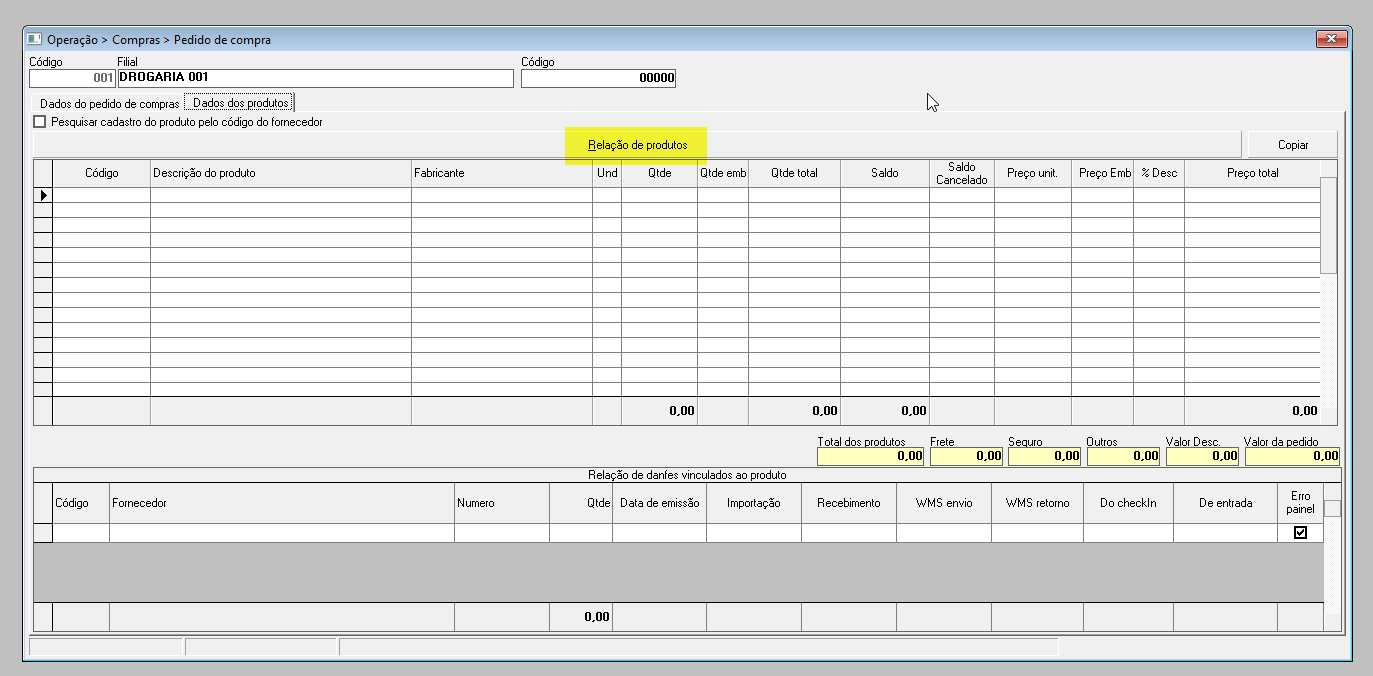
- Adição Manual
Para adicionar o produto, utilize a linha da coluna "Código" para inserir o respectivo código do registro, seguido de >> Enter, ou realize a leitura do código de barras. Ao fazer isso, o nome do produto será exibido ao lado do campo. Desta forma, o produto será adicionado à lista. Repita essa operação se desejar incluir mais itens.
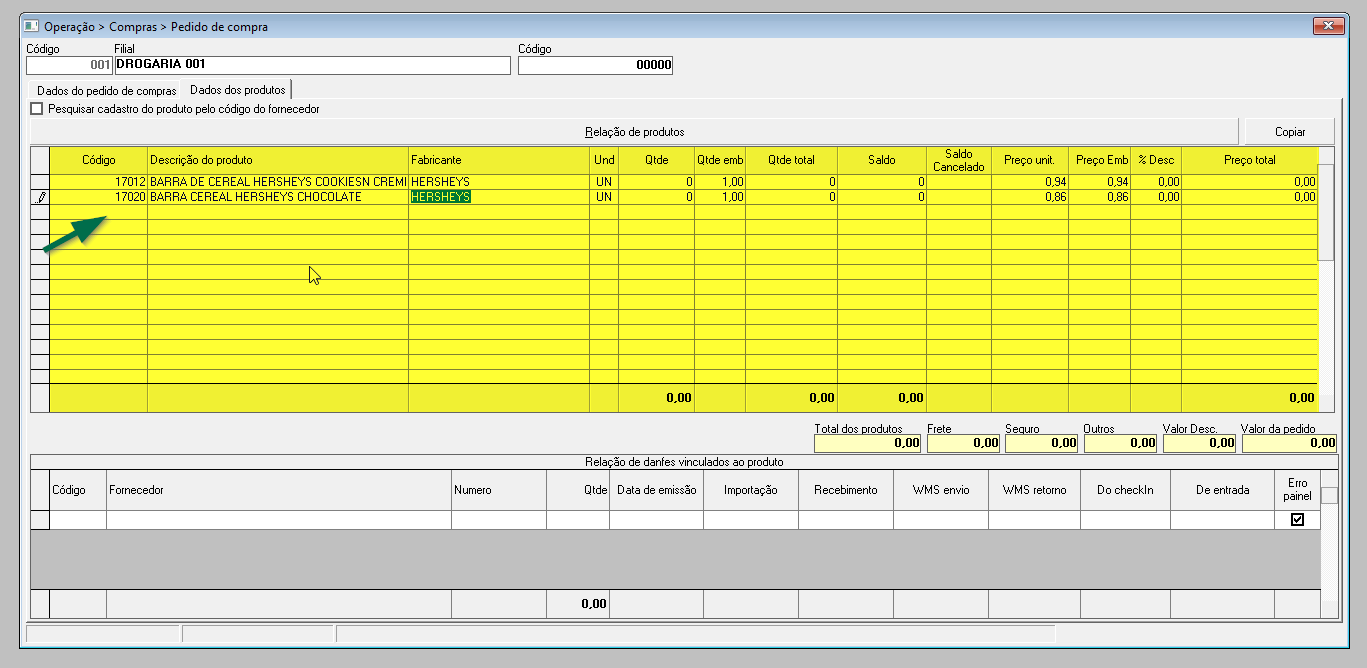
- Importação
Além disso, o sistema oferece a opção de importar uma lista de produtos diretamente de uma planilha do Excel e/ou Bloco de Notas (texto). Para realizar essa operação, retorne à aba "Dados do pedido de compras" e clique no botão "". É fundamental que a planilha esteja formatada de acordo com o layout aceito pelo sistema. Para identificar a estrutura necessária e iniciar a importação, o usuário poderá escolher o tipo de arquivo a ser importado (Excel ou TXT) e em seguida clique em "Visualizar Layout" para visualizar um modelo conforme o arquivo escolhido ou, após escolher o tipo de arquivo, clicar em "Continuar" para prosseguir com a importação adequada ou em outro momento escolher o tipo de importação e clicar em >> Continuar.
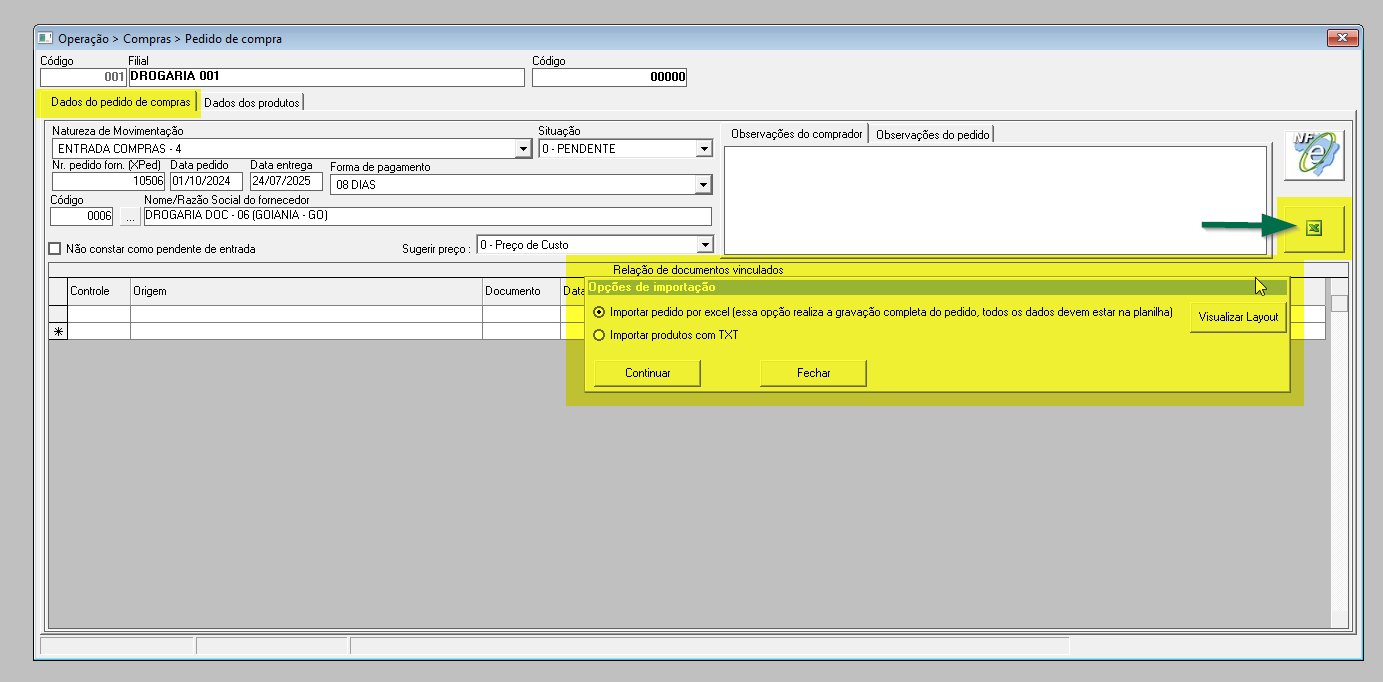
Caso tenha escolhido "Continuar" para efetuar a importação dos itens, uma nova tela será exibida para selecionar o arquivo. Após selecioná-lo, se estiver compatível, os produtos serão listados na aba "Dados dos Produtos", prontos para gravação do registro. Entretanto, é importante entender que esse tipo de arquivo contém informações sobre quantidade e valores de desconto. Portanto, quando houver necessidade, considere a explicação a seguir para verificar e/ou corrigir esses valores.
Após identificar os produtos que irão compor o pedido de compra, informe a quantidade a ser comprada para cada item na coluna "Qtde" correspondente. Após inserir a quantidade, pressione >> Enter para confirmar o valor. Ao fazer isso, perceba que a coluna "Qtde. total", exibida a seguir, será atualizada automaticamente com a quantidade informada.
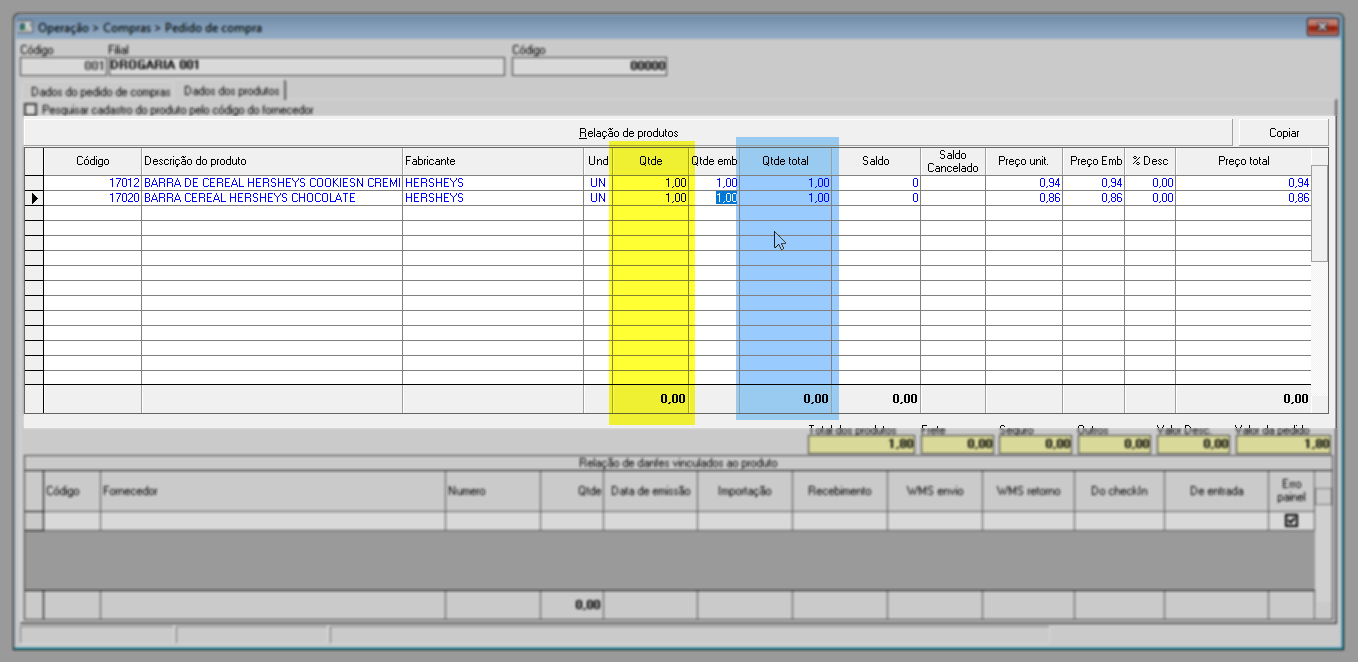
E, caso haja valores de descontos para informar, insira os valores no campo "% Desc." e tecle >> Enter, após o preço total apresentado à frente ser atualizado automaticamente:
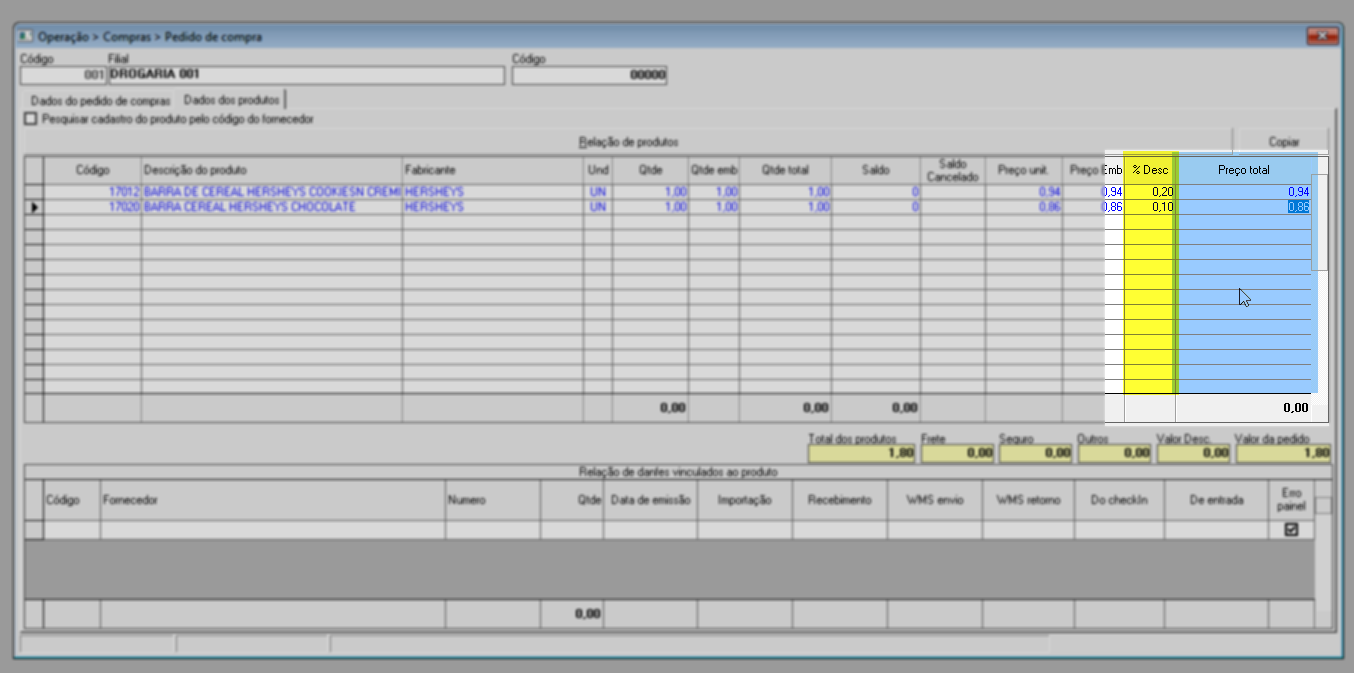
À medida que o usuário informar os produtos e valores, os totais no rodapé da página serão atualizados para refletir as respectivas informações.
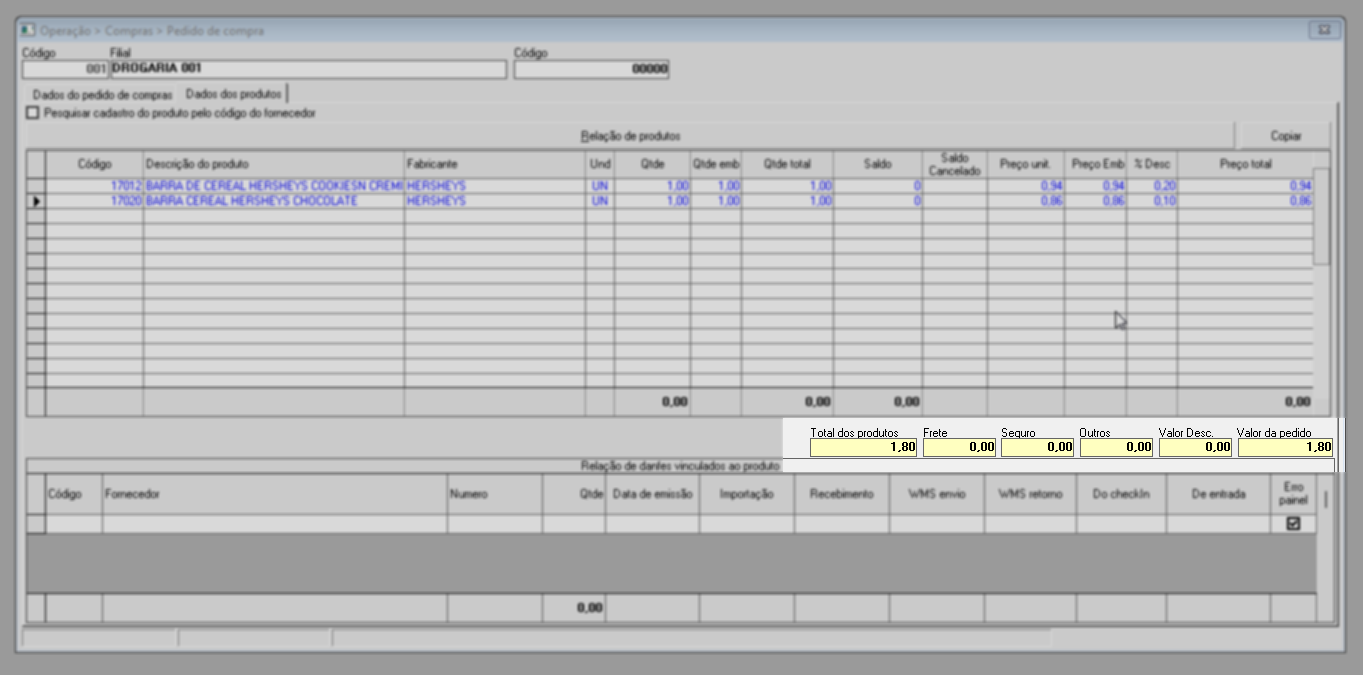
Se preferir incluir produtos com base no código de cadastro do fornecedor, é necessário marcar a opção "Pesquisar cadastro do produto pelo código do fornecedor" para que o sistema considere esse código e adicione o registro. Porém, os produtos devem estar vinculados ao fornecedor escolhido. Esse vínculo pode ser realizado na tela "Manutenção de produtos".
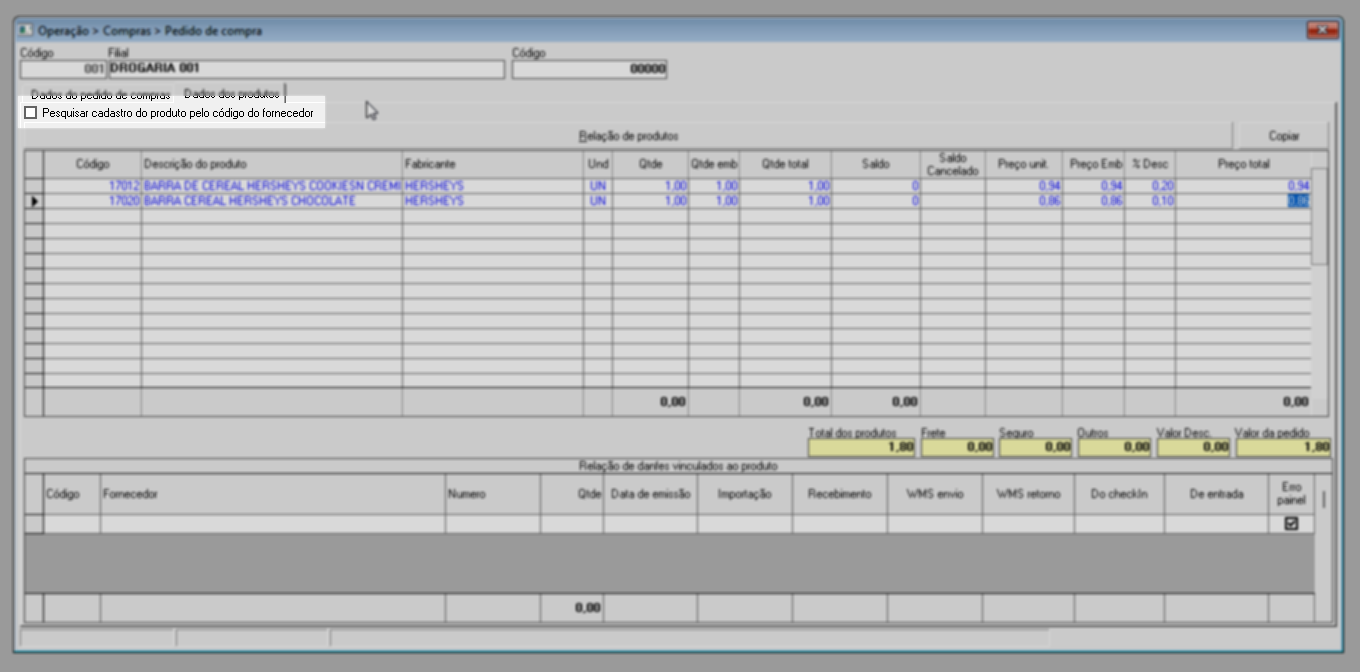
E para gravar a operação tecle o atalho F2 para gerar o pedido de compra, a seguir será apresentada a mensagem para confirmação: "Confirma a gravação do registro?", clique em "Sim":
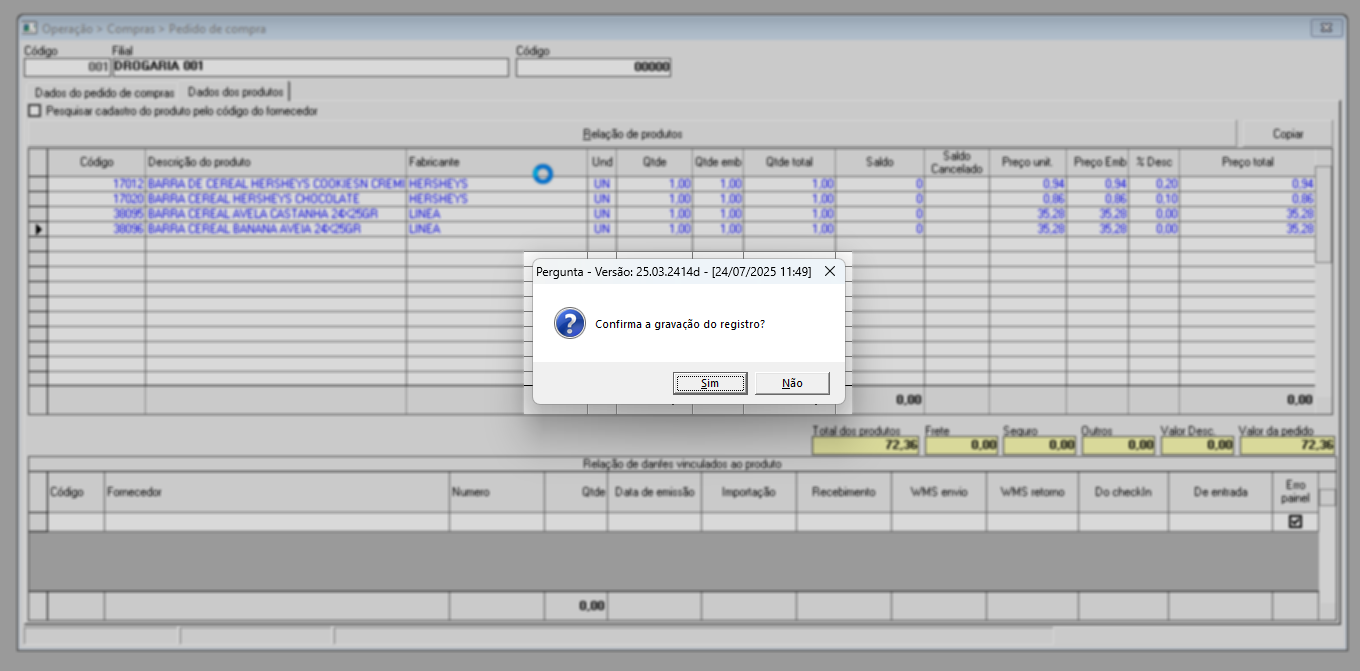
Em seguida, o pedido será salvo e um código de identificação será gerado para ele. Após, uma nova mensagem será apresentada: "Registro salvo com sucesso", clique em >> "Ok" para finalizar. Logo, a tela será limpa para uma nova operação.
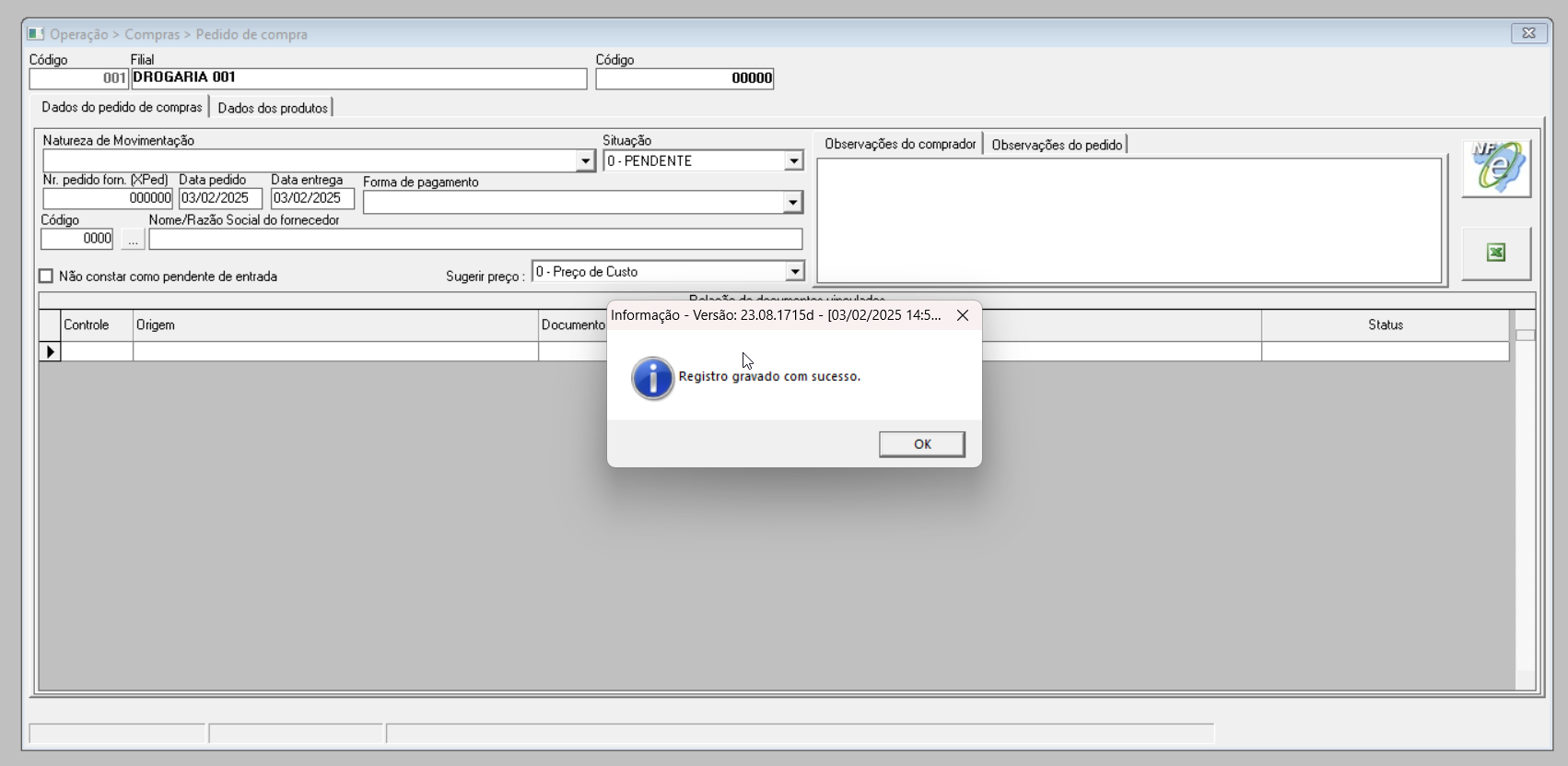
Confira a seguir, como consultar e alterar um pedido de compra.
Após gerar o pedido de compra e o fornecedor atendê-lo, utilize a tela "Check-in de Entrada" para vincular os pedidos que estão pendentes, caso a opção "Não constar como pendentes de entrada" não tenha sido selecionada.
2º Passo – Gerenciamento de Pedidos de Compra: Consulta, Alteração, Impressão e Cancelamento de Saldo
A operação apresentada a seguir permitirá que o usuário detalhe um pedido de compra registrado no sistema. Além disso, diversas operações podem ser executadas, como alterações no pedido, impressão do registro, cancelamento, entre outras. Consulte os tópicos a seguir para realizar essas operações conforme necessário. Porém, é imprescindível que o documento seja detalhado antes, este, se torna um pré-requisito para que todas as demais funcionalidades sejam aplicáveis.
Consultar
Para consultar um pedido de compra, utilize o campo "Código" para inserir o número do pedido e pressione >> Enter. Outra maneira de realizar a consulta, caso não saiba o código do registro, é acionar a tela de consulta pressionando o atalho F6. Isso abrirá uma tela de busca onde o usuário poderá selecionar o documento desejado. Saiba mais sobre como usar essa funcionalidade presente em várias telas do Vetor Farma, clicando aqui.
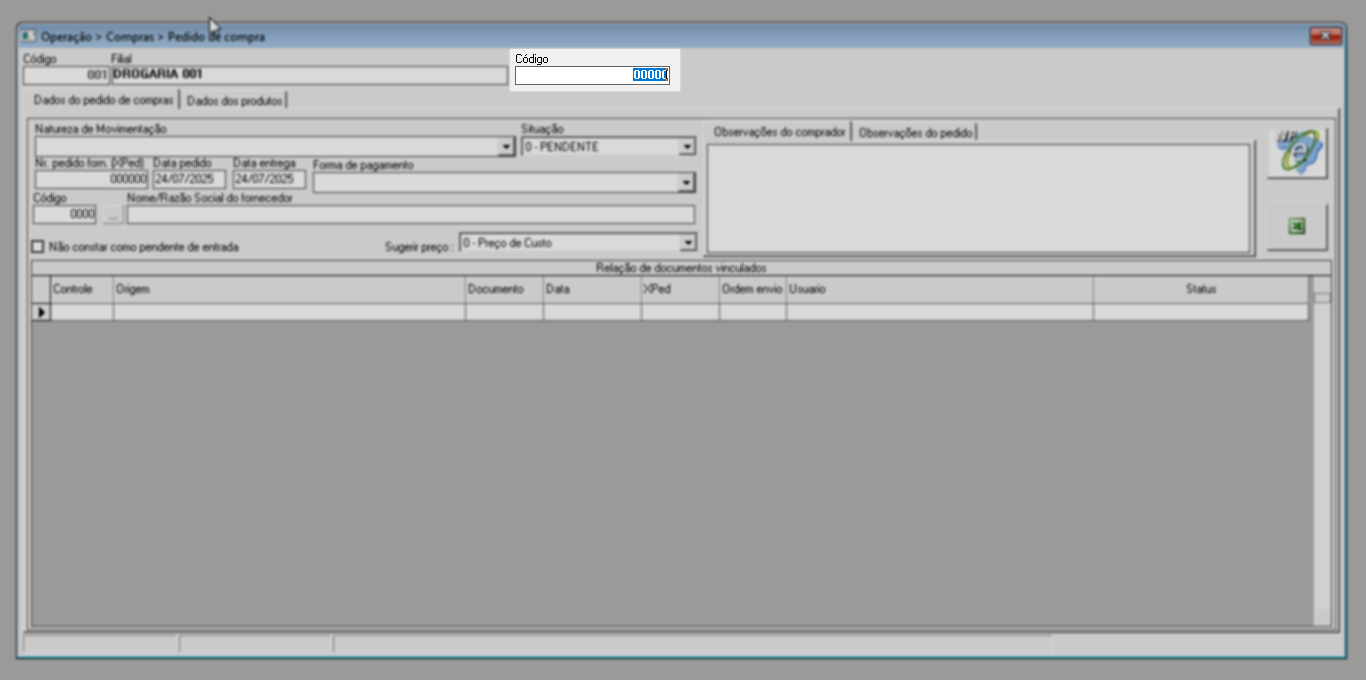
Após detalhar os dados do pedido, observe o campo "Situação", cujo objetivo é indicar o status atual do registro. O status do pedido de compra é atualizado de acordo com seu vínculo com a nota fiscal de entrada e o atendimento realizado pelo comprador.
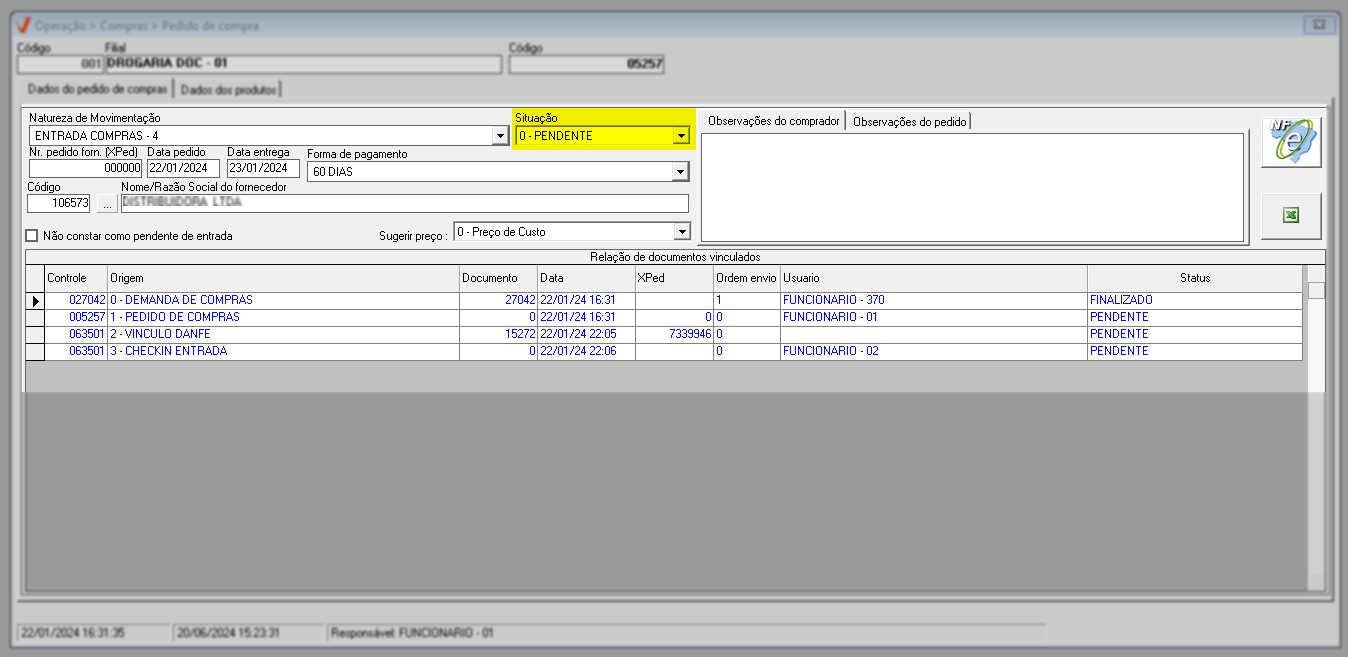
Abaixo, pode-se verificar através da seção "Relação de documentos vinculados", o histórico de atendimento do pedido, onde serão apresentados os registros já vinculados à solicitação de compra, como demandas de compra, vínculo DANFE, Check-in de entrada e nota fiscal. Também será revelado o status dos documentos, a fim de permitir a gestão do pedido desde a sua origem até o seu atendimento:
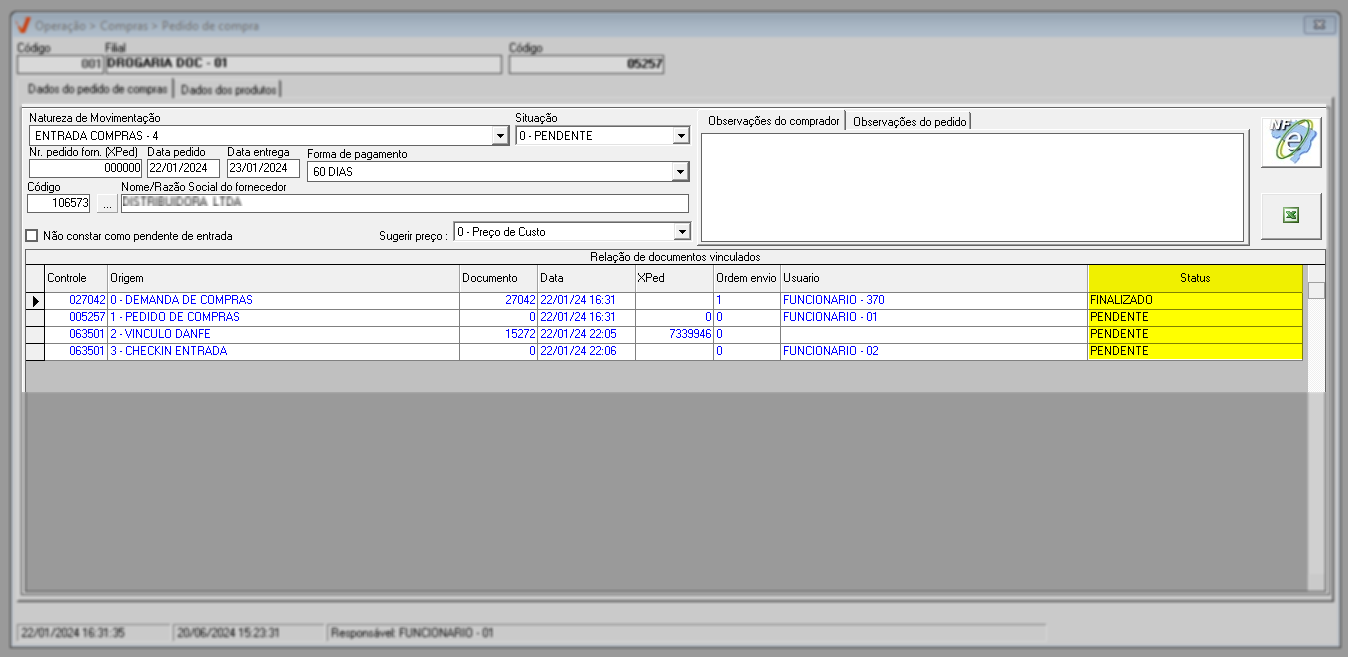
A tela também oferece atalhos para identificar e detalhar documentos vinculados, como demandas de compra associadas, notas de entrada e a informação de que um pedido de compra é uma OL (Operador Logístico), entre outros. Para isso, selecione o documento desejado e clique com o botão direito do mouse. Em seguida, escolha a opção desejada a partir das disponíveis. Veja um exemplo a seguir:
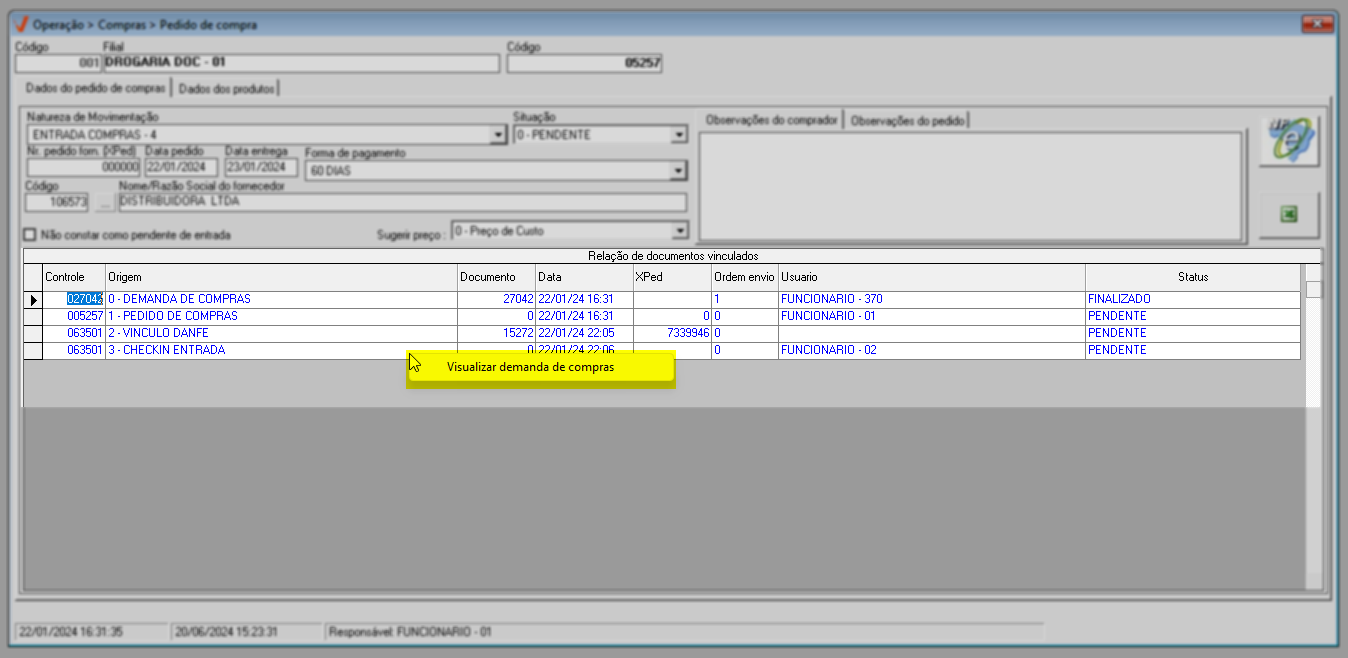
Esse tipo de visualização permite a aplicação de alterações e até mesmo exclusões, confira no próximo tópico como executar essas operações ou clique aqui.
Na aba "Dados dos Produtos", o usuário tem acesso a duas seções que permitem uma visão detalhada dos itens do pedido e dos documentos fiscais vinculados a cada produto. Ao acessar essa aba, a primeira seção exibida apresenta os itens que compõem o pedido de compra. Já a segunda seção, intitulada "Relação de DANFEs vinculados ao produto", exibe as notas fiscais de entrada associadas ao item selecionado, possibilitando uma visualização rápida e detalhada dos documentos já recebidos. A segunda seção, intitulada "Relação de DANFEs vinculados ao produto", exibe as notas fiscais de entrada associadas ao item selecionado, permitindo ao usuário uma visualização rápida e detalhada dos documentos já recebidos. No entanto, essa visualização só será habilitada após o clique sobre um item na seção superior. A ausência de informações nessa área indica que não há documentos de entrada vinculados ao produto em questão.
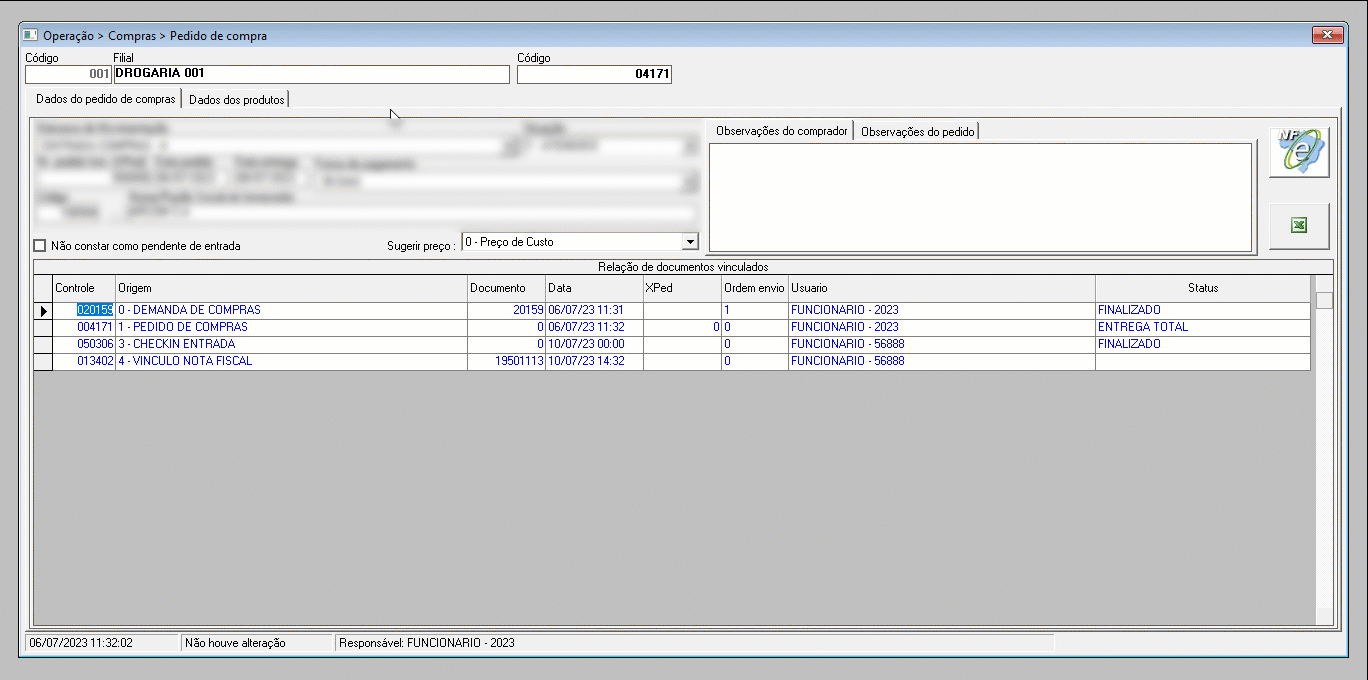
Além disso, com base nos resultados exibidos, é possível identificar diversas informações relevantes, como: código e nome do fornecedor, número da nota fiscal de entrada, datas de emissão e importação do registro, status de recebimento, além de dados de envio e retorno (caso a empresa utilize o WMS), data e hora do check-in do item, data de entrada e, quando aplicável, um indicativo de que o documento possui erros no painel de entrada.
Essas informações oferecem uma visão abrangente do processo de entrada do produto. Além disso, ao clicar com o botão direito do mouse sobre um dos registros desta seção, o usuário terá acesso à opção "Visualizar documento de entrada", o que quando acionado, facilita o acesso direto ao conteúdo do registro fiscal.
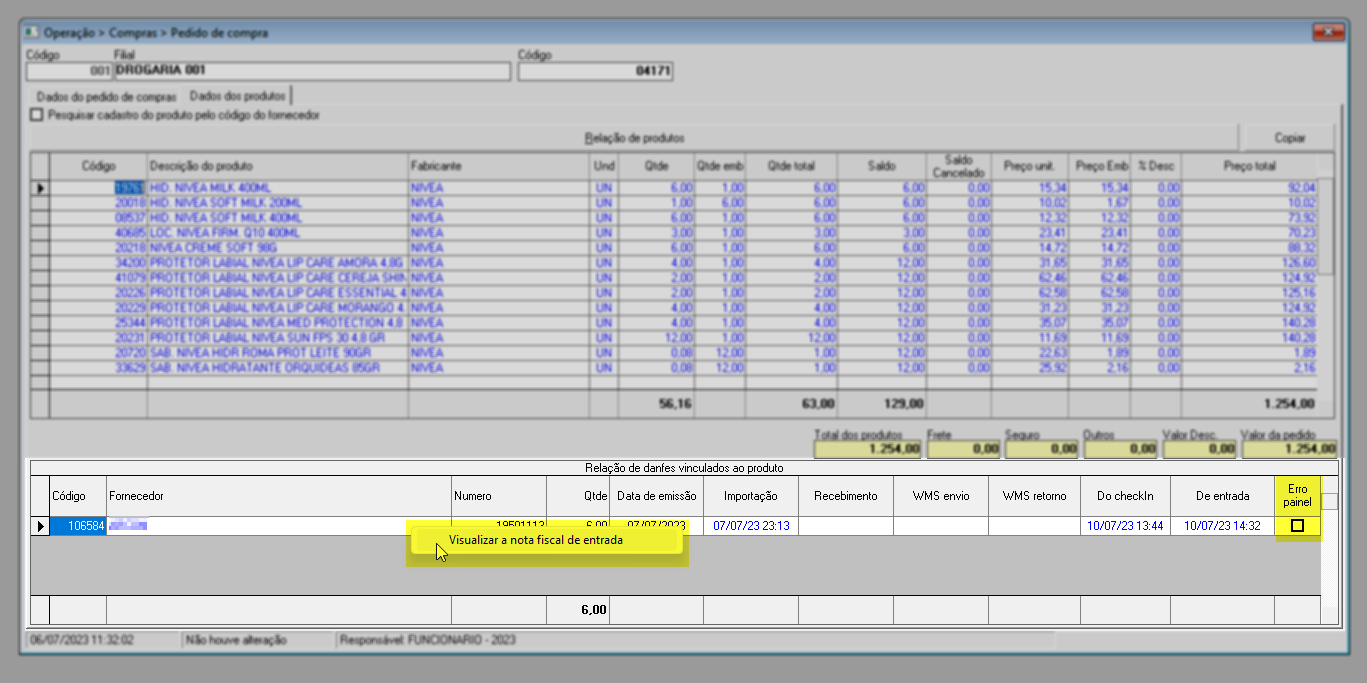
Vale destacar que a exibição das notas fiscais só será habilitada após o usuário clicar sobre um item na seção superior. A ausência de informações nessa área indica que não há documentos de entrada vinculados ao produto em questão.
Alterar
Se a intenção é alterar o pedido de compra, o usuário pode navegar entre as abas disponíveis para realizar estas alterações e, a seguir, teclar o atalho F2 para gravar as edições. Entretanto, essa alteração somente será possível em pedidos de compra cuja a situação seja "Pendente":
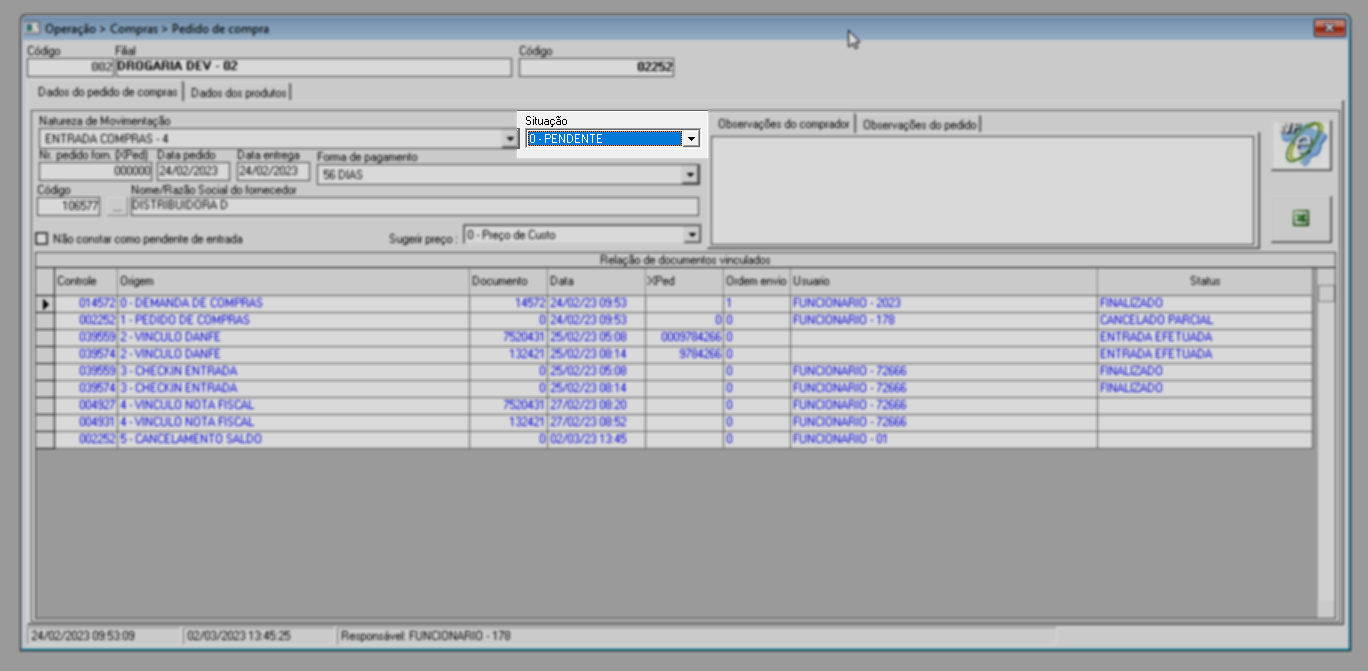
Na aba "Dados do Pedido de Compra", é possível modificar informações como datas, fornecedor e observações.
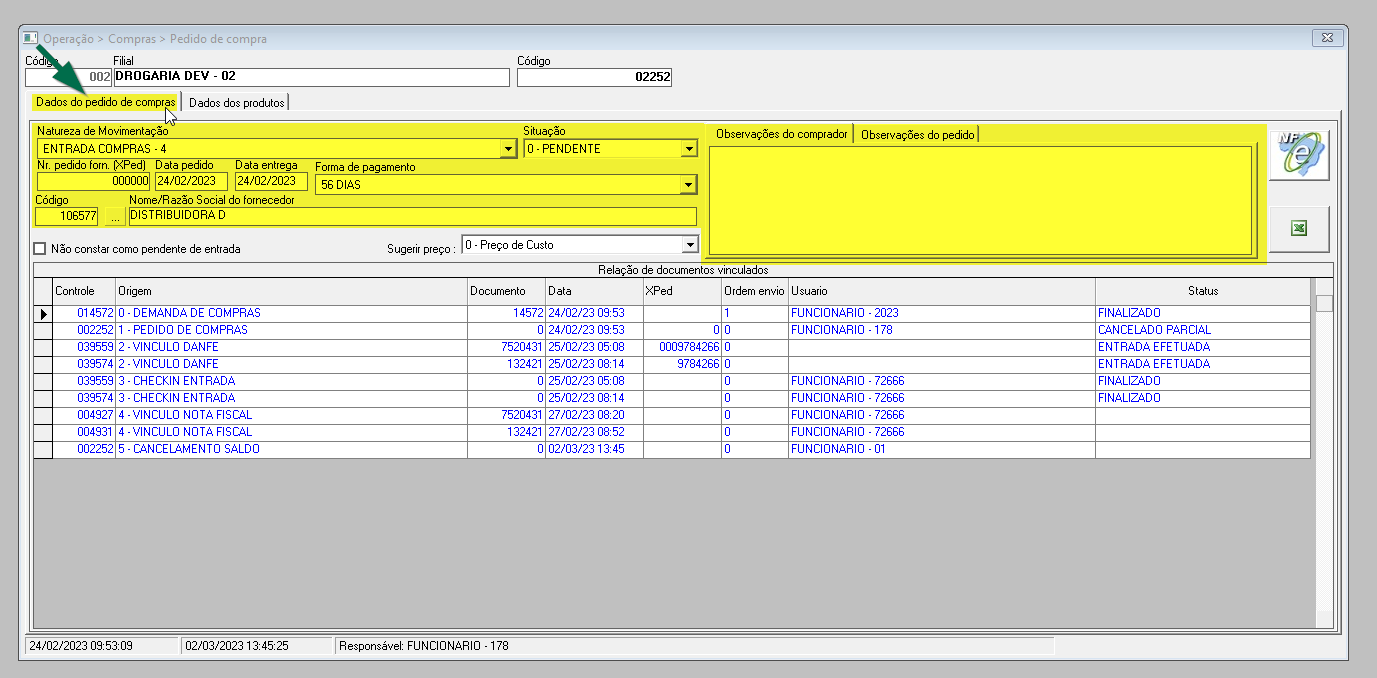
Já na aba "Dados dos Produtos", é possível alterar a lista de itens, isto é, realizar a remoção e inclusão de produtos, ajustar quantidades e valores conforme necessário. Para saber como adicionar e/ou remover produtos, clique aqui.

No entanto, se a alteração for feita em pedidos de compra originados de uma demanda de compra, ao confirmar a edição, o sistema solicitará que o usuário forneça uma justificativa com pelo menos 20 caracteres. Isso é essencial para permitir auditorias das alterações realizadas posteriormente. Portanto, forneça essas informações conforme demonstrado na imagem a seguir.
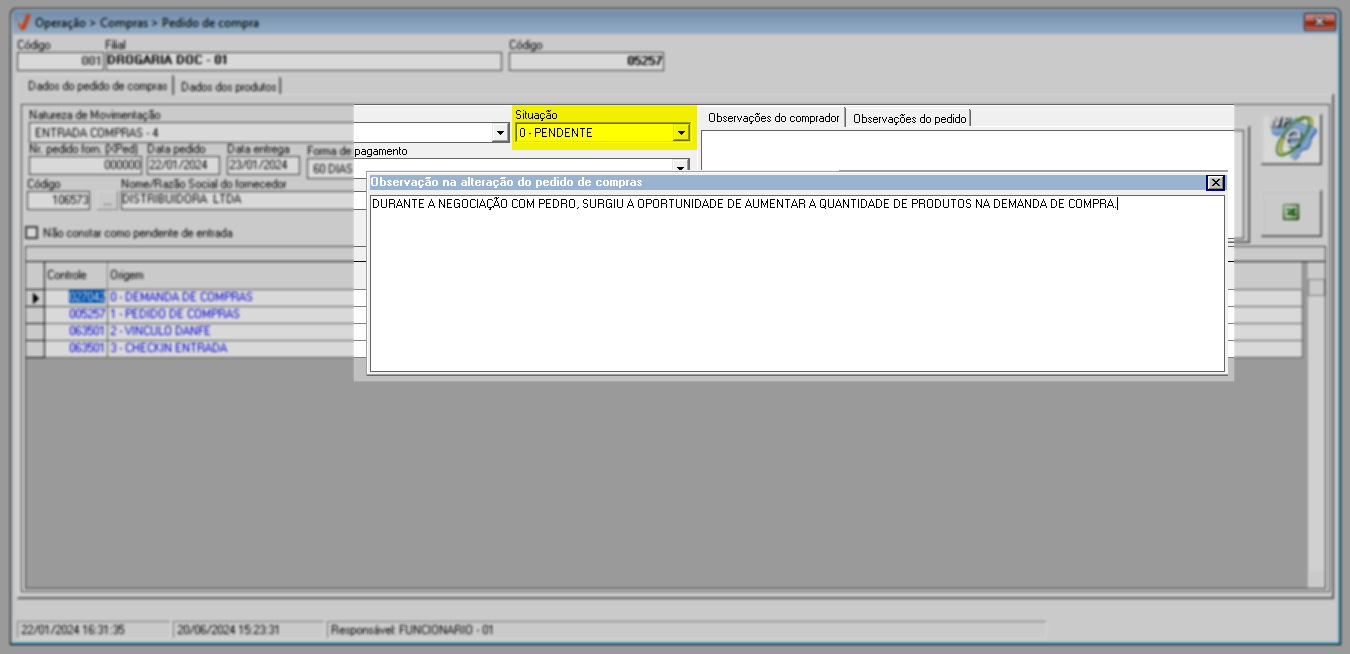
Após informá-la, tecle F2 novamente para confirmar a gravação do registro. Feito isso, uma nova mensagem será exibida alertando o sucesso da operação, clique em >> Ok para confirmar a leitura.

Conforme necessário, ao consultar esse tipo de pedido, a relação de documentos vinculados exibirá a justificativa inserida pelo usuário, além da data da alteração e do nome do usuário responsável por ela. Veja o exemplo:
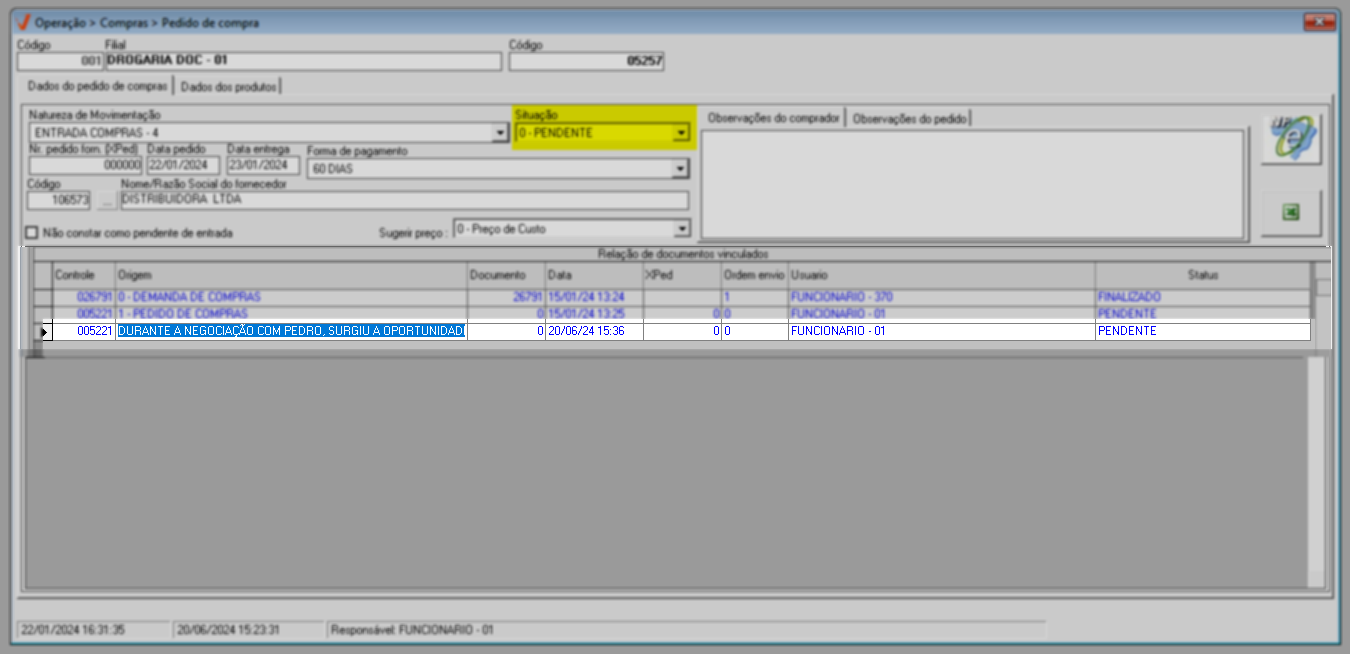
Imprimir
Outro recurso aplicável aos pedidos de compra, cuja situação não seja cancelada e/ou atendida, é a impressão do pedido. Esse recurso permite realizar a conferência e imprimir as informações do pedido de forma clara. Quando configurado, também é possível fazer a impressão física do documento.
Para realizar a impressão do pedido, primeiramente deve-se detalha-lo na tela como ensinado anteriormente, a seguir, basta clicar sobre o ícone da impressora "" localizado na barra de ferramentas do sistema e, em seguida confirmar a mensagem:
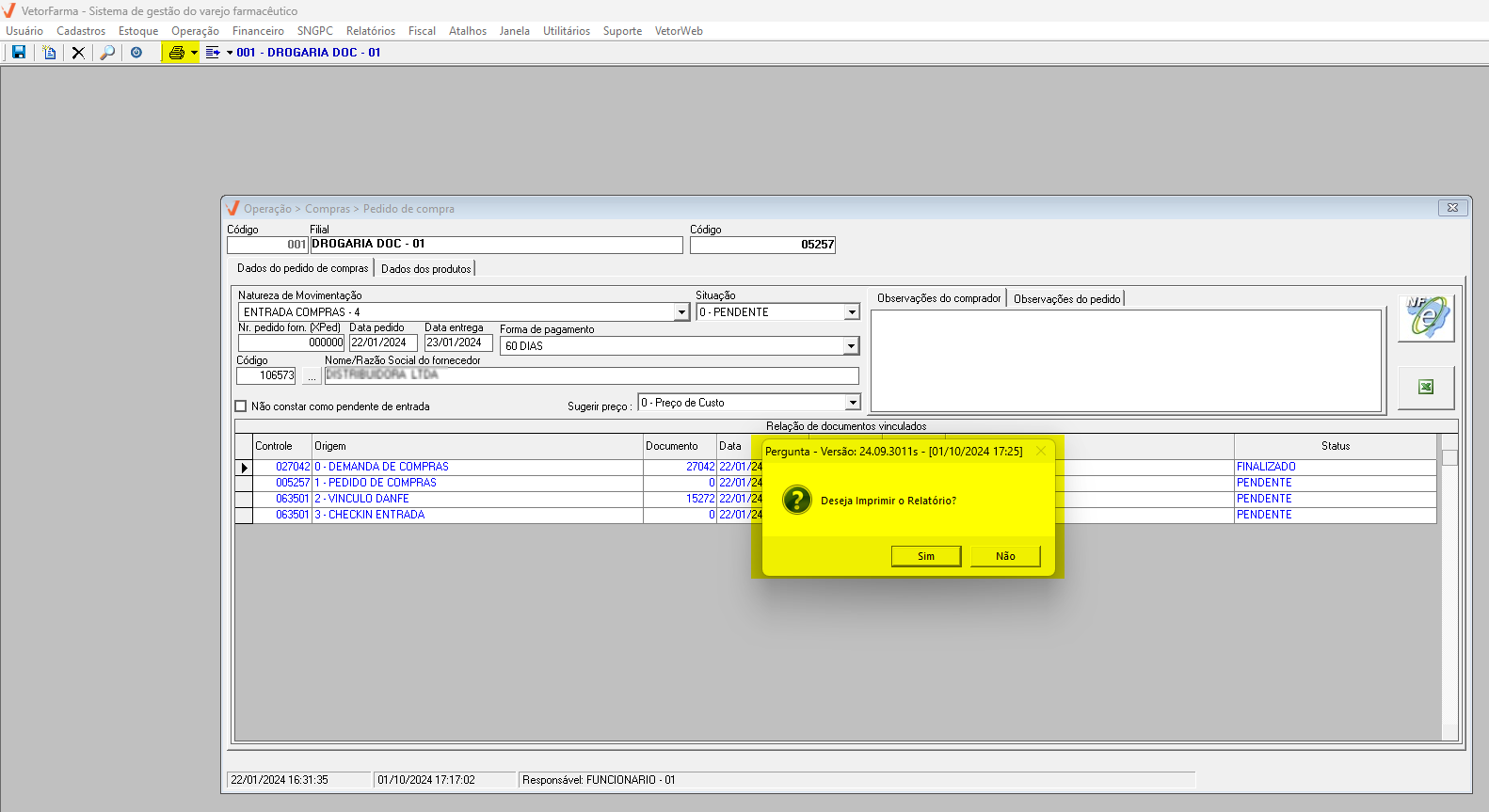
Com isso, o relatório será gerado em uma nova guia para análise e impressão:
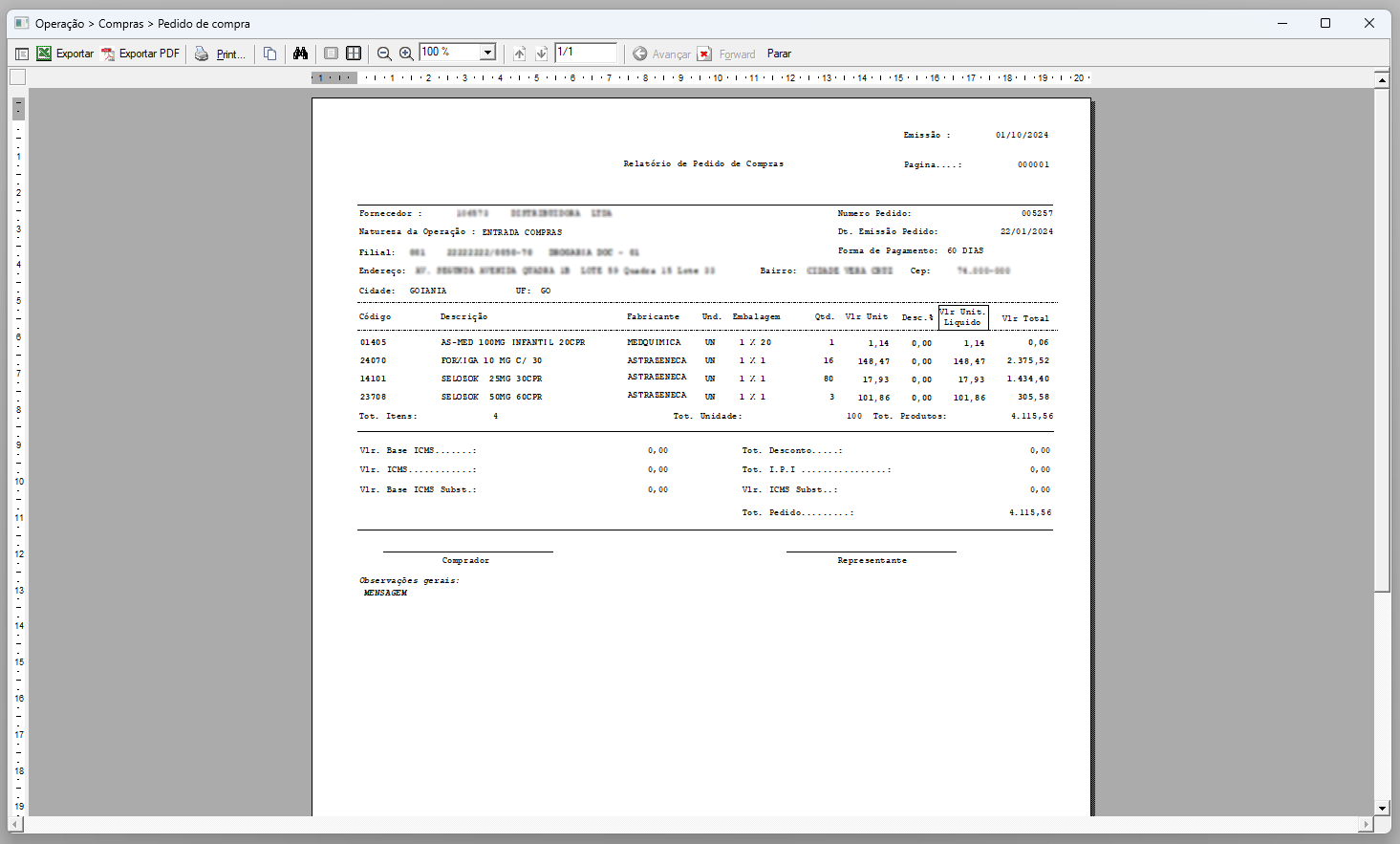
Cancelar Saldo
O cancelamento de saldo de um pedido de compra pode ser realizado pelo próprio usuário ao cancelar uma pendência de entrada no caminho Estoque >> Pendências de Entrada ou ocorrer de forma automática pelo sistema caso o pedido não seja atendido no prazo de 03 (três) dias. Caso um pedido de compra possua um cancelamento de saldo registrado, o sistema permitirá a exclusão dessa ação. A quantidade cancelada pode ser identificada na aba - "Dados do Produto", por meio da coluna - "Saldo Cancelado" ao detalhar o documento na tela, que registra toda a quantidade cancelada do item. Confira este exemplo:
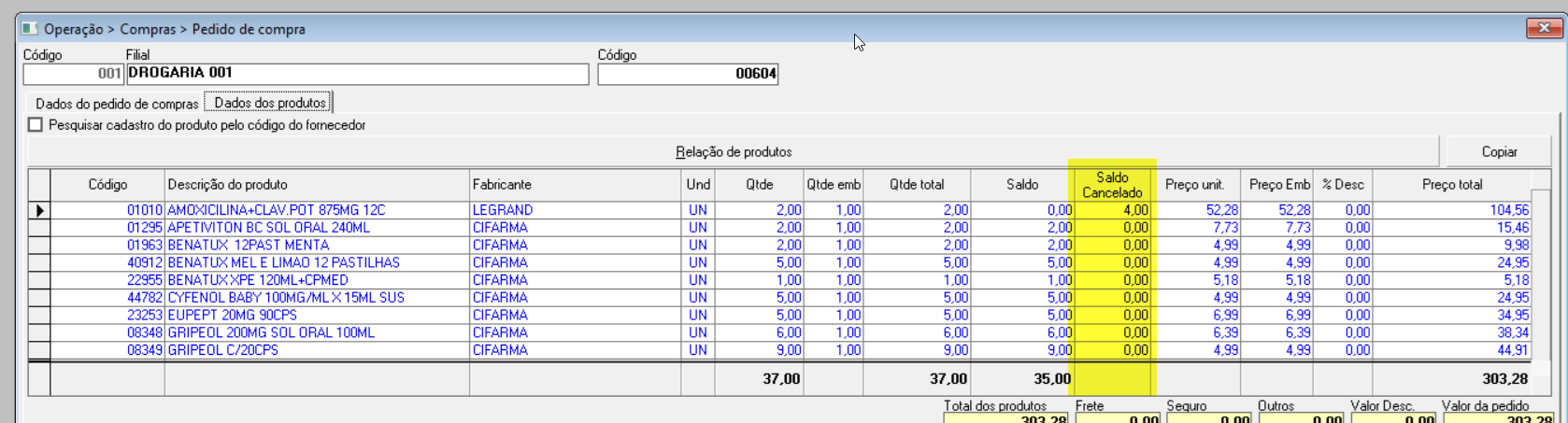
Para realizar essa exclusão, após detalhar o documento, localize na relação de documentos vinculados, o cancelamento de saldo registrado e clique sobre ele com o botão direito do mouse, em seguida selecione a opção >> "Realizar o cancelamento de saldo":
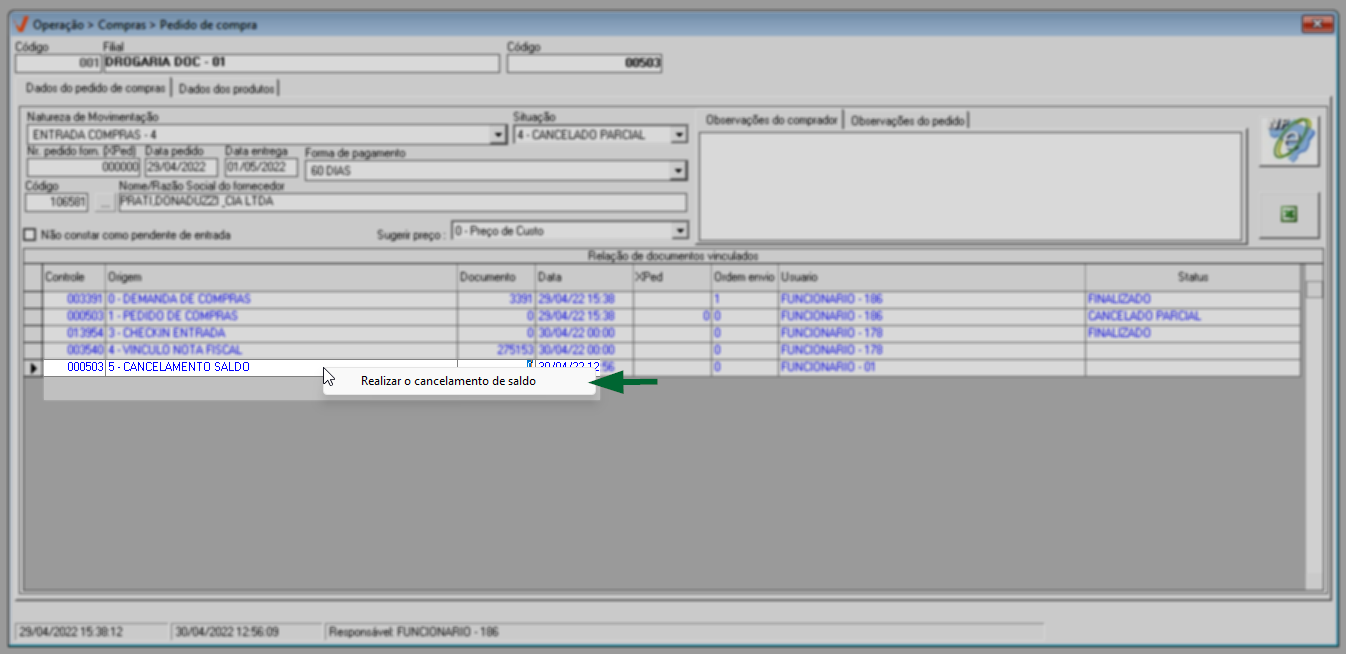
Logo, confirme a exclusão, ao confirmar a mensagem: "Deseja excluir o saldo de cancelamento?".
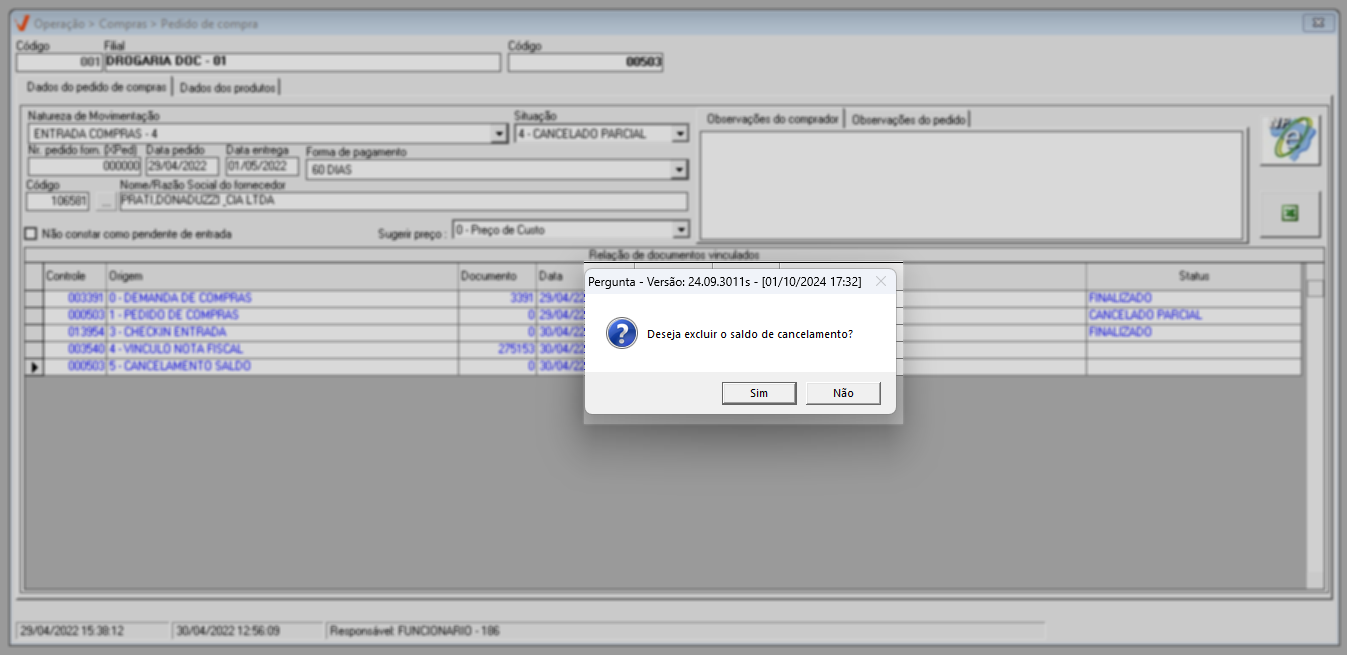
Após o registro, será excluído da relação e a sua situação será alterada para "Atendido". Para visualizar essa situação aplicada, consulte o registro novamente.
Confira como excluir um cancelamento por saldo na tela de "Impressão de pedido de compra".
3º Passo – Cancelar pedido de compra
Quando necessário, o usuário poderá cancelar um pedido de compra que esteja na situação "Pendente" ou "Cancelado Parcialmente". O objetivo dessa operação é desconsiderar a compra das mercadorias correspondentes.
Para realizar o cancelamento, detalhe o pedido que deseja cancelar conforme orientado anteriormente e, em seguida, pressione o atalho F5 para acionar essa ação. Note que será solicitada uma confirmação para o cancelamento, pois o sistema exibirá uma pergunta sobre a operação. Portanto, responda conforme a necessidade.

Após a confirmação, uma mensagem indicando o sucesso da operação será exibida. Clique em >> Ok para confirmar a leitura e limpar a tela.
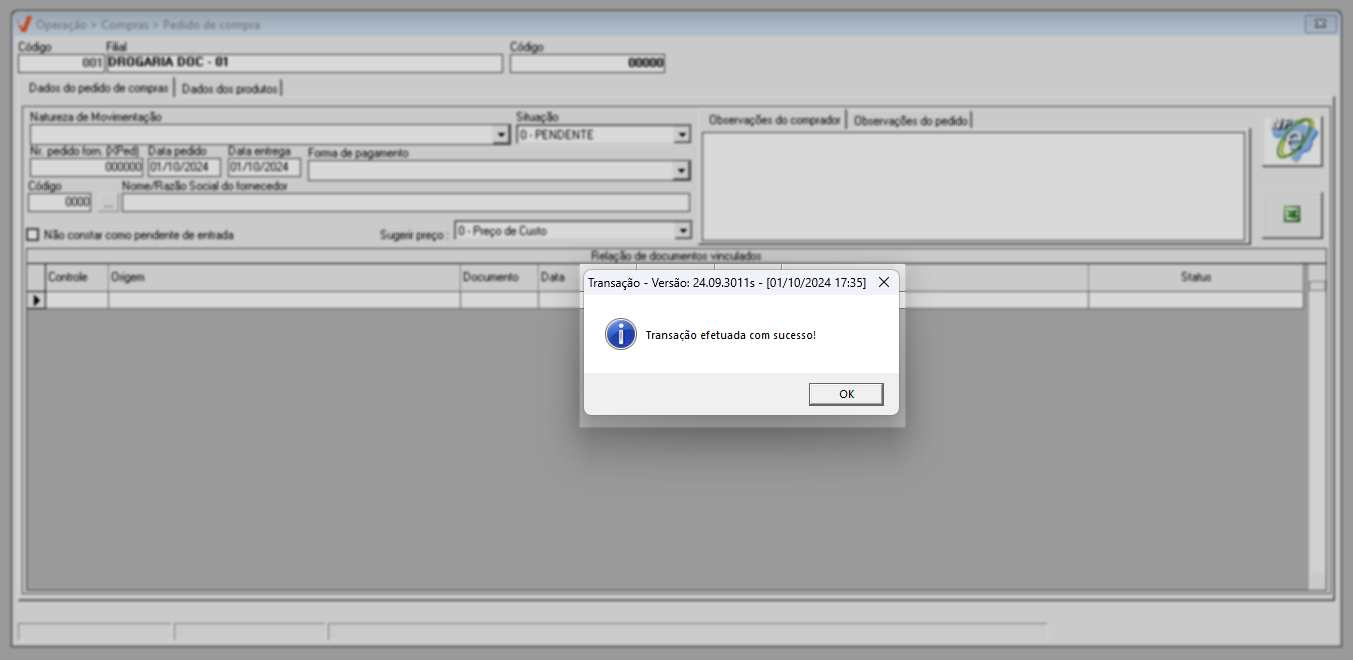
Dessa forma, o sistema atualizará o status do pedido para "Cancelado". Para visualizar essa alteração, consulte o registro novamente.
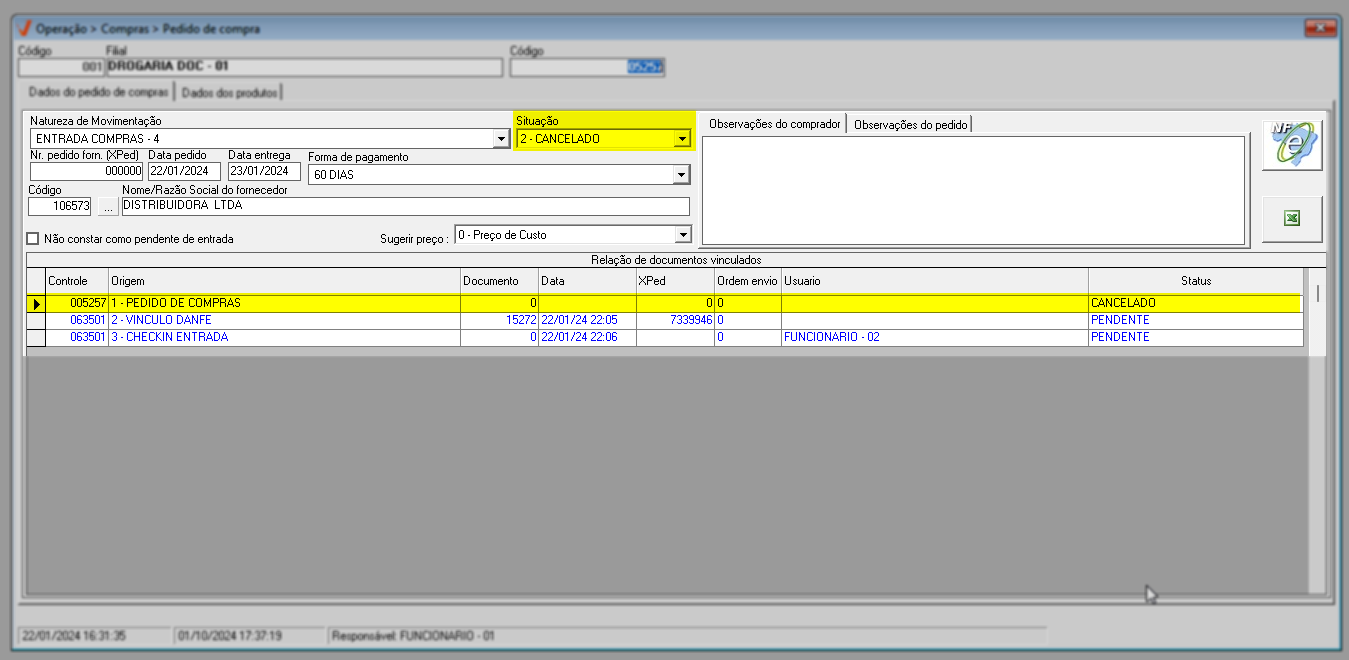
Confira como excluir um cancelamento por saldo na tela de >> Impressão de pedido de compra.
Assista à videoaula
Explore outros conteúdos e descubra o passo a passo da operação.