Relatório: Títulos
O relatório de Títulos a pagar permite que o usuário gerencie todas as despesas pagas e a serem pagas pela loja. Através dele é possível definir uma variedade de filtros e obter os resultados de todos os tipos de lançamentos (quitados, pendentes, cancelados e etc.). Também será possível cancelar os títulos que ainda não foram liquidados. Confira a seguir como gerar este tipo de relatório utilizando todos os recursos disponíveis na tela.
Para facilitar a sua navegação neste documento, utilize o menu à direita para ser redirecionado ao passo desejado.
Como acessar
- Realize o login no módulo Vetor Farma.
- Acesse o menu: Relatórios >> Financeiro >> Contas a Pagar >> Títulos.
1º Passo – Gerar relatório de títulos a pagar
Ao carregar a tela, haverá a possibilidade de aplicar a pesquisa conforme os parâmetros previamente estabelecidos pelo sistema. Para isso, será necessário apenas definir um "Período" para a consulta.
Para obter informações detalhadas sobre como utilizar o filtro "Período", clique aqui.
Em seguida, após a escolha do período desejado, pode-se pressionar a tecla de atalho F6 para que os resultados sejam exibidos na seção "Relação de Títulos".
Observe ao lado direito o botão "Copiar", ao acioná-lo, os resultados da pesquisa serão copiados para a memória do computador, permitindo que cole em outro local, como, por exemplo, no Bloco de Notas e/ou em uma planilha Excel.
As colunas apresentadas correspondem à:
- Filial: Apresenta o código interno da loja à qual o registro do título pertence.
- Código e Nome/Razão Social: Fornecem informações sobre o fornecedor do documento, incluindo o código e o nome (dados previamente registrados no sistema).
- Duplicata: Exibe o código de controle interno do documento.
- Parcela: Refere-se ao número do parcelamento ao qual o documento está relacionado.
- Ano: Indica o ano em que o documento foi registrado no sistema.
- Título: Apresenta o código interno gerado para a identificação do título.
- Valor Duplo (Vlr Dup.): Refere-se ao valor a ser pago registrado para o documento.
- Colunas: Valores de Desconto (Vlr. Desconto), Juros (Vlr. Juros), Taxa (Vlr. Taxa), Imposto (Vlr. Imposto), Devolução (Vlr. Devolução), Pago (Vlr. Pago) representam os valores correspondentes aos respectivos campos registrados para o financeiro do título.
- Saldo a Pagar: Refere-se ao valor em aberto para pagamento, ou seja, o valor ainda não pago.
- Cadastro: Indica a data em que o registro do título foi lançado.
- Emissão: Mostra a data em que o documento foi emitido.
- Vencimento: Informa o dia programado para o vencimento do título.
- S/N: Esta coluna permite a seleção do registro, quando necessário, para aplicar uma ação sobre o documento, como o cancelamento, por exemplo.
- Check-in: Sinaliza se o documento foi conferido ou não. Quer saber como realizar essa operação? Clique aqui e consulte o artigo "Confirmação de recebimento de documento (Check-In)".
- Código de Barras: Exibe o código de barras associado ao título, quando aplicável.
- Bloqueado: Indica se o documento está bloqueado ou não para realizar movimentações. Não sabe como bloquear um título? Clique aqui e consulte o artigo "Bloqueio de título no contas a pagar".
Outra opção para obter resultados neste relatório é aplicar manualmente os filtros de acordo com seu interesse. Vejamos na sequência como fazer.
Na seção de filiais, caso não queira "Selecionar todas as filiais" para a consulta, desmarque a respectiva opção e selecione apenas as lojas desejadas. Além disso, o sistema disponibiliza o botão "Filtrar Filiais", a fim de que o usuário identifique-as através do seu grupo econômico, confira os detalhes desta tela de pesquisa ao clicar aqui.
Na seção à direita, o usuário pode definir o tipo de período da busca. Para fazer isso, é necessário selecionar uma "Opção de filtro" entre as alternativas disponíveis: "Emissão, Vencimento ou Pagamento."
Em seguida, conforme o tipo escolhido anteriormente, é necessário definir tempo do período que será considerado. Para isso, basta escolher a opção desejada e, em seguida, utilizar o campo de data inicial e final para informar o intervalo de datas desejado, caso for necessário. Clique aqui para obter detalhes de como utilizar este recurso.
Na seção abaixo, é possível utilizar os seguintes filtros:
- Filtro por valor do título: Permitirá definir uma referência de valor para a pesquisa dos títulos, para que o sistema considere apenas os documentos cujo valor esteja dentro dos valores inicial e final informados.
- Tipo do título: Possibilitará a seleção do tipo do título que o usuário deseja consulta, dentre as opções: Todos, Provisão e Previsão.
- Origem do lançamento: Permitirá definir a origem dos lançamentos, para serem apresentados na consulta apenas os títulos da origem selecionada, exemplo: Todos, Manual e Nota fiscal.
- Títulos entre grupos econômicos: Possibilitará conforme a opção selecionada considerar ou desconsiderar para a pesquisa os títulos lançados entre grupos econômicos, onde estão disponíveis as opções: Todos, Ignorar, Somente.
- Somente títulos sem código de barras: Serão considerados para a pesquisa apenas os títulos sem código de barras cadastrado.
- Somente títulos com bloqueio de pagamento: Nesta pesquisa, serão considerados somente os títulos que possuem um bloqueio de pagamento registrado. O bloqueio de pagamento pretende evitar que qualquer alteração seja realizada no documento.
- Somente títulos sem confirmação de recebimento de documentos (check-in): Ao selecionar essa opção, apenas os documentos a pagar que não possuem uma confirmação de lançamento registrada serão considerados para a busca. Esta operação é realizada na tela "Relatórios >> Financeiro >> Contas a Pagar >> Confirmação de recebimento de documentos (Check-in)".
Além disso, à direita da tela na seção "Situação", é disponibilizado opções para refinar a pesquisa. Porém, conforme o tipo de período da busca selecionada, o sistema aplicará os filtros automaticamente. No entanto, se for necessário, pode-se desmarcá-los e selecionar os desejados.
Em seguida, caso deseje, pode-se escolher um ou vários fornecedores específicos para aprimorar ainda mais a busca. Basta clicar no botão "Pesquisar por Fornecedor". Não sabe como utilizar este botão? Clique aqui para aprender.
Após incluir um fornecedor, caso precise removê-lo, selecione-o e pressione a tecla >> Delete.
Para concluir, após ter aplicado os filtros, basta pressionar a tecla de atalho F6 para exibir os resultados. Clique aqui para obter informações detalhadas sobre o significado de cada coluna.
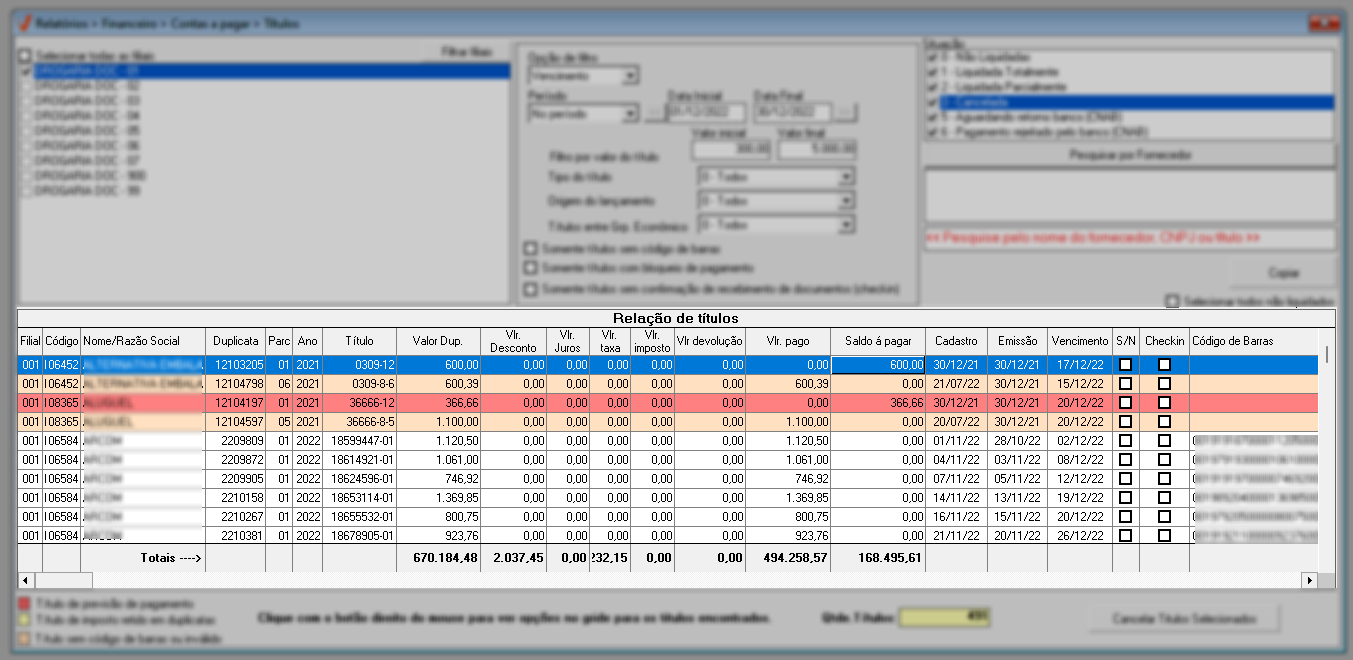
No rodapé da tela, são destacadas as legendas de cores correspondentes aos documentos.
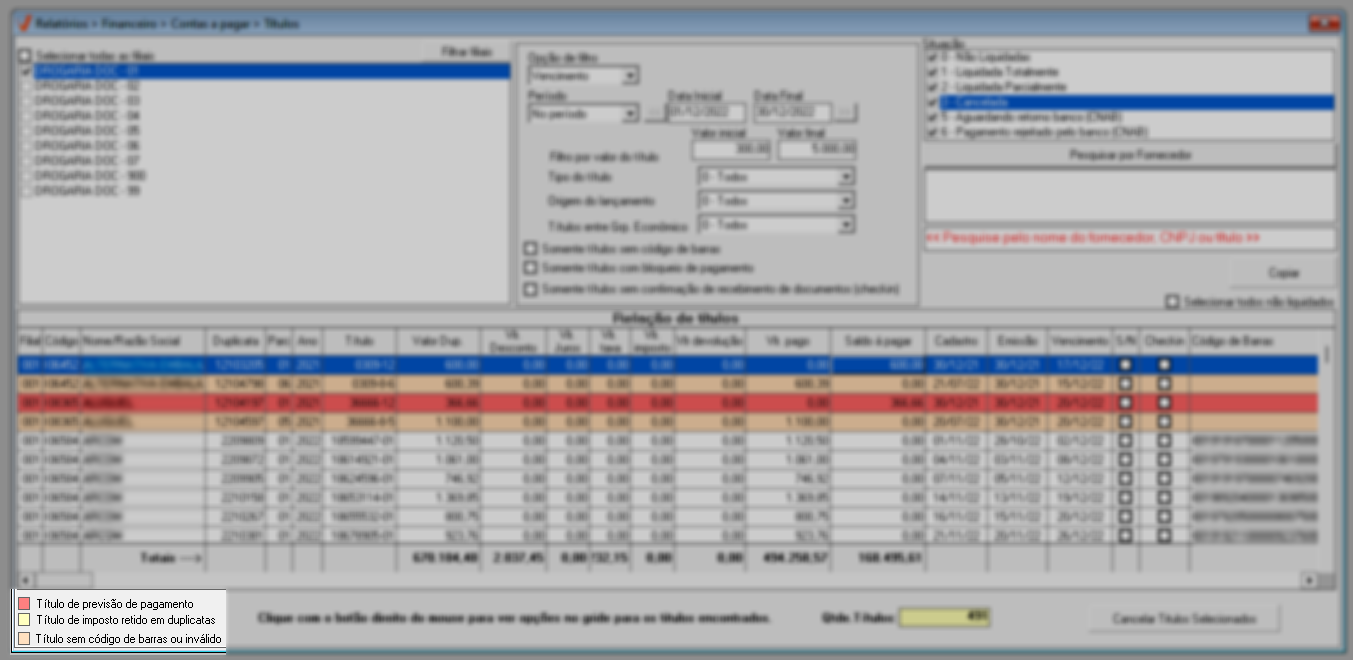
As legendas correspondem à:
- Vermelho: Esses são documentos que possuem uma data determinada para pagamento.
- Amarelo: Títulos que possuem imposto retido vinculado ao lançamento a pagar.
- Laranja: Registros sem código de barras ou com código de barras inválido. Isso auxilia o usuário na identificação dos títulos com problemas relacionados ao código de barras.
A tela oferece algumas opções para pesquisa e alteração dos documentos listados, para visualizá-las localize o documento na relação e clique sobre ele com o botão direito do mouse. As opções podem variar conforme o tipo de documento selecionado confira na sequência o que cada opção promove:
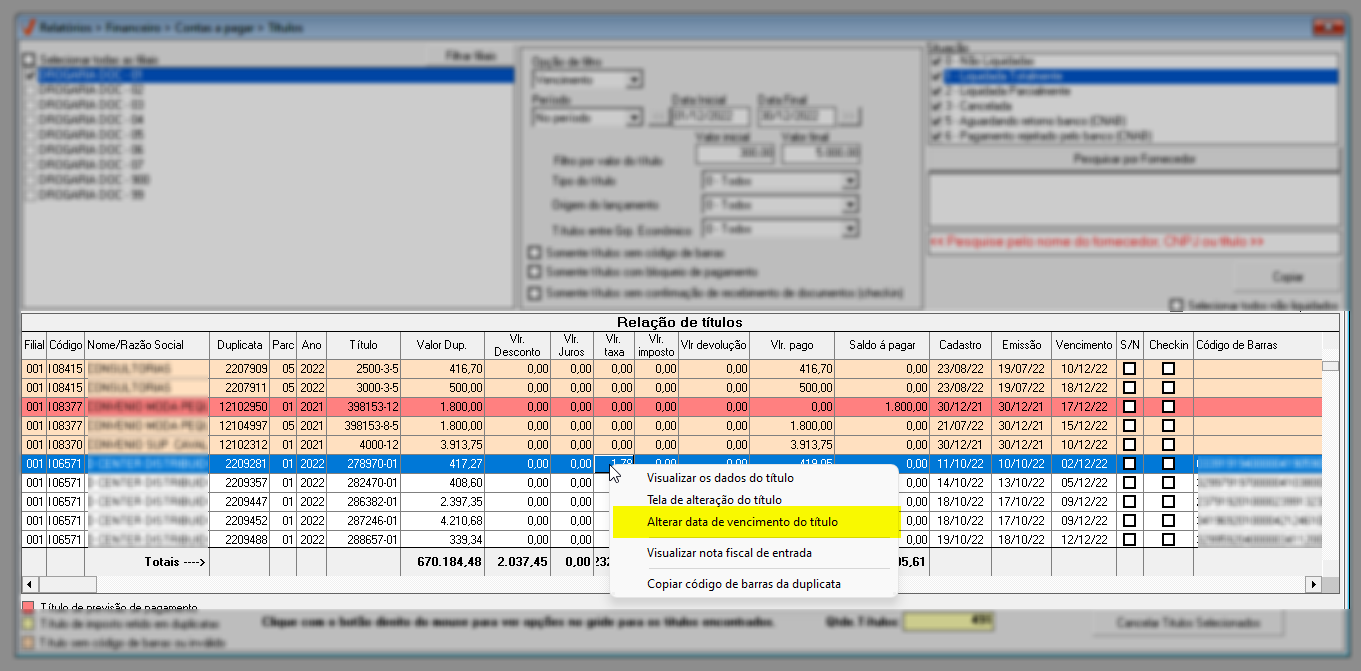
Clique aqui e selecione o artigo correspondente para obter detalhes de como utilizar as telas mencionadas.
- Visualizar dados do título: Ao selecionar esta opção, a tela de "Lançamento de Títulos" será aberta e será possível visualizar os dados com detalhes do título selecionado.
- Tela de alteração do título: Será aberta a tela "Alteração de títulos", pela qual o usuário conseguirá realizar a atualização de informações relevantes do documento.
- Alterar data de vencimento do título: Esta opção exibirá uma pequena tela que permitirá alterar a data de vencimento do registro. Informe a nova data no campo disponível e clique em "Ok" para salvar.
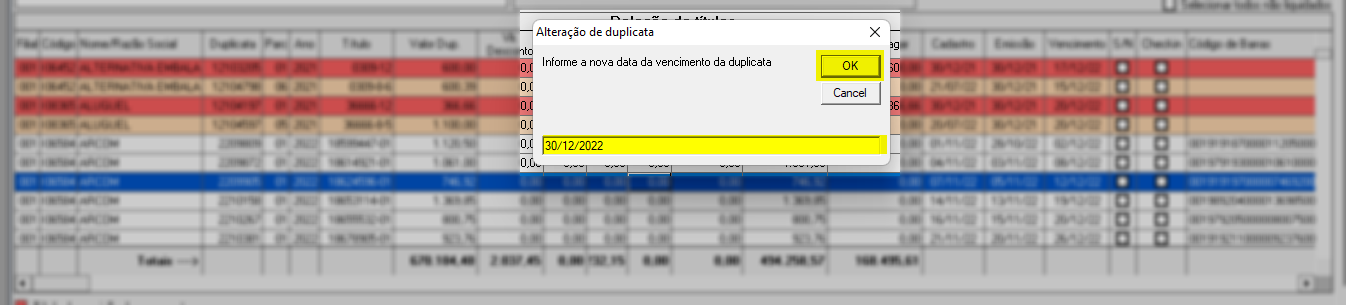
- Visualizar nota fiscal de entrada: Esta opção será apresentada apenas se o título relacionado for proveniente a uma nota fiscal de entrada, ao acionar esse recurso, o usuário terá acesso à nota fiscal que deu origem ao título. Clique aqui para entender como manusear esta tela.
- Copiar código de barras da duplicata: Ao clicar nessa opção, o sistema fará uma cópia do código de barras do registro, útil para o usuário utilizar a informação em outras telas do sistema.
- Registrar desconto por devolução no extrato do fornecedor: Esta opção será apresentada apenas para os documentos que possuírem registros de devolução de mercadoria. Ao acionar este recurso, será feito o registro do desconto (crédito) gerado pelo fornecedor por devolução, para que esta movimentação seja apresentada no extrato de conciliação de valores.
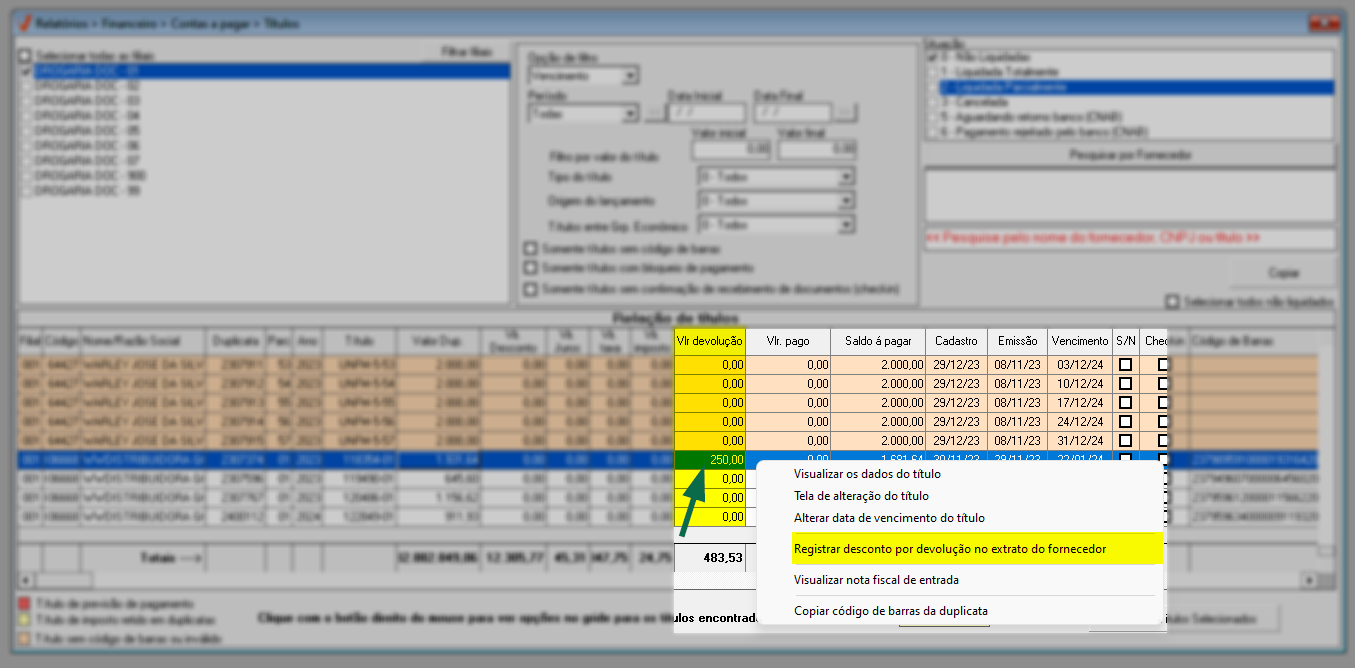
- Ao selecionar esta opção, o sistema realizará a operação e logo após apresentará a mensagem: "Transação efetuada com sucesso.", clique em >> Ok para confirmar.
Confira com detalhes o processo completo da operação "Conciliação de Valores" e aprenda a realizar o controle dos créditos gerados pelos fornecedores em virtude de devoluções, clique aqui e confira.
2º Passo – Cancelar títulos não liquidados
Além de gerar um relatório simplificado para conferência, é possível cancelar apenas os títulos cujo status é "0-Não liquidadas", ou seja, aqueles que ainda não foram pagos. Para fazer isso, consulte os registros, encontre o título que deseja cancelar e marque na caixa de seleção da coluna "S/N".
O sistema disponibiliza o recurso de "Selecionar todos os títulos não liquidados". Se considerar útil, marque a opção correspondente.
A seguir, clique sobre o botão no rodapé da página "Cancelar títulos selecionados" e confirme a mensagem que será exibida. Após, o cancelamento será efetuado e a situação do título será alterada para "3-Cancelada".
Assista à videoaula
Esta videoaula faz parte de um curso na plataforma EAD, que abrange todas as operações essenciais para a execução de um processo completo. Acesse a plataforma EAD e explore os cursos disponíveis.
Explore outros conteúdos e descubra o passo a passo da operação.