Relatório: Análise de margens bruta em vendas
O relatório de "Análise de margens bruta em vendas" permitirá ao usuário avaliar a eficiência da empresa na conversão de vendas em receita. Este relatório proporciona um papel fundamental na compreensão do desempenho financeiro da loja, indicando se os lucros gerados são suficientes ou se há necessidade de ajustar os preços ou custos de aquisição/produção dos produtos. Além disso, oferece flexibilidade ao usuário, permitindo a análise de todos os produtos da loja ou de itens específicos. É possível filtrar os resultados para considerar apenas produtos pré-vencidos, isto é, próximos à data de validade, visando avaliar as estratégias de prevenção de perdas relacionadas à venda desses produtos, ou focar exclusivamente em produtos com custo zerado para uma análise detalhada da movimentação desses itens. Confira a seguir como gerar este tipo de relatório.
Como acessar
- Realize o login no módulo Vetor Farma
- Acesse o menu: Relatórios >> Saídas >> Análise de margens bruta em vendas.
1º Passo - Aplicar filtros e gerar relatório
Inicialmente, observe que o sistema sugere um filtro de busca padrão, se desejar gerar o relatório considerando estes filtros, tecle o atalho F6 ou clique na lupa na barra de ferramentas do sistema, se houver resultados eles serão listados na tela.
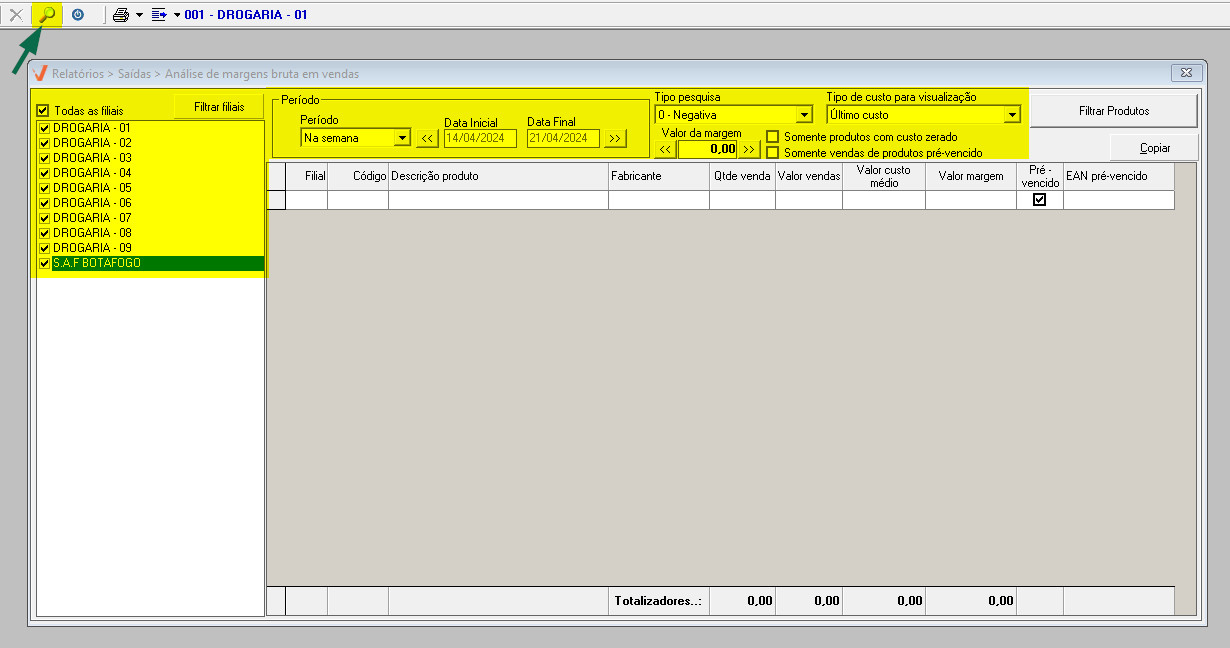
No entanto, para personalizar os filtros conforme interesse, inicialmente é necessário definir as filiais que serão consideradas na busca dos dados que irão compor o relatório. Por padrão, o sistema marca todas as filiais como sugestão, mantenha, ou desmarque a opção "Todas as filiais" e marque apenas as de interesse.
O usuário poderá clicar no botão "Filtrar filiais" para ter acesso à tela de consulta, caso queira filtrar filiais considerando grupos econômicos e/ou grupos de lojas. Clique aqui se precisar de ajuda para utilizar a tela de consulta.

A seguir, defina o "Período" em que as vendas que deseja filtrar foram realizadas. Após selecionar o "Período" desejado, defina a "Data inicial" e a "Data final", conforme necessário.
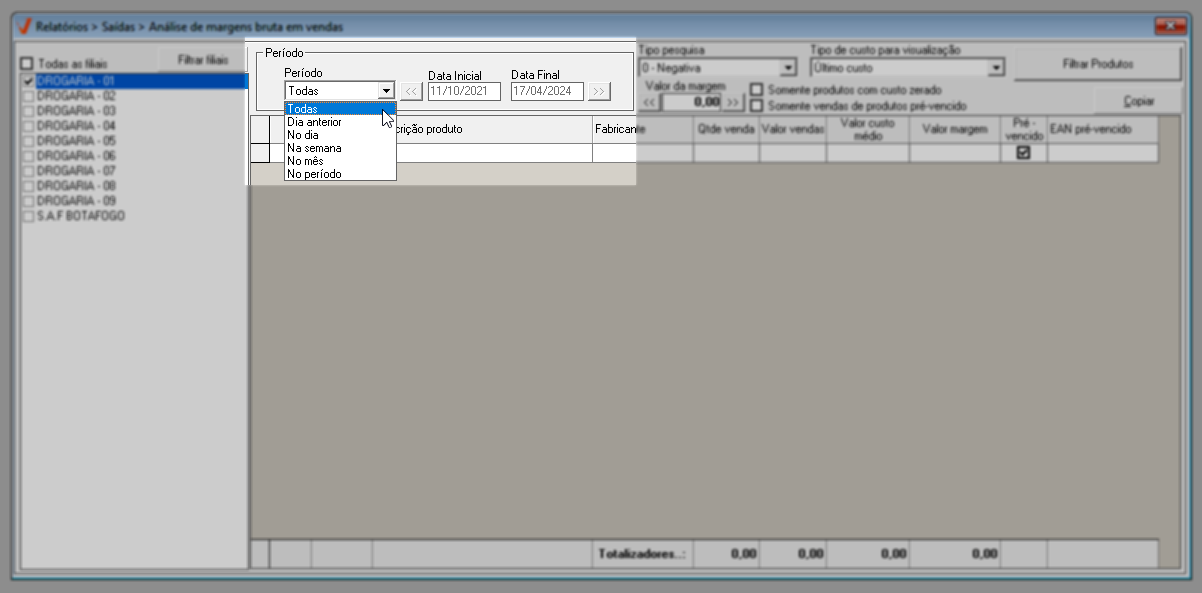
Em "Tipo pesquisa", escolha o tipo de margem que deseja considerar na busca selecionando uma das opções disponíveis:
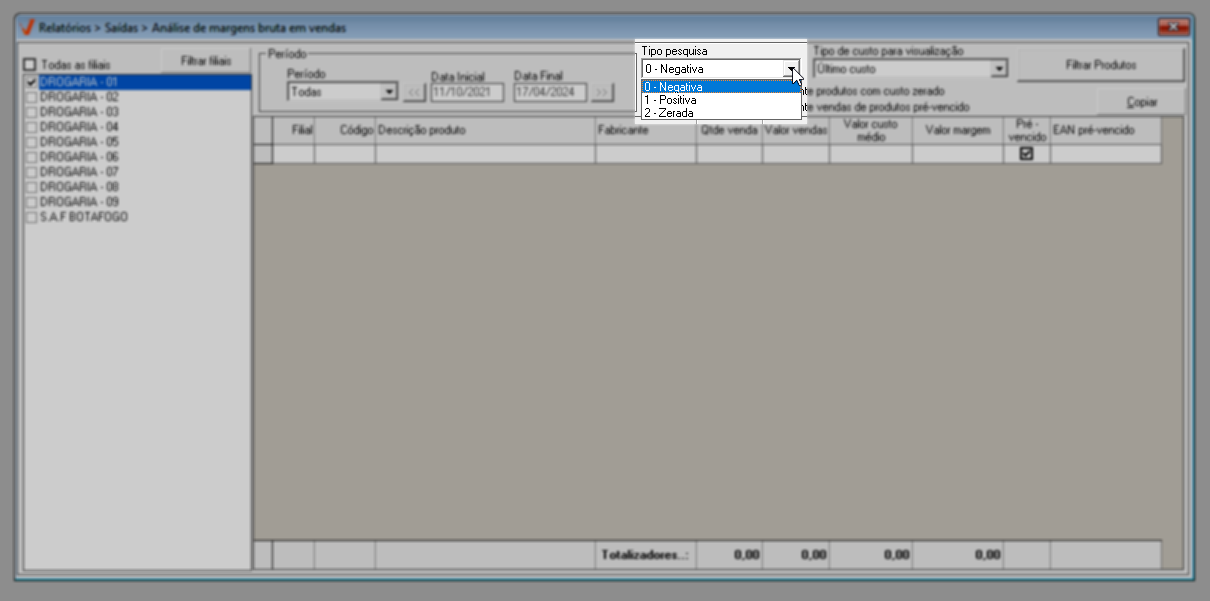
- Negativa: Este tipo exibirá apenas os itens que possuem um novo preço de venda inferior ao preço de custo. Essa opção permite visualizar facilmente os produtos que tiveram uma redução de preço.
- Positiva: Exibirá apenas os itens que possuem um novo preço de venda superior ao preço de custo. Isso significa que serão considerados apenas os produtos que tiveram um aumento no preço de venda.
- Zerada: O tipo zerada apresentará os itens em que o valor de margem é zero, ou seja, o preço de venda não ficou acima ou abaixo do preço de custo.
O sistema irá considerar na busca somente as vendas que incluam produtos com margem de acordo com o tipo selecionado (negativa, positiva, zerada) e apresentará o valor de cada item na coluna "Valor margem".

Após definir o tipo de pesquisa desejado, é possível refinar ainda mais a análise das vendas especificando um "Valor da margem" de referência, permitindo que o sistema localize apenas os produtos correspondentes. Esse valor é percentual e por padrão é definido como zero, o que significa que todas as vendas dentro do tipo selecionando anteriormente, serão consideradas, independente da margem de lucro. No entanto, ao inserir um valor neste campo, o usuário pode filtrar as vendas com base em valores mais precisos.

Se deseja visualizar apenas vendas com margem de lucro inferior a 5%, pode-se selecionar a opção "Negativa" no filtro "Tipo de pesquisa" e inserir o valor de 5% no campo "Valor de margem". Isso permite uma análise mais detalhada das vendas, ajudando a identificar rapidamente quais produtos estão gerando prejuízo ou possuem margens de lucro muito baixas.

Na seção "Tipo de custo para visualização" selecione uma das seguintes opções:
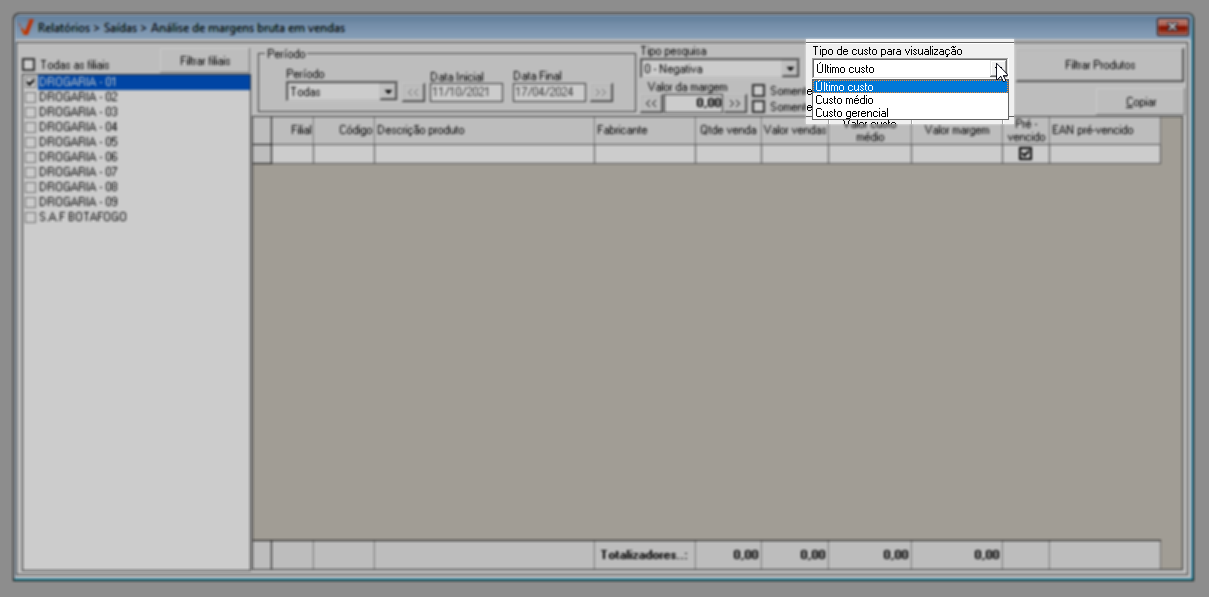
- Último custo: Refere-se ao preço de custo do produto, conforme a última compra realizada.
- Custo médio: Corresponde a um valor que consiste na média entre o último custo médio e o custo da nova compra feita. O sistema calculará o custo médio conforme a entrada do item (Nota fiscal de compra e/ou transferência).
- Custo gerencial: Refere-se ao custo total de aquisção do produto, levando em consideração a somatória de todas as despesas envolvidas, como impostos, frete, etc.
Após, se desejar refinar o relatório com produtos específicos, será possível considerar as seguintes opções:

- Somente produtos com custo zerado: Incluirá no relatório apenas os produtos sem custo de aquisição.
- Somente vendas de produtos pré-vencidos: Incluirá no relatório apenas os produtos cuja data de validade esteja próxima ao vencimento.
Além disso, através do botão "Filtrar produtos", será possível adicionar produtos específicos à busca, considerando uma determinada categoria de modo que o sistema apresente apenas os dados dos itens informados. Clique aqui para visualizar o artigo que ajuda a utilizar este filtro.

Determinados os filtros, tecle o atalho F6 para realizar a busca. Em seguida, havendo resultados, o sistema apresentará o relatório na tela.
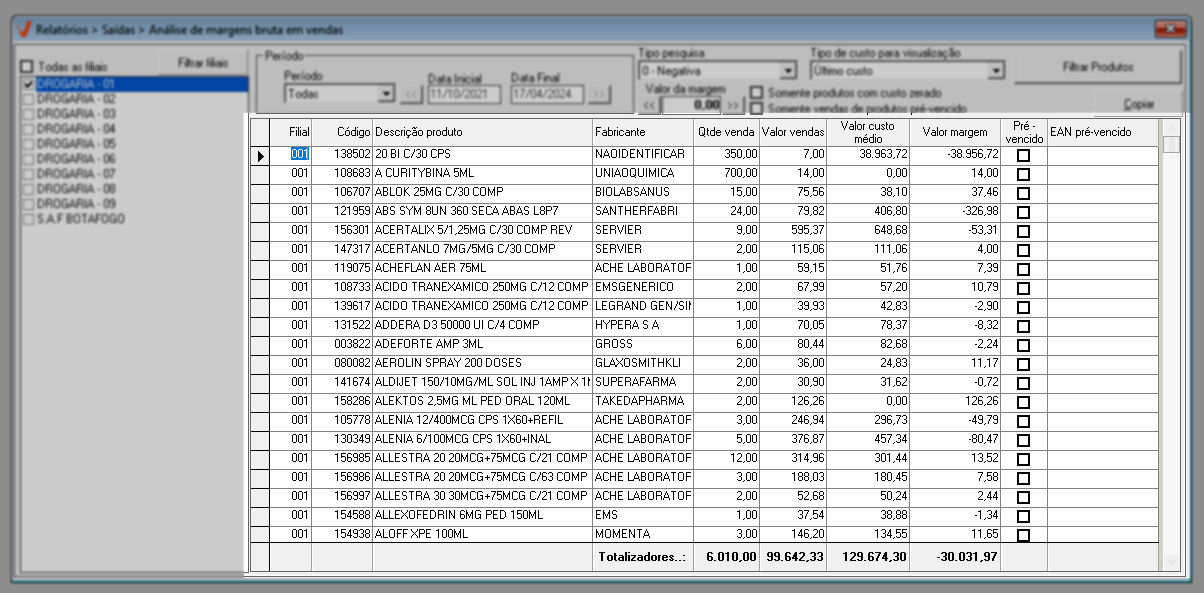
O relatório fornece as seguintes informações:
- Filial: Nesta coluna, o usuário encontrará o código da filial na qual a venda do produto listado foi efetuada. Se a pesquisa foi realizada abrangendo mais de uma filial, esta coluna exibirá o código zero "0" em todos os registros, indicando um vínculo de informações, ou seja, as informações das filiais serão agrupadas.
- Código: Código de registro do produto no sistema da loja.
- Descrição produto: Nome do produto conforme o cadastro no sistema.
- Fabricante: Nome do fabricante do produto.
- Qtde. venda: Quantidade de unidades do produto vendida na loja, dentro do período estipulado na consulta.
- Valor vendas: Refere-se à soma do valor de venda do produto durante o período informado, considerando descontos aplicados aos itens.
- Valor custo médio: Corresponde ao custo médio do produto no ato da venda, conforme o período informado, multiplicado pela quantidade de itens vendida.
- Valor margem: Refere-se à diferença entre o preço de venda do produto e o valor de custo. Se o valor ficar negativo, significa que a soma das vendas ficou abaixo da soma dos custos.
Por fim, as colunas a seguir são informadas apenas no relatório que considerar "Somente vendas de produtos pré-vencidos", onde:
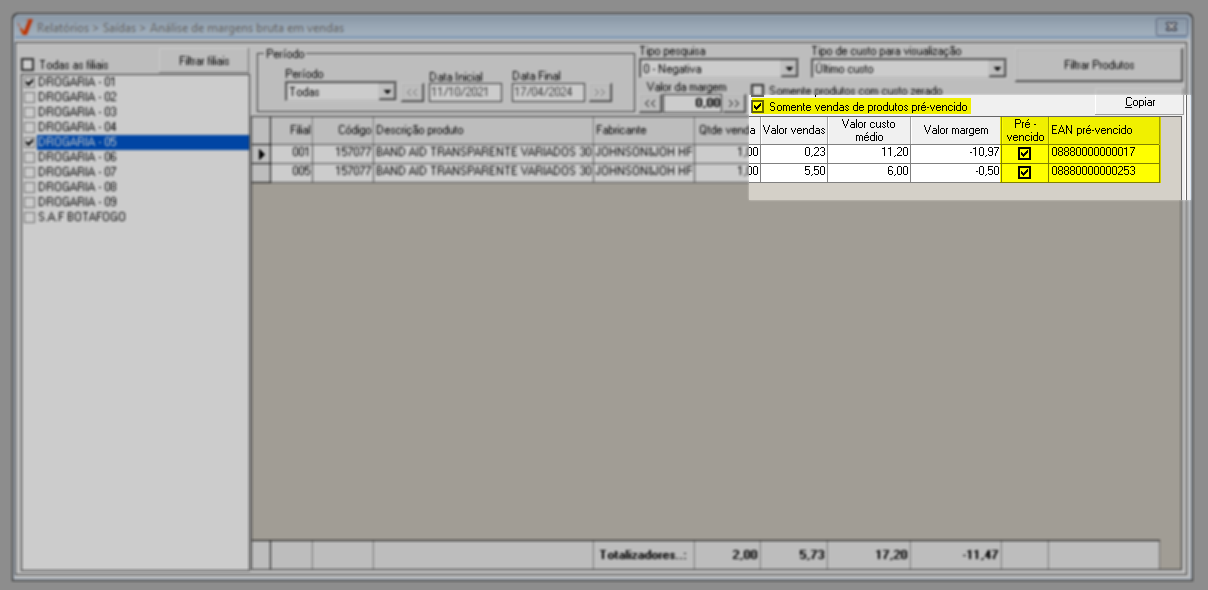
- Pré-vencidos: A marcação dessa coluna indicará que os produtos das vendas listadas são pré-vencidos.
- EAN pré-vencido: Exibirá o código de barras dos produtos pré-vencidos das vendas listadas.
Através do botão "Copiar" o usuário poderá copiar os dados da tela para colar em uma planilha de Excel e/ou arquivo de texto. Confira os detalhes deste recurso, clicando aqui.
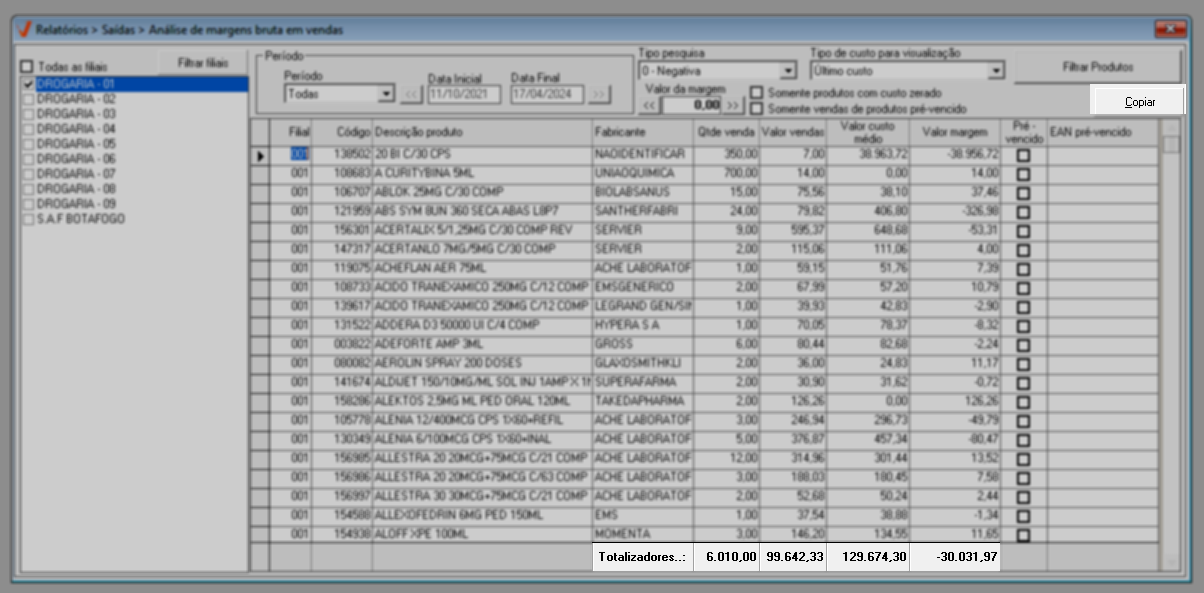
No rodapé da tela são apresentados, para fins de análise, os totais dos valores apresentados em cada coluna.
Para proporcionar uma análise mais completa do produto de cada venda apresentada, o sistema disponibiliza uma série de atalhos para outras telas do sistema. Para acessar esses atalhos, basta selecionar a venda desejada e clicar com o botão direito do mouse. Em seguida, escolha o atalho desejado para visualizar correspondente.
O atalho "Abrir lote de remessa de pré-vencidos", é exibido somente no relatório que considerar produtos pré-vencidos, pois fornece uma informação a este tipo específico de produto. Para conferir os detalhes da tela correspondente a este atalho clique aqui. Os demais atalhos, por sua vez, são padrões, portanto, disponibilizamos um artigo que detalha para visualizar os detalhes dos demais atalhos clique aqui.
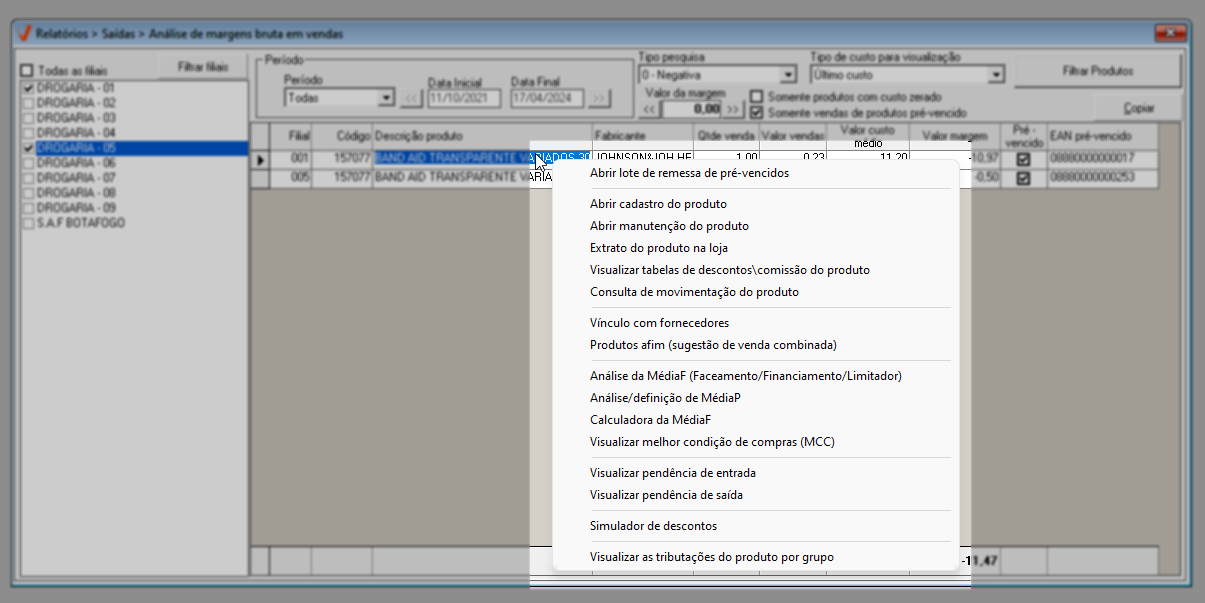
Explore outros conteúdos e descubra o passo a passo da operação.