Relatório: Conferência de cupons e valores
O relatório de Conferência de cupons e valores permitirá ao usuário ter uma gestão simplificada dos cupons fiscais emitidos na filial e seus respectivos valores, assim, ficará fácil identificar as vendas realizadas e as formas de recebimento utilizadas, bem como alterar a forma de recebimento da venda de interesse e vincular um cheque, se necessário.
E para maior comodidade, o usuário poderá personalizar a pesquisa com base nos filtros disponibilizados pela tela, como buscar por um cliente específico, produto, caixa desejado, dentre outros. Confira a seguir como realizar corretamente esta operação.
Como acessar
- Realize o login no módulo Vetor Farma.
- Acesse o menu Relatórios >> Saídas >> Conferência de cupons e valores.
1º Passo – Gerar relatório de conferência de cupons e valores
Com a tela aberta, o usuário poderá aproveitar os parâmetros previamente estabelecidos pelo sistema para aplicar uma pesquisa geral segundo a filial logada, basta teclar o atalho F6 para que os resultados sejam exibidos na seção:
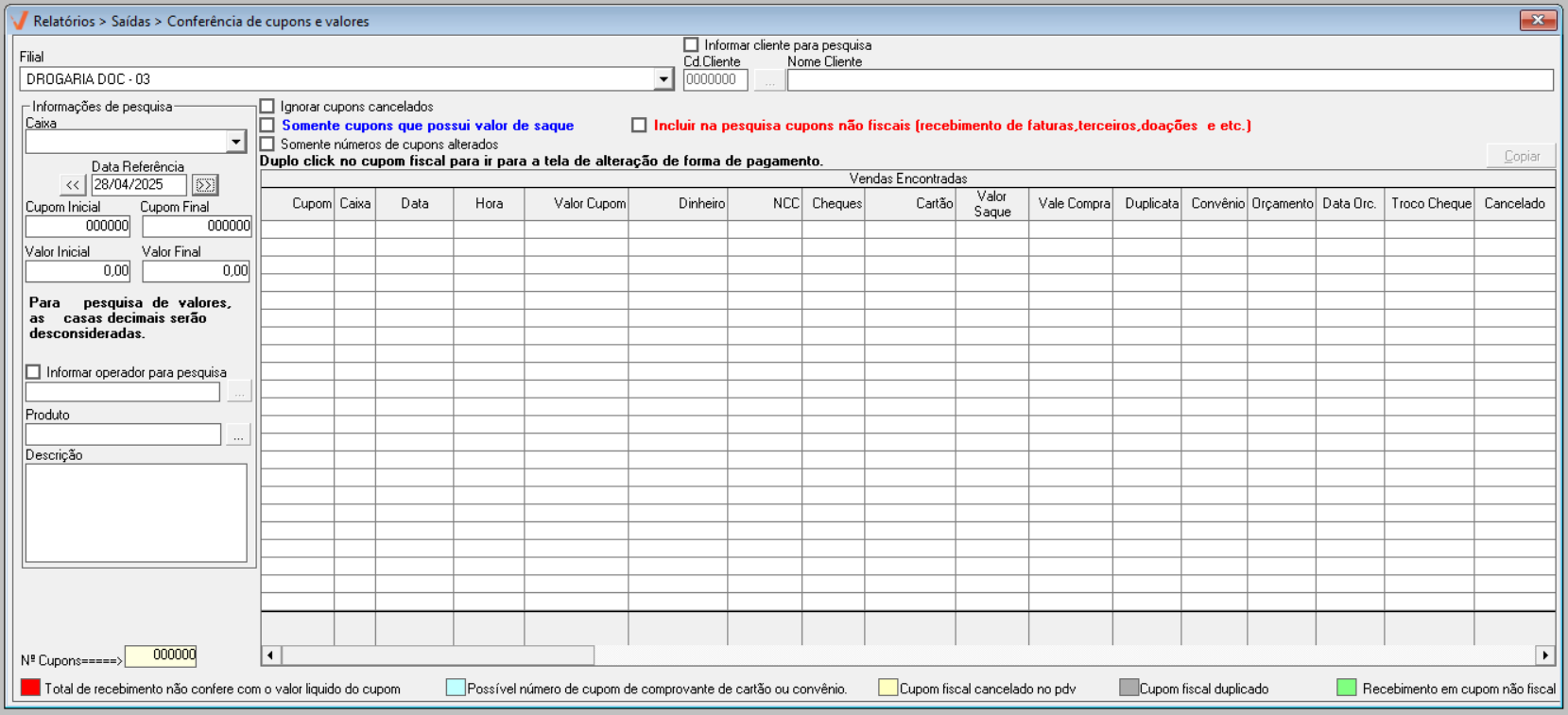
No entanto, a tela permite que o usuário personalize a pesquisa e refine a busca, recomendamos que esta operação seja efetuada, pois a pesquisa geral poderá levar um tempo considerável caso a filial possua um número relevante de vendas. Vejamos na sequência como fazer.
O primeiro passo será definir a "Filial" base para busca das informações, por padrão o sistema sugere a consulta na filial logada, no entanto, o usuário poderá a seu critério selecionar outra diversa:
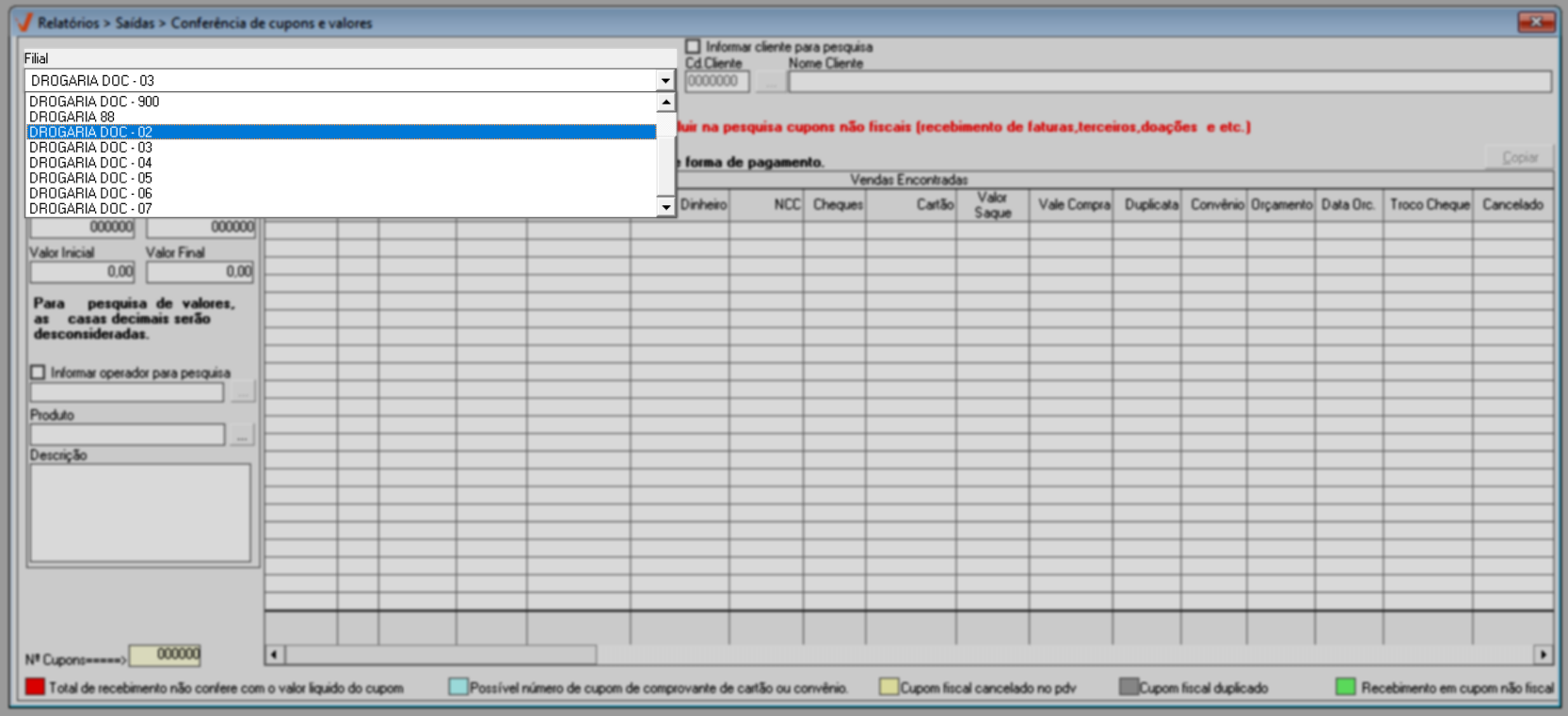
Ao lado, o usuário poderá filtrar a pesquisa ao definir um "Cliente" para a busca dos dados, basta marcar a opção "Informar cliente" e o "Código" do cliente seguido de >> Enter:
Utilize o botão de pesquisa "" para localizar um cliente. Clique aqui e aprenda a realizar uma pesquisa.
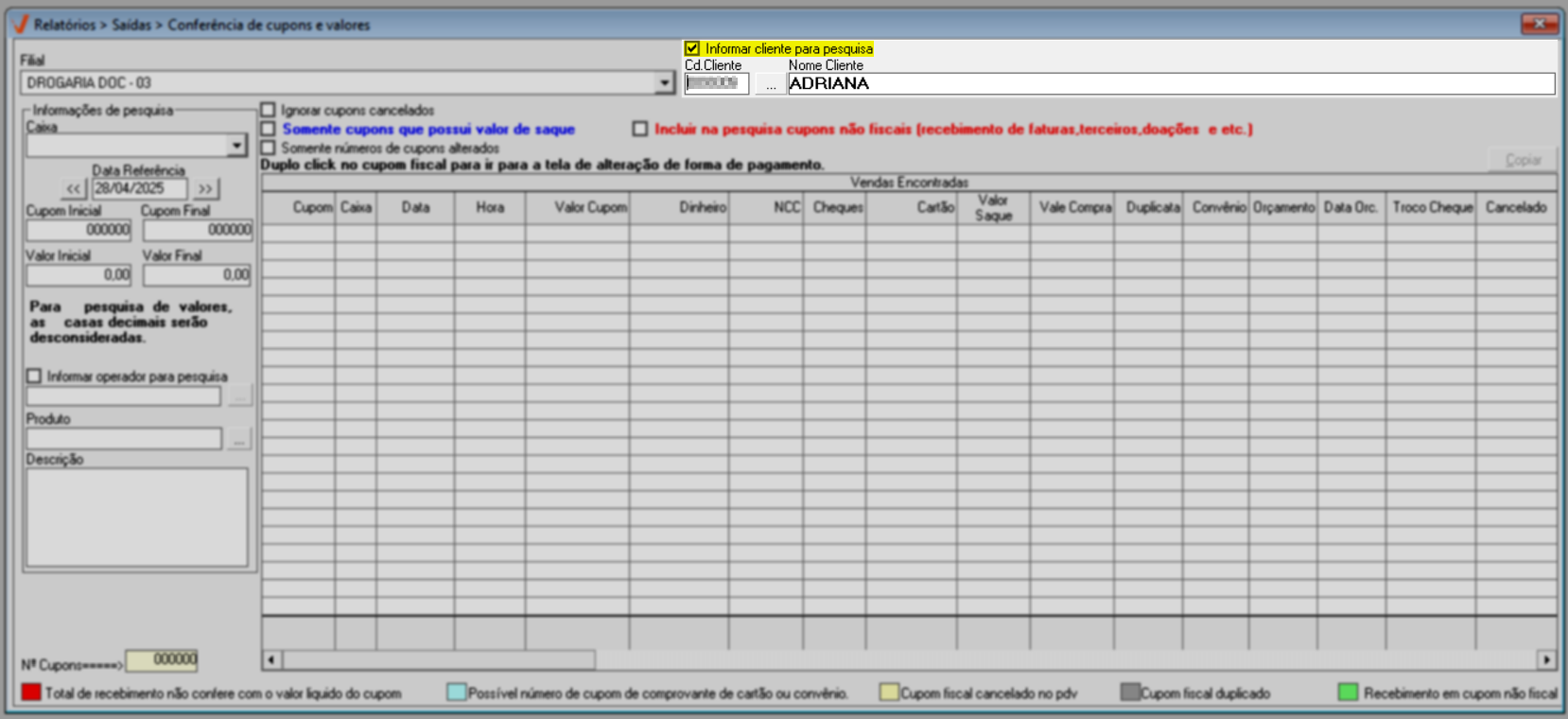
Além de buscar por um cliente específico, a tela permite refinar a busca segundo os campos da seção - Informações de pesquisa, confira o que cada campo representa:
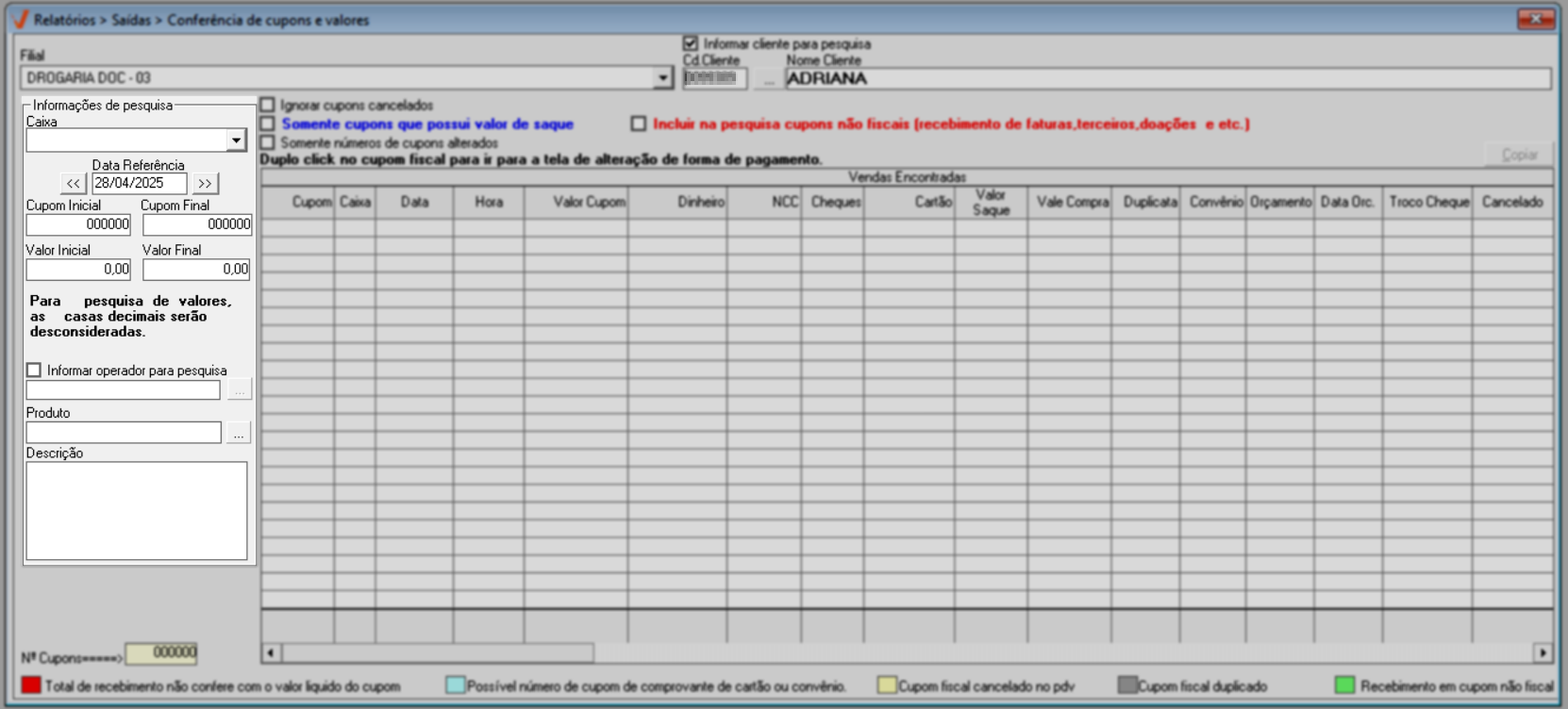
- Caixa: Permite filtrar a pesquisa conforme o PDV desejado, para que o sistema apresente apenas os registros do PDV selecionado.
- Data de referência: Permite refinar a pesquisa segundo uma data específica, para que o sistema apresente apenas os registros cuja data da venda for igual à data de referência informada.
- Cupom inicial e final: Possibilita filtrar as vendas conforme uma numeração de cupom inicial e final.
- Valor inicial e final: Permite refinar a pesquisa das vendas conforme um valor inicial e final.
Para a pesquisa de valores as casas decimais serão desconsideradas.
- Informar operador para pesquisa: Possibilita refinar a busca para localizar apenas as vendas de um operador específico. Basta marcar a opção e informar o código do operador seguido de >> Enter.
- Produto: Permite localizar as vendas segundo um produto específico, assim o sistema apresentará apenas os registros que possuem o produto informado. Basta informar o código do produto seguido de >> Enter. E para localizar um produto acione a tela de pesquisa ao clicar sobre o botão "".
- Descrição: Apresenta a descrição do produto informado no campo "Produto".
Ao lado, a tela ainda oferece mais filtros para a consulta e o usuário poderá combiná-los se desejar, veja:
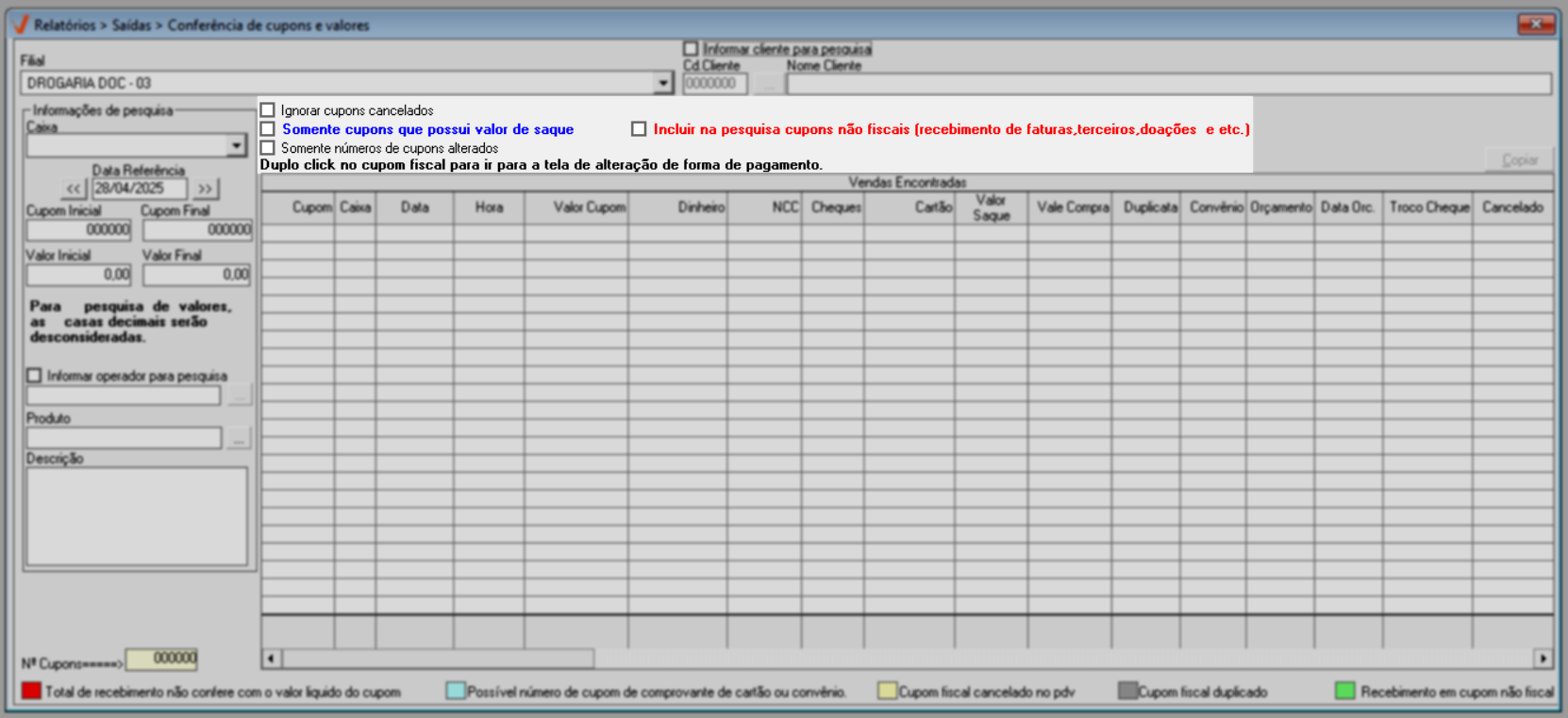
- Ignorar cupons cancelados: Fará com que o sistema ignore para a busca os cupons com status de cancelado.
- Somente cupons que possuem valor de saque: Exibirá na consulta apenas as vendas que tiveram um valor de saque registrado, exemplo: Uma venda em cartão cujo total é de R$50,00, mas que a pedido do cliente foi registrado o valor de R$ 100,00, para que fosse devolvida a quantia de R$ 50,00 a título de saque.
- Incluir na pesquisa cupons não fiscais (recebimentos de faturas, terceiros, doações, etc): Incluirá na pesquisa os cupons não fiscais como os oriundos de recebimento de faturas, terceiros, doações, dentre outros.
- Somente números de cupons alterados: Relacionará apenas os cupons que tiveram a sua forma de recebimento alterada.
Para aplicar a consulta conforme os filtros definidos, o usuário deverá teclar o atalho F6. A seguir, caso haja resultados, o sistema os apresentará na grade:
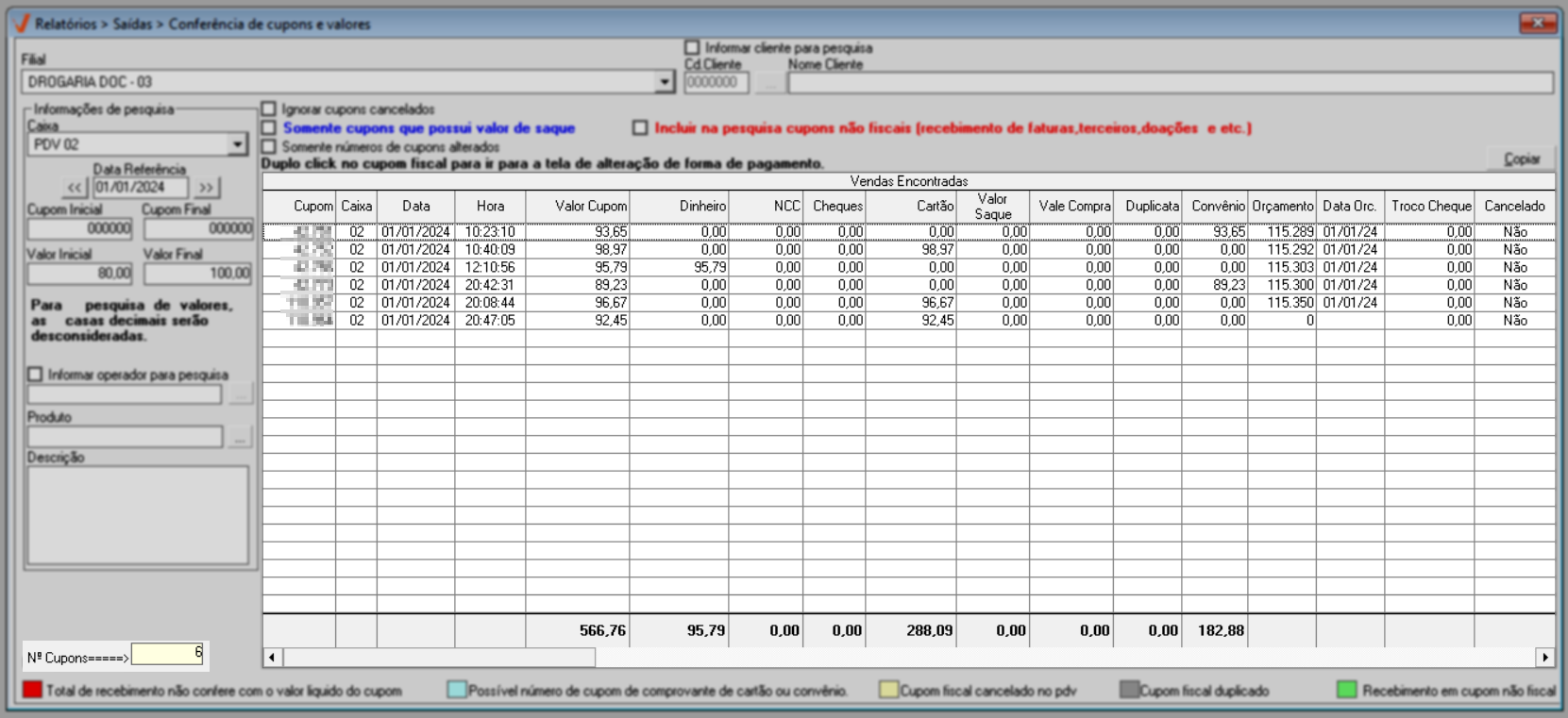
Utilize o botão >> Copiar para copiar os registros da tela e colar em uma planilha de Excel e para organizar os resultados numéricos, basta clicar na coluna desejada. Ao fazer isso, a ordenação, seja do maior para o menor ou vice-versa, será automaticamente aplicada, proporcionando uma visualização dos resultados de maneira organizada e facilitando a análise.
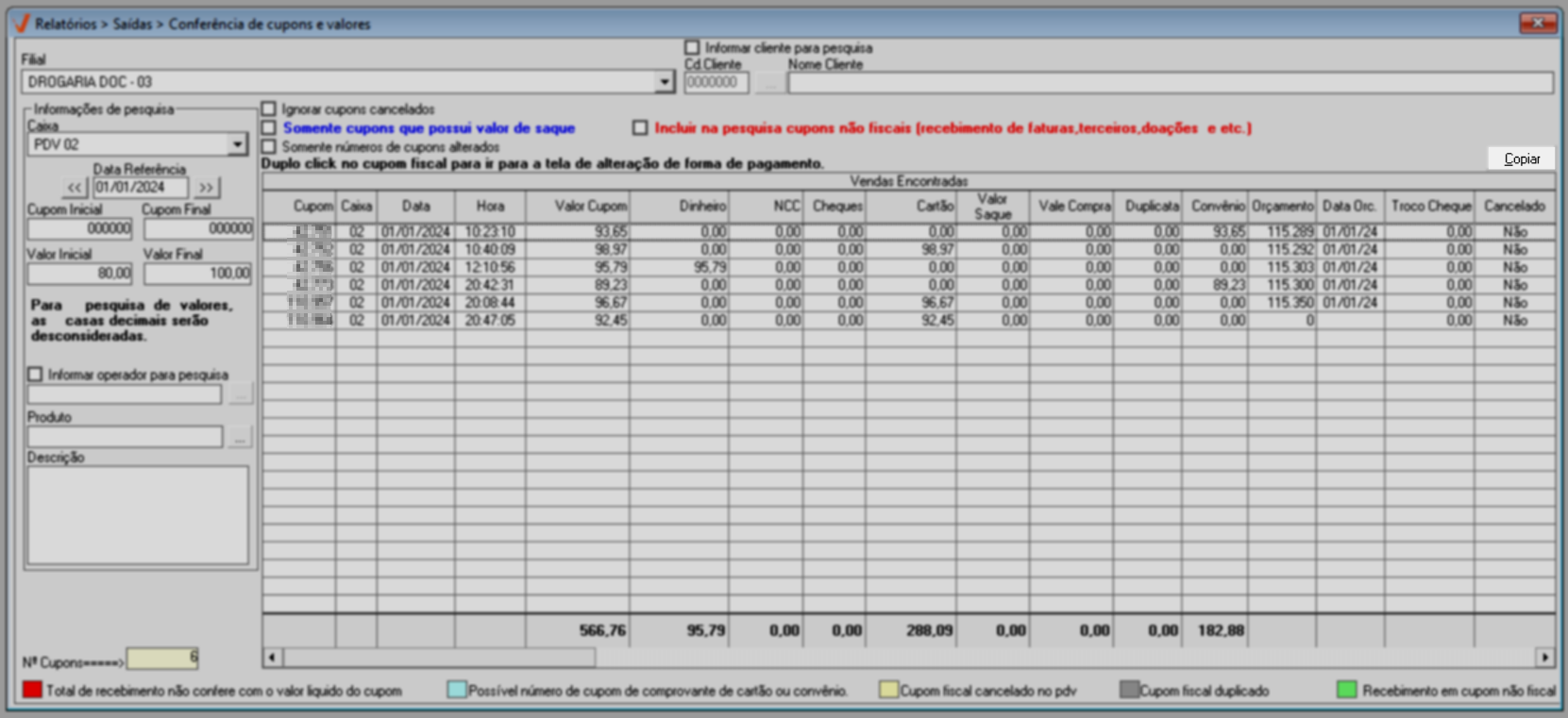
Para facilitar a identificação das vendas, o sistema apresenta uma legenda de cor:

- Azul: Identifica os cupons que possuem o número de cartão ou convênio.
- Amarelo: Identifica os cupons que foram cancelados no PDV.
- Vermelho: Identifica os cupons que possuem um valor de recebimento divergente do valor líquido do cupom.
- Cinza: Identifica os cupons que foram duplicados. Se observar essa situação, pedimos que entre em contato com nossa equipe de atendimento para investigar o ocorrido, pois essa duplicidade é incomum e requer análise especializada.
- Verde: Identifica os cupons não fiscais como recebimentos de faturas, terceiros, doações, dentre outros.
Ao clicar com o botão direito sobre a grade, serão exibidas três opções:
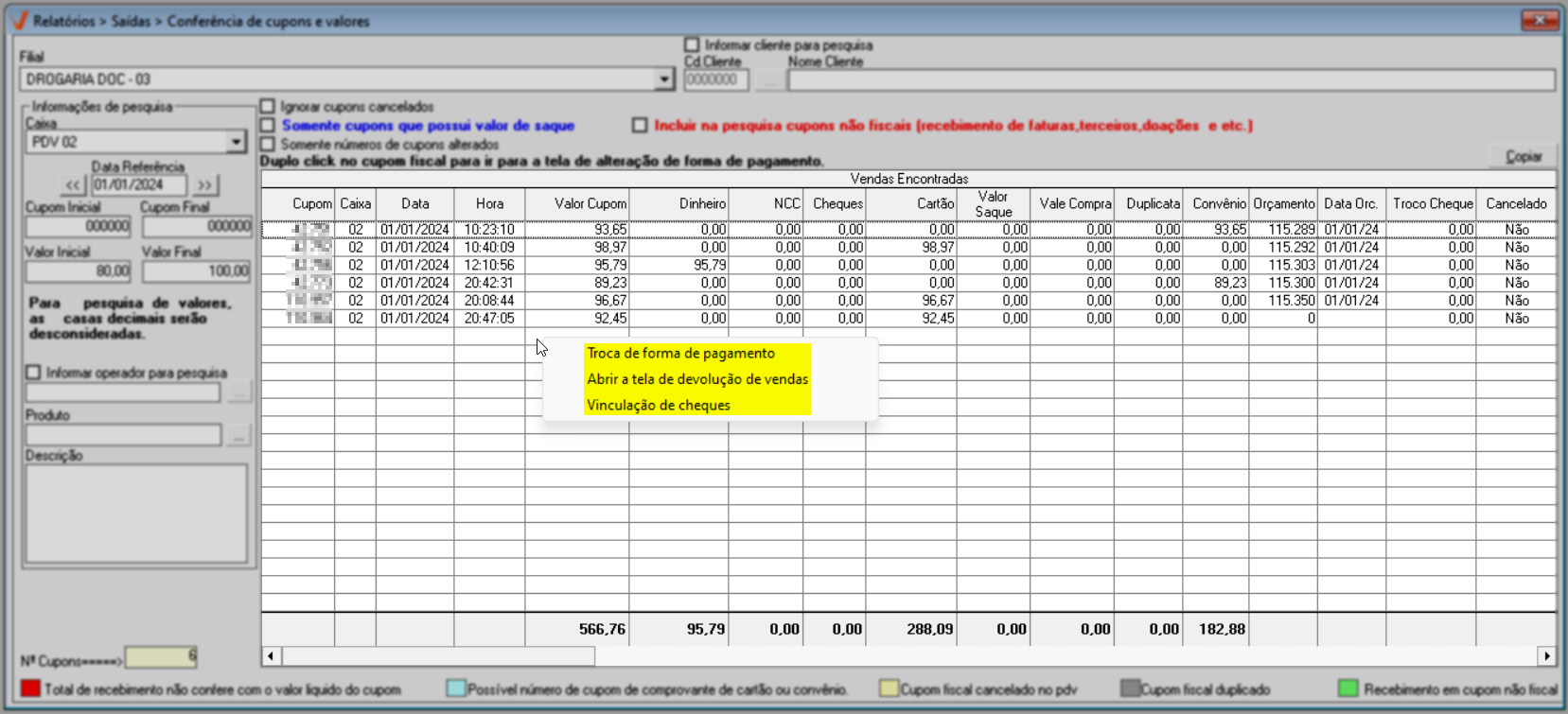
- Troca de forma de pagamento: Permitirá o acesso rápido à tela de >> Alterar forma de recebimento, para que o usuário altere a forma de recebimento da venda em questão.
- Abrir a tela de devolução de vendas: Permitirá o acesso rápido à tela de >> Devolução de venda, para reverter uma venda registrada, devolvendo o produto adquirido à loja.
- Vinculação de cheques: Permitirá o acesso rápido à tela de >> Vincular cheques à venda, para que o usuário vincule um cheque à venda desejada.
Explore outros conteúdos e descubra o passo a passo da operação.