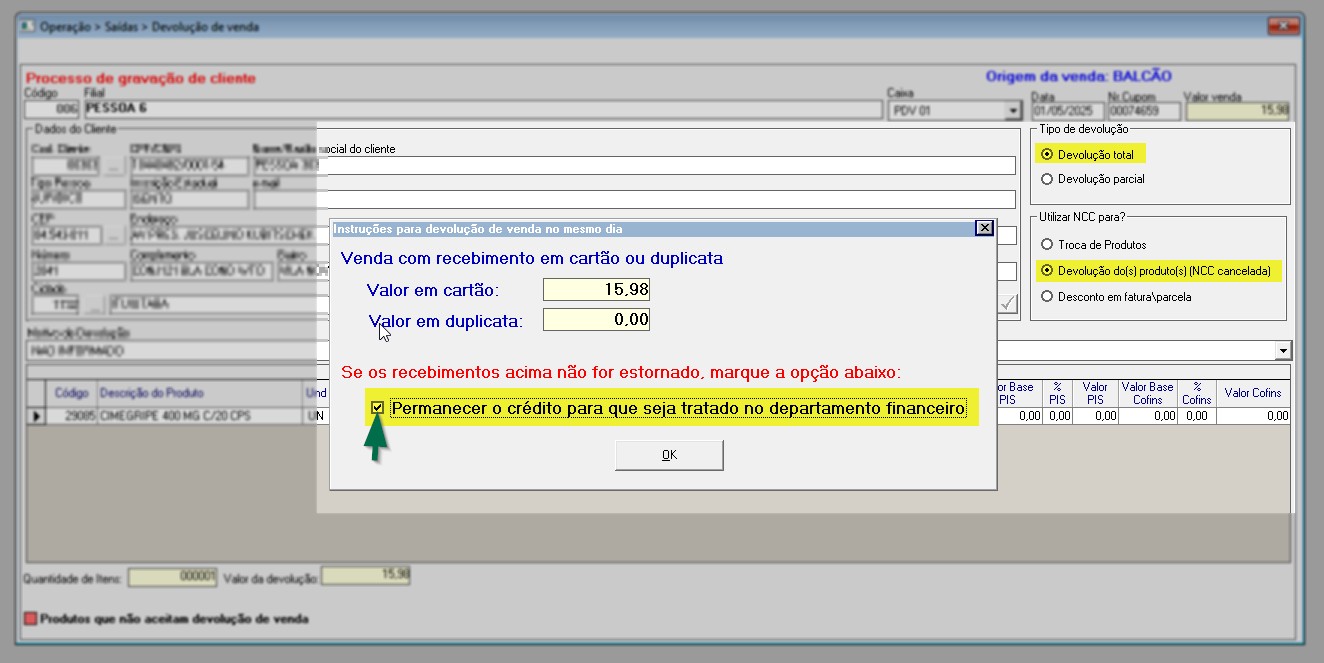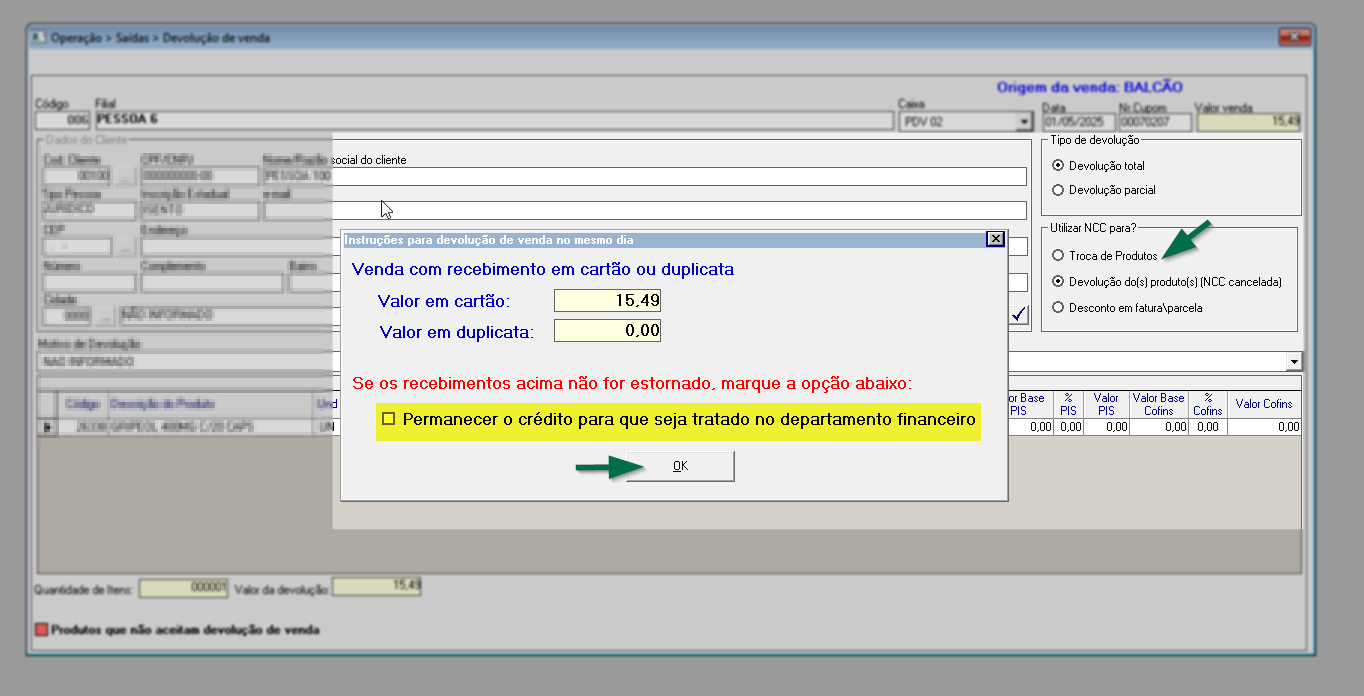Devolução de venda
O processo de devolução de venda é utilizado para reverter uma venda registrada, permitindo que o produto adquirido seja devolvido à loja. Geralmente, isso ocorre ocorre quando o cliente identifica problemas como defeitos, insatisfação, erros no pedido, entre outros motivos. No sistema Vetor Farma, essa funcionalidade permite a devolução total ou parcial dos itens de um pedido. O reembolso pode ser realizado de diferentes formas, como, pela geração de uma Nota de Crédito ao Cliente (NCC), que pode ser utilizada no pagamento de cobranças de vendas feitas em convênio ou crediário. Outra opção é a troca de produtos, possibilitando ao cliente adquirir um novo item de valor igual ou superior ao crédito concedido.
Esse processo é essencial para o controle do caixa e do estoque da empresa. Acompanhe neste documento as orientações detalhadas para realizá-lo de forma eficiente.
Pré-requisitos
- É indispensável que a venda tenha sido concluída para ser possível realizar a devolução. Além disso, o processo exige que o usuário identifique o cupom fiscal emitido no faturamento. Para isso, é necessário ter em mãos algumas informações essenciais, incluindo: o caixa responsável pelo recebimento, a data da transação e o número do cupom fiscal. Caso essas informações não estejam disponíveis, recomendamos consultar o relatório de saídas (Relatórios >> Saídas >> Vendas) no sistema. Esse recurso permite localizar rapidamente os dados necessários, facilitando a identificação do cupom fiscal e agilizando o processo de devolução.
Nas vendas com pagamento na modalidade cartão, a devolução deve ser iniciada no módulo PDV, pois o cancelamento da transação precisa ser processado junto à operadora. Quer saber mais sobre o cancelamento com a operadora? Clique aqui.
Após o cancelamento junto à operadora, o responsável poderá prosseguir com a "Devolução de Venda" no Vetor Farma. Essa ação resultará no cancelamento da venda no fechamento de caixa do operador, fazendo com que o valor correspondente seja removido do contas a receber e o estoque seja atualizado corretamente. Por outro lado, se a "Devolução de Venda" não for realizada, a venda continuará registrada como válida, mesmo que tenha sido cancelada junto à operadora, comprometendo o controle financeiro da loja. Além disso, para garantir que o processo de devolução seja finalizado corretamente, é indispensável realizar a conciliação de cartões, procedimento que verifica se as vendas foram realmente registradas e/ou liquidadas, com os valores e prazos corretos. Essa conciliação pode ser feita por meio de integrações automáticas, como a "Boa Vista", ou por importação de arquivos fornecidos pelas operadoras.
Para garantir a identificação correta das devoluções, é fundamental que elas estejam devidamente registradas. Isso permitirá ao usuário, em consultas futuras, compreender melhor a justificativa da devolução. Quer saber como cadastrar os motivos, clique aqui.
Restrições
- Algumas operações só estarão disponíveis após a conclusão do fechamento mensal do estoque. Embora o Vetor Farma execute esse fechamento automaticamente ao final de cada mês, ele também pode ser realizado manualmente em situações excepcionais, proporcionando flexibilidade. Para orientar o usuário, o sistema exibirá uma mensagem de alerta nas telas onde o fechamento se faz necessário. Portanto, caso identifique essa restrição, realize o fechamento para continuar. [Clique aqui e veja como fazer.]
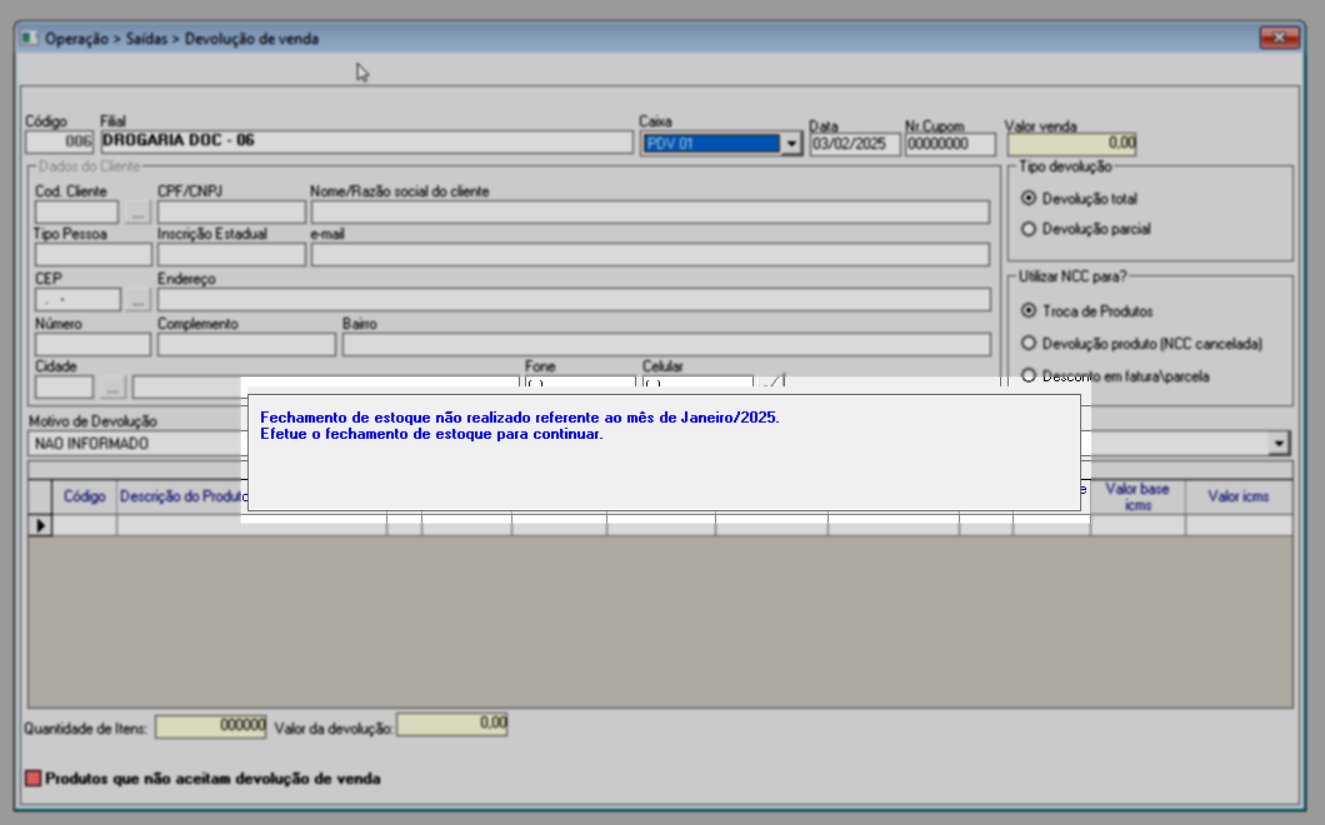
Para reforçar a segurança e evitar problemas decorrentes de caixas abertos por longos períodos, a empresa pode habilitar o parâmetro por filial "QTDE_DIAS_BLOQUEIO_CAIXA_SEM_FECHAR". Esse recurso permite definir um limite máximo de dias que um caixa pode permanecer aberto sem fechamento, garantindo maior controle operacional e prevenindo inconsistências em movimentações que afetam o estoque, como transferências e entradas de notas fiscais.
Se o parâmetro for configurado com o valor zero, o sistema não aplicará bloqueios, permitindo que as operações sigam sem restrições relacionadas ao fechamento do caixa. No entanto, caso o limite de dias seja atingido, o sistema bloqueará automaticamente determinadas movimentações, assegurando que o caixa seja fechado dentro do prazo estipulado. Quando esse bloqueio ocorrer, o sistema exibirá uma mensagem nas telas responsáveis pelas movimentações de estoque, informando o usuário sobre a restrição e fornecendo as orientações necessárias para a regularização. Veja o exemplo a seguir: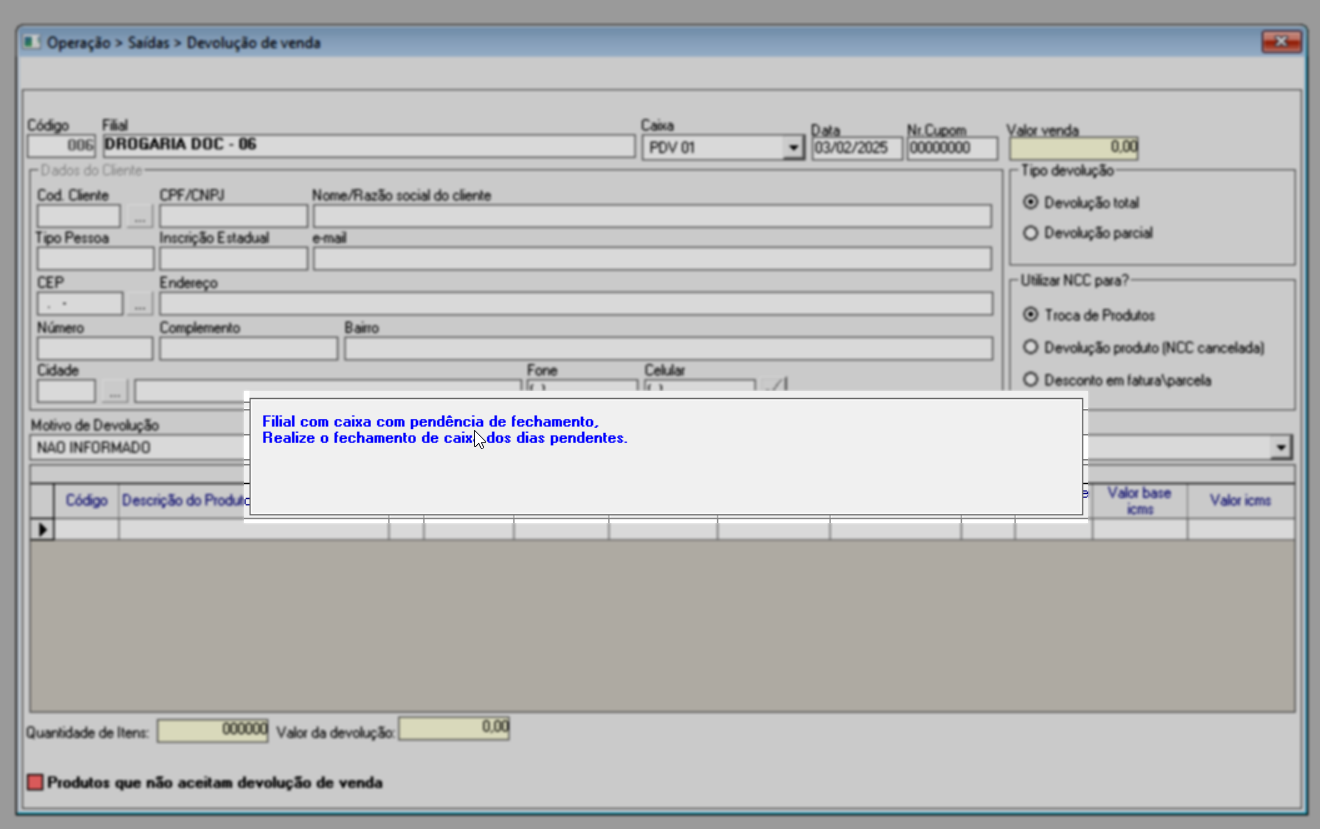
- Apenas as vendas concretizadas no módulo Vetor PDV podem ser devolvidas.
- Valores correspondentes a vendas em convênio com situação "Fechada", não poderão ser devolvidos para reembolso ao cliente ou para o pagamento de cobranças em convênios e crediários se o parâmetro por empresa "FLAG_BLOQ_DEV_CONV_FECHADO" estiver habilitado. Neste caso, será permitido disponibilizar os valores apenas para troca de mercadoria.
- Não será permitida a devolução de vendas para clientes cuja UF seja diferente da UF da filial. Caso o usuário tente registrar esse tipo de operação, uma mensagem será exibida com a devida orientação. Clique em >> "Ok" e, se necessário, corrija os dados cadastrais do cliente para prosseguir.
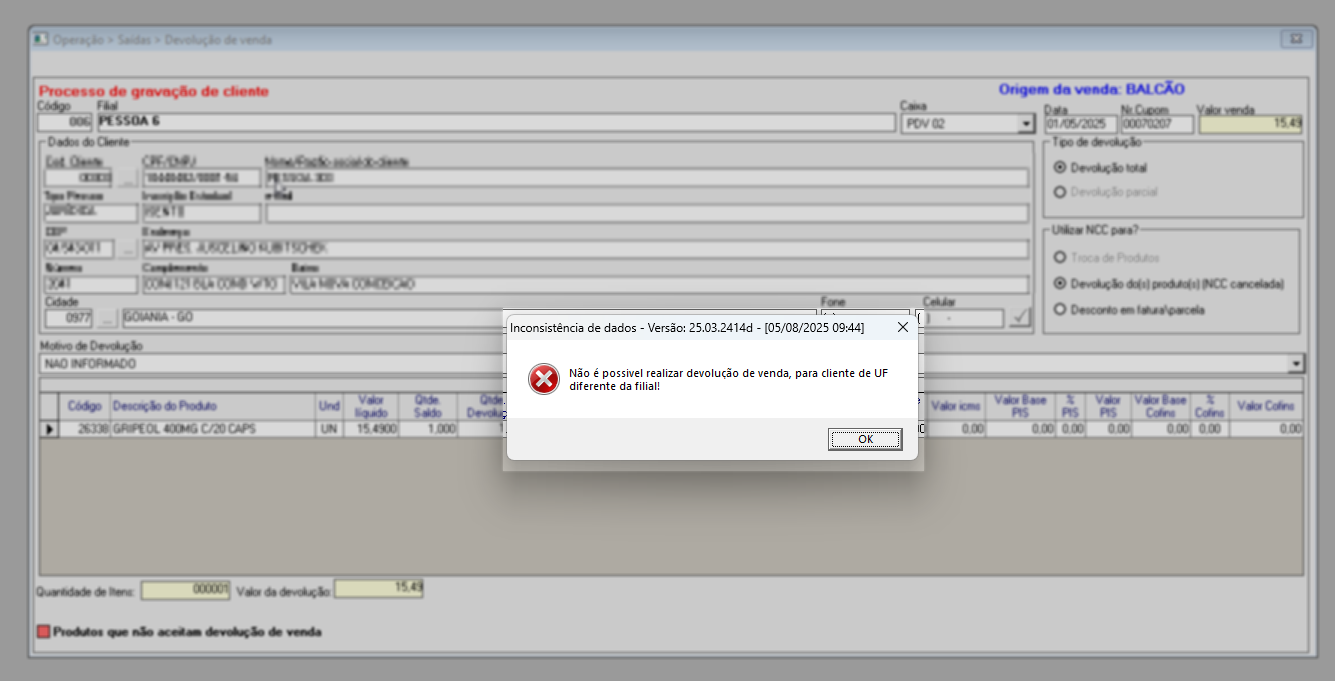
Parâmetros adicionais
- Para devoluções que geram a emissão de Notas de Crédito ao Cliente (NCC), ao configurar o parâmetro por empresa OBRIGA_INFORMAR_CLIENTE_NA_NCC, o sistema exigirá que, em vendas finalizadas como consumidor final, o cliente seja identificado, garantindo maior controle sobre a emissão de NCC.
- No caso de devoluções identificadas como "troca de produto", é possível configurar o parâmetro por empresa QTDE_DIAS_LIMITE_DEV_VENDA, determinando a quantidade máxima de dias permitidos para realizar trocas, caso se deseje limitar esse período.
- Já para empresas que oferecem a opção de troca de produtos vendidos via televendas, é possível definir se a devolução será total ou parcial. Para isso, basta ajustar o parâmetro por empresa TIPO_DEVOLUCAO_TELEVENDAS conforme o interesse.
- A devolução de produtos classificados como pré-vencidos está condicionada à configuração do parâmetro DEVOLVER_VENDAS_DE_PRE_VENCIDOS, que pode ser aplicado por filial. Caso o parâmetro esteja configurado para bloquear a devolução de pré-vencidos, o sistema impedirá a devolução desses produtos. Nessa situação, será possível realizar apenas devoluções parciais, incluindo exclusivamente os itens que não estejam sinalizados como pré-vencidos.
- Caso necessário, pode-se habilitar o parâmetro por empresa "EMITIR_PRODUTO_SERVIÇO_OUTRAS_DESPESAS_NA_DANFE". Ao ativar esse parâmetro nas notas fiscais de devolução de vendas, os produtos do tipo "Serviço" serão considerados pelo sistema como "outras despesas". Com isso, esses itens não serão exibidos no DANFE, embora continuem constando na nota fiscal eletrônica (NF-e).
Como acessar
- Realize o login no módulo Vetor Farma acessando a filial responsável pela venda que será devolvida.
- Acesse o menu: Operações >> Saídas >> Devolução de Venda (Ctrl+U).
1º Passo – Devolução Venda
Ao acessar a tela, observe que os campos "Código" e "Filial" exibem as informações correspondentes à filial em que o login foi realizado. Esses dados não podem ser alterados. Portanto, caso a filial exibida não seja a responsável pela venda a ser devolvida, será necessário fechar a tela, realizar o login na filial correta e acessar a tela novamente. Ao lado, no campo "Caixa", selecione o caixa que originou a emissão do cupom. No campo seguinte, informe a "Data" em que a venda foi realizada e pressione >> Enter para avançar. Em seguida, preencha o campo "Número do cupom" e tecle >> Enter novamente para que as informações da venda sejam carregadas na tela.
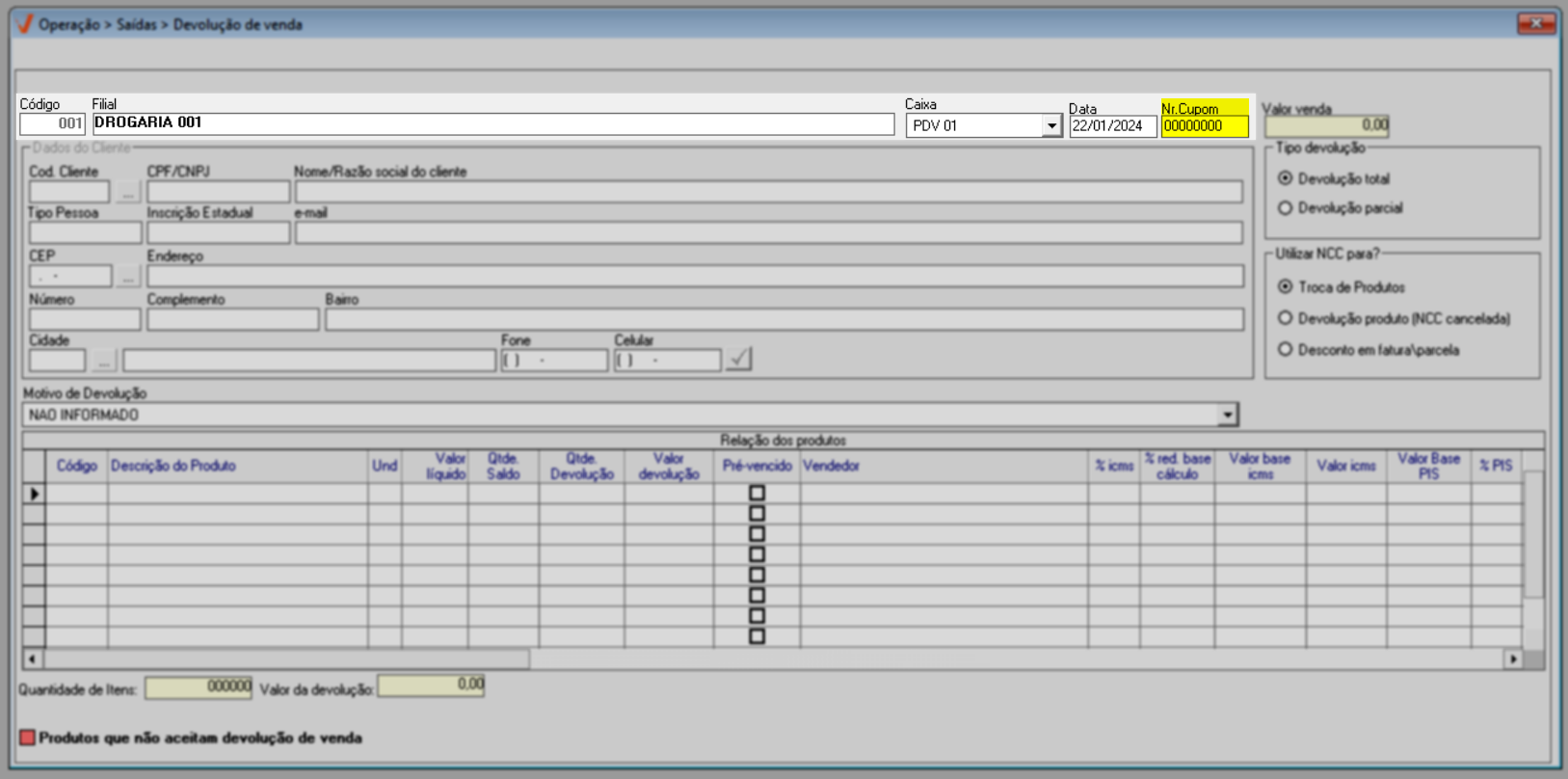
Se, ao fornecer os dados para identificar a venda, forem encontrados cupons com o mesmo número, data e caixa, mas de séries diferentes, uma tela auxiliar será exibida para que o usuário escolha a venda desejada. Veja este exemplo:
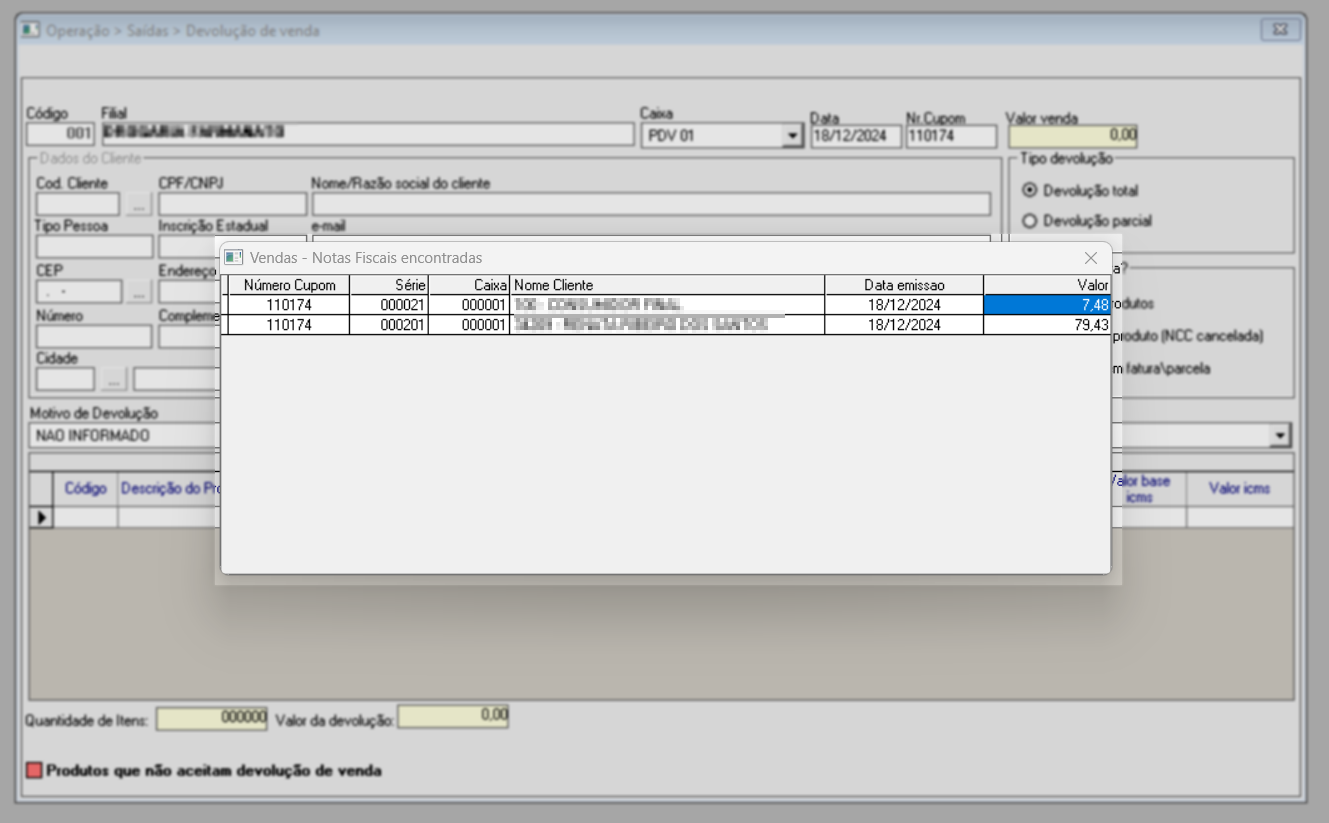
Se o parâmetro por empresa "FLAG_BLOQ_DEV_CONV_FECHADO" estiver habilitado com valor da chave "Sim", e o cupom informado se referir a uma venda em convênio com situação "Fechada", um alerta será exibido na tela. Clique em "Ok" para confirmar a leitura.
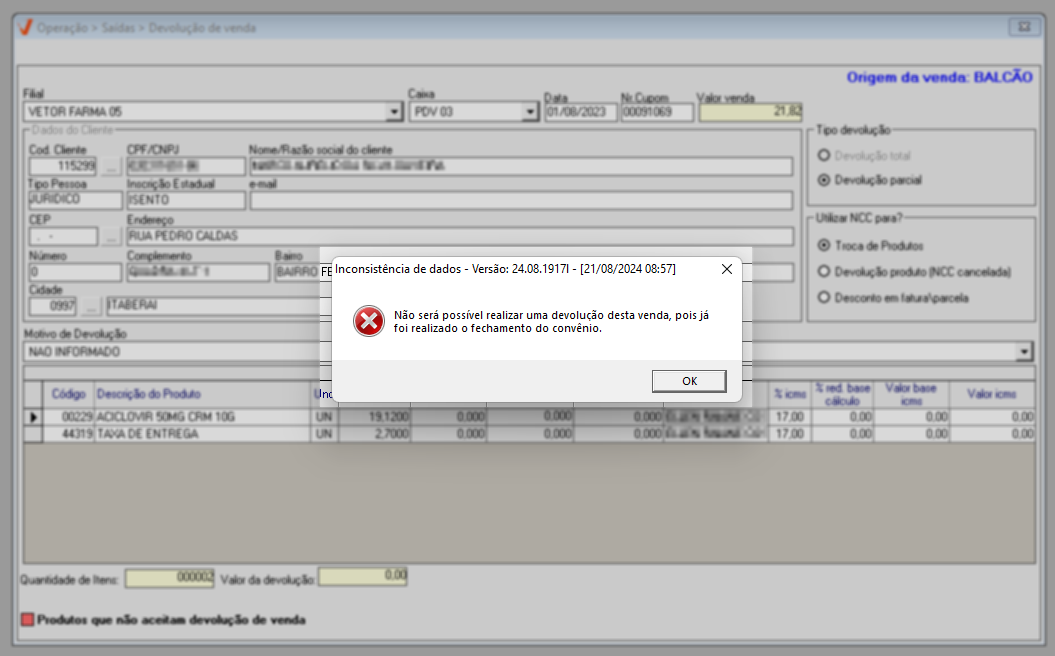
A seguir, veja que o sistema destacará na tela uma mensagem de vermelho informando que "Não será possível realizar uma devolução desta venda, pois já foi realizado o fechamento do convênio". Além disso, a seção "Tipo devolução", será desabilitada. Neste cenário, será permitida apenas a troca de mercadoria como alternativa. Observe que na seção "Utilizar NCC para?" somente a opção "Troca de produtos" pode ser marcada.
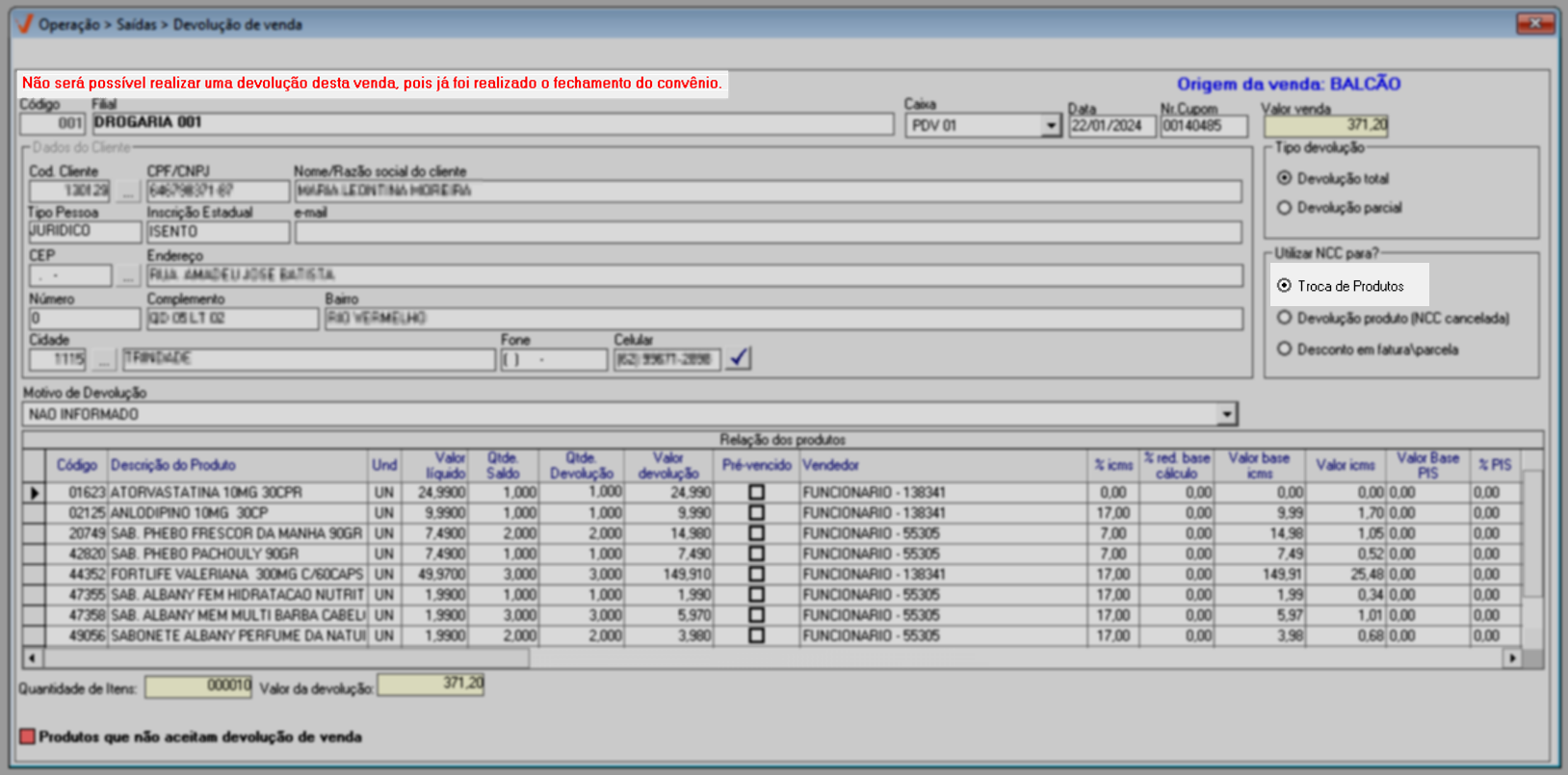
Por outro lado, se o parâmetro em questão estiver desabilitado, isto é, com valor da chave configurado com o valor "Não", os dados da venda serão carregados na tela permitindo ao usuário realizar o processo desejado, conforme explicado a seguir.
No canto superior ao lado direito da tela, será destacada a "Origem da venda". Esta identificação é especialmente útil para facilitar a análise das vendas na filial através do relatório dinâmico.

Ao carregar os dados da venda, observe que na seção "Dados do cliente", as informações correspondentes serão apresentadas, caso o cliente possua cadastro no sistema. Se a venda pertencer a um cliente cadastrado, clique aqui para continuar o processo.
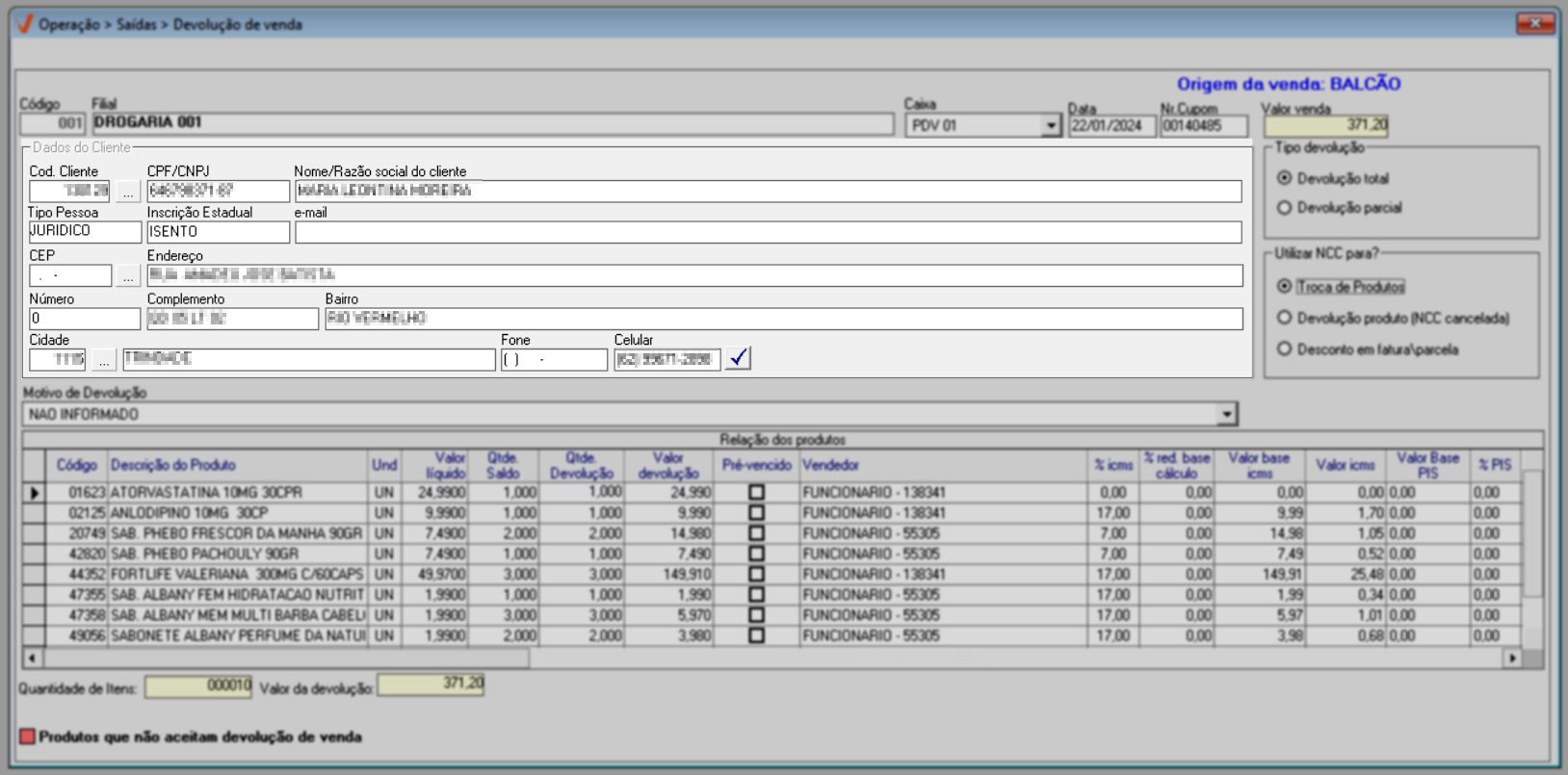
No entanto, se a seção "Dados do cliente" indicar que a venda foi registrada para um "Consumidor final", será preciso identificar o cliente, pois a devolução é realizada apenas para clientes com cadastro no sistema Vetor Farma. Confira a seguir como realizar esta operação.
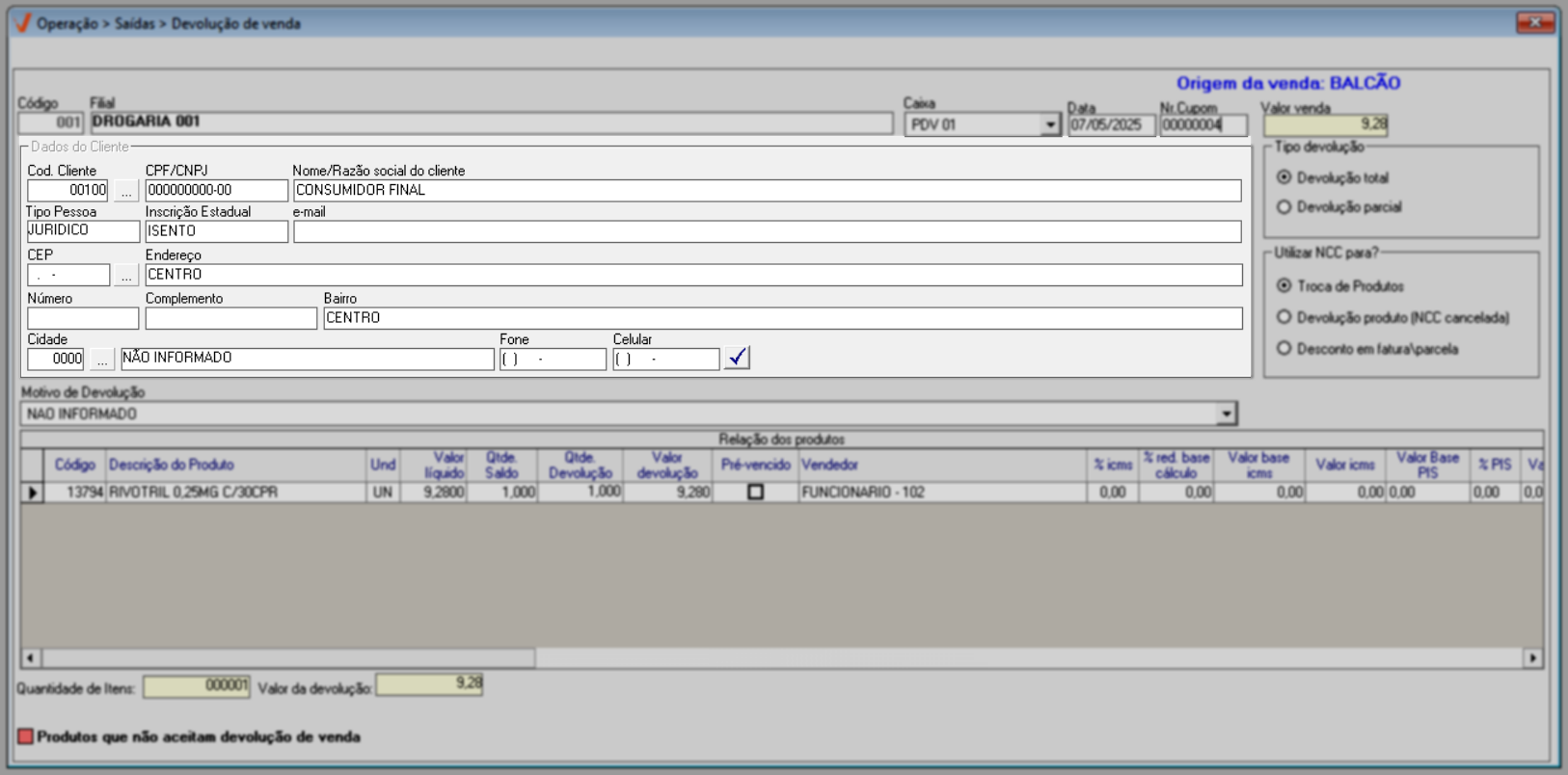
- Identificar cliente da venda
Para realizar o cadastro ou associar um cliente com cadastro, clique sobre o ícone "".
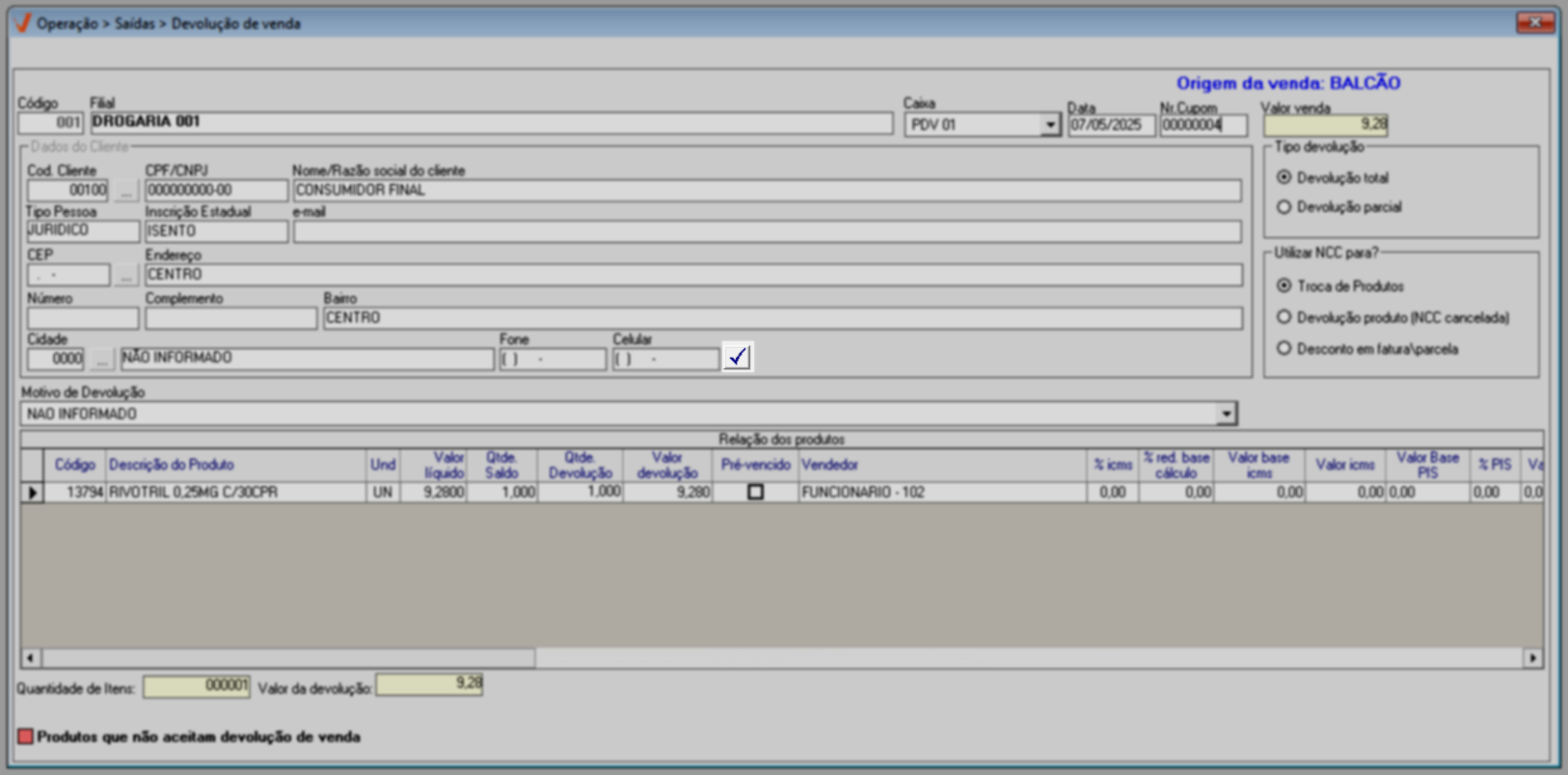
A seguir, a seção "Dados do cliente" será liberada para identificação do cliente. Perceba que é divulgada uma mensagem em vermelho no topo da tela "Processo de gravação de cliente", ela indicará que o cliente da venda está sendo informado.
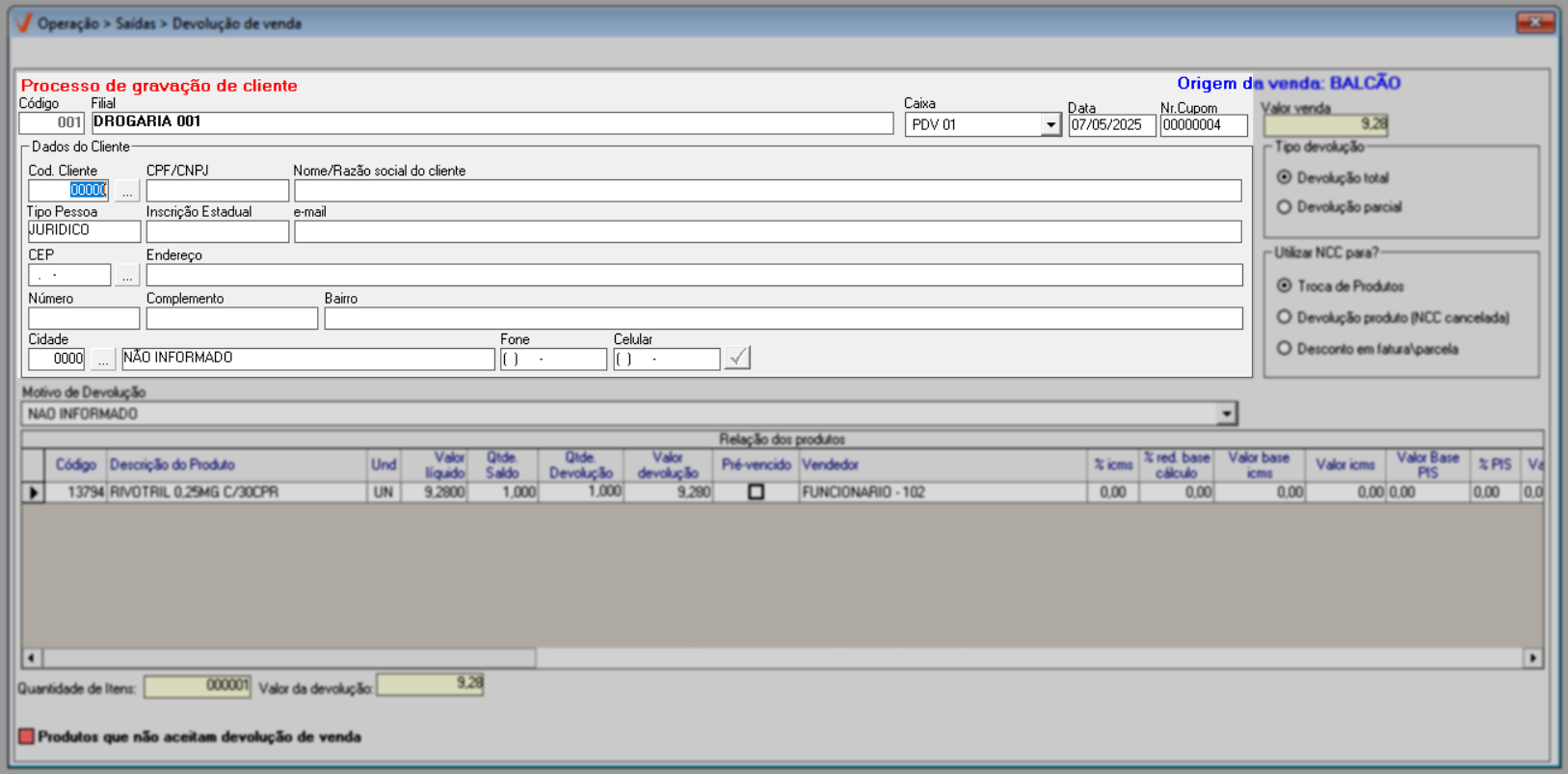
Para vincular um cliente que já possui cadastro no sistema, informe no campo "Cód. Cliente", o código de registro correspondente e tecle >> Enter. A seguir, o sistema revelará as informações cadastrais.
Caso não saiba o código do cliente, clique sobre o botão de pesquisa "" ao lado para realizar a consulta e seleção.
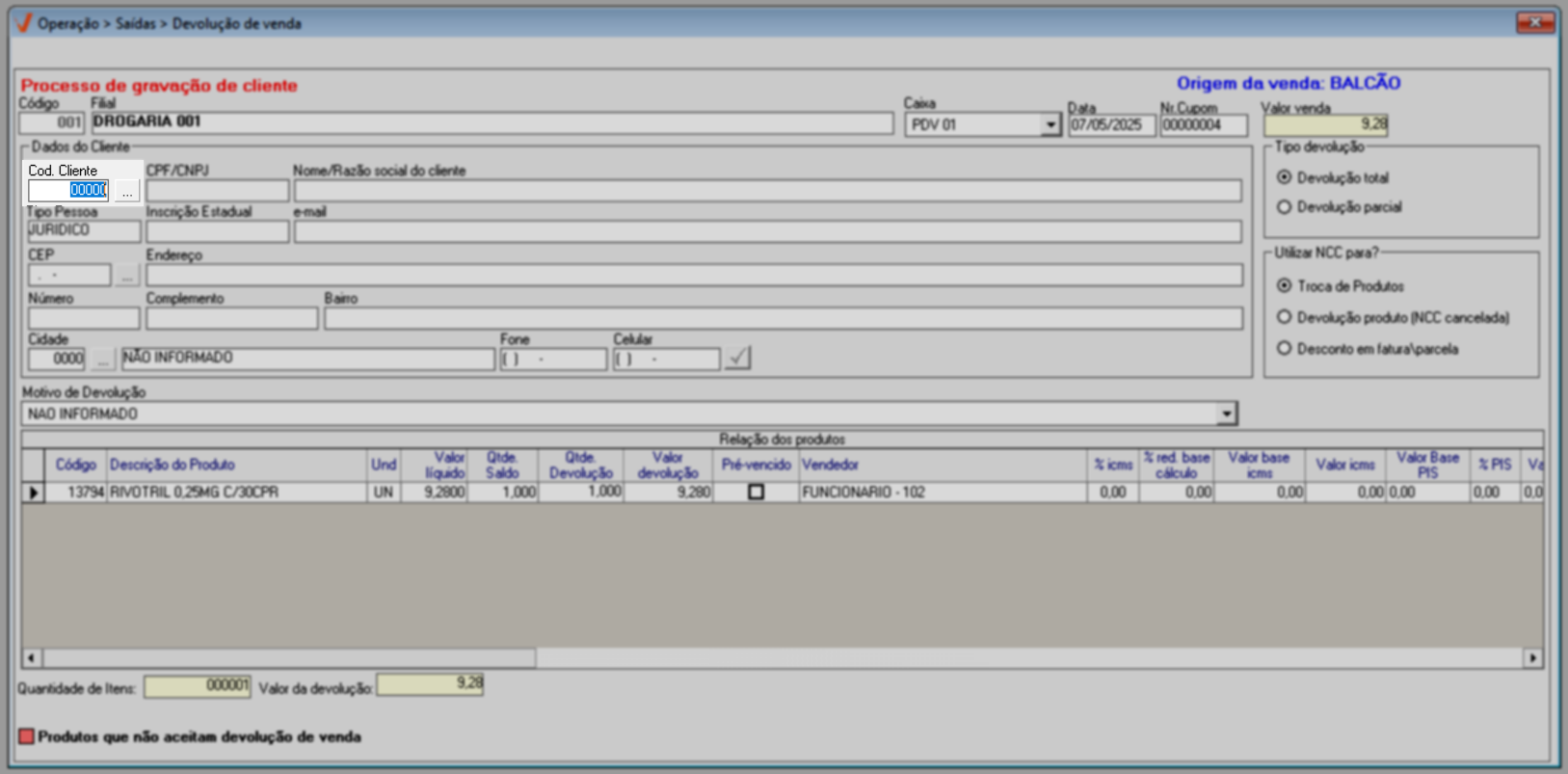
Para realizar o cadastro do cliente, iniciando pelo campo "CPF/CNPJ", informe os demais campos solicitados, teclando >> Enter após cada informação.
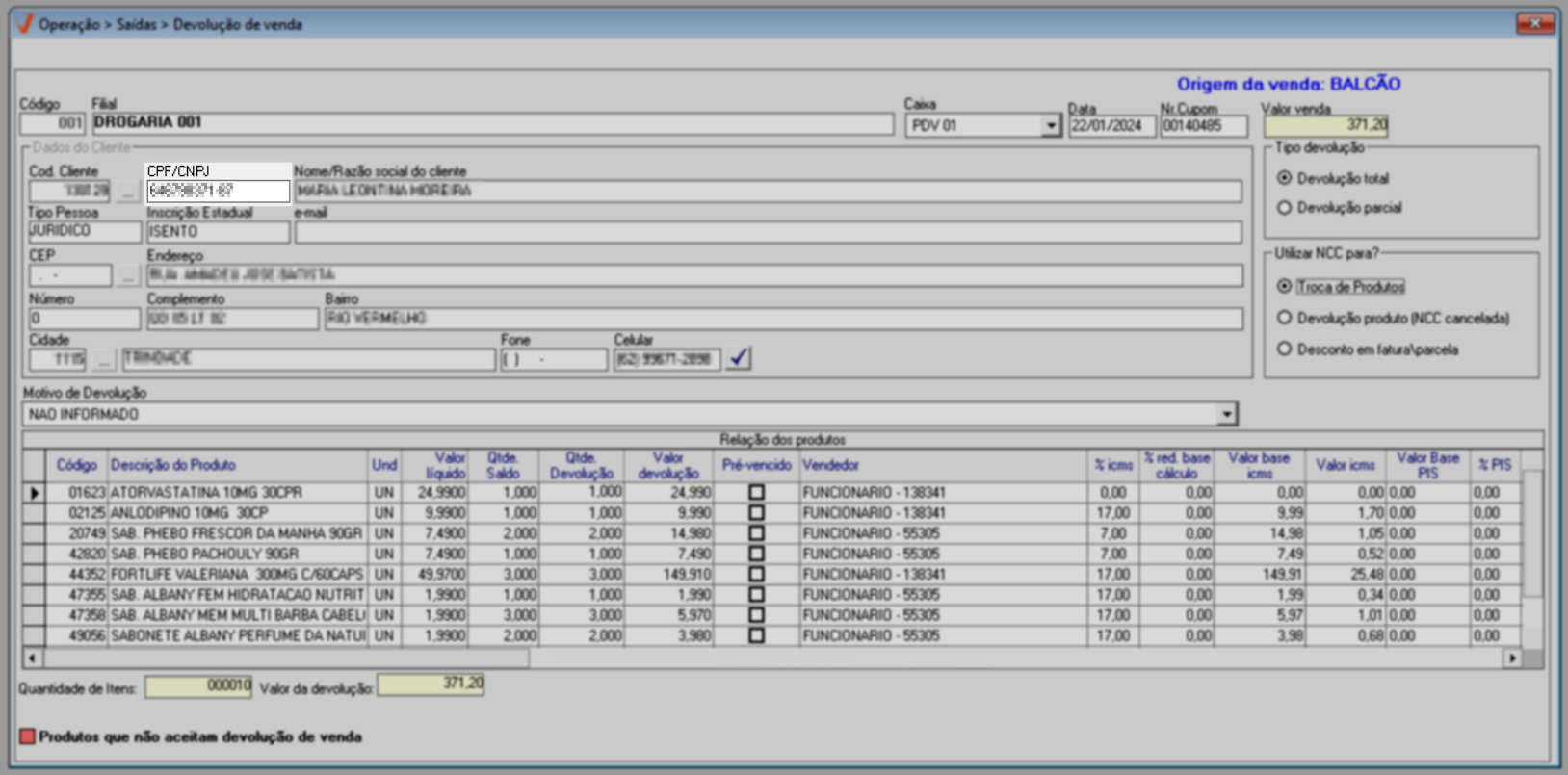
Ao final do processo, quando gravar a devolução, será apresentada uma mensagem para confirmar a troca do cliente, isto é, de consumidor final para cliente com cadastro. No caso de um novo cadastro, os campos "Cd. cliente" e "Tipo pessoa", serão gerados e revelados pelo sistema e quando o cliente for pessoa física, o campo "Inscrição estadual" revelará a informação "Isento".
A seção "Tipo de devolução" será utilizada para determinar o tipo de devolução que será gerada, isto é, se ela será total ou parcial. O sistema sugere a devolução total, mantenha ou altere conforme a necessidade.

- Certifique-se que marcou a opção correta, pois caso marque uma opção incompatível com o motivo da devolução, a devolução será gerada incorretamente.
Além disso, é importante observar que a possibilidade de devolução de produtos marcados como pré-vencidos depende da configuração do parâmetro DEVOLVER_VENDAS_DE_PRE_VENCIDOS, que pode ser definido individualmente por filial. Para facilitar essa verificação, o sistema exibe uma coluna chamada "Pré-vencido" na listagem de produtos. Quando um item estiver com essa marcação e o parâmetro estiver configurado para não permitir a devolução desse tipo de produto, o sistema bloqueará automaticamente a operação. Nesses casos, será possível realizar apenas uma devolução parcial, incluindo apenas os produtos que não estiverem sinalizados como pré-vencidos.

Ao selecionar o tipo de devolução desejado, considere os seguintes aspectos:
- Devolução total
Esta opção quando selecionada, realizará a devolução de todos os produtos e suas respectivas quantidades.
O cliente comprou 03 (três) unidades de um produto, e deseja devolver todas as 03 (três) unidades.
Perceba que ao selecionar essa opção, na seção "Relação dos produtos" que detalha as informações pertinentes aos produtos incluídos na venda, a coluna "Qtde. Devolução" indicará a quantidade comprada pelo cliente, ou seja, a mesma quantidade indicada na coluna "Qtde. Saldo". Caso tenha selecionado essa opção, clique aqui para continuar e aprenda a gerar o crédito para o cliente.
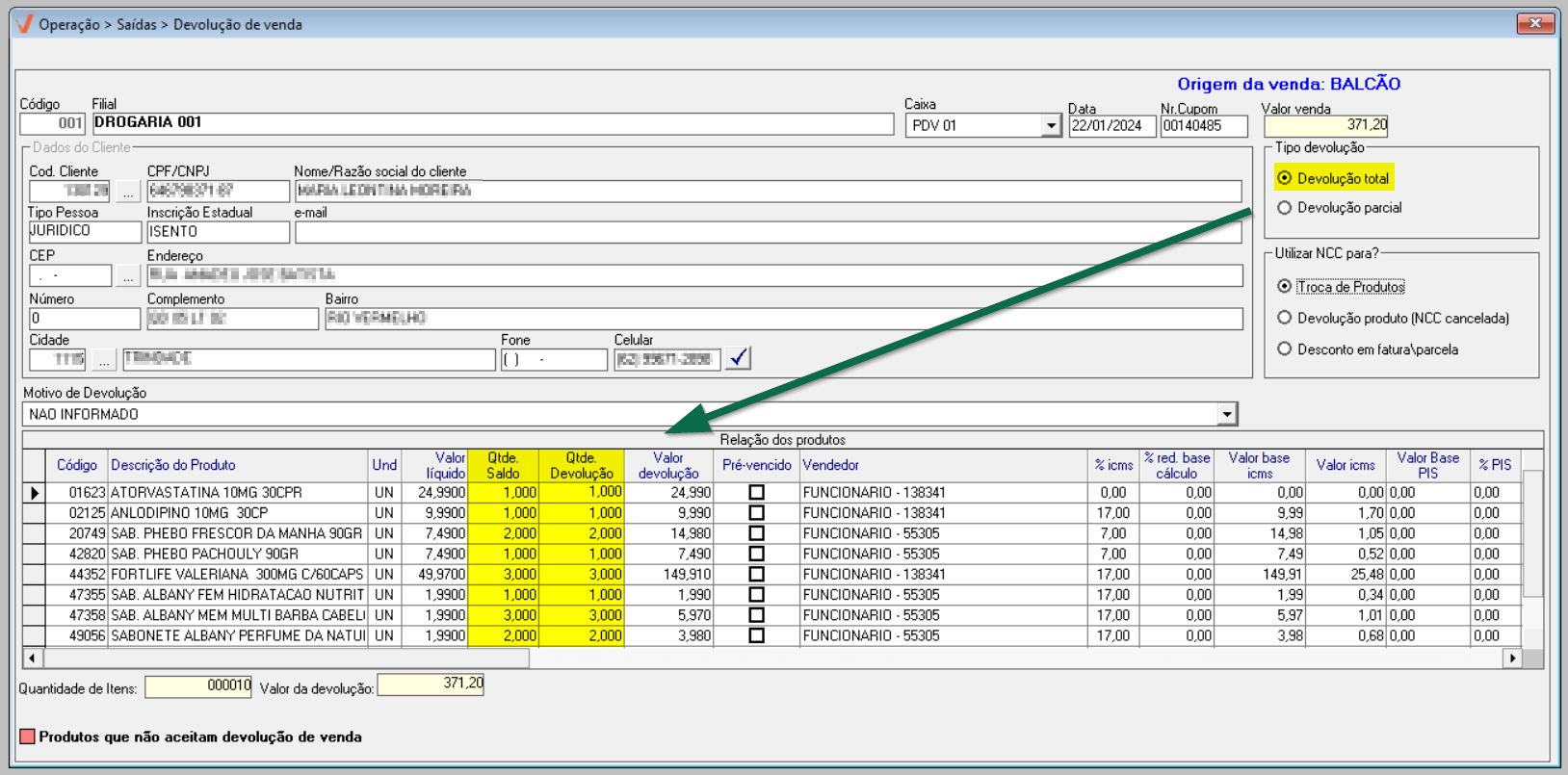
- Devolução parcial
Esta opção permite informar uma quantidade parcial para devolução, isto é, não serão devolvidos todos os produtos apenas uma quantidade "X" de itens.
O cliente realizou a compra de 03 (três) itens, porém irá devolver apenas 01 (um) item, sendo assim o usuário irá preencher o campo com a quantidade 01 (um) para efetuar a devolução.
Após a seleção desta opção, observe que a coluna "Qtde. Devolução" será atualizada com a quantidade "zero" em todos os campos, permitindo digitar a quantidade que deseja devolver de cada produto.
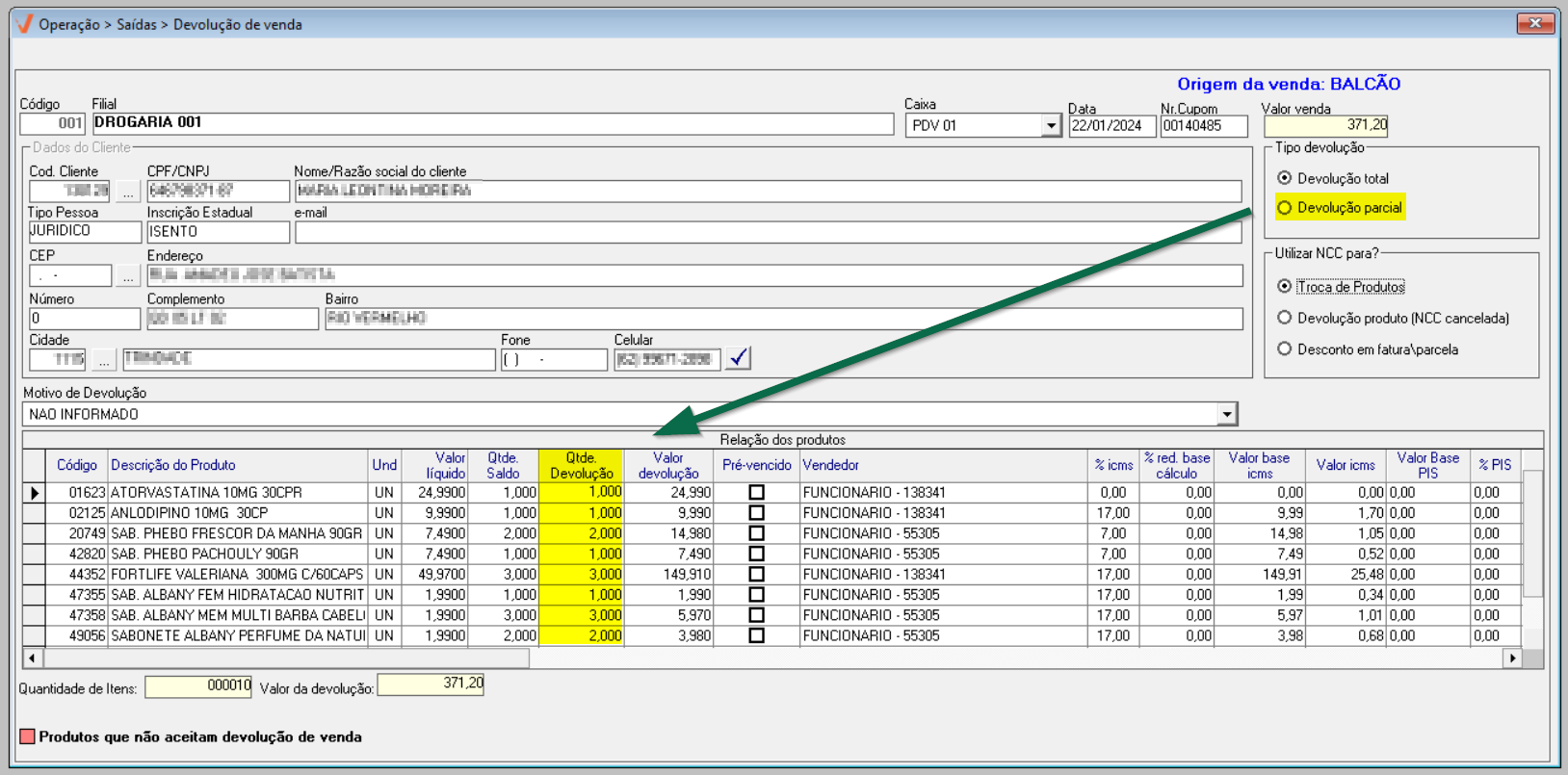
A seção "Utilizar NCC para?" define a finalidade do crédito gerado para o cliente, ou seja, como esse valor será utilizado em transações futuras. A escolha correta dessa opção é essencial para garantir que o crédito atenda à política comercial da empresa e às necessidades do cliente. Assim, selecione a alternativa mais adequada e, em seguida, confira abaixo quais são os benefícios e implicações de cada uma, garantindo uma gestão eficiente e transparente dos créditos concedidos.
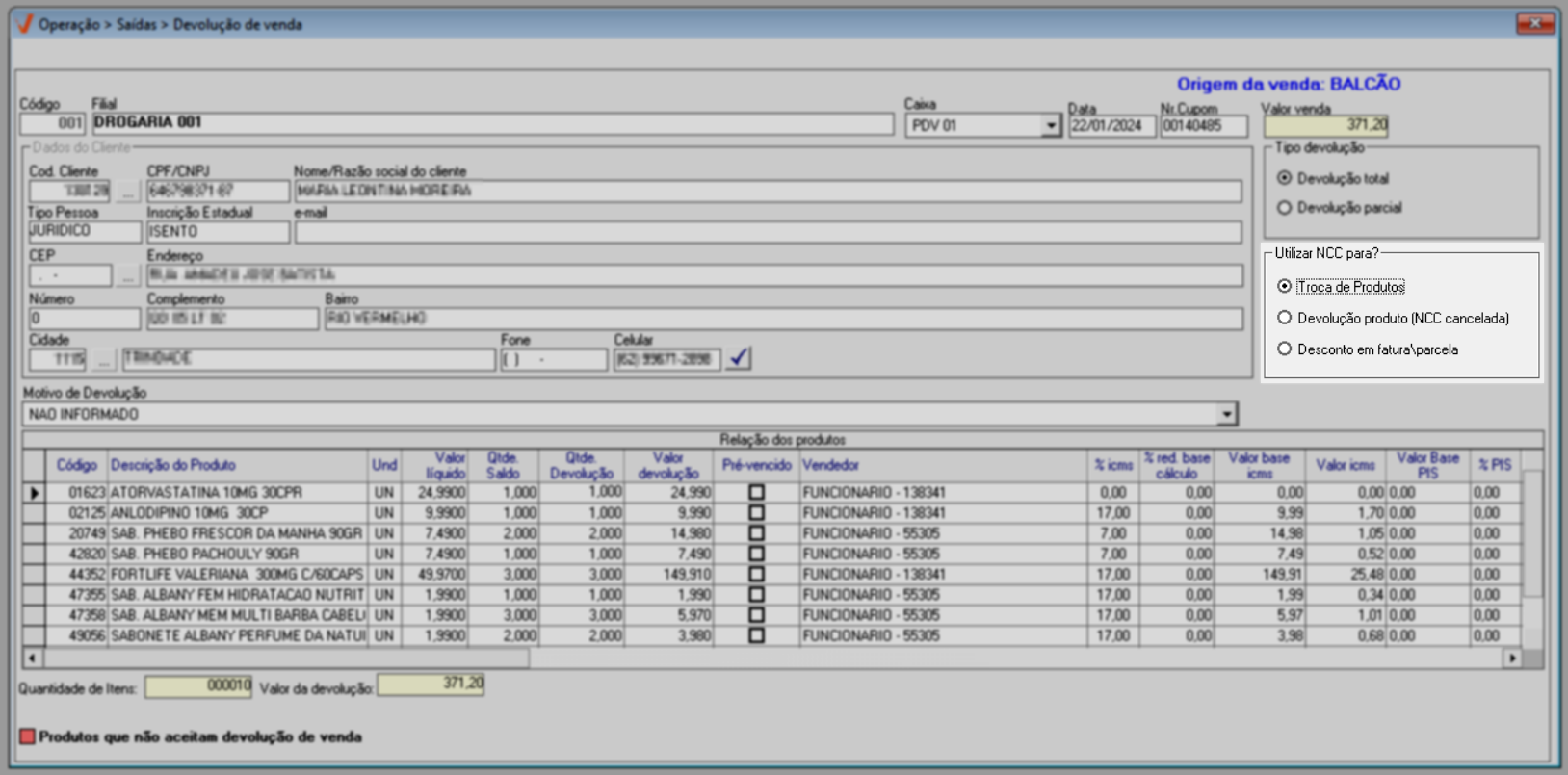
Troca de produtos
Ao selecionar essa opção, será gerada uma NCC (Nota de Crédito ao Consumidor) que concede ao cliente um crédito para uso em uma nova compra. Esse crédito é exclusivo para troca de produtos e deve ser utilizado em compras de valor igual ou superior ao da NCC, pois não há devolução de troco. Se o valor da nova compra for inferior ao crédito disponível, o saldo restante será descartado. Já se for superior, o cliente poderá complementar a diferença com qualquer outra forma de pagamento, como PIX, cartão ou dinheiro.
Tipo de Devolução: Parcial e/ou Total |
|---|
Essa opção pode ser utilizada tanto em devoluções parciais quanto totais. Além disso, é a única alternativa disponível quando a venda foi realizada por convênio e já se encontra com a situação "Fechada", permitindo que ainda assim seja possível gerar crédito por meio de uma NCC para troca. |
Exemplo 01: Compra com valor igual ao da NCC |
O cliente devolve um item no valor de R$ 100,00. Na nova compra, escolhe um produto também de R$ 100,00. |
A NCC é utilizada integralmente, sem necessidade de pagamento adicional. |
Exemplo 02: Compra com valor inferior ao da NCC |
O cliente devolve um produto de R$ 80,00, mas escolhe outro de R$ 60,00. |
A troca é permitida, porém os R$ 20,00 restantes do crédito não serão reembolsados nem poderão ser usados posteriormente. |
Exemplo 03: Compra com valor superior ao da NCC |
O cliente devolve um item de R$ 120,00 e opta por um novo produto de R$ 150,00. |
A NCC cobre os R$ 120,00 e o cliente paga os R$ 30,00 restantes com outra forma de pagamento (como cartão ou PIX). |
Devolução produto (NCC cancelada)
Essa opção gera automaticamente a devolução da venda e a emissão de uma NCC de cancelamento, permitindo que o operador de caixa realize a devolução do valor pago ao cliente. Essa funcionalidade é indicada quando o cliente não deseja realizar uma troca, apenas obter o reembolso. É importante destacar que a devolução do valor depende da política adotada pela empresa, podendo variar conforme o tipo de produto, prazo da solicitação e forma de pagamento utilizada na compra original.
| Tipo Devolução: Parcial e/ou Total |
|---|
A opção de gerar Nota de Crédito Cancelada (NCC) é compatível com devoluções parciais e totais, porém há restrições conforme a forma de pagamento da venda. Quando o pagamento for realizado por cartão ou duplicata, a NCC somente poderá ser utilizada em casos de devolução total. Caso não existam baixas de cartão, o sistema cancelará automaticamente todas as operações vinculadas à venda e registrará a devolução normalmente. Porém, se já houver baixas de cartão registradas no sistema Vetor Farma, o cancelamento da operação será bloqueado. Nessa situação, usuário poderá optar por manter o crédito do cartão registrado no sistema marcando a opção marcando a opção “Permanecer o crédito para que seja tratado no departamento financeiro”. Com essa configuração, o cliente poderá negociar com o setor financeiro como o valor será aproveitado futuramente. Por outro lado, se houver baixa de cartão e o usuário não desejar tratar o crédito com o financeiro da loja, será possível registrar uma troca de produtos como alternativa, permitindo que o cliente tenha a devolutiva do valor pago por meio da devolução registrada e do valor da NCC gerado para uso posterior. |
| Exemplo 01: Pagamento por cartão (com baixa registrada) + devolução total |
O cliente comprou um medicamento no valor de R$ 200,00 com cartão de crédito. Resultado no sistema:
|
Exemplo 02: Pagamento por cartão (com baixa registrada) + devolução total sem permanecer crédito |
Mesmo caso anterior, mas o usuário não deseja manter o crédito no sistema, isto é, não marque a opção:
Resultado no sistema:
|
Exemplo 03: Pagamento por cartão (sem baixa registrada) + devolução total |
O cliente pagou R$ 150,00 no cartão, mas a baixa ainda não foi registrada no sistema. Resultado no sistema:
|
Desconto em fatura/parcela
Indicado para situações em que o cliente possui débitos vinculados a convênio ou crediário, essa opção permite que o valor da NCC seja aplicado automaticamente para abatimento ou quitação de parcelas em aberto.
| Tipo Devolução: Parcial e/ou Total |
|---|
Essa opção pode ser utilizada para devoluções totais ou parciais em vendas realizadas por convênio ou crediário. Contudo, não é permitido realizar devoluções parciais em vendas cujo pagamento foi feito por cartão ou duplicata. |
Exemplo |
Um cliente com uma fatura pendente no valor de R$ 150,00 devolve um produto no valor de R$ 100,00. Nesse caso, a NCC será gerada e poderá ser utilizada pelo setor financeiro para quitação das faturas em aberto. |
Após determinar a forma de utilização da NCC, indique o motivo que ocasionou a devolução da venda. Faça isso selecionando uma das opções no campo "Motivo de devolução".
Os motivos que justificam a devolução das vendas são previamente cadastrados no sistema. Clique aqui e aprenda a cadastrar um novo motivo, caso não tenha identificado um que se enquadre à situação.
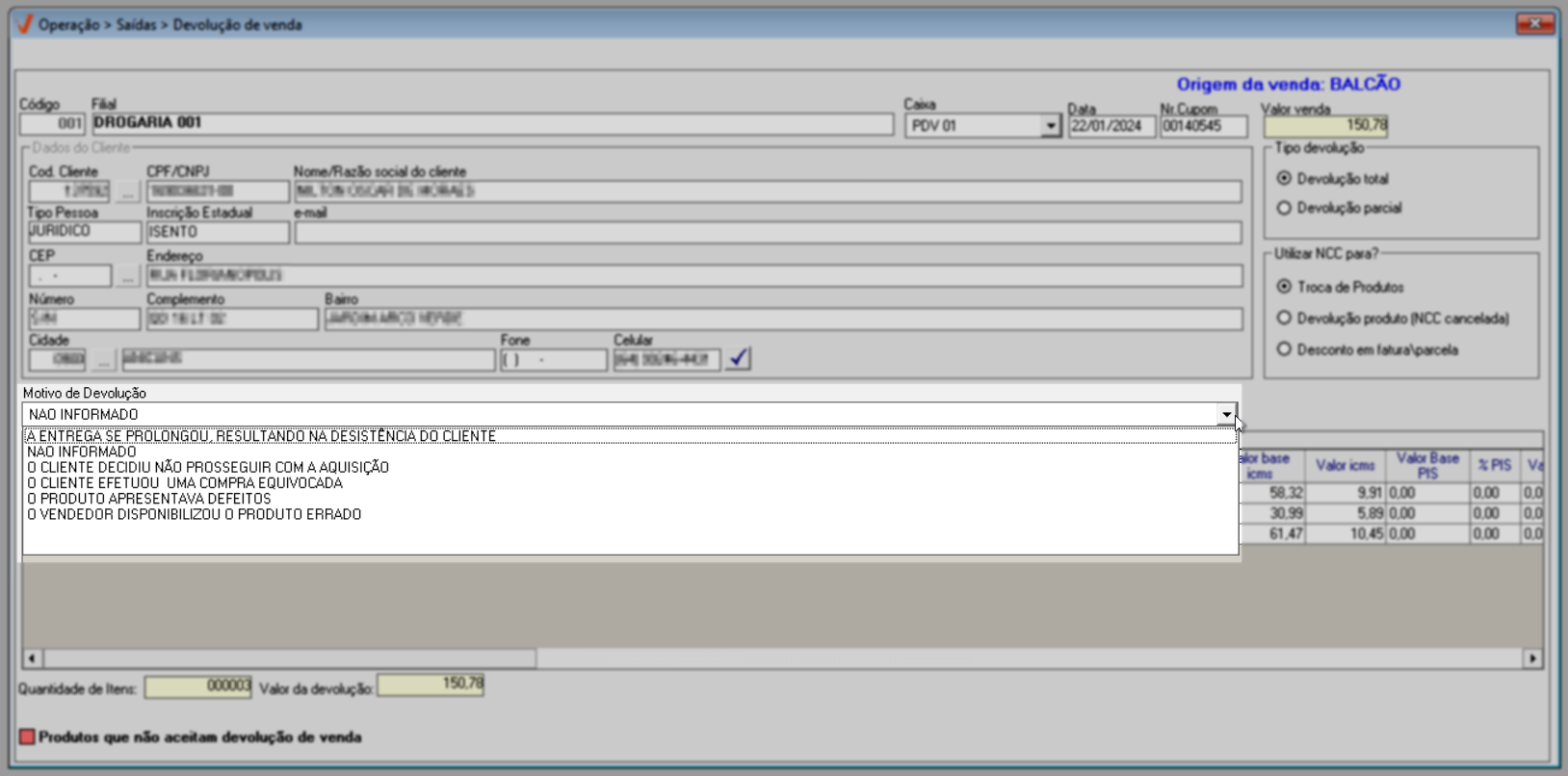
Após ajustar os detalhes da devolução, tecle o atalho F2 para gravar a operação. A seguir, será apresentada a mensagem "Deseja salvar o registro atual", clique em "Sim".
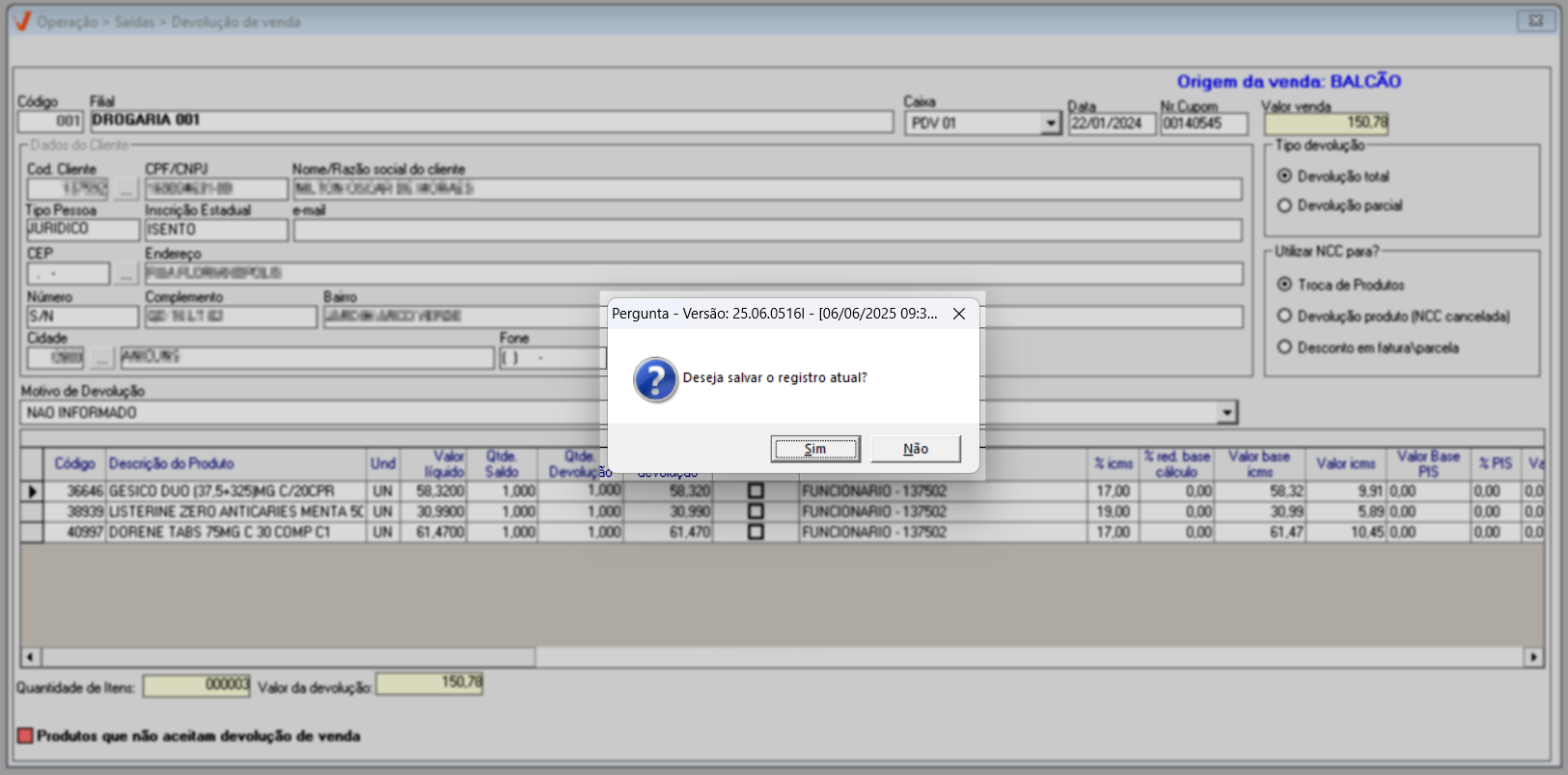
Caso tenha modificado o cliente da venda, será apresentada a mensagem: "Deseja efetuar a gravação do cliente para a geração da devolução de vendas?", clique em >> "Sim" para confirmar:
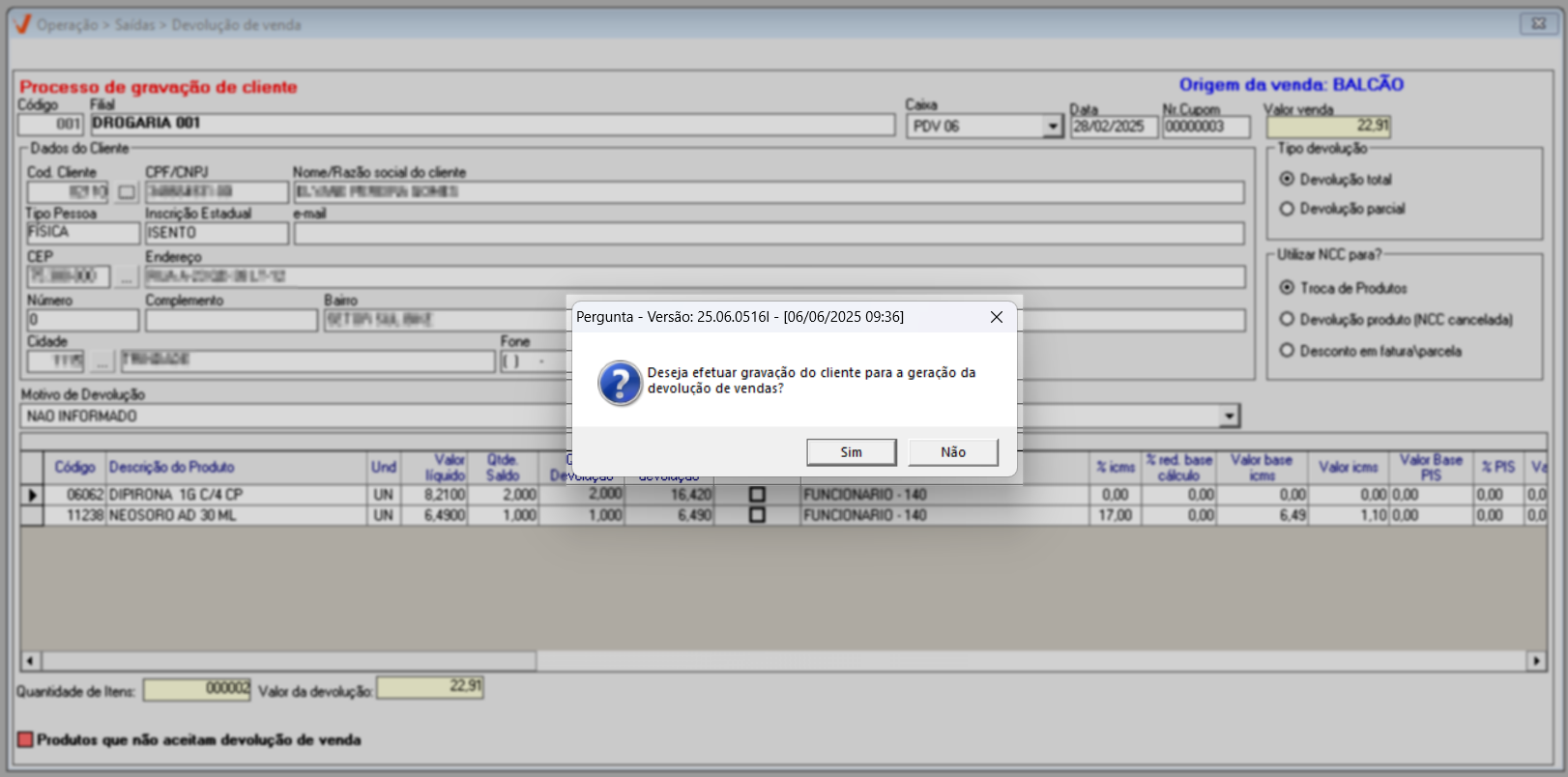
No caso de ter realizado o cadastro do cliente, uma nova mensagem surgirá: "Cliente cadastrado com sucesso. Tecle F2 novamente para gravar a devolução". Além disso, um código de registro será gerado para o cliente e revelado no campo "Cd. cliente". O campo "Tipo pessoa" mostrará a informação correspondente, indicando "pessoa jurídica" se no cadastro um CNPJ foi informado ou "pessoa física" se um CPF foi informado. Para clientes pessoa física, o campo "Inscrição estadual" exibirá a informação "Isento". Clique em "Ok" para confirmar a leitura da mensagem.
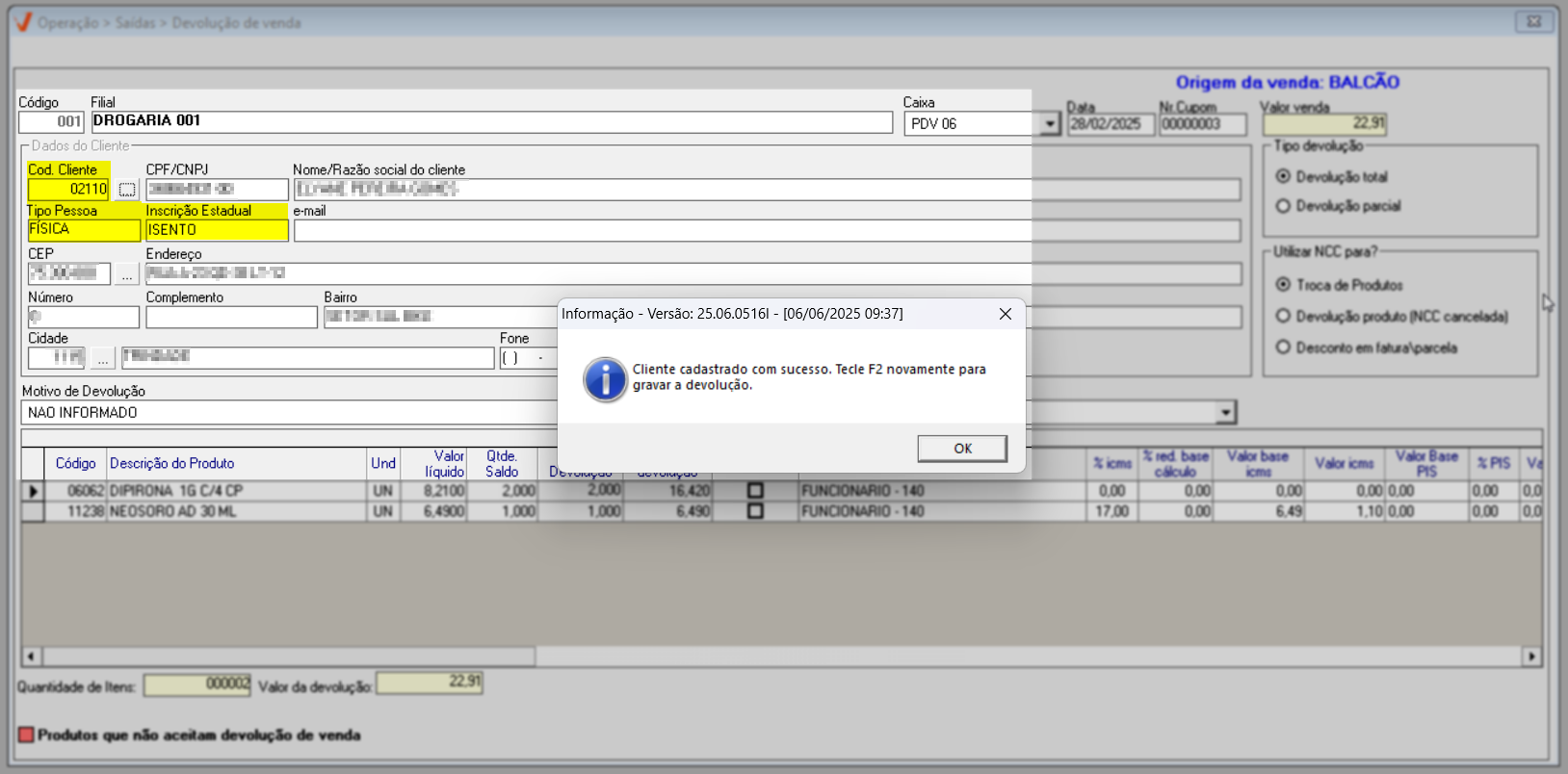
A seguir, como orientado tecle o atalho F2 e confirme a seguinte mensagem "Deseja salvar o registro atual":
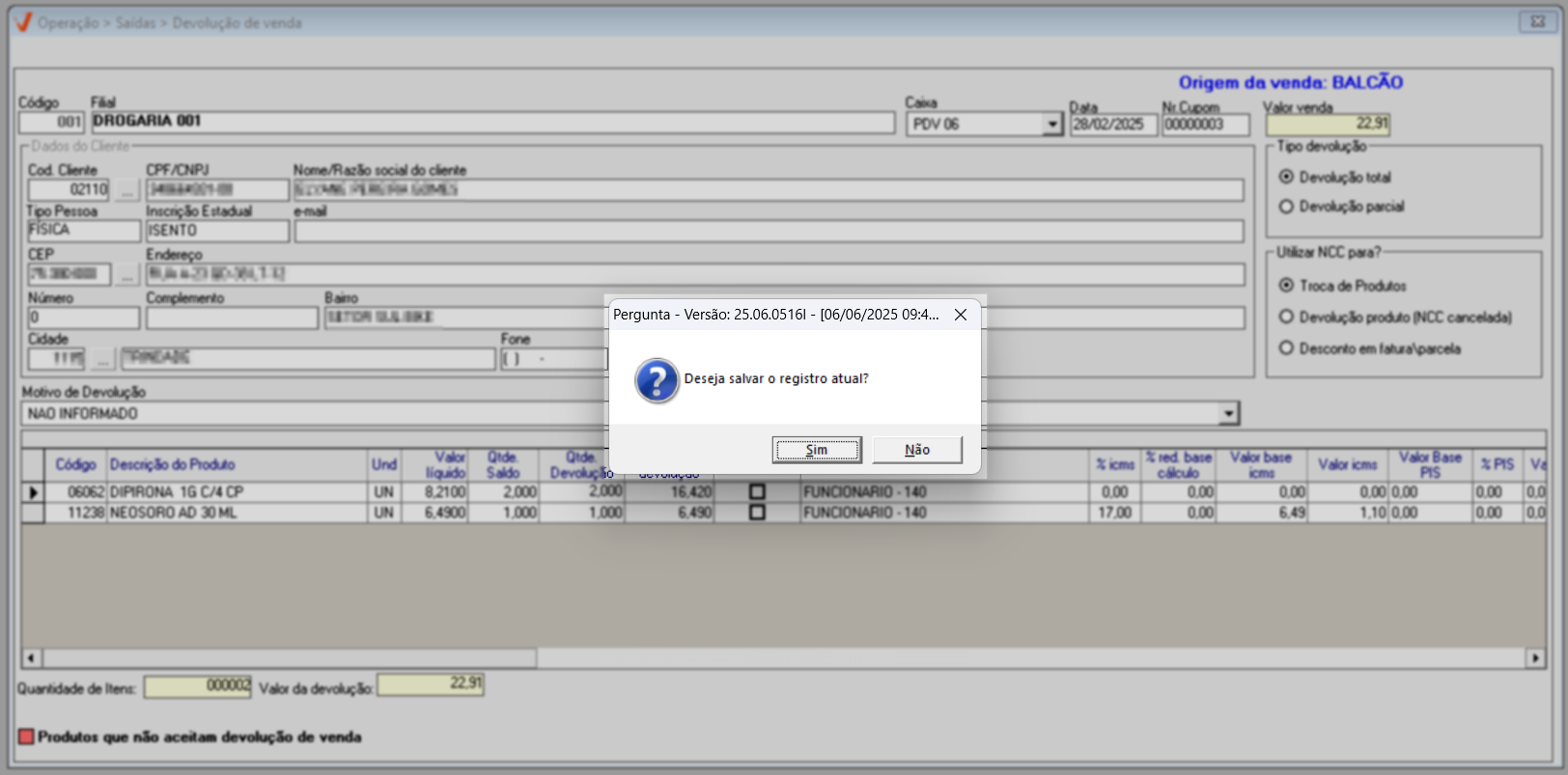
Caso tenha escolhido o tipo “Troca de Produtos” no painel “Utilizar NCC para?”, será gerado um número de NCC que deverá ser anotado, para que posteriormente seja informado na troca do módulo PDV.
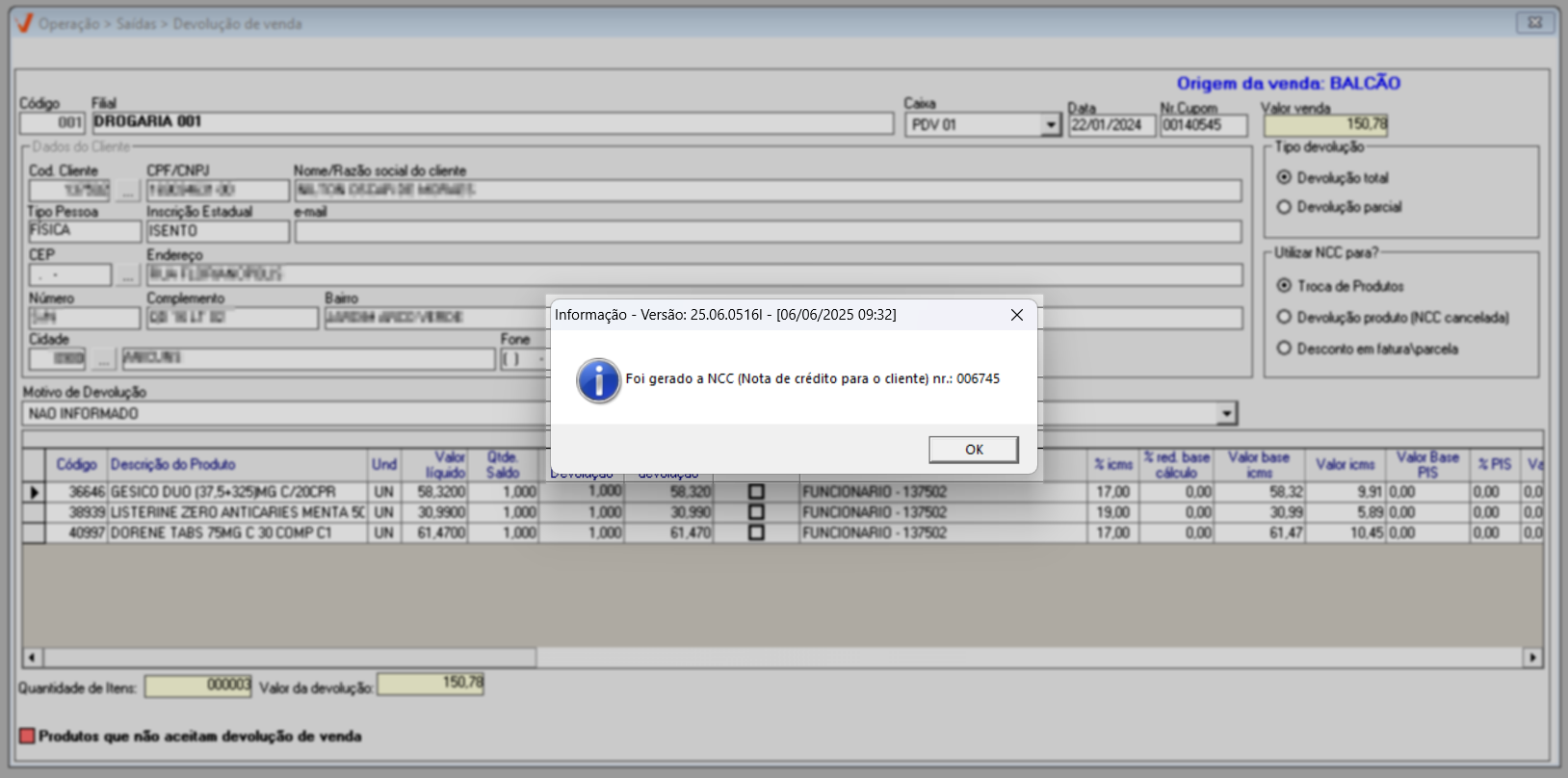
Para informar o código da NCC no PDV é necessário que haja sincronização das informações Vetor Farma e módulo PDV.
A seguir a nota de devolução será gerada e apresentada na tela para impressão, no entanto, caso haja problemas na emissão será gerado um pedido de devolução para que posteriormente seja realizada a emissão do documento utilizando a tela: Emissão por devolução de vendas (Operação >> Notas fiscais >> Emissão por devolução de vendas).
Após gerar a nota de crédito do consumidor, será possível gerar um relatório com as informações do crédito da NCC. Clique aqui e aprenda a gerar este relatório.
2º Passo – Consulta de crédito ao consumidor
Ao acessar a tela, observe que os campos "Código" e "Filial" exibem as informações correspondentes à filial em que o login foi realizado. Esses dados não podem ser alterados. Portanto, caso a filial exibida não seja a responsável pela venda a ser devolvida, será necessário fechar a tela, realizar o login na filial correta e acessar a tela novamente. Ao lado, no campo "Caixa", selecione o caixa que originou a emissão do cupom. No campo seguinte, informe a "Data" em que a venda foi realizada e pressione >> Enter para avançar. Em seguida, preencha o campo "Número do cupom" e tecle >> Enter novamente para que as informações da venda sejam carregadas na tela.
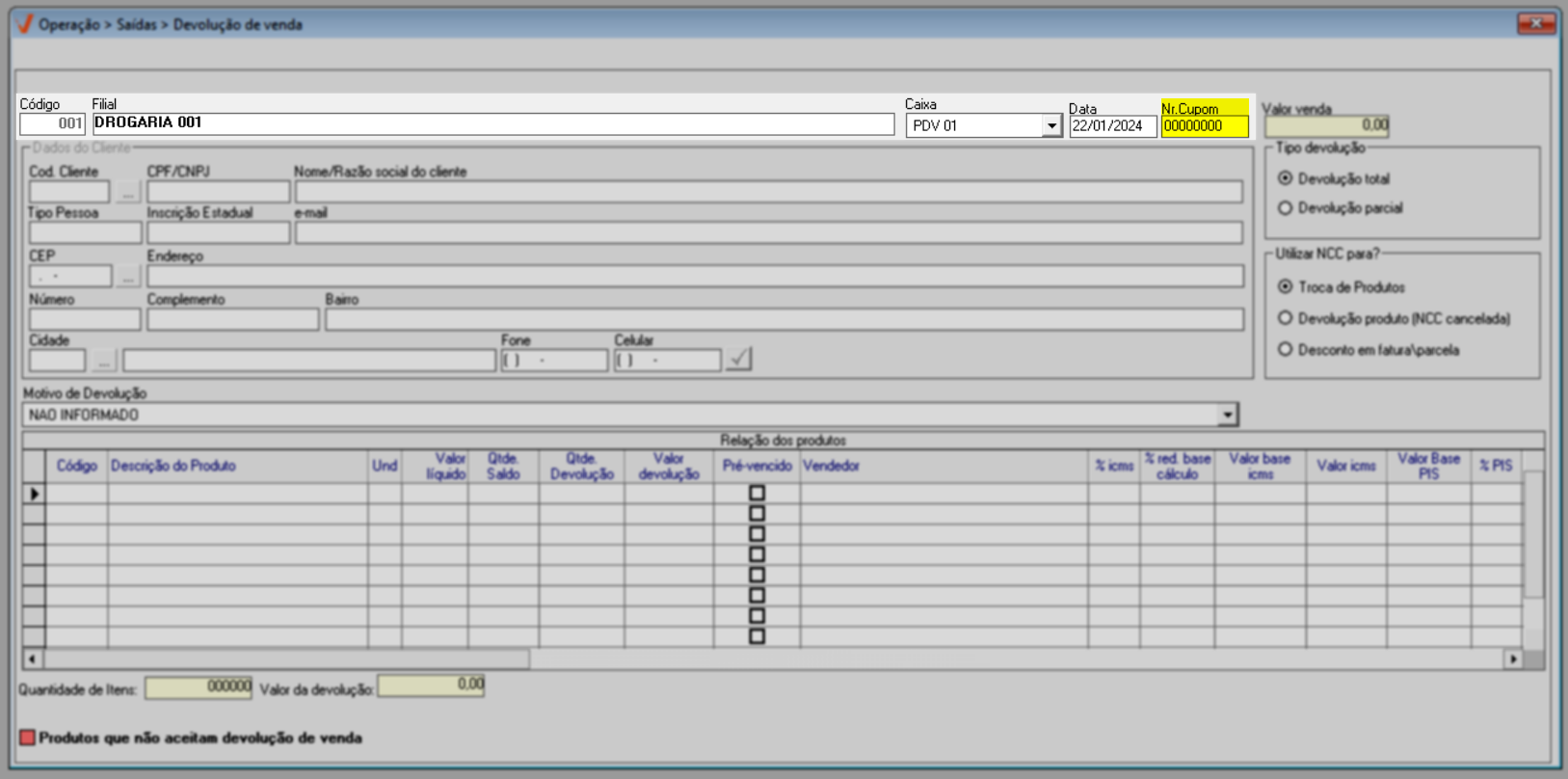
Se, ao fornecer os dados para identificar a venda, forem encontrados cupons com o mesmo número, data e caixa, mas de séries diferentes, uma tela auxiliar será exibida para que o usuário escolha a venda desejada. Veja este exemplo:
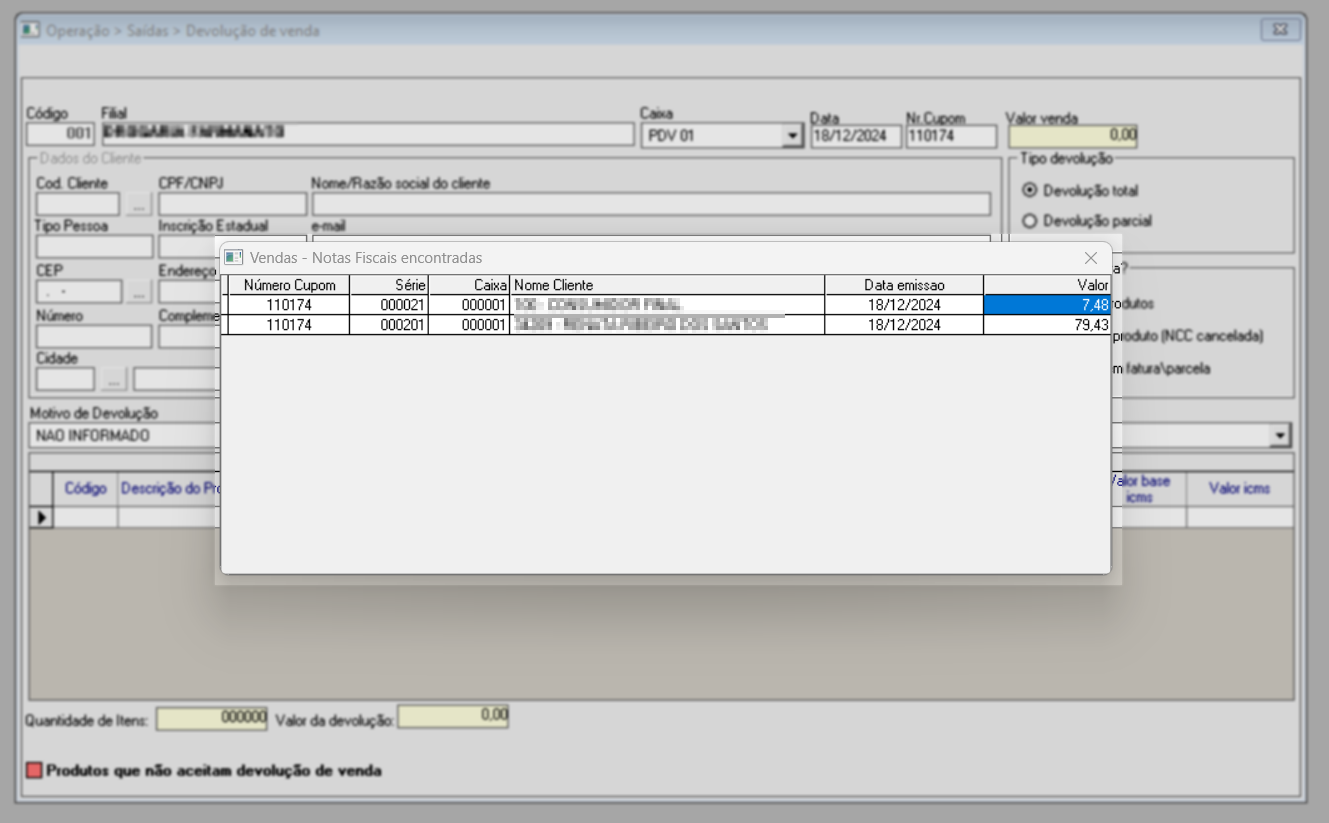
Sempre que uma venda tiver NCCs geradas, o sistema exibirá o botão >> "Notas de Crédito ao Consumidor" no topo da tela. Esse botão permite visualizar rapidamente quais NCCs foram emitidas naquela operação, facilitando o acompanhamento e controle. De modo geral, a consulta é indicada principalmente para auditorias ou verificações internas, pois garante a rastreabilidade das informações e a conferência correta dos processos realizados para geração da devolução.
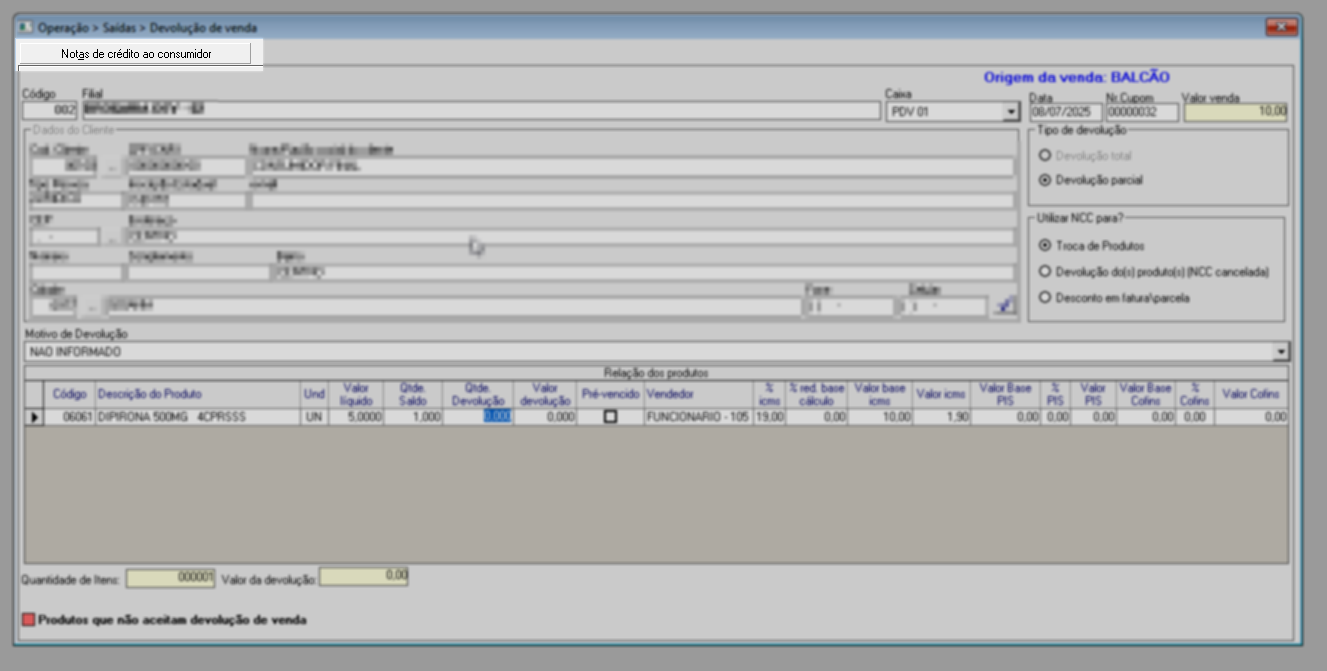
Assim, ao acioná-lo, são apresentados dados detalhados como o código da NCC; valor; usuário responsável pela geração; data de geração; número do novo cupom, isto é, caso a NCC tenha sido utilizada em outra venda; caixa responsável pelo faturamento; valor e status, que revelará qual foi o tipo de NCC escolhida para geração, onde temos "Troca de produtos" ou "Devolução dos produtos (NCC Cancelada)".
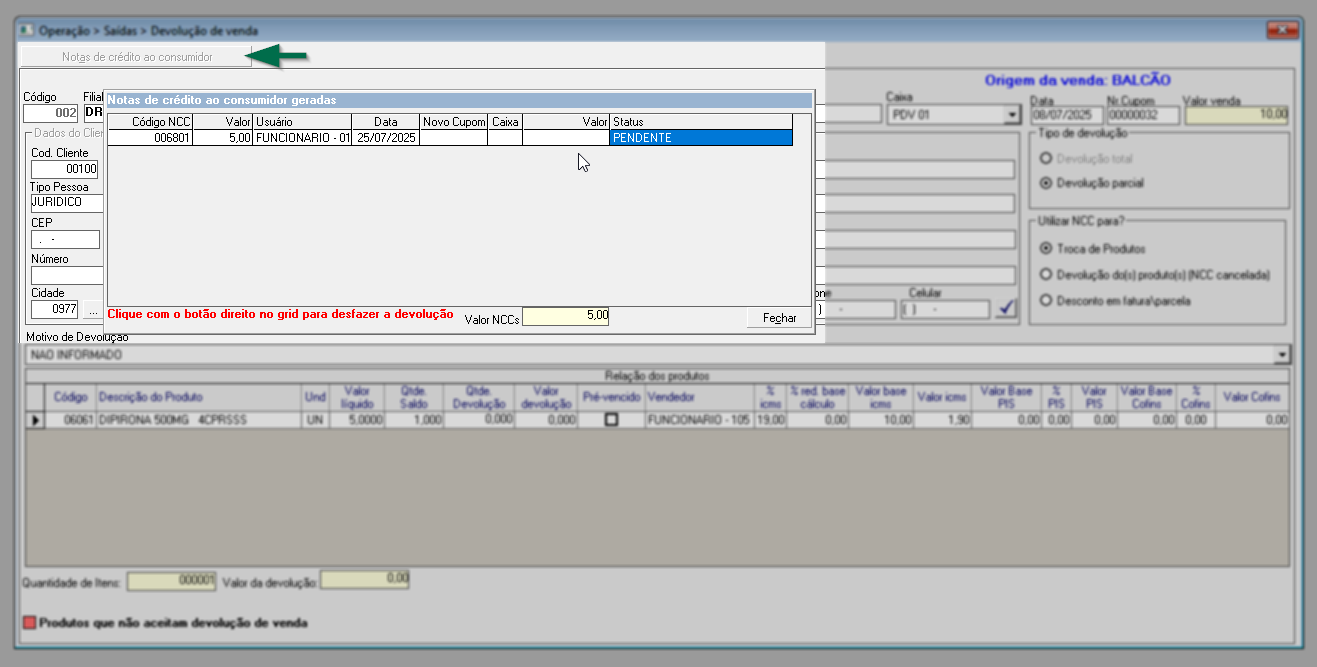
Além de permitir a visualização completa das informações da NCC, o sistema também disponibiliza a opção >> "Desfazer a Devolução de Vendas", acessível ao clicar com o botão direito do mouse sobre a nota. Essa funcionalidade permite reverter a operação, desde que o crédito ainda não tenha sido utilizado e que a nota fiscal vinculada já esteja devidamente cancelada.
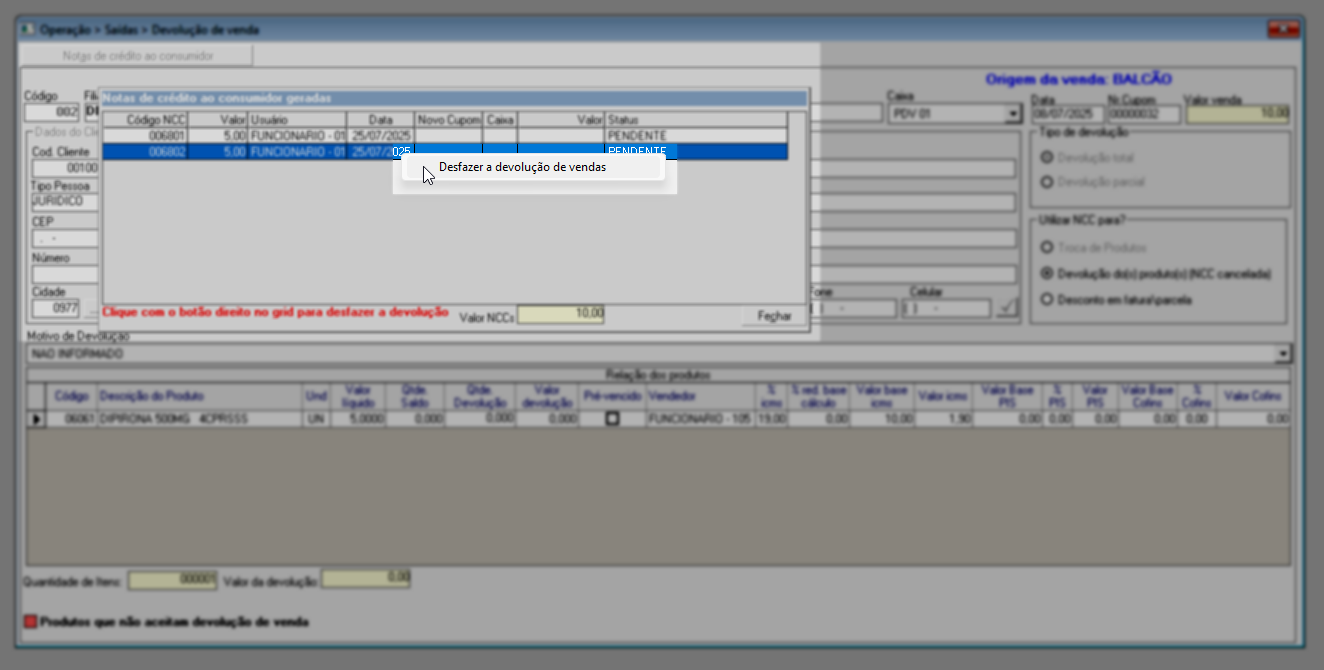
Vale lembrar que o cancelamento da nota fiscal precisa respeitar o prazo legal estabelecido, por isso é fundamental que o usuário esteja atento a esse limite para que a reversão seja possível. O cancelamento da nota pode ser realizado diretamente na tela Devolução/Cancelamento de Entrada ou na Emissão por Devolução de Vendas, nos casos em que houver falha na emissão.
Uma vez cumpridos esses requisitos, basta confirmar a ação clicando em "Sim" para concluir o processo de desfazer a devolução.
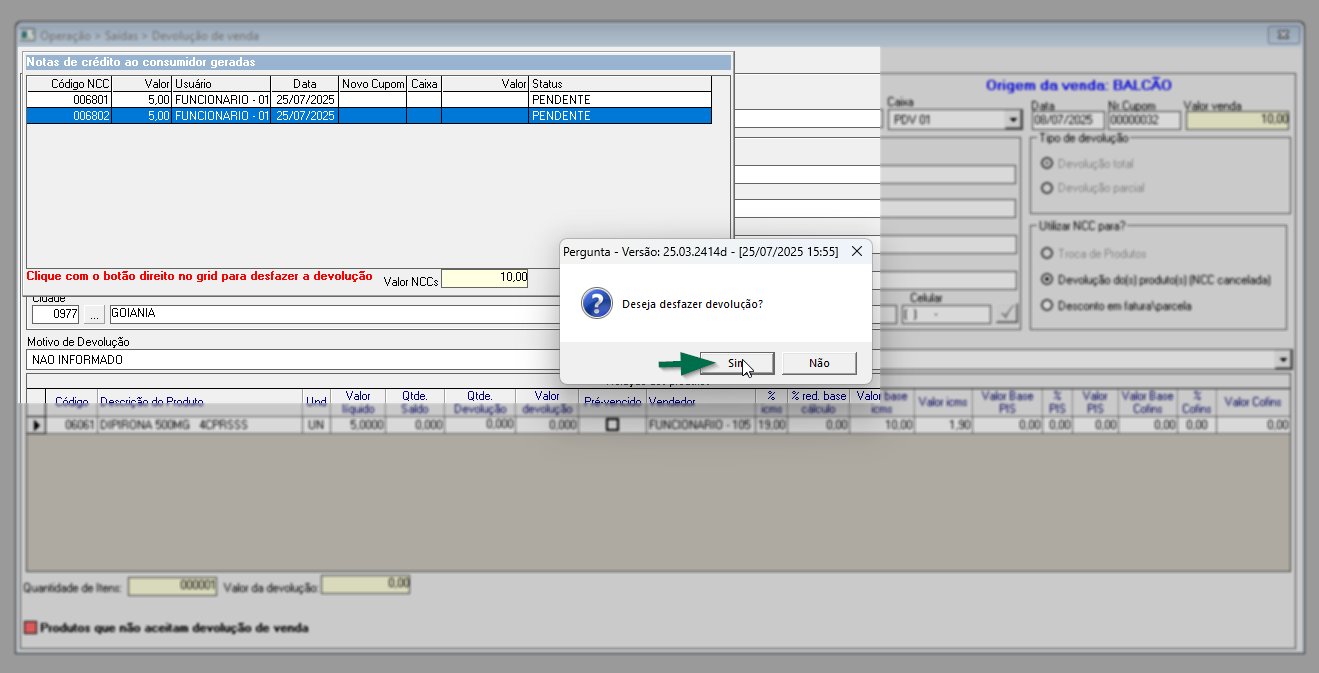
Em seguida, uma mensagem de sucesso será exibida.
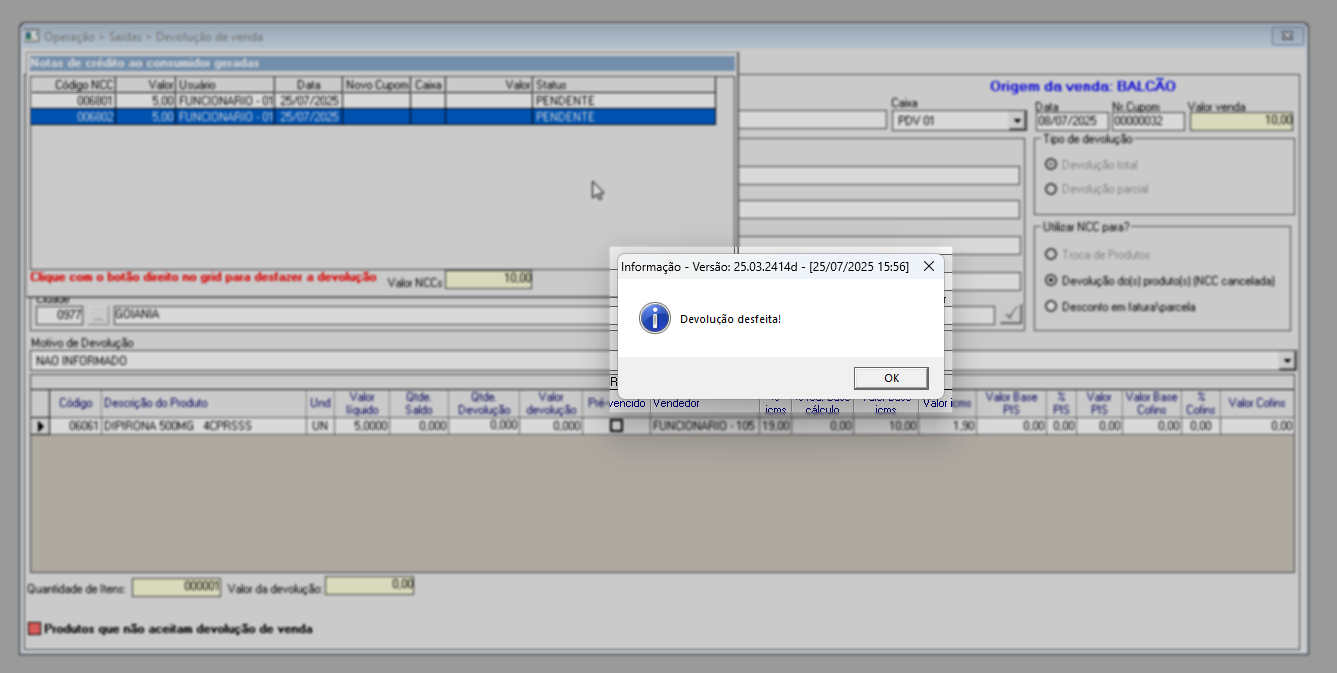
Na próxima consulta da venda, o registro da devolução não aparecerá mais na tela "Notas de crédito ao consumidor geradas" e o saldo disponível para devolução será atualizado automaticamente, permitindo ao usuário conforme a necessidade realizar outra operação.
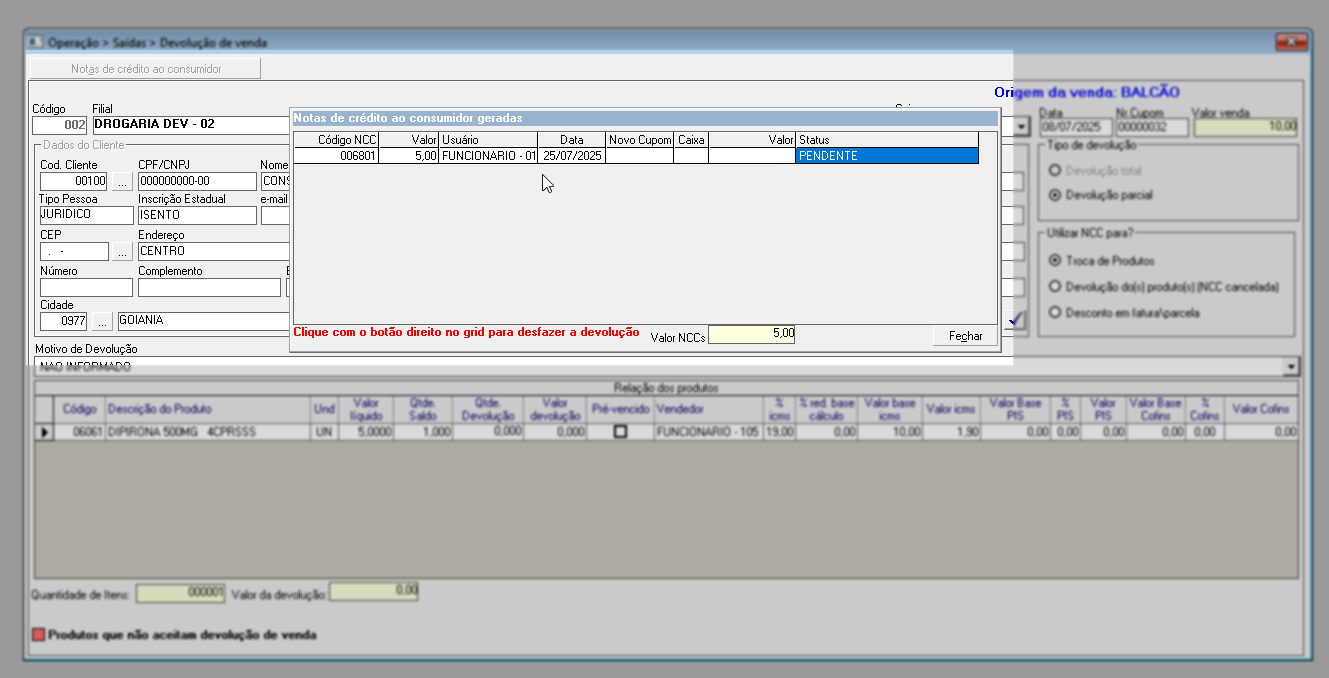
Assista à videoaula
Esta videoaula faz parte de um curso na plataforma EAD, que abrange todas as operações essenciais para a execução de um processo completo. Acesse a plataforma EAD e explore os cursos disponíveis.
Explore outros conteúdos e descubra o passo a passo da operação.