Relatório: Entregas
Para o controle gerencial das entregas, esta tela possibilitará a geração de um relatório em cubo, permitindo a consulta e verificação dos valores e quantidades de entregas realizadas, canceladas e/ou pendentes de envio e retorno em um período específico e para uma filial selecionada. Além disso, o relatório possibilitará a análise do tempo médio das entregas, visando uma gestão mais eficiente do fluxo de pedidos e a otimização da logística de entrega, visando garantir a satisfação dos clientes.
Como acessar
- Realize o login no Vetor Farma.
- Acesse o menu: Relatório >> Saídas >> Entregas.
1º Passo – Gerar relatório de entregas
Ao carregar a tela, note que o sistema sugere o preenchimento de alguns filtros. Para aceitá-los, tecle F6 para aplicar a busca:
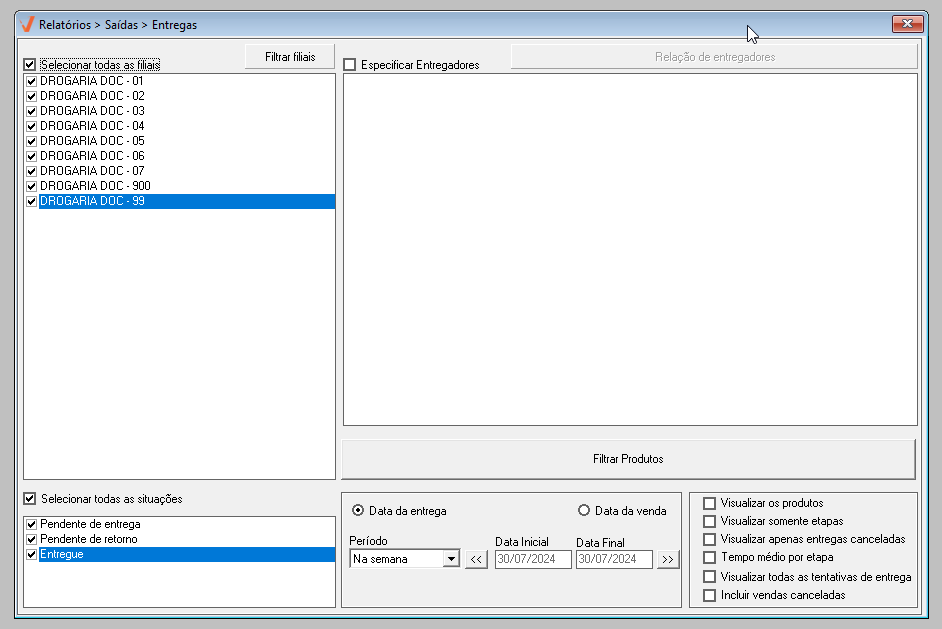
No entanto, é possível personalizar a consulta, confira na sequência como fazer.
A seção "Filiais" é carregada com todas as opções marcadas, personalize a seleção desmarcando a opção “Selecionar todas as filiais” e marcando as lojas que reputar necessárias.
O sistema disponibiliza o botão "Filtrar Filiais" a fim de que o usuário identifique as filiais através do seu grupo econômico, ao clicar sobre ele uma tela de busca será carregada, confira os detalhes desta tela de pesquisa ao clicar aqui.
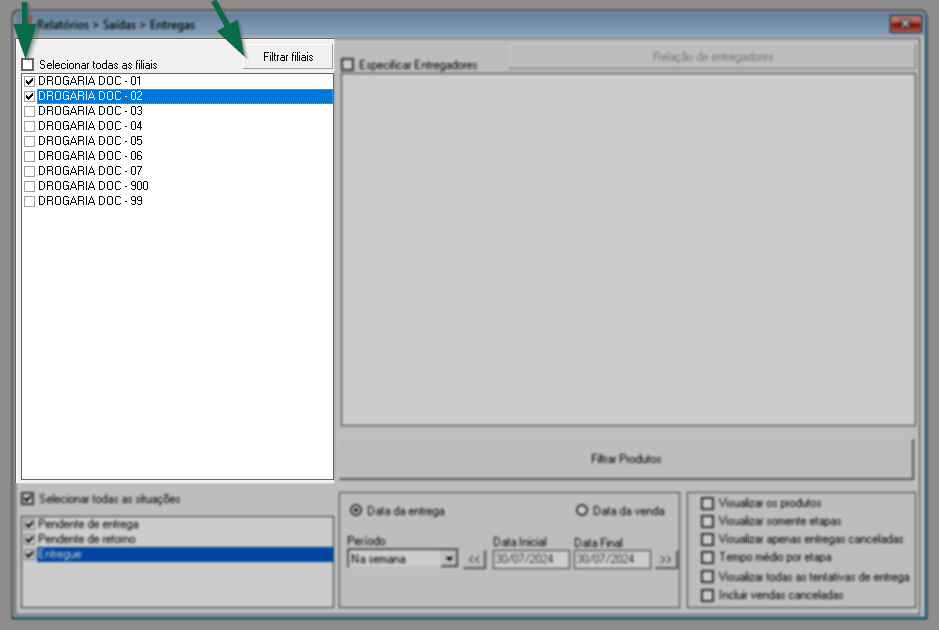
Abaixo, o usuário poderá definir a "Situação" das entregas que deseja buscar, por padrão o sistema também sugere a seleção de todas as situações, mas o usuário poderá desmarcar a opção “Selecionar todas as situações” e marcar as desejadas.
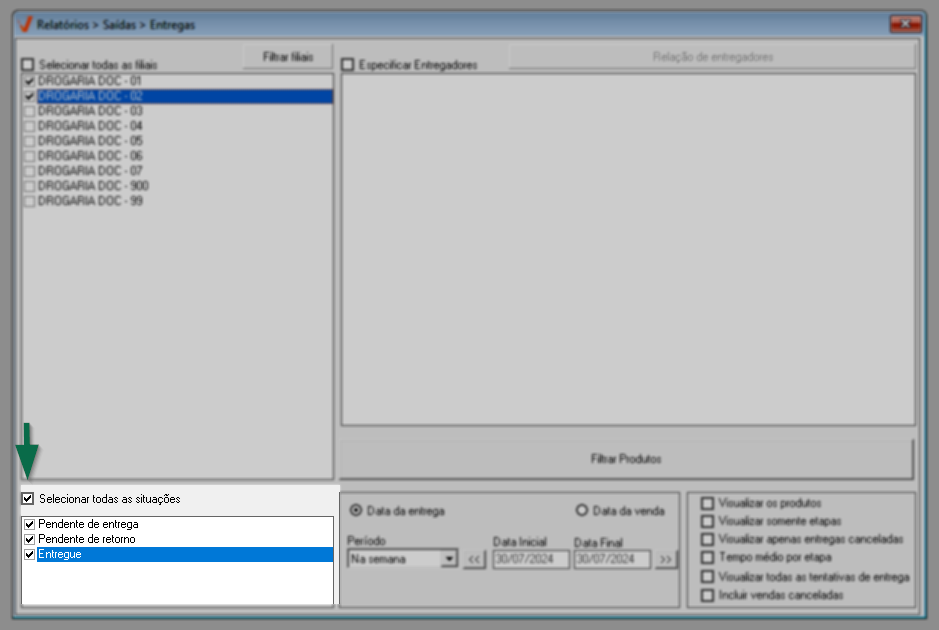
Em seguida, caso queira refinar a busca ao especificar os "Entregadores", deverá marcar a opção “Especificar entregadores” e em seguida utilizar o botão >> Relação de entregadores para efetuar a pesquisa e seleção dos funcionários.
Confira como utilizar a tela de pesquisa ao clicar aqui.
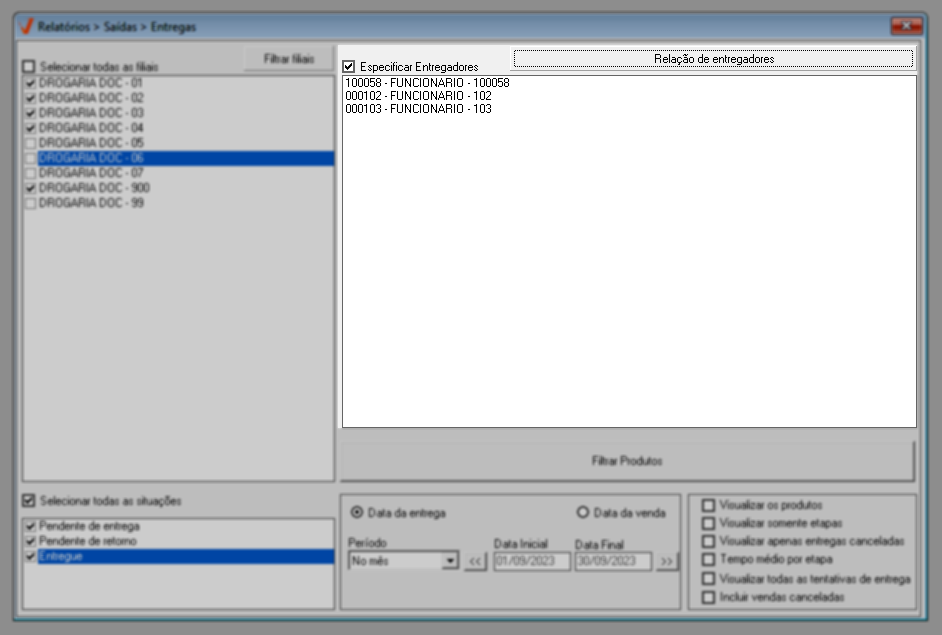
A seguir, a tela oferece o botão "Filtrar Produtos" que, ao ser acionado, exibirá uma tela auxiliar para a consulta de produtos específicos conforme os parâmetros da árvore mercadológica.
Quer saber mais detalhes desta ferramenta de consulta? Clique aqui e confira.
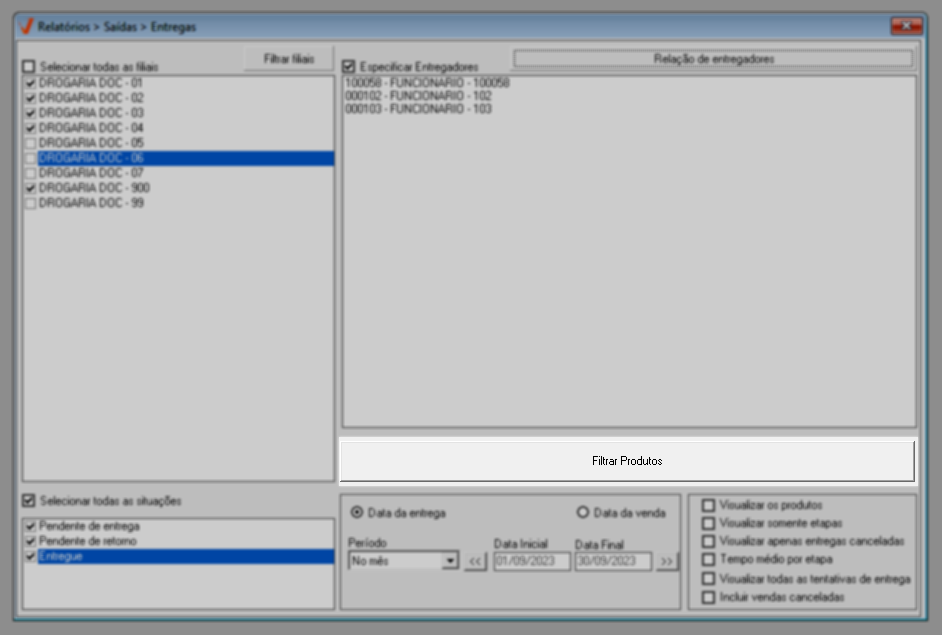
Na seção "Período" a tela permite definir o intervalo de tempo que será considerado para a busca dos registros, através do critério de período aplicado. Assim, selecione o parâmetro desejado e conforme o caso, informe uma data inicial e data final:
Saiba como utilizar a consulta por período no Vetor Farma, clique aqui e aprenda.
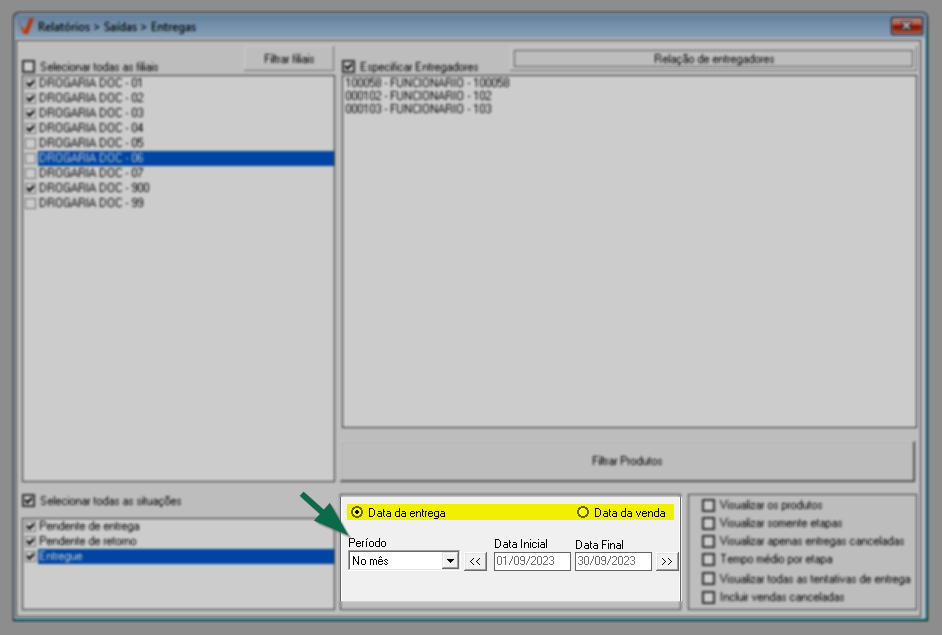
Após, marque o tipo de data, entre:
- Data da entrega: A pesquisa relacionará os resultados conforme a data da entrega, ou seja, o dia em que ocorreu a entrega da mercadoria.
- Data da venda: Esta opção permitirá a busca das informações conforme a data da venda das mercadorias e não de quando foram entregues.
Por fim, escolha, conforme o interesse, uma das seguintes "Opções" em destaque para exibição da pesquisa:
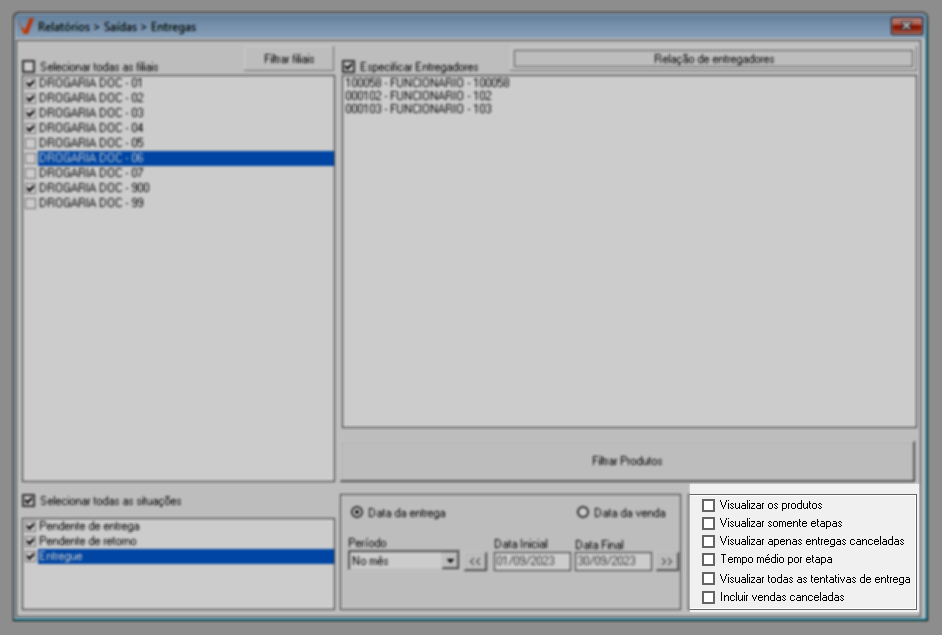
Ao marcar a opção de interesse, processe a consulta, teclando o atalho F6 e confirmando a mensagem seguinte, em seguida, caso haja resultados para os parâmetros informados, será aberto em uma nova guia o relatório em colunas moduláveis (relatório em cubo). Acompanhe, a seguir, o significado de cada opção e o modelo de relatório correspondente:
- Com o relatório gerado, o usuário poderá modelar os "Facts" e os "Elementos agrupadores" do relatório, conforme o interesse. Confira como modelar um relatório dinâmico ao acessar o artigo correspondente.
- Além disso, para uma análise eficiente do tempo gasto entre a finalização da venda e a entrega, recomenda-se incluir no relatório a informação de "DataHoraVenda", quando disponível. Assim, a pessoa responsável pela análise saberá exatamente quando a venda foi finalizada, facilitando o esclarecimento de dúvidas caso o cliente questione que a venda foi realizada há muito tempo e a entrega ainda não foi concluída.
- Visualizar os produtos: Exibirá o relatório "Consulta de entregas" permitindo visualizar a lista dos produtos entregues em cada pedido de entrega e apresentará nas informações pré-moldadas os "Valores" das vendas, descontos, troco etc., por filial.
- Visualizar somente etapas: Exibirá o relatório "Consulta de entregas" permitindo visualizar apenas as etapas do processo de entrega, sem detalhar os produtos entregues e apresentará nas informações pré-moldadas a "Quantidade de etapas" das vendas por filial.
- Visualizar apenas entregas canceladas: Este modelo de visualização permite a análise exclusiva de entregas canceladas, apresentando informações pré-moldadas. No exemplo da imagem abaixo, o relatório foi configurado para exibir o número do cupom, facilitando a identificação da venda associada à entrega cancelada. No entanto, o usuário pode personalizá-lo de acordo com suas preferências, escolhendo as informações desejadas e respeitando as opções disponíveis.
- Tempo médio por etapa: Este modelo de relatório proporcionará a apresentação do tempo médio de entrega de um pedido, abrangendo desde o recebimento e conferência realizados pela loja até a retirada e entrega efetuadas pelo entregador. Devido à sua natureza modular, é possível arrastar e adicionar informações conforme necessário na seção abaixo, personalizando assim o relatório de acordo com as preferências. Quer saber como fazer isso? Clique aqui. Recomendamos ao usuário que, caso deseje visualizar o tempo médio entre as etapas, posicione a filial na primeira coluna. Com isso, ele será personalizado, destacando o tempo gasto em cada etapa registrado para a loja, permitindo, então, uma análise mais eficaz.
- Incluir vendas canceladas: Este modelo de relatório apresentará o status da venda, de forma que será possível que o usuário veja quais compras foram canceladas no período pesquisado. No exemplo da imagem abaixo, o relatório foi configurado para exibir o status da venda, entre "ativa" e "cancelada". Proporcionando uma visibilidade mais abrangente para o usuário que necessitar de tais informações.
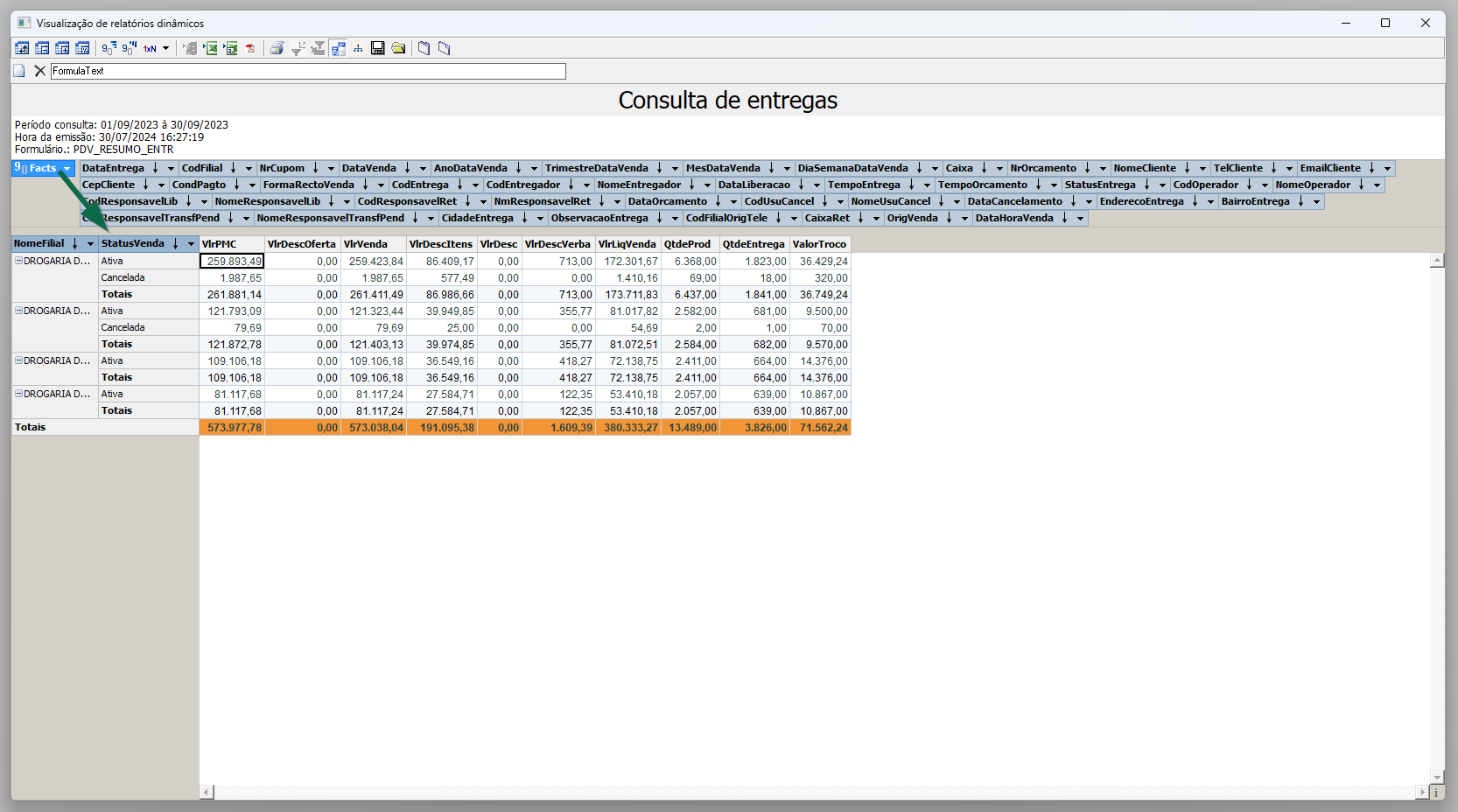
Explore outros conteúdos e descubra o passo a passo da operação.