Cadastrar cliente
Esta operação permitirá que o orçamentista realize o cadastro de novos clientes e a consulta de cadastros existentes. Manter o cadastro do cliente atualizado evitará a ocorrência de erros, fraudes e outros prejuízos. Por esse motivo é fundamental ter sempre o cadastro do seu cliente atualizado.
Pré-requisito
- A tela oferece a opção de "Parâmetros por Empresa", que podem ser ativados de acordo com o método de cadastro utilizado pela filial. Isso garante que o sistema impeça a inclusão de informações relacionadas a convênios e programas de fidelidade ao registrar novos clientes. Abaixo estão listados os parâmetros necessários para configurar esse bloqueio com sucesso. Para obter orientações detalhadas sobre como configurá-los, clique aqui.
- BLOQUEAR_VINC_CLIENTE_FIDELIDADE_ORCAMENTO: Esta opção bloqueia a inclusão de informações sobre programas de fidelidade.
- BLOQUEAR_VINC_CLIENTE_CONVENIO_DESC_ORCAMENTO: Essa opção quando configurada corretamente bloqueia a inclusão de informações sobre convênios.
Como acessar
- Abra o módulo Orçamento.
- Acesse o menu: Cadastros >> Clientes (Shift + F1).
1º Passo – Cadastrar novo cliente
Ao clicar sobre o menu, ou apenas teclar o atalho Shift +F1, será apresentada uma pequena tela solicitando a identificação do operador que irá realizar o cadastro:
Portanto, informe seguido de >> Enter os campos:
- Vendedor: Código do usuário que irá realizar o cadastro, isto é, vendedor.
- Senha: Senha do usuário informado anteriormente.
Informados os dados para autenticação clique em >> Confirmar.
A seguir, a tela de cadastro de pessoas será aberta:
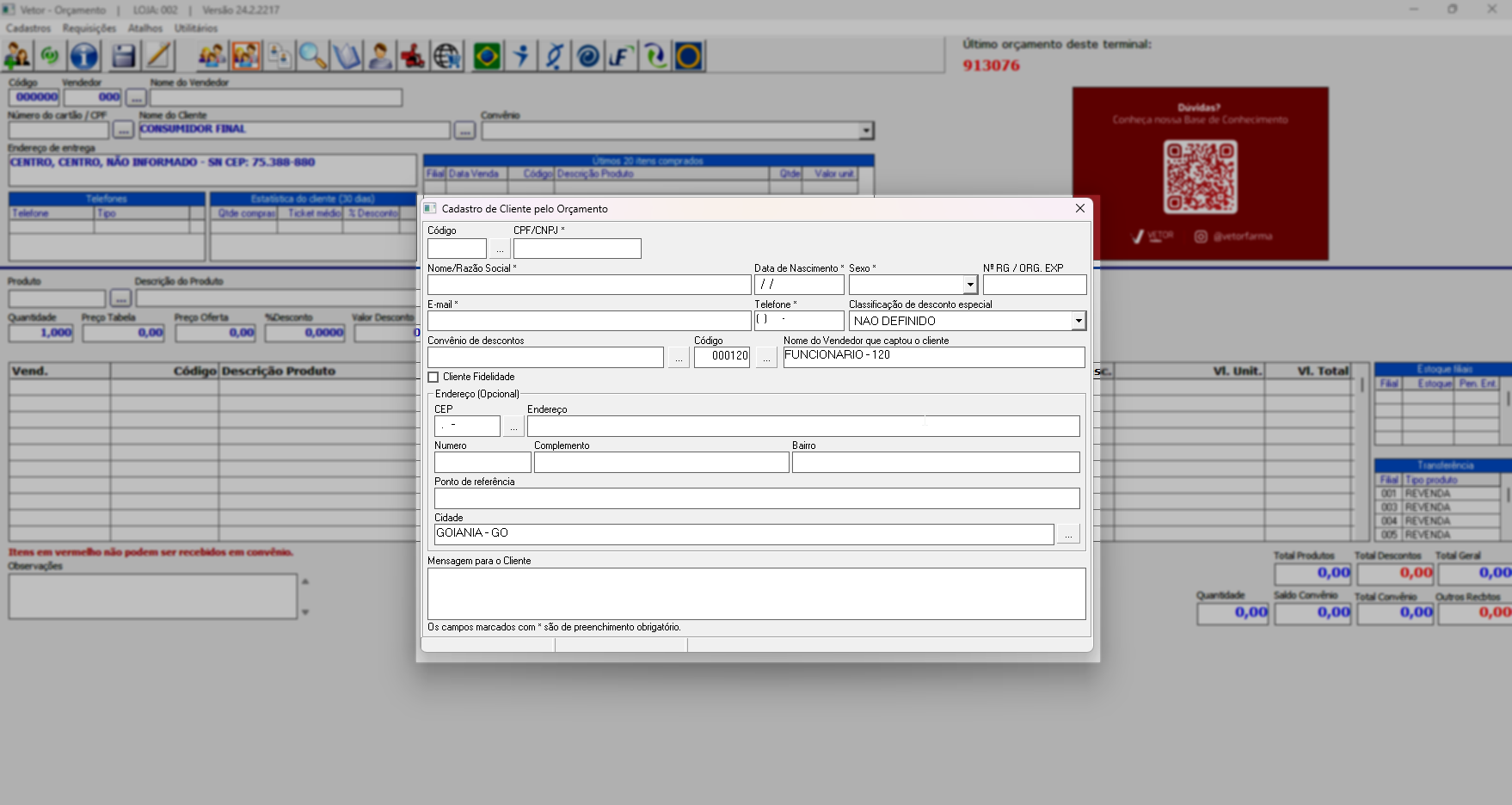
Esta tela reúne as principais informações do cadastro do cliente, portanto, será necessário o preenchimento completo dos campos. Inicie informando os dados de identificação do cliente: CPF/CNPJ, Nome/Razão Social, Data de Nascimento, Sexo e Número do RG/Órgão expedidor.
Através do parâmetro por filial, BLOQUEAR_CADASTRO_PESSOA_SEM_CNPJCPF do módulo Orçamento, é possível, utilizando o campo "valor da chave", indicar se será permitido ou não cadastrar uma pessoa sem a informação do CPF e/ou CNPJ. No entanto, ressaltamos que essa informação é crucial no cadastro do cliente, pois não só possibilita a identificação precisa do cliente, mas também assegura a unicidade do registro. Isso, por sua vez, simplifica processos como emissão de notas fiscais e controle financeiro, garantindo maior segurança e precisão nas operações comerciais.
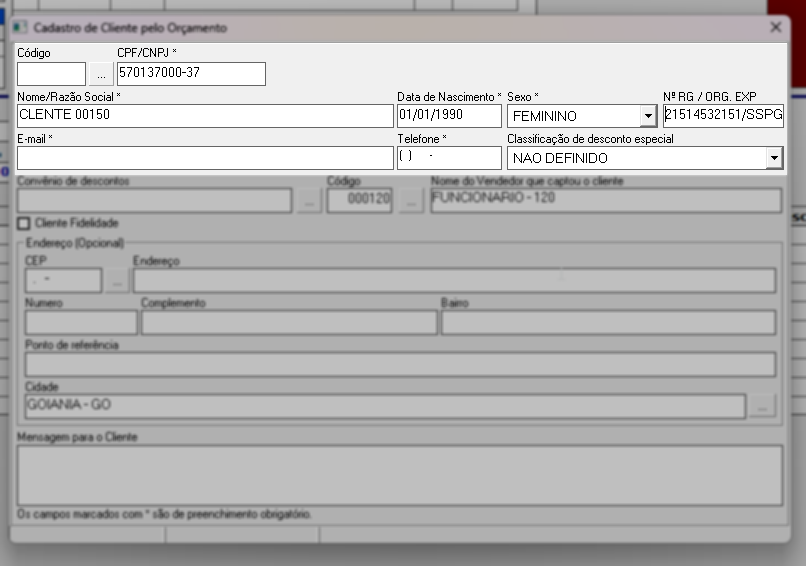
A seguir, adicione as informações de contato: E-mail, Telefone e a classificação do desconto especial. Perceba que, por padrão, o sistema sugere a classificação como "Não definido", ou seja, o cliente não fará parte de programas de aplicação de desconto a menos que seja explicitamente selecionado. Esse tipo de desconto especial é cadastrado na aplicação Vetor Farma e permite que, no momento do cadastro, o balconista ou vendedor defina qual classificação de desconto será aplicada. Portanto, conforme a necessidade, selecione ou não essa informação para aplicá-la ao cadastro.
Quer saber mais sobre como cadastrar esse tipo de desconto? Acesse o documento correspondente ou clique aqui.
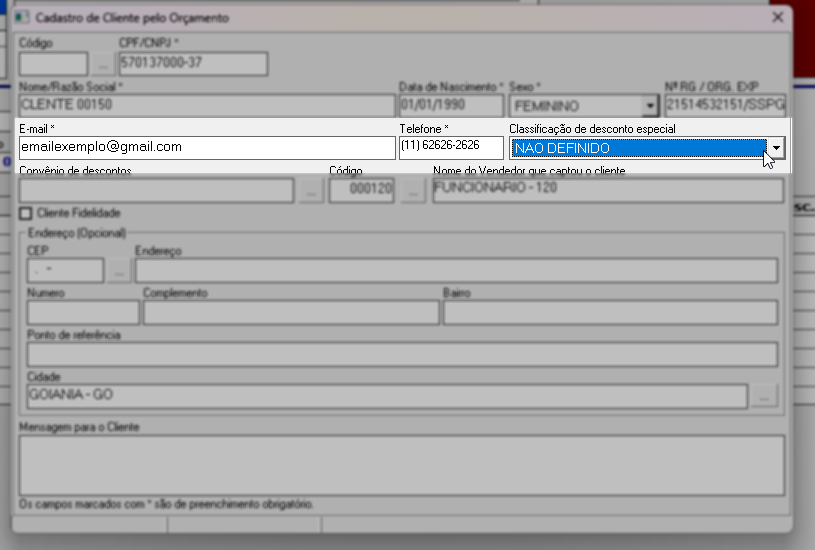
Caso a sua empresa permita adicionar informações sobre convênio e programas de fidelidade, os campos correspondentes estarão habilitados para informação. Caso contrário, como esclarecido no Pré-requisito deste documento, o sistema bloqueará este tipo de informação desabilitando os campos para inserção.
A seguir, no campo "Convênio de Desconto", caso a empresa ofereça vantagens de cliente fidelidade, marque a opção "Cliente Fidelidade" para que o cadastro possa usufruir desse tipo de desconto quando for selecionado. Em seguida, utilize o campo de busca, representado pelo botão "...", para encontrar e selecionar o tipo de "Convênio de Descontos Fidelidade" ao qual o cliente pertencerá. Após a seleção, o campo correspondente apresentará o nome do convênio selecionado. Caso não saiba como utilizar a tela de consulta e seleção, clique aqui para aprender a manuseá-la.
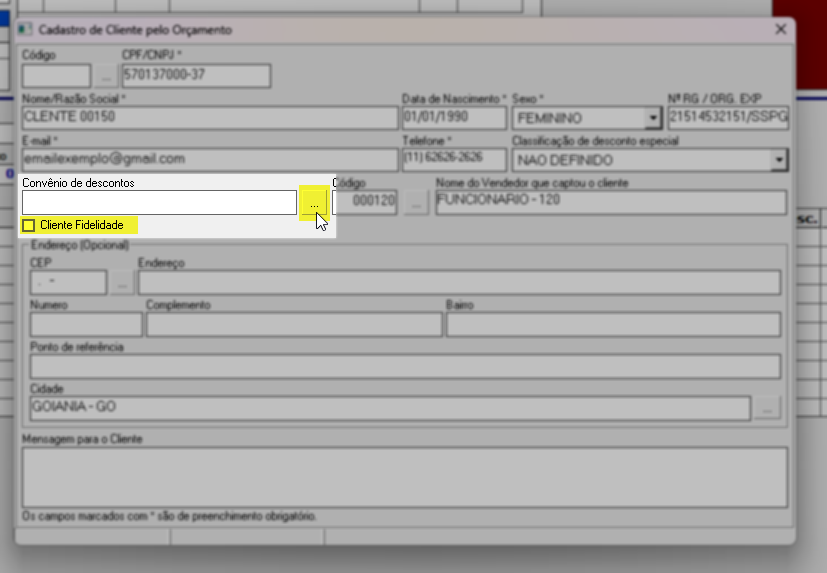
À frente, é informado pelo sistema, conforme a autenticação realizada no início da operação, o "Código" e o "Nome do vendedor que captou o cliente. Altere se desejar, informando, seguido de >> Enter, o "Código" do vendedor de interesse.
Caso precise realizar a consulta de registros clique no botão "" para acessar a tela de pesquisa de registros.
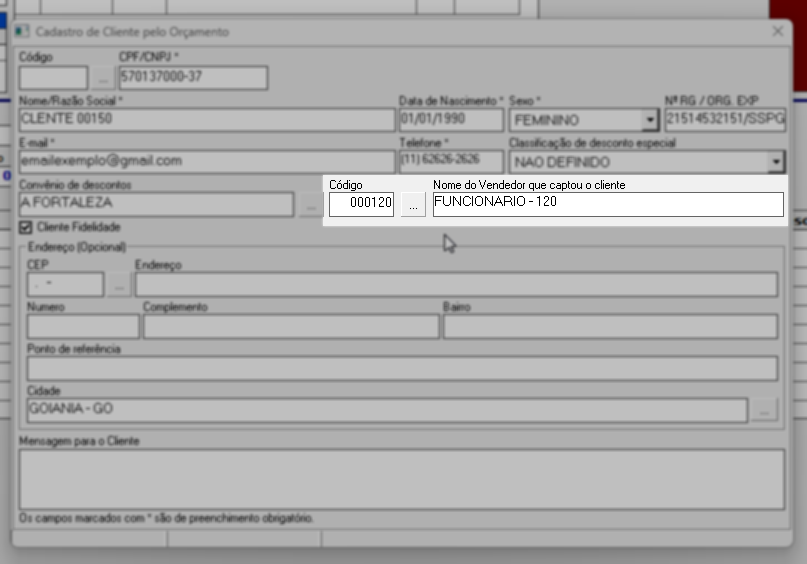
Por fim, opcionalmente, o usuário poderá inserir as informações de endereço do cliente. Logo, seguindo a ordem e teclando >> Enter após cada informação, insira: CEP, endereço (rua, quadra e lote), número, complemento (exemplo: casa "x", apto. "x", bloco "x"), bairro, ponto de referência (para facilitar a localização) e cidade. Se precisar pesquisar a cidade clique no botão "" à frente.
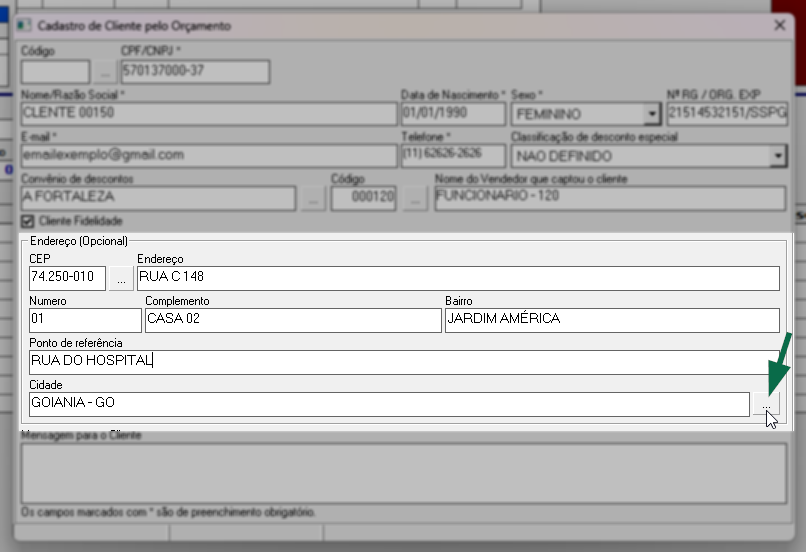
Na seção "Mensagem para o cliente", pode-se inserir observações conforme julgar necessárias.
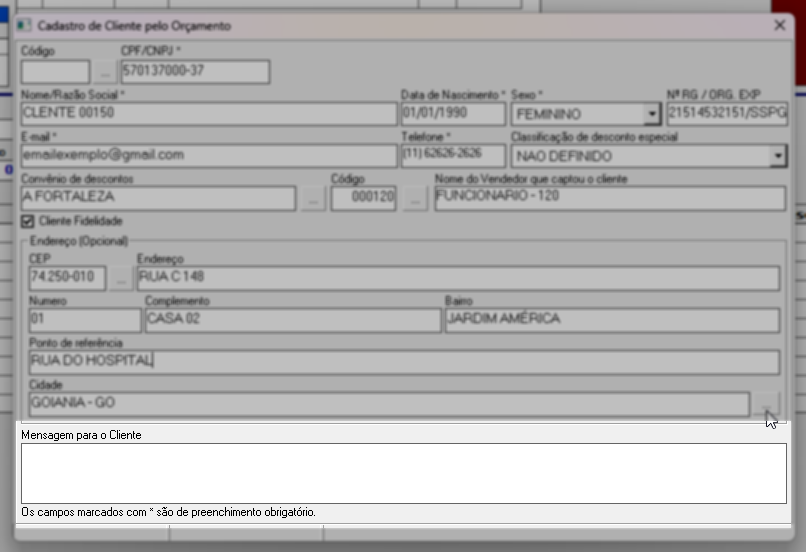
Após o preenchimento dos campos de cadastro, tecle o atalho F2 e clique em "Sim" para confirmar a operação e salvar o registro.
Feito isso, o cadastro será imediatamente carregado na tela de orçamento, dando início a um novo orçamento.
2º Passo – Consultar cadastro
- Para verificar se o cliente possui cadastro no sistema, abra a tela de cadastros pelo menu:
- Cadastros >> Clientes ou tecle o atalho "Shift + F1", em seguida realize a autenticação do usuário.
Após realizar a autenticação a tela de cadastro será aberta, nela, utilize o campo "CPF/CNPJ" para informar seguido de >> Enter o CPF ou o CNPJ do cliente, a seguir o sistema apresentará os dados cadastrais na tela, veja:
Para localizar um cliente através da tela de consulta tecle o atalho F6 e realize a busca e seleção do registro, clique aqui e confira como manusear a tela:
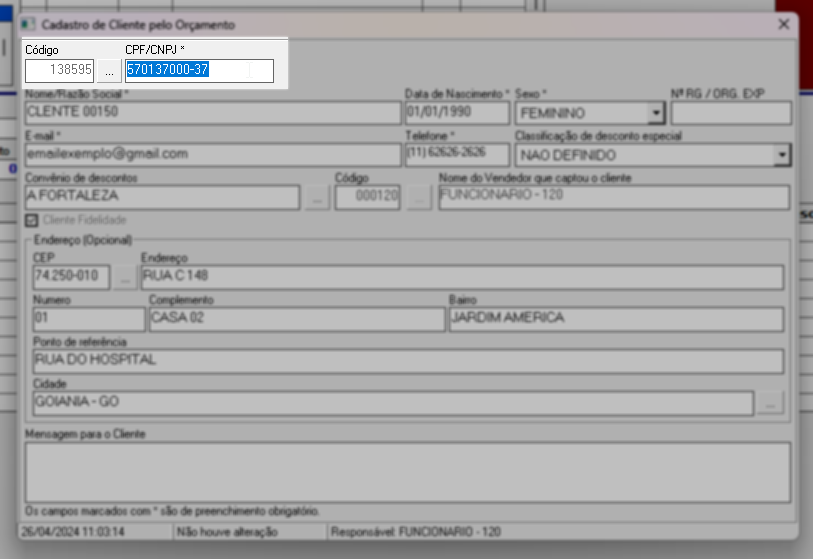
Se desejar realizar edições no cadastro do cliente, lembre-se de teclar o atalho F2 e confirmar a mensagem seguinte para salvar as edições.
Assista à videoaula
Explore outros conteúdos e descubra o passo a passo da operação.