Vetor Web - Integrações
A tela "Integrações" no Vetor Web proporciona o controle completo de todas as integrações realizadas entre o sistema Vetor e outros sistemas catalogados no banco de dados. Seu principal objetivo é fornecer um gerenciamento flexível e completo, com níveis de permissão ajustáveis conforme o perfil do usuário. Isso permite que as integrações sejam cadastradas, alteradas, visualizadas e monitoradas de forma adequada pelo usuário, conforme suas permissões. Além disso, os usuários têm a capacidade de controlar a execução das integrações em tempo real e fazer o download dos arquivos gerados por essas integrações.
O sistema também possibilita a configuração detalhada de cada tipo de integração, assegurando que cada processo seja personalizado e adequadamente adaptado às necessidades específicas da operação. Atualmente, a Zetti Tech oferece aos seus clientes a oportunidade de integração com mais de 20 opções de sistemas, são elas:
| Naap | Yes Benefícios | Unifabra | Propz | WebCompras |
| Control Shop | BoaVista | Pricefy | Linked Farma | Proffer |
| Dito | Smarket | Ligo | Linx WMS | Trivio |
| Audit | SNGPC | Exact WMS | FISoft WMS | |
| Delage WMS | IQVIA | IQVIA API | Cosmos |
Neste artigo, vamos mostrar como realizar a integração com essas plataformas.
Pré-requisitos
- Para o procedimento de cadastro de uma nova integração, é fundamental que o cliente tenha contratado o serviço com a empresa fornecedora do sistema desejado. Após a contratação do serviço, o cliente receberá os parâmetros de configuração que permitirão a integração entre os sistemas. Além disso, o cliente deverá adquirir a funcionalidade de integração junto à Zetti Tech, entrando em contato com a equipe comercial para as tratativas necessárias. Com os parâmetros de configuração em mãos e após a contratação da funcionalidade, um agente da equipe de Suporte da Zetti será responsável por realizar o cadastro e a configuração adequada dos parâmetros de integração entre os sistemas.
Permissões de usuários
- Os "Agentes de Suporte da Zetti Tech" possuem permissões administrativas para todas as funcionalidades oferecidas pela tela, no entanto, com foco nos processos de cadastros, alterações cadastrais, visualização de todas as integrações e funcionalidades relacionadas a este processo.
- Os "Clientes" têm permissões voltadas especificamente ao gerenciamento de suas integrações. Eles podem visualizar os cadastros, acessar os logs da integração e baixar arquivos gerados pelas integrações.
Como acessar
- Realize o login no Vetor Web;
- Acesse o menu lateral: Cadastro >> Parâmetros do sistema >> Integrações.
Ao acessar a tela, o agente de suporte poderá acompanhar o primeiro passo, que oferece instruções sobre como cadastrar integrações com base nos tipos catalogados no banco de dados, visualizar e alterar os cadastros existentes e conforme necessário, acompanhar as etapas do passo seguinte. Já o cliente pode clicar aqui para avançar para o segundo passo, onde receberá as orientações necessárias para o gerenciamento de suas integrações.
1º Passo - Cadastro e Alteração de integração
Cadastro
O cadastro de integração é flexível, adaptando-se às necessidades específicas de cada integração. Para cadastrar uma nova integração, clique no botão "Cadastrar integração", localizado no canto superior direito da tela.
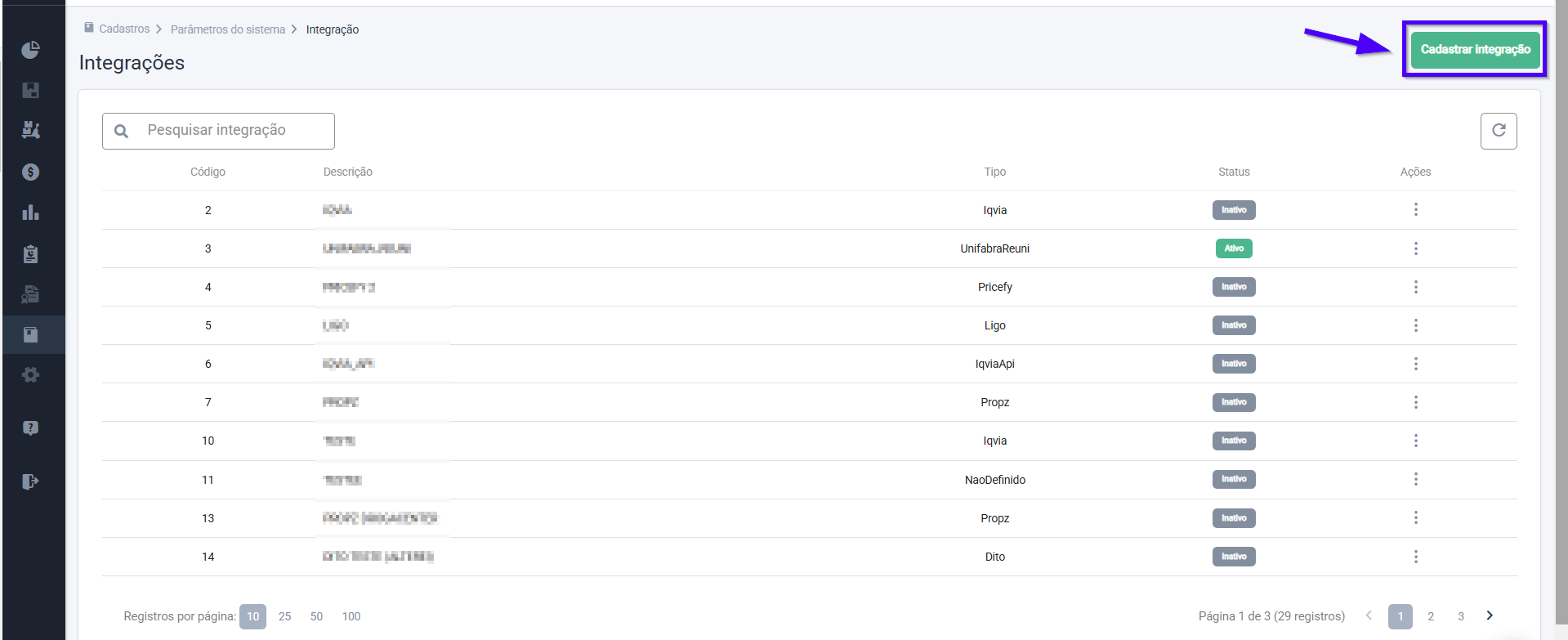
A seguir, preencha o campo "Descrição", com um nome que identifique a integração a ser cadastrada. É recomendável inserir um nome que descreva a função ou o tipo de dados da integração, para facilitar a localização do cadastro no sistema.
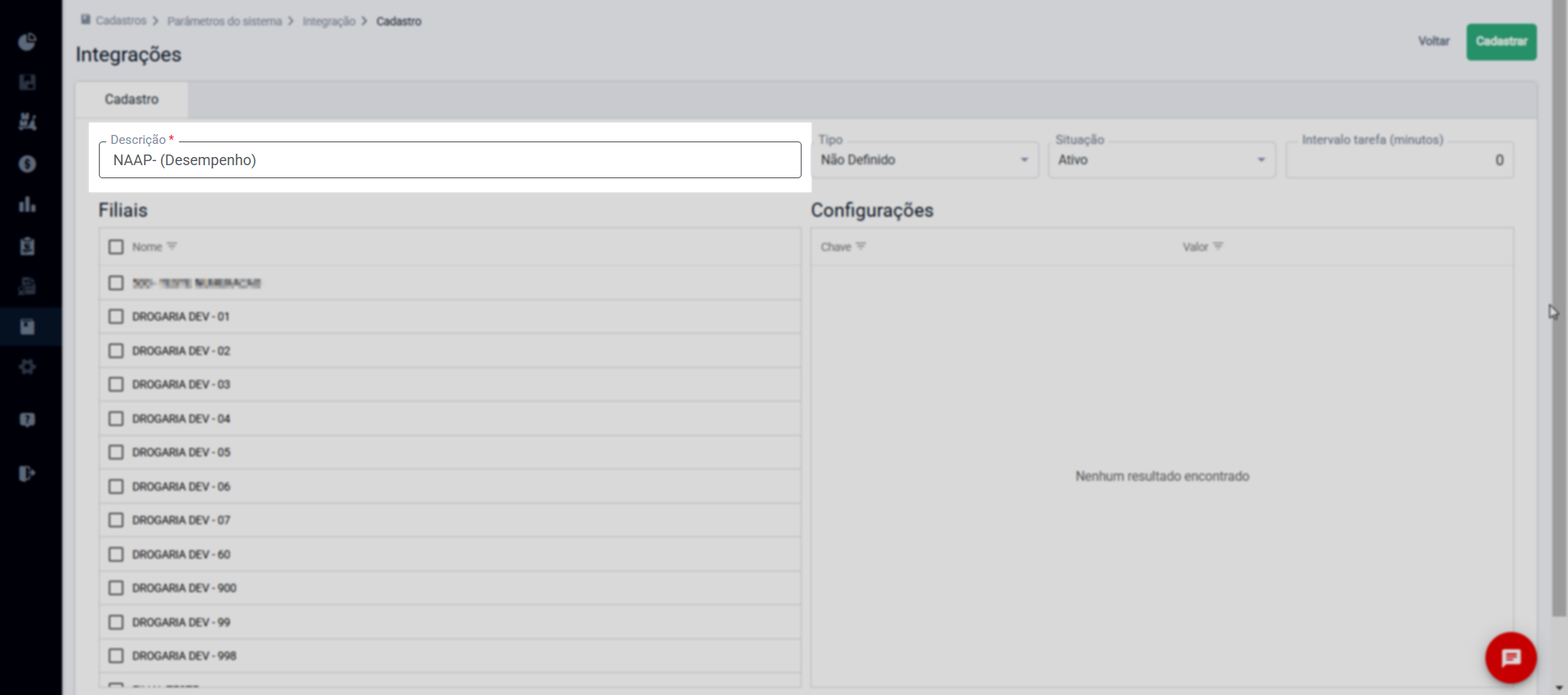
Ao lado, selecione o tipo de integração. Esse tipo é catalogado no banco de dados e pode representar diferentes sistemas ou processos com os quais a integração será realizada.
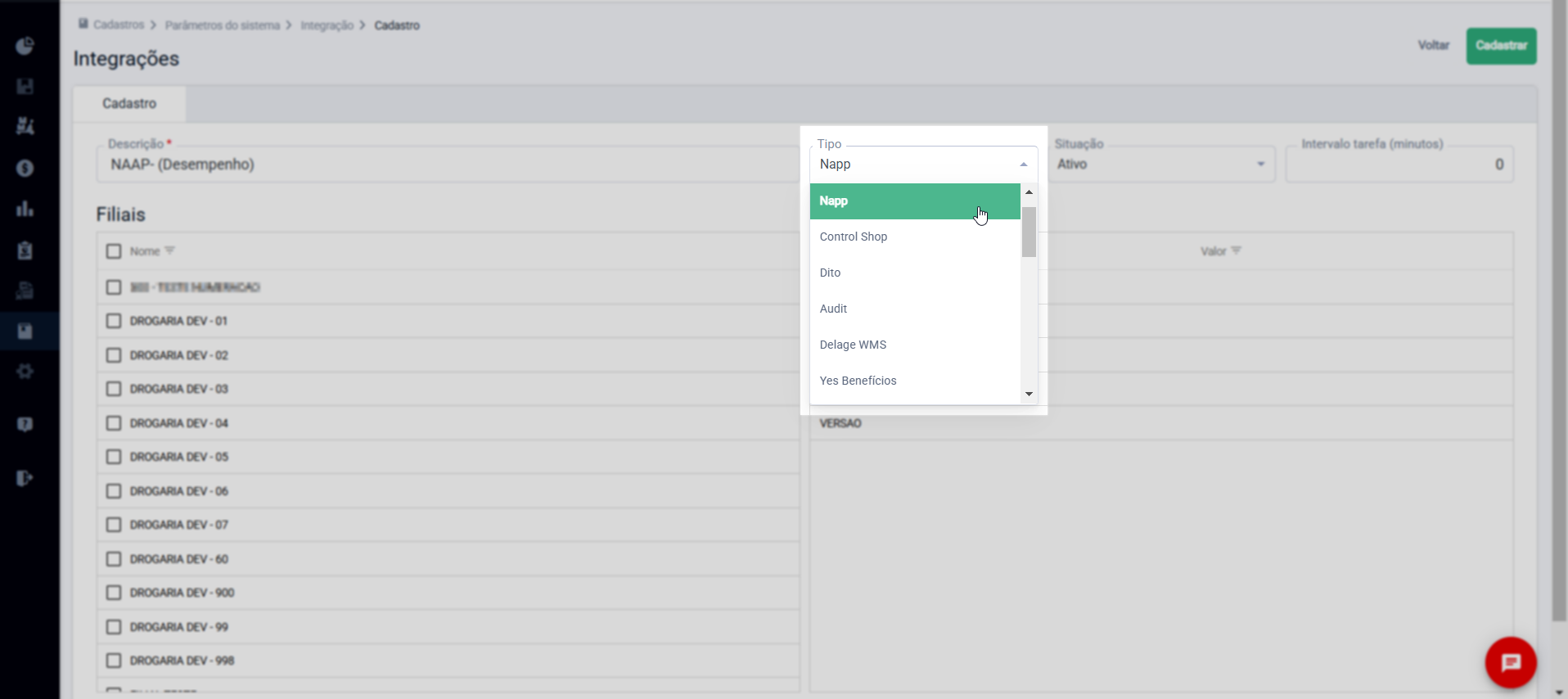
No campo "Situação" defina o status atual da integração, ou seja, se a execução da integração estará ativa ou inativa após o cadastro. O status proporciona o controle sobre quando a integração será executada.
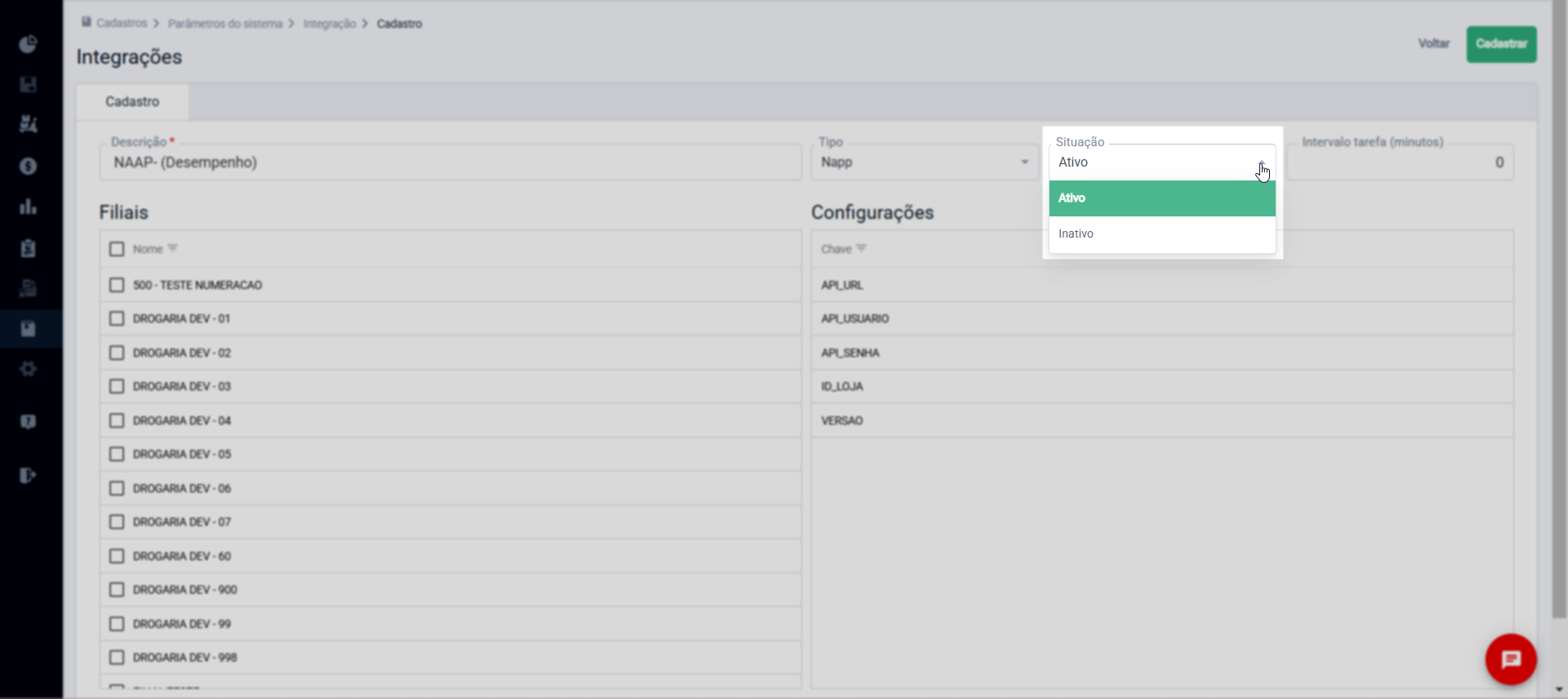
A seguir, informe no campo "Intervalo tarefa (minutos), o tempo que será considerar para a execução das integrações. Ou seja, defina o intervalo, em minutos, entre cada execução da integração, ajustando o sistema para realizar a tarefa de integração de acordo com a periodicidade especificada.
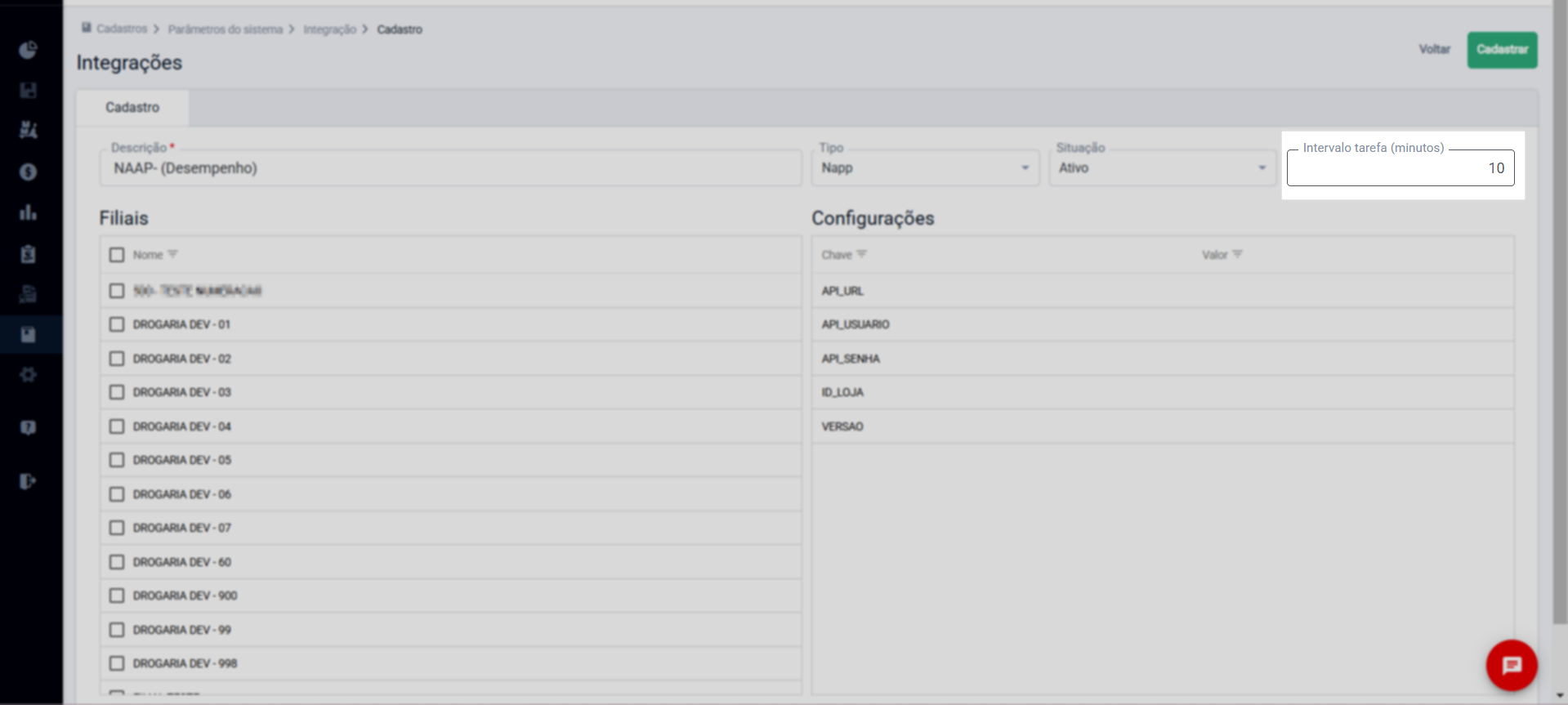
Na seção "Filiais", selecione as filiais específicas para as quais a integração será aplicada. A escolha das filiais permite que o processo de integração seja realizado de maneira personalizada para diferentes unidades, garantindo que a integração atenda às necessidades específicas de cada filial.
Caso a integração envolva todas as filiais, é possível selecioná-las simultaneamente. Para isso, marque o campo "Nome", assim, todas as filiais serão selecionadas.
Por outro lado, para localizar mais facilmente as filiais de interesse na lista, é possível reordená-la em ordem crescente ou decrescente. Para isso, basta clicar na seta "![]()
![]() " ao lado do campo "Nome", que mudará de orientação conforme seleção, indicando a ordem de exibição da lista. Se preferir exibir na lista apenas as filiais de interesse, clique no ícone de filtro "
" ao lado do campo "Nome", que mudará de orientação conforme seleção, indicando a ordem de exibição da lista. Se preferir exibir na lista apenas as filiais de interesse, clique no ícone de filtro "![]() " para visualizar o menu de opções em tamanho reduzido, assim, basta marcar as filiais de interesse e clicar em "Ok" para aplicar. Ao fazer isso apenas as filiais marcadas serão reveladas.
" para visualizar o menu de opções em tamanho reduzido, assim, basta marcar as filiais de interesse e clicar em "Ok" para aplicar. Ao fazer isso apenas as filiais marcadas serão reveladas.
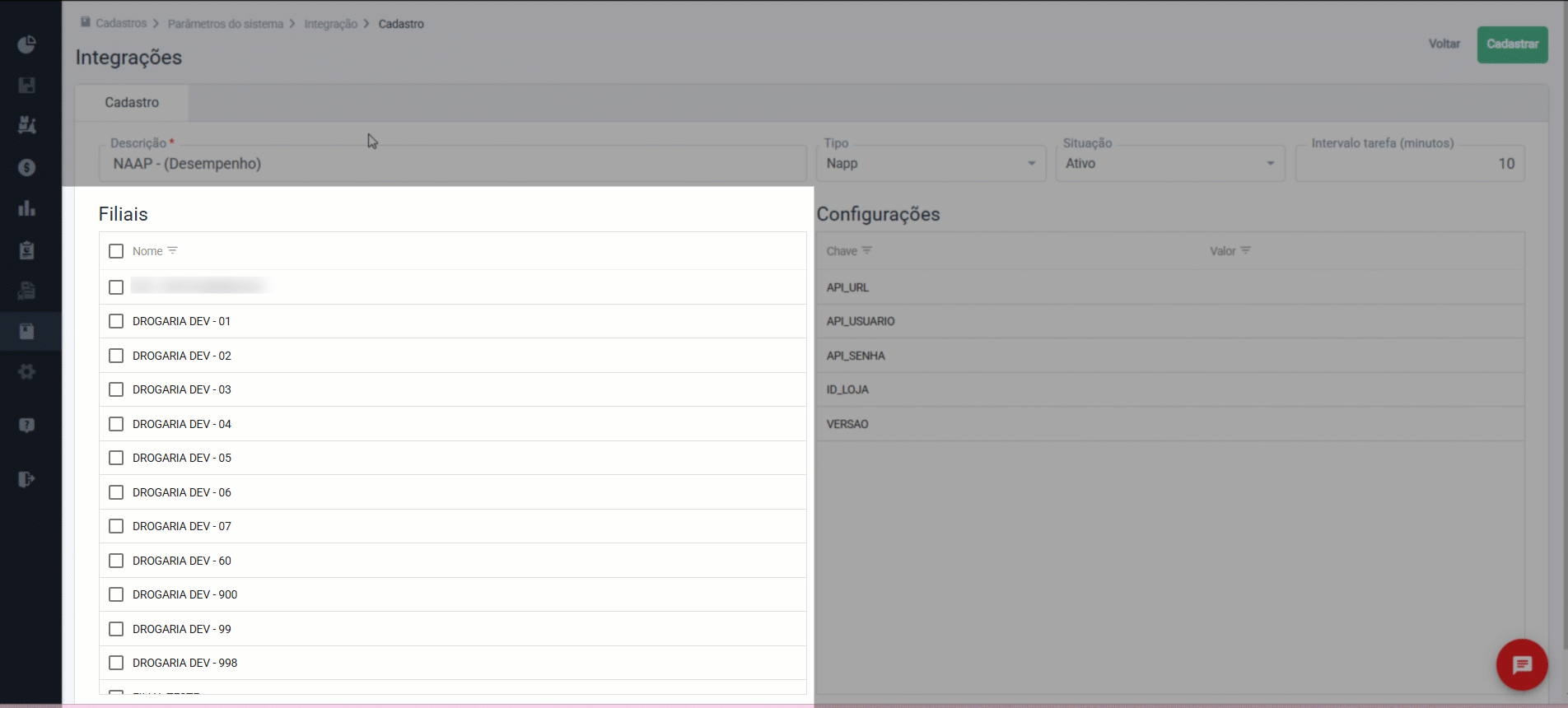
Após definir as informações iniciais, a próxima etapa é realizada na aba "Configurações", onde é possível configurar os parâmetros necessários para a execução das integrações, de acordo com o tipo de integração selecionado. Nessa etapa, o agente deve fornecer os "Valores" para as "Chaves" correspondentes. Para fazer isso, na coluna "Valor", clique na linha referente a "Chave" que deseja configurar e insira o valor correspondente. Essa informação é fornecida ao cliente pela empresa após a contratação do sistema de integração.

Integração Proffer
A configuração dos parâmetros que habilita a integração com a Proffer utiliza um valor de chave padrão. Para consultar quais são, clique aqui (visualização disponível apenas para agentes Zetti Tech).
Uma vez habilitada, a integração ocorre automaticamente todos os dias. Seguindo o seguinte processo principal:
- Envio diário de arquivos: O sistema transmite para a Proffer os dados cadastrais dos produtos, bem como as movimentações de venda (sell-in/sell-out).
- Recebimento de preços sugeridos: A Proffer devolve as recomendações de preços para todos os produtos enviados.
- Essas informações ficam disponíveis na tela Alteração de Preço/Oferta (Vetor Farma). Nessa tela, um novo botão será exibido (ativado pela integração), permitindo que o usuário:
- Defina o período de consulta dos retornos de preços;
- Selecione a zona de preço, isto é, o grupo de lojas que receberá as recomendações;
- E, por fim, realize a atualização dos preços conforme a necessidade.
- Essas informações ficam disponíveis na tela Alteração de Preço/Oferta (Vetor Farma). Nessa tela, um novo botão será exibido (ativado pela integração), permitindo que o usuário:
Inseridas e configuradas todas as informações solicitadas na tela, salve o novo cadastro clicando em "Cadastrar".
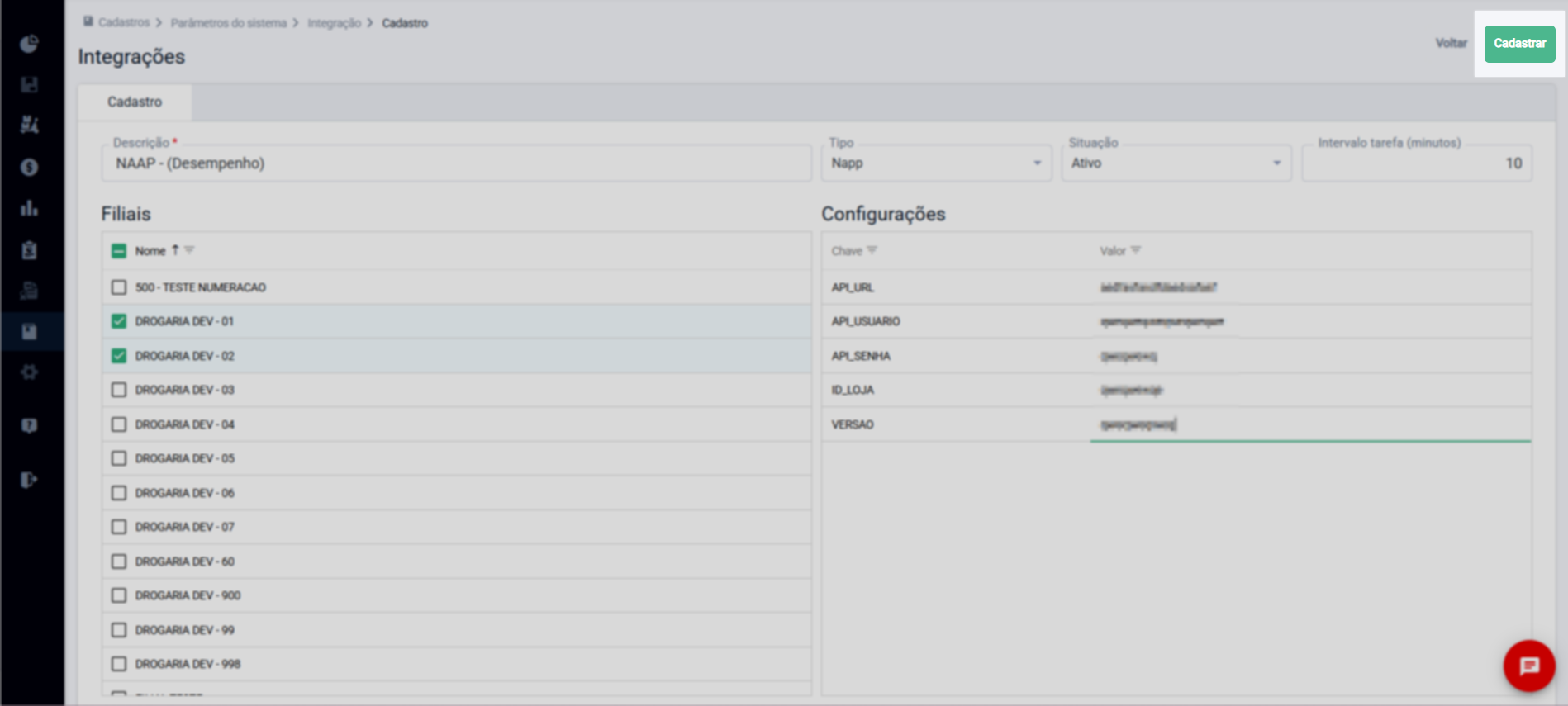
A seguir, uma mensagem de sucesso será exibida no topo da tela e o novo cadastro será exibido na lista de integrações cadastradas.
Sempre que necessário, clique no botão de atualização "![]() " para refletir novos cadastros/atualizações na lista.
" para refletir novos cadastros/atualizações na lista.
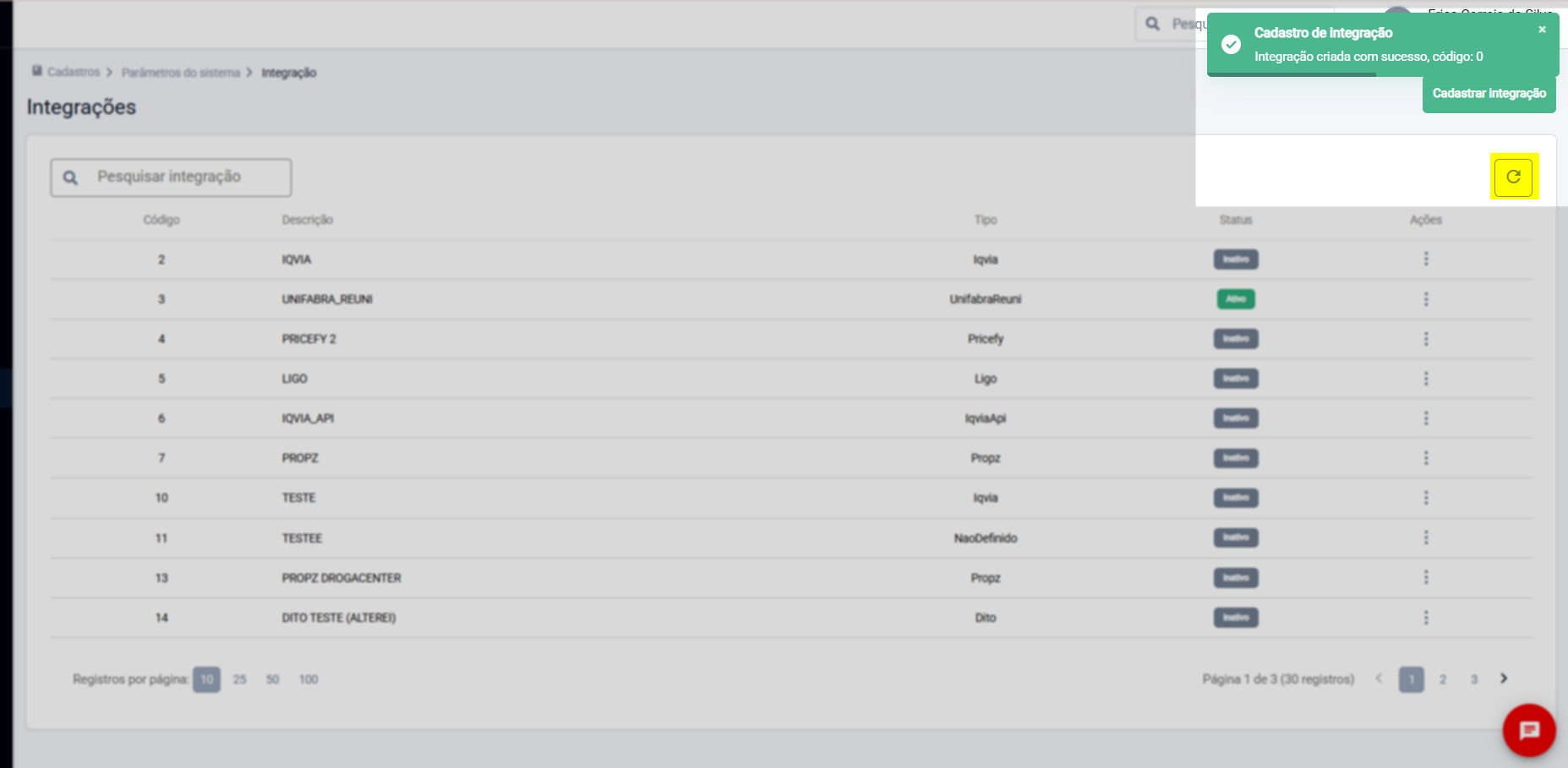
Alteração
Para alterar um cadastro, é necessário selecionar a integração desejada para detalhar seus dados cadastrais. Para isso, localize a integração e clique no registro ou no botão de ações, representado por três pontos "![]() " e, em seguida, clique em "Editar".
" e, em seguida, clique em "Editar".
Para facilitar a identificação de uma integração específica, o agente pode pesquisar pelo nome da integração no campo de pesquisa disponível, ou navegar pelas páginas de registros. No rodapé da tela, em "Registros por página", perceba que os registros são inicialmente distribuídos em 10 itens por página. Quando há um maior número de registros, para facilitar a busca, é possível ajustar a quantidade de itens exibidos por página, selecionando uma das opções disponíveis: 25, 50 ou 100 itens. Outra alternativa é navegar pelas páginas utilizando as setas de navegação, localizadas ao lado de "Página 1 de ...", que indicam o número total de páginas. Clique nas setas para avançar ou retornar às páginas.
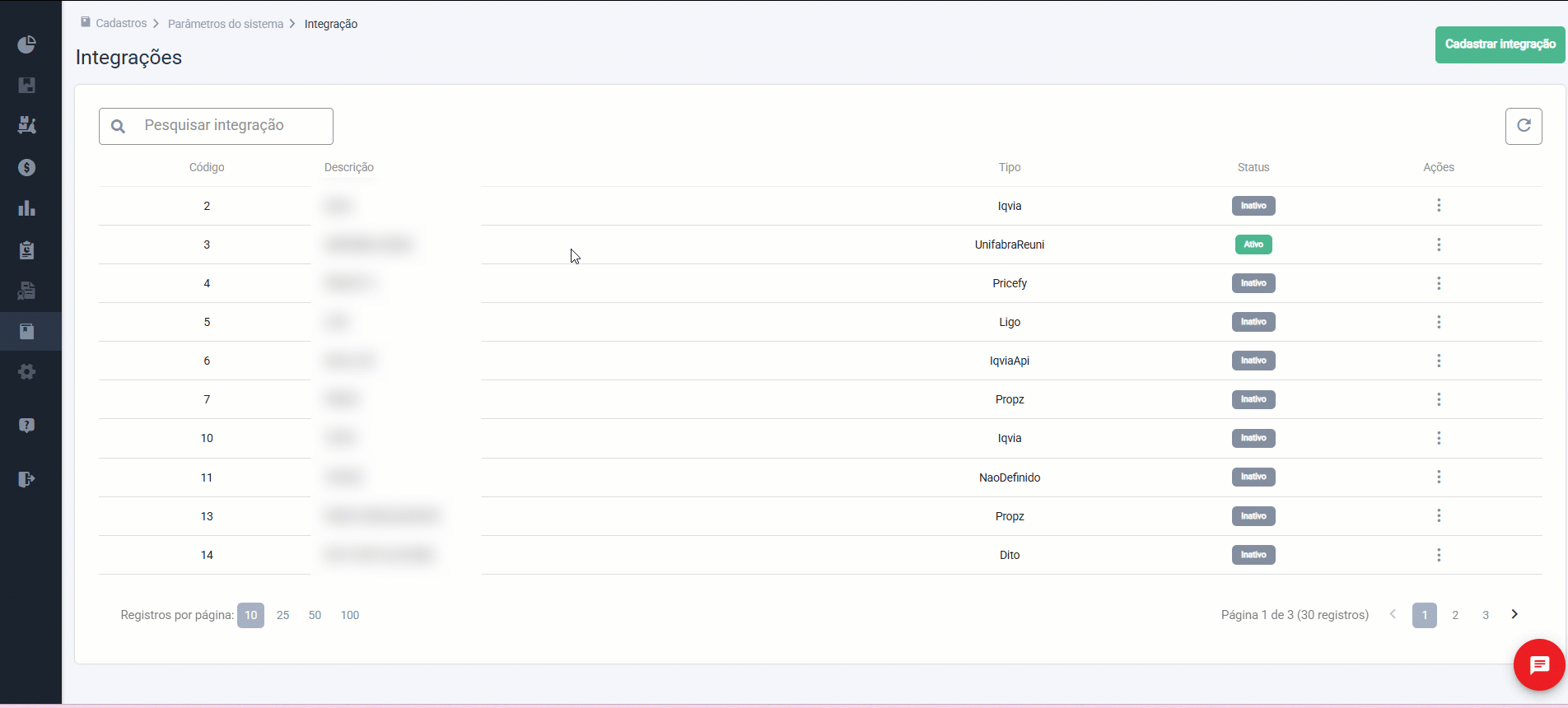
A seguir, conforme a necessidade do cliente e/ou da funcionalidade de integração, o agente poderá alterar qualquer informação cadastral, efetuando o preenchimento e/ou seleção dos campos conforme demonstrado no primeiro passo. Após realizar qualquer tipo de modificação, será preciso clicar no botão "Salvar" para registrar as alterações.
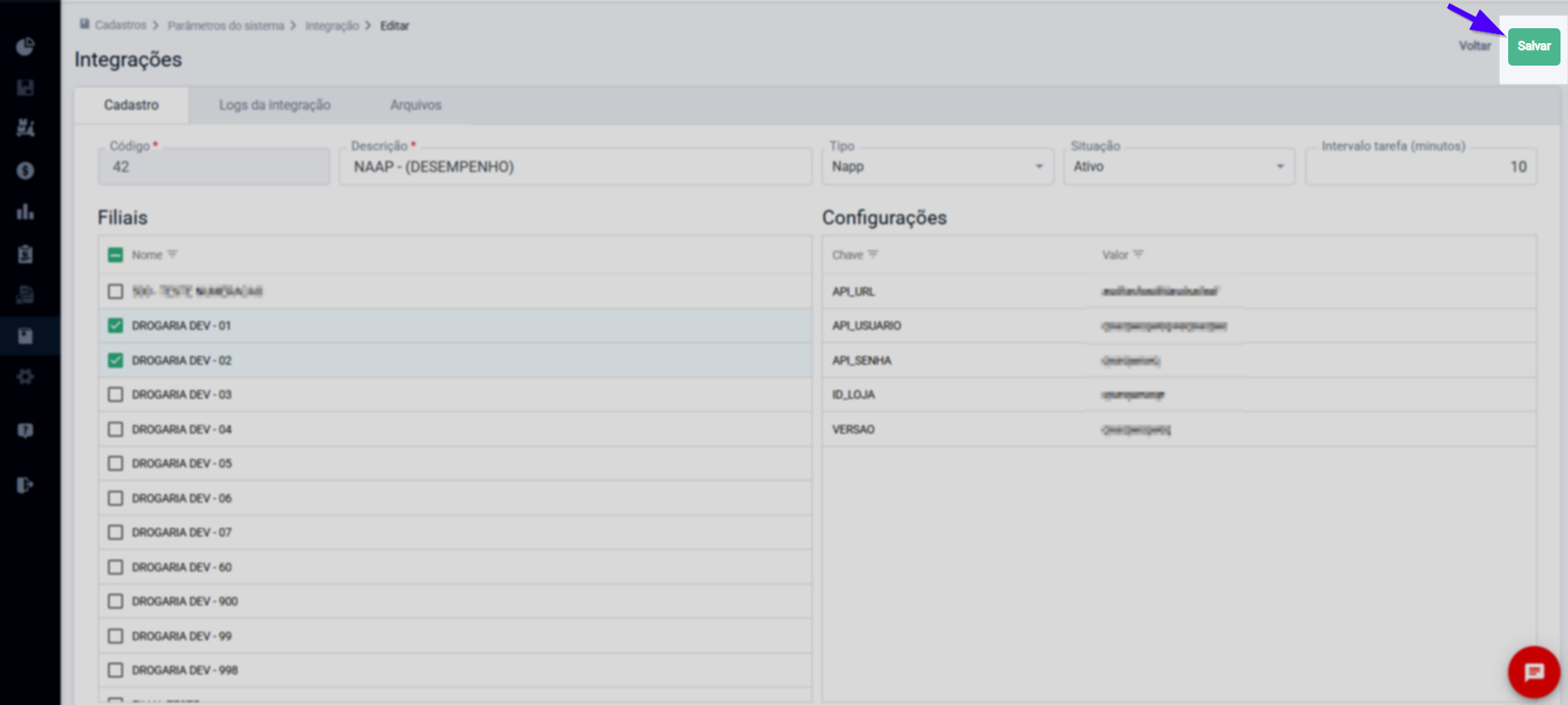
Para conhecer as demais funcionalidades da operação, prossiga para o próximo passo.
2º Passo - Gerenciamento de Integrações: consultar, visualizar logs e baixar arquivos
Consultar
Ao acessar a tela, o sistema exibirá a lista das integrações já cadastradas. Para encontrar uma integração específica, o usuário pode pesquisar pelo nome no campo de busca disponível ou, caso haja um grande número de integrações, pode navegar pela lista ou utilizar as páginas de registros.
No rodapé da tela, em "Registros por página", perceba que os registros são inicialmente distribuídos em 10 itens por página. Quando há um maior número de registros, para facilitar a busca, é possível ajustar a quantidade de itens exibidos por página, selecionando uma das opções disponíveis: 25, 50 ou 100 itens. Outra alternativa é navegar pelas páginas utilizando as setas de navegação, localizadas ao lado de "Página 1 de ...", que indicam o número total de páginas. Clique nas setas para avançar ou retornar às páginas.
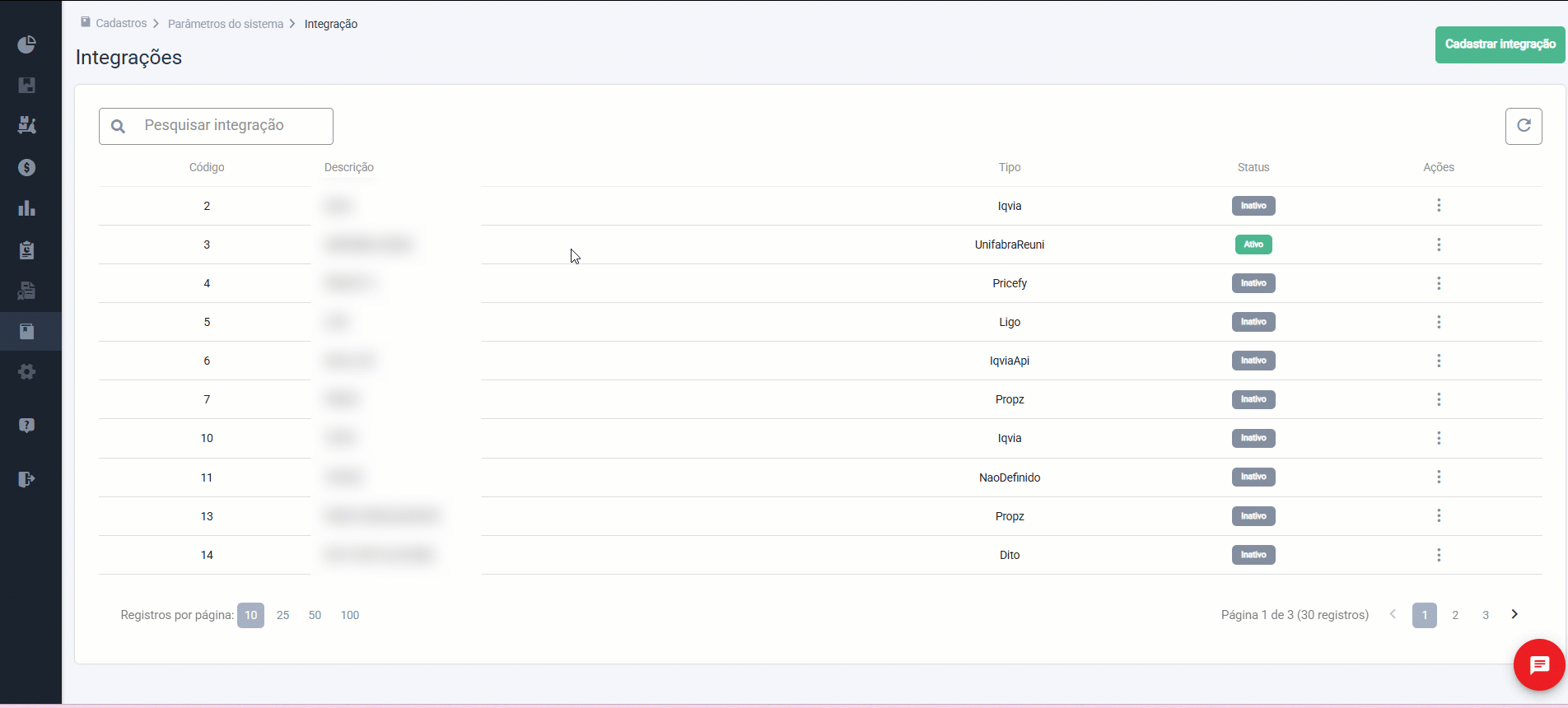
Ao selecionar a integração desejada, a aba de "Cadastro" será exibida permitindo que o usuário visualize os dados cadastrais da integração. Caso haja a necessidade de realizar algum tipo de alteração no cadastro, o usuário (cliente) deverá entrar em contato com um agente de Suporte da Zetti Tech para solicitar a alteração.
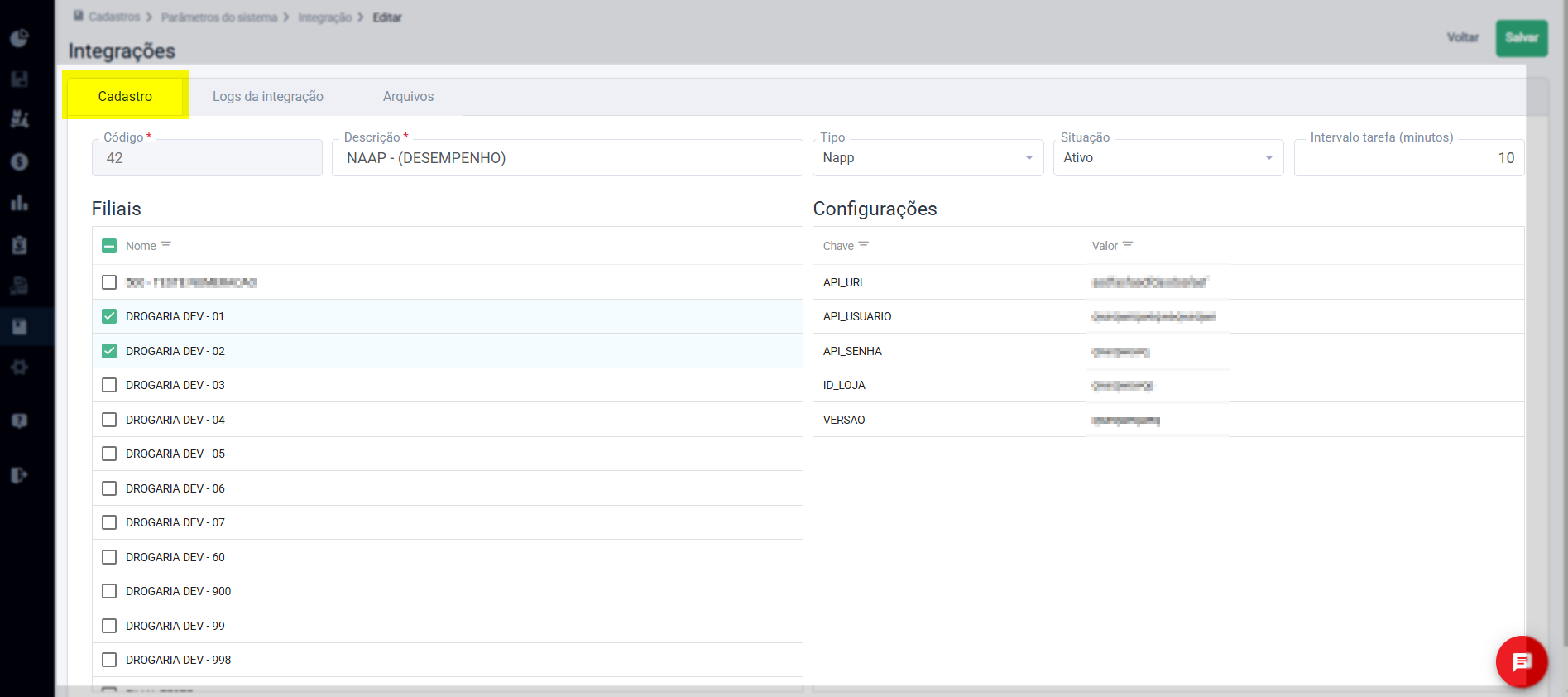
Para fins de monitoramento, o cliente pode acessar a aba seguinte para visualizar os logs da integração.
Logs da integração
Esta aba permite ao usuário monitorar os logs gerados durante a execução das integrações em tempo real. Os logs fornecem um registro detalhado de todas as ações e eventos relacionados à integração, e o acompanhamento em tempo real possibilita que o usuário identifique rapidamente o andamento do processo durante a execução da integração.
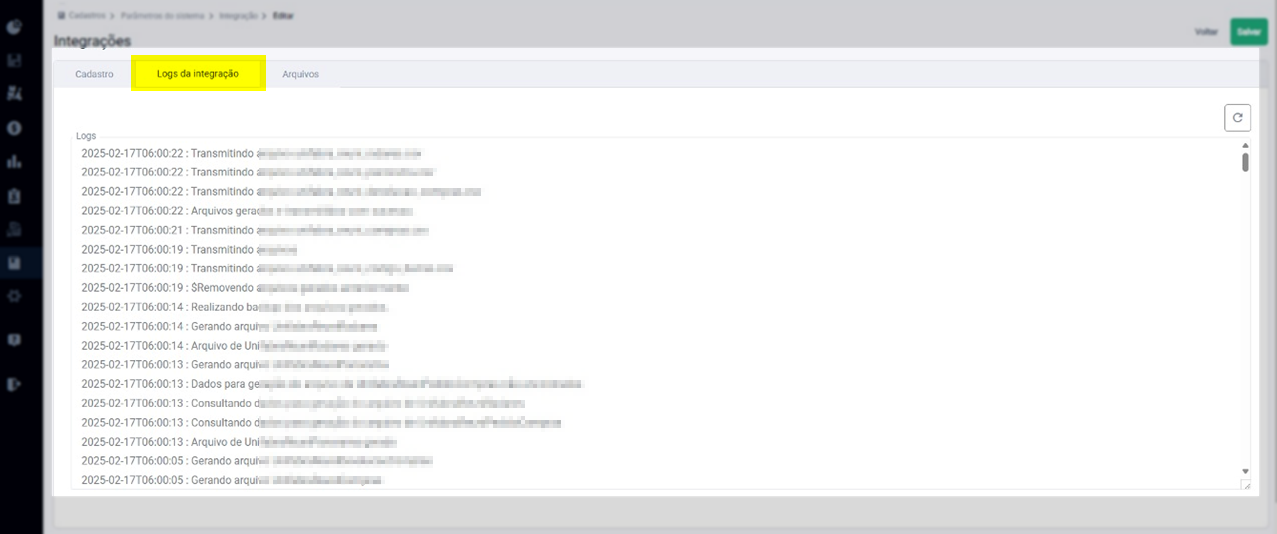
Para fins de backup e armazenamento, análise de dados, auditoria, entre outros motivos, o usuário poderá acessar a aba seguinte para baixar os arquivos gerados pelas integrações.
Arquivos
A aba "Arquivos", permite ao usuário analisar e fazer o download dos arquivos gerados pelas integrações assim que o processo for concluído. O sistema disponibiliza os últimos 7 (sete) arquivos gerados, em tempo real para que o usuário possa acessá-los imediatamente. Essa funcionalidade é essencial para a obtenção rápida dos dados provenientes das integrações, permitindo que o usuário os utilize de forma imediata.
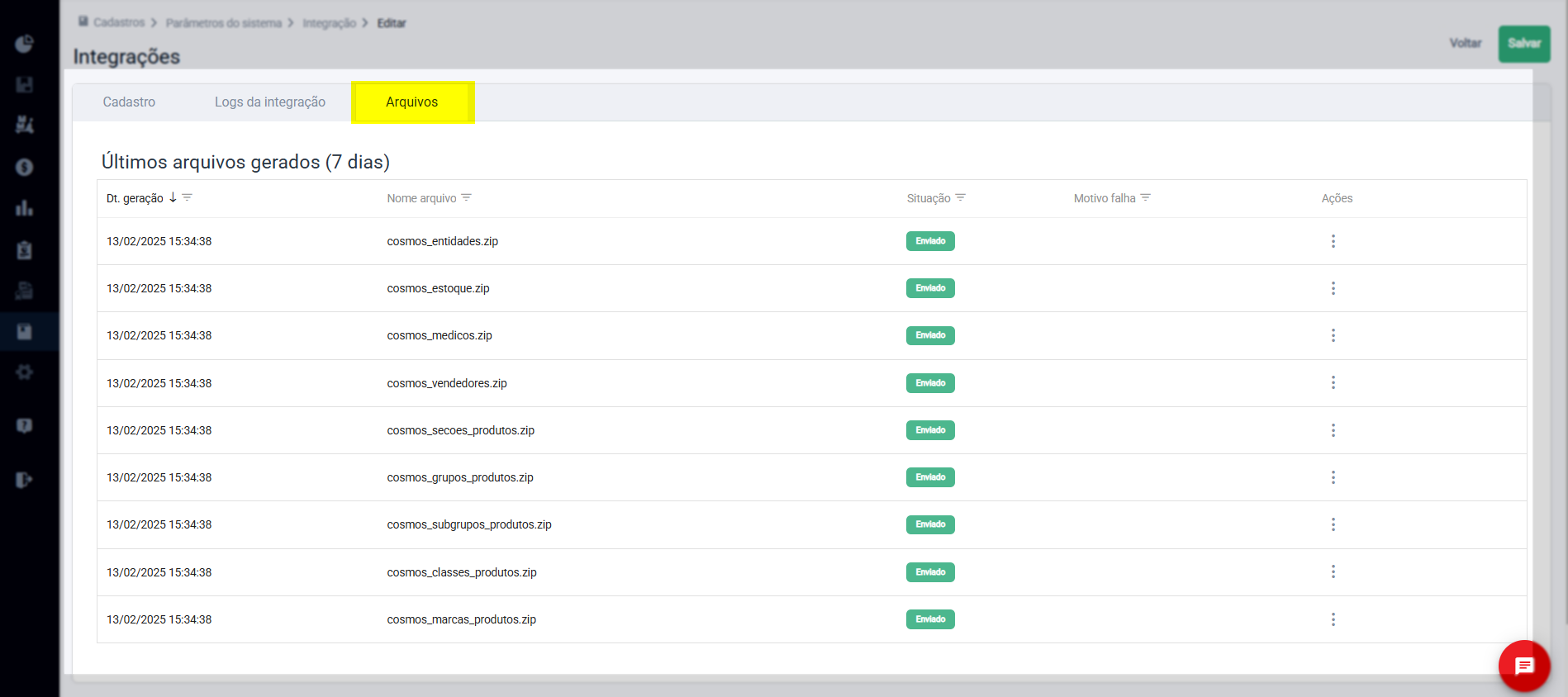
A relação de arquivo apresenta as seguintes informações:
- Dt. geração: Esta coluna exibe a data e a hora em que o arquivo foi gerado durante o processo de integração. Ela é fundamental para o acompanhamento e rastreamento de quando cada integração foi realizada, o que ajuda a identificar o tempo de processamento e a entender a sequência de eventos dentro do sistema.
- Nome arquivo: Revela o nome do arquivo gerado pela integração, o qual pode ter um nome que descreva sua função ou o tipo de dados que contém.
- Situação: Exibe o status atual da integração que pode ser: "Enviada" para indicar que o arquivo foi corretamente enviado e processado pelo sistema e "Falha no envio" indicando que a integração não foi bem-sucedida e o arquivo não foi enviado corretamente.
- Motivo falha: Esta coluna fornece uma explicação detalhada sobre o motivo de falha, caso o arquivo não tenha sido enviado ou processado corretamente.
De acordo com sua preferência, o usuário pode personalizar a visualização da lista, exibindo apenas os registros desejados. Para isso, basta clicar no ícone de filtro "![]() " ao lado da descrição de cada coluna. Isso abrirá um menu de opções em tamanho reduzido. Em seguida, o usuário pode selecionar as opções desejadas e clicar em "Ok" para aplicar o filtro.
" ao lado da descrição de cada coluna. Isso abrirá um menu de opções em tamanho reduzido. Em seguida, o usuário pode selecionar as opções desejadas e clicar em "Ok" para aplicar o filtro.
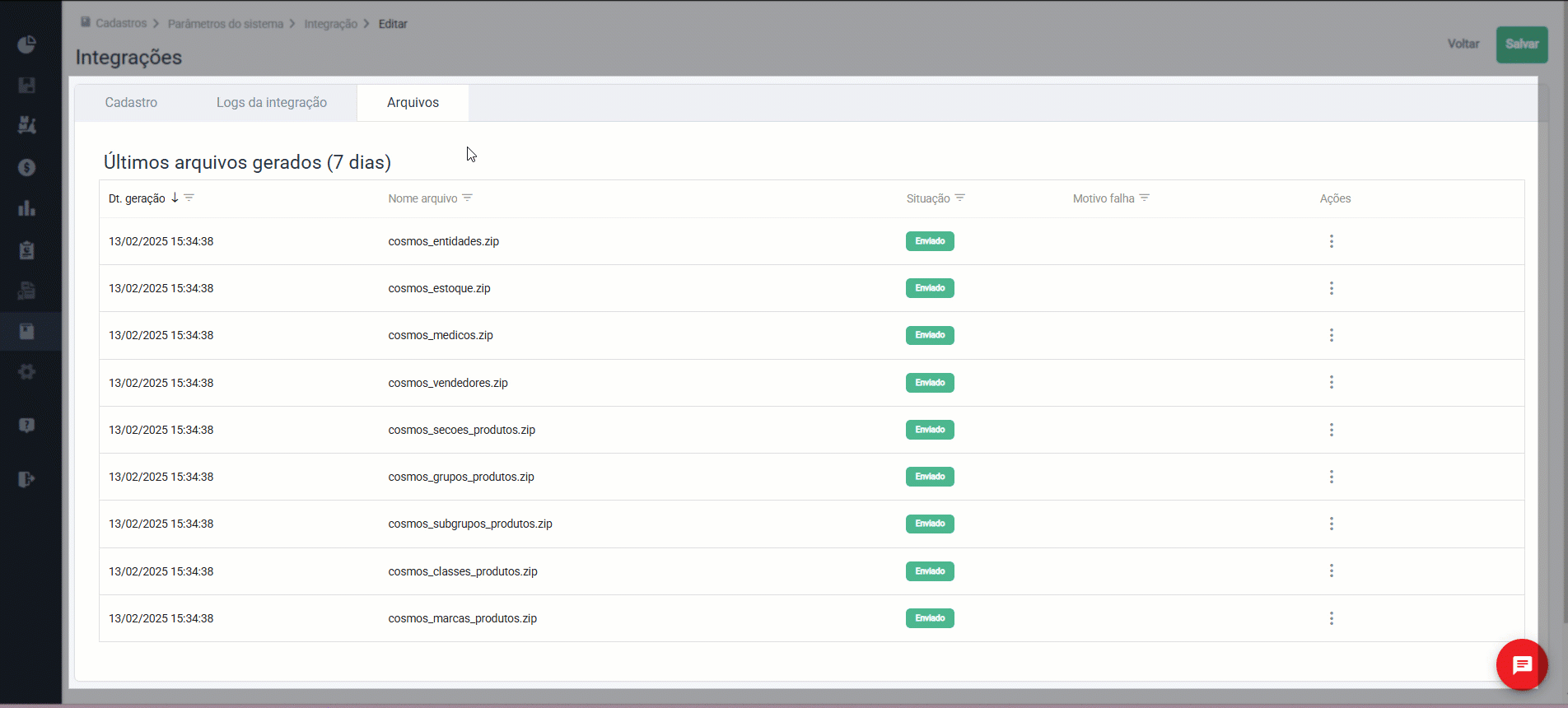
Para realizar o download de um arquivo, clique no botão de ações, representado por três pontos "![]() " e, em seguida, clique em "download". O arquivo será então salvo em uma pasta compactada (.zip) na pasta de Downloads do seu computador.
" e, em seguida, clique em "download". O arquivo será então salvo em uma pasta compactada (.zip) na pasta de Downloads do seu computador.
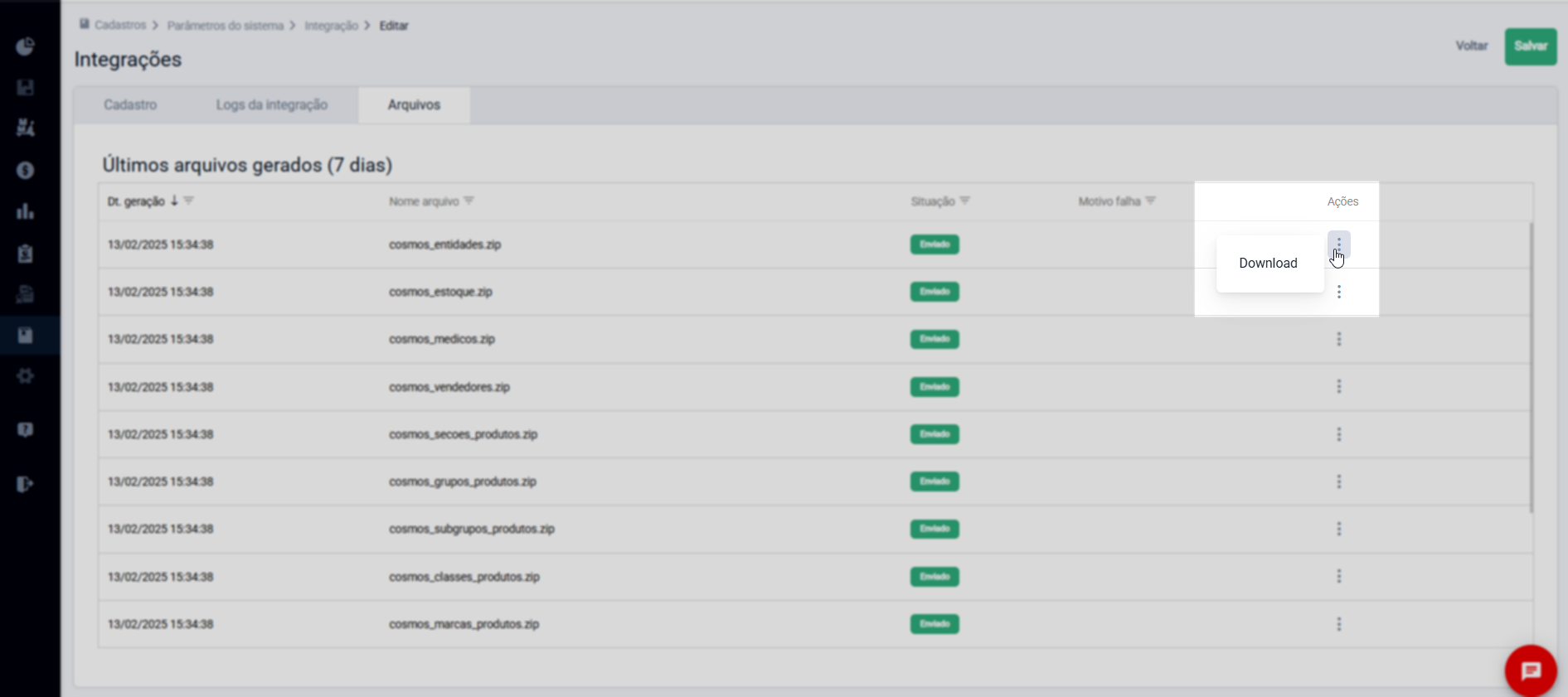
Explore outros conteúdos e descubra o passo a passo da operação.